Если для тех или иных целей вам требуется посмотреть MAC-адрес в Windows 10, вы легко можете сделать это сразу несколькими способами: некоторые уникальны только для этой ОС, некоторые присутствовали и в предыдущих версиях Windows.
В этой инструкции подробно о том, как узнать MAC-адрес в Windows 10 и дополнительная информация, которая может быть полезной для начинающего пользователя. На близкую тему может быть полезным: Как изменить MAC-адрес компьютера.
- Как посмотреть MAC-адрес в параметрах Windows 10
- MAC-адрес в msinfo32
- Узнаем MAC-адрес в командной строке
- Просмотр MAC-адреса в свойствах подключения
- Видео инструкция
- Дополнительная информация
Как посмотреть MAC-адрес сетевой карты или Wi-Fi адаптера в параметрах Windows 10
Прежде всего обращаю внимание начинающих пользователей на следующий важный нюанс: MAC-адрес присутствует у сетевых адаптеров, у каждого свой, то есть не единственный для «всего компьютера». И если у вас на компьютере или ноутбуке есть как проводной Ethernet, так и беспроводной Wi-Fi адаптер, то MAC-адреса у них будут разные.
Как правило, требуется адрес для активного подключения. Вы можете посмотреть MAC-адрес активного Wi-Fi адаптера в интерфейсе «Параметры» с помощью следующих простых шагов:
- Откройте «Параметры» (для этого можно нажать клавиши Win+I на клавиатуре или использовать соответствующий элемент в меню Пуск).
- Перейдите в раздел «Сеть и Интернет».
- Справа выберите адаптер (Wi-Fi или Ethernet) для которого нужно определить MAC-адрес.
- Нажмите по «Свойства оборудования» и на следующем экране вы увидите сведения о вашем подключении и свойствах адаптера. Последний пункт «Физический адрес (MAC)» — это и есть MAC-адрес соответствующего сетевого адаптера.
Также обратите внимание на тот момент, что в свойствах подключений в параметрах Windows 10 последних версий есть пункт «Использовать случайные аппаратные адреса». Если этот пункт включен, то MAC-адреса будут автоматически меняться при каждом новом подключении.
MAC-адрес в утилите «Сведения о системе» (msinfo32)
В Windows 10 есть встроенная утилита «Сведения о системе», позволяющая ознакомиться с основной информацией о компьютере, в том числе узнать MAC-адрес:
- Нажмите клавиши Win+R на клавиатуре, введите msinfo32 и нажмите Enter.
- В открывшемся окне перейдите в раздел «Компоненты» — «Сеть» — «Адаптер». Найдите в списке адаптеров нужный вам и посмотрите его MAC-адрес.
MAC-адрес в командной строке Windows 10
Еще один способ посмотреть MAC-адрес для любого сетевого адаптера в Windows 10 — командная строка:
- Запустите командную строку. Быстрее всего это сделать, используя поиск в панели задач.
- Введите команду ipconfig /all и нажмите Enter.
- Вы увидите список сетевых адаптеров (включая виртуальные при их наличии) с информацией о MAC-адресе для них в разделе «Физический адрес».
- В более удобном виде список MAC-адресов можно увидеть с помощью команды getmac /v /fo list
Просмотр MAC-адреса в свойствах подключения
Вы можете зайти в свойства Интернет-подключения и быстро посмотреть MAC-адрес адаптера там:
- Нажмите клавиши Win+R на клавиатуре, введите ncpa.cpl и нажмите Enter.
- В списке подключений нажмите правой кнопкой мыши по подключению и выберите пункт «Свойства» в контекстном меню.
- Подведите указатель мыши к имени сетевого адаптера в верхней части окна — в результате в сплывающем окне отобразится MAC-адрес устройства.
Также, если вы откроете не свойства, а «Состояние» активной сети (2-й шаг), а затем нажмете кнопку «Сведения», вы увидите следующее окно:
В нем также отображается MAC-адрес сетевой карты или Wi-Fi адаптера в строке «Физический адрес».
Видео инструкция
Дополнительная информация
В завершение два нюанса, которые могут оказаться полезными для начинающего пользователя:
- Если вам требуется MAC-адрес для предоставления его провайдеру, то учитывайте, что при подключении через роутер провайдер может «видеть» другой MAC-адрес — тот, который имеет сам Wi-Fi роутер. Его можно посмотреть в настройках роутера, также он обычно указывается на наклейке сзади (внизу) маршрутизатора.
- Если вам требуется ввести куда-либо ваш MAC-адрес, учитывайте, что в Windows 10 в качестве разделителей между каждыми двумя символами при просмотре могут выступать символы «-», а при вводе нужно использовать двоеточие или вводить MAC-адрес вообще без разделителей.
- В настройках роутера в списке подключенных клиентов вы можете посмотреть список устройств, которые подключены по Wi-Fi и LAN. Для них также указываются MAC-адреса.
Ever find yourself forgetting your zip code, even though it’s crucial for deliveries and billing? Your computer’s MAC address is kind of like that—essential, but easily forgotten. A MAC address is a unique combination of numbers and letters that identifies your device on a network. While it’s not always obvious where to locate it, checking your MAC address on your computer is quite simple. In this tutorial, we’ll walk you through how to find your MAC address on both Windows 10 and Windows 11. You’ll learn how to do it using the command prompt (get MAC address cmd) as well as through the Windows Settings menu. And if you’re looking for a shortcut, we’ve even got a little trick at the end to bypass all the steps. If you’re short on time, feel free to skip the “Overview” and dive straight into the instructions!
Contents
- Understanding Your MAC Address
- Finding Your MAC Address via Command Prompt on Windows 10
- Finding Your MAC Address via Network Settings on Windows 10
- Locating Your MAC Address on Windows 11
- summary
Understanding Your MAC Address
A Media Access Control (MAC) address serves as a unique identifier for your device on networks like WiFi, Ethernet, and Bluetooth. This address is typically linked to your device’s Network Interface Controller, which is the hardware that connects you to the Internet. While MAC addresses share similarities with IP addresses as both help identify devices on a network, there’s a key difference: your MAC address is set by the device’s manufacturer and remains constant, no matter which WiFi network you’re on. This makes it more secure, as it’s much harder for others to access or change your MAC address.
In most cases, you won’t need your MAC address for day-to-day activities like browsing the web. However, there are certain situations, such as connecting to a WiFi network with MAC filtering for enhanced security, where knowing this address becomes essential. When that moment comes, don’t worry—we’ve got you covered. Below, you’ll find step-by-step guides on how to locate your MAC address on both Windows 10 and Windows 11, whether you’re using a laptop or desktop PC.
Finding Your MAC Address via Command Prompt on Windows 10
If you’re looking for a fast way to find your MAC address on Windows 10, using the Command Prompt is your best bet. Although working with command lines can seem a bit daunting at first, it’s very straightforward. The key tool here is the built-in Command Line Interface (CLI) known as Command Prompt.
Step 1: Open the Command Prompt
You can launch the Command Prompt through the Run dialogue or directly from the Start menu.
Option 1: Using the Run Dialog
– Press the WIN key + R to bring up the Run dialog (or search for “Run” in the Start menu).
– In the dialog box that appears, type cmd and hit <Enter>.
Option 2: Using the Start Menu
– Open the Start menu or use the search bar.
– Search for “Command Prompt” and click the first result at the top.
Once you have Command Prompt open, you’re ready to find your MAC address in just a few easy steps!
Step 2: Retrieve Your MAC Address Using IPConfig
After opening the Command Prompt, you’re ready to find your MAC address. The tool we’ll be using is called ipconfig, a command that provides details about your network setup.
To get started, type the following command into the Command Prompt window:
“`bash
ipconfig /all
You can also copy and paste the command directly to avoid any errors. Once you run the command, a lot of detailed information about your network will appear. To locate your MAC address, look for the “Physical Address” entry. This will be a long sequence of numbers and letters—your unique MAC address.
Here’s an example of what the MAC address might look like (though yours will be different):
Physical Address: 00-1A-2B-3C-4D-5E
You can either write down this string or copy it for later use. That’s all it takes to find your MAC address using Command Prompt. Next, we’ll explore how to check it through Network Settings.
Finding Your MAC Address via Network Settings on Windows 10
If you’re more comfortable navigating through Windows’ graphical interface rather than using command lines, checking your MAC address through Network Settings might be the way to go. Though it involves a few extra clicks, it may feel more familiar for those who prefer working with the Windows GUI.
Here’s how you can do it:
- Right-click on the WiFi icon located at the bottom right corner of your taskbar.
- From the menu, select “Open Network & Internet Settings.”
- In the window that appears, you’ll see two large options: Data usage and Properties. Click on Properties.
- Scroll down to the very bottom of the Properties section, where you’ll find your Physical address (MAC).
To copy the MAC address, you can either:
– Highlight the string of numbers and letters in front of “Physical address (MAC)” by holding down your left mouse button and dragging over the text. Then, press Ctrl + C to copy.
– Alternatively, click the Copy button, but keep in mind that this will copy all the information in the Properties window, not just your MAC address. You’ll need to paste it somewhere and then select the MAC address from the pasted data.
That’s all there is to it—an easy, GUI-based method to find your MAC address!
Locating Your MAC Address on Windows 11
Although Windows 11 has a different appearance than Windows 10, finding your MAC address on Windows 11 is quite similar to the process in Windows 10. Let’s explore how to quickly find your MAC address on a laptop or PC using the getmac command.
Find Your MAC Address Using the getmac Command on Windows 11
The steps for finding the MAC address on Windows 11 are almost identical to those for Windows 10, but here we’ll focus on using the getmac command instead of ipconfig.
- Start by opening the Command Prompt. You can do this by pressing the Windows key + R on your keyboard.
- In the Run dialog box that appears, type cmd and press Enter to open the Command Prompt.
- Once the Command Prompt window is open, type the following command:
“`bash
getmac
- Press Enter, and your MAC address will appear under the section labelled Physical Address.
This method provides a quick and simple way to retrieve your MAC address on Windows 11 without much hassle!
If you prefer avoiding the command line altogether, no worries! You can easily find your MAC address through the Windows 11 Settings menu without having to use the getmac command.
Here’s how:
- Start by opening Settings by pressing the Windows key + I on your keyboard.
- In the Settings window, navigate to the Network & Internet section from the left-hand menu.
- Depending on whether you’re using a Wi-Fi or Ethernet connection, select Wi-Fi or Ethernet from the options in the Network & Internet section.
- Scroll down and click on the Hardware Properties option.
- In the Hardware properties window, locate the Physical address (MAC) field.
To copy the MAC address, simply highlight it by holding down your left mouse button and dragging over the address, then press Ctrl + C to copy it.
This method provides a user-friendly way to find your MAC address without using any command-line tools!
summary
The guide explains how to find your MAC address on Windows 10 and Windows 11, providing step-by-step instructions for both command-line and graphical methods. The MAC address is a unique identifier assigned to your device’s network hardware, similar to an IP address but constant across networks. For Windows 10, users can locate the MAC address using the Command Prompt with the “ipconfig” command or by navigating through the Network Settings menu. In Windows 11, the process is nearly identical, but the guide focuses on using the “getmac” command in Command Prompt. Additionally, for those who prefer not to use the command line, the MAC address can also be easily accessed through the system’s Network Settings, ensuring an accessible method for all users.
You can find out about your computer MAC address by accessing the network settings using command prompt, PowerShell, control panel, and more. Find out about these methods in detail from this guide on how to find MAC address on Windows 10.
Every Windows 10 device has a unique MAC address embedded in its physical network adapters (wired and wireless.) This, along with the IP address, enables the communication between multiple devices connected through a local network.
Most users don’t know the MAC address of their computer as this knowledge isn’t essential. However, situations may arise when they need to find the MAC address on Windows 10 for device identification or network permission configuration on a router.
In this article, we’ll tell you how to find MAC address on Windows 10 using multiple methods. But first, let’s learn about the MAC address in brief.
What Is MAC Address?
MAC Address is the acronym for Media Access Control address. It’s a unique 48-bit hardware number of a computer which is also called the physical address of a network device. This address gets embedded into a network card during the manufacturing process.
The Media Access Control protocol sub-layer is the place where the address is mostly used. A MAC address contains 12 hexadecimal digits to express a 48-bit binary value, which means 4 bits for each hexadecimal digit. Since this address comes in a flat structure, you can’t route them on the Internet. Moreover, it’s not used in serial interfaces.
How to Find Mac Address on Windows 10 Using Settings
- Open the Settings of your computer.
- Select Network & Internet section.
- Choose between Ethernet or Wi-Fi, whichever you’re using.
- Select Status from the left panel to open network status.
- Click on Properties on Wi-Fi or Ethernet whichever you’re using.
- Scroll down to find the MAC address of your Windows 10 computer.
How to Find MAC Address With Command Prompt
- Click on the Search option and type CMD.
- When the results appear, click on Command Prompt.
- Type the following code and hit Enter.
getmac /v
- You’ll see the MAC address or physical address for your active adapters.
Note: If the search option doesn’t work, you can learn the fixes to Windows 10 Search not working issue.
How to Find MAC Address on Windows 10 With PowerShell
- Click on the Start button and find out PowerShell from the app list to open it.
- If unavailable, you can also type it on search.
- Type or copy-paste this command on PowerShell:
Get-NetAdapter
- Press Enter to get the MAC address for every network adapter configured on the device.
How to Find MAC Address From Control Panel
- Open the Windows 10 Control Panel and click on Network and Internet.
- Click on Network and Sharing Center to open it.
- Look at the left panel and select Change adapter settings.
- A new window will open on the screen that contains the list of all active adapters.
- Double-click the connected adapter Wi-Fi or Ethernet.
- Click on the Details button to get your MAC address for the existing network adapter.
How to Find MAC Address Using System Information
- Open the Search option and type System Information.
- Select the top result to open.
- Click on the + icon beside the Components option on the left.
- Expand the Network branch by double-clicking to select the Adapter option.
- Here, you’ll find a long list of network adapters and their properties.
- Find the one you have been looking for and use it as you prefer.
Reasons You Need to Find Mac Address on Windows 10
There could be various reasons why you may need to find the MAC address of your Windows 10 computer or laptop. The most common scenario is when you face some complex computer network issues. MAC address helps you diagnose or fix certain computer network errors and problems. Apart from this, this address lets you filter out some devices from your network while setting up the router.
In addition, you may want to identify the devices connected to your Wi-Fi router using the MAC address. Once you know the address of your own computer, detecting any intruder and blocking them becomes effortless.
What Is the Example of MAC Address?
A MAC address is a 12-character string. It may contain digits between 0 to 9 and letters from A to F. The address is divided into three sections for easy readability. The three common formats are:
64:7F:79:12:34:56
64-7F-79-12-34-56
647.F79.123.456
Is Device ID Same as MAC Address?
No, the MAC address and device ID are different. In fact, the device ID is a part of the MAC ID. A MAC address identifies the Network Interface Card and consists of two parts. The first six characters are the Block ID and the remaining six characters are Device IDs. The Device ID contains information such as the device model and manufacturer date.
Does Windows 10 Have MAC Address?
Yes, like all other computer devices, desktops and laptops running on Windows 10 also have MAC addresses. However, you need to remember that different network adapters come with their unique MAC addresses. For example, a computer, with both an Ethernet port (wired) and a Wi-Fi connection(wireless,) has two separate MAC addresses — one for each method.
Wrapping Up
In this article, we described 5 sure-shot methods of how to find MAC address on Windows 10. Using this stepwise tutorial, Windows 10 users can easily locate their MAC address for all existing network adapters, even if they don’t have any technical expertise. If you also use Linux, you might want to know how to get your Linux MAC address.

Tamal Das
Tamal is a freelance writer at AddictiveTips. After gaining substantial experience in technology, finance, and business processes in his previous job in an IT consulting company, he adopted writing as a full-time profession 3 years ago. While not writing about the latest technology, he loves to play COD and binge-watch
If you want to find the MAC (hardware) address of your network card in Windows 11/10 or earlier versions of computers, here are the simple steps. You may require MAC (Media Access Control) address to troubleshoot the network issues or secure the network access by using the MAC address filter. For example, you can allow only specific MAC addresses on your home or office Wi-Fi network to access the internet.
Let me show you how to find the MAC address on the local and remote computer by using the command prompt. We can easily find someone’s computer (assuming it is on your network and reachable), printer or the router MAC address from command prompt.
MAC address is a hardware ID assigned by the network card manufacturer and it can’t be changed.
Though the following screenshots are taken from Windows 10, it is applicable for Windows 11 desktop and laptops too.
Find MAC Address by Command Prompt (Local Computer)
1) Open the command prompt in Windows 11/10.
Type ‘cmd’ in search and the open command prompt
2) Type ‘ipconfig /all’ and press enter.
3) It will be showing the details of all network adapters (including physical and virtual). Scroll down and find the correct network adapter which you are looking for, either it can physical LAN port or a Wireless adapter.
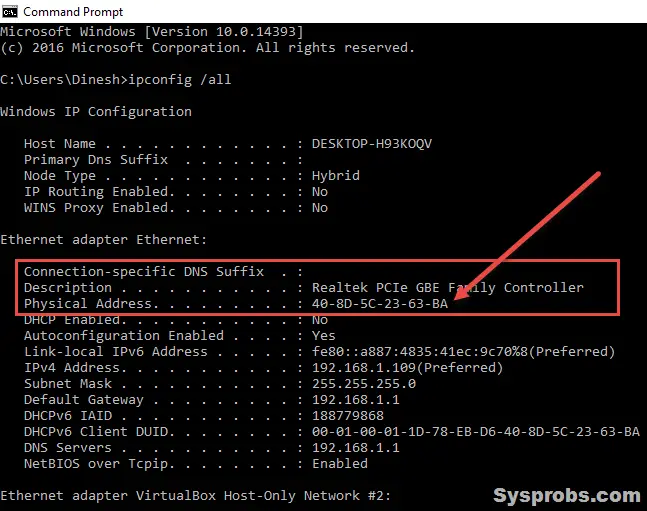
‘Physical Address’ of the particular network card is the MAC address of your computer. Whether you are using Windows 11, 10, 8.1 or even the Linux Operating system, the MAC address remains the same since it is an embedded hardware number of your computer network adapter.
It is the same and simple method to find MAC addresses in Windows Server Operating Systems such as Windows 2012 R2 and 2016.
Find MAC from GUI Control Panel
It is easy to identify the MAC address in Windows Operating System via the Graphical User Interface (GUI).
You can go to the network connections in the Control panel and double click to see the status of the network. It will bring the dialogue box as below which usually gives the information of connection status.
Click on the ‘Details’ button.
Here you can see some more information including the MAC address about the network card and connection status.
Finding the MAC Address of Remote Computers/Network Devices
If you want to find the physical address (MAC) of the remote computer or other network devices on your internal network, you can find it easily. You must know the IP address of the device or name (that should be resolved by DNS) to execute the simple commands in the Windows command prompt.
1) By using getmac /s command. This built-in Windows command can be used to retrieve the MAC address of the remote Windows computer. It uses RPC service to pull the details.
Type getmac /s <computer name or IP> from the command prompt.
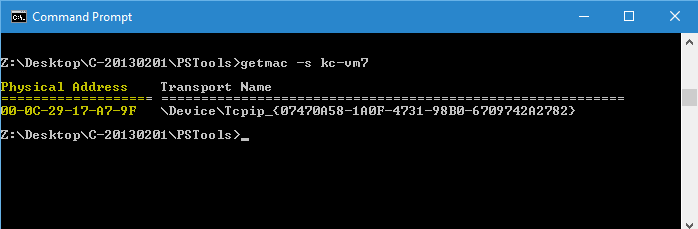
We can’t use the getmac command to retrieve MAC address details for the network devices such as routers, wireless access points ..etc since they don’t use RPC service. Let’s use another method for these types of devices.
Ping and Arp Method
We can use the ping command to collect the hardware address details then arp command to retrieve them. Usually, every computer keeps the cache of all physical addresses (MAC) with the IPs of all network devices they communicate. So, once we did a ping to the desired remote Windows computer or network device, we can view the MAC address from the Arp cache.
2) Let’s ping a remote computer or network device from your computer in the command prompt. Here I’m pinging a network device (router).
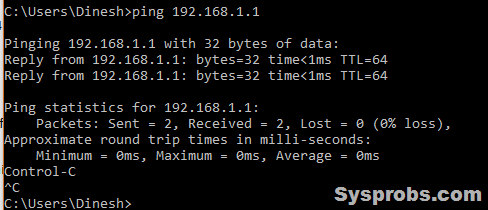
Once it returned successfully, let us see the ARP cache entry for the particular device.
Type arp –a <IP Address>
Example: arp –a 192.168.1.1
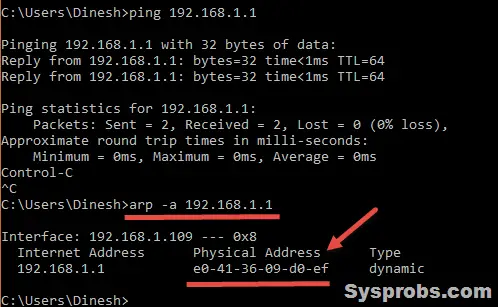
That shows the MAC address of the IP address (192.168.1.1) which is the router in this example.
Note: This method will not work on external networks. For example, you can’t ping Google’s IP address then find its MAC address. When there is NAT enabled network active(which is enabled on the public network), this arp cache method will not work.
Anyhow, we hope these steps would be useful to find the MAC address of the Windows 11/10 computers and other Server Operating Systems internally and remotely. There would be more ways and tools available to find in bulk or track the MAC addresses on the network, but these simple commands with the Windows OS without installing any 3rd party tools would be handy at any time.
-
Home
-
Partition Magic
- MAC Address CMD: How to Get MAC Address from Command Prompt
By Ariel | Follow |
Last Updated
A lot of users don’t know how to get MAC address in CMD. In this post, MiniTool will introduce the definition of MAC address and show you a full guide about the MAC address CMD on Windows/Linux/Mac OS.
Command Prompt (CMD) is a widely-used command line tool that can help people to deal with various works, such as CMD rename files, CMD ping test, CMD list files, CMD copy files, CMD list drives, CMD check WiFi password, and more.
However, a lot of users and even experienced professionals are unclear about how to use these commands. Here is a true example of who asked how to get MAC address from CMD at the answers.microsoft.com forum.
Is there a way to query a MAC address in CMD? How to use CMD for MAC address? I want to get a list of the devices on my network that will display both the IP and MAC addresses. Thanks in advance.
https://answers.microsoft.com/en-us/windows/forum/all/is-there-a-way-to-query-a-mac-address-from-cmd/
What Is MAC Address
To find the MAC address on CMD, it’s necessary to figure out what the Mac address is. MAC (Media Access Control) address, also known as Physical Address and Hardware Address, is a unique hardware ID assigned to a network. That’s to say, each network interface or device on your computer has its own MAC address.
Sometimes you may need to find the MAC address from CMD when you encounter some issues. For example, MAC addresses are more stable and reliable to diagnose network issues than dynamic IP addresses. Besides, MAC addresses help you identify the connected devices and filter unwanted network accesses.
How to Find a Computer’s MAC Address in CMD (Windows/Linux/Mac)
How to use CMD for MAC address? The answer varies depending on different OS. Here we will show you the MAC address on CMD Windows 10/11, Linux, and Mac OS respectively.
# 1. Find MAC Address CMD on Windows 10/11
There are different commands that can be used to get MAC address from Command Prompt on Windows 10/11. To run these commands, let’s follow the steps below:
Step 1. Press Win + R keys to open the Run dialog box, and then type cmd in the box and hit Enter.
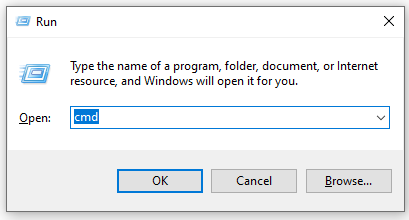
Step 2. In the pop-up Command Prompt window, type the getmac command and press Enter. Then you will find a list of MAC addresses under the Physical Address section. It is listed as a 12-digit number.
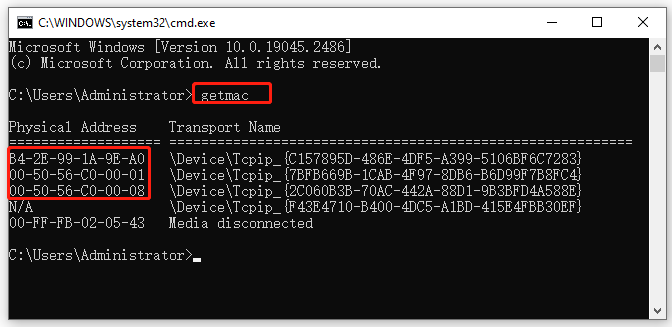
Step 3. If you want to know more information like IP address, you can run either one of the following commands.
ipconfig /all
arp -a
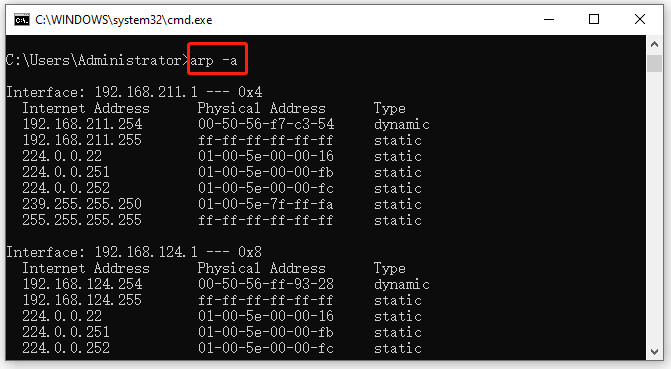
# 2. Find MAC Address CMD on Linux
If you want to get MAC address in Linux using Command Prompt, you can refer to the following quick guide.
Step 1. Press Ctrl + Alt + T keys together to open a Terminal window.
Step 2. In the Command Prompt window, type ifconfig and hit Enter. Then the MAC address will be shown beside the HWaddr section.
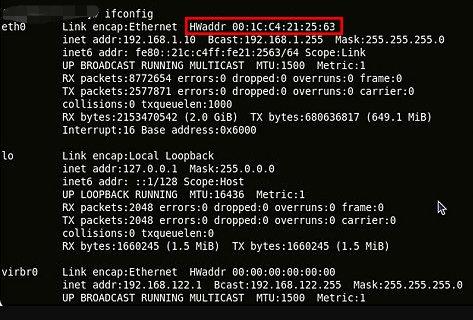
# 3. Find MAC Address CMD on Mac
In addition, you can get MAC address from Command Prompt on Mac OS. You just need to open the Terminal window on Mac, run the ifconfig command, and the MAC address will be displayed next to the ether section.
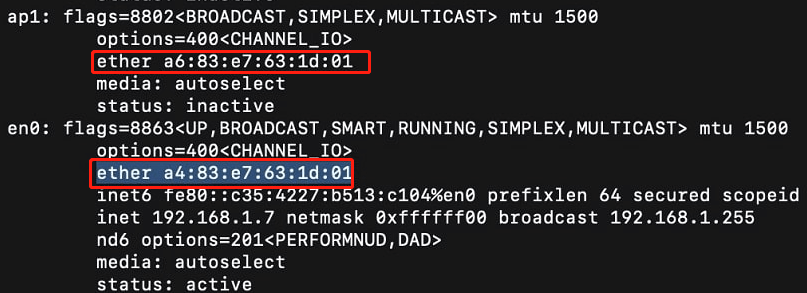
Further reading: If you enter some issues like file system corruption and low disk space on Windows 10/11, don’t worry. MiniTool Partition Wizard can help you fix them easily by checking file system errors, extending/resizing partitions, analyzing disk space, upgrading to a larger hard disk, etc.
MiniTool Partition Wizard FreeClick to Download100%Clean & Safe
About The Author
Position: Columnist
Ariel has been working as a highly professional computer-relevant technology editor at MiniTool for many years. She has a strong passion for researching all knowledge related to the computer’s disk, partition, and Windows OS. Up till now, she has finished thousands of articles covering a broad range of topics and helped lots of users fix various problems. She focuses on the fields of disk management, OS backup, and PDF editing and provides her readers with insightful and informative content.




