To find the MySQL error log file on Windows, you can follow these steps:
- Open Windows Explorer or File Explorer.
- Navigate to the MySQL installation directory. The default installation directory is usually «C:\Program Files\MySQL».
- Within the MySQL installation directory, locate the «data» folder. This folder contains the data files for your MySQL installation.
- Once inside the «data» folder, look for a subfolder with the name of your MySQL server instance. This folder is typically named after your computer or server hostname.
- Within the server instance folder, you should find a file named «servername.err». The «servername» portion will vary depending on your MySQL configuration.
- «servername.err» is the MySQL error log file. You can open it using a text editor such as Notepad to view any error messages or warnings.
It’s important to note that in some cases, the MySQL error log file may not be present if logging is not enabled or if it’s been configured to write to a different location. Additionally, if you have installed MySQL using a different directory or customized the installation, you may need to adjust the steps accordingly.
Best Managed MySQL Hosting Providers in 2025
1
Rating is 5 out of 5
AWS
2
Rating is 4.9 out of 5
DigitalOcean
3

Rating is 4.8 out of 5
Vultr
4

Rating is 4.7 out of 5
Cloudways
How to configure MySQL error log settings on Windows?
To configure MySQL error log settings on Windows, follow these steps:
- Locate the MySQL configuration file. The default location is C:\ProgramData\MySQL\MySQL Server \\my.ini.
- Open the configuration file using a text editor.
- Search for the [mysqld] section. If it does not exist, create it.
- Add or modify the following lines within the [mysqld] section:
log_error=log_error_verbosity=Replace with the desired location and file name for the error log file. For example, C:\ProgramData\MySQL\MySQL Server \\data\error.log.
The can be set to values 1, 2, or 3, representing different levels of verbosity for error logging. 1 provides the least amount of information, while 3 provides the most detailed information. - Save the changes to the configuration file.
- Restart the MySQL service for the changes to take effect.
After restarting the MySQL service, errors and messages will be logged to the specified error log file according to the configured verbosity level.
How to retrieve older MySQL error logs on Windows?
To retrieve older MySQL error logs on Windows, you can follow these steps:
- Open the MySQL installation directory. The default path for MySQL installation is C:\Program Files\MySQL\MySQL Server X.X, where X.X represents the version number.
- In the installation directory, locate the data folder. Inside the data folder, you will find a folder with the same name as your MySQL database.
- Open the database folder and look for a file with the extension .err. This file contains the error logs generated by MySQL.
- Copy the .err file to another location, such as your Desktop or a separate folder, to make it easier to access.
- Rename the copied file by appending a number representing the age of the log file to its name. For example, if the original file is named error.log, rename the copied file to error.log.1 to indicate that it is the oldest version.
- Repeat steps 3-5 if you want to retrieve older error logs.
By following these steps, you can retrieve and preserve older MySQL error logs on Windows.
How to interpret error messages in MySQL logs on Windows?
Interpreting error messages in MySQL logs on Windows involves understanding the various types of error messages and their meanings. Here are some steps to help you interpret the error messages in MySQL logs:
- Locate the MySQL log files: By default, MySQL logs are stored in the data directory of your MySQL installation. The specific locations of the logs can vary depending on your MySQL version and configuration. Common log file names include error.log or mysqld.log.
- Open the log file: Use a text editor or log viewer to open the MySQL log file. Scroll through the log file, and look for lines starting with «ERROR» or any other indication of an error.
- Identify the error message: The error message typically begins with the error code followed by a brief description of the error. For example, an error message might look like: «[ERROR] [1234] Error: Database ‘example_db’ does not exist.»
- Understand the error code: The error code in the message indicates the specific type of error that occurred. MySQL error codes are grouped into ranges, and each range signifies a specific type of error. You can refer to the MySQL documentation or online resources to understand the meaning of the error code.
- Analyze the error description: The error description provides further details about the specific error. It may include information about the failed query, the affected database or table, or any other relevant details that can help identify the cause of the error.
- Look for additional information: Sometimes, the error message in the log may provide additional context or hints about the cause of the error. Consider any supplementary information provided to better understand the issue.
- Search for solutions: Once you have an understanding of the error, you can search for solutions online or refer to relevant documentation. You may find community forums, knowledge bases, or official MySQL documentation that can guide you through troubleshooting and resolving the error.
Keep in mind that some errors might be straightforward to resolve, while others may require more in-depth investigation or assistance from MySQL experts. It’s important to take note of the error message and any related information to help you in the troubleshooting process.
Best MySQL Book to Learn in May 2025
1
Rating is 5 out of 5
Murach’s MySQL (3rd Edition)
2
Rating is 4.9 out of 5
Learning MySQL: Get a Handle on Your Data
3
Rating is 4.8 out of 5
MySQL Crash Course: A Hands-on Introduction to Database Development
4
Rating is 4.7 out of 5
MySQL Cookbook: Solutions for Database Developers and Administrators
5
Rating is 4.6 out of 5
High Performance MySQL: Proven Strategies for Operating at Scale
6
Rating is 4.5 out of 5
The MySQL Workshop: A practical guide to working with data and managing databases with MySQL
7
Rating is 4.4 out of 5
Efficient MySQL Performance: Best Practices and Techniques
8
Rating is 4.3 out of 5
MySQL
How to rotate MySQL error logs on Windows?
To rotate MySQL error logs on Windows, you can use the following steps:
- Open your MySQL configuration file (my.ini) in a text editor. By default, this file is located in the MySQL installation directory.
- Look for the [mysqld] section in the file.
- Add the following lines under the [mysqld] section:
[mysqld]
log-error=C:/path/to/error.log
log-error-verbosity=2
log-warnings=2
long_query_time=1
slow_query_log=1
slow_query_log_file=C:/path/to/slow.log
Replace C:/path/to/error.log with the desired path and filename for your error logs and C:/path/to/slow.log with the desired path and filename for your slow query logs. - Restart the MySQL service for the changes to take effect.
- After MySQL has been running for a while, you can check the size of the error log and decide when to rotate it. There are several ways to do this:
Manually rotate the log by renaming it and creating a new empty log file of the same name.
Use a script or scheduled task to automate the rotation process. You can create a script that checks the log file size and renames it if it exceeds a certain threshold or after a specific time interval.
Note: It’s recommended to enable log rotation through external tools or scripts to automate the process. MySQL doesn’t provide built-in log rotation functionality on Windows.
How to analyze slow query errors in MySQL logs on Windows?
To analyze slow query errors in MySQL logs on Windows, you can follow these steps:
- Locate the MySQL error logs: By default, the error logs are stored in the MySQL installation folder. The log file is usually named «hostname.err».
- Open the error log file: Use a text editor or log file viewer to open the MySQL error log file.
- Look for slow query errors: Search for entries with the «Query_time» field value greater than the threshold set for slow queries. These entries indicate the queries that took a long time to execute.
- Analyze the slow queries: Note down the slow queries and their associated information, such as the timestamp, query time, database, and query statement.
- Identify the cause of slow queries: There can be various reasons for slow queries, such as inefficient query design, lack of proper indexes, hardware limitations, or server configuration issues. Analyze the slow queries and look for patterns or common factors that could be impacting performance.
- Optimize the slow queries: Once you have identified the cause of slow queries, you can take appropriate actions to optimize them. This may involve rewriting queries, adding or updating indexes, optimizing server configuration parameters, or optimizing hardware resources.
- Test and monitor the changes: After making optimizations, test the queries again to see if there is any improvement in performance. Monitor the logs to ensure that the slow query errors are reduced or eliminated.
Remember to take necessary precautions before making any changes to your MySQL environment, such as taking database backups and consulting with a database administrator if required.
How to track MySQL errors on Windows?
To track MySQL errors on Windows, you can follow these steps:
- Enable MySQL Error Logging: Open the MySQL configuration file (usually located at C:\ProgramData\MySQL\MySQL Server X.X\my.ini) in a text editor. Look for the [mysqld] section and add the following line:
log-error=»C:\path\to\error.log»
Replace C:\path\to\error.log with the actual path where you want to store the error log file. - Restart MySQL Service: Open the Services application by pressing Win + R, typing services.msc, and hitting Enter. Find the MySQL service, right-click on it, and select «Restart».
- Monitor the Error Log: You can use any text editor or log viewer to track the errors in the log file specified in the previous step. Open the log file and look for any error messages. The log file will display a timestamp, the severity level, and a description of each error.
Note: By default, MySQL logs both errors and general information. If you only want to track errors, you can modify the MySQL configuration file and set the log-error parameter to a different log file than general_log. - Review Error Logs: Review the error logs to identify the cause of the errors. The logs can provide insights into the source of the problem, such as incorrect queries, connection issues, configuration problems, or other errors related to database operations.
By enabling and monitoring the error logs, you can effectively track and troubleshoot MySQL errors on Windows.
How to identify connection-related errors in MySQL logs on Windows?
To identify connection-related errors in MySQL logs on Windows, you can follow these steps:
- Locate the MySQL error log file: By default, the error log file is usually named «hostname.err» and is located in the MySQL data directory. To find the data directory, you can check the MySQL configuration file (my.ini or my.cnf). Look for the datadir variable to see the path to the data directory.
- Open the error log file: Use a text editor to open the error log file. If the log file is too large, you can use tools like Notepad++ or grep to search for entries related to connection errors.
- Look for error messages: Connection-related errors are often logged with specific error codes. Some common connection error codes in MySQL are:
1040: Too many connections
1042: Unable to connect to the MySQL server
2002: Can’t connect to local MySQL server through socket
Search for these error codes or keywords like «connection», «connect», «socket», etc. in the log file. - Analyze error messages: Read the error messages and try to understand the reasons for the connection errors. The log entries may contain additional information such as the IP address or hostname of the connecting client, port number, timestamp, and details about the error.
- Troubleshoot the connection errors: Based on the information in the log entries, you can start troubleshooting the connection errors. Some possible solutions may include:
Increasing the maximum number of connections allowed (if facing «Too many connections» errors)
Verifying the correctness of the connection details (username, password, hostname, port)
Checking if the MySQL server is running and accessible
Looking for network-related issues (firewall, DNS resolution, etc.) - Restart the MySQL service: After making changes or troubleshooting, it’s often necessary to restart the MySQL service for the changes to take effect. It can be done either through the Windows Services panel or by using the MySQL command-line client.
Remember to consult the MySQL documentation or seek further assistance if you encounter complex or recurring connection errors.
How to set up email notifications for MySQL errors on Windows?
To set up email notifications for MySQL errors on Windows, follow these steps:
- Install an email client or SMTP server on your Windows machine. There are various options available, such as Sendmail, Mercury Mail Transport System, or XAMPP.
- Configure the email client or SMTP server with your email server settings, including the SMTP server address, port, authentication credentials, and any other required parameters. Refer to the documentation of the specific email client or SMTP server you are using for detailed instructions.
- Open the MySQL configuration file my.cnf. By default, it is located in the MySQL installation directory under the etc folder.
- Look for the [mysqld] section in the my.cnf file and add the following lines to enable error logging and set up email notifications:
1 2 |
log_error = "C:/path/to/mysqld.err" # Path to the MySQL error log file event_scheduler = ON # Enable the event scheduler |
- Save the my.cnf file and restart the MySQL service to apply the changes.
- Create a stored procedure that sends an email notification when an error occurs. For example, you can use the following stored procedure as a starting point:
1 2 3 4 5 6 7 8 9 10 11 12 13 14 15 16 17 18 19 20 21 22 23 24 25 26 27 28 29 30 31 32 33 34 |
DELIMITER // CREATE PROCEDURE send_email_on_error() BEGIN DECLARE log_message VARCHAR(255); DECLARE error_message VARCHAR(255); DECLARE error_code INT; DECLARE error_state INT; SELECT message_text INTO log_message, message_text LIKE '%Error%' INTO error_message, error_code, SQLSTATE INTO error_state FROM mysql.slow_log ORDER BY start_time DESC LIMIT 1; IF error_state IS NOT NULL THEN SET @subject = CONCAT('MySQL Error (Code: ', error_code, ')'); SET @body = CONCAT('Message: ', log_message, '\nError: ', error_message); SET @recipients = '[email protected]'; -- Replace with your recipient email address CALL sp_send_dbmail ( @recipients, @subject, @body ); END IF; END // DELIMITER ; |
- Modify the stored procedure to customize the email subject, recipients, and body as needed.
- Create a MySQL event that schedules the execution of the send_email_on_error stored procedure periodically. For example:
1 2 3 4 |
CREATE EVENT check_mysql_errors ON SCHEDULE EVERY 5 MINUTE DO CALL send_email_on_error(); |
- Test the setup by intentionally generating a MySQL error, such as executing a faulty SQL statement or disconnecting from the MySQL server, and verify that you receive an email notification.
Note: Make sure to update the file paths, email addresses, and other configuration parameters according to your specific setup. Additionally, ensure that your email server allows sending emails from the Windows machine running MySQL to the specified recipients without any restrictions.
How to debug SQL syntax errors using MySQL logs on Windows?
To debug SQL syntax errors using MySQL logs on Windows, you can follow these steps:
- Locate the MySQL log file: By default, the log file is usually named «hostname.log» (where «hostname» is the name of your computer) and is located in the MySQL data directory. To find the data directory, open the MySQL command line client and execute the following query: SHOW VARIABLES LIKE ‘datadir’;.
- Open the log file: Use a text editor, such as Notepad++, to open the log file.
- Examine the log entries: Look for entries that indicate syntax errors. These entries typically contain keywords like «ERROR» or «Syntax error» followed by a specific error message. The error message may provide details about the specific SQL statement or the line number where the error occurred.
- Analyze the error message: Review the error message carefully to identify the cause of the syntax error. It could be a missing or misplaced keyword, incorrect table/column name, or invalid SQL syntax.
- Locate the error in your SQL query: Go back to your SQL script or application code and compare it with the specific error message from the log file. Identify the corresponding SQL statement that contains the syntax error.
- Fix the syntax error: Modify the SQL statement based on the error message and the rules of SQL syntax. Common issues include missing quotes around strings, incorrect usage of SQL functions or operators, or incorrect SQL keywords.
- Retest the SQL statement: Once you have made the necessary changes to fix the syntax error, rerun the SQL statement in your application or SQL client to verify that the error has been resolved.
- Repeat the process if needed: If there are multiple syntax errors or if the first fix did not resolve the issue, repeat the process for each error until all syntax errors are resolved.
By following these steps and carefully analyzing the MySQL log file, you can effectively debug SQL syntax errors on a Windows system.
Для просмотра логов MySQL вам потребуется доступ к серверу, на котором запущен MySQL. В зависимости от конфигурации MySQL и операционной системы сервера, логи могут храниться в различных местах и доступ к ним может осуществляться разными способами. Ниже приведены общие рекомендации по просмотру логов MySQL.
Шаг 1: Определение местоположения лог-файлов
Сначала вам нужно узнать, где MySQL хранит свои логи. Эту информацию можно найти в конфигурационном файле MySQL, который обычно называется my.cnf или my.ini. Расположение этого файла зависит от операционной системы и конкретной установки MySQL. Часто встречающиеся пути:
- /etc/mysql/my.cnf (Linux)
- /etc/my.cnf (Linux)
- C:\ProgramData\MySQL\MySQL Server X.X\my.ini (Windows, где X.X — версия MySQL)
В этом файле ищите директивы, связанные с логированием, такие как log_error, general_log_file, slow_query_log_file и т.д., чтобы определить, куда записываются логи.
Шаг 2: Просмотр логов
После того как вы определили местоположение лог-файлов, вы можете просмотреть их содержимое. Вот несколько видов логов, которые могут быть полезны:
- Ошибка логов (log_error): хранит информацию об ошибках, возникших во время работы сервера MySQL.
- Запрос логов (general_log_file): содержит каждый SQL-запрос к серверу, если включено логирование запросов.
- Медленных запросов лог (slow_query_log_file): записывает запросы, выполнение которых занимает больше времени, чем значение, указанное в long_query_time.
Linux
На Linux вы можете просмотреть эти файлы с помощью команды cat, more, less и т.д. Например:
sudo less /var/log/mysql/error.log
Windows
На Windows вы можете открыть файлы лога с помощью любого текстового редактора, например, Notepad. Просто перейдите к расположению файла лога через проводник Windows и дважды кликните по файлу лога, чтобы открыть его.
Шаг 3: Использование команд MySQL для просмотра логов
Также MySQL предоставляет некоторые команды для просмотра логов непосредственно через клиент MySQL:
SHOW VARIABLES LIKE '%log%';
Эта команда покажет вам пути ко всем лог-файлам, определенным в конфигурации MySQL.
Для просмотра содержимого некоторых типов логов (например, лога двоичных файлов или лога ошибок) могут быть доступны специальные команды, в зависимости от версии MySQL.
Важно помнить, что доступ к логам и их анализ может потребовать определенных привилегий. Убедитесь, что у вас есть необходимые права доступа для просмотра этих файлов.
How to View MySQL Server Log Files?
MySQL Server Log files contain essential information about the performance and activity of the MySQL Server. These logs provide a record of events and messages that can help in troubleshooting and diagnosing issues related to the database server. Viewing MySQL Server Log files is a crucial aspect of maintaining the database server’s health and ensuring its proper functioning.
MySQL Server generates several types of log files, including error logs, slow query logs, binary logs, general query logs, and others. The location of these log files can vary depending on the platform and operating system used to install the MySQL Server.
To view the MySQL Server Log files, the first step is to locate the log file directory. This can be done by opening the MySQL configuration file (my.cnf) and looking for the value of the «log_error» parameter. This parameter specifies the file name and location of the error log file. The default location of the error log file is usually /var/log/mysql/error.log on Linux systems.
Once you have located the MySQL Server Log file directory, you can use any text editor or command-line tool to view the logs. The most common tools used to view MySQL Server Log files are «less» and «tail» commands in Linux systems. The «less» command is useful when you want to view the entire contents of the log file, while the «tail» command is useful for viewing the most recent entries in the log file.
For example, to view the error log file using the «tail» command, you can open the terminal and type the following command:
This will display the last ten lines of the error log file. The «-f» option makes the command follow the file and display any new entries as they are added to the log. We will now discuss other log types and how to view them.
MySQL Log Types
MySQL generates various log types that record important events and activities on the server. These logs help in troubleshooting and identifying performance issues, errors, and security concerns. In this section, we will discuss four types of MySQL logs — Error log, Binary Log, General Query Log, and Slow Query Log.
-
Error Log : The MySQL Error Log is a critical log file that records all error messages and warning messages generated by the MySQL Server. The Error Log contains information about critical errors that can lead to the server’s failure or unexpected shutdown. It includes details such as the error message, error code, and the location in the code where the error occurred. The Error Log file is usually located in the MySQL Server’s data directory, and the default name is «error.log.»
-
Binary Log : The Binary Log is a log file that contains a record of all changes made to database tables. It includes details such as database schema modifications, data manipulation statements, and other critical events. The Binary Log is essential for database recovery and replication. The Binary Log file is usually located in the MySQL Server’s data directory, and the default name is «mysql-bin».
-
General Query Log : The General Query Log is a log file that records all client-server communication events. It includes all SQL statements, connection attempts, and disconnection events. The General Query Log can help in troubleshooting SQL syntax errors, debugging stored procedures, and identifying security threats such as unauthorized access attempts. The General Query Log file is usually located in the MySQL Server’s data directory, and the default name is «mysql.log».
-
Slow Query Log : The Slow Query Log is a log file that records all SQL statements that exceed a certain execution time limit. It includes details such as the execution time, the number of rows affected, and the query execution plan. The Slow Query Log is useful in identifying performance issues and optimizing SQL queries. The Slow Query Log file is usually located in the MySQL Server’s data directory, and the default name is «mysql-slow.log».
How and Where are MySQL Log Files?
MySQL Log files are essential for monitoring and troubleshooting database issues. These logs contain information about various events and activities occurring on the MySQL Server, such as errors, warnings, queries, and transactions. In this section, we will discuss how and where to locate MySQL Log files on different platforms, including Windows, Platform-Specific UNIX/Linux, and Generic UNIX/Linux.
- Windows : On Windows systems, MySQL Server log files are stored in the MySQL data directory. The default location of the data directory is C:\ProgramData\MySQL\MySQL Server X.X\data, where X.X is the version number of the MySQL Server. The log files that can be found in this directory include:
- Error Log : The error log file is named hostname.err where hostname is the name of the computer running the MySQL Server.
- Binary Log : The binary log files are named hostname-bin.NNNNNN where NNNNNN is a sequence number assigned by MySQL.
- Slow Query Log : The slow query log file is named hostname-slow.log.
- Platform-Specific UNIX/Linux : On Platform-Specific UNIX/Linux systems, MySQL Server log files are stored in the MySQL data directory. The default location of the data directory varies depending on the platform, and it can be found in the MySQL configuration file (my.cnf). Some examples of log files and their default locations are:
- Error Log : The error log file is named hostname.err, and its default location is /var/lib/mysql.
- Binary Log : The binary log files are named hostname-bin.NNNNNN, and its default location is /var/lib/mysql.
- General Query Log : The general query log file is named «hostname.log,» and its default location is /var/lib/mysql.
- Slow Query Log : The slow query log file is named hostname-slow.log, and its default location is /var/lib/mysql.
- Generic UNIX/Linux : On Generic UNIX/Linux systems, MySQL Server log files are stored in the MySQL data directory. The default location of the data directory is /usr/local/mysql/data, and it can be found in the MySQL configuration file (my.cnf). Some examples of log files and their default locations are:
- Error Log : The error log file is named hostname.err, and its default location is /usr/local/mysql/data.
- Binary Log : The binary log files are named hostname-bin.NNNNNN, and its default location is /usr/local/mysql/data.
- General Query Log : The general query log file is named hostname.log, and its default location is /usr/local/mysql/data.
- Slow Query Log : The slow query log file is named hostname-slow.log, and its default location is /usr/local/mysql/data.
Getting Started With MySQL Logs
MySQL logs are a crucial aspect of maintaining a healthy and properly functioning MySQL Server. These logs provide a record of events and messages that can help in troubleshooting and diagnosing issues related to the database server. In this article, we will discuss getting started with MySQL logs, including working with the Error Log and the Binary Log.
-
Working with the Error Log : The MySQL Error Log is a critical log file that records all error messages and warning messages generated by the MySQL Server. To get started with the Error Log, the first step is to locate the log file directory. This can be done by opening the MySQL configuration file (my.cnf) and looking for the value of the «log_error» parameter. This parameter specifies the file name and location of the error log file. The default location of the error log file is usually /var/log/mysql/error.log on Linux systems.
Once you have located the Error Log file directory, you can use any text editor or command-line tool to view the log. The most common tools used to view the Error Log are less and tail commands in Linux systems. The less command is useful when you want to view the entire contents of the log file, while the tail command is useful for viewing the most recent entries in the log file.
-
Working with the Binary Log : The Binary Log is a log file that contains a record of all changes made to the database tables. The Binary Log is essential for database recovery and replication. To get started with the Binary Log, the first step is to enable binary logging in the MySQL configuration file (my.cnf). This can be done by setting the «log_bin» parameter to «ON».
Once binary logging is enabled, you can use various options to configure the binary log.
- Options used with Binary Logging :
Some of the options used with binary logging are:-
expire_logs_days : This option specifies the number of days to keep binary log files. Any binary log files older than this value will be deleted automatically.
-
max_binlog_size : This option specifies the maximum size of the binary log file. Once the file reaches this size, a new file will be created.
-
binlog_format : This option specifies the binary log format. The available options are «ROW,» «STATEMENT,» and «MIXED».
-
To view the Binary Log, you can use the mysqlbinlog command-line tool. This tool allows you to view the contents of the Binary Log, including the SQL statements and transactions recorded in the log file.
- Options used with Binary Logging :
-
Working with the General Log : The General Query Log is a log file that records all client-server communication events. It includes all SQL statements, connection attempts, and disconnection events. The General Query Log can help in troubleshooting SQL syntax errors, debugging stored procedures, and identifying security threats such as unauthorized access attempts.
To get started with the General Query Log, the first step is to enable query logging in the MySQL configuration file (my.cnf). This can be done by setting the «general_log» parameter to «ON». Once query logging is enabled, you can use various options to configure the General Query Log.
- Options Used With General Query Logging
Some of the options used with General Query Logging are:- general_log_file: This option specifies the name and location of the General Query Log file.
- log_output: This option specifies the output format for the General Query Log. The available options are «FILE,» «TABLE,» or «NONE.»
To view the General Query Log, you can use any text editor or command-line tool to view the contents of the log file. The most common tools used to view the General Query Log are «less» and «tail» commands in Linux systems.
- Options Used With General Query Logging
-
Working with the Slow Query Log: The Slow Query Log is a log file that records all SQL statements that exceed a certain execution time limit. It includes details such as the execution time, the number of rows affected, and the query execution plan. The Slow Query Log is useful in identifying performance issues and optimizing SQL queries. To get started with the Slow Query Log, the first step is to enable slow query logging in the MySQL configuration file (my.cnf). This can be done by setting the «slow_query_log» parameter to «ON.»
Once slow query logging is enabled, you can use various options to configure the Slow Query Log. Some of the options used with Slow Query Logging are:
- long_query_time: This option specifies the time in seconds that a query must take to be considered «slow.»
- slow_query_log_file: This option specifies the name and location of the Slow Query Log file.
- log_queries_not_using_indexes: This option specifies whether to log queries that are not using indexes.
To view the Slow Query Log, you can use any text editor or command-line tool to view the contents of the log file. The most common tools used to view the Slow Query Log are «less» and «tail» commands in Linux systems. Alternatively, you can use the mysqldumpslow command-line tool to analyse and summarize the Slow Query Log.
Conclusion
- MySQL logs are essential for monitoring and troubleshooting database issues.
- MySQL generates several types of logs, including Error Logs, Binary Logs, General Query Logs, and Slow Query Logs.
- The location of MySQL logs varies depending on the platform and operating system used to install the MySQL Server.
- Working with MySQL logs, including the Error Log, Binary Log, General Query Log, and Slow Query Log, can provide valuable insights into the performance and activity of the MySQL Server.
- By analysing MySQL logs, administrators can identify security threats, optimize database performance, and ensure the database’s reliability and availability.
-
Understanding MySQL Error Logs
-
Locating the Error Log in MySQL
-
Conclusion
-
FAQ

MySQL is a powerful relational database management system that many developers and organizations rely on for their data needs. However, like any software, it can encounter issues that may lead to errors. These errors are often logged in the MySQL error log, which is crucial for troubleshooting and maintaining database health.
In this tutorial, we will walk you through the steps to locate the MySQL error log. By understanding where to find this log, you can efficiently diagnose problems and ensure your database runs smoothly. Whether you are a seasoned developer or a beginner, this guide will help you navigate the process with ease.
Understanding MySQL Error Logs
Before diving into how to locate the MySQL error log, it’s essential to understand what it is. The MySQL error log is a file that records information about errors, startup messages, and other critical events that occur within the MySQL server. This log is invaluable for diagnosing problems, as it provides insights into what went wrong and when.
The location of the error log can vary based on your operating system and MySQL version. Therefore, knowing how to find it is vital for effective database management.
Locating the Error Log in MySQL
Method 1: Checking MySQL Configuration File
One of the most straightforward ways to locate the MySQL error log is by checking the MySQL configuration file, often named my.cnf or my.ini. This file contains various settings for your MySQL server, including the path to the error log.
To find the error log path, follow these steps:
-
Open your MySQL configuration file. The location may vary:
- For Linux, it’s typically located at
/etc/my.cnfor/etc/mysql/my.cnf. - For Windows, look in the MySQL installation directory, usually
C:\ProgramData\MySQL\MySQL Server X.Y\my.ini.
- For Linux, it’s typically located at
-
Search for the line that starts with
log_error. It will look something like this:
log_error = /var/log/mysql/error.log
Output:
log_error = /var/log/mysql/error.log
This line specifies the path to your MySQL error log. If the line is commented out or missing, the default location is usually /var/log/mysql/error.log for Linux or the data directory for Windows.
By checking this configuration file, you can quickly identify where the error log is stored. This method is reliable and straightforward, making it an excellent first step in locating the MySQL error log.
Method 2: Using MySQL Command Line
Another effective way to find the MySQL error log is by using the MySQL command line interface. This method is particularly useful if you have access to the MySQL server and can run SQL queries.
To locate the error log using the command line, follow these steps:
- Open your terminal or command prompt.
- Log in to your MySQL server using the following command:
- Once logged in, execute the following SQL query:
SHOW VARIABLES LIKE 'log_error';
Output:
+---------------+-----------------------------------+
| Variable_name | Value |
+---------------+-----------------------------------+
| log_error | /var/log/mysql/error.log |
+---------------+-----------------------------------+
This command will return the current value of the log_error variable, showing you the path to the error log.
Using the MySQL command line is a robust method that can be done from any machine with MySQL installed and access to the server. It provides a quick way to retrieve the error log path without needing to navigate through configuration files, making it an efficient option for many users.
Method 3: Checking Default Locations
If you are unable to find the error log using the previous methods, you can check the default locations where MySQL typically stores its error logs. This approach can be beneficial, especially for users who may not have access to configuration files or the command line.
Here are some common default locations based on the operating system:
-
Linux:
/var/log/mysql/error.log/var/lib/mysql/hostname.err
-
Windows:
C:\ProgramData\MySQL\MySQL Server X.Y\data\hostname.errC:\Program Files\MySQL\MySQL Server X.Y\data\hostname.err
To check these locations, simply navigate to them using your file explorer or terminal. If you find an .err file or a log file in these directories, it likely contains the MySQL error log.
This method may require a bit of manual searching, but it can be a lifesaver if you cannot access the configuration files or command line. Knowing where to look can save you time and frustration when troubleshooting MySQL issues.
Conclusion
Locating the MySQL error log is a fundamental skill for anyone working with MySQL databases. Whether you choose to check the configuration file, use the command line, or explore default locations, understanding how to find this log can significantly enhance your ability to troubleshoot and maintain your database. With the insights gained from the error log, you can address issues promptly and ensure your MySQL server runs efficiently.
By following the methods outlined in this tutorial, you can confidently navigate the process of finding the MySQL error log and take proactive steps in managing your database.
FAQ
-
How can I access the MySQL error log on a remote server?
You can access the MySQL error log on a remote server by logging into the server via SSH and then following the methods outlined in this article to find the log. -
What should I do if the error log is empty?
If the error log is empty, it may indicate that MySQL is not configured to log errors, or there may not have been any errors since the last restart. Check the configuration file for thelog_errorsetting. -
Can I change the location of the MySQL error log?
Yes, you can change the location of the MySQL error log by modifying thelog_errorsetting in the MySQL configuration file and restarting the MySQL server. -
How often is the MySQL error log updated?
The MySQL error log is updated in real-time as errors occur. You can monitor the log continuously to catch issues as they arise. -
Is it safe to delete old error logs?
Yes, it is generally safe to delete old error logs if you have backed them up or if they are no longer needed for troubleshooting. However, ensure that the MySQL server is not actively writing to the log before deletion.
Enjoying our tutorials? Subscribe to DelftStack on YouTube to support us in creating more high-quality video guides. Subscribe
Nov 27, 2018 by Robert Gravelle
In software applications, log files keep a record of what actions were performed in the system and perhaps who performed them. Should something unexpected occur, whether it be a security breach, system crash, or just sluggish performance, the log file(s) can be an administrator’s best friend. As it happens, MySQL has several different log files that can help you find out what’s going on inside the MySQL server. Today’s blog is a primer on MySQL logging — a topic that we’ll be referencing later on when we talk about monitoring in Navicat Monitor for MySQL/MariaDB.
Log Types
MySQL can support several log types, but bear in mind that, by default, no logs are enabled except for the error log on Windows. Here’s a list of types:
| Log file | Description |
|---|---|
| The error log | Problems encountered when starting, running, or stopping mysqld. |
| The isam log | Logs all changes to the ISAM tables. Used only for debugging the ISAM code. |
| The general query log | Established connections and executed queries. |
| The update log | Deprecated: stores all statements that change data. |
| The binary log | Stores all statements that change something. Used also for replication. |
| The slow log | Stores all queries that took more than long_query_time to execute or didn’t use indexes. |
Out of these, the most important are the error, general, binary, and slow logs, so we’ll focus on the first two today, and the last two next week.
The error log
Your first resource when troubleshooting server issues is the error log. MySQL server uses the error log to record information relevant to any issue which prevents the server from starting. You’ll find the error log in the data directory specified in your my.ini file. The default data directory location in Windows is «C:\Program Files\MySQL\MySQL Server 5.7\data», or «C:\ProgramData\Mysql». Note that the «C:\ProgramData» directory is hidden by default, so you may need to change your folder options to see the directory and its contents.
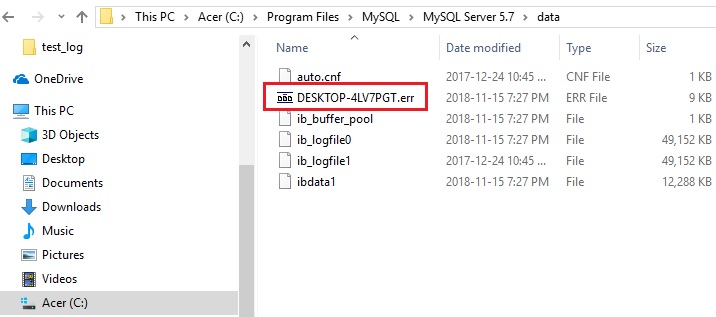
Fig.1 — the MySQL Error log in Windows
For other platforms, it may be helpful to refer to the log_error config variable. If you use Navicat to manage your database(s), you can look up system variables using the Server Monitor tool. It’s accessible via the Tools main menu command.
In the Server Monitor, click on the middle «Variables» tab and scroll down to log_error in the list:
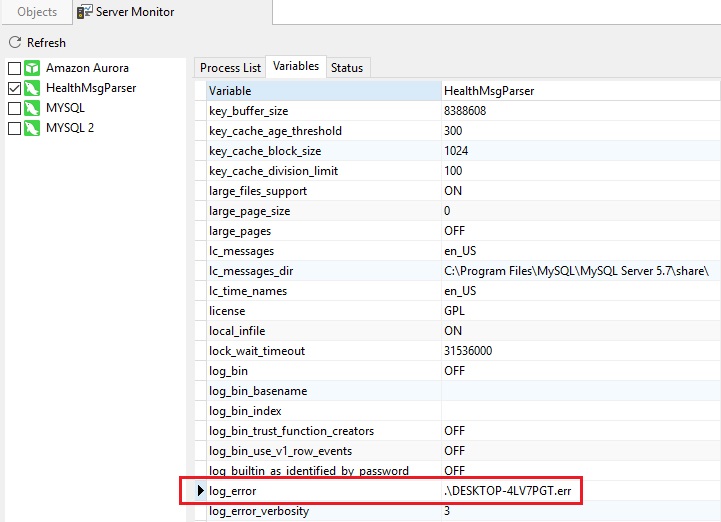
Fig.2 — the log_error server variable in the Navicat Server Monitor tool
The General Query Log
As the name implies, the general query log provides a general record of what MySQL is doing. The server writes information to this log when clients connect or disconnect, as well as each SQL statement received from clients. The general query log can be very useful when you suspect an error in a client application and want to know exactly what the client sent to the database.
By default, the general query log is disabled. To enable it, set the general_log variable to 1 (or ON in Navicat). Not assigning any value to general_log also enables it. Setting it back to 0 (or OFF in Navicat) disables the log. To specify a log file name, assign it to the general_log_file variable. To specify that the log outputs to a file, use the log_output system variable to assign the file name. MySQL can also send output to the slow_log tables in the mysql system database. In fact, file output, table output, or both can be selected. We’ll talk about that in greater detail in the next blog.
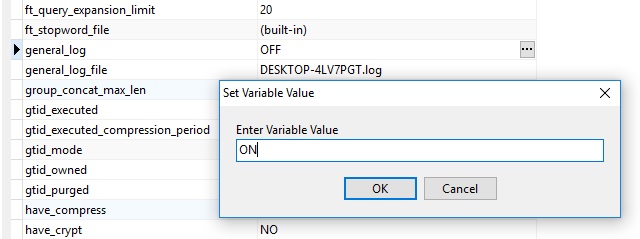
Fig.3 — the general_log and general_log_file server variables in the Navicat Server Monitor tool
