При запуске новых сервисов в Windows, вы можете обнаружить что нужный порт уже занят (слушается) другой программой (процессом). Разберемся, как определить какая программ прослушивает определенный TCP или UDP порт в Windows.
Например, вы не можете запустить сайт IIS на стандартном 80 порту в Windows, т.к. этот порт сейчас занят (при запуске нескольких сайтов в IIS вы можете запускать их на одном или на разных портах). Как найти службу или процесс, который занял этот порт и завершить его?
Чтобы вывести полный список TCP и UDP портов, которые прослушиваются вашим компьютером, выполните команду:
netstat -aon| find "LIST"
Или вы можете сразу указать искомый номер порта:
netstat -aon | findstr ":80" | findstr "LISTENING"
Используемые параметры команды netstat:
- a – показывать сетевые подключения и открытые порты
- o – выводить идентфикатор професса (PID) для каждого подключения
- n – показывать адреса и номера портов в числовом форматер
По выводу данной команды вы можете определить, что 80 порт TCP прослушивается (статус
LISTENING
) процессом с PID 16124.

Вы можете определить исполняемый exe файл процесса с этим PID с помощью Task Manager или с помощью команды:
tasklist /FI "PID eq 16124"
Можно заменить все указанные выше команды одной:
for /f "tokens=5" %a in ('netstat -aon ^| findstr :80') do tasklist /FI "PID eq %a"
С помощью однострочной PowerShell команды можно сразу получить имя процесса, который прослушивает:
- TCP порт:
Get-Process -Id (Get-NetTCPConnection -LocalPort 80).OwningProcess - UDP порт:
Get-Process -Id (Get-NetUDPEndpoint -LocalPort 53).OwningProcess

Можно сразу завершить этот процесс, отправив результаты через pipe в командлет Stop-Process:
Get-Process -Id (Get-NetTCPConnection -LocalPort 80).OwningProcess| Stop-Process
Проверьте, что порт 80 теперь свободен:
Test-NetConnection localhost -port 80

Чтобы быстрой найти путь к исполняемому файлу процесса в Windows, используйте команды:
cd /
dir tiny.exe /s /p
Или можно для поиска файла использовать встроенную команду where :
where /R C:\ tiny
В нашем случае мы нашли, что исполняемый файл
tiny.exe
(легкий HTTP сервер), который слушает 80 порт, находится в каталоге c:\Temp\tinyweb\tinyweb-1-94

В Windows при запуске сервисов может возникнуть конфликт портов, если нужный порт уже занят другим процессом. Например, IIS не запустится на порту 80, если он используется. В этой статье расскажем, как определить, какая программа прослушивает TCP или UDP порт, с помощью netstat, PowerShell, tasklist и как освободить порт.
Приобрести оригинальные ключи активации Windows 11 можно у нас в каталоге от 1690 ₽
Поиск программы по порту с помощью netstat
1. Выведите все прослушиваемые порты:
netstat -aon | find "LIST"
Параметры:
– -a: показывает все подключения и порты.
– -o: отображает PID процесса.
– -n: числовой формат адресов и портов.
2. Найдите процесс по конкретному порту (например, 80):
netstat -aon | findstr ":80" | findstr "LISTENING"
Пример вывода: порт 80 занят процессом с PID 16124.

3. Определите программу по PID:
tasklist /FI "PID eq 16124"
Вывод покажет имя исполняемого файла (например, tiny.exe).
4. Однострочная команда:
for /f "tokens=5" %a in ('netstat -aon ^| findstr :80') do tasklist /FI "PID eq %a"
Поиск программы с помощью PowerShell
1. Найдите процесс для TCP-порта:
Get-Process -Id (Get-NetTCPConnection -LocalPort 80).OwningProcess
2. Найдите процесс для UDP-порта:
Get-Process -Id (Get-NetUDPEndpoint -LocalPort 53).OwningProcess

3. Завершите процесс:
Get-Process -Id (Get-NetTCPConnection -LocalPort 80).OwningProcess | Stop-Process
4. Проверьте, свободен ли порт:
Test-NetConnection localhost -Port 80
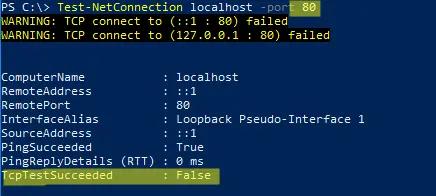
Поиск пути к исполняемому файлу
1. Поиск файла по имени:
cd \
dir tiny.exe /s /p
2. Использование where:
where /R C:\ tiny
Пример: найдено c:\Temp\tinyweb\tinyweb-1-94\tiny.exe.
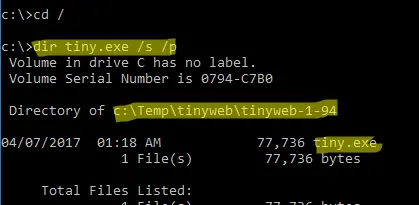
Устранение неполадок
Порт не отображается:
– Убедитесь, что процесс запущен (netstat -aon).
– Проверьте права администратора для PowerShell.
Конфликт портов:
– Завершите процесс (Stop-Process) или измените порт сервиса (например, в настройках IIS).
Файл не найден:
– Проверьте правильность имени файла в tasklist.
– Используйте where для поиска по всему диску.
Рекомендации
– Безопасность: Завершайте только известные процессы, чтобы не нарушить работу системы.
– Мониторинг: Используйте Resource Monitor (resmon) для визуального анализа сетевых подключений.
– Автоматизация: Создайте скрипт для проверки портов:
$port = 80
$process = Get-Process -Id (Get-NetTCPConnection -LocalPort $port -ErrorAction SilentlyContinue).OwningProcess
if ($process) { Write-Output "Port $port used by $($process.ProcessName) (PID: $($process.Id))" } else { Write-Output "Port $port is free" }
– Логи: Проверяйте Event Viewer (eventvwr) для анализа ошибок портов.
Определение программы, использующей порт в Windows, возможно через netstat, tasklist или PowerShell (Get-NetTCPConnection, Get-NetUDPEndpoint). Эти инструменты позволяют быстро найти процесс, завершить его или освободить порт. Использование PowerShell упрощает автоматизацию и предоставляет гибкость для анализа сетевых подключений.
Лицензионный ключ активации Windows от
Содержание статьи:
- Типовые задачи и их решение
- Вариант 1: смотрим список прослушиваемых портов + приложение (общий случай)
- Вариант 2: а если наоборот — по названию приложения узнать порт
- Вариант 3: исп-ем спец. приложения (более информативнее и быстрее)
- Вопросы и ответы: 0
Доброго времени!
При запуске некоторого ПО/сервисов можно столкнуться с тем, что определенный порт в системе уже занят… какой-нибудь другой программой (скажем, настраиваете вы апач — и возникает конфликт порта 80. Например, на нем может «висеть/слушать» Skype…). Незадача…?
Собственно, в заметке приведу неск. способов, как можно относительно быстро узнать «кем» и «чем» заняты определенные порты — а это позволит быстро изменить их настройки и разрешить вопрос! (разумеется, приводить советы посмотреть описание установленного софта, в котором разработчики указывают порты — я не буду: ибо это долго, и не всегда продуктивно… 🙂).
*
Примечание:
- заметка носит информативный характер, и не явл. инструкцией в последней инстанции. Дело в том, что нередко встречаются не офиц. резервируемые порты… и, разумеется, точности здесь никакой быть не может;
- если у вас не получается подключиться к сетевым играм, есть проблемы с раздачей/загрузкой торрентов и пр. — ознакомьтесь с заметкой про проброс портов на роутере (это немного не по теме, но когда речь заходит об этом — очень часто приходится ссылаться на сию заметку).
*
Типовые задачи и их решение
Вариант 1: смотрим список прослушиваемых портов + приложение (общий случай)
По умолчанию в Windows есть консольная утилита netstat. Она позволяет посмотреть активные соединения протокола TCP/IP (в т.ч. там есть и порты).
*
Чтобы вывести полный список портов (TCP, UDP) нужно:
1) Запустить 📌командную строку от имени администратора.
2) Ввести команду Netstat –ao и нажать Enter.
(можно ее слегка изменить и использовать такую: netstat -aon| find «LISTENING»)
Примечание:
- «-a» – см. все соединения и порты.
- «-o» – см. числовые идентификаторы процесса, отвечающего за конкретное соединение (Process ID, сокращенно: PID).
- «-n» – см. номера портов в числовом формате»;

Где тут порт и идентификатор, см. скрин, я выделил // пример работы с командной строкой, команда netstat
📌 Для справки!
В списке, который предоставит нам команда Netstat, есть строки с аббревиатурами: «ESTABLISHED» и «LISTENING». В чем разница:
- «ESTABLISHED» — означает, что в данный момент установлено соединение;
- «LISTENING» — означает, что сокет ожидает соединения (в режиме прослушивания).
Причем, и тот и другой порты открыты, но один ожидает соединения, а другой уже установил соединение!
Например, протокол HTTP (это порт 80-й) находится в режиме прослушивания («LISTENING») до тех пор, пока кто-нибудь не зайдет на сервер. В тот момент, когда кто-нибудь будет загружать страницу — режим поменяется на «ESTABLISHED».
3) Например, понадобилось нам узнать какой процесс занял порт с идентификатором (PID) «5288» — вводим в командной строке tasklist | find «5288» и нажимаем Enter;

Вводим PID и смотрим название процесса
4) Почти сразу же узнаем, что это фирменная утилита от производителя ноутбука ASUS (шла вместе с операционной системой Windows // инсталлируется автоматически при установке драйверов).

Asus
5) Кстати, если вам неудобно пользоваться командной строкой — то узнать название процесса и его расположение по PID можно в 📌диспетчере задач (Ctrl+Alt+Del): достаточно перейти во вкладку «Подробности».👇

Диспетчер задач — подробности — сортировка по ИД процессу
*
Вариант 2: а если наоборот — по названию приложения узнать порт
Относительно просто!
Находим нужный процесс в 📌диспетчере задач (вкладка «Подробности» для Windows 11). Узнаем его ИД (в моем случае 6216, взял для примера uTorrent).

uTorrent — ИД 6216
Далее в комодной строке набираем следующее:
netstat -aon| find «6216»
где вместо «6216» нужно указать свой ИД.

19411 порт, используемый uTorrent
В результате определяем, что uTorrent слушает порт 19411…
Кстати, в настройках uTorrent (если запустить саму программу) — можно тоже узнать и изменить этот порт на какой-нибудь другой.

Настройки uTorrent — выбор порта
*
Вариант 3: исп-ем спец. приложения (более информативнее и быстрее)
📌 TCPView
Ссылка на сайт Microsoft: https://learn.microsoft.com/ru-ru/sysinternals/downloads/tcpview
TCPView — небольшая спец. утилита (не требующая установки), позволяющая очень быстро узнать список всех сетевых соединений, с информацией о портах, IP-адресах и пр.
Причем, список можно отсортировать по нужному вам столбцу + отфильтровать по какой-нибудь аббревиатуре. В общем, вещи удобная! См. скрин ниже. 👇

TCPView — список приложений, смотрим все необходимые свойства
📌 CurrPorts
Ссылка на офиц. сайт: https://www.nirsoft.net/utils/cports.html#DownloadLinks
CurrPorts — еще одна сетевая утилита для просмотра сетевых подкл. В установке программа не нуждается, по информативности не уступает первой. Кстати, у утилиты есть рус. перевод (но скачать его нужно отдельно, есть на офиц. сайте).

CurrPorts — пример использования
*
Дополнения по теме — приветствуются!
Успехов!
👋
| ОСНОВНОЙ ТЕКСТ СТАТЬИ |
Как определить каким процессом (программой) занят порт.
Требования.
Статья применима для Windows 2000/XP/Vista/7.
Информация.
При установке некоторых программ иногда возникает
проблема с доступностью порта. Т.е. вы устанавливаете программу, а она вам
говорит: «Извините, но предпочитаемый порт номер <такой
то> занят!». И самое интересное программа не говорит
чем или кем занят порт.
Как определить каким процессом (программой) занят порт.
1. В меню «Пуск»
выберите пункт «Выполнить«;
2. В поле «Открыть» наберите команду cmd
и нажмите кнопку «ОК»;
Откроется окно командной строки, примерно такого вида:

3. Наберите команду
netstat -ano и нажмите кнопку «Ввод» (Enter)
на клавиатуре;
Результатом выполнения данной команды, должен быть список всех активных
подключений, с ip-адресами и номерами портов.

4. Теперь
в колонке «Локальный адрес», находим нужный нам порт и записываем его
идентификатор в колонке «PID»;
Например порт номер 80, его
идентификатор 440.
5. Снова открываем меню «Пучк» и
выбираем пункт «Выполнить«;
6. В поле «Открыть» вводим команду taskmgr и нажимаем кнопку
«ОК»;
7. В окне «Диспетчер задач Windows» переходим
на вкладку «Процессы«;
8. В главном меню открываем пункт «Вид» и выбираем пункт «Выбрать
столбцы…«;
9. В окне «Выбор столбцов» находим пункт «Идентиф. процесса (PID)»
и ставим рядом с ним галочку;
10. Нажимаем кнопку «ОК»;
11. Теперь в окне «Диспетчер задач Windows«,
нажимаем на заголовок столбца «PID», для сортировки
процессов по возрастанию;
12. Находим номер нашего процесса 440 и в столбце «Имя образа«, смотрим какой
процесс занимает наш порт;
В нашем случаи это
Apache.exe

|
||
|
||
|
||
|
||
|
||
Спасибо тебе добрый человек!!! |
||
|
||
