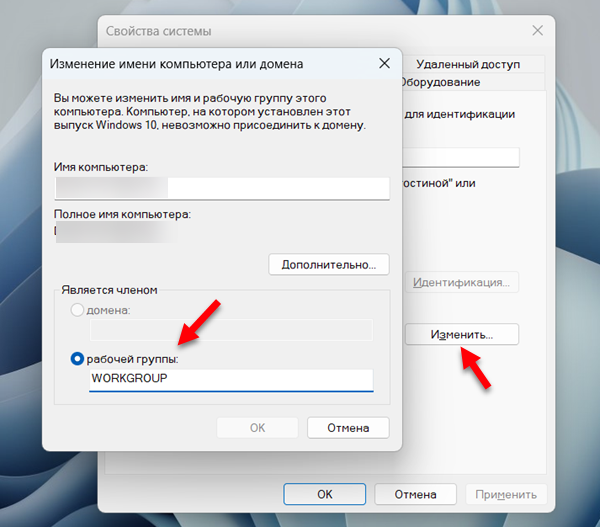80691
Пытаетесь настроить локальную сеть, но Windows 11 не видит другие компьютеры или сетевые папки? Это одна из самых частых проблем. В этой статье я расскажу о решениях, которые помогут это исправить. После чего ваш компьютер или ноутбук сможет обнаруживать и заходить на другие компьютеры и папки в локальной сети.
В проводнике Windows 11 есть вкладка Сеть, где после включения сетевого обнаружения и общего доступа к папкам должны отображаться эти самые компьютеры и папки, которые находятся в локальной сети. Но что делать, если вы на всех компьютерах включили сетевое обнаружение, открыли общий доступ к папкам, а Windows 11 не обнаруживает эти сетевые компьютеры и папки. В разделе Сеть их нет.
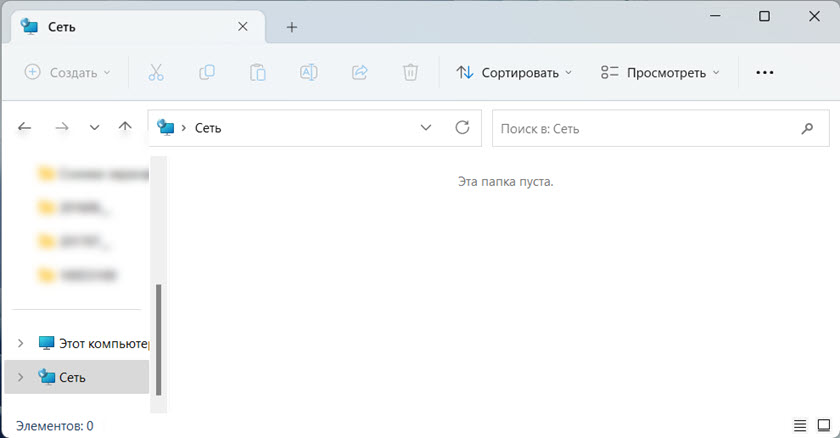
Часто там отображается вкладка Сетевая инфраструктура, где находится роутер, или данный компьютер. Но другие компьютеры недоступны. Так же может быть проблема с доступом к дискам и флешкам (которые подключены к роутеру), или к другим сетевым накопителям.
Бывает, что сетевые папки и компьютеры отображаются, но при попытке открыть их появляется ошибка 0x80070035 «Не найден сетевой путь» и Windows 11 не может получить к ним доступ.
Не работает сетевое обнаружение в Windows 11: как исправить?
У меня есть опыт в решении этой проблемы в предыдущих версиях Windows и в самой Windows 11. Исходя из этого опыта я хочу выделить основные причины:
- Неправильные настройки сетевого обнаружения. Например, для неактивного профиля сети. Или настройка только на одном компьютере. Настраивать сетевое обнаружение нужно на всех компьютерах, которые будут участвовать в сети.
- Блокировка со стороны антивирусов или брандмауэров.
- Сбой после обновления Windows 11.
- Устройства находятся не в одной локальной сети. Например, второй компьютер подключен через другую точку доступа, но они не находятся в одной подсети, так как на этой точке доступа не отключен DHCP-сервер. Или на роутере включена функция изоляции устройств в локальной сети (обычно она по умолчанию всегда включена для гостевых Wi-Fi сетей).
- Проблема с протоколом SMB. Дело в том, что Windows 11, как и Windows 10 по умолчанию поддерживает только более новые и современные протоколы SMB 2 и SMB 3. Но если в сети есть компьютеры, например на Windows 7, который используют устаревший протокол SMB 1, или роутер (к которому подключен диск или флешка) использует этот протокол, то Windows 11 не сможет их обнаружить.
- Неправильные настройки рабочей группы.
- Проблемы с сетевыми настройками, остановка нужных служб, протокол IPv6.
Проверка параметров общего доступа
На всех компьютерах, которые будут участвовать в локальной сети, нужно задать параметры общего доступа. Включить сетевое обнаружение и открыть общий доступ к файлам и принтерам.
Как это сделать в Windows 11 я показывал в отдельной статье: настройка локальной сети в Windows 11. Как открыть общий доступ к папке в Windows 11.
В Параметрах, в разделе Сеть и Интернет – Дополнительные сетевые параметры – Дополнительные параметры общего доступа для активного сетевого профиля нужно включить Сетевое обнаружение и Общий доступ к файлам и принтерам.
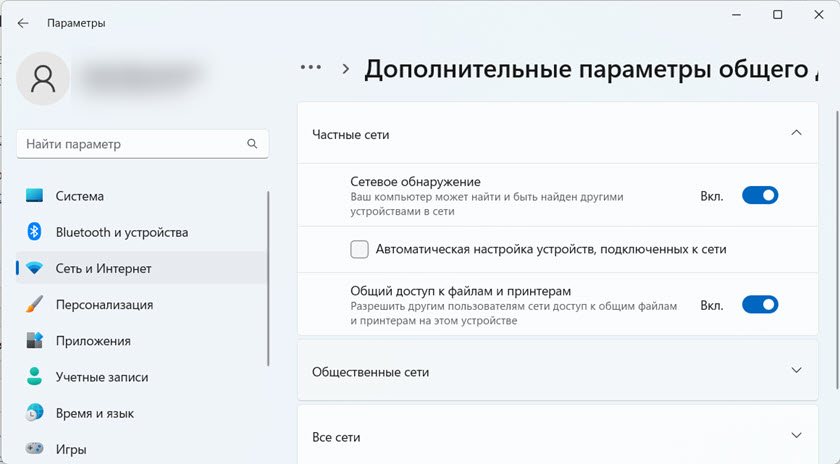
И обычно еще отключают Общий доступ с парольной защитой (на вкладке Все сети).
Все эти настройки нужно задать на всех компьютерах, которые должны обнаруживать и быть обнаружены в локальной сети. В вашей сети так же могут быть компьютеры на Windows 10, или Windows 7. В таком случае вам пригодятся эти инструкции:
- Как настроить локальную сеть в Windows 10
- Настройка локальной сети через Wi-Fi роутер между компьютерами на Windows 7
Если у вас проблема с обнаружением сетевого накопителя, который подключен к роутеру, тогда нужно проверить параметры общего доступа на самом роутере. Как это сделать, я показывал в этой статье: не отображаются общие папки, сетевые компьютеры, флешки, диски на вкладке «Сеть» проводника Windows.
Если Windows 11 перестала обнаруживать сетевые компьютеры после обновления
Есть очень простое, но рабочее решение. Думаю, его можно применить в любом случае, не только когда проблема возникла после обновления.
- Зайдите в Дополнительные параметры общего доступа и отключите Сетевое обнаружение и Общий доступ к файлам и принтерам для всех сетевых профилей. Я показывал эти настройки выше.
- Перезагрузите свой компьютер или ноутбук.
- Снова откройте настройки общего доступа и включите Сетевое обнаружение и Общий доступ к файлам и принтерам для текущего сетевого профиля. Так же отключите Общий доступ с парольной защитой на вкладке Все сети.
- Перезагрузите компьютер еще раз.
Есть отзывы, что это так же решает проблему, когда Windows 11 не видит компьютеры с Windows 10 или Windows 7 в разделе Сеть.
Включение протокола SMB 1 в Windows 11
В предыдущей версии Windows это решение помогло очень многим. В Windows 11 это так же работает.
Протокол SMB в Windows отвечает за доступ к сетевым компьютерам, накопителям, папкам. Так как SMB 1 это устаревшая версия протокола, то в Windows 11 он отключен. Но если устройства в сети используют именно этот протокол, то Windows 11 не сможет их обнаружить.
Нужно либо включить SMB 1 в Windows 11, либо включить SMB 2 на том устройстве, которое не обнаруживается в сети. Но в большинстве случаев это сделать невозможно.
Поэтому, включаем SMB 1 в Windows 11. Но без особой необходимости не рекомендую это делать, так как протокол уже устаревший и не очень безопасный.
- Нажмите сочетание клавиш Win + R, введите (или просто скопируйте и вставьте) команду appwiz.cpl и нажмите Ok.
- Откроется окно Программы и компоненты. Нажмите на пункт Включение или отключение компонентов Windows.
- Нужно включить компонент «Поддержка общего доступа к файлам SMB 1.0/CIFS». Поставьте возле него галочку и нажмите Ok.
- Windows 11 установит данный компонент и предложит перезагрузить компьютер. Перезагрузите.
Отключение антивируса и брандмауэра
Просто остановите работу антивируса и брандмауэра на некоторое время. Отключать их нужно на всех компьютерах, которые вы хотите объединить в сеть. Если после отключения защиты компьютеры смогут обнаружить друг друга, то нужно будет добавить это подключение в исключения антивируса или брандмауэра.
Так же рекомендую для проверки отключить встроенный брандмауэр в Windows 11.
Проверка рабочей группы
Чтобы компьютеры могли обнаруживать друг друга, они должны находиться в одной рабочей группе. Проверить рабочую группу, и при необходимости сменить ее очень просто.
- Чтобы открыть окно Свойства системы нажмите сочетание клавиш Win + R, введите команду sysdm.cpl и нажмите Ok.
- Нажмите на кнопку Изменить. Там вы сможете посмотреть или сменить рабочую группу.
Напомню, что рабочая группа должна быть одинаковая на всех компьютерах в локальной сети.
Включаем небезопасные гостевые входы (для Windows 11 версии 24H2)
Обновление: этим решением поделился Павел в комментариях. И его решение уже собрало несколько положительных отзывов. Поэтому, я решил добавить его в статью. Суть решения в том, чтобы включить небезопасные гостевые входы.
- Нажмите сочетание клавиш Win + R, введите команду gpedit.msc и нажмите «Ok».
- Откройте раздел Конфигурация компьютера – Административные шаблоны – Сеть – Рабочая станция Lanman. И если у вас на английском: Computer Configuration – Administrative templates – Network – Lanman Workstation.
- Найдите там и включите политику «Включить небезопасные гостевые входы» (Enable insecure guest logons).
Нажмите «Применить» и «Ok». Закройте окно редактора локальной групповой политики.
Другие решения проблемы с сетевым обнаружением в Windows 11
- Сделайте сброс настроек сети.
- Попробуйте отключить IPv6.
- Если на компьютере установлен VPN, попробуйте его отключить или полностью удалить.
- Убедитесь, что все компьютеры подключены к одной сети (к одному роутеру). Если подключение по Wi-Fi, то это должна быть не гостевая сеть. Так же желательно проверить, не включена ли изоляция устройств (клиентов) в настройках роутера.
- Еще раз проверьте настройки сетевого обнаружения на всех компьютерах.
Жду ваши вопросы, дополнения и замечания в комментариях.
Если вам потребовалось включить Сетевое обнаружение в Windows для настройки локальной сети, создания общих сетевых ресурсов или других задач, сделать это можно несколькими способами: в панели управления, параметрах, командной строке и не только.
В этой инструкции подробно о том, как включить Сетевое обнаружение в Windows 11 и Windows 10 несколькими простыми способами. Во всех случаях вам потребуется иметь права администратора на компьютере, чтобы включить функцию.
Быстрое включение Сетевого обнаружения в Проводнике
Один из самых быстрых способов включить Сетевое обнаружение — пункт «Сеть» в Проводнике Windows. Шаги будут следующими:
- Откройте «Проводник» и нажмите по значку «Сеть» в области навигации слева.
- Вы увидите сообщение «Сетевое обнаружение отключено. Сетевые компьютеры и устройства не видны», нажмите кнопку «Ок».
- В окне проводника появится уведомление «Сетевое обнаружение и общий доступ к файлам отключены», нажмите по нему, а затем — по появившемуся пункту «Включить сетевое обнаружение и общий доступ к файлам».
- В случае, если ваша сеть имеет профиль «Общедоступная», вам будет предложен выбор: оставить её общедоступной и включить сетевое обнаружение, либо сделать частной (где сетевое обнаружение включено по умолчанию). Для домашней сети, подключенной к Интернету через роутер, я рекомендую выбрать «Сделать сеть частной».
Готово, сетевое обнаружение включено. Однако некоторые функции, такие как общий доступ к принтерам может потребоваться включить дополнительно, например, с помощью Центра управления сетями и общим доступом, о чем будет далее в статье.
Изменение сетевого профиля
В Windows предустановлены настройки для нескольких сетевых профилей, для домашнего пользователя — «Частная сеть» и «Общедоступная (Общественная) сеть». Сетевой профиль «Частная» по умолчанию включает сетевое обнаружение.

То есть для того, чтобы включить сетевое обнаружение обычно достаточно переключить профиль сети на «Частная сеть». Это можно сделать несколькими способами: инструкция для Windows 11, для Windows 10.
В приложении Параметры
Вы можете включить сетевое обнаружение в приложении «Параметры». Для этого в Windows 11 потребуется выполнить следующие шаги:
- Откройте Параметры — Сеть и Интернет.
- Откройте пункт «Дополнительные сетевые параметры».
- Нажмите «Дополнительные параметры общего доступа».
- Включите сетевое обнаружение, а при необходимости — общий доступ к файлам и принтерам для текущего профиля сети.
В Windows 10 пункт «Дополнительные параметры общего доступа» в Параметрах присутствует, но открывает Центр управления сетями и общим доступом, без возможности включить «Сетевое обнаружение» прямо в параметрах. Однако при необходимости в дополнительных параметрах сети Windows 10 вы можете выбрать тип подключения, нажать по имени сети и изменить сетевой профиль на «Частная».
Центр управления сетями и общим доступом
Способ, одинаков работающий для всех актуальных версий Windows — Центр управления сетями и общим доступом:
- Откройте «Центр управления сетями и общим доступом» в панели управления, либо с помощью команды Win+R —
control.exe /name Microsoft.NetworkandSharingCenter
- В панели слева нажмите «Изменить дополнительные параметры общего доступа».
- Включите сетевое обнаружение для текущего профиля сети (или для других профилей), при необходимости — включите общий доступ к файлам и принтерам.
- Нажмите кнопку «Сохранить изменения».
Дополнительно, в Центре управления сетями и общим доступом в разделе «Все сети» вы можете включить или отключить общий доступ с парольной защитой, иногда это требуется.
Командная строка и PowerShell
Включить или отключить сетевое обнаружение можно с помощью команд командной строки или PowerShell. В обоих случаях потребуется запустить соответствующую консоль от имени администратора, а затем использовать следующие команды:
- В командной строке
netsh advfirewall firewall set rule group="Обнаружение сети" new enable=Yes
- В PowerShell
Get-NetFirewallRule -DisplayGroup 'Обнаружение сети'|Set-NetFirewallRule -Profile 'Private' -Enabled true
Обратите внимание на следующие нюансы при использовании этого способа:
- В англоязычных версиях Windows, либо сборках на её основе вместо «Обнаружение сети» следует указать «Network Discovery».
- Вторая команда включает сетевое обнаружение для частной (Private) сети. При необходимости включить для общедоступной, замените Private на Public
Если у вас остались вопросы на тему включения сетевого обнаружения в Windows, вы можете задать их в комментариях ниже, я постараюсь помочь.
Windows 11 lets you see other computers in the same local area networks (LAN) to access remote resources, such as shared folders, printers, or applications.
If you have to access another computer’s resources, File Explorer is the primary application you should use on Windows 11. However, you first need to enable the feature to discover network devices in the network.
This guide will teach you the easy steps to quickly find other computers connected to the local network on Windows 11.
- Find network computers on Windows 11
- Enable Network Discovery on Windows 11 21H2
- Enable Network Discovery on Windows 11 22H2
To find computers in the network on Windows 11, use these steps:
-
Open File Explorer.
-
Click on Network from the left pane.
-
See the computers available in the network (discovery may take a few moments).
-
Double-click the device to access its shared resources, such as shared folders or printers.
Once you complete the steps, you can access the device resources (such as printers and files) as long as you use the correct account and password.
Enable Network Discovery on Windows 11 21H2
If you can’t see any computer in the network, you don’t have Network Discovery enabled on the device.
To enable Network Discovery on Windows 11 21H2, use these steps:
-
Open Settings on Windows 11.
-
Click on Network & internet.
-
Click the Ethernet tab.
Quick note: If you have a wireless connection, click on Wi-Fi and the connection properties options to access the adapter settings.
-
Under the “Network profile type” section, select the Private profile type.
-
Open File Explorer.
-
Click on Network from the left pane.
-
Click the OK button (if applicable).
-
Click the message at the bottom of the ribbon and select the “Turn on Network Discovery and file sharing” option.
-
Click the “No, make the network that I am connected to a private network” option (if applicable).
After you complete the steps, you should now be able to see other computers in the local network through File Explorer on Windows 11.
Enable Network Discovery on Windows 11 22H2
Starting on version 22H2, the advanced sharing settings are only available through the Settings app.
To enable Network Discovery on Windows 11 22H2, use these steps:
-
Open Settings.
-
Click on Network & internet.
-
Click the Ethernet tab.
Quick note: If you have a wireless connection, click on Wi-Fi and the connection properties options to access the adapter settings.
-
Under the “Network profile type” section, select the Private profile type.
-
Click the “Advanced network settings” tab.
-
Under the “More settings” section, click on “Advanced sharing settings.”
-
Click the Private networks setting.
-
Turn on the Network discovery toggle switch.
-
Check the “Set up network connected devices automatically” option.
Once you complete the steps, File Explorer will show devices through the “Network” page.
The “Advanced sharing settings” page also includes the option to enable Network Discovery for public networks and even all networks. However, usually, you only need to allow discovery in a private network. You can also try these instructions to troubleshoot and fix Network Discovery.
Why You Can Trust Pureinfotech
The author combines expert insights with user-centric guidance, rigorously researching and testing to ensure you receive trustworthy, easy-to-follow tech guides. Review the publishing process.
Все способы:
- Способ 1: Проверка настроек
- Способ 2: Принадлежность устройства
- Способ 3: Включение служб
- Способ 4: Средство устранения неполадок
- Способ 4: Включение SMBv1
- Способ 5: Настройка сетевого подключения
- Способ 6: Переустановка драйвера
- Способ 7: Сброс сети
- Другие причины
- Защитные инструменты
- Влияние установленного ПО
- Влияние обновлений
- Вопросы и ответы: 3
Способ 1: Проверка настроек
В первую очередь следует проверить сетевые настройки, потому что даже когда включено сетевое обнаружение (СО), некоторые его параметры, могут быть неправильно выбраны.
- Сочетанием клавиш «Windows+I» вызываем системные «Параметры», переходим в раздел настройки «Сети и интернета», открываем «Дополнительные сетевые параметры»,
а затем «Дополнительные параметры общего доступа».
- В блоке «Частная сеть» должно быть включено СО, автонастройка подключенных к сети устройств и ОД к принтерам и файлам.
- Разворачиваем блок «Все сети», разрешаем общий доступ к общедоступным папкам и запрещаем парольную защиту ОД.



Способ 2: Принадлежность устройства
Чтобы все отображалось и работал ОД, желательно, чтобы компьютеры принадлежали к одному домену или группе. Домен обычно используется для организации крупных сетей из нескольких десятков или сотен машин и там, как правило, всем управляют администраторы, которые не хуже других знают, как решать подобные проблемы. Поэтому мы рассмотрим этот способ на примере группы, удобной для создания небольшой «локалки» из 15-20 компьютеров.
- Сочетанием клавиш «Windows+R» вызываем окно «Выполнить» и вводим команду
sysdm.cpl. - Во вкладке «Имя компьютера» убеждаемся, что у нас та же группа, что и у остальных устройств в сети.
Если название другое, нажимаем «Изменить»,
в соответствующем блоке вводим нужное имя, подтверждаем действия и перезагружаем систему.
- Либо можно воспользоваться Мастером, предназначенным для присоединения компьютера к рабочей группе или домену. Нажимаем «Идентификация сети»,
указываем, что ПК входит в корпоративную сеть,
выбираем вариант без домена,
вводим название группы, которая нас интересует, нажимаем «Далее»,
завершаем настройку и перезагружаем систему.


Способ 3: Включение служб
На компьютере с Виндовс 11 должны быть запущены все необходимые для подключения к сети службы.
- С помощью поиска Windows ищем приложение «Службы» и запускаем его.
- Находим «Публикация ресурсов обнаружения функции», кликаем по ней правой кнопкой мышки и открываем «Свойства».
Если она остановлена, запускаем.
Если после перезагрузки компьютера служба снова будет отключена, установите тип запуска – «Автоматический», чтобы она запускалась вместе с Windows.
Применяем изменения и закрываем окно.
- Теперь таким же образом проверяем и при необходимости запускаем службы «Маршрутизация и удаленный доступ»,
«Обнаружение SSDP»,
«Узел универсальных PNP-устройств»,
«Хост поставщика функции обнаружения»,
«DNS-клиент»
и «Сервер».



Читайте также: Отключение ненужных служб в Windows 11
Способ 4: Средство устранения неполадок
Если предыдущие действия не помогли, пора дать возможность Виндовс 11 самостоятельно найти и устранить причину неполадок.
- В окне «Выполнить» вводим:
control /name Microsoft.Troubleshootingи нажимаем «OK».
- Открываем «Другие средства устранения неполадок»,
находим «Сетевой адаптер» и запускаем инструмент.
- В данном случае проблемы не обнаружены, но если средство что-то найдет, постарается автоматически это исправить.



Способ 4: Включение SMBv1
Протокол SMB предназначен для удаленного доступа к файлам, обмена данными и прочего взаимодействия с сетевыми ресурсами. Первая версия была разработана давно и сейчас считается крайне небезопасной, поэтому по умолчанию отключена, причем Microsoft настоятельно рекомендуют ее не использовать. С другой стороны, включение функции иногда помогает, например, когда нужна совместимость со старыми ПК или программным обеспечением. Так что, если захотите попробовать, на нашем сайте есть подробная статья о том, как подключить сетевой протокол SMBv1 на компьютере с Windows 11.
Подробнее: Как включить SMB1 в Windows 11

Способ 5: Настройка сетевого подключения
Для обнаружения других компьютеров и устройств сетевые подключения используют компонент «Ответчик обнаружения топологии канального уровня». Обычно он включен по умолчанию, но судя по комментариям некоторых пользователей на форумах, так бывает не всегда.
- В «Параметрах» Виндовс («Win+I») переходим в раздел «Сеть и Интернет», открываем «Дополнительные сетевые параметры»,
а затем «Дополнительные параметры сетевого адаптера».
- Кликаем по сетевому подключению, открываем свойства
и, если компонент отключен, включаем его.

Способ 6: Переустановка драйвера
Любому оборудованию компьютера для нормального взаимодействия с системой необходимы драйверы. Даже если они есть, то могут быть, например установлены неправильно, но так как выяснить это сложно, мы просто переустановим их.
- Кликаем правой кнопкой мышки «Пуск» и открываем «Диспетчер устройств».
- Находим вкладку «Сетевые адаптеры», и если сетевая карта отображается, кликаем по ней мышкой и удаляем ее. После перезагрузки компьютера система восстановит устройство, а заодно установит драйверы самой последней версии, которую найдет.

При этом стоит учитывать, что Windows ищет ПО для оборудования только на серверах Microsoft, но, возможно, в интернете уже есть более актуальные версии. Поэтому, особенно если сетевое устройство отображается как неизвестное, поищите драйверы для него на официальных сайтах производителей самостоятельно или воспользуйтесь специальными программами для обновления, которые сделают это за вас.
Подробнее: Поиск и инсталляция драйвера для сетевой карты

Способ 7: Сброс сети
На странице поддержки Майкрософт написано, что сброс сети – самый крайний вариант. Поэтому для начала просто сбросим некоторые ее параметры – настройки протокола TCP/IP, кэш DNS и т.д.
- Из поиска Windows открываем «Командную строку» с правами администратора.
- Теперь по очереди вводим перечисленные ниже команды и после каждой нажимаем «Enter».
netsh winsock resetnetsh int ip resetipconfig /releaseipconfig /renewipconfig /flushdnsПосле выполнения всех команд перезагружаем компьютер.

Опция «Сброс сети», которую запускаем, если предыдущие команды не помогут, удалит сетевые адаптеры, затем восстановит их, а все настройки вернет к значениям по умолчанию. В принципе, если каких-то особых подключений настроено не было, то ничего страшного произойти не должно. В поиске набираем «Сброс сети», открываем функцию,

запускаем ее и ждем завершения перезагрузки компьютера.

Другие причины
Возможно, прозвучит банально, но компьютер обязательно должен быть подключен к сети. Если для этого используется модуль Wi-Fi, убедитесь, что он активен, а если соединение проводное, проверьте кабель на наличие повреждений или, по возможности, подключитесь через другой. Кроме того, помимо прямых причин существуют второстепенные факторы, которые также могут спровоцировать проблему.
Защитные инструменты
Блокировать сеть может антивирусное программное обеспечение, поэтому есть смысл хотя бы временно отключить его. Если версия подтвердится, попробуйте установить другой антивирус. Кстати, на официальных сайтах подобного ПО разработчики иногда выкладывают информацию о том, как настроить софт, когда возникают проблемы с локальной сетью и доступом к ее ресурсам.
Если сторонних антивирусов нет, можно на время остановить Защитник Windows 11. В крайнем случае отключить брандмауэр, хотя обычно он настроен оптимально для сети обоих типов.
Подробнее:
Как отключить антивирус
Отключение «Защитника Windows» в Windows 11
Отключение брандмауэра в Windows 11

Влияние установленного ПО
Вспомните хотя бы примерно, когда появилась проблема, а затем выясните, какое программное обеспечение перед этим устанавливалось. По очереди удаляйте каждое из этих приложений и, возможно, в какой-то момент ваш компьютер увидят другие участники сети.

Влияние обновлений
Неполадки вследствие перехода с «десятки» на Windows 11 или даже после получения крупных накопительных апдейтов – довольно частое явление, которое может мешать нормальной работе системы на разных ее участках. К счастью, есть возможность «откатиться» к предыдущей версии или удалить недавно установленные обновления, о чем подробно написано в отдельных статьях на нашем сайте.
Подробнее:
Как удалить обновление в Windows 11
Откат Windows 11 до Windows 10

Наша группа в TelegramПолезные советы и помощь
This article offers 11 possible solutions for you!This article delivered by MiniTool focuses on solving the network PCs not displaying in Windows 11 problem. It provides altogether 11 methods for users to choose from. No matter what case you are in, you will probably find one way that suits you.
About Windows 11 Workgroup Not Showing All Computers on the Network
A network is a group of devices connected to the same workgroup or domain at the office or home that can share the Internet, files/folders, hardware (e.g. printer), etc. This is usually called a private network. On the contrary, there is a public network whose devices can’t see or communicate with each other. The public network should mostly be used on public networks like coffee shops or airports with public Wi-Fi hotspots.
You can find computers or other devices connected to the same network router or switch. Yet, sometimes, it may show you a message saying “File sharing is turned off. Some network computers and devices might not be visible. Click to change…”. Why and how to solve the problem? Let’s see.
How to Fix Windows 11 Workgroup Not Showing All Computers on the Network?
The following solutions will help you handle not all network devices show up problem.
#1 Enable Private Network in Windows 11
Just as mentioned above, only devices within the private network will be discovered. So, to make all the network computers show up, first of all, make sure your private network is enabled. If not, just do it as below.
- Navigate to Windows 11 Settings > Network & internet.
- If you are using the wired Ethernet, click Ethernet and select Private. If you are using Wi-Fi, click Wi-fi and choose Private. Of course, you can set up both network connections to private.
- You may need to restart the computer to make the changes take effect.
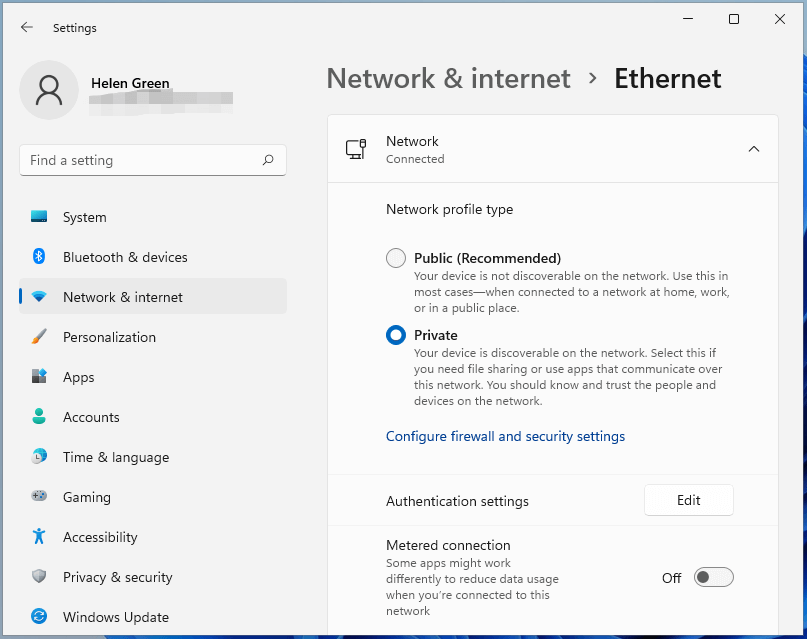
#2 Enable File Sharing and Network Discovery in Windows 11
To view other machines, network discovery and file sharing must be enabled. If one of them is not, you will suffer Windows 11 workgroup not showing all computers on the network issue.
- Open Control Panel, view its items by icon (either large icon or small icon), and select Network and Sharing Center.
- Choose Change advanced sharing settings in the left panel.
- Then, expand Private (current profile) and select Turn on network discovery and Turn on file and printer sharing options respectively.
- Finally, click the Save changes
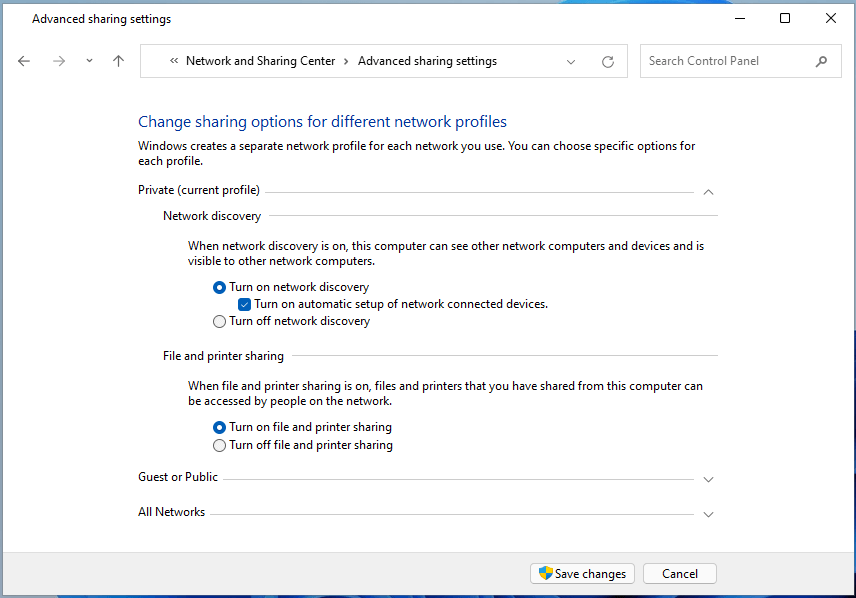
You may also need to enable file sharing and disable password protection sharing for All Networks.
You can directly turn on file sharing and network discovery by clicking the error message “File sharing is turned off. Some network computers and devices might not be visible. Click to change…” when you go to Network in Windows File Explorer and select Turn on network discovery and file sharing.
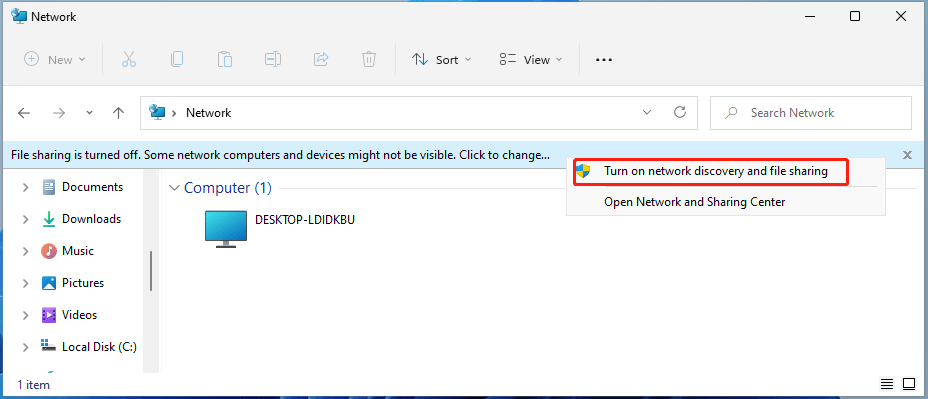
#3 Enable Network Discovery and File Sharing by Command Line
You can also rely on commands to turn on file sharing and network discovery. Just open a command prompt (CMD) as administrator and input the following command into it one by one and press Enter after entering each command.
netsh advfirewall firewall set rule group=”File and Printer Sharing” new enable=Yes
netsh advfirewall firewall set rule group=”Network Discovery” new enable=Yes
To turn on network discovery through PowerShell, the command order is as below.
Get-NetFirewallRule -DisplayGroup “Network Discovery” -Enabled True -Action Allow -Direction Inbound
#4 Enable Network Discovery Within Windows 11 Defender Firewall
- Just move to Control Panel > All Control Panel Items > Windows Defender Firewall.
- Choose Allow an app or feature through Windows Defender Firewall in the left menu.
- On the new page, scroll down the Allowed apps and features list to see whether the Network Discovery option is checked or not. If not, click the Change settings button above and tick the Network Discovery
- Save changes and exit.
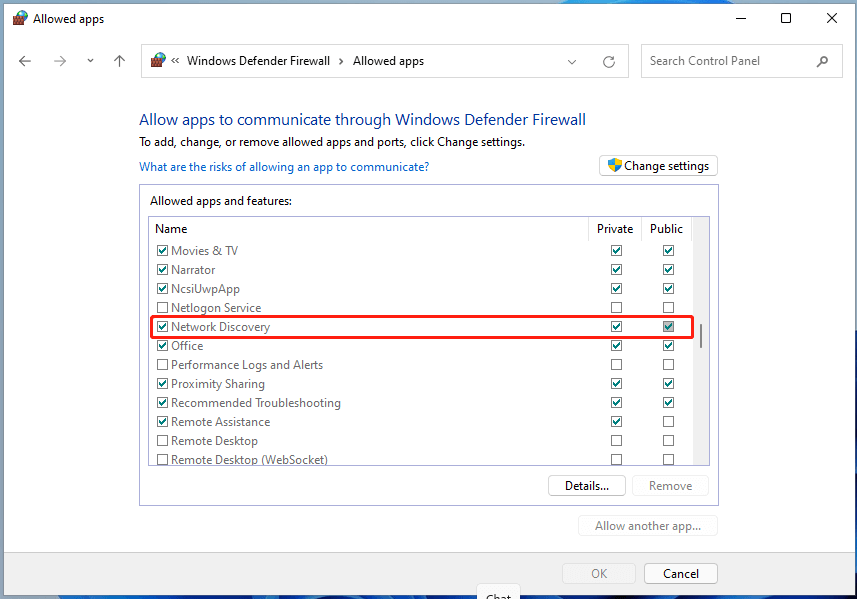
#5 Re-add Unshown Computers to Workgroup
For some situations, Widows PCs may not appear in the network environment due to incorrect workgroup settings. If this is true, just re-add those computers to the workgroup will fix the issue.
1. Move to Settings > System > About.
2. Click the Advanced system settings option behind the Related links.
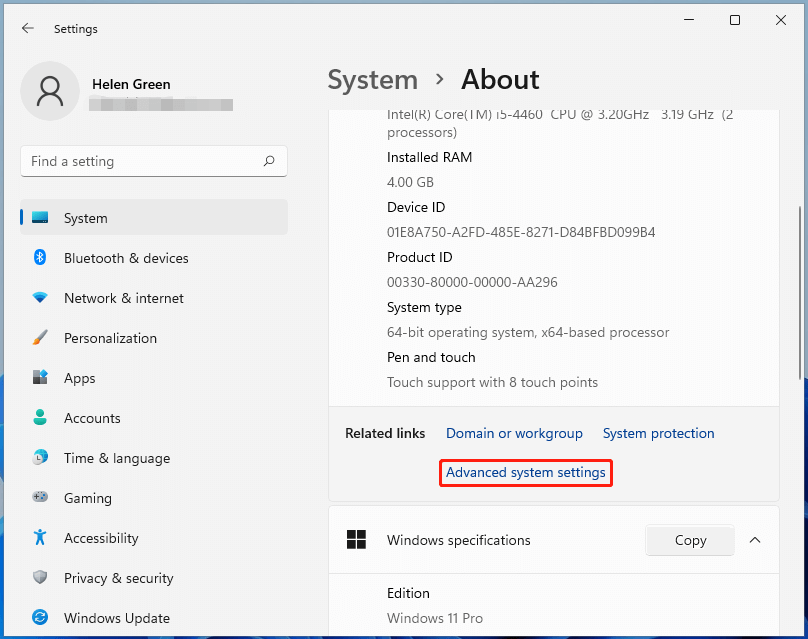
3. In the new pop-up System Properties window, go to the Computer Name tab, and select Network ID.
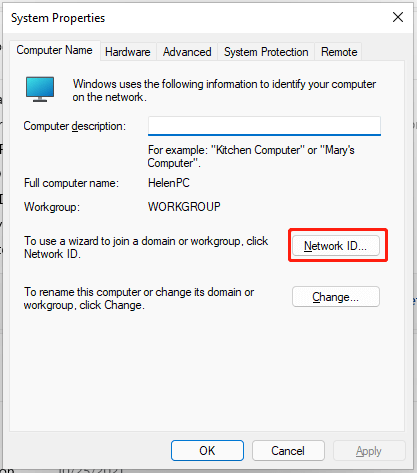
4. In the Join a Domain or Workgroup popup, choose This computer is part of a business network; I use it to connect to other computers at work and click Next.
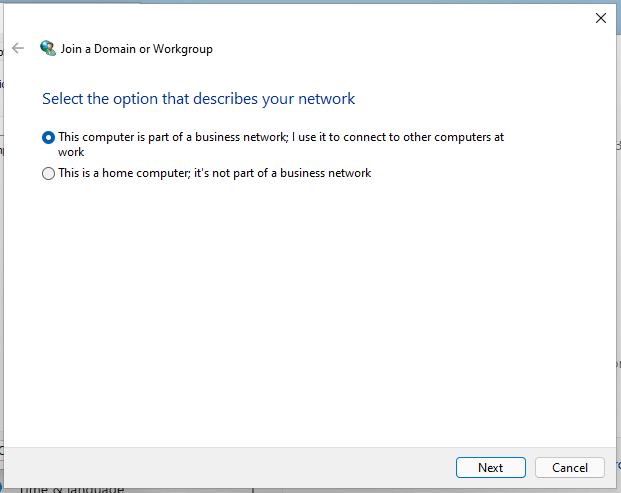
5. Select My computer uses a network without a domain and click Next.
6. Input your workgroup name and continue to Finish the process.
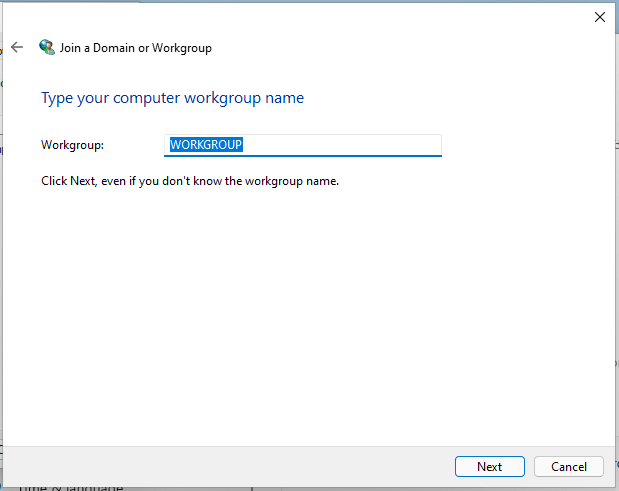
When all steps are done, just restart your machine.
#6 Make Computers Available to be Discovered
If none of the above methods work for you. You can try this one.
- Navigate to Settings > Network & internet > Advanced network settings.
- Select Homegroup in the right section.
- Click Change network location and then select Yes in the dialog box “Do you want to allow your PC to be discoverable by other PCs and devices on this network? We recommend allowing this on your home and work network, but not public ones”.
#7 Reset Network / Renew IP / Flush DNS
If the Windows 11 workgroup still not shows all computers on the network, just go to Settings > Network & internet > Advanced network settings and click on the Network reset option.
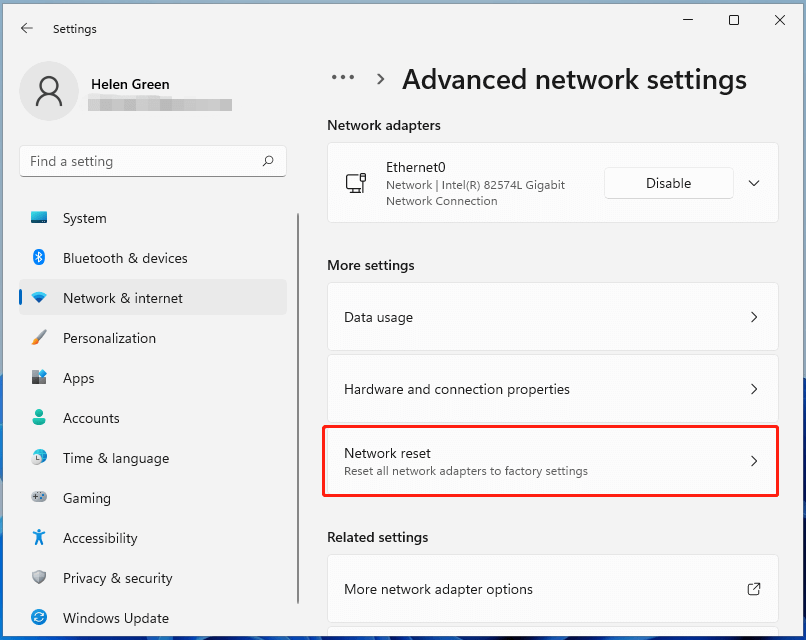
Or, you can reset network settings and firewall rules using the following commands.
netsh int ip reset reset.txt
netsh winsock reset
netsh advfirewall reset
To renew IP and flush DNS, use these commands:
ipconfig /release
ipconfig /renew
ipconfig /flushdns
Then, just reboot your PC.
#8 Update/Reinstall Network Drivers
Sometimes, you need to update or reinstall your network drivers to deal with the Windows 11 workgroup not showing all computers on the network problem.
- Open Device Manager and unfold the Network adapters.
- Click on the target item and select Update driver or Uninstall device.
- If you choose Uninstall device in step 2, you need to restart your machine to let Windows automatically install the latest network drivers. This will also reset old protocol settings for the network.
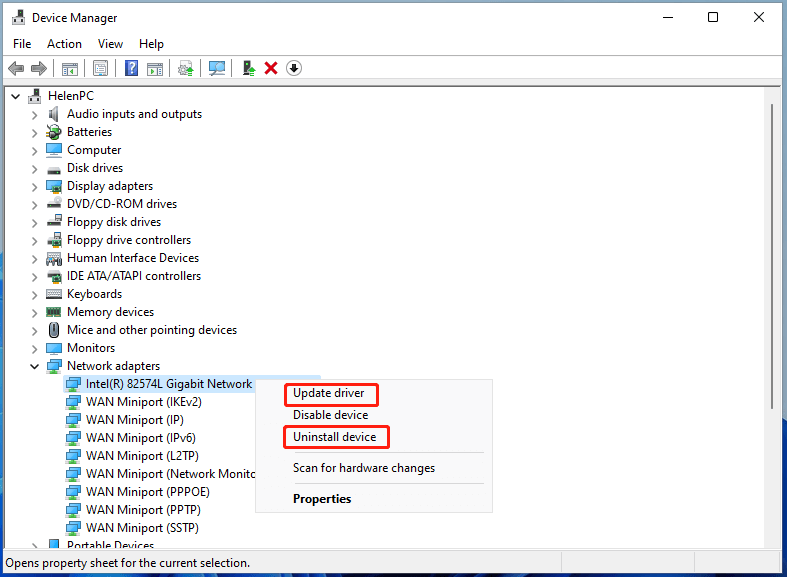
#9 Make Sure Some Special Services are Running
Ensure the following services are running, which is necessary for displaying network computers. Just open Windows 11 services console and check the below items.
- FdPHost (Function Discovery Provider Host): Responsible for other PCs discovering on the network.
- FDResPub (Function Discovery Resource Publication): Enables other computers to detect your device on the network.
- Dnscache (DNS client)
- SSDPSrv (SSDP discovery)
- Upnphost (UPnP device host)
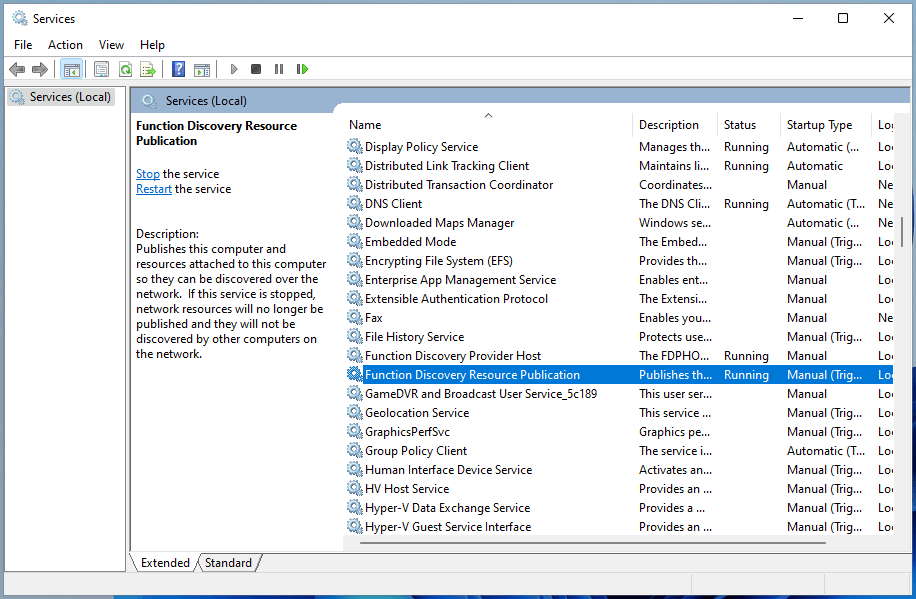
Also, you may need to set fdPHost and FDResPub services to automatically startup. Just right-click the target service and select Properties. In its Properties window and under the General tab, select Automatic (Delayed Start) as the Startup type.
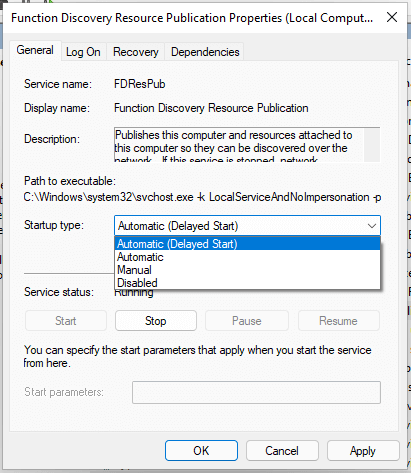
You can change the startup type of service fdPHost and FDResPub to automatic using this PowerShell command: get-Service fdPHost,FDResPub|Set-Service -startuptype automatic -passthru|Start-Service
Moreover, delete the trigger for FDResPub using sc triggerinfo FDResPub delete command.
#10 Enable Remote Desktop
Generally, do as the below guide.
- Go to Settings > System > About > Advanced system settings.
- Choose Remote in the new popup.
- Select Allow remote connections to this computer and click Apply > OK.
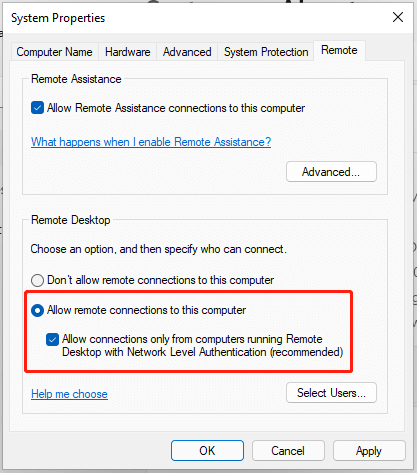
Restart the computer.
#11 Other Possible Solutions
Many other ways may also help you to solve the Windows 11 workgroup not showing all computers on the network problem like simply restarting your computer, upgrading Windows 11 to the newest version, directly accessing the shared items by typing the IP address, troubleshooting network adapter, turning on SMB 1.0/CIFS file sharing support, and so on.
Windows 11 Assistant Software Recommended
The new and powerful Windows 11 will bring you many benefits. At the same time, it will also bring you some unexpected damages such as data loss. Thus, it is strongly recommended that you back up your crucial files before or after upgrading to Win11 with a robust and reliable program like MiniTool ShadowMaker, which will assist you to protect your increasing data automatically on schedules!
MiniTool ShadowMaker TrialClick to Download100%Clean & Safe