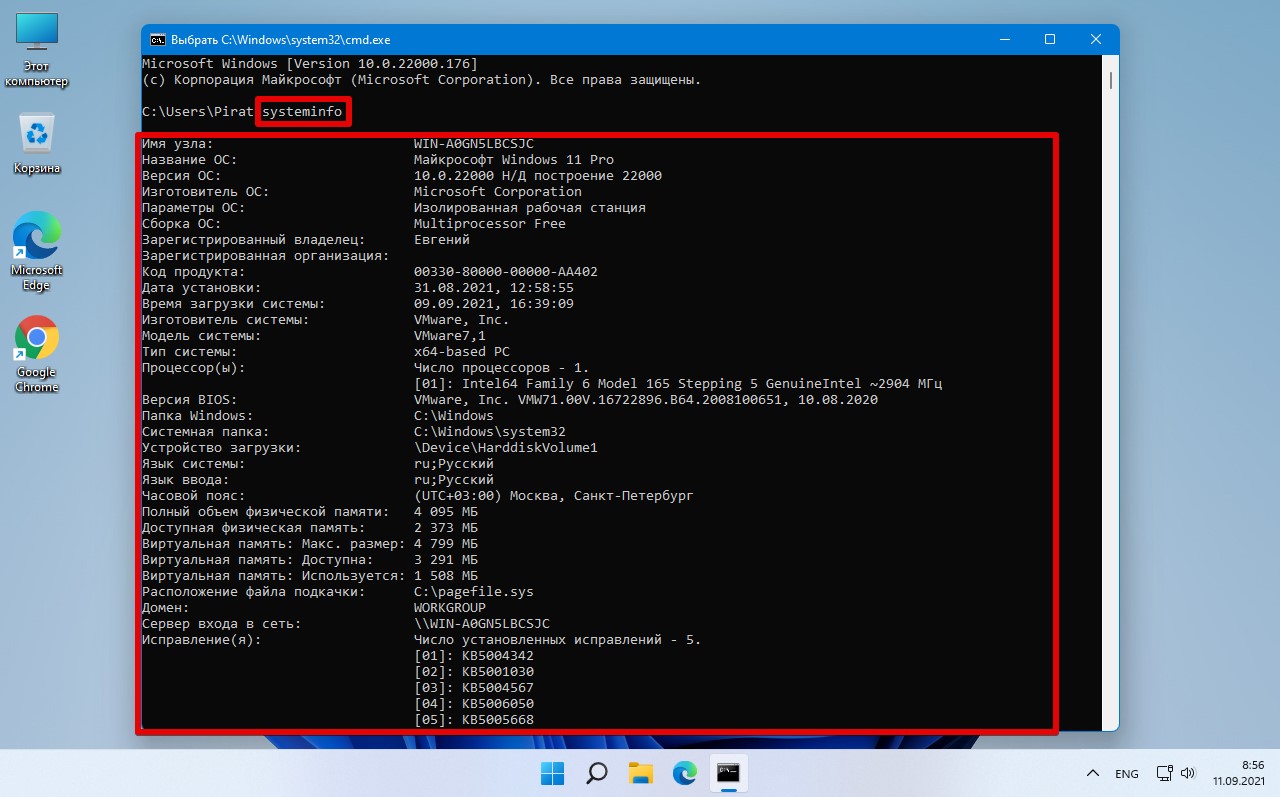Все способы:
- Предварительное обновление драйверов
- Способ 1: «Диспетчер устройств»
- Способ 2: «Сведения о системе»
- Способ 3: «Средство диагностики DirectX»
- Способ 4: Сторонние программы
- Вопросы и ответы: 0
Предварительное обновление драйверов
В некоторых случаях Windows 11 не видит названия комплектующих и не отображает их в соответствующих системных меню. Это связано с отсутствием соответствующих драйверов, поэтому сперва советуем выполнить проверку обновлений. Иногда достаточно заглянуть в раздел с необязательными обновлениями и запустить их поиск, что выглядит следующим образом:
- Откройте меню «Пуск» и нажмите по кнопке с изображением шестеренки, чтобы перейти в «Параметры».
- Выберите раздел «Центр обновления Windows» и перейдите к категории «Дополнительные параметры».
- В блоке «Дополнительные параметры» кликните по «Необязательные обновления».
- Разверните список «Обновления драйверов».
- Отметьте галочками все элементы этого списка, затем нажмите «Скачать и установить». По завершении загрузки обязательно перезапустите ПК, чтобы изменения вступили в силу.





Ниже вы найдете вспомогательные материалы по теме, которые помогут разобраться с установкой драйверов для своих комплектующих, если приведенный выше пример вам не подходит. Вы узнаете о стандартных методах инсталляции и разберетесь с использованием стороннего софта, который заточен под пакетное обновление драйверов.
Читайте также:
Обновление драйвера видеокарты на Windows 11
Установка драйверов стандартными средствами Windows
Лучшие программы для установки драйверов
Способ 1: «Диспетчер устройств»
Первое приложение, куда нужно заглянуть для просмотра комплектующих в Windows 11, — «Диспетчер устройств». В нем вы найдете список основного оборудования, использующегося на вашем компьютере, узнаете названия, модели и порты, к которым подключены компоненты. Давайте более детально остановимся на этом.
- Щелкните по «Пуску» правой кнопкой мыши и из появившегося контекстного меню выберите пункт «Диспетчер устройств».
- В новом окне вы видите список категорий с оборудованием. В некоторых из них может быть по несколько устройств, что чаще всего относится именно к периферии.
- Раскройте одну из категорий и посмотрите на название устройства. На следующем скриншоте вы наглядно видите, как отображается наименование видеокарты. Да, ее характеристики и состояние не показываются, но наименования самой модели уже достаточно, чтобы дальше использовать эти сведения в своих целях.
- Для просмотра более детальной информации кликните по любому оборудованию правой кнопкой мыши и выберите пункт «Свойства».
- Вы увидите название типа устройства, изготовителя и порт, к которому он подключен. Это вся общая информация, доступная в «Диспетчере устройств».




Способ 2: «Сведения о системе»
Если речь идет о стандартных средствах Windows 11, то получить более развернутую информацию о комплектующих и периферии можно через приложение под названием «Сведения о системе». В ней все данные распределены по категориям, облегчая поиск нужной информации.
- Откройте «Пуск», в поиске введите команду
msinfo32, дождитесь отображения соответствия и щелкните по приложению «Сведения о системе». - В нем пока можете выбрать главный раздел с названием «Сведения о системе». Здесь вы увидите информацию о процессоре, его герцовку, тактовую частоту и количество ядер.
- Ниже показан тип BIOS материнской платы, сам изготовитель и модель комплектующего. Это единственное место в ОС, через которое можно получить данные о наименовании системной платы.
- К сожалению, название оперативной памяти не отображается, только ее объем. Однако это относится практически ко всем источникам, предоставляющим сведения о железе.
- Для получения информации о видеокарте достаточно будет перейти в один из разделов «Аппаратные ресурсы». Вам не обязательно просматривать адреса памяти или информацию о каналах, достаточно обратить внимание на столбец «Устройство».
- Если развернуть «Компоненты», можно получить немного больше сведений о периферии и некотором встроенном оборудовании. Кстати, здесь же в категории «Дисплей» вы снова увидите название видеокарты, разрешение вашего монитора и его герцовку.






Способ 3: «Средство диагностики DirectX»
Dxdiag — одна из команд в Windows 11, запускающая окно средства диагностики DirectX, в котором показаны основные сведения о комплектующих вашего компьютера. Эти же данные можно получить и при помощи предыдущего метода, но рассмотрим утилиту в качестве альтернативы.
- Понадобится открыть «Пуск», через поиск отыскать
dxdiagи нажать по появившемуся соответствию, чтобы запустить выполнение команды. - На первой вкладке вы видите информацию о процессоре, количестве потоков и его герцовке. Ниже показано общее количество оперативной памяти отдельно от файла подкачки, если такой включен.
- Перейдите на вкладку «Экран», чтобы узнать модель используемой видеокарты и количество ее видеопамяти.
- На последней вкладке с названием «Ввод» вы увидите сведения о подключенной по USB периферии. Здесь будут выведены данные о названии клавиатуры, мыши и других устройств, которыми вы пользуетесь.




Способ 4: Сторонние программы
К сожалению встроенные в Виндовс 11 средства подходят далеко не всем пользователям, особенно когда речь идет о получении более детальной информации о компьютерном железе. В таких случаях на помощь приходят сторонние программы, специализирующиеся именно на мониторинге системы. Разберем этот метод на примере Speccy.
Скачать Speccy
- После установки Speccy или любой другой выбранной программы запустите ее через исполняемый файл.
- Дождитесь загрузки сведений, и можете сразу посмотреть на общую сводку. Вы видите информацию о процессоре, оперативной памяти, материнской плате, видеокарте и установленных накопителях. Если к компьютеру подключена дополнительная звуковая карта, внизу появится и ее название.
- Если перейти к разделу «CPU», то, помимо развернутой информации о модели процессора, вы получите таблицу с каждым ядром, его скоростью, температурой и другими данными, которые будут полезны опытным пользователям.
- В «Motherboard» вы сможете узнать, к какому поколению относится ваша материнская плата, с какими процессорами совместима и какая сейчас у нее ревизия. Ниже будет представлена информацию о версии BIOS, а также мониторинг напряжения.
- Если вас интересует информация о подключенной периферии, вся она находится в «Peripherals». Вы видите, какие устройства подключены по USB или другим портам к вашему компьютеру.





Отметим, что Speccy — далеко не единственная программа в своем роде. Существуют другие продвинутые решения, собирающие примерно такую же или даже более обширную информацию о вашем железе. Ознакомиться со списком подходящего софта вы сможете в другой статье на нашем сайте по следующей ссылке.
Подробнее: Программы для определения железа компьютера
Наша группа в TelegramПолезные советы и помощь
One feature that’s important to be able to locate is the specs of your Windows 11 PC, as being able to see what components you have can help to figure out if you need to upgrade a particular component.
There are a few easy ways to see your PC specs in Windows 11, so here we’ll show you how so that you’ll be prepared for next time you need to look up some information about your computer.
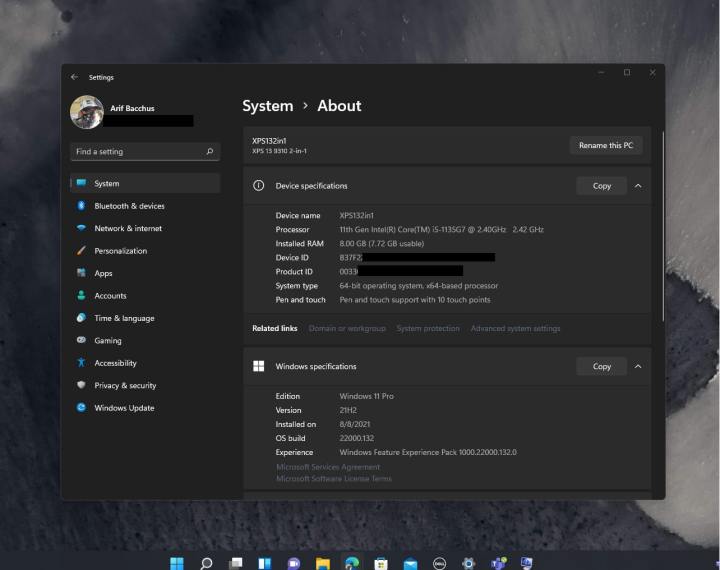
Jon Martindale / DigitalTrends
Using About PC
For a straightforward way to look at your basic PC specs, check out the About PC screen.
Step 1: Open the Windows Settings screen by pressing Windows key + I.
Step 2: Select System from the left-hand menu.
Step 3: Scroll down the list, and select About This PC from the bottom.
Step 4: Here you’ll find all the important information on your CPU model, your memory quantity and speed, Windows version (a specific release, or whether you’re using Windows 11 Home or Windows 11 Pro), and more.
It won’t tell you much more, though. For that, you’ll need to use one of the other methods below.

Jon Martindale / DigitalTrends
Using System Information
One of the easiest ways to see your computer specifications in Windows 11 is via the System Information App.
Step 1: Use the Windows search bar to look for MSInfo.
Step 2: That will bring up a list that should show a link to the System Information App. Select it.
You’ll be able to see the build of Windows 11 you’re running, the System model, the Processor, BIOS version, RAM, virtual memory, and more.
Step 3: In the screen that pops up you’ll have information on your CPU, memory, motherboard, and more. You can find more detailed information on USB ports, your network, sound device, display(s) and more, by selecting the menus on the left-hand side.
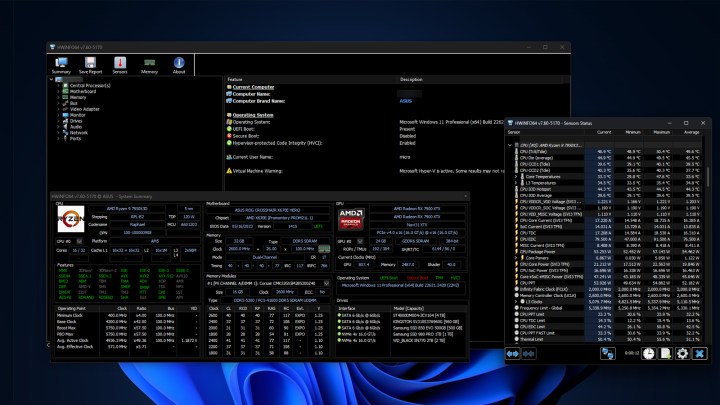
Jon Martindale / DigitalTrends
Using HWInfo
If you want to look at live information on your system, like its power usage, clock speeds, or temperatures, you need a third-party application. I really like HWInfo.
Step 1: Download HWInfo from the official website and install it like you would any other application.
Step 2: Launch the app, and if you want to just see live information, select Sensors only. Otherwise you can leave both boxes unticked and get the full system summary, and the live sensor window.
Step 3: To see live information, select Sensors from the top menu. The window that appears will have a lot of information about your PC’s live stats, like its clock speeds for each core, your graphics card power draw, and more. It’s extremely in-depth, so can be a little overwhelming, but rest assured if you wanted to know something about your PC, it’s there.
The main HWInfo window will tell you in-depth information about every component in your PC. Just select it to learn more.
Where is computer configuration in Windows 11?
While you’re looking for details about your specs, you might also want to look for the system configuration utility. This can be handy for changing your computer’s boot settings, for example, or seeing what services are running. The easiest way to access the system configuration utility is by going to the Start menu, and then selecting Run. Then type in MSCONFIG and press enter.
This opens up the utility, and from here you can perform any operations that you need to, such as switching over to diagnostic startup mode (useful if your computer is having serious issues) and seeing what programs are set to begin automatically on startup (useful to block any programs you don’t want running, or to automatically start programs that you do want to run whenever your computer is booted up).
Now you know your PC’s specs, do you want to learn more about tracking its temperatures? Here’s our guide on managing your processor temperatures.
Собираетесь обновить компьютер, продать его или узнать, соответствует ли он минимальным требованиям игры? Значит, потребуется найти характеристики системы.
В этом простом пошаговом руководстве мы расскажем, как сделать это быстро и просто. Эти способы подойдут как для Windows 11, так и для Windows 10.
Содержание
- Как посмотреть процессор
- Как посмотреть графический процессор
- Как посмотреть материнскую плату
- Как посмотреть оперативную память
- Как посмотреть объем диска
Как посмотреть процессор
Чтобы узнать, какой CPU установлен на компьютере с Windows 11 (или старше), потребуется выполнить эти два простых шага:
- в строке поиска Windows введите запрос «О компьютере» и нажмите Ввод;
- вы увидите страницу с заголовком «Характеристики компьютера», где напротив слова «Процессор» будет указан тип CPU, установленного на ПК.
Как посмотреть графический процессор
Существует несколько способов определить, какой GPU установлен на компьютере.
Быстрый способ найти графический процессор:
- в строке поиска Windows введите запрос «Диспетчер задач» и нажмите Ввод;
- в Диспетчере задач перейдите на вкладку «Производительность»;
- здесь будет указан GPU.
Второй способ:
- в строке поиска Windows введите запрос «Диспетчер устройств» и нажмите Ввод;
- в Диспетчере устройств нажмите на стрелку рядом с надписью «Видеоадаптеры»;
- там будет указан графический процессор.

Скриншот: techguided.com / Brent Hale
Стоит отметить, что в Диспетчере устройств на вкладке «Видеоадаптеры» могут отображаться два варианта. В этом случае система показывает как интегрированную графику на процессоре, так и выделенную видеокарту на компьютере.
Вероятнее всего, вам нужна выделенная видеокарта, поскольку она более мощная из двух вариантов, и именно ее использует система.
И, как правило, она будет вторым вариантом в списке.
Кроме того, если у вас есть выделенная видеокарта, ни один из вышеперечисленных способов не покажет конкретную модель. К сожалению, единственный способ это узнать — открыть систему, извлечь видеокарту и посмотреть марку и номер модели.
Как посмотреть материнскую плату
Чтобы выяснить, какая материнская плата установлена на ПК (а также узнать производителя, какие у нее разъем и архитектура), потребуется выполнить следующие действия.
Конечно, можно открыть ПК, найти материнскую плату и прочесть производителя и название модели.

Фото в тексте: techguided.com / Brent Hale
Есть и более простой вариант.
- В строке поиска Windows введите «Сведения о системе».
- Прокрутите окно вниз до пунктов «Изготовитель основной платы», «Модель основной платы» и «Версия основной платы».
- Здесь вы найдете всю нужную информацию.
Читайте по теме:
Как узнать пароль от Wi-Fi
В «Диспетчере устройств» не отображаются устройства Bluetooth? Вот как это исправить
В Windows 11 пользователи обнаружили секретные функции
Как увеличить время автономной работы ноутбука на Windows 11
Как посмотреть оперативную память
Найти информацию об оперативной памяти также довольно просто. Она находится на том же экране, где содержатся сведения о процессоре.
- В строке поиска Windows введите запрос «О компьютере» и нажмите Ввод.
- В левом меню перейдите в «Система» > «О программе», чтобы увидеть объем оперативной памяти на ПК.
Вы также можете посмотреть объем оперативной памяти в разделе «О системе».
Как посмотреть объем диска
Есть несколько способов проверить объем памяти и какой накопитель используется на вашем ПК.
Для этого выполните следующие шаги.
- Откройте Проводник.
- Найдите локальный диск (обычно C:) в меню слева.
- Щелкните по нему правой кнопкой мыши и выберите «Свойства».
Здесь можно увидеть общую емкость системы, сколько места использовано и сколько свободного места осталось.
Читайте по теме:
Как восстановить удаленный файл на Google Диске
Что делать, если в Windows 11 не работают сочетания клавиш: 8 решений
Компьютер на Windows 11 неожиданно перезагружается? Вот как это исправить
Как изменить цвет и размер указателя мыши на Windows 10
Однако если вы собираетесь продать компьютер и хотите указать объем памяти системы, данные из раздела могут вводить в заблуждение.
Почему фактический объем диска меньше заявленного? Дело в том, что данные на SSD и HDD накопителях компьютера измеряются в двоичной системе, а производители для удобства покупателей указывают размер в десятеричной системе.
Чтобы узнать указанную производителем емкость накопителя, воспользуйтесь диспетчером устройств.
- В строке поиска Windows введите «Диспетчер устройств» и нажмите Ввод.
- Нажмите на стрелку рядом с надписью «Дисковые устройства».
- Введите название накопителя в поисковую систему, чтобы найти его точные характеристики.
Итак, теперь вы знаете характеристики своего компьютера и можете принять правильное решение о том, стоит ли обновлять текущую систему или нет.
Однако не забывайте учитывать состояние компонентов: например, старая материнская плата может быть просто не совместима с новейшим процессором.
Также не получится обновить видеокарту до наилучшего из доступных вариантов, если имеющегося блока питания недостаточно для подключения нового графического процессора.
Источник.
Фото на обложке: Unsplash

Knowing how to find your computer’s specs on Windows 11 is helpful for various purposes, from troubleshooting issues to understanding software compatibility and the capabilities of your system. It can also play a crucial part in helping you decide which parts of your computer you may want to upgrade.
Thankfully, finding your computer’s hardware specifications is a straightforward process on Windows 11, but it isn’t obvious if you don’t already know how. Don’t worry, though, as is this guide we’ll show you the method so you can quickly find your PC’s hardware details.
We’ll also show you how to check in more detail using DirectX, including some in depth specs about your GPU. All you need to do now is read on!
How to find computer specs Windows 11
Note: We’ve covered two ways below to access your computer’s essential specs, so depending on what information you need, try the different methods below. This is the methods for Windows 11, but the steps should be very similar for Windows 10.
1. Go to Settings > System > About
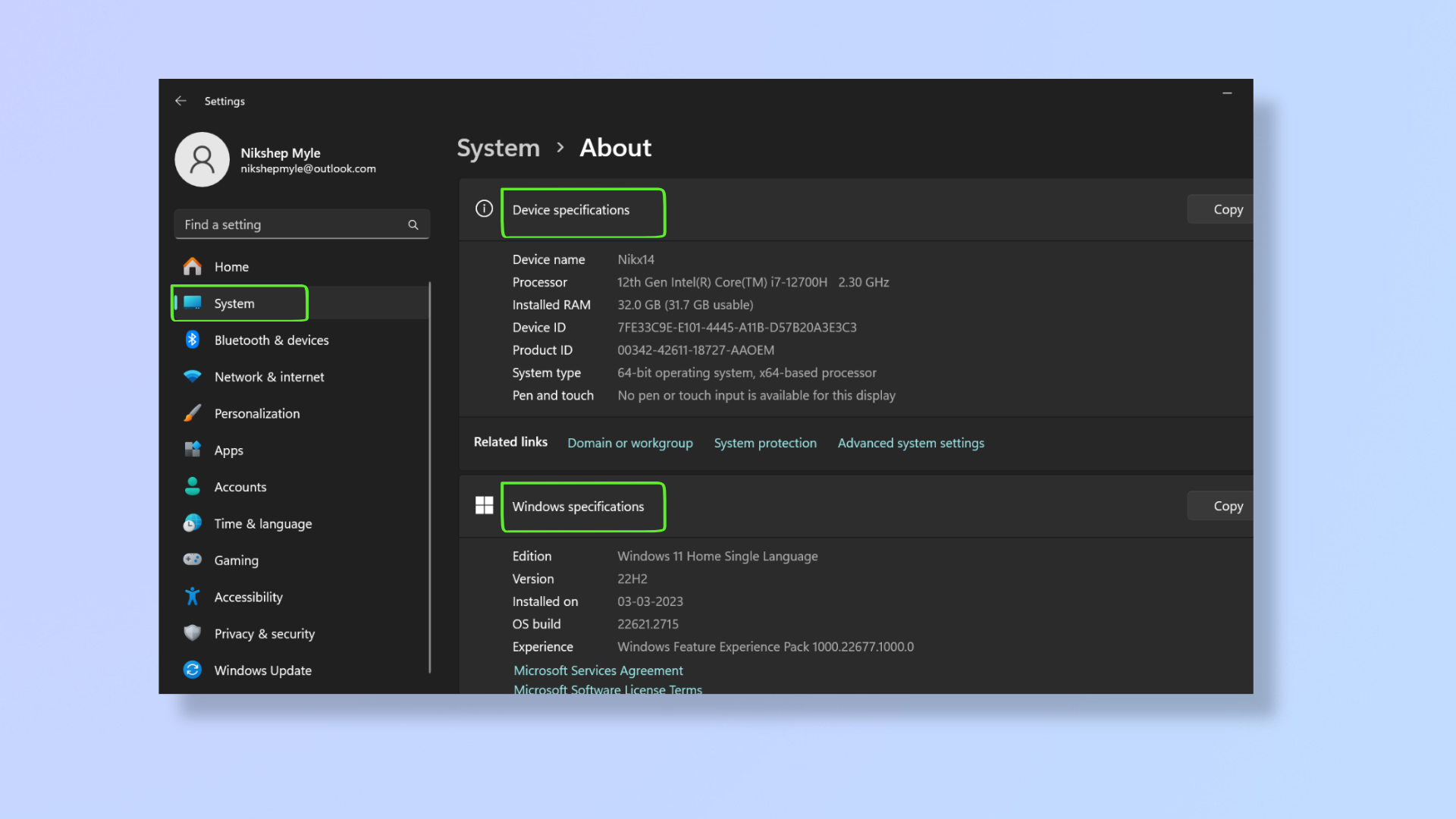
(Image: © Future)
Press Windows + I to open Settings. Click System on the left pane and scroll down to click About.
Under Device specifications, you can check the Device name, processor, installed RAM, device ID, product ID, and system type.
Below Windows specifications, you’ll find the edition, version, install date, and OS build.
2. Check specs through DirectX
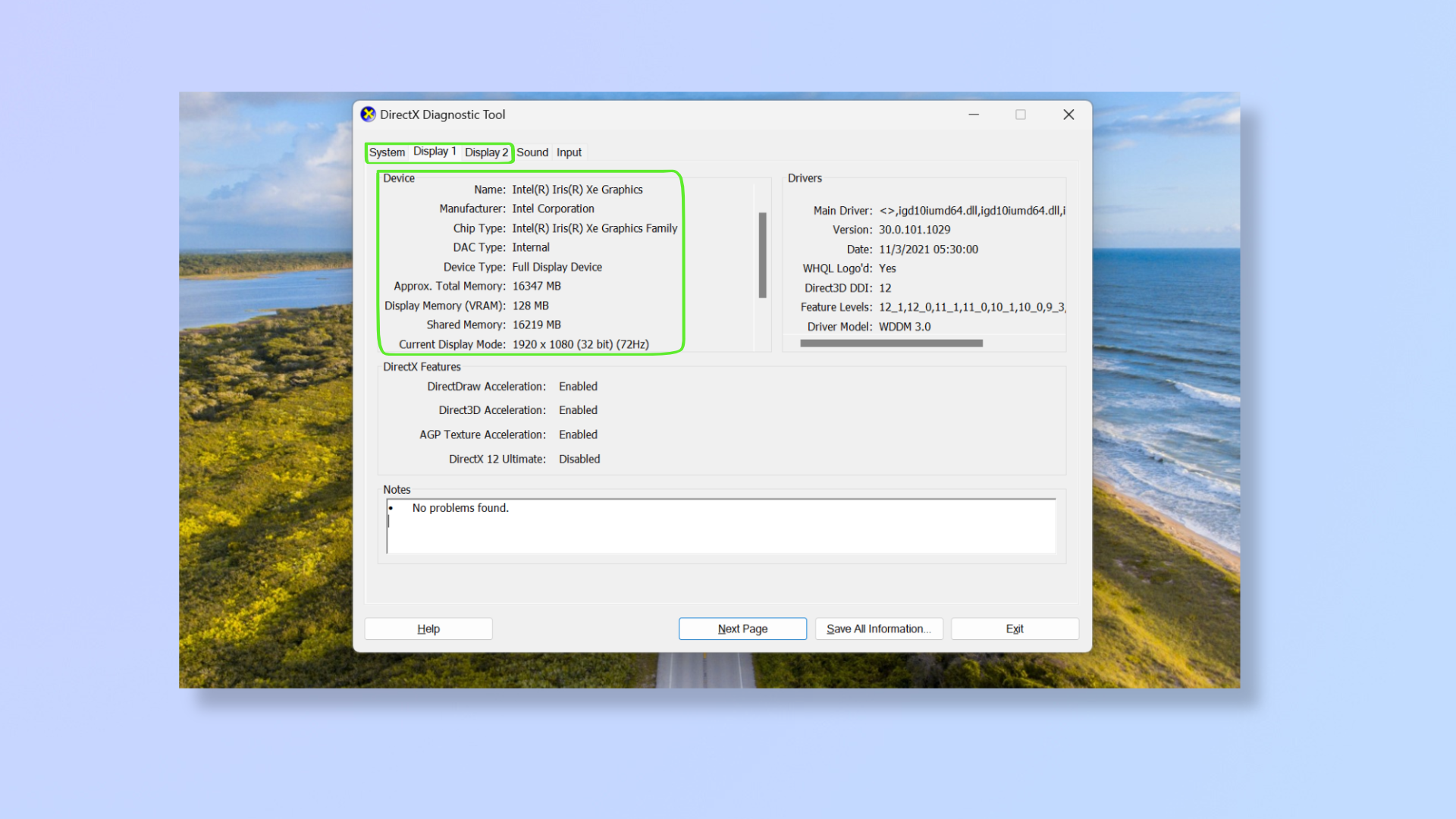
(Image: © Future)
Press Windows + S, type dxdiag, and click the DirectX app to open it.
The first tab is System, which gives you information on the Operating System, System Model, BIOS, Processor, RAM, and DirectX version.
The second and third tabs are Display 1 and Display 2 (if you have two GPUs), which display the GPU name, manufacturer, chip type, DAC type, device type, approx. total memory, VRAM, shared memory, and HDR. You’ll also find the current display mode, which shows the display resolution and the refresh rate.
Now that you’ve discovered the specifications of your Windows 11 computer, you can use the information to optimize the system or resolve issues. For more insights into enhancing your computing experience, explore our guides on how to speed up Windows 11, how to get PowerToys in Windows 11, how to make an image backup in Windows 11, and how to benchmark your GPU on Windows, macOS and Linux.
Get instant access to breaking news, the hottest reviews, great deals and helpful tips.
Nikshep Myle is a freelance writer covering tech, health, and wellbeing. He has written for popular tech blogs like TechRadar, GadgetReview, SlashGear, and Creative Bloq, and has extensively reviewed consumer gadgets. When he’s not writing, you’ll find him meditating, gaming, discovering new music, and indulging in adventurous and creative pursuits.
Получаем подробные характеристики ПК в Windows 11 при помощи встроенных инструментов
Большинство пользователей ПК имеют стандартное представление о технических характеристиках своего компьютера — память, процессор, ОС и тд.
Чтобы найти сведения о компьютере через «Параметры», щелкаем правой кнопкой мыши по меню «Пуск» на панели задач или нажимаем «Win+X», чтобы открыть меню быстрого доступа, далее выбираем «Параметры» из списка. Кроме этого, можно нажать «Win+I», чтобы напрямую попасть в «Параметры» Windows 11.
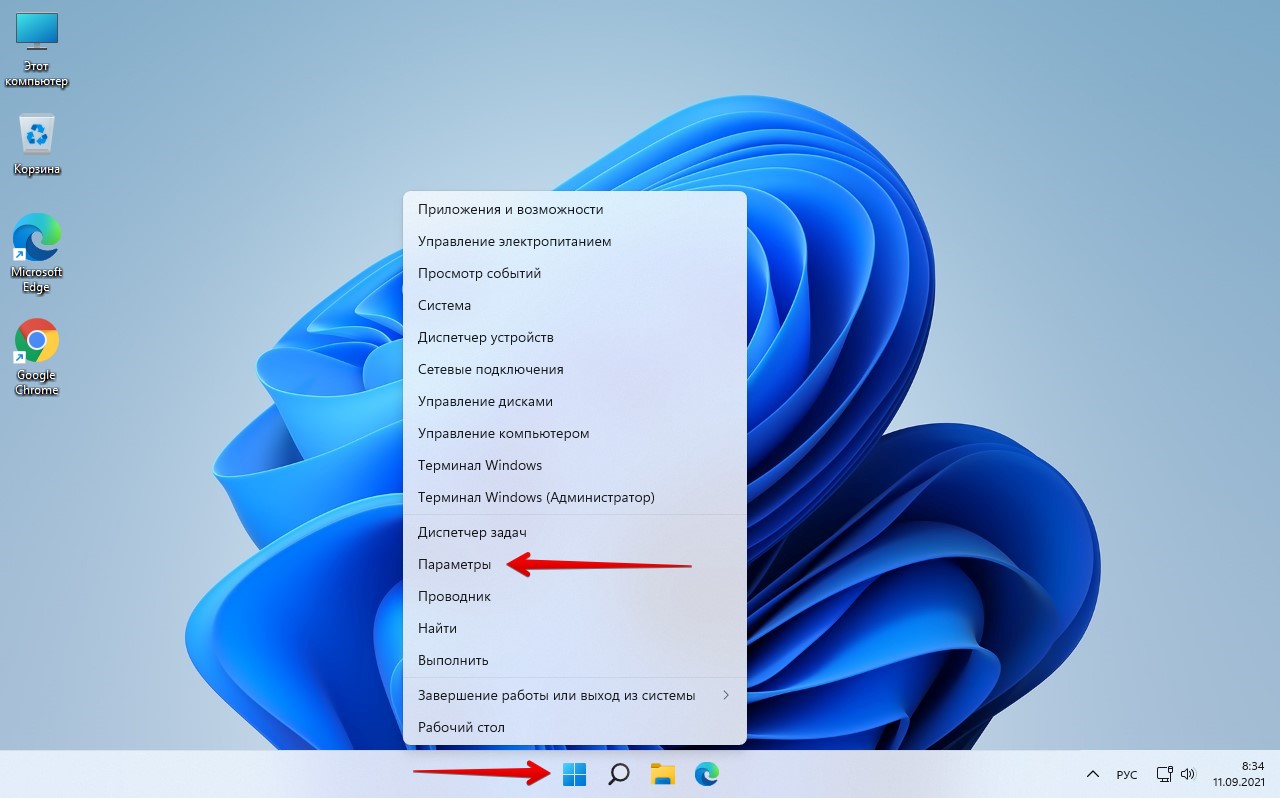
В открывшемся окне «Параметры» мы по умолчанию оказываемся в разделе «Система», прокручиваем колесом мыши окно вниз пока не увидим пункт «О системе», кликаем мышью по нему.
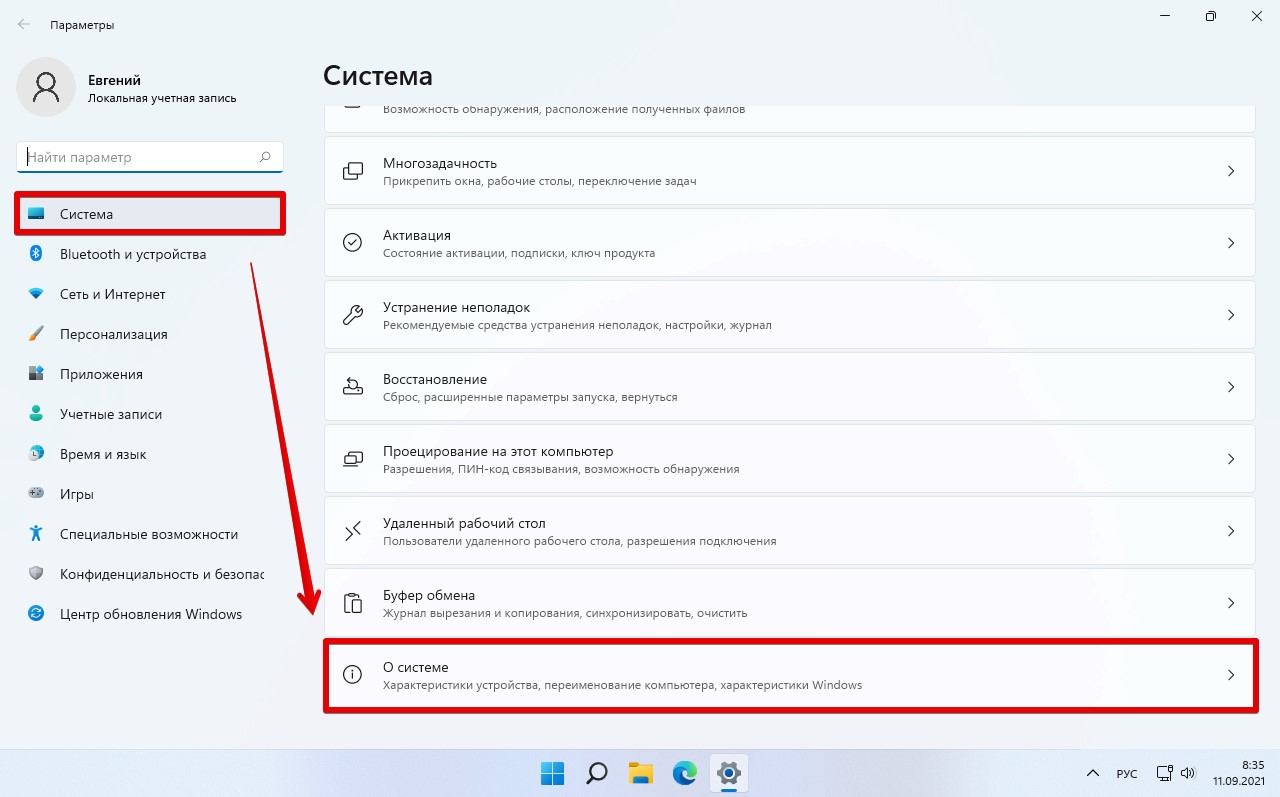
В этом разделе мы увидим «Характеристики устройства» и «Характеристики Windows». Ими можно поделиться, предварительно скопировав через кнопку «Копировать».
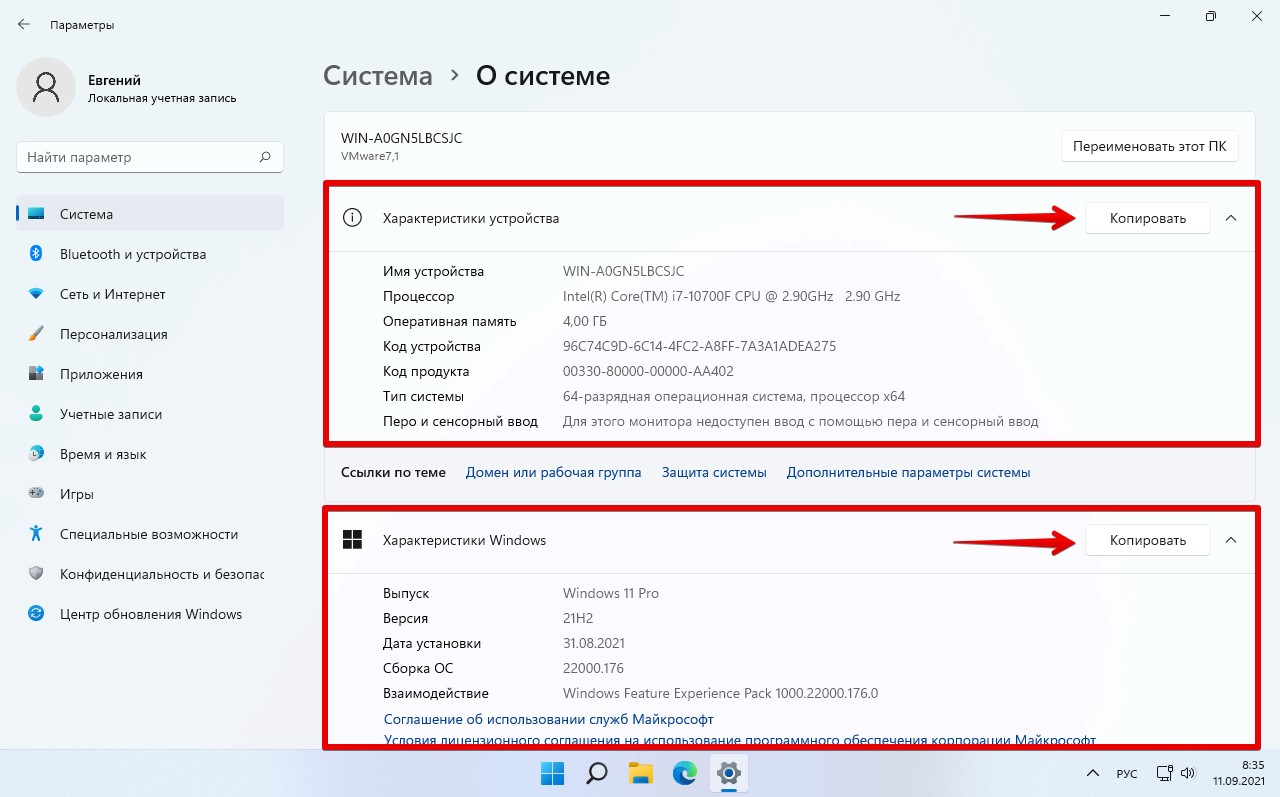
Поиск характеристик ПК через «Сведения о системе» в Windows 11
В приложении «Сведения о системе» подробно описаны аппаратные и программные характеристики компьютера. Информация, распределена по разным разделам на панели навигации слева, что значительно упрощает поиск нужных характеристик.
Нажимаем «Win+R», чтобы запустить окно «Выполнить», и вводим «msinfo32» в текстовое поле, затем нажмем «OK», либо «Enter» на клавиатуре, чтобы запустить приложение «Сведения о системе».
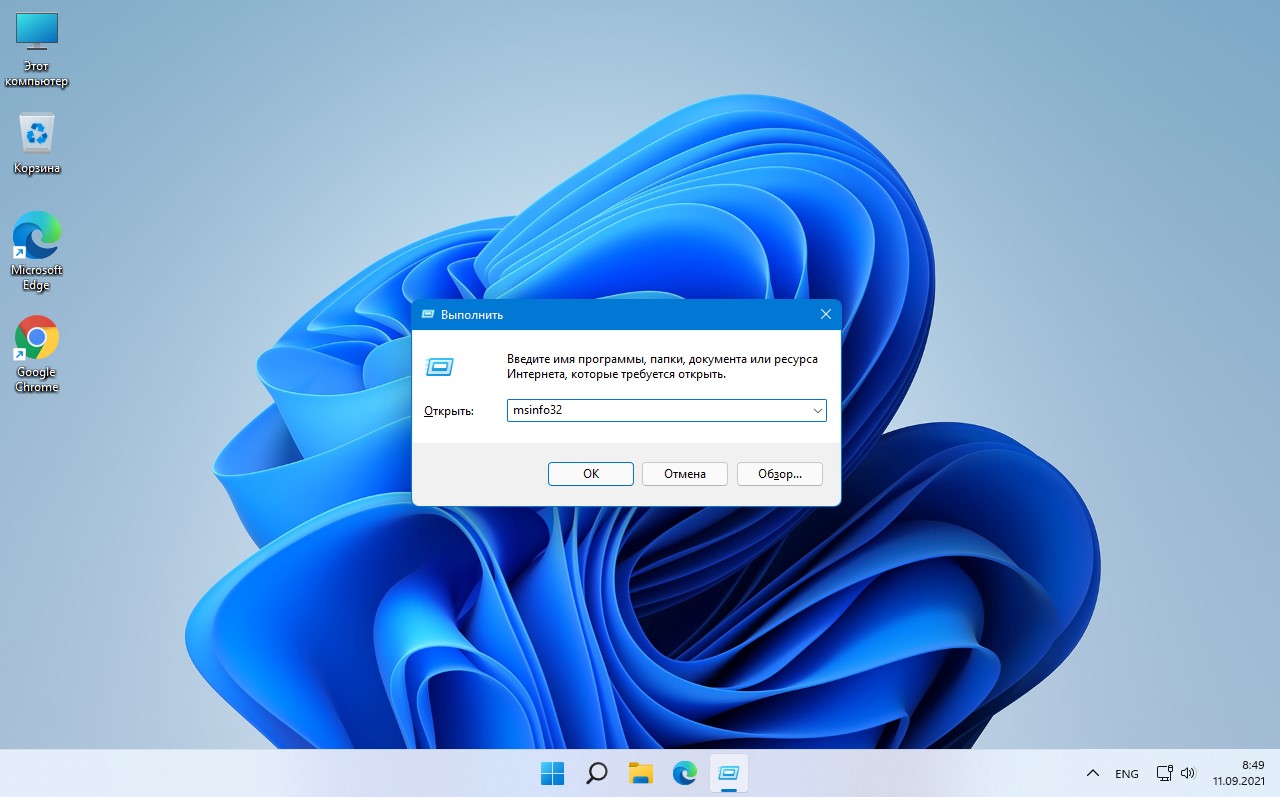
Приложение «Сведения о системе» также позволяет экспортировать характеристики в текстовый файл, для этого необходимо нажать «Файл» — «Экспорт».
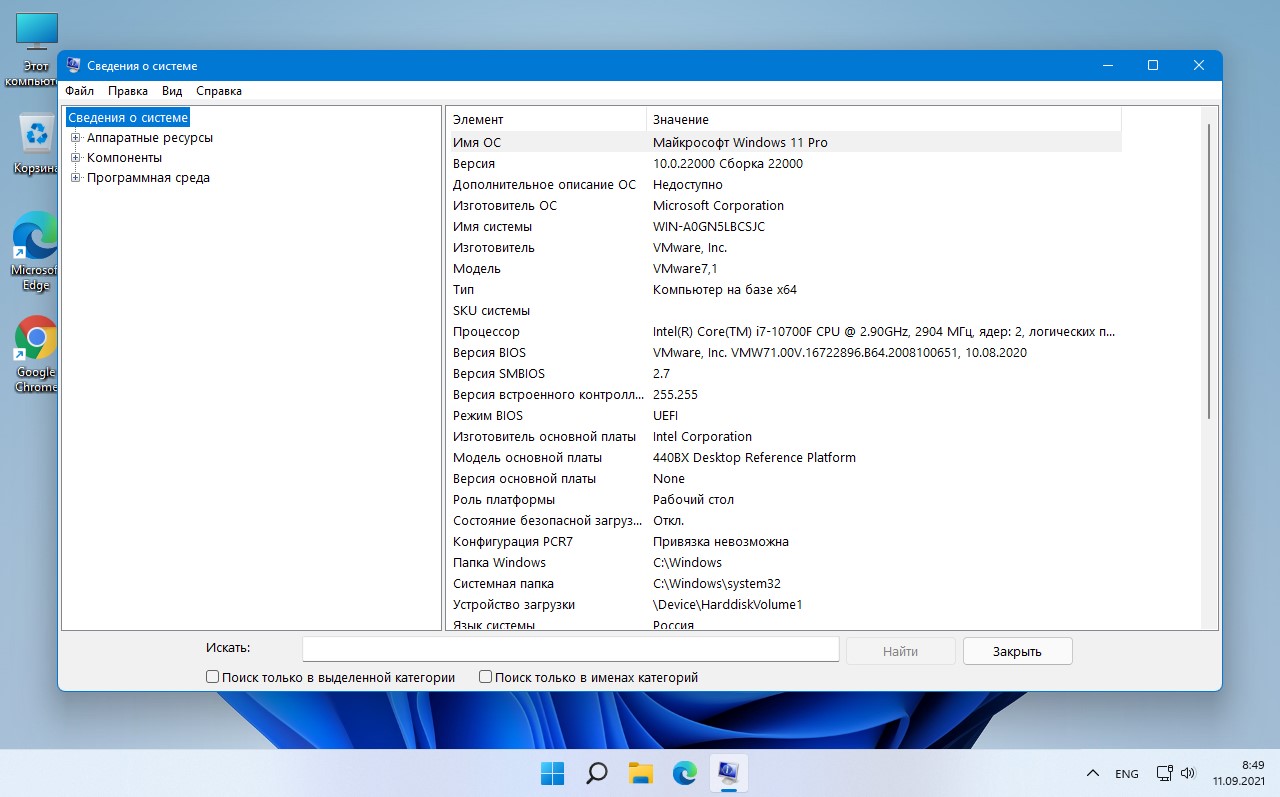
Смотрим характеристики ПК через командную строку в Windows 11
Нажимаем «Win+R» для запуска окна «Выполнить», вводим «cmd» для запуска командной строки. В открывшейся командной строке вводим «systeminfo» для отображения сведений о ПК.