Windows сохраняет информацию о различных системных событиях в системных журналах, с помощью которой можно определить время включения и выключения компьютера. Если вам требуется получить эту информацию, сделать это можно несколькими несложными способами.
В этой инструкции подробно о том, как посмотреть время, когда компьютер включался и когда выключался как средствами системы, так и с помощью сторонних инструментов.
Просмотр событий Windows
Первая возможность — посмотреть соответствующие события вручную, с помощью утилиты «Просмотр событий», встроенной в Windows, для этого достаточно использовать следующие шаги:
- Нажмите клавиши Win+R на клавиатуре (в Windows 11 и Windows 10 можно нажать правой кнопкой мыши по кнопке «Пуск» и выбрать пункт «Выполнить»), введите eventvwr.msc и нажмите Enter.
- В открывшемся окне просмотра событий в панели слева выберите «Журналы Windows» — «Система».
- Используйте сортировку по столбцу «Код события», либо настройте фильтр журнала (в панели справа) с указанием кодов событий 6005 (запуск) и 6006 (остановка), при необходимости — даты и времени события (при клике по заголовку столбца «Дата и время» вы можете отсортировать события по значениям в этом столбце).
- Вы увидите список событий, когда компьютер включался и выключался (есть нюансы, о которых далее).
События с указанными кодами не указывают напрямую на включение компьютера и завершение работы, а записываются в момент запуска и остановки службы журнала событий, но поскольку при штатной работе запуск и остановка происходят при включении и выключении соответственно — эту информацию можно использовать для получения требуемых сведений. Однако, в случае, например, загрузки компьютера с флешки, события записаны не будут.
Некоторые другие коды событий, имеющие отношение к включению, выключению и перезагрузке:
- 41 — перезагрузка или выключение без правильного завершения работы.
- 1074 — при инициации завершения работы или перезагрузки какой-либо программой.
- 6008 — при неправильном выключении компьютера.
Получение информации в командной строке и PowerShell
Информацию о времени событий с кодами 6005 (обычно соответствует времени запуска) и 6006 (завершения работы) можно получить с помощью командной строки или PowerShell.
В первом случае: запустите командную строку от имени администратора, а затем используйте команду
wevtutil qe system "/q:*[System [(EventID=6005)]]" /rd:true /f:text /c:1
Последнее число в команде указывает на то, сколько последних событий с указанным кодом (6005 в примере) следует отобразить.

В PowerShell от имени администратора можно использовать следующую команду:
Get-EventLog -LogName System |? {$_.EventID -in (6005,6006)} | ft TimeGenerated,EventId,Message -AutoSize -wrap
При выполнении этой команды вы получите список всех событий с указанными кодами, датой и временем.

Бесплатная утилита TurnedOnTimesView
Если вы предпочитаете использовать простые приложения, показывающие нужные сведения, время включения и выключения компьютера можно посмотреть в с помощью программы TurnedOnTimesView, доступной бесплатно на официальном сайте разработчика.
Достаточно скачать утилиту, запустить её и получить нужную информацию в удобной таблице, где показаны:

- Дата и время включения (Startup Time)
- Дата и время выключения (Shutdown Time)
- Продолжительность работы (Duration)
- Причина выключения
- Тип выключения
И некоторые другие сведения, имеющие отношение к включению ПК и завершению работы.
Программа позволяет получить сведения о включении и выключении не только для локального компьютера, но и для компьютеров в локальной сети — соответствующие настройки можно найти в параметрах программы:
Кстати, у того же разработчика есть ещё одна программа — LastActivityView, которая покажет не только время включения и выключения, но и события, связанные с запуском программ, сбоями, запуском EXE-файлов (с указанием этих файлов), подключением к сети и другие.
Want to see your PC Startup and Shutdown History? Finding out the last time the PC was correctly turned off or booted up is the way to start troubleshooting many Windows issues. Another scenario is a public system. Thanks to the Event Viewer, administrators can view and monitor unauthorized use of the computer.
Whatever the reason, you can find out when your PC was last turned on and shut down directly from Windows. You don’t need a third-party app for this; the Windows Event Viewer can handle it perfectly.
What is the Windows Event Viewer?

The Windows Event Viewer is a Microsoft Management Console (MCC) – a core service of Windows that cannot be stopped or disabled. It keeps track of every activity that takes place on your PC.
The Event Viewer logs entries during every event. It also logs the start and stop times of the event log service (Windows), giving the correct date, time, and user details of every shutdown process.
How to use the Event Viewer?
Aside from keeping a log of when your Windows start and stop, you can use the Event Viewer for the following:
- Create custom views by saving useful event filters.
- You can see events from different event logs.
- You can also create and manage different event subscriptions.
- Create and schedule a task to run when triggered by another event.
Types of events in Windows related to shutting down and restarting
They are more than four events related to shutting down and restarting the Windows 11/10 operating system; we will list the important five. They are:
- Event ID 41: This event indicates that Windows rebooted without a complete shutdown.
- Event ID 1074: This event is written down when an application is responsible for the system shutdown or restart. It also indicates when a user restarted or shut down the system by using the Start menu or by pressing CTRL+ALT+DEL.
- Event ID 6006: This event indicates that Windows was adequately turned off.
- Event ID 6008: This Event indicates an improper or dirty shutdown. It shows up when the most recent shutdown was unexpected.
There are different ways to access any of the events listed above. The traditional way is through the Event Viewer app itself. As you will see below, most events can be accessed with the Command Prompt.
See PC Startup and Shutdown History
1] View shutdown and restart events from Event Viewer
Open the Run dialogue box and input eventvwr.msc then hit OK. In Event Viewer, select Windows Logs > System from the left pane. From the right, click on the Filter Current Log link.
Type in 41,1074,6006,6008 into the box below Includes/Exclude Event IDs... Hit Ok. Windows then displays all shutdown-related events.
The Event Viewer shows detailed information on every operation carried out on the system. Learn how to view full event viewer logs in this article.
2] See the last shutdown time using Command Prompt
Open the Command Prompt, copy and paste the following code in the window, and hit Enter:
wevtutil qe system "/q:*[System [(EventID=1074)]]" /rd:true /f:text /c:1

To view the timestamp of the last shutdown without other details, copy and paste the code below then hit Enter:
wevtutil qe system "/q:*[System [(EventID=1074)]]" /rd:true /f:text /c:1 | findstr /i "date"

As much as this method gets the job done, we often suggest you use method one, which is the Event Viewer. Not only is it more straightforward, but it also doesn’t involve copying and pasting commands.
We hope you find this post useful.
Read: How to export Event Viewer logs in Windows
How to see PC startup and shutdown history in Windows 11?
To set PC startup and shutdown history in Windows 11, you can use Event Viewer, Command Prompt, or Terminal. In the Command Prompt, enter this command: wevtutil qe system "/q:*[System [(EventID=1074)]]" /rd:true /f:text /c:1. It displays the complete shutdown timing along with some other descriptions.
How do I see restart logs in Windows 11?
To see the restart logs in Windows 11, you need to open the Event Viewer. Then, go to Windows Logs > System and try looking for Kernel-Power and/or Kernel-Boot. It denotes the reboot and startup. From here, you can see all the entries made by a restart.
Related read: How to find out Windows Downtime, Uptime and Last Shutdown Time.
Quick Answer
- Whether you’re a system administrator or trying to figure out how to fix a Windows problem, details about your system activity can significantly help you analyze the issue better.
- A quick review of your Windows PC’s startup and shutdown history can help you answer questions such as why your system got shut down unexpectedly or when it was used recently.
- Type 6005 and 6006 in the Event ID column and hit OK to view the startup and shutdown history, respectively.
Whether you’re a system administrator or trying to figure out how to fix a Windows problem, details about your system activity can significantly help you analyze the issue better. Consequently, your system’s startup and shutdown history can help you unravel underlying issues or identify what went wrong. Keeping this in mind, this article discusses several methods to check the startup and shutdown history on a Windows PC. Additionally, you can check the model and specs of your Windows laptop to learn more technical details about it.
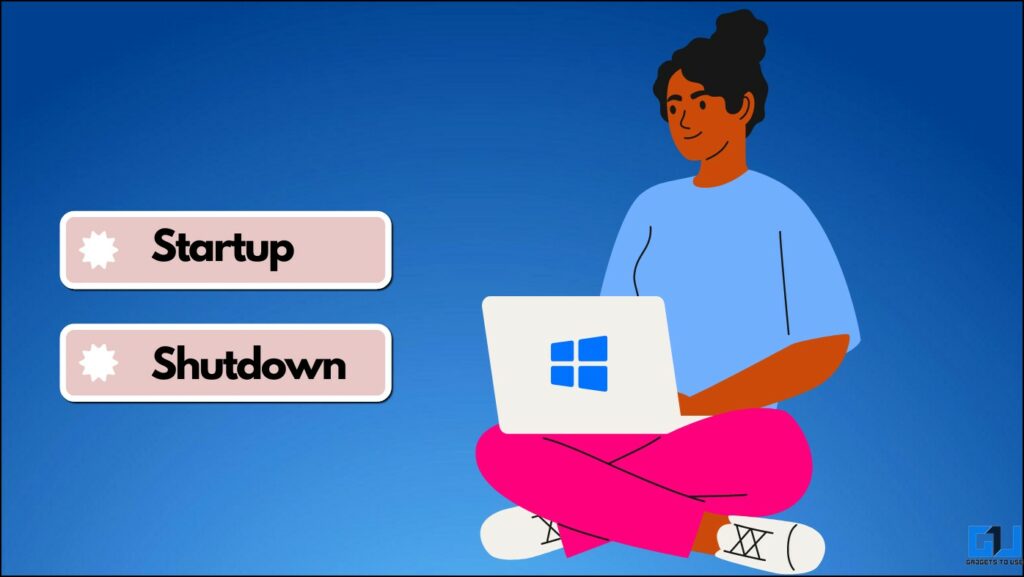
How Windows Startup and Shutdown History Can Be Helpful?
A quick review of your Windows PC’s startup and shutdown history can help you answer questions such as why your system got shut down unexpectedly or when it was used recently. In addition, it can serve you with the following advantages:
- Identify and fix existing system errors causing boot loops, crashes, and force shutdowns.
- It can help you check the activity status for a certain time and whether you share it with other users.
- It helps you ensure your system’s security.
Windows System Events Identifiers
Microsoft Windows stores all system activities in an event log, where an event ID represents each activity. To help you understand and identify these events better, have a look at these details:
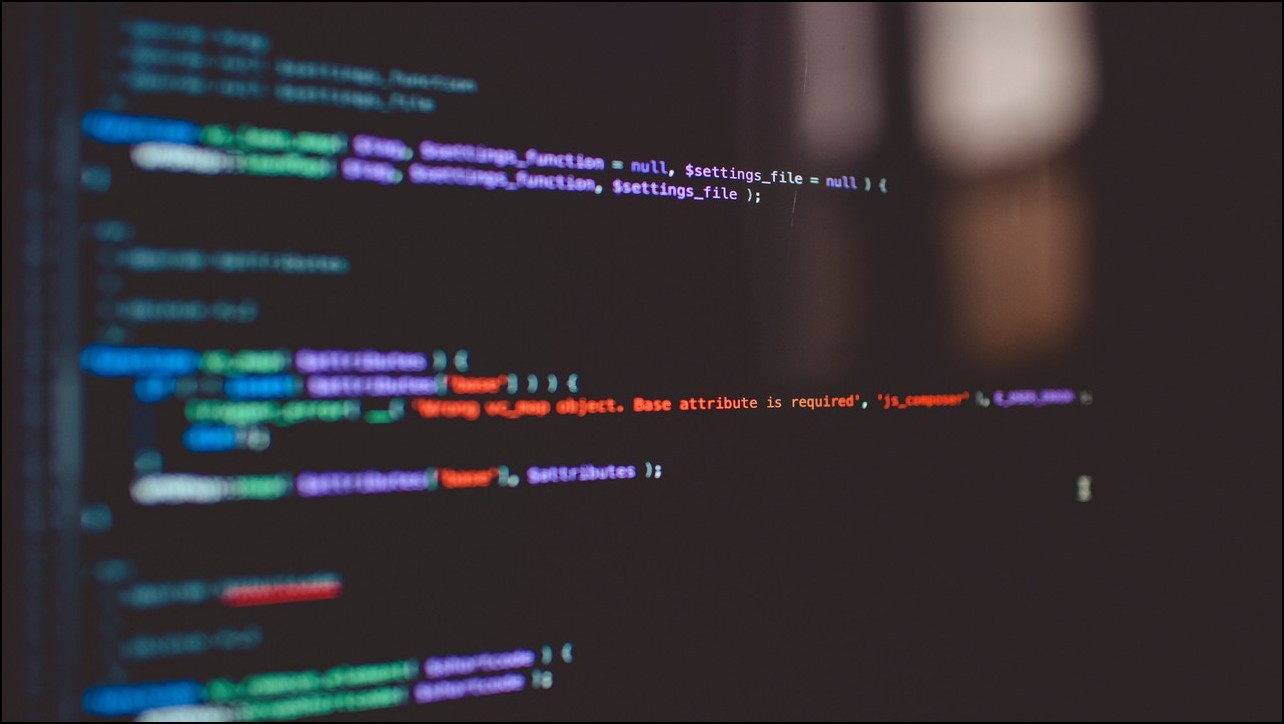
- Event ID 41: Indicates that your system rebooted without shutting down completely.
- Event ID 1074: This event is logged when you initiate Shutdown using the Start Menu or an application force restarts/shuts down your Windows system.
- Event ID 1076: Provides more details on why your system was shut down or restarted.
- Event ID 6005: This event ID signifies a system startup.
- Event ID 6006: This indicates that your system was shut down properly.
- Event ID 6008: This event indicates that your system shut down unexpectedly.
- Event ID 6013: Shows your system uptime (in seconds).
How to Check Startup and Shutdown History on Windows?
Now that you’re familiar with various system event IDs, let’s look at different methods to extract and check the startup/shutdown history on Windows.
Method 1 – Using Windows PowerShell
Windows PowerShell is a remarkable command-line tool for system administration. You can use it to extract EventID and all the necessary details for startup and shutdown to spot ongoing issues and system abnormalities. Here is what you need to do:
1. Press the Windows key and search for PowerShell to open it with administrative permissions.

2. Copy-Paste the following command and hit the Enter key.
Get-EventLog -LogName System |? {$_.EventID -in (6005,6006,6008,6009,1074,1076)} | ft TimeGenerated,EventId,Message -AutoSize -wrap
3. The following command will provide detailed information on the specified event codes, organized into three columns: Time Generated, EventID, and Message.
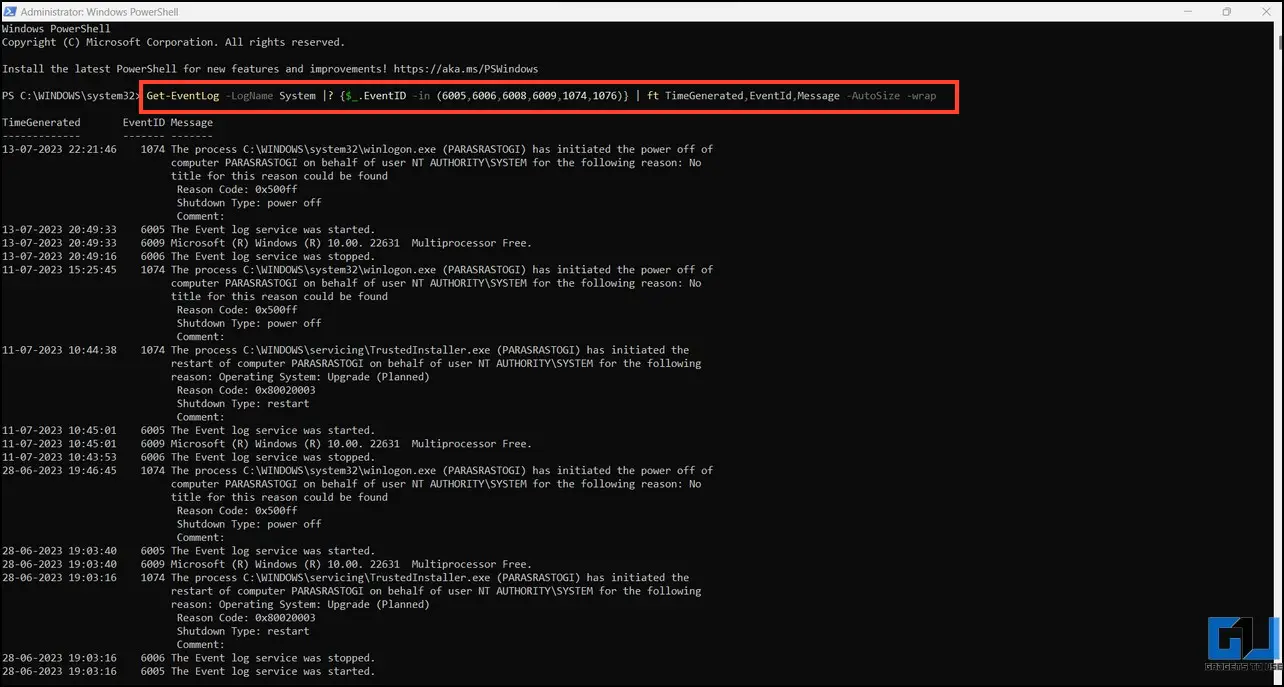
Method 2 – Using Command Prompt
Besides PowerShell, you can use the Command Prompt tool to check the most recent startup and shutdown history on Windows. This is helpful when you don’t wish to browse the entire log but only require the most recent activity.
1. Open the Command Prompt tool with elevated privileges.
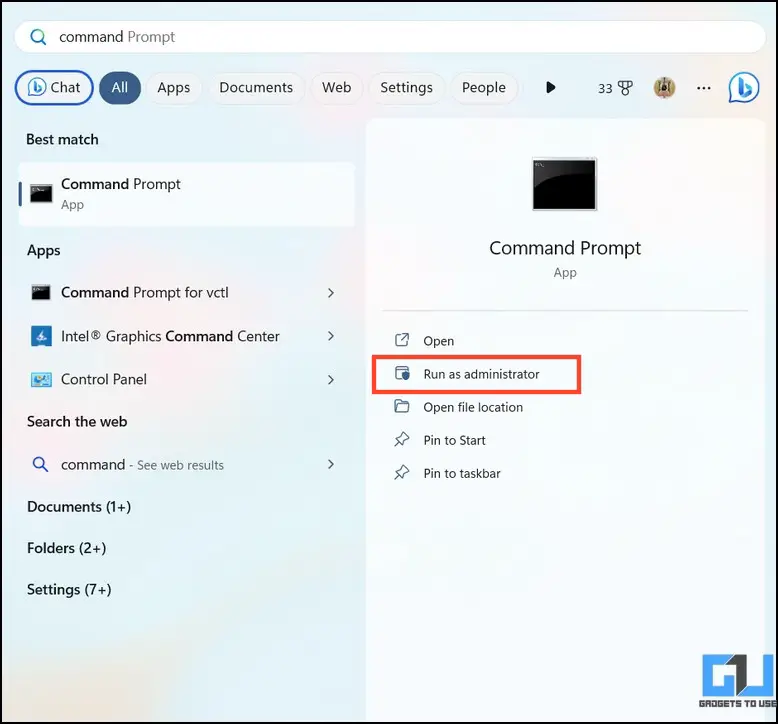
2. Copy-Paste the following command and execute it with the Enter key.
wevtutil qe system “/q:*[System [(EventID=6006)]]” /rd:true /f:text /c:1
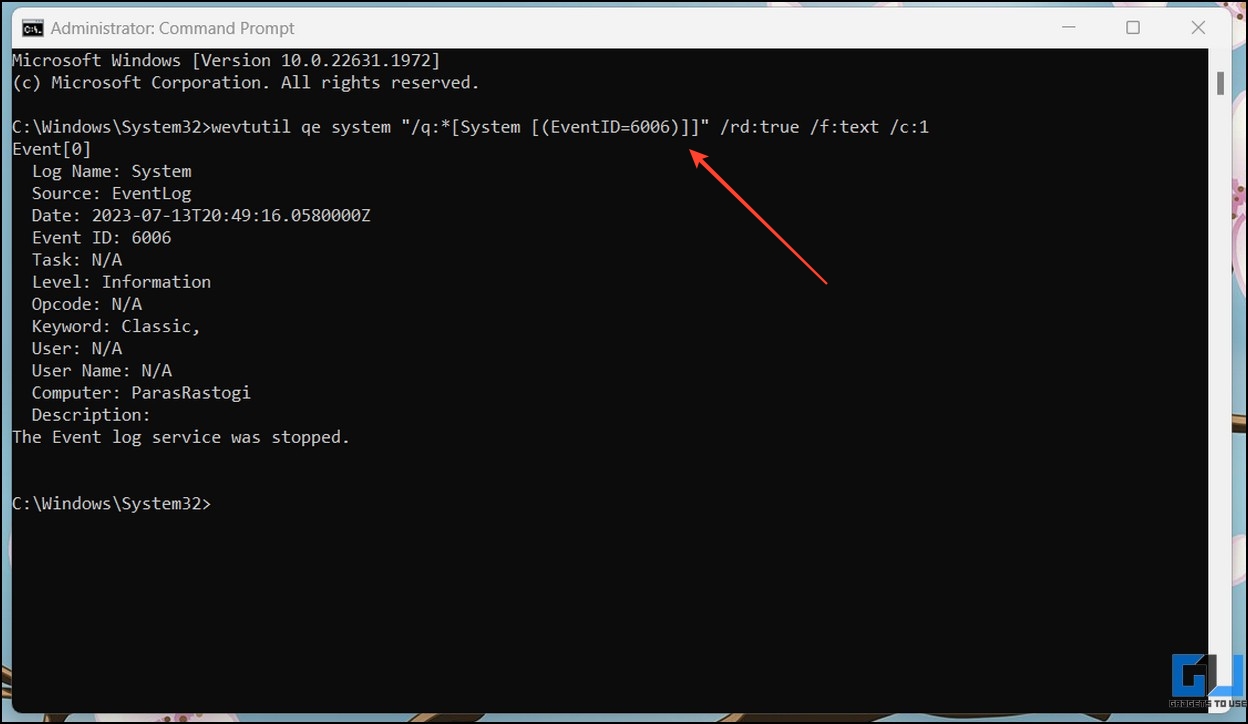
3. The tool will instantly show the most recent shutdown activity. To view the most recent startup activity, replace the EventID with 6005 in the above command and execute it.
Method 3 – Use the Windows Event Viewer Tool to Check the Startup and Shutdown History
The Event Viewer is a core part of Microsoft Windows that records every activity as a system log. Consequently, you can browse this log and filter the recorded results to check the startup and shutdown history. Here’s how it can be done:
1. Press the Windows key and open the Event Viewer tool as an administrator.
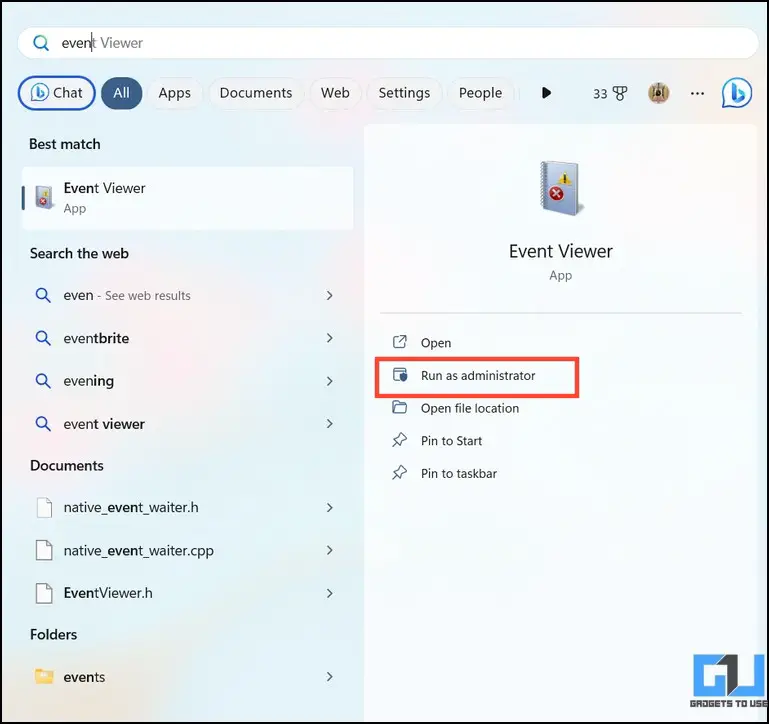
2. Expand Windows Logs from the left sidebar and double-click System to view associated logs.

3. Click Filter Current Log from the right sidebar.
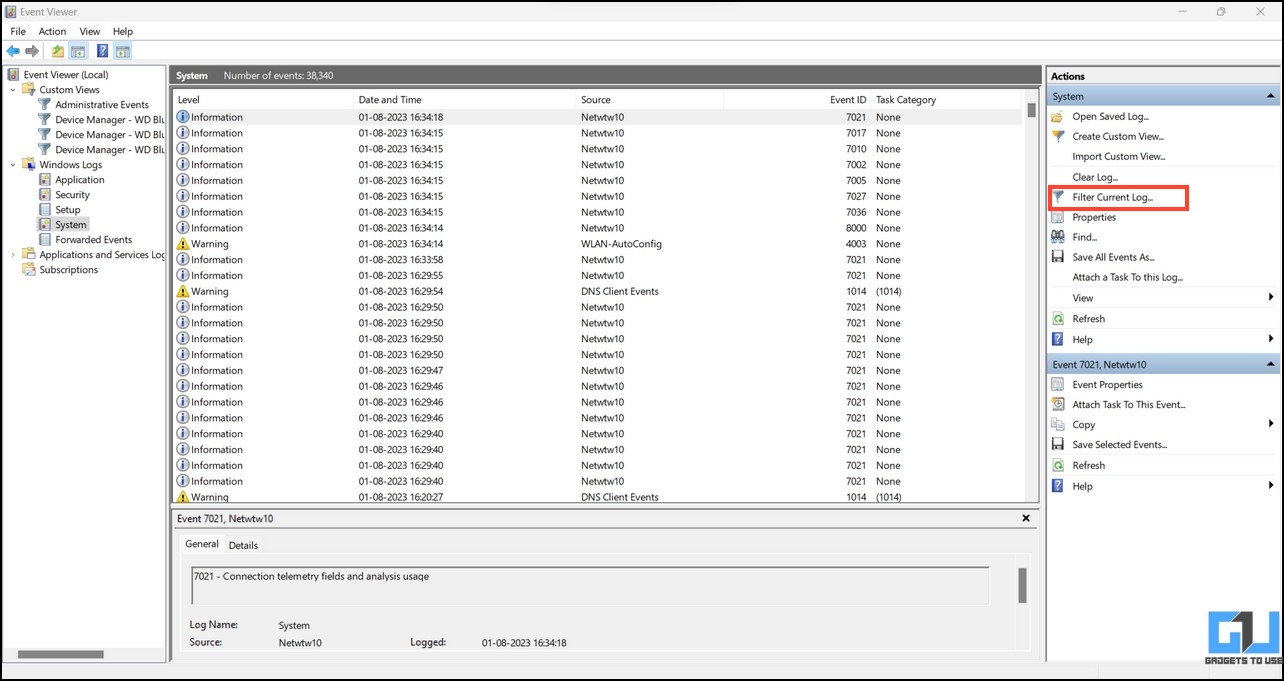
4. Type 6005 and 6006 in the Event ID column and hit OK to view the startup and shutdown history, respectively.
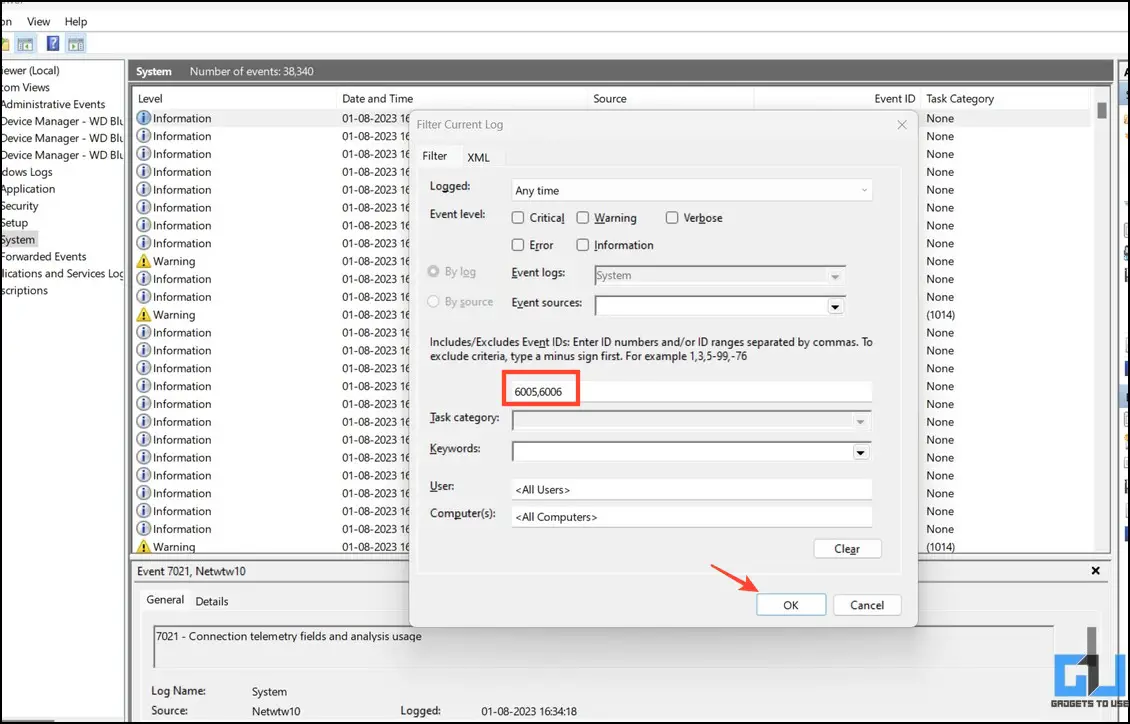
5. Double-click an event log to view the associated details in the search result.
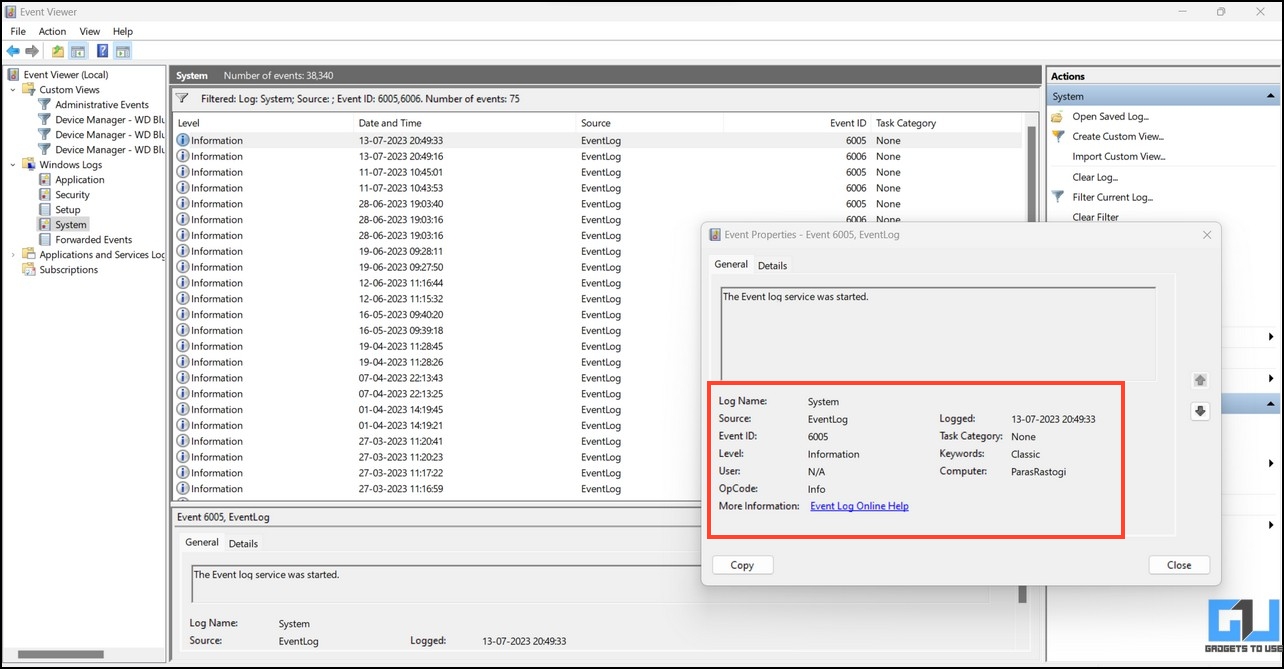
Method 4 – Using Free Third-Party Tools
In addition to native system tools, you can try several free third-party apps to check the startup and shutdown history on Windows. The TurnedOnTimesView and MyEventViewer from Nirsoft are two popular tools in the domain. Follow these steps to make the most out of them:
1. Download the TurnedOnTimesView app from Nirsoft and extract the downloaded package.
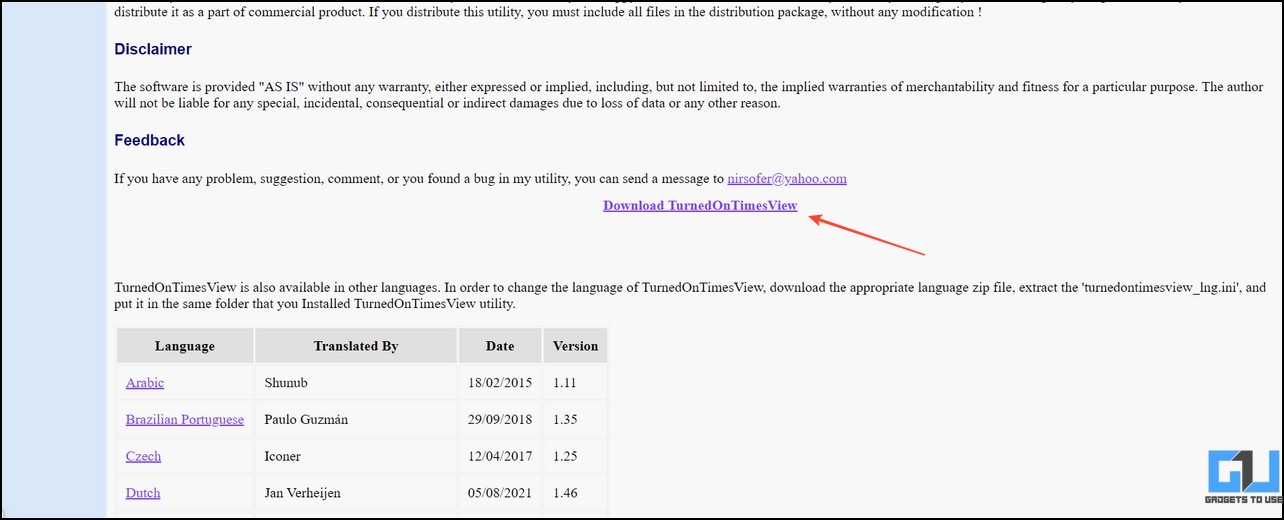
2. Double-click TurnedOnTimesView.exe in the extracted folder to launch the app.

3. It will show all startup and shutdown system logs in seconds.
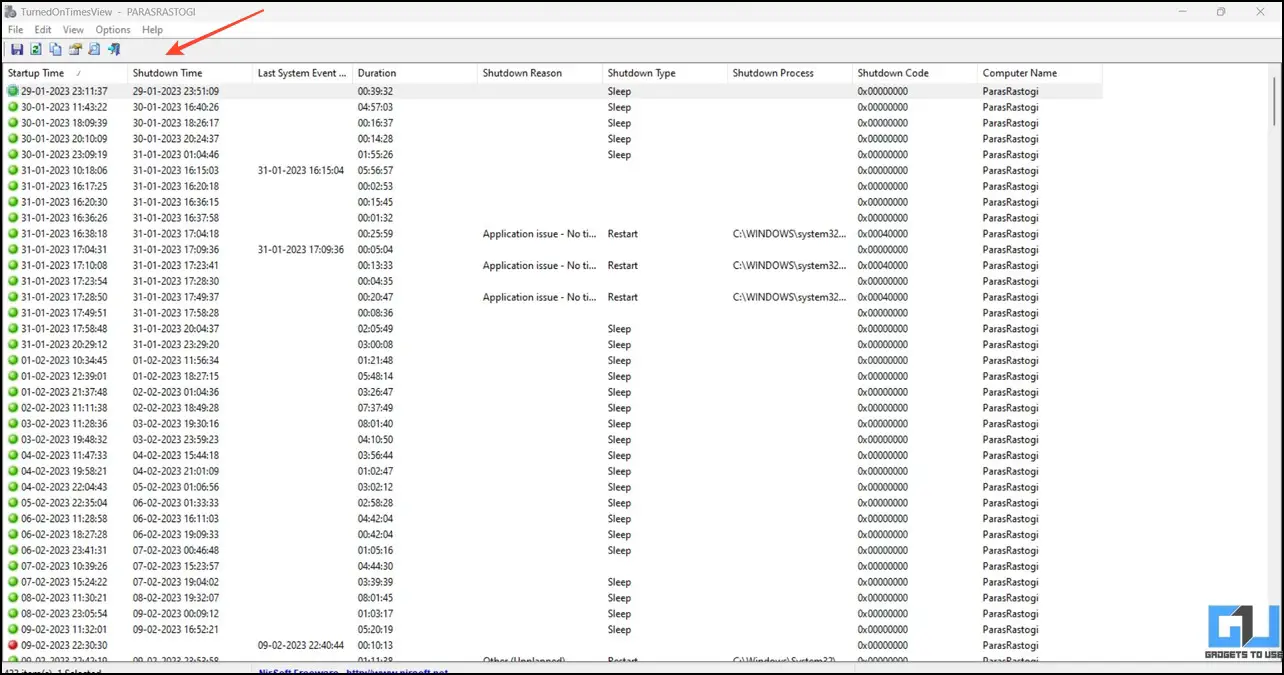
4. Double-click the log file to view more details about it.
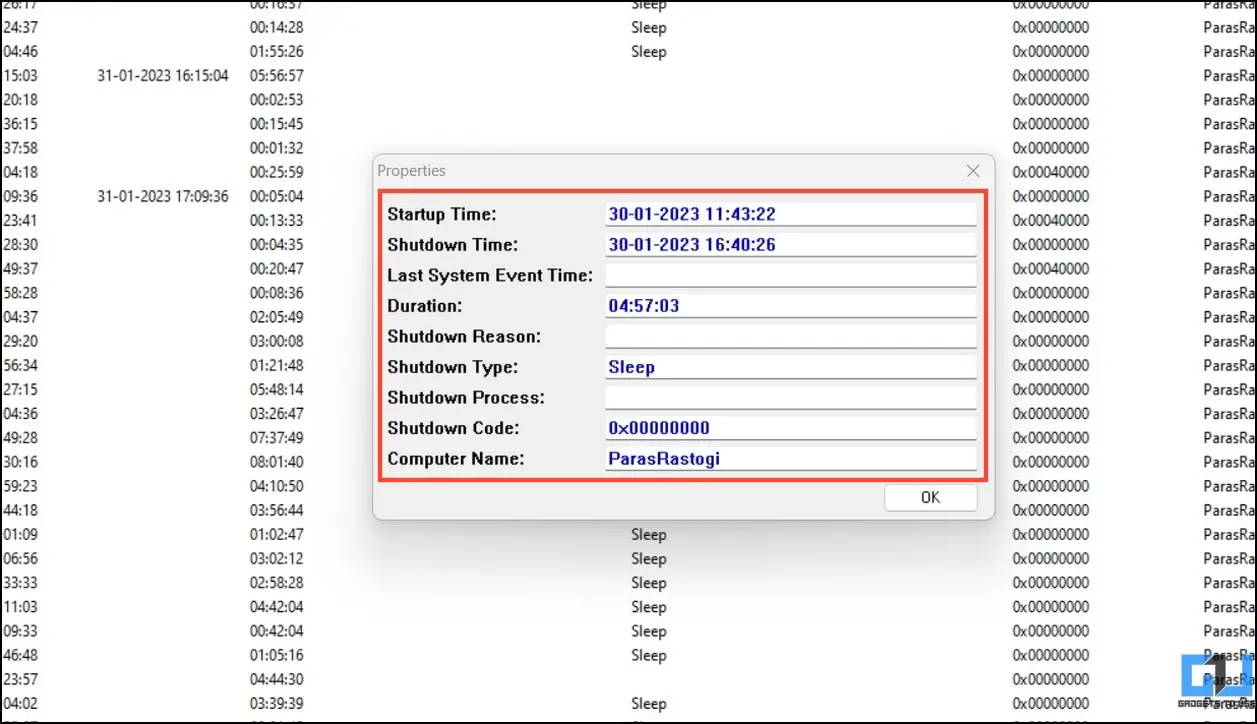
5. Similarly, you can download the MyEventViewer tool from Nirsoft for similar results.

6. You can also apply several EventType filters to the results to customize the system logs for easy viewing.
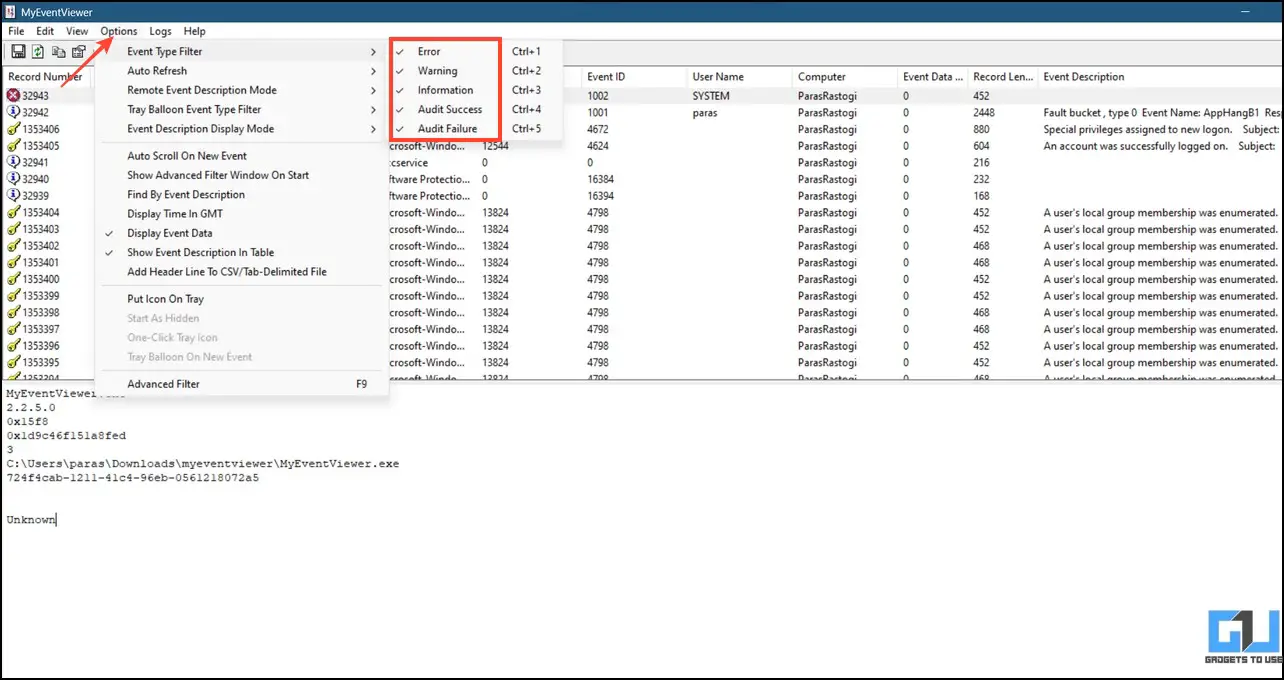
FAQs
Q. How to See My PC Startup and Shutdown History in Windows 10/11?
You can use EventViewer or Windows PowerShell to get a detailed history report of your system’s startup and shutdown process. In addition, free third-party tools like TurnedOnTimesView and MyEventViewer can also help you fetch the exact results.
Q. Why Did My Windows PC Shut Down Automatically?
There are numerous reasons behind a Windows PC shutting down automatically. It can be due to overheating, hardware, or a software glitch. Moreover, some apps force the restart on a Windows PC automatically after installation.
Q. How to Check When a Windows Computer Was Last Used?
You can use the command prompt to check the most recent use of your Windows PC. Replace the EventID with 6005 in the above-listed command and execute to view the most recent startup. Similarly, you can use Event ID 6006 to get details of the recent shutdown.
Q. How to Check Windows Reboot History Using Powershell?
Unlike Command Prompt, Windows PowerShell provides a detailed reboot history report instead of displaying the most recent one. Execute the following command to check the reboot history of Windows.
Get-EventLog -LogName System |? {$_.EventID -in (41,1074,1076)} | ft TimeGenerated,EventId,Message -AutoSize -wrap
Q. What Is the CMD Command to Check Windows Reboot History?
The CMD command to check the most recent startup/reboot history on Windows is:
wevtutil qe system “/q:*[System [(EventID=6005)]]” /rd:true /f:text /c:1
Q. What Are Various Windows Startup Event IDs?
Each event ID in Windows represents a specific activity. For example, Event ID 6005 indicates a system startup, while 6006 signifies that your system had a proper shutdown. For more details on Event IDs, check Identify System Events section listed above.
Final Words
This brings us to the end of this guide, where we discussed all the nifty methods to check the system’s startup and shutdown details on Windows. If you found it useful, spread the word with your friends and subscribe to GadgetsToUse for more interesting explainers. Meanwhile, don’t forget to check other help links related to Windows 11 and 10.
You might be looking for:
- 2 Ways to Add an Extra Taskbar to Windows 11/10
- 8 Ways to Force Quit Apps on Windows
- 7 Ways to Resize Icons on Windows 11 and 10
- 11 Ways to Disable All Advertisements on Windows PC
You can also follow us for instant tech news at Google News or for tips and tricks, smartphones & gadgets reviews, join GadgetsToUse Telegram Group, or for the latest review videos subscribe GadgetsToUse Youtube Channel.
Was this article helpful?
YesNo
Время непрерывной работы Windows с момента последней перезагрузки (uptime) можно узнать разными способами.
В графическом интерфейсе общее время работы Windows можно найти в диспетчере задач.
- Запустите Task Manager (выполните команды
taskmgr.exe
или нажмите сочетание клавиш
Ctrl+Shift+Esc
) - Перейдите на вкладку Производительность (Performance) -> вкладка ЦП (CPU)
- Время непрерывной работы компьютера содержится в поле Up time
-
Также можно получить текущий uptime из командной строки. Выполните команду:
Systeminfo
Время последней загрузки (перезагрузки) Windows указано в значении System Boot Time.

В данном случае в командной строке отобразится только время последней загрузки. Чтобы вычислить значение uptime, как разницу между текущим временем и временем загрузки Windows, воспользуйтесь PowerShell командами:
$boot_time = Get-CimInstance Win32_OperatingSystem | select LastBootUpTime
(Get-Date) - $boot_time.LastBootUpTime | SELECT Days,Hours,Minutes,Seconds
Команда вернет значение аптайма компьютера в днях и часах.
В новых версиях PowerShell Core 6.x и 7.x для получения времени работы системы можно использовать новый командлет Get-Uptime. Это командлет сразу выведет значение uptime в днях, часах, минутах (в формате TimeSpan). Или можно вывести время с последней загрузки компьютера:
Get-Uptime -Since
Можно получить значение аптайм с удаленного хоста:
$remotePC='pcbuh01'
(Get-Date) - (Get-CimInstance Win32_OperatingSystem -ComputerName $remotePC).LastBootupTime
Эту команду можно использовать для удаленного опроса uptime компьютеров в домене AD. Для получения списка компьютеров обычно используется командлет Get-ADComputer.
Обратите внимание, что на десктопных версиях Windows 10 и 11 по умолчанию включена функция гибридной загруки (Быстрый запуск, Fast Boot). В этом режиме, когда пользователь выключает компьютер, Windows фактически не выключается, а выгружает ядро и драйверы в файл гибернации. В этом случае (как и после пробуждения после режима сна и обычной гибернации) аптайм компьютера не сбрасывается при включении.



