Все способы:
- Просмотр обновлений Виндовс
- Вариант 1: Списки обновлений
- Вариант 2: Логи обновлений
- Заключение
- Вопросы и ответы: 2
Операционная система Windows регулярно выполняет проверку, загрузку и установку апдейтов для своих компонентов и приложений. В этой статье мы разберемся, каким образом можно получить данные о процедуре обновления и установленных пакетах.
Просмотр обновлений Виндовс
Существуют различия между списками установленных апдейтов и непосредственно журналом. В первом случае мы получаем информацию о пакетах и их назначении (с возможностью удаления), а во втором — непосредственно лог, отображающий выполненные операции и их статус. Рассмотрим оба варианта.
Вариант 1: Списки обновлений
Существует несколько способов получить перечень установленных на ПК обновлений. Самым простым из них является классическая «Панель управления».
- Открываем системный поиск, нажав на значок с изображением лупы на «Панели задач». В поле начинаем вводить «Панель управления» и кликаем по появившемуся пункту в выдаче.
- Включаем режим просмотра «Мелкие значки» и переходим к апплету «Программы и компоненты».
- Далее идем в раздел установленных обновлений.
- В очередном окне мы увидим список всех пакетов, имеющихся в системе. Здесь указаны названия с кодами, версии, если таковые имеются, целевые приложения и даты инсталляции. Удалить апдейт можно, нажав по нему ПКМ и выбрав соответствующий (единственный) пункт в меню.
Читайте также: Как удалить обновления в Windows 10
Следующим инструментом является «Командная строка», запущенная от имени администратора.
Подробнее: Как запустить командную строку в Виндовс 10
Первая команда выводит список обновлений с указанием их назначения (обычное или для обеспечения безопасности), идентификатора (KBXXXXXXX), пользователя, от чьего имени производилась установка, а также даты.
wmic qfe list brief /format:table

Если не использовать параметры «brief» и «/format:table», то кроме прочего, можно увидеть адрес страницы с описанием пакета на сайте Майкрософт.

Еще одна команда, позволяющая получить некоторую информацию об апдейтах
systeminfo

Искомое находится в разделе «Исправления».

Вариант 2: Логи обновлений
Логи отличаются от списков тем, что в них также содержатся данные обо всех попытках выполнить апдейт и их успешности. В сжатом виде такая информация хранится непосредственно в журнале обновлений Windows 10.
- Жмем сочетание клавиш Windows+I, открыв «Параметры», а затем переходим в раздел обновления и безопасности.
- Жмем на ссылку, ведущую к журналу.
- Здесь мы увидим все уже установленные пакеты, а также неудачные попытки выполнения операции.
Более подробную информацию можно получить с помощью «PowerShell». Данный прием в основном используется для «отлова» ошибок при обновлении.
- Запускаем «PowerShell» от имени администратора. Для этого жмем ПКМ по кнопке «Пуск» и выбираем нужный пункт в контекстном меню или, при условии отсутствия такового, пользуемся поиском.
- В открывшемся окне выполняем команду
Get-WindowsUpdateLogОна конвертирует файлы журнала в удобочитаемый текстовый формат, создав на рабочем столе файл с названием «WindowsUpdate.log», который можно открыть в обычном блокноте.
«Простому смертному» прочитать данный файл будет весьма тяжело, но сайте Майкрософт есть статья, дающая некоторое представление о том, что содержат строки документа.
Перейти на сайт Microsoft
Применительно к домашнему ПК эту информацию можно использовать для выявления ошибок на всех стадиях операции.

Заключение
Как видите, просмотреть журнал обновлений Windows 10 можно несколькими способами. Система дает нам достаточно инструментов для получения сведений. Классическую «Панель управления» и раздел в «Параметрах» удобно использовать на домашнем компьютере, а «Командную строку» и «PowerShell» можно применять для администрирования машин в локальной сети.
Наша группа в TelegramПолезные советы и помощь
Applies ToWindows 10, version 1903, all editions Windows Server, version 1903, all editions
Версия:
Windows 10 версии 1903 и Windows Server версии 1903
Обновления для Windows 10 версии 1903 и Windows Server версии 1903
Windows 10 — это служба, то есть она автоматически улучшается с каждым обновлением.
Обычно вам не нужно ничего делать, чтобы получить обновления. Если вы включили автоматические обновления, новые обновления будут автоматически скачиваться и устанавливаться, когда они будут становиться доступны, поэтому не стоит беспокоиться об этом.
В левой части страницы находится список всех обновлений, выпущенных для данной версии Windows. Вы также можете найти дополнительные сведения о выпусках и любых известных проблемах. Последнее обновление включает в себя все предыдущие обновления, которые вы могли пропустить, в том числе важные обновления для системы безопасности.
Текущее состояние Windows 10 версии 1903 и Windows Server версии 1903
Последние сведения об известных проблемах с Windows и Windows Server можно найти на панели мониторинга Windows выпусков.
Заметки и сообщения
Общие
Важно Заметки о выпуске меняются! Чтобы узнать о новых URL-адресах, обновлениях метаданных и других данных, см. Windows о выпуске.
ВажноНачиная с июля 2020 г. мы возобновим выпуски для Windows 10 и Windows Server версии 1809 и более поздних. Совокупные ежемесячные обновления для системы безопасности (также называются выпуском «B» или «Обновлением вторника») не изменяются. Дополнительные сведения см. в записи блога При желании Windows 10 и Windows Ежемесячные обновления для сервера, не влияющие на безопасность.
ВажноС июля 2020 г. Windows обновления отключят RemoteFX VGPU из-за уязвимости системы безопасности. Дополнительные сведения об уязвимости см. вCVE-2020-1036 и KB4570006. После установки этого обновления попытки запуска виртуальных машин (VM), на RemoteFX VGPU, сбой, а сообщения, такие как следующие:
Если снова включить RemoteFX, появится сообщение, аналогичное следующему:
-
«Не удается начать работу с виртуальной машиной, так как RemoteFX в Hyper-V Manager отключены все GGPus с возможностью RemoteFX».
-
«Не удается начать работу с виртуальной машиной, так как на сервере недостаточно ресурсов GPU».
-
«Мы больше не поддерживаем видео адаптер RemoteFX 3D. Если вы по-прежнему используете этот адаптер, вы можете стать уязвимыми для угрозы безопасности. Подробнее (https://go.microsoft.com/fwlink/?linkid=2131976)»
Новые возможности Windows 10 версии 1909 и заметки о выпуске Windows 10 версии 1903
Windows 10 версии 1903 и 1909 совместно используют общую базовую операционную систему и один и тот же набор системных файлов. В результате новые возможности Windows 10 версии 1909 были включены в последнее ежемесячное обновление для Windows 10 версии 1903 (выпущено 8 октября 2019 г.), но в данный момент они находятся в неактивном состоянии. Они останутся неактивными до тех пор, пока не будут включены с помощью пакета Enablement — небольшого и быстро устанавливаемого обновления, которое просто активирует возможности Windows 10 версии 1909.
В соответствии с этим изменением заметки о выпуске для Windows 10 версии 1903 и версии 1909 будут использовать общую страницу журнала обновлений. Каждая страница выпуска содержит список устраненных проблем для версий 1903 и 1909. Обратите внимание, что версия 1909 всегда будет содержать исправления для версии 1903, однако версия 1903 не будет содержать исправлений для версии 1909. На этой странице вы найдете номера сборок для версий 1909 и 1903, что упростит обращение в службу поддержки при возникновении проблем.
Дополнительные сведения о пакете enablement и том, как получить обновление функции, см. в Windows 10 о вариантах доставки версии 1909.
Окончание обслуживания
ВажноWindows 10 8 декабря 2020 г. заканчивается обслуживание версии 1903. Для получения обновлений системы безопасности и исправлений корпорация Майкрософт рекомендует установить последнюю версию Windows 10. Если вы хотите обновить Windows 10 версии 1909, необходимо использовать пакет enablement KB4517245(EKB). Использование EKB упрощает обновление и требует перезапуска. Дополнительные сведения см. в Windows 10 доставки версии 1909.
Устранение неполадок
Если у вас возникли вопросы или вам нужна помощь по активации или устранению неполадок в работе Windows, см. разделы справки ниже.
-
Сведения о том, как обновить Windows, см. в разделе Обновление Windows 10.
-
При возникновении вопросов по ручной установке или удалению обновления см. раздел Центр обновления Windows: вопросы и ответы.
-
Отображается сообщение об ошибке при обновлении? См. раздел Устранение неполадок при обновлении Windows 10.
-
Если вам нужно активировать Windows, см. раздел Активация в Windows 10. Если у вас возникают проблемы, связанные с активацией, см. статью Справка по ошибкам активации Windows.
-
Чтобы получить последнее крупное обновление для Windows 10, см. обновление Windows 10 за октябрь 2018 г..
См. также
-
Windows как услуга — обзор
-
Руководство по обслуживанию Windows Server 2016
-
Сведения о выпуске Windows 10
-
Центр обновления Windows: вопросы и ответы
-
Журнал обновлений Microsoft Surface
Нужна дополнительная помощь?
Нужны дополнительные параметры?
Изучите преимущества подписки, просмотрите учебные курсы, узнайте, как защитить свое устройство и т. д.
Sign in to your How-To Geek account
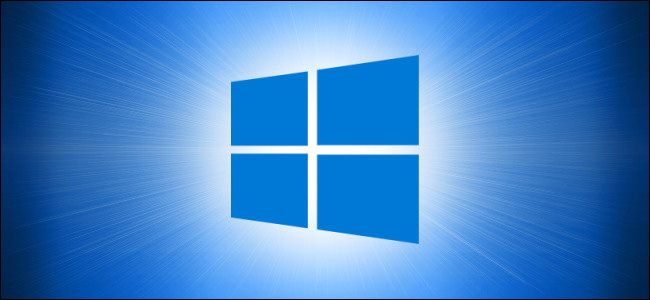
Quick Links
-
How to Check the Major Update Install Date in Settings
-
How to Check the Major Update Install Date from the Command Prompt
Every six months, Microsoft releases a new major Windows 10 update every six months, but Windows doesn’t install them immediately. If you’re not sure when you last updated, there are a few ways to check the most recent major update installation date.
How to Check the Major Update Install Date in Settings
First, open your «Start» menu and click the gear icon to open «Settings.» You can also press Windows+i on your keyboard.
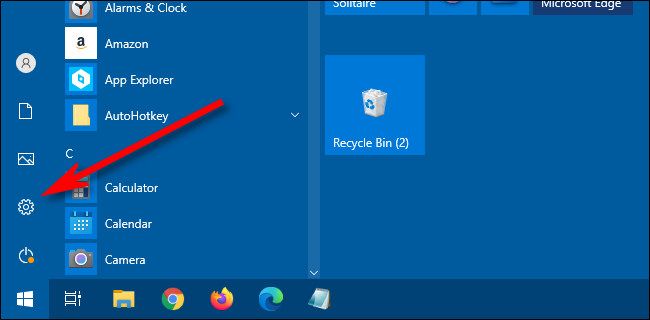
In the «Settings» window, click «System.»
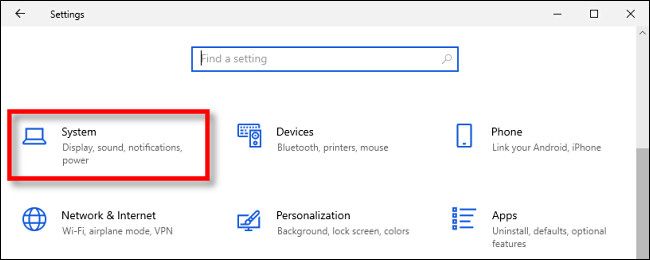
On the «System» pane, scroll down to the bottom of the list and select «About» in the sidebar.

On the «About» page, scroll down to the «Windows specifications» section. You’ll find the latest Windows major version install date to the right of the «Installed on» heading.

The «Installed on» date seen here only applies to major Windows updates that come along twice a year. The installation date of smaller, incremental updates will not be listed here. You can head to Settings > Update & Security > Windows Update > View Update History to see a list of the most recent small updates Windows has installed.
To see if you’re running the latest major version of Windows 10, look at the version name, which is listed just above the «Installed on» date. Compare it to the latest version of Windows 10 and see if it matches.
If you need to report this information to someone else, Windows provides a handy way to quickly copy your system specifications (which includes the «Installed on» date) to the Clipboard. To do so, click the «Copy» button just below the «Windows specifications» list, and you can paste it later into a document, an email, or a message.

After that, close «Settings,» and you’re done.
How to Check the Major Update Install Date from the Command Prompt
You can also quickly check the latest Windows update install date from the Windows Command Prompt. First, open a prompt by clicking the «Start» menu and typing «command,» then click the «Command Prompt» icon.

When the «Command Prompt» opens, type (or copy and paste) the following command and press «Enter»:
systeminfo | find "Original Install Date"

You’ll see the latest major version install date (even the install time—down to the second) listed just after «Original Install Date» in the results that appear. When you’re done, close the «Command Prompt» window.
Download Windows Speedup Tool to fix errors and make PC run faster
Windows 11/10 is getting updated every now and done, and keeping a track of all the Windows Updates can be difficult. If you are looking for ways to look up the Windows Updates for your Windows 11/10 or Windows Server operating system, then here are ways you can do it.

How do you see which Windows Updates you have? In Windows 11, do the following:
- Press Win+I to open Settings
- On the left side, click on Windows Update
- Next on the right side, click on Update history
- On the next page, you will see the Windows Updates that your Windows 11 has installed.

You will see some which may have been Successfully installed and a few maybe, which may have Failed to install. Clicking on Learn more will take you to a webpage that gives you more details about this Update.
TIP: Windows Update Viewer lets you view Windows Update History in Detail & Export data as CSV or TXT
Windows 10 Update History
If you wish to view the update history on your Windows 10 computer, from the Start Menu, open Settings > Update & security> Windows Update. On the right side, you will see a small Update history link in blue.

Click on that link to open the following window.

Here you will be able to see the complete update history for your Windows 10 computer. You will see some which may have been Successfully installed and a few maybe, which may have Failed to install.
Clicking on the Successfully installed on link will show you more details about the Windows Update. Clicking on More info will take you to the KB article for the update.
View Update History via Control Panel in Windows 11/10
You will be able to also view the update history for your computer in the Control Panel.
From the WinX Menu, open Control Panel > Programs & Features > Installed Updates.
Alternatively, press Win+R, paste the following, and hit Enter.
C:\Windows\explorer.exe shell:::{d450a8a1-9568-45c7-9c0e-b4f9fb4537bd}
You will see the list of installed updates on your Windows PC.

It gives a few more details.
Read: What is the latest Windows 11 version that is available for download.
Windows Update History page at Microsoft.com
Windows 11 Update History can be seen here at Microsoft.com where you will be able to see the complete list of Build numbers and the OS versions.

Windows 10 Update History can be seen here at Microsoft.com where you will be able to see the complete list of Build numbers and the OS versions.

The web page gives the list of all the issues that were fixed and the new features that were introduced.
Microsoft says:
- The Windows Update history documentation exists in 36 languages & garners extensive use.
- On average, Microsoft releases 58 new or updated articles a month for the Windows platforms. Microsoft says Windows employees coordinate with other Microsoft teams to share best practices to make information accurate and consistent.
- Users can provide feedback on the update history pages, and Microsoft will take action on that feedback.
On this page you can:
- See the latest improvements and fixes included in the update.
- The issue that the update resolves
- Understand why your device isn’t receiving the latest update.
- Find out about the known issues associated with an update along with the workaround.
The update history for Windows 11/10 as well as Windows Server is included there.
For those who want to know, here is the Surface Update History Page.
This post will show you how to find out which edition, version & build of Windows 11/10 you have installed on your PC.
Related: Where to find and How to read Windows Update log.
Anand Khanse is the Admin of TheWindowsClub.com, a 10-year Microsoft MVP (2006-16) & a Windows Insider MVP (2016-2022). Please read the entire post & the comments first, create a System Restore Point before making any changes to your system & be careful about any 3rd-party offers while installing freeware.
-
Home
-
News
- How to Check Windows 10 Update History – 3 Ways
By Alisa |
Last Updated
If you want to check what updates are installed in your Windows 10 computer, you can check Windows 10 update history. This tutorial provides three ways to help you check update history in Windows 10 so as to check if a specific Windows update is installed. MiniTool software also provides you free data recovery software, hard drive partition manager, etc.
Windows 10 regularly checks and installs new updates to fix bugs and glitches of the OS, add security updates, add new features, etc. You can view what updates are installed in your Windows 10 computer by checking Windows 10 update history if you want.
This tutorial introduces 3 ways to allow you check update history in Windows 10 and check if specific Windows update is installed in Windows 10.
How to Check Windows 10 Update History from Settings
- You can click Start -> Settings, or you can press Windows + I to open Settings
- Click Update & Security in Settings, and click Windows Update in the left pane.
- In the right window, you should see a View update history link under Windows Update, click this link.
- In the pop-up window, you can check the complete list of installed updates in Window 10, incl. Quality Updates, Driver Updates, and Other Updates. Some updates are successfully installed while some may be failed.
- You can check if specific Windows update is installed in the list. If you click the target Windows update link, you will be directed to a Microsoft support website that provides details of this update.
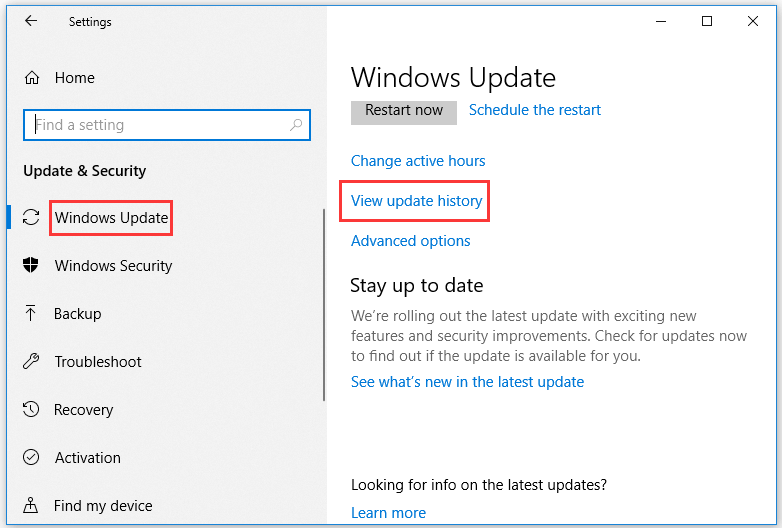
If a Windows 10 update causes problems to your computer, you can click Uninstall updates link to open the Uninstall an update window. You can right-click the problematic Windows update to uninstall the Windows 10 update.
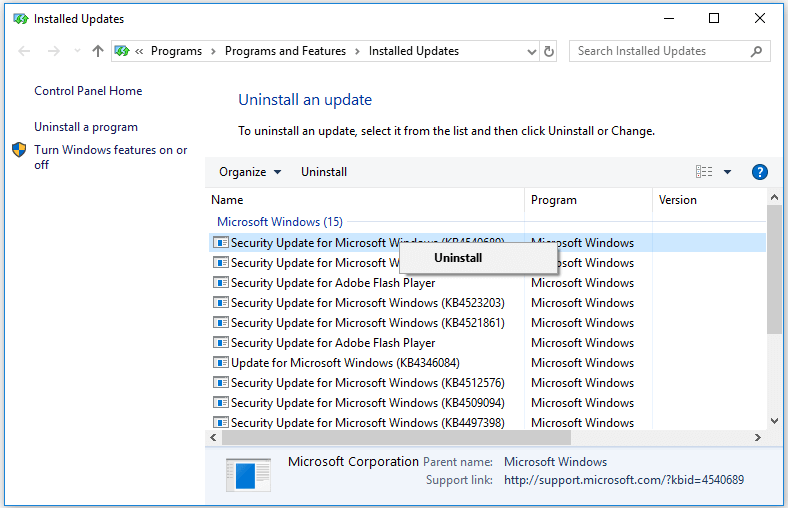
How to Check Update History Windows 10 from Control Panel
- You can also check installed updates Windows 10 from Control Panel. You can open Control Panel in Windows 10.
- Click Programs -> Programs & Features, and click View installed updates in the left panel to open the Uninstall an update screen like the image above.
- You can check Windows update history in the list. If you want to remove a Windows update, you can right-click it to choose Uninstall.
How to View Windows 10 Update History via Command Prompt
- You can also use Windows Command Prompt to check if an update is installed in Windows 10. Press Windows + R, type cmd, and press Enter to open Command Prompt in Windows 10.
- Next type the following command wmic qfe list in Command Prompt and press Enter. After a while, you can see the list of all installed history updates in your Windows 10 computer.
- If you want to check if a specific update is installed in Windows 10, you can add the KB number of the update and type the command like this: wmic qfe | find “4540689”, and press Enter.
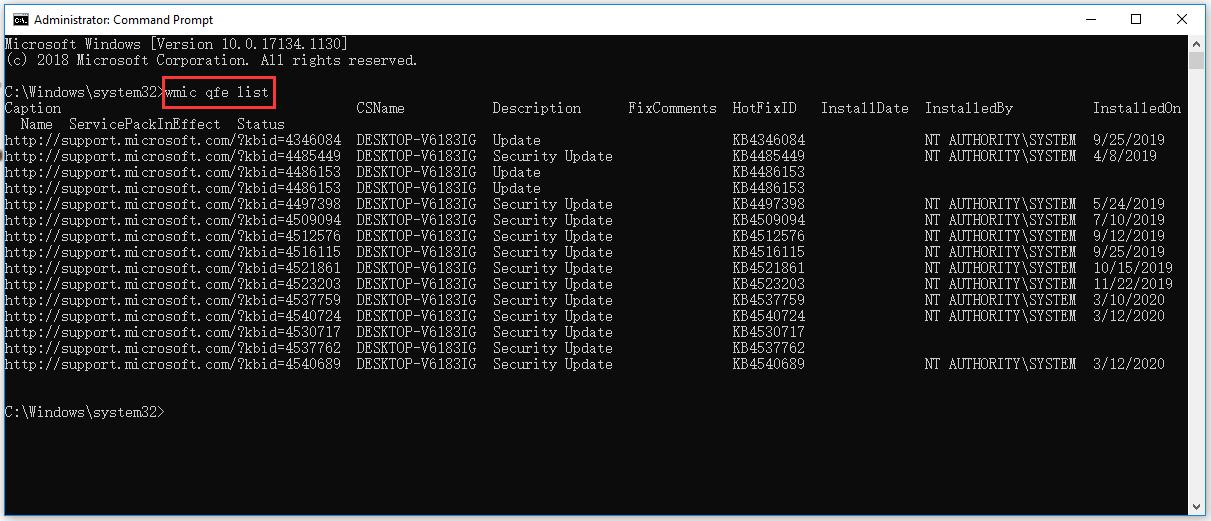
As you can see, it also lists the Microsoft support website link of each update, and it provides detailed information about this update.
If you want to remove one installed Windows update in Command Prompt, you can type this command with its KB number: wusa /uninstall /kb: 4540689 /quiet. You should replace “4540689” with the exact KB number of the specific update that you want to uninstall.
Bottom Line
By using one of the 3 ways above, you can easily check Windows 10 update history and check if specific update is installed in your Windows 10 computer. Hope it helps.
About The Author
Position: Columnist
Alisa is a professional English editor with 4-year experience. She loves writing and focuses on sharing detailed solutions and thoughts for computer problems, data recovery & backup, digital gadgets, tech news, etc. Through her articles, users can always easily get related problems solved and find what they want. In spare time, she likes basketball, badminton, tennis, cycling, running, and singing. She is very funny and energetic in life, and always brings friends lots of laughs.










