Not many users assemble PC on their own and install Windows or check their PCs’ health. Most users simply purchase a packaged laptop or PC which comes with pre-installed Windows 11 OS. After purchasing a computer, you may want to find out the last installation date of Windows 11 to find the status of your device. In this article, we will explain various methods to find the installation date in Windows 11.
Why Check the Installation Date?
These are some of the most common reasons why users check their installation date of Windows 11.
- You bought your device with Windows pre-installed, so you would want to make sure it is not outdated.
- For periodic maintenance of your operating system.
- To keep Windows up to date, utilize updated features on Windows, especially security updates.
Here are various methods to check the installation date in your Windows 11. Remember, all these methods will show the installation date of latest Windows update on your computer.
1. Find Installation Date from Update History
Windows 11 uses Settings app to display useful information which previous you could view on Control Panel.
- Press “Windows + I” keys to open the Settings application.
- Click on “Windows Update” option and navigate to “Update history” section.
- You will see “Feature Updates”, “Quality Updates”, “Definition Updates” and “Other Updates” section.
- Click on any section to find the latest installation date showing with name of the update.
- For example, you can find the installation date of “Windows 11, version 22H2” major update under “Feature Updates” section.

2. Through System Settings
Though the above method is easy, you need to expand the correct section to find the installation date of major version which may be confusing. If you simply want to find the date of latest major Windows installation on your system, then follow the below instructions.
- When you are in the Settings app, go to System section from the left side of the screen.
- When the System is selected, scroll down until you find the About tab and click on it.

- On the right side, there is a section named Windows Specification. Under this section, you can see the installation date of your Windows along with its Version and Edition.

3. Using Command Prompt
The second method is to find out the installation date using the Command Prompt app. Follow the steps mentioned below:
- Type cmd in the Search bar, and the top application that would appear would be Command Prompt. Click on the Command Prompt application.
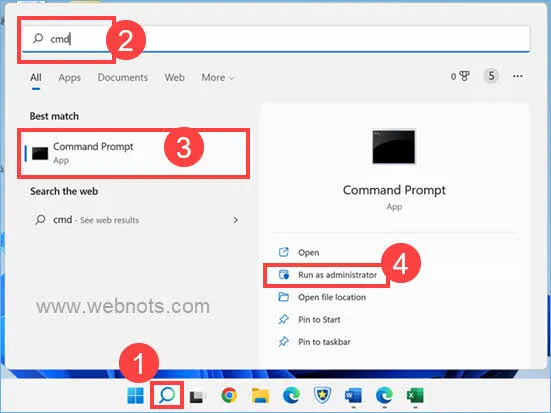
- When the application is open, you must type the below command and press enter. Alternatively, you can copy the command below, paste it in the Command Prompt and press enter.
systeminfo | find "Install Date"- You will see the original install date after executing the command.

- Instead of going through the system settings as explained in methods 1, you can also simply use systeminfo command to find all system information details. This includes original install date, OS name, build, etc.

As you can see, after running systeminfo command, we can see the original installation date.
4. Using Windows PowerShell App
You can also use Windows PowerShell app to find the Windows installation date.
- Type PowerShell in the search bar and open Windows PowerShell.
- Run the following command, and after execution, you will see the installation date.
([WMI]'').ConvertToDateTime((Get-WmiObject Win32_OperatingSystem).InstallDate)
You can also use the PowerShell registry command to find the Windows installation date. Although this command is quite complex and lengthy, you can copy it from down below.
[timezone]::CurrentTimeZone.ToLocalTime(([datetime]'1/1/1970').AddSeconds($(get-itemproperty 'HKLM:\Software\Microsoft\Windows NT\CurrentVersion').InstallDate))
Note: Windows 11 uses Terminal app as a default command line interface. Therefore, you will see both Command Prompt and PowerShell will open with Terminal app which is a default setting.
5. Through Registry Editor Application
As you can see the above PowerShell command grabs the date and converts it from Windows Registry. Therefore, you can directly check the date from the Registry Editor. For that, you need to follow these steps.
- Type Registry in the search bar, and the autocomplete function of Windows will show you the top option of the Registry Editor.
- Open the Registry Editor application and copy paste the following path in the address bar and press enter. Alternatively, you can navigate to the location from the sidebar items.
HKEY_LOCAL_MACHINE\SOFTWARE\Microsoft\Windows NT\CurrentVersion\
- The “Current Version” folder will show large number of items in the right pane. You can find InstallDate and InstallTime items which stores installation date and time respectively.
- Double click on InstallDate and select Base as Decimal and copy the number showing in “Value data” box.

- Now go to unixtimestamp site, and paste the number you copied into the Converter. After converting, you can find the latest Windows installation date on your device as shown in the screenshot below.

6. From File Explorer
Another method to check the Windows installation date is through File Explorer. However, this will show the
- Press “Windows + E” keys and open File Explorer app.
- Go to the drive where Windows is installed, mostly in C: drive.
- Open the drive and locate the folder named Windows.
- Go to “View” and select “Details” option to arrange the items in details view.
- Right-click on header and select “Date modified” and “Date selected” columns.
- Modified date indicates the last installation date while the creation date is when the folder was added in your computer first.
- Though these dates not necessarily and accurately indicate Windows installation, you can get an overall odea using these dates.

Final Words
If you are here checking for the installation date of your Windows, it might mean that your system is facing some issues or you want to update it to the latest version. After finding the installation date, you can use the Windows 11 release history page from Wikipedia to understand the features released after the date. Make sure the updates are not paused under “Windows Update > Update history” section in Setting app to get the latest features installed automatically.
В этой инструкции — несколько простых способов посмотреть дату и время установки Windows 10, 8 или Windows 7 на компьютере как без использования сторонних программ, а только средствами операционной системы, так и посредством сторонних утилит.
Не знаю, для чего именно может потребоваться информация о дате и времени установки Windows (кроме любопытства), однако вопрос достаточно актуален у пользователей, а потому имеет смысл рассмотреть ответы на него.
Узнаем дату установки с помощью команды SystemInfo в командной строке
Первый из способов, вероятно, один из самых простых. Просто запустите командную строку (в Windows 10 это можно сделать через меню правого клика по кнопке «Пуск», а во всех версиях Windows — нажав клавиши Win+R и введя cmd) и введите команду systeminfo после чего нажмите Enter.
После короткого промежутка времени в командной строке будет отображена вся основная информация о вашей системе, включая дату и время установки Windows на данный компьютер.

Примечание: команда systeminfo показывает и много лишней информации, если вы хотите, чтобы она отобразила только информацию о дате установки, то в русской версии Windows вы можете использовать следующий вид этой команды:
systeminfo | find "Дата установки"

Wmic.exe
Команда WMIC позволяет получить очень самую различную информацию о Windows, в том числе и дату ее установки. Просто введите в командной строке wmic os get installdate и нажмите Enter.

В результате вы увидите длинное число, в котором первые четыре цифры — год, следующие две — месяц, еще две — день, а оставшиеся шесть цифр соответствуют часам, минутам и секундам, когда была установлена система.
С помощью проводника Windows
Способ не самый точный и не всегда применим, но: если вы не меняли и не удаляли пользователя, которого создавали при первоначальной установке Windows на компьютер или ноутбук, то дата создания папки пользователя C:\Users\Имя_Пользователя точно совпадает с датой установки системы, а время отличается всего на несколько минут.
То есть вы можете: в проводнике зайти в папку C:\Пользователи (Users), кликнуть правой кнопкой мыши по папки с именем пользователя, и выбрать пункт «Свойства». В сведениях о папке дата её создания (поле «Создан») и будет являться нужной вам датой установки системы (за редкими исключениями).
Дата и время установки системы в редакторе реестра
Не знаю, пригодится ли этот способ посмотреть дату и время установки Windows кому-то, кроме программиста (он не совсем удобен), но приведу и его.
Если запустить редактор реестра (Win+R, ввести regedit) и перейти к разделу HKEY_LOCAL_MACHINE\ SOFTWARE\ Microsoft\ Windows NT\ CurrentVersion то в нем вы найдете параметр InstallDate, значение которого равно секундам, прошедшим с 1 января 1970 года до даты и времени установки текущей операционной системы.
Дополнительная информация
Многие программы, предназначенные для просмотра информации о системе и характеристиках компьютера, отображают в том числе и дату установки Windows.
Одна из самых простых таких программ, на русском языке — Speccy, скриншот которой вы можете видеть ниже, но хватает и других. Вполне возможно, что одна из них уже и без того установлена на вашем компьютере.

На этом всё. Кстати, будет интересно, если вы поделитесь в комментариях, для чего вам потребовалось получить информацию о времени установки системы на компьютер.
Привет, друзья. Как узнать, когда была установлена Windows? Такая информация может понадобиться нам, когда мы, к примеру, взвешиваем варианты – возиться с поиском решения проблемы или взять, да переустановить Windows, чтобы было наверняка. Выбору последнего варианта как раз таки и может поспособствовать давнишняя дата установки системы. Другой пример – когда мы покупаем ПК, ноутбук или планшет на вторичном рынке, при этом продавец нас клятвенно убеждает, что устройство новое или с небольшими пробегом. Если вдруг дата установки Windows будет свидетельствовать о куда большем, чем заявленный, пробеге, при умелом торге этот факт можно использовать для снижения цены. Как же узнать эту информацию?
Известная программа AIDA64 – инструмент Must Have, если мы идём на смотрины б/у-шного компьютера. Она в числе первых программ должна быть на борту Live-диска, записанного на флешку, которую мы обязательно должны иметь при себе в такого рода ситуациях. Дату и время установки Windows программа показывает в разделе «Операционная система», в подразделе «Время работы», это параметр «Время первой загрузки».

Помимо этого, AIDA64 в этом же подразделе покажет нам прочие интересности по незнакомому устройству:
• Общее время работы и простоя,
• Самое долгое время работы и простоя,
• Число перезагрузок и пр.
Ну и, конечно же, AIDA64 позволит нам провести стресс-тест значимых комплектующих компьютера.
Программа Speccy от компании Piriform (родителя CCleaner) – это софт обывательского уровня, тем не менее это весьма неплохая программа-диагност. Она отображает информацию и комплектующих, показывает температуру отдельных из них, предусматривает возможность фиксации диагностики конкретного устройства в файлах-снимках. В её разделе «Операционная система» увидим дату и время установки Windows.
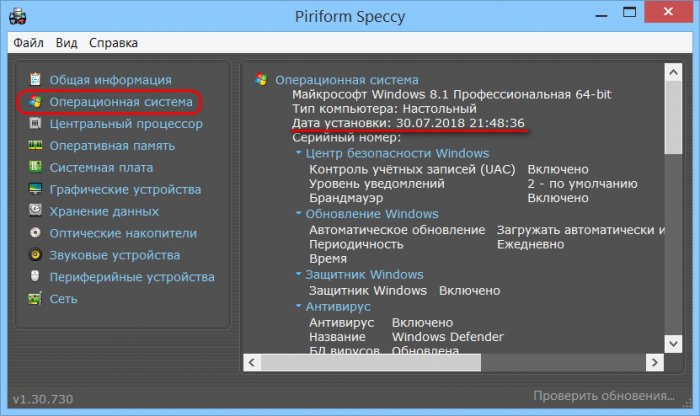
Если программы для диагностики компьютеров нам не нужны для прочих нужд, только лишь показа даты установки Windows, в принципе, прибегать к ним нет надобности. С этой простой задачей можно справиться и с помощью средств самой системы. Нужно посмотреть дату создания первого (а, возможно, единственного) профиля. Идём по пути:
C:\Users
Вызываем свойства папки профиля и смотрим графу «Создан».
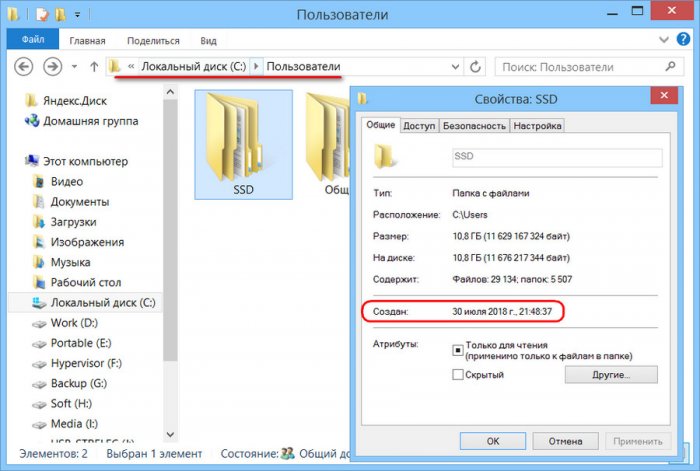
Но если мы дело имеем с чужим компьютерным устройством с кучей непонятных профилей, чем разбираться с ними, проще решить вопрос с помощью командной строки. Запускаем её, вводим:
systeminfo
И смотрим дату и время установки Windows.
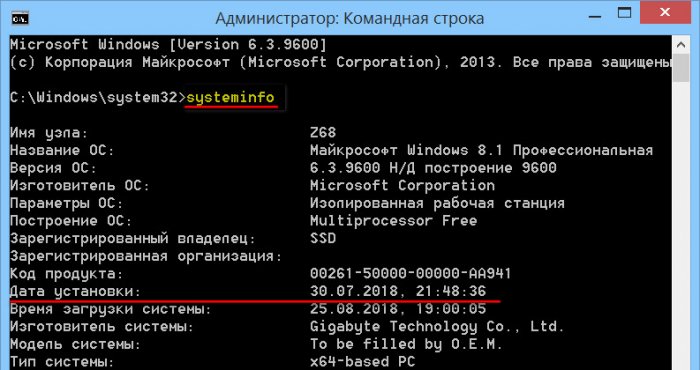
- Нажмите комбинацию клавиш Win + R, чтобы открыть командную строку, введите команду «cmd», а затем нажмите OK.
- Введите команду «systeminfo» и нажмите клавишу Enter, чтобы отобразить информацию о системе. Проверьте дату установки системы в разделе Дата установки.
Дата установки может отличаться от даты покупки, так как эта дата показывает, когда система Windows была установлена на ваш компьютер. Система обычно устанавливается после поставки компьютера с завода, хранения, транспортировки и покупки. Если вы недавно переустановили систему (нажатием клавиши F10 для восстановления заводских настроек системы или клавиши F8 для переустановки системы), в разделе Дата установки будет отображаться дата переустановки системы.
Позвоните нам: +7 (916) 956-87-79

Вернуться к списку статей

Достаточно часто клиенты нам задают вопрос «Подскажите как узнать, когда установлен Windows». По статистике обычно это связано с покупкой нового ПК или ПК с «рук», когда продавцы утверждают, что установлен оригинальный Windows. Бывают случаи когда в свойствах компьютера нет даты установки Windows. В таком случае узнать дату установки Windows достаточно просто, способ подойдет практически для любой версии Windows т. к. проверка проходит через командную строку.
Приступим:
-
Запускаем командную строку от имени администратора.
- Вводим команду « systeminfo », появится вся информация о вашей системе, но в данном случае нас интересует только дата установки. Дата установки будет выведена значением « Original Install Date » как на примере ниже:

На наш взгляд это самый быстрый и эффективный способ узнать дату установки Windows.
Для полноценной работы Windows вам потребуется оригинальный ключ активации который можно приобрести в нашем каталоге.
Купить Windows 11 Professional | Купить Windows 11 Home
Купить Windows 10 Professional | Купить Windows 10 Home
Купить Windows 7 Professional | Купить Windows 7 Home
Вам могут быть интересны эти товары
Хит продаж
Хит продаж


