Многие программы, которые работают в тесном взаимодействии с интернетом, имеют в своих установщиках функции автоматического добавления разрешающих правил в брандмауэр Windows. В некоторых же случаях данная операция не выполняется, и приложение может быть заблокировано. В этой статье мы поговорим о том, как разрешить доступ в сеть, добавив свой пункт в список исключений.
Внесение приложения в исключения брандмауэра
Данная процедура позволяет быстро создать правило для любой программы, разрешающее ей получать и отправлять данные в сеть. Чаще всего мы сталкиваемся с такой необходимостью при установке игр с онлайн-доступом, различных мессенджеров, почтовых клиентов или софта для трансляций. Также подобные настройки могут понадобиться приложениям для получения регулярных обновлений с серверов разработчиков.
- Открываем системный поиск сочетанием клавиш Windows+S и вводим слово «брандмауэр». Переходим по первой ссылке в выдаче.
- Идем в раздел разрешения взаимодействия с приложениями и компонентами.
- Нажимаем кнопку (если она активна) «Изменить параметры».
- Далее переходим к добавлению новой программы, нажав кнопку, указанную на скриншоте.
- Жмем «Обзор».
Ищем файл программы с расширением EXE, выбираем его и нажимаем «Открыть».
- Переходим к выбору типа сетей, в которых будет действовать созданное правило, то есть софт будет возможность получать и передавать трафик.
По умолчанию система предлагает разрешить подключения к интернету напрямую (публичные сети), но если между компьютером и провайдером присутствует маршрутизатор или планируется игра по «локалке», имеет смысл поставить и второй флажок (частная сеть).
Читайте также: Учимся работать с брандмауэром в Windows 10
- Жмем кнопку «Добавить».
Новая программа появится в списке, где можно будет по необходимости с помощью флажков остановить выполнение правила для нее, а также изменить тип сетей.
Таким образом, мы добавили приложение в исключения брандмауэра. Выполняя подобные действия, не стоит забывать о том, что они приводят к снижению безопасности. Если вы не знаете точно, куда будет «стучаться» софт, и какие данные передавать и получать, от создания разрешения лучше отказаться.
Наша группа в TelegramПолезные советы и помощь
При появлении проблем с подключением каких-либо программ к Интернету, некоторые пользователи полностью отключают брандмауэр Windows, однако это нельзя назвать лучшим решением с точки зрения безопасности. Возможно, предпочтительнее будет добавить такую программу в список разрешенных.
В этой пошаговой инструкции подробно о способах добавить исключения в брандмауэр Windows 11 или Windows 10 (способы подойдут и для предыдущих версий системы). Также может быть полезным: Как сбросить настройки брандмауэра Windows.
Добавление программы в исключения брандмауэра в окне «Безопасность Windows» или через Панель управления
Первый способ — использование нового интерфейса управления брандмауэром Windows в окне «Безопасность Windows» или Панели управления.
Шаги для добавления программы в исключения брандмауэра будут следующими:
- Откройте окно «Безопасность Windows», для этого можно использовать значок Microsoft Defender в области уведомлений или «Параметры» (путь в Windows 11: Конфиденциальность и защита — Безопасность Windows — Открыть службу «Безопасность Windows».
- Откройте пункт «Брандмауэр и безопасность сети».
- Нажмите «Разрешить работу с приложением через брандмауэр» ниже списка профилей сети.
- Вместо шагов 1-3 можно открыть Панель управления, открыть пункт «Брандмауэр Защитника Windows», а затем нажать по ссылке «Разрешение взаимодействия с приложением или компонентом в брандмауэре защитника Windows».
- В открывшемся окне нажмите «Изменить параметры» (для этого требуются права администратора).
- Если нужного приложения нет в списке (если есть — просто установите отметки для нужных сетей, чтобы разрешить ему работу с сетью), нажмите кнопку «Разрешить другое приложение».
- Нажмите кнопку «Обзор» и укажите путь к нужной программе.
- Нажмите кнопку «Типы сетей» и отметьте те сети, с которыми программе должно быть разрешено работать.
- Нажмите кнопку «Добавить».
Программа будет добавлена в список разрешенных в брандмауэре, останется нажать «Ок» для того, чтобы настройки были применены.
Добавление порта или программы в исключения в мониторе брандмауэра Защитника Windows в режиме повышенной безопасности
Еще один способ добавления программ и портов в исключения брандмауэра Windows 10 и Windows 11 — Монитор брандмауэра в режиме повышенной безопасности.
- Нажмите клавиши Win+R, введите wf.msc и нажмите Enter, либо откройте пункт «Брандмауэр защитника Windows» в Панели управления, а затем нажмите «Дополнительные параметры» в панели слева.
- В панели слева выберите «Правила для входящих подключений» или «Правила для исходящих подключений» (часто бывает необходимо настроить и то и другое).
- В панели справа нажмите «Создать правило».
- Укажите, для программы или порта создается правило и нажмите «Далее».
- Укажите путь к программе, либо протокол и номера портов для правила. Нажмите «Далее».
- Выберите пункт «Разрешить подключение», чтобы для выбранного порта или программы подключение не блокировалось. Нажмите «Далее».
- Выберите, для каких сетевых профилей будет применяться правило.
- Укажите имя и, при необходимости, описание созданного правила. Нажмите кнопку «Готово».
В результате трафик для выбранного порта или программы будет разрешен, при необходимости создайте аналогичное правило для другого типа подключений (для входящих вместо исходящих или наоборот).
Добавление исключений брандмауэра с помощью командной строки
Запустив командную строку от имени администратора, вы можете использовать следующие команды для разрешения доступа в сеть для программы или открытия определенного порта.
Для программы. Первая команда — разрешает входящие, вторая — исходящие подключения, в обоих случаях для всех сетевых профилей:
netsh advfirewall firewall add rule name="Имя_правила" dir=in action=allow program="путь_к_программе" enable=yes netsh advfirewall firewall add rule name="Имя_правила" dir=out action=allow program="путь_к_программе" enable=yes
Для порта. Первая команда — входящие, вторая — исходящие подключения:
netsh advfirewall firewall add rule name="Имя_правила" dir=in action=allow protocol=TCP localport=номер_порта netsh advfirewall firewall add rule name="Имя_правила" dir=out action=allow protocol=TCP localport=номер_порта
Справку по добавлению правил брандмауэра с помощью командной строки можно получить с помощью команды
netsh advfirewall firewall add rule ?
Если у вас остаются вопросы по теме, можно задать их в комментариях к этой статье, я постараюсь найти решение.
Applies ToWindows 11 Windows 10
Брандмауэр Windows помогает защитить устройство, фильтруя сетевой трафик и блокируя несанкционированный доступ. Он снижает риск угроз сетевой безопасности, ограничивая или разрешая трафик на основе различных свойств, таких как IP-адреса, порты или пути к программе.
Вы можете использовать приложение Безопасность Windows для просмотра состояния брандмауэра Windows и управления им. Вы можете включить или отключить брандмауэр, а также получить доступ к дополнительным параметрам для различных типов сетей, включая доменные (рабочие), частные (доверенные) и общедоступные (ненадежные) сети.

Частные и общедоступные сети
Можно указать, что определенная сеть, к которую подключается устройство, является частной или общедоступной. Ключевое различие заключается в том, разрешено ли другим устройствам в той же сети видеть ваше устройство и, возможно, подключаться к нему.
Ваша домашняя сеть может быть примером частной сети. Теоретически единственными устройствами в ней являются ваши устройства и устройства, принадлежащие вашей семье. Вы в порядке с другими устройствами, которые могут видеть ваши, потому что вы доверяете этим устройствам.
Однако Wi-Fi в вашем местном кафе является общедоступной сетью. Большинство других подключенных к нему устройств принадлежат незнакомым людям, и вы, вероятно, предпочитаете, чтобы они не могли видеть или подключаться к вашему устройству.
Как правило, вы будете иметь более строгие средства контроля безопасности в общедоступной сети, чем в частной сети, просто из-за уровня доверия к другим пользователям и устройствам в этой сети.
Настройка брандмауэра Windows в Безопасность Windows
-
В приложении «Безопасность Windows» на компьютере, выберите Брандмауэр & защиты сети или используйте следующий ярлык:
Брандмауэр & защиты сети
-
Безопасность Windows показывает, к какому типу сети вы подключены в данный момент. Как правило, устройство будет подключено только к одной сети за раз. Выберите профиль сети: Доменная сеть, Частная сеть или Общедоступная сеть
-
В разделеMicrosoft Defender Брандмауэр переключите параметр на Включено , чтобы включить брандмауэр Windows. Для выключения переключите этот параметр в положение Выкл. Отключение брандмауэра Windows может сделать ваше устройство более уязвимым для несанкционированного доступа. Если вам нужно использовать приложение, которое заблокировано, вы можете разрешить его через брандмауэр, а не выключать брандмауэр.
-
В разделе Входящие подключения установлен флажок Блокировать все входящие подключения, в том числе в списке разрешенных приложений. Установка этого флажка указывает брандмауэру Windows игнорировать список разрешенных приложений и блокировать все. Включение этого параметра повышает безопасность, но может привести к прекращению работы некоторых приложений.
Примечание: Если устройство управляется организацией, параметры политики могут препятствовать изменению конфигурации брандмауэра Windows. Для получения дополнительных сведений обратитесь к администратору.
Дополнительные параметры
Ниже приведен список дополнительных параметров, доступных на странице брандмауэра и защиты сети:
-
Разрешить приложению через брандмауэр
. Если брандмауэр блокирует нужное приложение, можно добавить исключение для этого приложения или открыть определенный порт. Дополнительные сведения об этом процессе (и о том, почему вы не захотите) см. в статье Риски, связанные с разрешением приложений через брандмауэр Windows. -
Средство устранения неполадок с сетью и Интернетом: Если у вас возникли общие проблемы с сетевым подключением, вы можете использовать это средство устранения неполадок, чтобы попытаться автоматически диагностировать и устранить их.
-
Параметры уведомлений брандмауэра: Хотите получать больше уведомлений, когда брандмауэр блокирует что-то? Меньше? Узнайте, как настроить уведомления
-
Дополнительные параметры: Откроется классический брандмауэр Защитника Windows, который позволяет создавать правила для входящего или исходящего трафика, правила безопасности подключения и просматривать журналы мониторинга брандмауэра. Большинство людей не хотят копаться в нем, что глубоко; неправильное добавление, изменение или удаление правил может привести к тому, что система станет более уязвимой или может привести к тому, что некоторые приложения не будут работать.
-
Восстановление брандмауэров по умолчанию . Если кто-то или что-то внес изменения в параметры брандмауэра Windows, что приводит к неправильной работе, вы просто в два щелчка от сброса параметров, как они были, когда вы впервые получили компьютер. Если ваша организация применила какие-либо политики для настройки брандмауэра, они будут применены повторно.
Нужна дополнительная помощь?
Нужны дополнительные параметры?
Изучите преимущества подписки, просмотрите учебные курсы, узнайте, как защитить свое устройство и т. д.
Applies ToWindows 10 Windows 11
To use a camera with apps in Windows, permissions need to be turned on in the privacy settings for Camera. To turn on permissions for apps to use a camera:
-
Select Start and then select Settings > Privacy & security > Camera .
Or
Select the following Privacy & Security > Camera shortcut:
Open Privacy & security > Camera
-
In the Privacy & Security > Camera window:
-
Make sure Camera access is switched On. This setting lets individual users on the device choose if they want apps to be able to access the camera.
Note: If the Camera access setting can’t be changed, an administrator on the device needs to change the setting.
-
Make sure Let apps access your camera is switched On. This setting allows apps from the Microsoft Store to access the camera. It doesn’t set which specific apps can access the camera.
-
Once apps are given access to the camera, access can be granted for each individual app. Scroll through the list of apps to find the desired app, and then switch On camera access for the app. To turn off access to an individual app, switch the app to Off.
-
If an app isn’t in the list, it might not be a Microsoft Store app. Instead, it might be a desktop app.
To enable the camera for all desktop apps, after the list of Microsoft Store apps, switch On the setting Let desktop apps access your camera. Some of the desktop apps that have access to the camera are listed under this setting.
Desktop apps are usually apps that weren’t installed through the Microsoft Store. They might include apps installed from the internet, a USB drive, or apps installed by an IT administrator. Internet browsers, like Microsoft Edge, and video conferencing apps, like Microsoft Teams, are desktop apps that need this setting turned on.
Important: Camera privacy settings for desktop apps can’t be changed at an individual desktop app level.
-
Exceptions to camera privacy settings
If Windows Hello is used to sign into a Windows device, the Windows device signs you in even if the Camera access setting is turned off. If Windows Hello is turned off, the Windows device doesn’t access the camera.
Some apps take photos or videos with the Camera app. The app doesn’t appear in the list. The camera access settings for the Camera app determines if the app has access to the camera. The Camera app doesn’t capture and send any images to the app that opened it unless you explicitly select the capture button in the Camera app.
Desktop apps might not appear in the list of apps available on the Camera settings page. They might still be able to access the camera or microphone even when these settings are turned off. For more information, see Windows desktop apps and privacy.
Need more help?
Want more options?
Explore subscription benefits, browse training courses, learn how to secure your device, and more.
Allow or Deny Apps Access to Camera in Windows 10: With the introduction of Windows 10, all the settings can be configured in the Windows 10 Settings app which allows you to access and modify most of the settings. Earlier it was only possible to change these settings through Control Panel but not all of these options were present. Now all the modern laptops or desktop comes with webcams and some apps need access to the camera in order to ensure proper functionality such as Skype etc. In these cases, the apps will require your permission before it can access the camera and microphone.
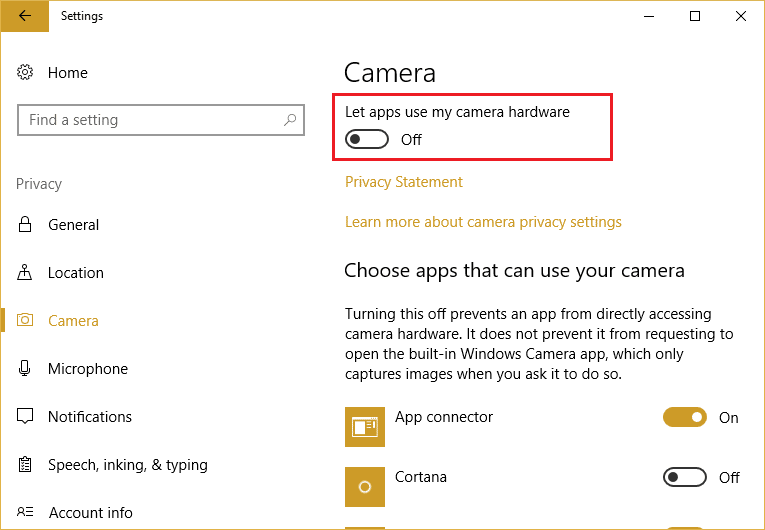
One of the biggest improvement in Windows 10 is that now you can easily allow or deny individual apps to access camera and microphone from Settings apps. This is to ensure your privacy is protected and only the apps allowed by you can use the camera functionality. So without wasting any time let’s see How to Allow or Deny Apps Access to Camera in Windows 10 with the help of the below-listed tutorial.
Table of Contents
Make sure to create a restore point just in case something goes wrong.
Method 1: Allow or Deny Apps Access to Camera in Windows 10 Settings
1.Press Windows Key + I to open Settings then click on Privacy.

2.From the left-hand menu select Camera.
3.In the right window pane, you will find “Let apps use my camera” under Camera.
4.Disable or turn off the toggle under “Let apps use my camera“.

Note: If you turn it off then none of your apps will be able to access camera and microphone which might create problems for you as you won’t be able to use Skype or use webcam in Chrome etc. So instead of this, you can disable the access to individual apps from accessing your camera.
5.To deny certain apps from accessing your camera first turn on or enable the toggle under “Let apps use my camera“.
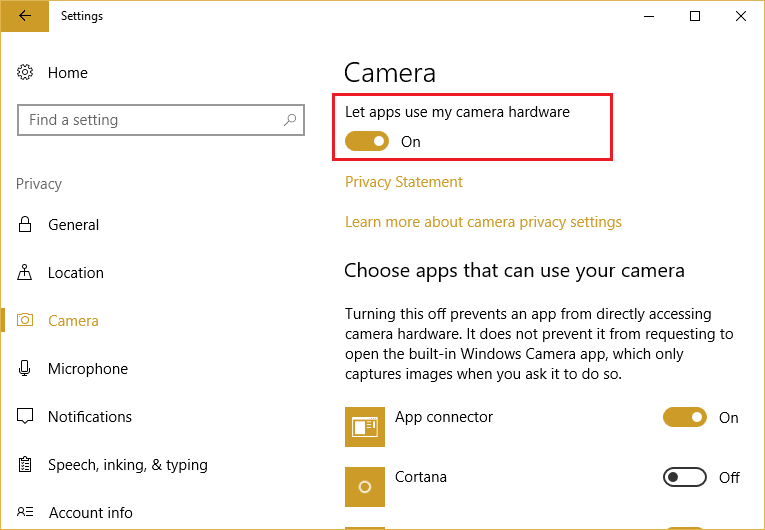
6.Now under “Choose apps that can use your camera” turn off the toggle for the apps which you want to deny access to the camera.

7.Close Settings then reboot your PC to save changes.
Method 2: Allow or Deny Apps Access to Camera using Registry
1.Press Windows Key + R then type regedit and hit Enter to open Registry Editor.
2.Navigate to the following registry key:
HKEY_CURRENT_USER\Software\Microsoft\Windows\CurrentVersion\DeviceAccess\Global\{E5323777-F976-4f5b-9B55-B94699C46E44}
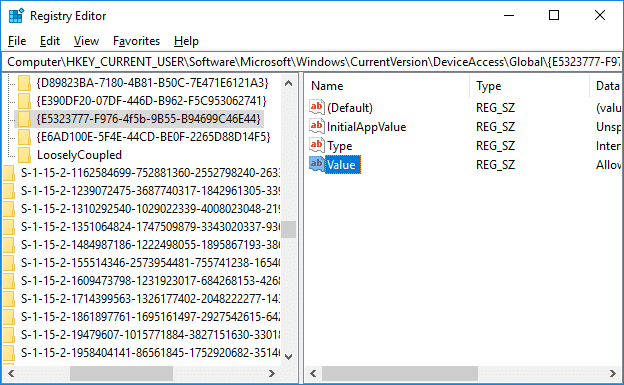
3.Now make sure to select {E5323777-F976-4f5b-9B55-B94699C46E44} then in the right window double-click on “Value”.
Note: If you can’t find the Value registry key then right click on {E5323777-F976-4f5b-9B55-B94699C46E44} then select New > String Value and name this key as Value.

4.Next, under value data field of Value set the following according to your preferences:
Allow – Turn On Camera Access for Apps.
Deny – Deny Camera Access to Apps
5.Hit Enter and close the registry editor.
6.Reboot your PC to save changes.
Method 3: Allow or Deny Apps Access to Camera in Group Policy Editor
Note: Local Group Policy Editor is only available in the Windows 10 Pro, Enterprise, and Education editions. This method won’t work for Windows 10 Home edition users.
1.Press Windows Key + R then type gpedit.msc and hit Enter to open Group Policy Editor.

2.Navigate to the following path:
Computer Configuration > Administrative Templates > Windows Components > App Privacy
3.Select App Privacy then in the right window pane double-click on “Let Windows apps access the camera” policy.
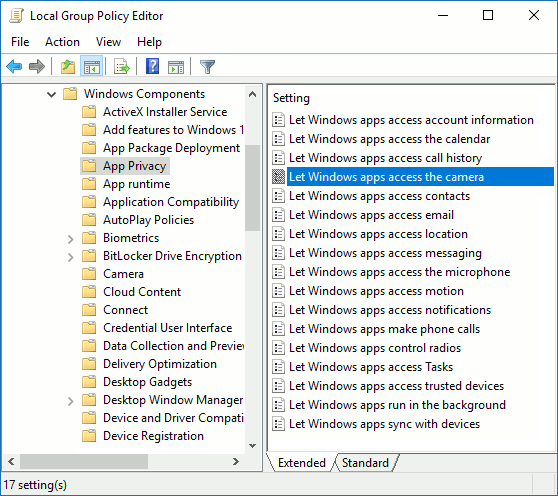
4.If you want to allow the camera access to apps in Windows 10 then set the option to Enabled.
5.Now under Options from the “Default for all apps” dropdown select the following according to your preferences:
Force Deny: Camera access to apps will be denied by default.
Force Allow: Apps will be allowed to access the camera by default.
User is in control: Camera access will be configured from the Settings app.

6.Click Apply followed by OK to save changes.
7.If you need to deny the camera access to apps in Windows 10 then just select Disabled then click Apply followed by OK.
Recommended:
- Easiest way to Install a CAB File in Windows 10
- How to Enable or Disable Adaptive Brightness in Windows 10
- How to Calibrate your Monitor Display Color in Windows 10
- Enable or Disable Built-in Administrator Account in Windows 10
That’s it you have successfully learned How to Allow or Deny Apps Access to Camera in Windows 10 but if you still have any queries regarding this tutorial then feel free to ask them in the comment’s section.

















