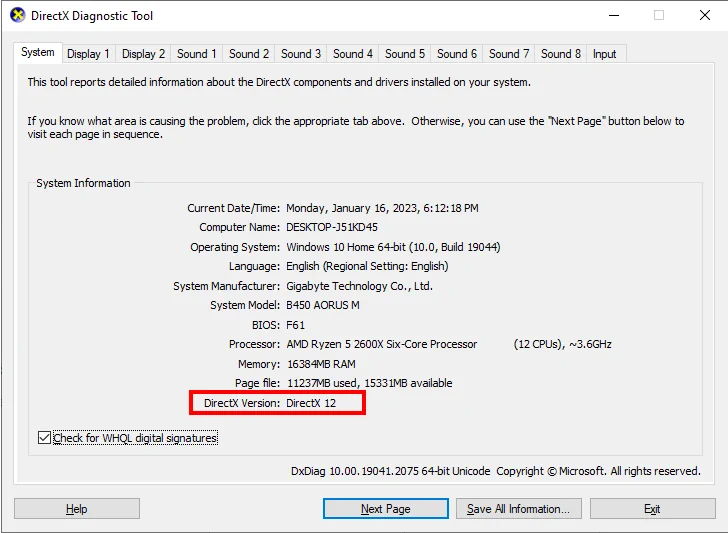Applies ToWindows 8.1 Windows 10
DirectX — это набор компонентов в Windows, который позволяет программному обеспечению, в первую очередь и особенно играм, работать непосредственно с видео- и аудиоустройством. Игры, использующие DirectX, могут более эффективно использовать встроенные в оборудование функции мультимедийного акселератора, что улучшает общий мультимедийный интерфейс.
Если на компьютере не установлена требуемая версия DirectX, указанная на упаковке продукта, то игра может работать неправильно.
Проверка версии
Следуйте приведенным ниже указаниям, чтобы проверить установленную на компьютере версию DIrectX с помощью средства диагностики DirectX:
-
В поле Поиск на панели инструментов введите dxdiag. Затем выберите dxdiag в списке результатов.
-
В средстве диагностики DirectX выберите вкладку Система, а затем проверка версию DirectX в разделе Сведения о системе.
Примечание: При первом использовании средства диагностики DirectX может появиться запрос на проверку наличия цифровой подписи драйверов. Рекомендуется выбрать да , чтобы убедиться, что ваши драйверы подписаны издателем, который подтвердил их подлинность.
Обновление DirectX
Чтобы получить последнюю версию DirectX для своей версии Windows, используйте клиентский компонент Центра обновления Windows. Если у вас Windows 10 или 11, у вас уже установлена последняя версия DirectX.
Примечание: Последние версии DirectX не работают в некоторых версиях Windows.
Общий доступ к результатам
Это средство используется для сбора информации об устройствах для устранения неполадок со звуком и видео DirectX. Такую информацию может попросить сотрудник службы поддержки, или вы можете опубликовать ее на форуме для получения помощи.
Запустите dxdiag, а затем выберите Сохранить все сведения… для удобного общего формата.
Нужна дополнительная помощь?
Нужны дополнительные параметры?
Изучите преимущества подписки, просмотрите учебные курсы, узнайте, как защитить свое устройство и т. д.
Все способы:
- Способы узнать версию DirectX в Windows 10
- Способ 1: Сторонние программы
- Способ 2: Встроенные средства Windows
- Вопросы и ответы: 0
Многие игры в Windows требуют установленного пакета библиотек DirectX, предназначенных для их корректной работы. При отсутствии нужной версии одна или несколько игр будут запускаться некорректно. Узнать, соответствует ли компьютер этому системному требованию можно одним из двух простых способов.
Способы узнать версию DirectX в Windows 10
Для каждой игры, работающий с DirectX, необходима определенная версия этого набора средства. При этом любая другая версия выше требуемой также будет совместима с предыдущей. То есть если игре нужна 10 или 11 версия ДиректИкс, а на компьютере установлена 12 версия, проблем с совместимостью не возникнет. А вот если на ПК используется версия ниже требуемой, с запуском появятся проблемы.
Способ 1: Сторонние программы
Многие программы для просмотра подробных сведений об аппаратной или программной составляющей компьютера позволяют посмотреть и версию DirectX. Это можно сделать, например, через AIDA64 («DirectX» > «DirectX — видео» — «Аппаратная поддержка DirectX»), но если она не установлена ранее, скачивать и инсталлировать ее только ради просмотра одной функции не имеет смысла. Гораздо удобнее воспользоваться легкой и бесплатной GPU-Z, не требующей инсталляции и параллельно отображающей другие полезные сведения о видеокарте.
- Скачайте GPU-Z и запустите EXE-файл. Можете выбрать вариант «No», чтобы вообще не инсталлировать программу, или «Not now», чтобы спросить об установке при следующем запуске.
- В открывшемся окне найдите поле «DirectX Support». То, что до скобок, отображает серию, а в скобках — конкретную версию. На примере ниже это 12.1. Минус здесь в том, что просмотреть диапазон поддерживаемых версий не удастся. Другими словами, пользователь не сможет понять, до какой из предыдущих версий ДиректИкс есть поддержка на данный момент.


Способ 2: Встроенные средства Windows
Операционная система и сама без проблем отображает необходимые сведения, в некоторой степени даже более подробные. Для этого используется утилита под названием «Средство диагностики DirectX».
- Нажмите сочетание клавиш Win + R и напишите dxdiag. Кликните на «ОК».
- На первой же вкладке будет строка «Версия DirectX» с интересующей информацией.
- Однако здесь, как вы видите, непонятна точная версия, а указана лишь только серия. Например, даже если на ПК инсталлирована 12.1, тут такой информации не отобразится. При желании узнать более полную информацию — переключитесь на вкладку «Экран» и в блоке «Драйверы» отыщите строчку «Уровни функций». Тут находится список тех версий, которые поддерживаются компьютером на текущий момент.
- На нашем примере установлен пакет ДиректИкс от 12.1 до 9.1. Если конкретная игра требует более старой версии, например, 8, требуется установить этот компонент вручную. Его можно скачать с официального сайта Microsoft или инсталлировать вместе с игрой — иногда он может идти в комплекте.



Мы рассмотрели 2 способа решения поставленной задачи, каждый их которых удобен в разных ситуациях.
Читайте также:
Как обновить библиотеки DirectX
Переустановка компонентов DirectX в Windows 10
Почему не устанавливается DirectX
Наша группа в TelegramПолезные советы и помощь

For my website (Winsides) YouTube channel, I was looking for the best video editing tools and found that Adobe After Effects and Adobe Premiere Pro were the top choices. I discovered that my device needs to meet certain software requirements. Both applications require a video graphics driver that runs on DirectX 12. While I’m sure that Windows 11 comes with DirectX 12 by default, I’ve heard that some basic Windows 11 Home versions come with older versions. To confirm whether version 12 is installed, I found some easy and quick methods to check DirectX version on my Windows 11 PC. I’ll guide you through this.
Quick Steps: Find DirectX Version in Windows 11:
- Firstly, you need to open Run Window using Winkey + R.
- Enter the command “ dxdiag ” and hit Enter button.
- The DirectX Diagnostic Tool window will open. Under the “ System ” tab, look for the “ DirectX Version ” at the bottom of the list.
- This will display the installed DirectX version.
The guide below contains multiple methods for finding the DirectX version on your PC. Some methods may not directly show the installed DirectX version , and you might need to compare the results with the graphical drivers installed on your PC. Don’t worry, I’ve attached a table that you can use to refer to and find out the installed DirectX version based on your graphical drivers.
1: Finding DirectX version using Command Prompt:
- Click the Start Menu and search for Command Prompt
- You need to choose the “ Run as Administrator ” option to launch the command prompt in admin mode.

Open Command Prompt using Run as Administrator
- Now, you need to enter the following command:
dxdiagand hit the Enter button. - After a few seconds, the DirectX diagnostic tool window will appear on your screen.

Finding DirectX version using Command Prompt Command
- In the bottom of the tool, you can find the DirectX version 12 has been installed which is listed under DirectX Version option.
This is the quickest and easiest way to check the directx version but it may need to use one command in command prompt.
2: Check DirectX version from Run Window:
- Firstly, you need to open the Run Command Window using the keyboard shortcut
Winkey + R. - Once the Run window appears, enter the following command
dxdiagand hit the Enter button to launch the DirectX diagnostic tool.

Opening DirectX diagnostic tool using Run Window
- The DirectX Diagnostic Tool window will appear on your screen.
- Under the “ System ” tab, you need to look for the “ DirectX Version ” at the bottom of the list.

DirectX Diagnostic Tool Window
- This will display the installed DirectX version under Direct version option.
- Once you found the version and click the Exit button to close the DirectX diagnostic tool window.
3: Finding DirectX version using PowerShell:
This and the following methods won’t directly show the installed DirectX version. Instead, they will provide details about the installed graphics and display drivers. By comparing these details with the references, you can determine the DirectX version installed on your Windows 11 PC.
- Click the Start Menu and search for PowerShell
- You need to choose the “ Run as Administrator ” option to launch the powershell in admin mode.

Opening PowerShell as Admin Mode
- Now you need to copy the command
Get-WmiObject Win32_VideoController | Select-Object Name, DriverVersionand hit the Enter button.

PowerShell Command to Display Graphics & Display Driver Details
| GPU | Driver Version | Likely Supported DirectX Version |
|---|---|---|
| Intel(R) UHD Graphics | 27.20.100.8190 | DirectX 12 |
| NVIDIA GeForce GTX 1660 Ti | 31.0.15.5222 | DirectX 12 |
Table for DirectX Version Support
This driver version is associated with the Intel UHD Graphics series. The driver version 27.20.100.xxxx indicates support for DirectX 12. The NVIDIA GeForce GTX 1660 Ti is a modern GPU that fully supports DirectX 12 , and the driver version 31.0.15.xxxx confirms compatibility with DirectX 12.
4: Using System Information Window:
- Firstly, you need to open the Run Command Window using the keyboard shortcut
Winkey + R. - Once the Run window appears, enter the following command
msinfo32and hit the Enter button to launch the System Information Window.

Opening System Information Window using Run Window
- Now the System Information Window will appear on your screen.

System Information Window
- Now, you need to expand the Components and click the Display option to display all details.

Display all system driver details in System Information Window
- Now in the item title, you need to look for the “Driver version” and its value will be displayed near to it. For example the value like “27.20.XXX.XXXX”
- The 27.XX.XXX.XXXX driver series will support DirectX 12 version only.
In this way, you can easily determine the directx version from the system information tool.
5: Using 3rd Party Tool “TechPowerUp GPU-Z”:
TechPowerUp GPU-Z is one of the best and lightweight utility tools designed to give you all the information about your video card and GPU. You can download the tool directly from their official website. They offer two versions: Standard and Asus ROG Theme. I recommend downloading the standard version, as it gets the job done.
- Once you have downloaded the application, install the application in your pc.
- Otherwise you can use this application as standalone app.

GPU-Z Installation Options
- Click the second option “ No ” and proceed to the application without installing this app on your pc.
- By default, the application will launch with Intel Graphics card driver details, in the bottom you can see the dropdown and choose NVIDIA Graphics card to display driver details.

GPU-Z tool displays DirectX version
As you can see in the above image, the GPU-Z tool displays the directx version used by your NVIDIA graphics driver. That’s it. These are the multiple methods to find or check directx version installed on your pc.
Conclusion:
With these methods, you can quickly check if DirectX 12 is installed on your Windows 11 PC. This ensures your system is ready to run powerful tools like Adobe products & PC Games smoothly. If needed, update to DirectX 12 for the best performance. Find more interesting tutorials on WinSides. Happy Coding.

Overview – Check
DirectX Version in Windows
Microsoft DirectX is a set of application programming interfaces (APIs) for Microsoft platforms that manage activities linked to multimedia, primarily gaming, design involving Computer-Aided Design (CAD) programs, coding involving Data Visualization, and rendering videos, graphics, and motion graphics. Some of the DirectX Apis involve Direct2D, Direct3D, DirectCompute, DirectDraw, DirectMusic, DirectPlay, DirectWrite, and many more.
It seems that you want to check for the DirectX Version in your version of Windows for compatibility with hardcore games and some other programs.

All DirectX Versions
By the end of this article, you will be able to check the Direct X Version in Windows 11:
Using DirectX Diagnostic Tool
Using Command Prompt and PowerShell
Common Questions About DirectX
1. Check DirectX
Version via DirectX Diagnostic Tool
Step 1: Press the ‘Windows Key + R‘ key combination to open Windows Run and search for ‘dxdiag‘ (without quotation marks).
DirectX Diagnostic Tool Icon (dxdiag)
Step 2: The DirectX Diagnostic Tool (dxdiag tool) will appear in a new window. Under the system information section, you’ll find the DirectX Version on your computer.

DirectX Version
2. Check DirectX
Version via Command Prompt or PowerShell
In the steps below, the command prompt is used for explanation. You can use Windows PowerShell as well and the remaining steps will remain the same.
Step 1: Open the Command Prompt or PowerShell from the Start menu.
Command Prompt (CMD) Icon
Step 2: To open DirectX Diagnostic Tool, type the command ‘dxdiag‘ (without quotation marks) and press the enter key.

‘dxdiag’ Command
Step 3: The DirectX Diagnostic Tool (dxdiag tool) will appear in a new window. Under the system information section, you’ll find the DirectX Version on your computer.

DirectX Version
FAQs Related to
DirectX in Windows
What is the
latest DirectX Version for windows 11?
DirectX 12 is by far the most recent DirectX version on Windows 11 in 2021, and it’s capable of performing heavy workloads, boosting overall device performance, and including capabilities like Ray Tracing, variable-rate shading, and increased Frame Rate Per Second (FPS), and much more.
Can I
install an older version of DirectX in Windows 11?
No, it is highly not recommended to install an older version of DirectX in Windows 11. As per Microsoft’s official announcement stating the requirements of Windows 11, it’s mandatory to have DirectX 12 or later otherwise you’ll experience compatibility issues, and errors.
How do I know if I
have DirectX 12 on Windows 11?
In the Windows Run, type ‘dxdiag’ (without quotation marks). In the DirectX Diagnostic Tool, under the system information section, you’ll find the DirectX version installed on your computer.
Is DirectX 12 backward
compatible?
The term backward compatibility refers to hardware or software that effectively utilizes interfaces and data from previous stable versions of the system. The DirectX 12 is backward compatible with all the Peripheral Component Interconnect 3 (PCI 3.0) slots.
Next
Steps
We’ve covered how to check the DirectX version in Windows 11.
Since all versions of Windows don’t support all DirectX versions, an incompatible DirectX version can potentially result in Windows Errors and usability issues. For smoother and proper functioning, it is recommended to check the compatibility of your version of DirectX and upgrade or degrade its version as per Windows requirements.
Improve your computer’s performance by following the related articles below.

I have recently been having problems getting games to work in Microsoft Windows 11. Finding the version of Direct X installed on my PC was key in troubleshooting the issues. Here’s how you can find the version.
- Hold down the “Windows Key” and press “R” to bring up the Run dialog box.
- Type “dxdiag“, then select “OK“.
- Select “Yes” if prompted with a dialog box. The version of DirectX you are currently running will be displayed on your screen.
The command actually works on all current versions of Windows.
Author Mitch Bartlett
Through my career that spans over 20 years I have become an expert in Microsoft Systems Administration, Android, and macOS. I started this site as a technical guide for myself and it has grown into what I hope is a useful knowledgebase for everyone.