Windows — многопользовательская система, что означает, что в ней могут относительно независимо работать несколько пользователей. Помимо пользовательских учетных записей, создаваемых при установке и после, в системе предусмотрено несколько скрытых системных учетных записей. При необходимости вы можете получить список и тех и других.
В этой простой инструкции подробно о способах посмотреть список пользователей Windows 11 или Windows 10, большинство из которых подойдёт и для предыдущих версий системы. Если вам требуется получить список пользователей без входа в систему, обратите внимание на последний раздел этого материала.
Windows PowerShell или Терминал Windows
Если по той или иной причине вам потребовалось получить список всех пользователей Windows 11, Windows 10 или одной из предыдущих версий системы — сделать это можно как в графическом интерфейсе, так и средствами командной стройки или PowerShell.
Я рекомендую начать с PowerShell, так как он позволяет быстро получить максимум информации об учетных записях пользователей:
- Запустите Windows PowerShell или Терминал Windows от имени администратора, для этого можно нажать правой кнопкой мыши по кнопке «Пуск» и выбрать нужный пункт контекстного меню.
- Введите команду
Get-LocalUser
и нажмите Enter.
- В результате вы получите полный список учетных записей пользователей, а также информацию, включена ли учетная запись в столбце «Enabled».
Обратите внимание, некоторые учетные записи могут вызвать вопросы, ответы на них можно найти в статьях:
- Как включить скрытую системную учетную запись Администратор в Windows 11 (подойдет и для Windows 10)
- Для чего нужна учетная запись WDAGUtilityAccount в Windows 11/10
Командная строка
Список пользователей Windows можно получить с помощью командной строки:
- Запустите командную строку (права администратора не обязательны).
- Введите команду
net user
и нажмите Enter, чтобы получить список всех пользователей.
- Ещё одни вариант команды:
wmic useraccount get name
Оба варианта отобразят как активных, так и отключенных (скрытых) пользователей, но без информации, о том, что это за учетная запись и включена ли она. Второй вариант команды допускает следующую модификацию:
wmic useraccount get name,status
для просмотра информации о статусе учетных записей (для включенных — Ok, для отключенных — Degraded).
Параметры Windows 11 и Windows 10
«Основной», но не идеальный метод просмотра списка пользователей в графическом интерфейсе — приложение «Параметры»:
- Откройте «Параметры».
- В Windows 11 откройте раздел «Учетные записи» — «Другие пользователи» для того, чтобы посмотреть список пользователей, помимо текущего (и без отключенных и системных учетных записей).
- Если вы используете семейную группу (например, для родительского контроля Windows), пользователи, добавленные в семью, будут показаны не в «Другие пользователи», а в «Учетные записи» — «Семья».
- В Windows 10 откройте «Параметры» — «Учетные записи» — «Семья и другие пользователи». На открывшемся экране будут показаны пользователи компьютера (за исключением текущего), а также члены семейной группы при их наличии.
Как в Windows 11, так и в Windows 10 в «Параметрах» вы не увидите отключенные учетные записи.
Локальные пользователи и группы
Ещё один вариант просмотра пользователей в графическом интерфейсе — оснастка «Локальные пользователи и группы».
- Нажмите клавиши Win+R на клавиатуре, либо нажмите правой кнопкой мыши по кнопке «Пуск» и выберите пункт «Выполнить». Введите lusrmgr.msc в диалоговое окно «Выполнить» и нажмите Enter.
- В открывшемся окне «Пользователи» вы сможете посмотреть список пользователей текущей системы, их статус (если рядом со значком отображается стрелка — пользователь отключен).
- Дважды нажав по учетной записи пользователя, можно изменить её параметры (например, включить или отключить пользователя) и посмотреть описание.
Некоторые дополнительные детали, которые могут пригодиться в части получения списка пользователей:
- Если при использовании способов получения списка пользователей в командной строке или PowerShell вам требуется вывести список в файл, просто добавьте «> путь_к_файлу» через пробел после команды, например:
wmic useraccount get name,status > spisok.txt
Учитывайте, что путь (папка) в которую сохраняется файл должен существовать, а если для сохранения файла в указанном расположении требуются права администратора, консоль следует запускать с соответствующими правами.
- При необходимости получить список пользователей без входа в систему в случае, если он невозможен, либо если система не запускается, вы можете использовать утилиты с WinPE, те же самые, которые описаны в последней части инструкции про сброс пароля Windows 11 (подойдет и для других версий системы).
Если у вас остаются вопросы, касающиеся просмотра списка пользователей Windows, вы можете задать их в комментариях ниже, описав ситуацию и задачу в деталях.
В этой публикации, друзья, рассмотрим, как посмотреть список пользователей Windows. Один из ключевых аспектов администрирования операционной системы компьютера — управление пользователями. Знание списка пользователей на компьютере может потребоваться для целей безопасности и аудита. Это если говорить о реальных пользователях. В Windows есть не только учётные записи реальных пользователей, но также системные, предназначенные для определённых целей. И есть разные способы, как можно просмотреть все эти учётные записи.
Список всех активных реальных пользователей можем видеть элементарно на экране блокировки Windows.
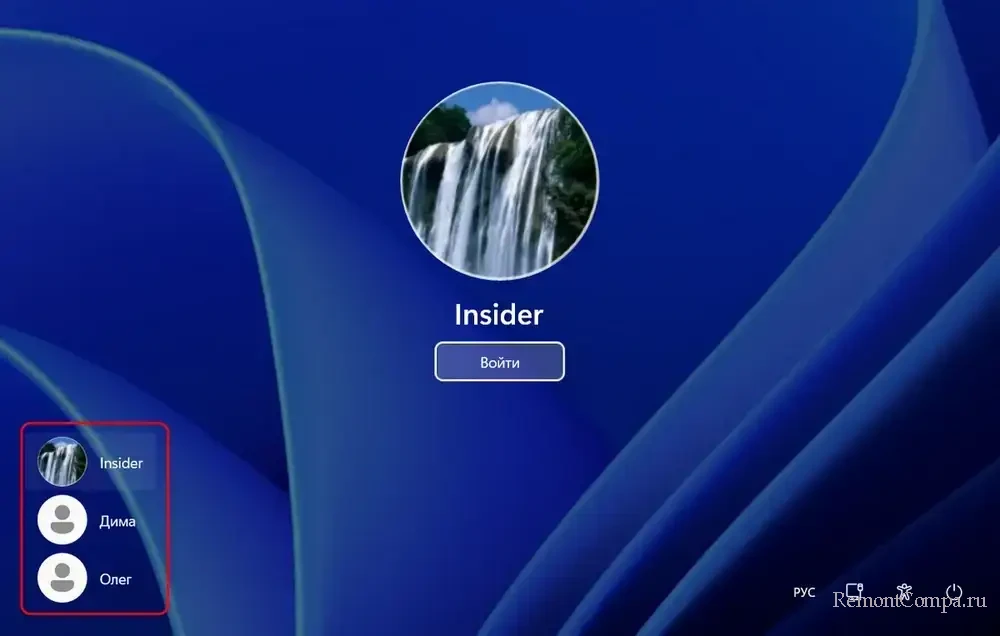
И также в меню «Пуск» Windows, где, собственно, и выполняется переключение между сеансами разных пользовательских учётных записей.
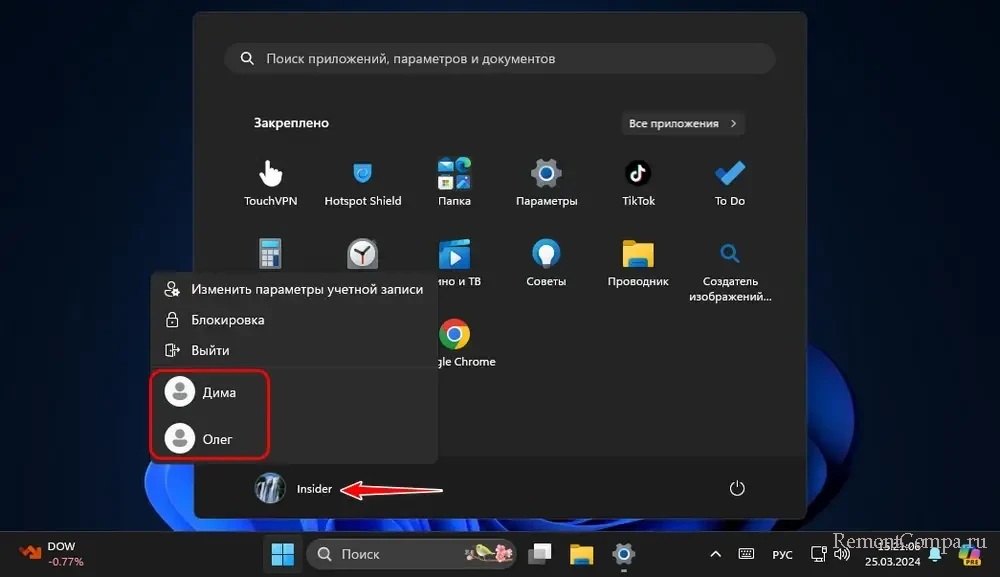
Ещё реальных пользователей увидим в проводнике Windows, если на диске С зайдём в папку «Пользователи», т.е. откроем путь:
Здесь будут отображаться папки всех реальных пользователей, причём не только активных, но и тех, чьи учётные записи отключены и не отображаются на экране блокировки. Здесь даже могут быть папки уже удалённых пользователей, если их учётные записи удалялись с помощью системной MMC-оснастки lusrmgr.msc, а не через приложение «Параметры» или панель управления, которые удаляют учётные записи полностью, вместе с данными на диске.
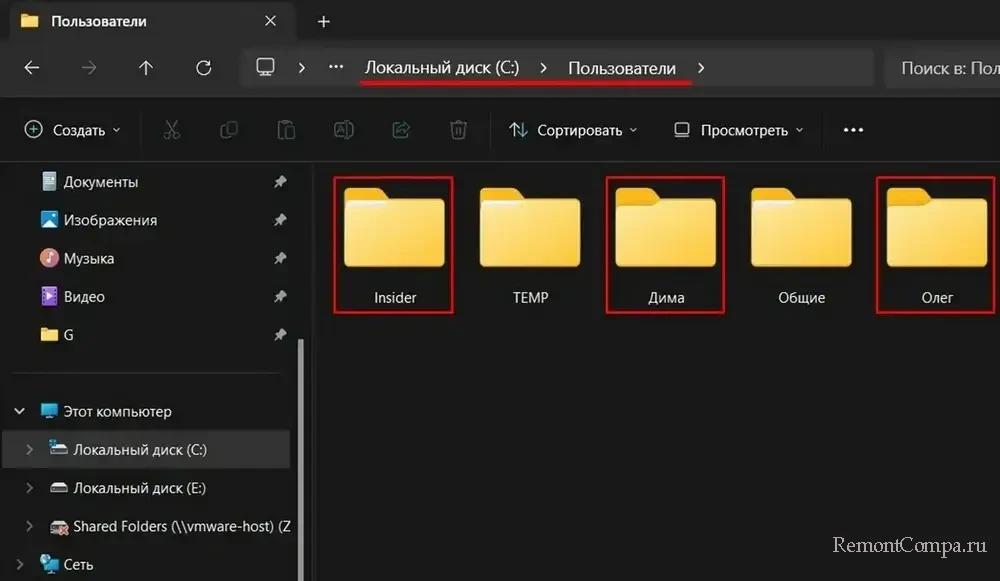
Всех реальных активных пользователей в Windows 10 и 11 увидим в системном настроечном приложении «Параметры» по пути:
Учётные записи → Другие пользователи
Здесь можно управлять пользователями – удалять, создавать новых, менять тип их учётных записей. При необходимости можем раскрыть блок каждой учётной записи и, кликнув «Изменить тип учётной записи», посмотреть текущий тип – администратор ли это, стандартный пользователь, либо ребёнок.
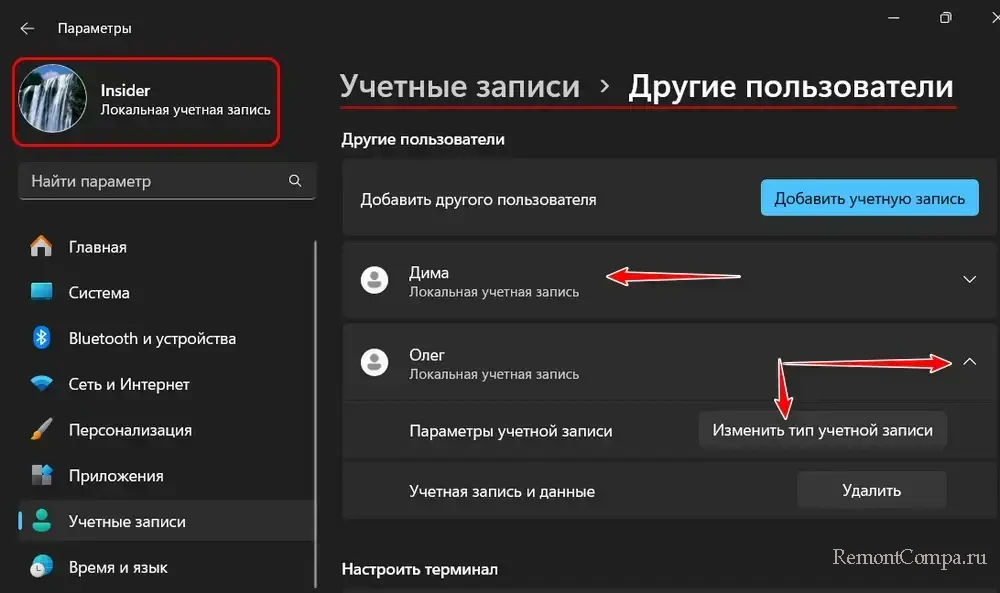
Здесь же, в приложении «Параметры» по пути:
можем посмотреть семейные учётные записи и статус каждого из пользователей – организатор (родитель, воспитатель) он или ребёнок. Такие учётные записи входят в семейную группу, а это интегрированная в Windows 10 и 11 функция родительского контроля в рамках веб-проекта Microsoft Family Safety.
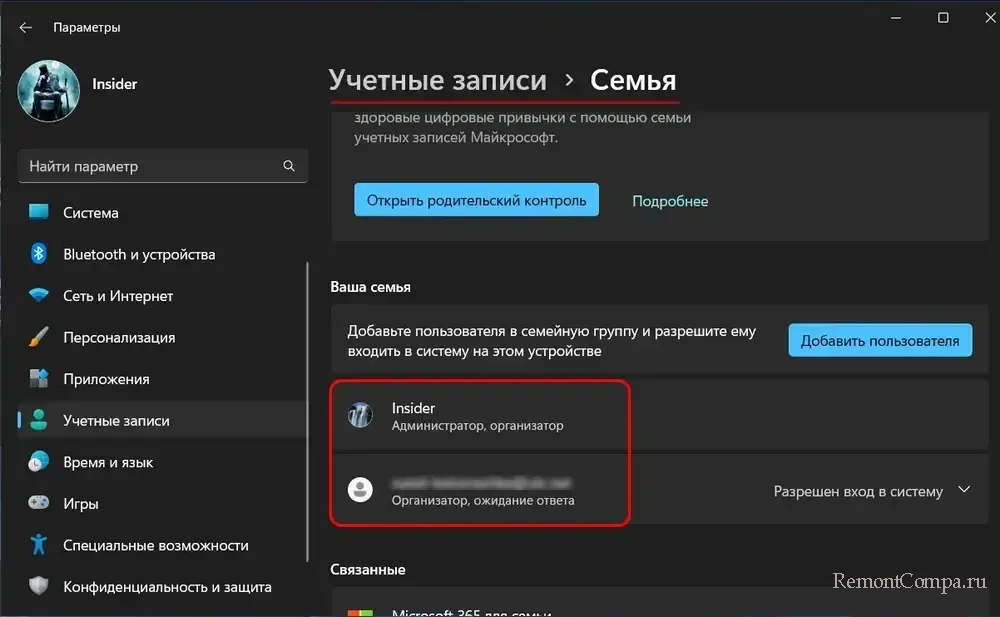
В старых версиях Windows 7 и 8.1 реальных пользователей можно посмотреть в классической панели управления. В адресую строку вставляем путь:
Панель управления\Учетные записи пользователей\Учетные записи пользователей
Кликаем «Управление другой учётной записью».
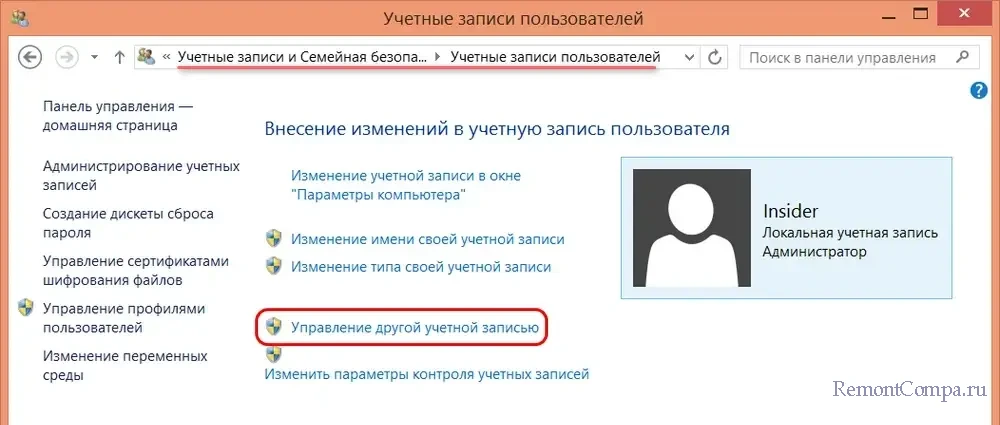
Посмотреть список всех пользователей Windows можно в MMC-оснастке lusrmgr.msc. Вписываем её название в системный поиск, запускаем. На панели слева выбираем раздел «Пользователи». Справа смотрим пользователей Windows.
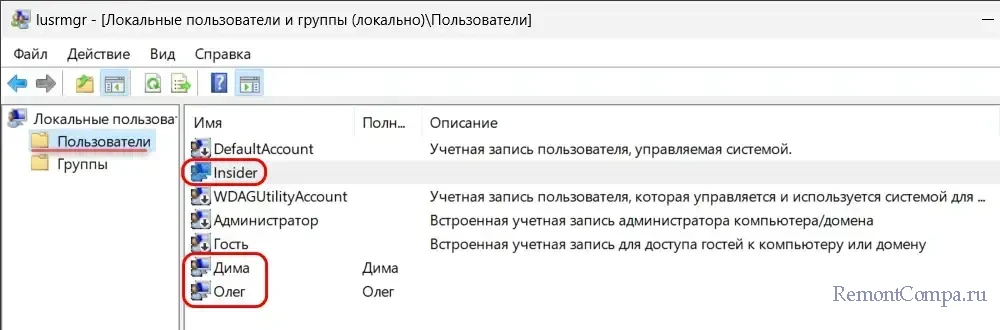
Здесь будут представлены все пользователи:
- Реальные активные;
- Реальные неактивные, учётные записи которых отключены или заблокированы;
- Системные учётные записи.
В числе системных записей будет:
- Администратор — встроенная учётная запись администратора компьютера, обладает полными правами;
- DefaultAccount — учётная запись, управляемая системой, необходима для выполнения определённых задач Windows;
- WDAGUtilityAccount — учётная запись, управляемая и используемая системой для работы функции Application Guard в Защитнике Windows (позволяет запускать сомнительные программы в изолированной среде).
В MMC-оснастке lusrmgr.msc можем управлять пользователями – удалять их, блокировать, отключать, сбрасывать их пароли, создавать новых. При необходимости можем экспортировать список пользователей компьютера в текстовый файл TXT. Для этого в контекстном меню на разделе «Пользователи» выбираем «Экспортировать список».
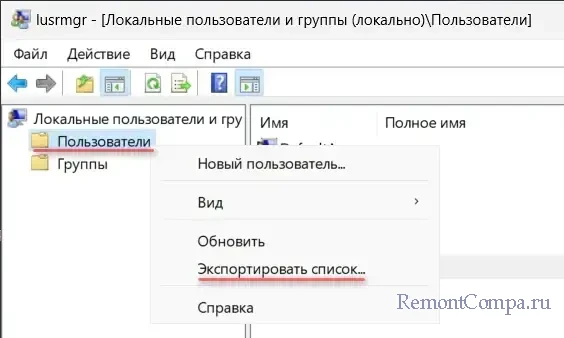
Друзья, штатная MMC-оснастка lusrmgr.msc есть только в редакциях Windows начиная с Pro. В редакциях Windows Home можно использовать стороннюю программу Dism++. В её разделе «Дополнительно» кликаем «Учётные записи». Увидим список всех пользователей, и это будет список наподобие того, что в MMC-оснастке lusrmgr.msc. Для учётных записей будет указано их состояние – включена или выключена. Возможностей по управлению пользователями здесь минимум – включение, отключение учётных записей, сброс их паролей.
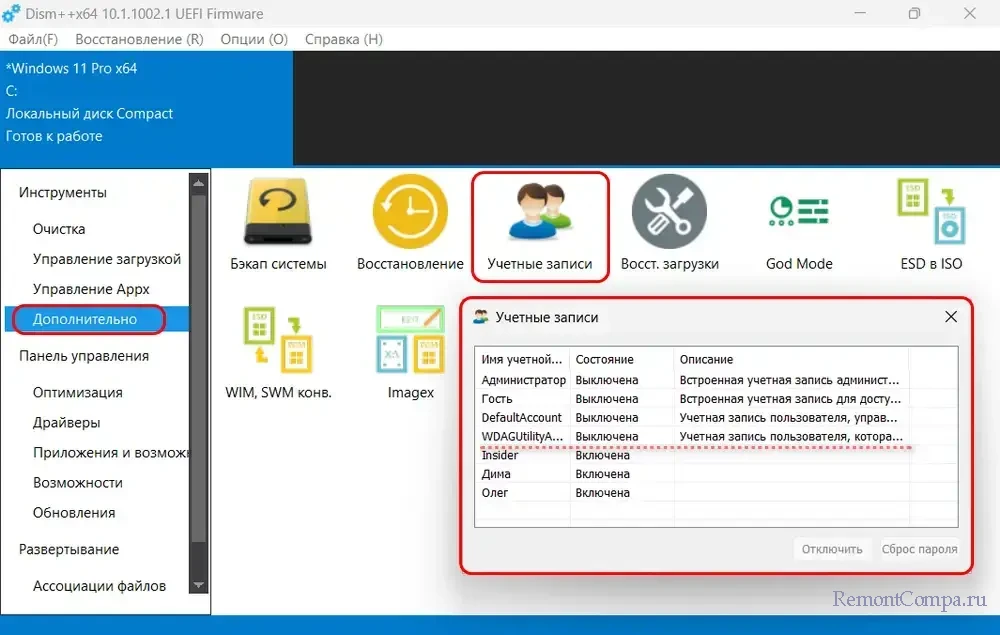
В любой редакции Windows посмотреть всех список пользователей компьютера можно с помощью штатных консольных средств. В PowerShell вписываем команду:
Get-LocalUserВ ответ получаем перечень учётных записей с описанием системных и указанием, какие из учётных записей активны, т.е. включены (True) и отключены (False).
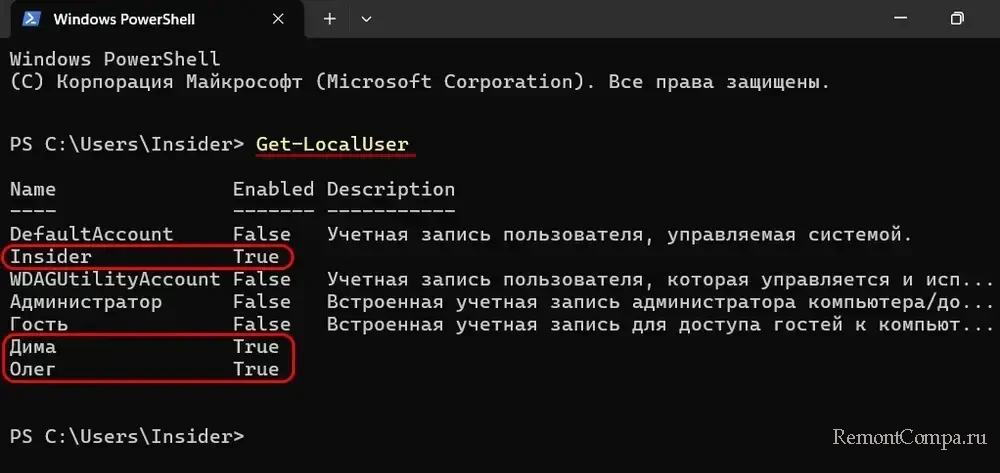
В командной строке Windows можем получить упрощённый список пользователей компьютера. Вводим команду:
net user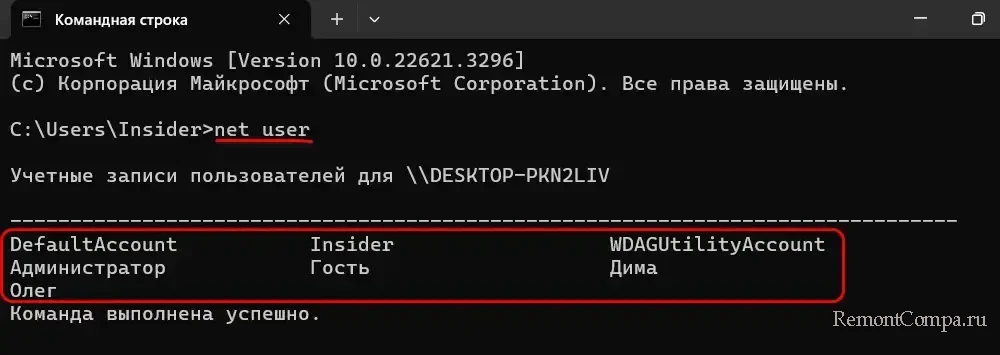
Или команду:
wmic useraccount get name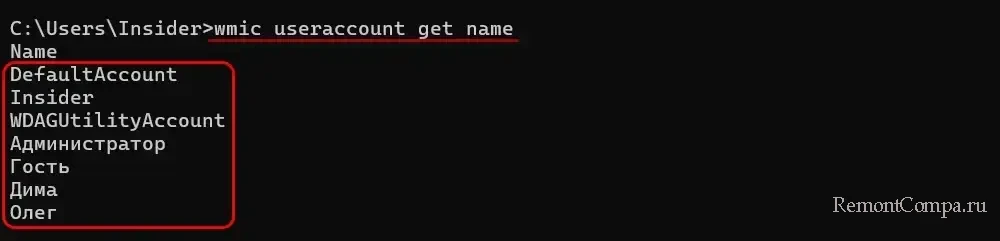
Список можем получить с указанием активных (OK) и отключённых (Degraded) учётных записей. Вводим команду:
wmic useraccount get name,status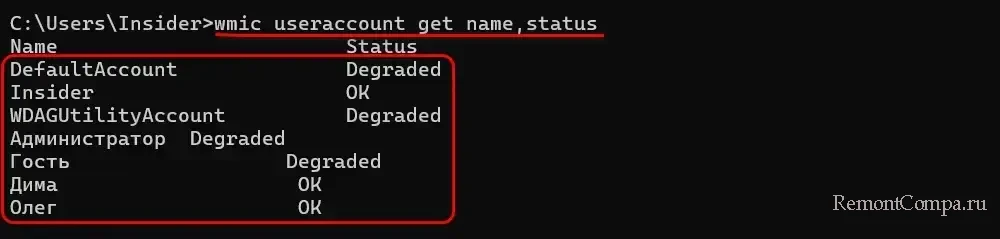
И можем получить расширенную информацию обо всех учётных записях компьютера. Вводим команду:
wmic useraccount list full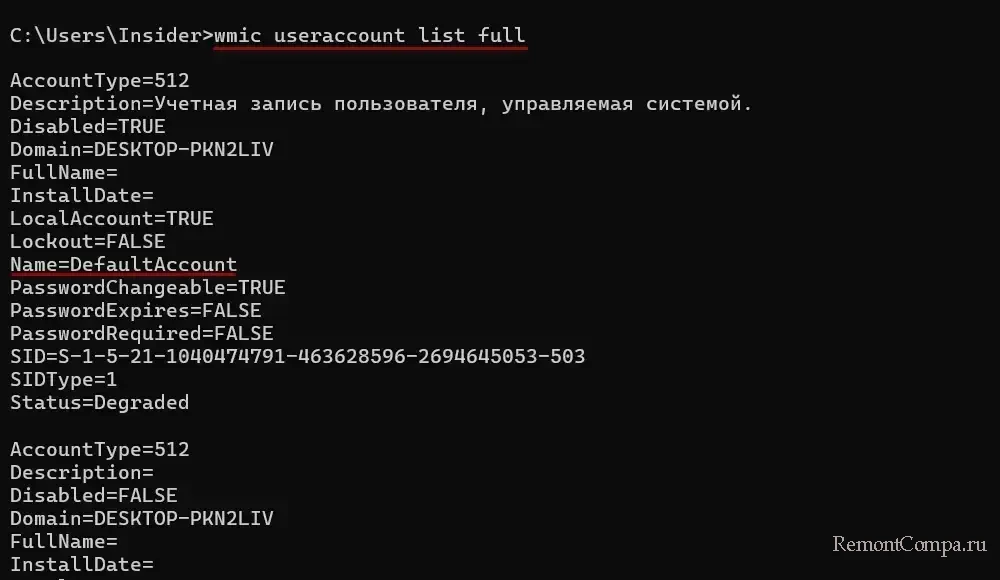
Download Windows Speedup Tool to fix errors and make PC run faster
Privacy and security are of utmost importance for any organization or even a user in general. If you are part of an organization, giving unauthorized users access to the computer can be a hindrance to the organization’s data. That is why, in this post, we are going to see how to list all users in a Windows computer with various methods.
It is simple to get a list of all users. We have mentioned three methods to do the same and you can follow any of them to accomplish the task.
- View all users via Windows Settings
- View all users via Computer Management
- View all users via PowerShell
Let us talk about them in detail.
1] View all users via Windows Settings

Let us start with the most obvious place one goes to fiddle with their computer, Windows Settings. We can also view all users connected to your computer from Settings. To do the same, follow the steps mentioned below.
- Launch Windows Settings by Win + I.
- Go to the Accounts tab.
- Click on Other Users.
Here you can see all the users connected to the system. - You might also want to check the accounts of your family members, for that, go back and then click on Family.
This will do the job for you. However, the problem with this method is that it refrains the viewer from seeing the administrator account as well as the disabled account. It checks current accounts and is something that works for home users.
Read: How to find all Signed in Users in Windows
2] View all users via Computer Management
Computer Management is a tool on Windows Pro edition that works as its name suggests. We can manage or view users using this very tool. However, Windows Home users need to skip this method as Computer Management is absent on their system. Follow the steps below to check all users using Computer Management.
- First of all, open “Computer Management” by searching it out of the Start Menu.
- Now, go to System Tools > Local Users and Groups > Users.
- You can now see all the users connected to the system.
If you want to change the layout, just click on View > Large icons.
Read: User Accounts Settings in Windows 11
3] View all users via PowerShell

If you like using the command line, all you have to do is open PowerShell with administrative privileges and run the following command.
Get-LocalUser
This enables you to see all the accounts installed on your computer along with their descriptions.
Read: How to get User Account details on Windows
We hope that you are able to check all the accounts connected to your computer using any of the mentioned methods.
Read: Manage Users in Windows with Quick User Manager.
Yusuf is an Engineering graduate from Delhi. He has written over 1000 technical articles and has knowledge of programming languages including Java, and C++, and technologies such as Oracle 12C and MsSQL. Troubleshooting Windows is his favorite past-time.
Helping millions of people navigate the world of technology.
Quick Tips
- Press the ‘Ctrl + Alt + Esc’ keyboard shortcut to open the Security Options when on the login screen. Once done, select ‘Choose users’ to see the list of available users.
- To check existing user accounts in Windows 11 using the Windows Start Menu, press the Windows key to bring up the menu. Then, click on your name to see all available user accounts.
Method 1: Check All User Accounts Using the Settings App
The Settings app can be used to create new user accounts and check those already present on your computer. Here’s how.
Step 1: Press the Windows + I key to open the Settings app.
Step 2: Choose Accounts from the left sidebar.
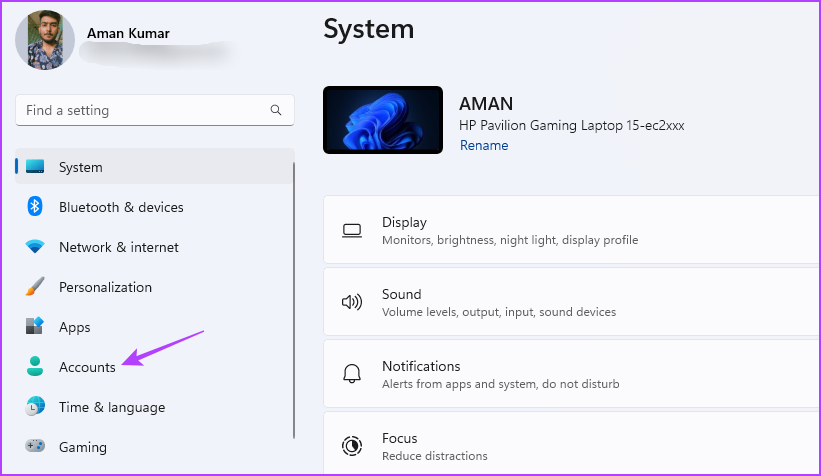
Step 3: Click on the Other users option in the right pane, which should show you all the users’ accounts on your Windows PC.
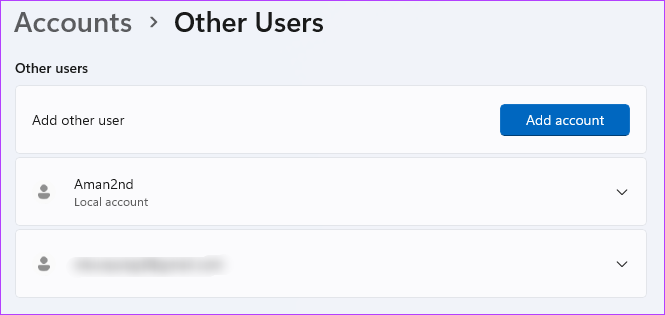
Method 2: Check All User Accounts Using the Control Panel
Control Panel is another Windows utility that allows you to view all users’ accounts on your Windows 11 PC. Here’s how:
Step 1: Press the Windows key to open the Start Menu, type Control Panel in the search bar, and press Enter.
Step 2: Choose User Accounts.

Step 3: Click on the Change account type option.
In the Manage Accounts window, you will see all the accounts on your computer.

You can use Windows PowerShell and Command Prompt to perform advanced tasks like getting rid of corrupted files, flushing the DNS cache, and more. They can also come in handy when viewing all the user accounts on your Windows 11 PC.
Step 1: Click the Windows icon on the Taskbar to open the Start Menu, type Command Prompt in the search bar, and choose Run as administrator from the right pane.

Step 2: Type the following command and press Enter:
net user
You’ll see all the user accounts on your PC in the result.

If you want to check user accounts using Windows PowerShell, follow these steps:
Step 1: Press the Windows key to open the Start Menu, type Windows PowerShell in the search bar, and choose Run as administrator.
Step 2: Type the following command in the PowerShell window and press Enter.
Get-LocalUser
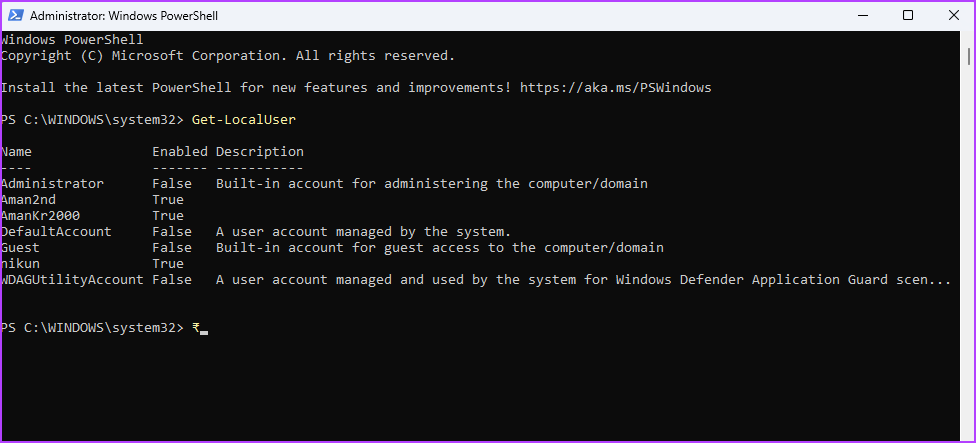
Was this helpful?
Thanks for your feedback!
Last updated on 03 June, 2024
The article above may contain affiliate links which help support Guiding Tech. The content remains unbiased and authentic and will never affect our editorial integrity.
Sometimes, you may need to extract a list of all the user accounts on a Windows computer. What if you want to see all the hidden user accounts that exist alongside your user account? Can you use graphical tools in Windows to learn all that? Can you list all users with Windows’ CMD? Moreover, which Windows PowerShell CLI command can be used to list the users within local groups on a given computer? These are all answers you might need, so to help you out, here are seven methods you can use to see all the users in Windows:
NOTE: This guide covers Windows 11 and Windows 10. Most instructions are the same in both operating systems, so I’m mainly using screenshots from Windows 11. When things differ, you’ll find separate sections for Windows 11 and Windows 10.
1. How to list all users in Windows’ CMD (or PowerShell)
This method works both in the Command Prompt and PowerShell. Open the command-line app that you prefer, and run this command:
net user
After you press Enter on your keyboard, the net user command lists the users that have accounts configured on a Windows PC, including hidden ones or disabled user accounts. The user accounts are listed by their internal names that Windows uses behind the scenes, not by their full display name, seen when you sign in to Windows.
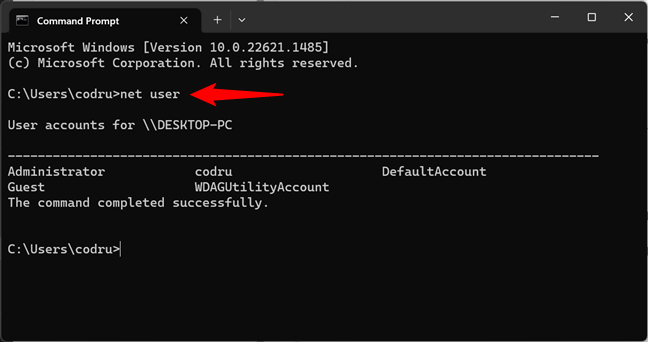
Run net user to make Windows CMD show users
You can also ask the net user command to store the list of users in a text file that opens in Notepad or any other text editor. To do that, specify the file name after the command, like this:
net user > filename.txt
Then, a file with the name you provided is created under “C:\Users\Your User Name.”
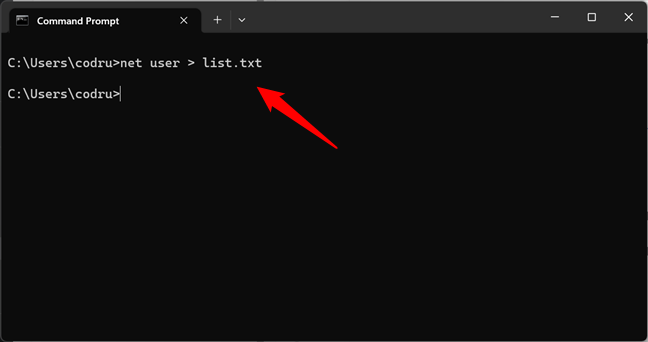
Save the net list of users to a file using net user
If you want to export the CMD list of users to a text file that’s saved in a location you choose, run the net user command like this:
net user > «path\filename.txt»
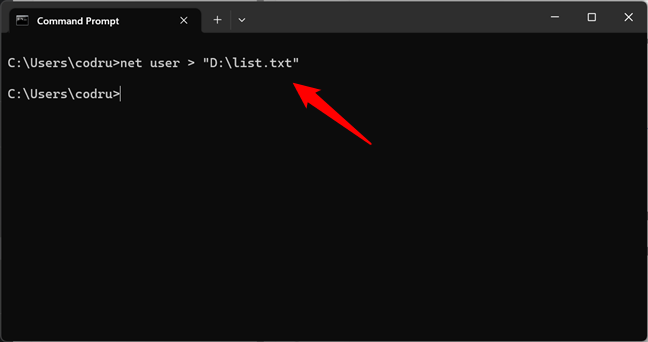
Export the CMD list of users to a file at a specified location
A neat trick is using this command to find information about a specific user account. You can do it using the command like this:
net user username
Once you press Enter, Windows displays helpful information about that user account, like the date its password was last set, when it expires (if it’s set to expire), and the groups it’s a part of.
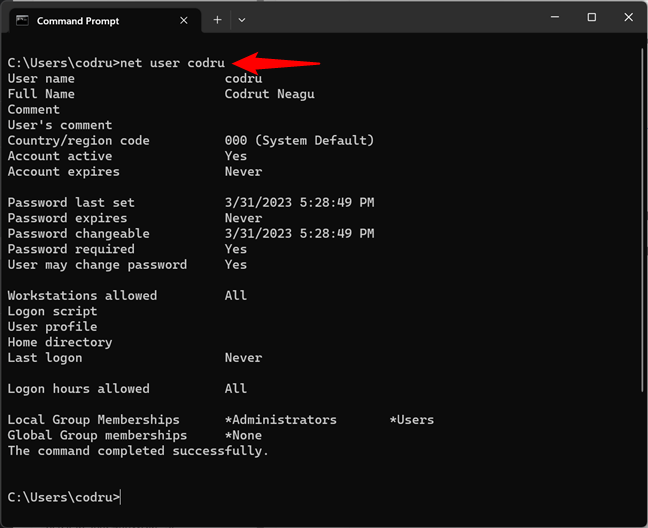
Getting details about a user account in CMD, using the net user command
If you want to know more about this command and all its parameters, access this documentation page: Net user command.
2. How to use PowerShell to get all users on a computer
PowerShell offers an alternative way of finding all the users on your computer. If this is your favorite CLI (command-line interface), you might prefer using the next commands:
2.1. Which Windows PowerShell CLI command can be used to list the users on a given computer?
While you can also use the net user command in PowerShell, the best command to view all users in Windows 11 and Windows 10 in this CLI is:
get-localuser
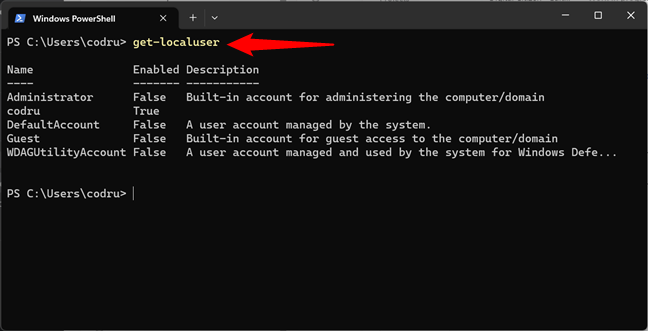
Using PowerShell to get all users on a computer
Another alternative is to use this command:
Get-WmiObject Win32_UserAccount -filter «LocalAccount=True» | Select-Object Name,FullName,Disabled
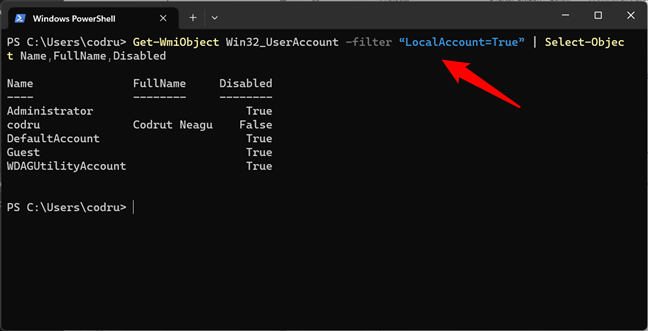
An alternative way to list all users in PowerShell
However, if you have many user accounts configured on your computer, this command is slower than the get-localuser one.
2.2. Which Windows PowerShell CLI command can be used to list the users within local groups on a given computer?
In addition to the get-localuser command, PowerShell also offers another command that I think you might find useful: Get-LocalGroupMember. This command allows you to list all the users from a local group on your PC. For instance, if you’d like to see what other users are administrators on your Windows computer, you can run the command like this:
Get-LocalGroupMember -Group «Administrators»
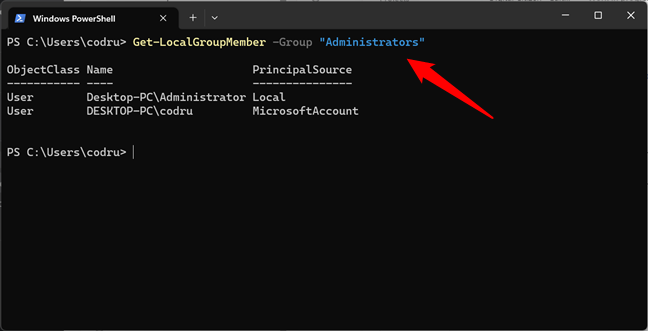
List local group members in PowerShell
Replace the Administrators group in my example with any other group to list its users. And by the way, if you need to see the local user groups configured on your PC, you can run this command:
Get-LocalGroup
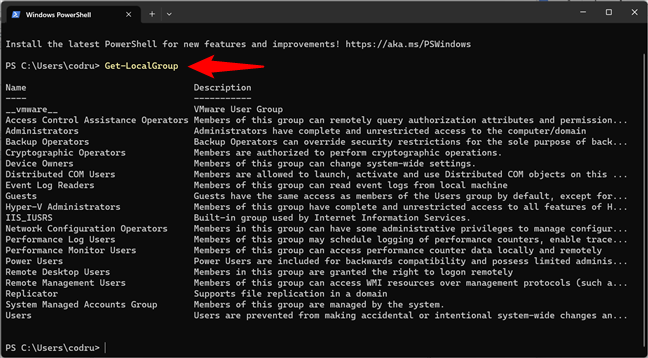
Command to see local groups
Now that we’ve seen the PowerShell CLI commands for listing users let’s move on to the easier methods. And by easier, I mean graphical. 🙂
3. How to see the list of all user accounts in Computer Management
A click-or-tap method that displays all user accounts, including hidden users or disabled ones, involves using Computer Management. Open Computer Management, and go to Local Users and Groups > Users. On the right side, you get to see all the user accounts, their names as used by Windows behind the scenes, their full names (or their display names), and, in some cases, a description as well.
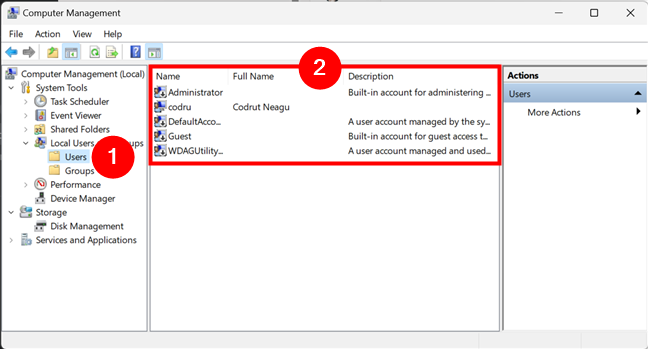
Windows list of users displayed in Computer Management
Double-click or double-tap on a user account to learn more about its properties and settings, including the user groups that it is part of.
4. How to see the list of active user accounts in Windows 11’s Settings
If all you want is to find out who are the active users of your Windows 11 PC, you don’t actually need to use the command-line or advanced snap-ins like Computer Management. You can simply see them in the Settings app. Press Win + I on the keyboard to launch it, select Accounts on the left sidebar and click or tap Other users on the right side of the app.
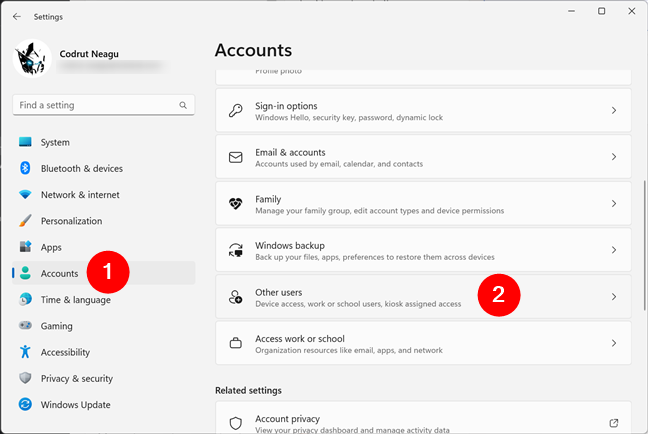
Head to Other users in Settings’ Accounts section
Then, you can see the list of users with access to your Windows 11 computer beside you.
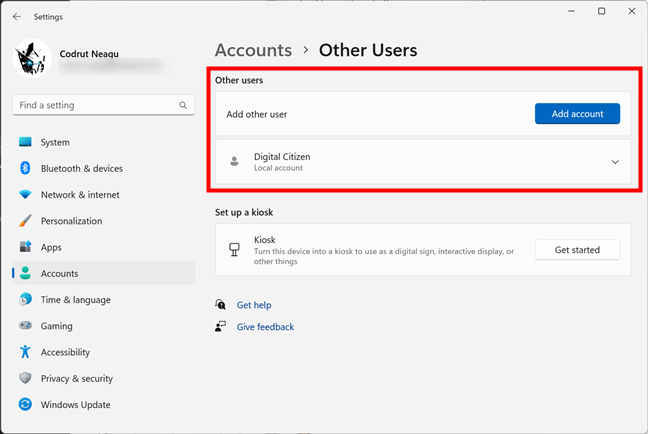
See the list of active users in Windows 11
The drawback of this method is that it doesn’t tell you anything about hidden or disabled user accounts.
5. How to see the list of active user accounts in Windows 10’s Settings
Windows 10 also lets you find the active user accounts on your computer without having to run commands or use the advanced Computer Management application. You can simply use Settings for that. Open the Settings app (a quick way is to click on its Start Menu button), and head to Accounts.
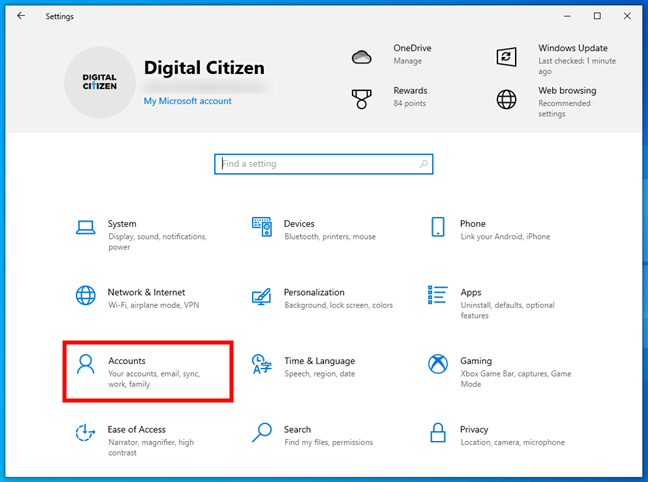
Go to Accounts in Windows 10’s Settings
Select Family & other users on the left sidebar and check the list of active users on your PC on the right. You’ll find all of them listed under Other users.
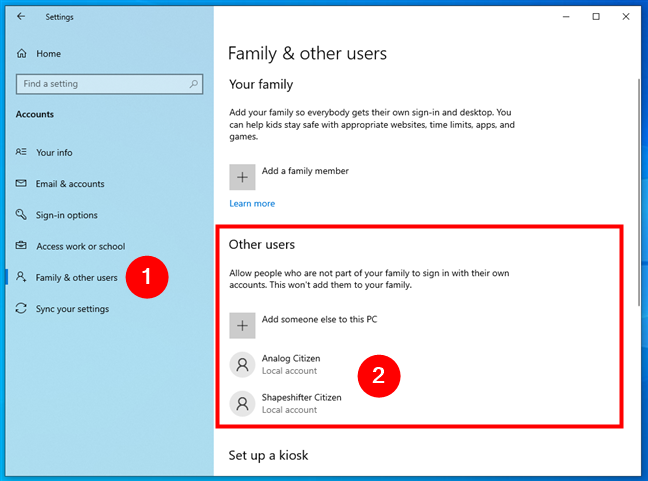
See the list of active users in Windows 10
The disadvantage of using this method is that it doesn’t show you hidden or disabled user accounts.
6. How to see the list of active user accounts using the Control Panel
An old-fashioned method that you can use to get the list of active user accounts involves opening the Control Panel. After launching it, go to User Accounts.
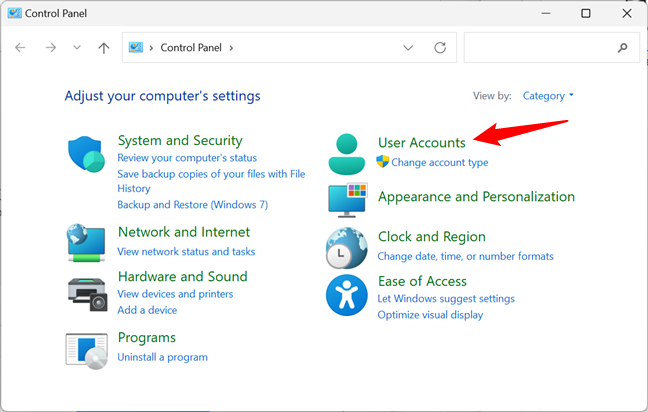
The User Accounts entry from the Control Panel
Then, click or tap on User Accounts.
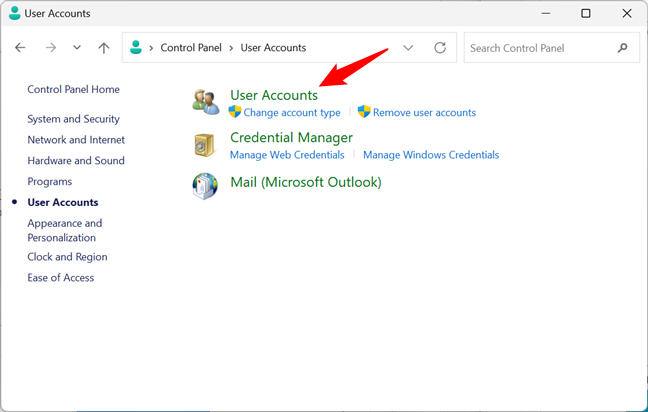
Opening the User Accounts settings
You now see your user account, information about it, and several links. Click or tap the “Manage another account” link.
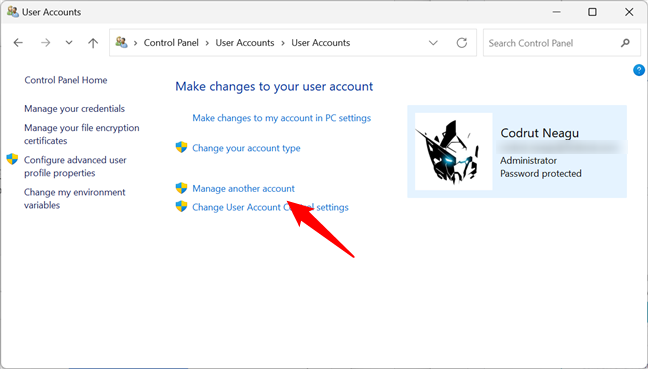
Manage another account
Now you see the active, not-hidden user accounts in Windows, whether they are local accounts, administrators, etc.
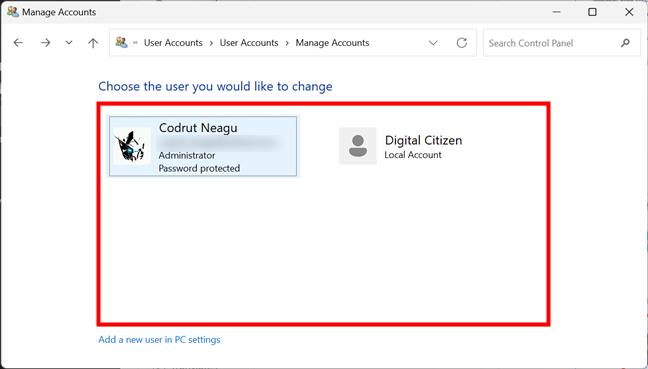
Control Panel shows the list of users on a Windows computer
With this method, you cannot see hidden or disabled user accounts either.
7. How to see the list of active user accounts on the Windows sign-in screen
The obvious and most straightforward method is to look at the sign-in screen before logging into Windows. On this screen, you should see all the active (not hidden) user accounts that exist in Windows. Both in Windows 11 and Windows 10, this list is shown in the bottom-left corner of the sign-in screen.
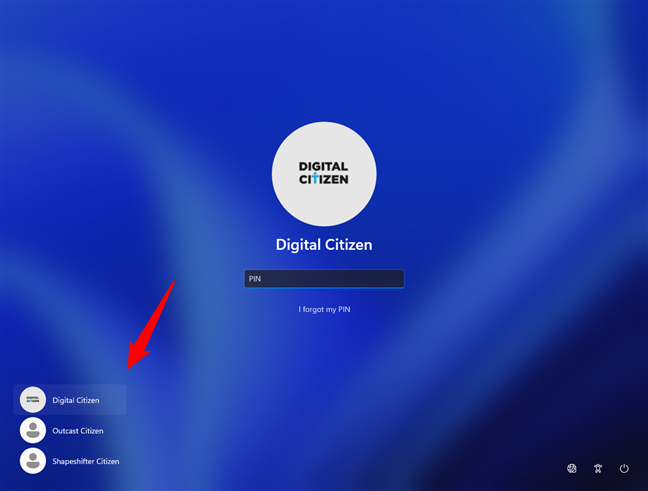
Windows list of users shown on the sign-in screen
The downside of this method is that you cannot see hidden or disabled user accounts.
Did you find many hidden user accounts on your Windows PC?
We highly recommend trying the first three methods for identifying all the user accounts that exist on your Windows computer or device. You may be surprised to see that some of your apps created hidden user accounts that you had no idea existed. Before closing this tutorial, share in a comment whether you found hidden user accounts on your PC and how many of them were there. We are curious to know, so tell us your story.








