Вопрос от пользователя
Здравствуйте.
Помогите с одной проблемой. Я вчера работал с текстовым документом допоздна, сохранил, пошел спать.
Наутро никак не могу найти этот файл, как будто и не было его, хотя 100% помню нажал кнопку сохранить. Можно ли в Windows 10 посмотреть все недавно открытые файлы?
Александр.
Здравствуйте.
Некоторые пользователи, кстати, сталкиваются с подобной ситуацией сразу же после сохранения файла («Опа, а куда же я его отправил-то…?») 👌.
Windows 10 (и 11-я) не была бы такой популярной, если бы не позволяла быстро решить подобный вопрос. Ниже приведу несколько советов по этой теме…
*
Рекомендации по поиску файлов, с которыми недавно работали
📌 Совет №1
Наиболее простой способ посмотреть, с чем недавно работали — это кликнуть по значку «Лупы» на панели задач (в Windows 11 — по меню ПУСК). В открывшемся меню будут представлены несколько программ и документов (файлов).
См. стрелку 2 на скрине ниже: представлены не только названия документов, но и путь (место на диске, куда они были сохранены). Кстати, есть вариант просмотра временной шкалы (стрелка 3).

Значок поиска в Windows 10

Windows 11 — меню ПУСК — смотрим последние документы
Как выглядит «Временная шкала» представлено на скриншоте: обратите внимание, что вы можете сдвинуть ползунок справа вниз и посмотреть не только вчерашние документы, но и на какую-то определенную дату!
Всё это сделано весьма удобно и наглядно (за это можно отдельно благодарить разработчиков).

История по дате / Кликабельно
*
📌 Совет №2
В Windows есть одна вкладка, которая «запоминает» всё, с чем вы работали (но по умолчанию она скрыта). Чтобы увидеть ее — нажмите сочетание клавиш Win+R, и введите в строку «Открыть» команду shell:recent.

shell:recent — недавние документы
После отсортируйте документы по дате. Обратите внимание на скриншот ниже: на нем представлены мои файлы, причем, даже те, с которыми я работаю в настоящий момент времени (прим.: использую картинки для написания этой заметки)! ✌

Недавние документы отсортированные по дате
Чтобы каждый раз не искать эту полезную вкладку — рекомендуется ее вынести на панель быстрого доступа проводника.
Для этого перейдите на каталог выше (клавиша ), нажмите правой кнопкой мышки по каталогу «Недавние документы» и выберите функцию «Закрепить на панели быстрого доступа».

Закрепить на панели быстрого доступа
Теперь, открыв проводник, вы всегда можете найти свои недавние документы (см. скриншот ниже).

Теперь проводник — всегда найдет и подскажет последние документы
*
Совет №3
Третий момент, о котором не стоит забывать — не только проводник запоминает файлы, с которыми вы работали, но и большинство программ делает это.
Например, тот же Word при запуске (или при попытке открыть файл) — показывает документы с которыми вы часто работаете (или недавно изменяли). 👇

История в Word
Если речь идет о браузере (скажем, Chrome), то для просмотра истории посещений можно нажать сочетание клавиш Ctrl+H (либо перейти по ссылке chrome://history/).

История в Chrome
*
PS
1) Чтобы найти определенный файл на диске (например, содержащий конкретный текст) — можете воспользоваться рекомендациями из этой заметки: https://ocomp.info/ne-mogu-nayti-fayl-na-diske.html
2) Если вы хотите надежно защитить свои документы (например, от поломки диска, от «случайного» форматирования, вирусов и т.д.) — одним из лучших способов будет авто-создание бэкапа в облако (более подробно об этом).
*
Если вы нашли файлы как-то по-другому — добавьте пару слов в комментариях!
Заранее благодарю.
Удачной работы!
👋
Первая публикация: 28.09.2019
Корректировка: 10.11.2021
Windows ведет отчет об активности пользователей, куда входят и недавно открытые файлы. Рассказываем о том, как получить доступ к этому списку в Windows 10.
Как посмотреть недавно открытые файлы
Сразу оговоримся, что часть способов подходит и для Windows 11.
Первый способ — через команду «Выполнить»
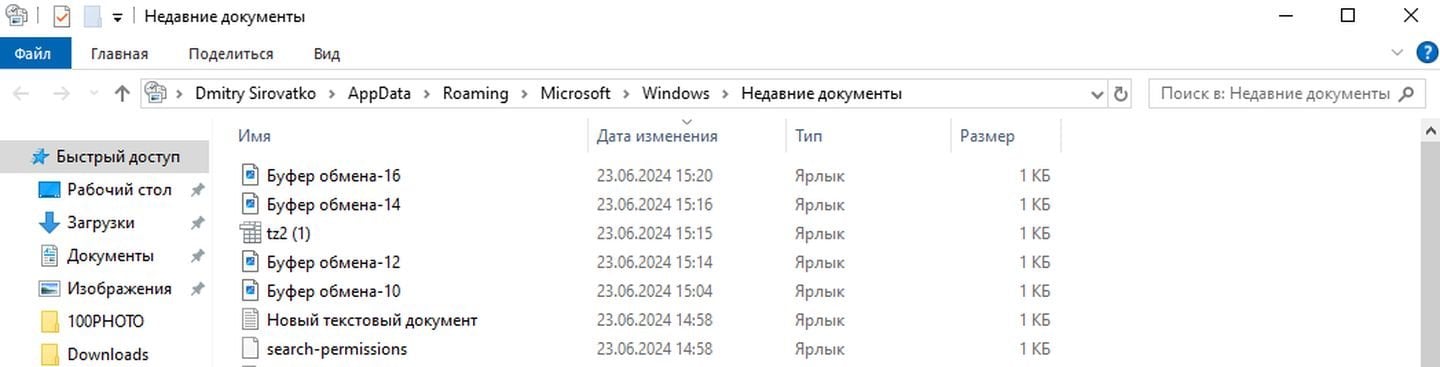
Источник: CQ / Windows 10
Порядок действий:
- Нажимаем Win + R;
- В появившемся меню вводим команду shell:recent и жмем Enter;
- Файлы в списке можно сортировать по дате открытия, размеру и типу.
Второй способ — через «Проводник»

Источник: CQ / Windows 10
Здесь все совсем просто — запускаем программу и видим раздел «Последние файлы».
Третий способ — через временную шкалу
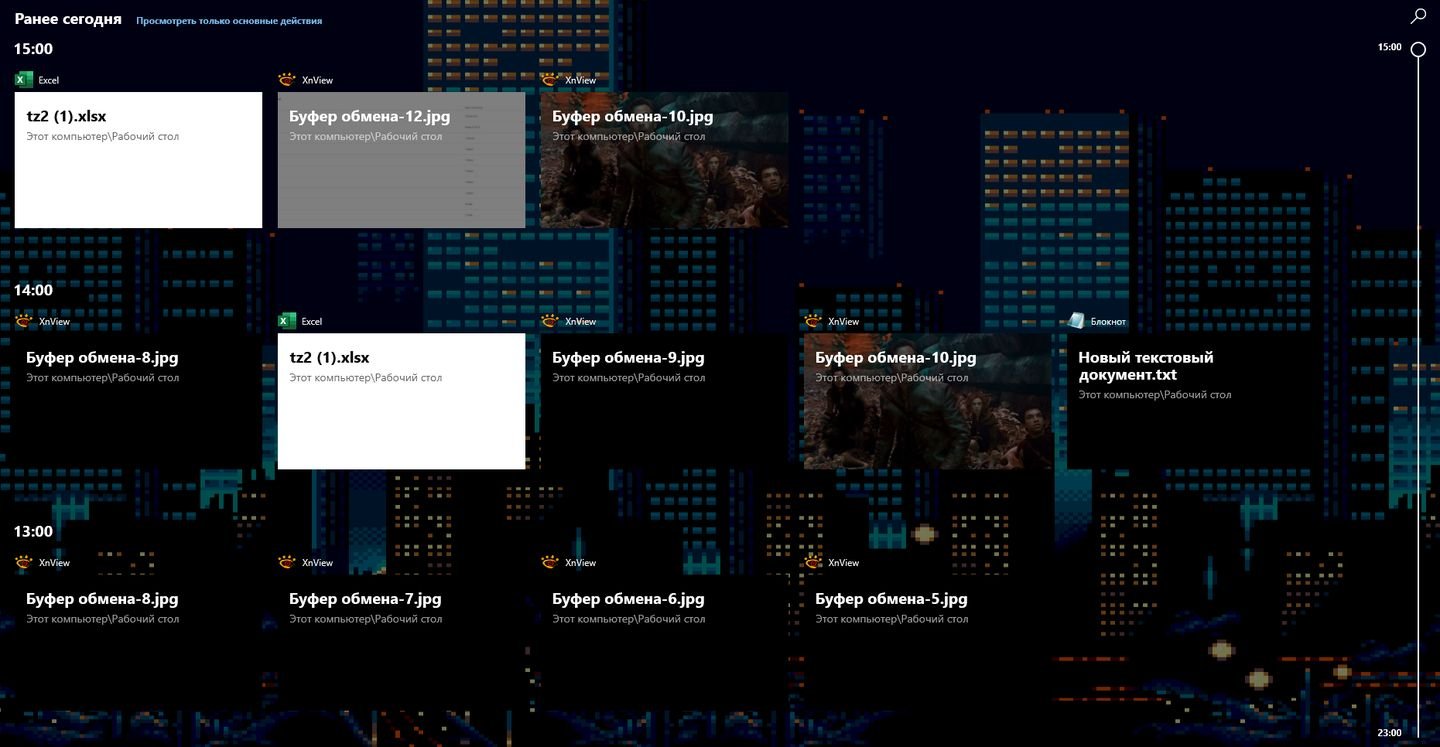
Источник: CQ / Windows 10
Порядок действий:
- Нажимаем Win + Tab;
- Откроется меню, состоящее из двух частей;
- В верхней отображаются запущенные программы, а в нижней — последние файлы, с которыми вы работали.
Четвертый способ — через конкретное приложение
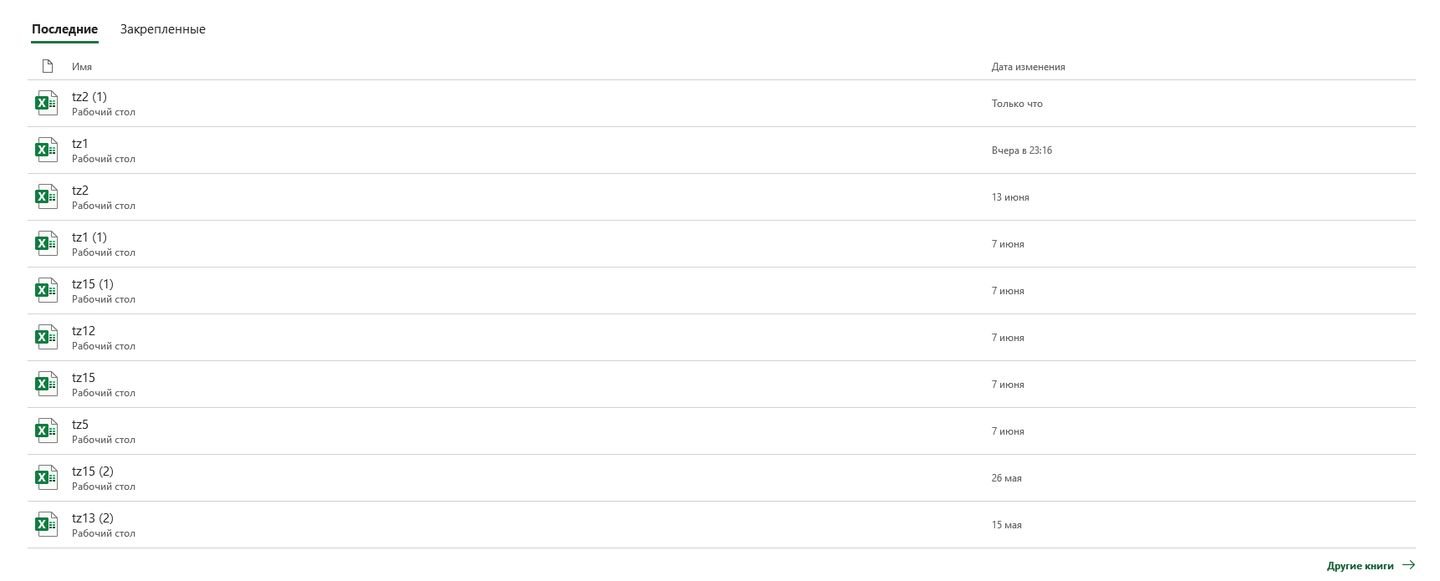
Источник: CQ / Word
Многие программы хранят информацию о последних открытых документах. Например, Word. Следовательно, ознакомиться с перечнем файлов можно прямо там.
Как очистить информацию о недавно открытых файлах
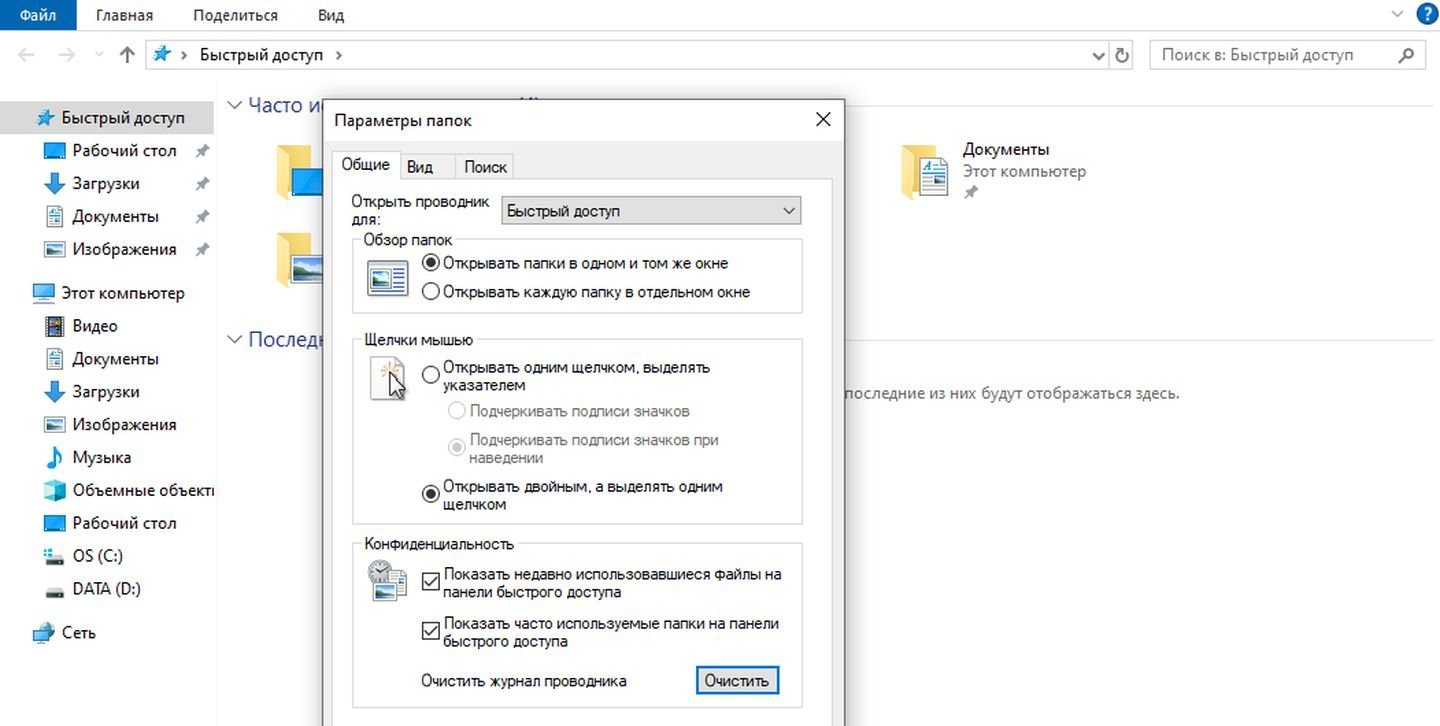
Источник: CQ / Windows 10
Порядок действий:
- Откройте «Проводник»;
- В левом верхнем углу кликните на «Файл» и выберите раздел «Изменить параметры папок и поиска»;
- Откроется вкладка, где нужно будет нажать на кнопку очистить, расположенную в правом нижнем углу.
Как отключить сохранение информации о недавно открытых файлах
Если по какой-то причине вы не хотите, чтобы Windows «протоколировал» вашу активность, данную функцию можно отключить.
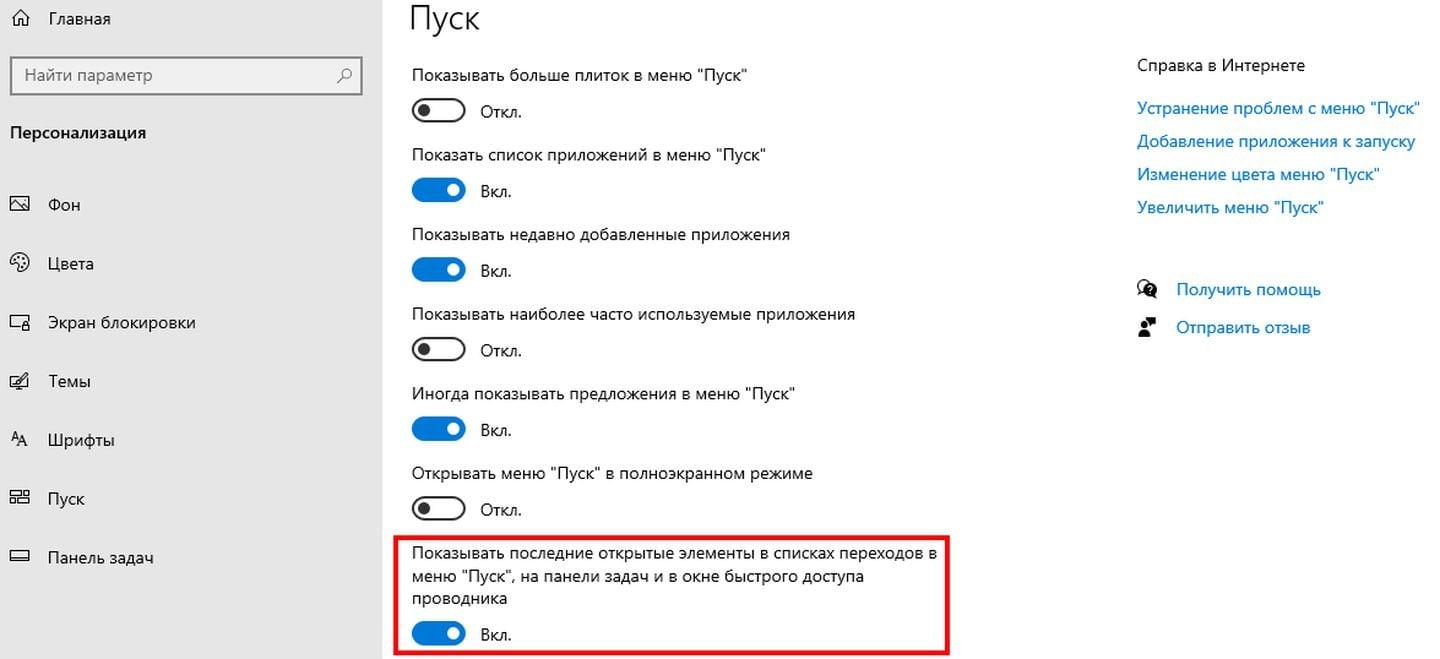
Источник: CQ / Windows 10
Заглавное фото: Kingston Technology
Все способы:
- Способ 1: Файловый менеджер
- Способ 2: Окно «Выполнить»
- Способ 3: Создание кнопок быстрого доступа
- Вариант 1: Добавление на панель «Проводника»
- Вариант 2: Создание ярлыка на рабочем столе
- Вариант 3: Добавление ярлыка на панель задач
- Вариант 4: Размещение ссылки в меню «Пуск»
- Способ 4: Временная шкала
- Вопросы и ответы: 0
Важно! Все действия, представленные в статье, выполняются на примере Windows 10 версии 21H2 (19044.1466). Это следует учитывать, так как в других сборках расположение некоторых элементов интерфейса и их наименование может отличаться. Но несмотря на это основной смысл статьи остается актуальным.
Способ 1: Файловый менеджер
Список недавно открывавшихся документов находится в специальной директории файлового менеджера (Проводник), доступ к которой невозможно получить без активной функции отображения скрытых элементов и папок. По этой причине предварительно выполните соответствующие настройки в операционной системе, чтобы дальнейшая инструкция была осуществима, по необходимости ознакомившись со статьей на нашем сайте, в которой представлено подробное руководство на эту тему.
Подробнее: Как включить отображение скрытых папок в Windows 10

Выполнив все подготовительные мероприятия, воспользуйтесь «Проводником», чтобы попасть в каталог с недавно открывавшимися документами:
-
Запустите файловый менеджер, кликнув по соответствующей пиктограмме на панели задач. В качестве альтернативы можно воспользоваться ярлыком «Этот компьютер» на рабочем столе.
Читайте также: Как открыть «Проводник» на компьютере с Windows 10
-
Воспользовавшись навигацией в основной области окна, перейдите по нижеуказанному пути:
C:\Пользователи\ИМЯ_ПОЛЬЗОВАТЕЛЯ\AppData\Roaming\Microsoft\WindowsОбратите внимание, что в каталоге «Пользователи» необходимо открыть папку с названием, которое копирует имя профиля, заданное при установке операционной системы на компьютер.
- Откройте директорию «Недавние документы», чтобы просмотреть список интересующих файлов. Либо произведите дополнительные действия для создания кнопки быстрого доступа (подробнее об этом будет рассказано в Способе 3 статьи).

Важно! Переход в нужную папку можно осуществить быстрее, воспользовавшись адресной строкой файлового менеджера. Для этого достаточно слегка модернизировать ранее предоставленную ссылку и вставить в соответствующее поле «Проводника»:
C:\Users\ИМЯ_ПОЛЬЗОВАТЕЛЯ\AppData\Roaming\Microsoft\Windows

Способ 2: Окно «Выполнить»
Чтобы сразу открыть нужную папку в файловом менеджере, можно воспользоваться интерпретатором командной строки, который в Windows 10 вызывается посредством сочетания горячих клавиш Win + R. В появившемся окне достаточно будет ввести указанное ниже значение и нажать по кнопке «ОК»:
shell:recent

Обратите внимание! После первого ввода обозначенной команды она будет сохранена утилитой «Выполнить». Так что при последующих вызовах интерпретатора можно воспользоваться выпадающей строкой для быстрого выполнения нужного запроса.

Способ 3: Создание кнопок быстрого доступа
Чтобы осуществлять переход в директорию с недавно использующимися файлами быстро, в операционной системе можно создать специальные объекты доступа, разместив их в различных местах.
Вариант 1: Добавление на панель «Проводника»
Объект «Недавние документы» является стандартной директорией, поэтому может быть добавлен на панель быстрого доступа, которая располагается в левой части интерфейса «Проводника». Для этого предварительно перейдите в папку с недавно открывавшимися файлами, раскройте вкладку «Главная» и кликните по пункту «Закрепить на панели быстрого доступа».

Теперь перейти в каталог «Недавние документы» можно будет сразу же после запуска файлового менеджера. Для этого достаточно кликнуть по одноименному элементу на боковой панели приложения, месторасположение которого продемонстрировано на изображении ниже.

Вариант 2: Создание ярлыка на рабочем столе
Чтобы иметь доступ к недавним документам непосредственно с рабочего стола операционной системы, можно создать ярлык, который будет ссылаться на нужную папку. Для этого выполните следующие действия:
- Перейдите в директорию «Недавние документы», воспользовавшись одним из ранее описанных способов. После этого установите курсор в адресную строку, выделите весь путь к папке и скопируйте в буфер обмена через контекстное меню или посредством горячих клавиш Ctrl + C.
- Сверните все активные окна, чтобы появился доступ к рабочему столу. Кликните на свободном месте правой кнопкой мыши, наведите курсор на пункт «Создать» и выберите «Ярлык».
- В появившемся окне вставьте в поле «Укажите расположение объекта» ранее скопированный путь к директории, после чего щелкните «Далее».
- Введите любое название в соответствующую графу, а затем закончите создание ярлыка нажатием по кнопке «Готово».




Важно! Это не единственный способ создания ярлыка нужного объекта. Если при выполнении вышеизложенной инструкции возникли трудности, рекомендуем ознакомиться с альтернативными способами в отдельной статье.
Подробнее: Как создавать ярлыки на рабочем столе Windows

После выполнения описанных выше действий на рабочем столе появится ярлык для быстрого доступа к директории «Недавние документы». При необходимости его можно перенести в любое удобное место или поместить в другую папку.
Вариант 3: Добавление ярлыка на панель задач
Чтобы разместить иконку для открытия «Недавних документов» на панели задач, потребуется предварительно создать ярлык со ссылкой на эту директорию немного иным методом.
- Щелкните правой кнопкой мыши по рабочему столу, после чего в появившемся контекстном меню выберите опцию «Создать» → «Ярлык».
-
В качестве объекта для запуска введите команду, указанную ниже, а затем щелкните по кнопке «Далее»:
explorer.exe shell:recent - Укажите произвольное название создаваемого ярлыка. В качестве примера будет использоваться «Недавние документы». Завершите процедуру нажатием по кнопке «Готово».



На рабочем столе появится созданный ярлык, но он будет иметь значок файлового менеджера, потому что для запуска нужной директории используется «Проводник». Чтобы на панели задач не присутствовало несколько одинаковых иконок, следует сделать следующее:
- Щелкните по ярлыку правой кнопкой мыши и в контекстном меню выберите пункт «Свойства».
- В появившемся окне перейдите во вкладку «Ярлык» и в нижней части интерфейса нажмите по кнопке «Сменить значок».
-
В новом меню вставьте в поле «Искать значки в следующем файле» нижеприведенную ссылку и нажмите Enter:
%SystemRoot%\System32\SHELL32.dllПосле этого в появившемся списке пиктограмм выберите подходящую, кликните по ней левой кнопкой мыши и нажмите «ОК».
- В окне свойств подтвердите все изменения, щелкнув «Применить», а затем «ОК».




Далее остается только навести курсор на измененный ярлык, зажать левую кнопку мыши и перенести его на панель задач. После этого иконку с рабочего стола можно удалить.

Вариант 4: Размещение ссылки в меню «Пуск»
Кнопку для запуска папки «Недавние документы» при необходимости можно поместить на начальный экран, который располагается в меню «Пуск». Для этого перейдите непосредственно в директорию с недавними файлами, а затем вернитесь в предыдущий каталог, воспользовавшись специальной кнопкой слева от адресной строки.

Кликните по иконке «Недавние документы» правой кнопкой мыши и в контекстном меню выберите опцию «Закрепить на начальном экране».

Впоследствии соответствующий значок появится в меню «Пуск», а его размер при необходимости может быть изменен.

Способ 4: Временная шкала
Альтернативный метод просмотра ранее открывавшихся файлов предполагает использование уникальной функции Windows 10 — временной шкалы. Для этого в любом месте операционной системы достаточно нажать сочетание клавиш Win + Tab, после чего откроется специальное меню. В нем сначала будут расположены все активные рабочие столы и запущенные приложения, а ниже — ранее просматриваемые документы и медиафайлы.

Примечание! Существенным недостатком данного метода является отсутствие в списке папок — на экран выводятся только файлы. Также важно понимать, что информация хранится в истории ограниченное время. При наличии авторизованного аккаунта Microsoft этот срок составляет 30 дней, если используется автономный профиль — меньше.
Наша группа в TelegramПолезные советы и помощь
All Windows users are very likely familiar with the Recent Files feature. Windows keeps track of all files modified on the PC and sorts them all. The Windows operating system records the file’s name whenever you open a file in Windows Explorer or from the open and save dialog box. Few file names are saved in the Recent folder, while others are saved in the Registry. In this post, we will share how you can find all recent files list in Windows 11/10
How Are Recent Files Feature Useful?
The Recent Files feature reveals all the files you viewed last and helps to access the recent files quickly. If you have closed any files by accident, or files got erased during computer maintenance, or need to take up a pending piece of work again, you can easily find those files in the Recent Files feature and even the Windows 11 quick access.
This feature also helps organizations to keep a check on their employees. Executives can easily monitor when specific files are modified and keep an eye on employees who are actively working on projects.

There are different ways to open Recent Files in Windows 11/10. Be aware that Windows built-in features are limited, and that’s where third-party software becomes useful.
- Recent Files section
- See Recent Items
- Use third-party software
Let’s discuss them now, one by one.
1] Find your latest files in the Recent Files section

Windows keeps a complete record of recently opened files or folders under the ‘Recent’ folder. You can locate it through File Explorer > Quick access > Recent files.
One can easily access the Recent Files folder with a simple Run command. To open the Run dialog, press Windows + R and type Recent. Now press the Enter key. It will directly take you to the recent files folder.
This segment stores more than 100 recent items, a gamut of media, and documents. If you want to access more files, keep on reading.
2] See Recent Items

Recent Items store complete details of all activities, including folders, programs, and operating system functions.
To access Recent Items, launch File Explorer and press the Enter key
%AppData%\Microsoft\Windows\Recent\
Then sort the recent items by date to check the list of all recent files. You have to right-click on the empty area and Sort by > Date Modified to sort the list.
To access the recent items instantly from your desktop, you can create a shortcut to the Recent Files folder on your desktop. Moreover, you can add this Recent files shortcut to your quick access bar or taskbar.
3] Use Third-Party Software OpenSaveFilesView

You can take the help of Nirsoft’s free software—OpenSaveFilesView— to find the Recent Files list in Windows 11/10. It assists in displaying detailed information like the file’s name, open time, last modified, created time, file size, and other attributes of the files. It processes data from Windows Registry and presents it in a simple and easy-to-understand form. Here is the list of features:
- Find all File activity.
- Know if any of your files got deleted.
- Search in history.
- Save as HTML.
- No installation is required.
What are the features missing?
- You can not track the list of the file which got recently created.
- If it would have come with a backup solution, i.e., if somebody deletes a file, it gets backed up somewhere, it would be splendid.
Another fact is that some recently used files are saved in the registry, which is why you don’t see all of them in recent usage. You can also see modified, created, and executed times with this. So now, if somebody deletes a file without telling you, Track it down. You can download the app from the official website.
We hope that this small guide to finding all recent files listed in Windows will be helpful to you in accessing recent files and folders on Windows 11/10.
How to Clear Your Recent Files in Windows?
First, open File Explorer on your computer to clear your Recent Files. Then click File > Change folder, search options > Privacy > Clear, and click the OK button.
How To Create a Shortcut of the Recent Files Folder on Your Desktop?
To create a shortcut of the Recent Files folder on your desktop, right-click at any space on your computer desktop. Then click create a new shortcut. Type
%AppData\Microsoft\Windows\Recent\
in the location of the item. Then give it a name you want and create it.
Does Windows 11/10 Have a Recent Folder?
Yes. In Windows 11/10, the Quick Access section of File Explorer has a new folder option called Recent Items.
How Do I Add Recent Folders to Quick Access?
Right-click the pinned Recent folders in File Explorer to add Recent Folders to Quick Access. Here select Unpin from Quick Access from the context menu.
How Do I Find Recently Copied Files?
To find recently copied files, you need to press Windows+V. The Clipboard panel displays the history of the copied items. However, it provides a history of the last 25 copied items only.

