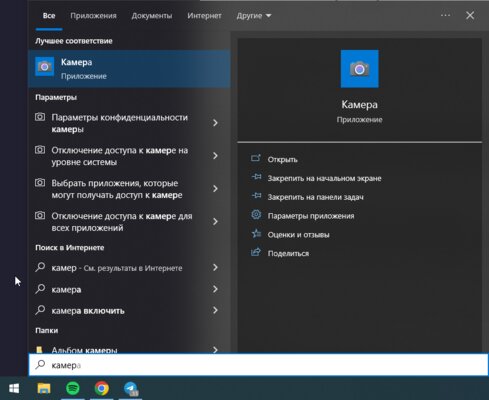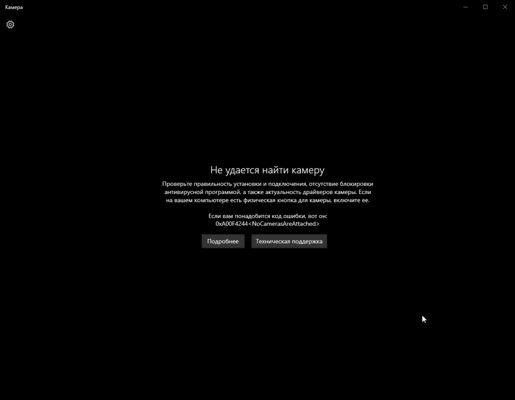Иногда возникает необходимость посмотреть видео, которое показывает веб-камера, установленная на компьютере. Это может быть полезно в таких случаях:
- Проверить качество веб-камеры.
- Причесаться, для девушек — наложить макияж, одеть надеть контактные линзы либо просто полюбоваться собой, если зеркальца под рукой нет.
- Установить наблюдение за тем, что происходит на улице.
Шутки шутками, но, к моему большому удивлению, оказалось, что этот простой функционал отсутствует в стандартных средствах таких продвинутых и популярных операционных систем, как Windows 7 и Windows 8 (и похоже, что подобную участь постигнет также операционная система Windows 10, выход которой ожидается осенью 2015-го года). Даже в Windows XP поглядеть на картинку с вебки можно было в два клика.
Не беда, решение есть! В этой небольшой статье я расскажу, как с помощью сторонних программ можно посмотреть изображение с веб-камеры. Описанные здесь методы подходят для всех версий Windows, начиная с XP.
Кстати, лично мне не пришлось даже ничего устанавливать: почти все из упомянутых ниже программ настолько популярны, что они уже были на моём компьютере. Вполне возможно, что у Вас они тоже есть. А если нет, то Вы можете посмотреть картинку с Вашей вебки онлайн, например, прямо на этой странице (см. конец статьи).
Способ 1. Используем Skype
Сегодня Skype столь распространён, что уставлен почти у всех, кто использует свой компьютер для общения. Вебкамеру через эту программу можно посмотреть так:
- Откройте главное окно Skype, щелкнув по его значку на панели задач или в области возле часов.
- В верхней строчке меню откройте пункт Инструменты, затем Настройки.
- Перейдите на вкладку Настройки видео.
Недостаток этого способа в том, что нельзя открыть видео на весь экран.
Способ 2. Используем Media Player Classic
Media Player Classic Home Cinema (не путать с Windows Media Player) – это очень популярный видеопроигрыватель, особенности которого заключены в его название: классический интерфейс, понятность, минимализм. С большой долей вероятности он уже установлен на Вашем компьютере, так как он включён в стандартный пакет кодеков K-Lite. Если же этот плеер у Вас не установлен, скачать его можно здесь.
Чтобы посмотреть изображение с вебкамеры через данный видеоплеер, зайдите в меню Файл, а затем выберите пункт Открыть устройство… (File — Open device…).
Возможно, перед этим потребуется выбрать источник видеозахвата и микрофон, для этого зайдите в меню Вид, затем Настройки…, затем Захват (View – Options… – Capture).
Способ 3. Используем PotPlayer
Daum PotPlayer – это популярный видеопроигрыватель, созданный на базе KMPlayer, однако имеющий в своём арсенале больше функций. Для просмотра видео с вебкамеры я предпочитаю именно этот способ, так как очень люблю PotPlayer и считаю его очень удобным. Если Вы захотите установить себе этот плеер, я рекомендую скачивать его с рутрекера – там располагается самая новая русскоязычная сборка с кучей встроенных кодеков. Либо же посетите неофициальный сайт PotPlayer. Имейте ввиду, что устанавливать необходимо ту версию, которая соответствует разрядности Вашей системы.
Чтобы посмотреть поток видео с Вашей вебкамеры, запустите PotPlayer, затем нажмите стандартную комбинацию клавиш Ctrl + J. Если комбинация не сработает, кликните правой кнопкой мыши по области видео, в открывшемся меню выберите пункт Открыть, затем Веб-камера….
Выбор устройств захвата, то есть камеры и микрофона, осуществляется через Настройки — Устройства — Веб-камера.
Чем мне нравится именно этот способ? PotPlayer имеет множество фильтров для обработки видео, среди которых для меня наиболее полезным оказался фильтр Зеркальное отображение, то есть вебкамеру можно использовать как зеркало Для включения зеркального отображения используйте стандарную комбинацию Ctrl + Z, либо же кликните правой кнопкой мыши по области видео, затем Видео – Фильтры обработки видео – Зеркальное отображение.
А ещё эта программа умеет делать снимок текущего кадра. Для этого необходимо нажать на кнопочку с изображением, и фото попадут в папку сохранения с именем PotPlayer, которая находится в папке документов пользователя.
KMPlayer вроде тоже может показать картинку с вебки, но там всё немного сложнее и не так удобно.
Способ 4. Используем онлайн-сервисы типа WebcamToy и д.р.
В интернете есть куча онлайн-сервисов, которые позволяют делать фото с вебкамеры, а также обрабатывать их. Одним из таких сервисов является WebcamToy. Через этот сайт можно посмотреть видеопоток с вебкамеры — в целом, ничего сложного, заходите на сайт, нажимаете на кнопку Готовы? Улыбка! и разрешаете доступ к вебкамере. Также сервис позволяет делать всякие глупые эффекты с видео, а также сохранять снимки.
А ещё посмотреть на изображение с вебки можно прямо здесь! Для этого нажмите на кнопку ниже, а затем разрешите доступ к камере в появившемся окошке, и если потребуется, возле адресной строки браузера. Изображение будет выводится только в Вашем браузере, ни в какие другие места оно не попадёт, так что не волнуйтесь
Показать видео с вебкамеры
Примечание. Описанное выше предполагает, что у Вас уже установлен драйвер вебкамеры. Если эти способы не работают, возможно, вебкамера не определяется системой. Проверить это можно через Диспетчер устройств.
(В Windows 7: Пуск => правой кнопкой по Компьютер => Свойства => Диспетчер устройств.
В Windows 8: правой кнопкой по кнопке Пуск => Диспетчер устройств.)
Камера должна отображаться в разделе Устройства обработки изображений, а на фоне её иконки не должно присутствовать жёлтого значка с восклицательным знаком.
Если вебка не отображается в указанном разделе, или же она отображается в разделе Другие устройства, или имеет жёлтый значок с восклицательным знаком, это значит, что Ваше устройство не работает, либо не установлен его драйвер. Примеры ошибок:
Все способы:
- Проверяем веб-камеру на ноутбуке с Windows 7
- Способ 1: Skype
- Способ 2: Онлайн-сервисы
- Способ 3: Программы для записи видео с веб-камеры
- Вопросы и ответы: 1
Большинство ноутбуков оборудованы встроенной веб-камерой. Она должна сразу исправно работать после установки драйверов. Но лучше предварительно убедиться в этом самостоятельно, с помощью нескольких простых способов. В этой статье мы рассмотрим несколько вариантов проверки камеры на ноутбуке с Windows 7.
Проверяем веб-камеру на ноутбуке с Windows 7
Изначально камера не требует никаких настроек, но их необходимо совершать перед работой в определенных программах. Как раз из-за неправильной настройки и проблемам с драйверами возникают различные неполадки с веб-камерой.
Неполадки обнаруживаются чаще всего во время тестирования устройства, поэтому давайте перейдем к рассмотрению способов проверки веб-камеры.
Способ 1: Skype
Большинство пользователей для видеосвязи используют популярную программу Skype. Она позволяет проверить камеру перед совершением звонков. Провести тестирование достаточно просто, нужно только перейти в «Настройки видео», выбрать активное устройство и оценить качество картинки.

Подробнее: Проверка камеры в программе Skype
Если результат проверки по каким-либо причинам вас не устраивает, необходимо провести настройку или исправить возникшие неполадки. Выполняются эти действия, не выходя из окна тестирования.
Подробнее: Настройка камеры в программе Skype
Способ 2: Онлайн-сервисы
Существуют специальные сайты с простыми приложениями, которые предназначены для тестирования веб-камеры. Вам не нужно выполнять сложные действия, часто достаточно нажать только одну кнопку, чтобы началась проверка. На просторах интернета находится множество подобных сервисов, просто выберите один из списка и проведите тестирование устройства.

Подробнее: Проверяем веб-камеру онлайн
Поскольку проверка осуществляется через приложения, то корректно они будут работать только в том случае, если у вас на компьютере установлен Adobe Flash Player. Не забудьте его скачать или обновить перед началом тестирования.
Читайте также:
Как установить Adobe Flash Player на компьютер
Как обновить Adobe Flash Player
Способ 3: Программы для записи видео с веб-камеры
Если вы собираетесь записывать видео или фотографироваться с камеры, то лучше всего сразу же осуществить тестирование в необходимой программе. В качестве примера мы подробно рассмотрим процесс проверки в Super Webcam Recorder.
- Запустите программу и нажмите кнопку «Record», чтобы начать запись видео.
- Вы можете поставить запись на паузу, остановить ее или сделать снимок.
- Все записи, снимки будут сохранены в файловом менеджере, отсюда доступен их просмотр и удаление.



В этой статье мы рассмотрели четыре способа проверки камеры на ноутбуке с Windows 7. Более рационально будет сразу тестировать устройство в той программе или сервисе, который вы планируете использовать в дальнейшем. В случае отсутствия картинки рекомендуем еще раз проверить все драйвера и настройки.
Наша группа в TelegramПолезные советы и помощь
Если вы видите это сообщение, значит, произошла проблема с загрузкой файлов в стилей (CSS) нашего сайта. Попробуйте сбросить кэш браузера (Ctrl+F5).
Если это не поможет, а вы находитесь в регионе, где возможны ограничения интернет-трафика с российских серверов — воспользуйтесь VPN.
|
по сути должен быть диск с драйвером, при установке вы сами выбираете путь, куда будет установлена программа для запуска веб камеры, попробуйте поискать Пуск → Все программы → PC Camera (или что то подобное) Роман Петро 11 лет назад попробуй Пуск → Компьютер (правый клик) → Управление → Служебные программы → Устройство обработки изображений, или поищи удаленный ярлык в корзине, на всякий случай) Vital 11 лет назад Панель управления,все элементы панели управления,диспетчер устройств,устройства обработки изображений. Знаете ответ? |
В современном мире высоких технологий, особенно после пандемии, веб-камера и видеозвонки стали буквально неотъемлемой частью жизни большинства людей. При этом многие даже не подозревают, как с этой камерой взаимодействовать, как проверить её работоспособность и как отключить, дабы сохранить конфиденциальность. Самое время всё это объяснить и наглядно показать.
Проверяем веб-камеру штатными инструментами Windows
Пожалуй, проще и быстрее всего проверить веб-камеру встроенными инструментами Windows 10 или 11. Для этого разработчики из компании Microsoft реализовали весьма простой, но многофункциональный софт, способный не только отображать саму камеру компьютера, но и предоставлять доступ к гибкому набору настроек.
Как проверить веб-камеру встроенным инструментом Windows:
- Откройте «Пуск» и начините писать «Камера»;
- запустите фирменное приложение и, если веб-камера работает, вы сразу увидите картинку, а если камера не работает, вы увидите чёрный экран и ошибку, которая поможет найти проблему.
Как проверить веб-камеру через веб-сервисы
Если предыдущий метод по какой-то причине вам не подходит, можно воспользоваться специализированными сайтами, которые создали для того, чтобы пользователи могли быстро проверить работоспособность своей веб-камеры.
- Ru.WebcamTests.Com — сервис не только проверяет камеру, но и показывает все её характеристики (разрешение, частота кадров и так далее), плюс на сайте есть встроенный рейтинг камер.
- WebcamMicTest.com — предельно простой ресурс, проверяющий веб-камеру и позволяющий сделать тестовую запись, чтобы оценить качество конечного контента.
- Webcam-test.com — сайт позволяет не только посмотреть на работоспособность камеры, но и отображает разрешение и частоту кадров.
Как проверить веб-камеру через Zoom, Discord или Telegram
Естественно, можно проверить работу веб-камеры и в «полевых» условиях — в сценариях, для которых обычно этот гаджет и покупается. Например, можно просто позвонить товарищу в Telegram, Discord или посредством любого другого приложения с видеосвязью, подключить в настройках устройство и посмотреть, отображается ли картинка. Благо приложений с поддержкой видеозвонков сейчас очень много.
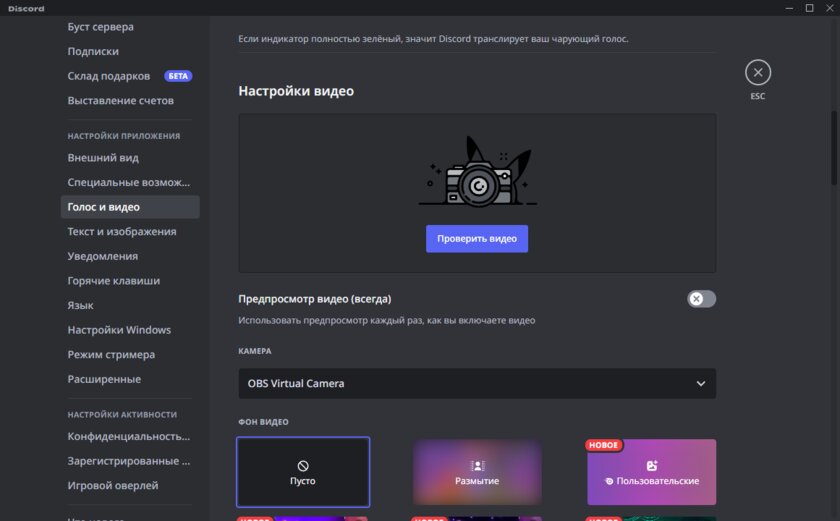
Как системно отключить веб-камеру в Windows 10 и Windows 11
В определённых ситуациях, например, с целью обеспечения максимальной конфиденциальности, пользователям хочется веб-камеру отключить. Безусловно, можно просто вытянуть кабель из компьютера, но если у вас ноутбук или моноблок, то такой хитростью уже не воспользуешься. К счастью, в Microsoft этот момент тоже продумали и отключить камеру можно системными инструментами.
Как отключить веб-камеру в Windows 11
- Откройте «Пуск» и меню «Параметры».
- Перейдите в раздел «Bluetooth и устройства» и откройте «Камеры».
- Нажмите на кнопку «Отключить».
К сожалению, в Windows 10 аналогичной функции не предусмотрено, но есть и второй, универсальный вариант, который работает и на Windows 10, и на Windows 11
- Откройте «Пуск» и перейдите в раздел «Диспетчер устройств».
- В списке устройств выберите пункт «Камеры», после чего найдите свою модель и в выпадающем списке выберите пункт «Отключить устройство».
Оба способа позволяют системно отключить камеру в компьютере.

Включение веб камеры ноутбука в Windows 7
Включение камеры на ноутбуке с Windows 7
Многие пользователи ноутбуков, которые перешли на Windows 7 с Windows XP очень часто задаются вопросом включения камеры на своем ноутбуке. В Windows XP это делалось очень легко – прямо через “Мой компьютер”. В Windows 7 эта возможность отсутствует. В данной статье вы узнаете обо всех особенностях включения камеры на ноутбуке с Windows 7.
Камера ноутбука в Windows 7
В Windows XP, так же как и в Windows 10 камера ноутбука легко включалась встроенными средствами, не требуя установки дополнительных или специальных программ.
В Windows XP она легко активировалась прямо через значок камеры прямо в “Моем компьютере“.
Веб камера в Windows XP
В Windows 10 разработчики предусмотрели специальное приложение, которое идет сразу с установленной Windows. Для включения камеры ноутбука вам достаточно открыть меню “Пуск” и найти в списке программ приложение под названием “Камера“.
Приложение “Камера” в Windows 10
Запустив его, камера вашего ноутбука включится автоматически и вы сможете снимать себя и сохранять снимки прямо на компьютер.
Приложение “Камера” в Windows 10
В Windows 7 встроенных средств и программ для включения и использования веб камеры ноутбука нет. Чтобы ее задействовать вам нужно установить какую – либо из специализированных программ:
- Skype;
- WebcamMax Free;
- ManyCam;
- и другие.
После того, как вы запустите одну из этих программ, веб камера вашего ноутбука автоматически включится, о чем будет свидетельствовать загоревшийся индикатор на крышке ноутбука в ее верхней части по центру.
Единственным условием является наличие драйверов на веб камеру. Чтобы это проверить достаточно зайти в “Управление компьютером“.
Заходим в управление компьютером
Там выбрать “Диспетчер устройств“.
Диспетчер устройств
И в списке, обычно в самом низу, найти пункт “Устройство обработки изображений“, раскрыть его и убедиться что там есть что – нибудь без восклицательных знаков.
Веб камера в диспетчере задач
Если изображение с камеры вашего ноутбука перевернуто. то вам необходимо ознакомиться с этой статьей.
Выводы
Таким образом, подводя итоги всего выше сказанного, можно заверить, что для включения веб камеры на ноутбуке, так же как и на обычном компьютере, нужно устанавливать какую – либо программу, предназначенную для работы с веб камерой. При запуске она сама задействует камеру и вы сможете ею пользоваться по своему назначению.
Лучшая благодарность автору — рассказать о статье у себя в соц.сетях: