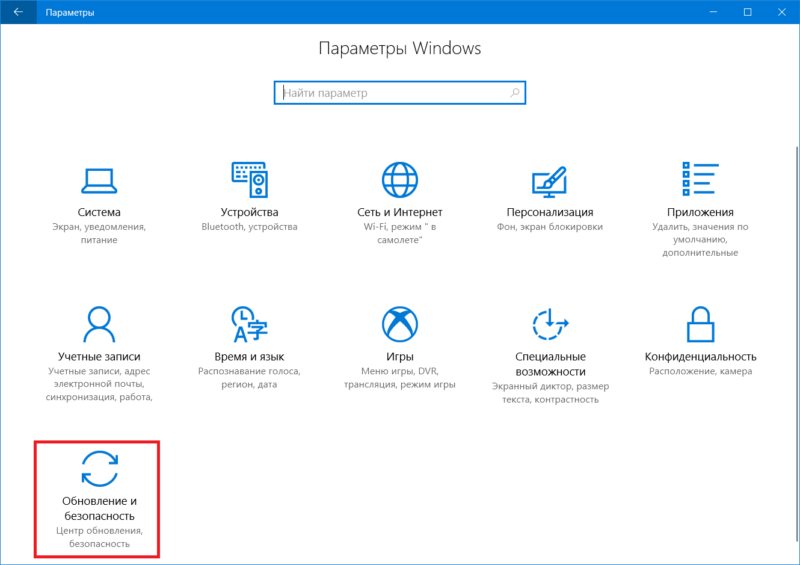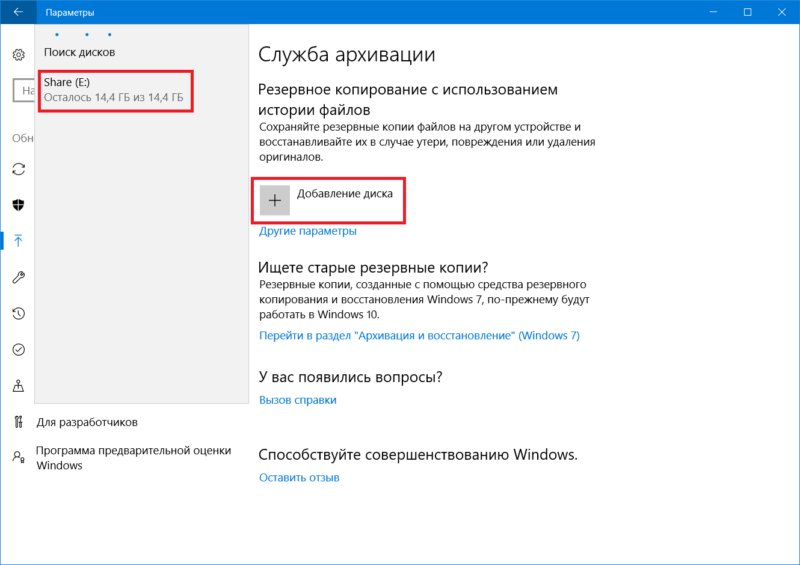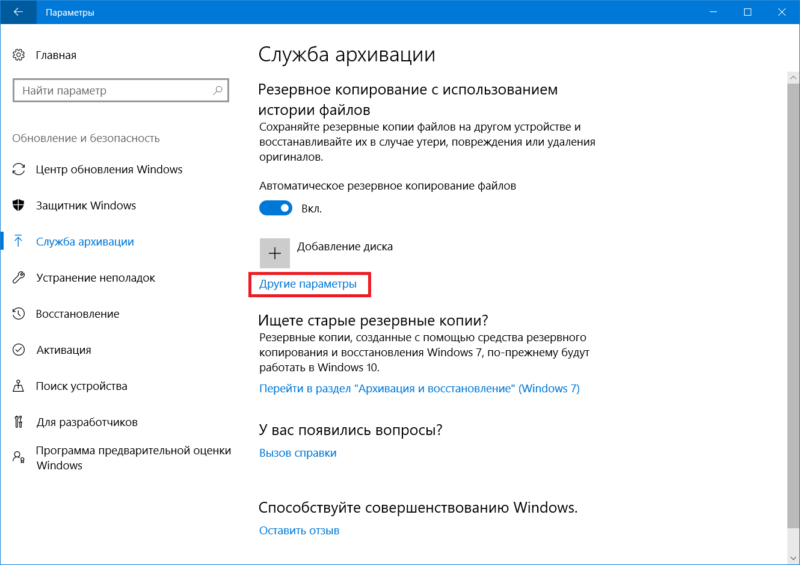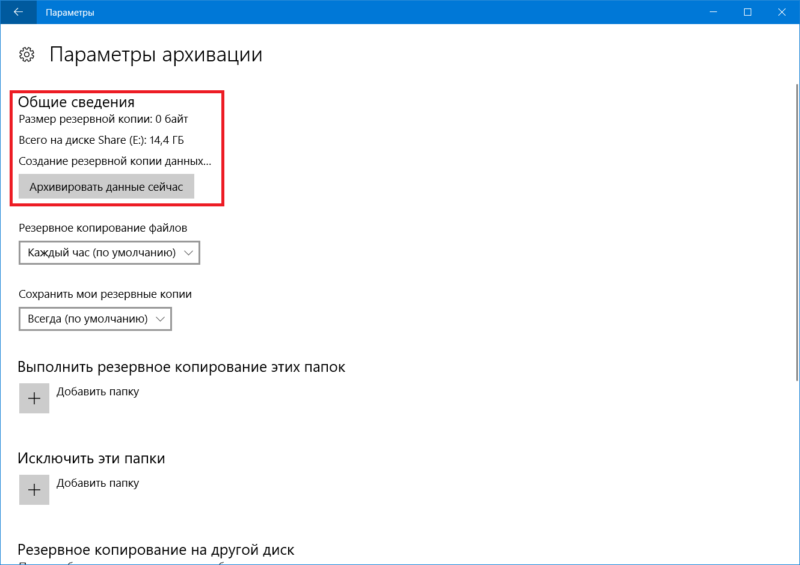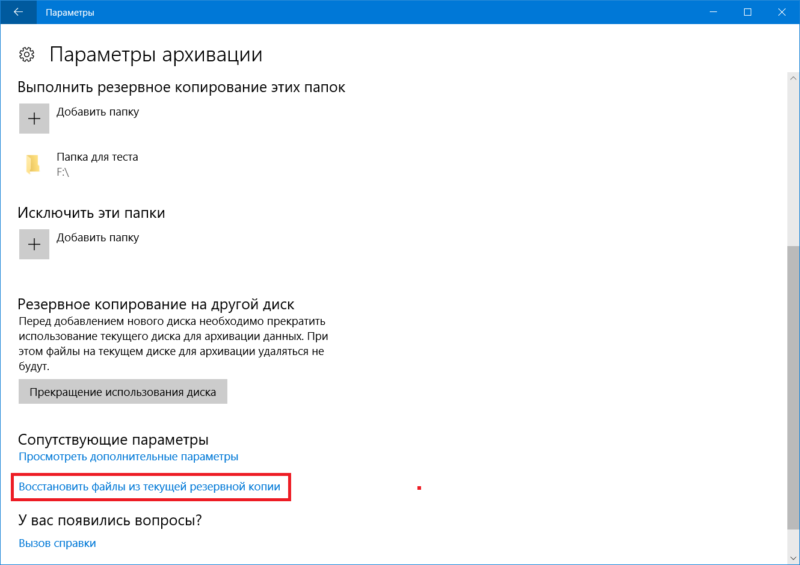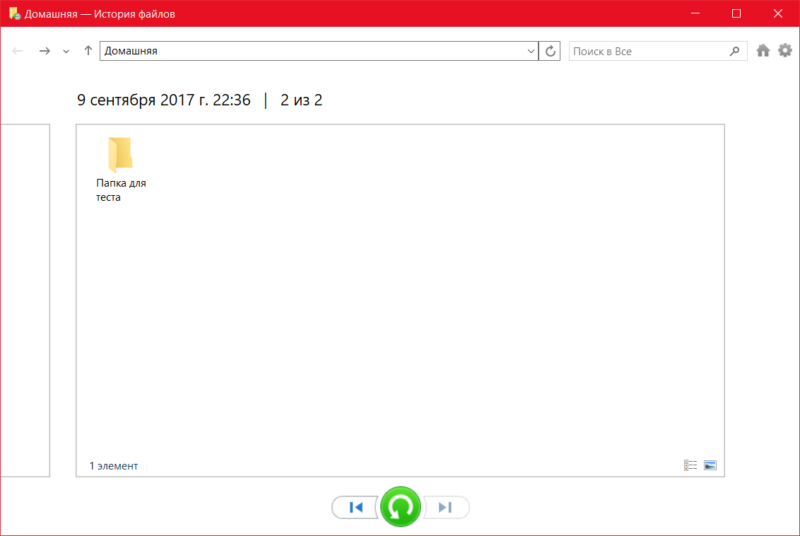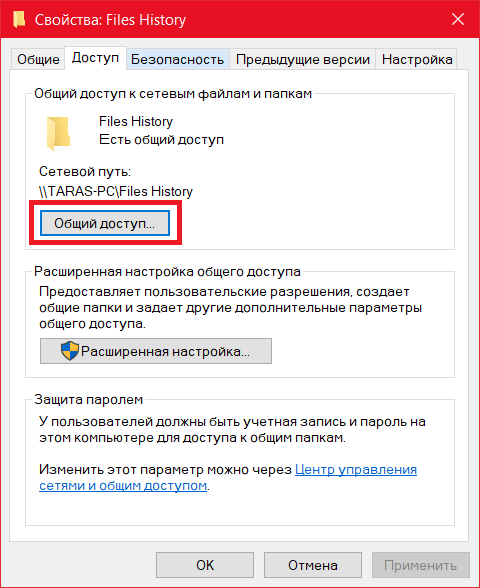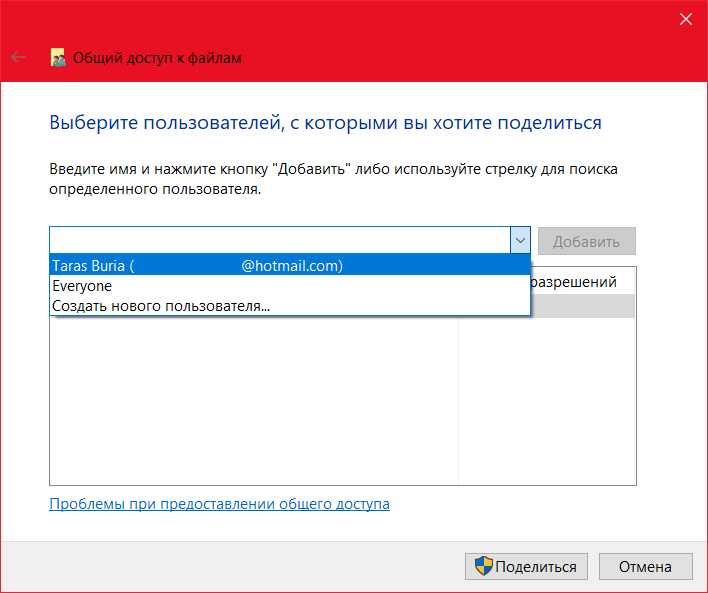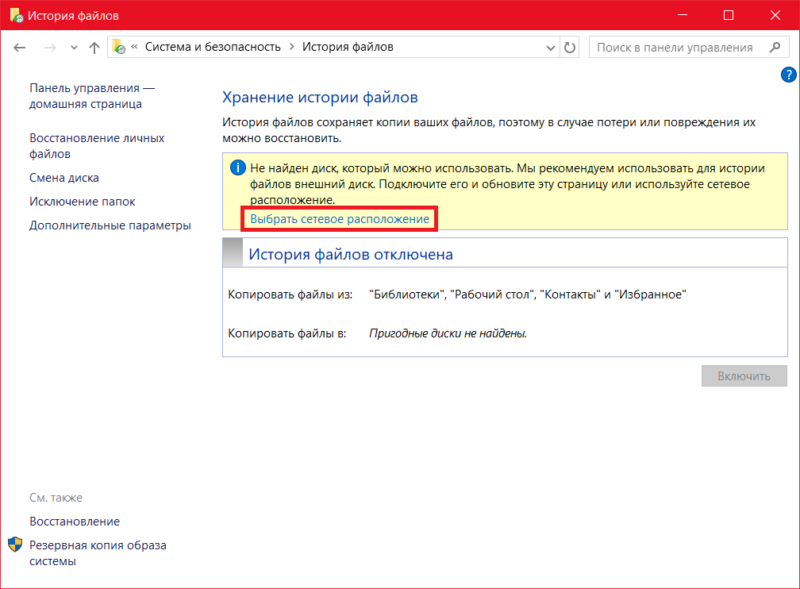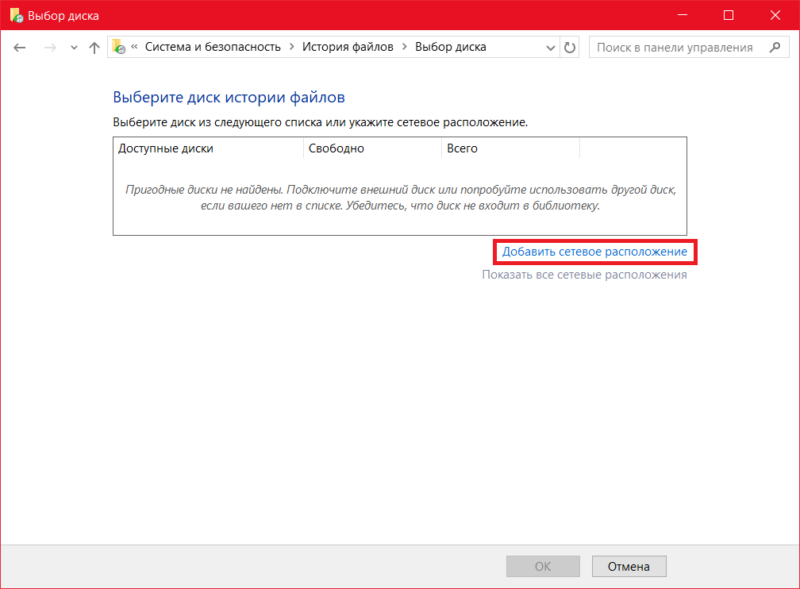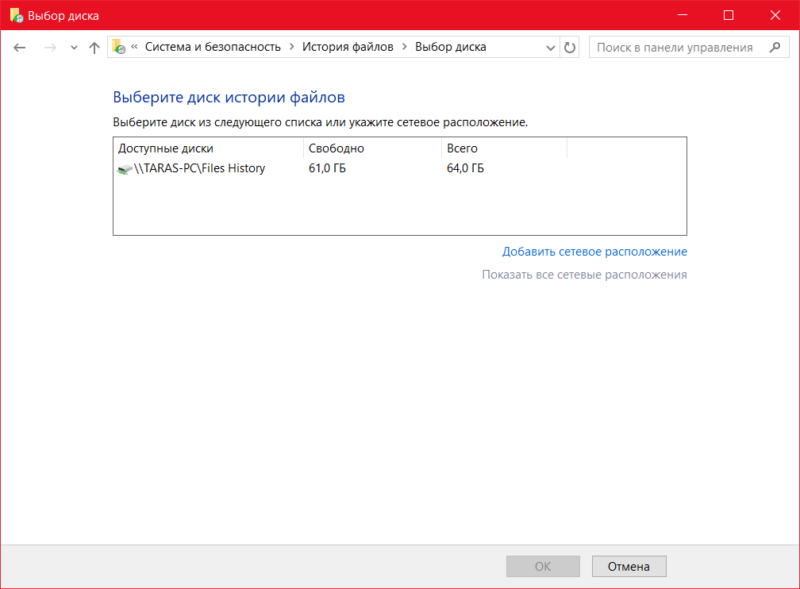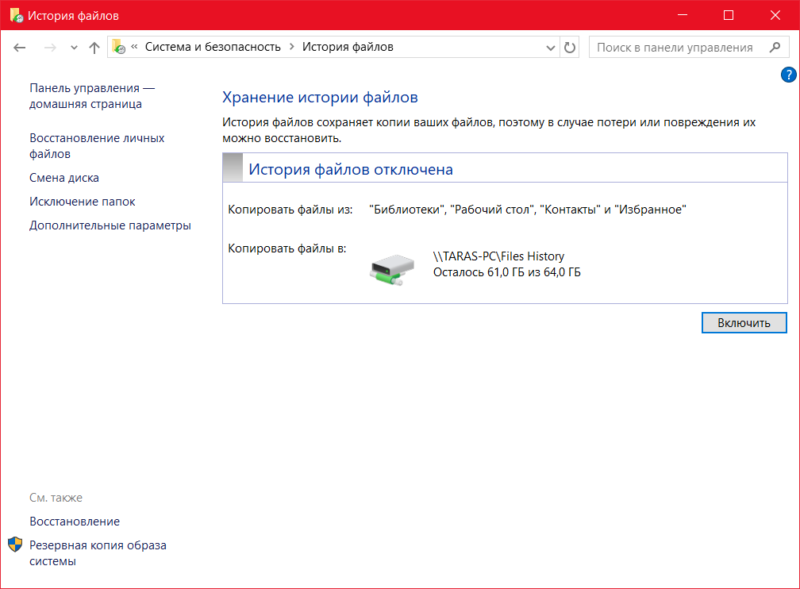История файлов — функция сохранения предыдущих версий ваших документов и других файлов в Windows 10 (впервые появившаяся в 8-ке), позволяющая в случае непреднамеренного изменения, случайного удаления или даже при работе вируса-шифровальщика быстро восстановить ваши данные в предыдущем их состоянии.
По умолчанию (если включить ее), история файлов в Windows 10 делает резервные копии для всех файлов в пользовательских папках (Рабочий стол, Документы, Изображения, Музыка, Видео) и хранит их предыдущие состояния в течение неограниченного времени. О том, как настроить и пользоваться историей файлов Windows 10 для восстановления своих данных и пойдет речь в текущей инструкции. В конце статьи вы также найдете видео, в котором показано как включить историю файлов и пользоваться ею.
Примечание: для работы функции Истории файлов на компьютере требуется наличие отдельного физического накопителя: это может быть отдельный жесткий диск, USB флешка или сетевой накопитель. Кстати: если у вас нет ничего из перечисленного, вы можете создать виртуальный жесткий диск, смонтировать его в системе и использовать для истории файлов.
Настройка истории файлов Windows 10
Историю файлов в последних версиях Windows 10 можно настроить в двух расположениях — панели управления и в новом интерфейсе «Параметры». Сначала опишу второй вариант.
Для того, чтобы включить и настроить историю файлов в параметрах, выполните следующие действия:
- Зайдите в Параметры — Обновления и безопасность — Службы архивации, а затем нажмите по кнопке «Добавление диска». Потребуется указать отдельный накопитель, на котором будет храниться история файлов.
- После указания накопителя рекомендую зайти в дополнительные параметры, нажав соответствующую ссылку.
- В следующем окне вы можете настроить то, как часто сохраняется история файлов (или архивировать данные вручную), добавить или исключить папки из истории.
После выполненных действий, история выбранных файлов будет сохраняться автоматически в соответствии с заданными настройками.
Для того, чтобы включить историю файлов с помощью панели управления, откройте её (например, через поиск на панели задач), убедитесь, что в панели управления в поле «Просмотр» установлено «Значки», а не «Категории», выберите пункт «История файлов». Хотя можно и проще — введите в поиск в панели задач «История файлов» и запустите оттуда.

В окне «Хранение истории файлов» вы увидите текущее состояние функции, наличие накопителей, пригодных для хранения истории файлов и, если в текущий момент функция отключена, кнопку «Включить» для ее включения.
Сразу после нажатия кнопки «Включить», история файлов будет активирована и начнется первоначальное сохранение резервных копий ваших файлов и документов из пользовательских папок.

В дальнейшем, копии изменившихся файлов будут сохраняться раз в час (по умолчанию). Однако, при желании, можно изменить этот временной интервал: зайдите в «Дополнительные параметры» (слева) и задайте желаемый интервал сохранения копий файлов и время их хранения.

Также, с помощью пункта «Исключение папок» в Истории файлов, вы можете убрать отдельные папки из резервного копирования: это может пригодиться, если вы хотите сохранить место на диске, используемом для истории файлов, не включая туда маловажны, но занимающие много места данные, например, содержимое папок «Музыка» или «Видео».
Восстановление файла или папки с помощью истории файлов
А теперь об использовании истории файлов для восстановления удаленного файла или папки, а также для того, чтобы вернуть их предыдущую версию. Рассмотрим первый вариант.
- В папке «Документы» был создан текстовый документ, после чего я немного подождал, пока история файлов будет в очередной раз сохранять резервные копии (предварительно поставил интервал 10 минут).
- Этот документ был удален мимо корзины.
- В окне проводника нажимаем «Главная» и кликаем по иконке истории файлов (с подписью Журнал, которая может не отображаться).
- Открывается окно с сохраненными копиями. В нем виден и удаленный файл (если листать вправо-влево, то можно видеть несколько версий файлов) — выбираем его и нажимаем по кнопке восстановления (если файлов несколько, то можно выбрать их все или те, которые нужно восстановить).
- Сразу после этого открывается окно с уже восстановленными файлами и папками в прежнем расположении.
Как видите, очень просто. Аналогичным образом история файлов Windows 10 позволяет восстановить и предыдущие версии документов, если они были изменены, но эти изменения требуется откатить. Попробуем.
-
- В документ внесены важные данные, в течение ближайшего времени эта версия документа будет сохранена историей файлов.
- Важные данные из документа были случайно удалены или изменены.
- Аналогично, через кнопку истории файлов на вкладке «Главная» проводника (открытого в нужной нам папке), смотрим историю: с помощью кнопок «влево» — «вправо» можно смотреть разные версии файлов, а дважды кликнув по нему — его содержимое в каждой из версии.
- С помощью кнопки «Восстановить» восстанавливаем выбранный вариант важного файла (при этом, если такой файл уже есть в папке, то вам будет предложено заменить файл в папке назначения).
Как включить и использовать историю файлов Windows 10 — видео
В завершение — небольшое видео руководство, в котором демонстрируется то, что было описано выше.
Как видите, история файлов Windows 10 — достаточно простой в использовании инструмент, который смогут использовать даже начинающие пользователи. К сожалению, не всегда эта функция включена, да и сохраняет данные не для всех папок. Если случилось так, что вам нужно восстановить данные, к которым история файлов неприменима, попробуйте Лучшие программы для восстановления данных.
Applies ToWindows 11 Windows 10
Support for Windows 10 will end in October 2025
After October 14, 2025, Microsoft will no longer provide free software updates from Windows Update, technical assistance, or security fixes for Windows 10. Your PC will still work, but we recommend moving to Windows 11.
Learn more
File History is a handy feature in Windows that helps you protect your personal files and folders from accidental loss or damage. Think of it as a backup system that automatically saves copies of your files, so you can easily restore them if something goes wrong. Whether you accidentally delete a file, make unwanted changes, or experience a technical issue, File History can come to your rescue by allowing you to recover previous versions of your files and folders.
One of the great things about File History is that it automatically backs up all your libraries. This includes default libraries like Documents, Pictures, Videos, and Music, as well as any custom libraries you have created. If you have folders elsewhere that you want to back up, you can add them to an existing library or create a new library for them.
Setting up File History is straightforward. Once enabled, it continuously monitors your files and folders, making regular backups to an external drive or network location. This means you don’t have to worry about manually saving copies of your important documents, photos, videos, or entire folders. If you ever need to recover a file or folder, you can browse through the different versions saved by File History and restore the one you need. It’s a simple yet powerful tool that provides peace of mind by ensuring your valuable data is always protected.
Configure File History
Here are the steps to configure File History:
-
Connect an external drive or a network location: ensure you have an external drive connected to your computer or a network location configured where you want to save your backups
-
From the Control Panel, under System and Security, select Save backup copies of your files with File History
-
Select Turn on to enable File History
-
If no drive is selected by default, you can choose a different one by selecting the option Select drive
-
In the Select a File History drive window, choose the external drive or network location you wish to use for backups and select OK. If prompted, you can choose to move existing files to the new drive or start fresh
While File History automatically backs up essential folders like Documents, Pictures, Videos, and Desktop, you can add other folders by navigating to the folder, right-clicking on it, and selecting Show more options > Include in library to add it to a library for backup.
Restore files with File History
To restore deleted content, or to restore a file or folder to a previous state:
-
Open File Explorer and navigate to the folder that used to contain the file or folder
-
Right-click on the folder name, and then select Restore previous versions. If the folder was at the top level of a drive, for example C:\, right-click the drive, and then selectRestore previous versions
Note: To restore a previous version of a file or folder that’s included in a library, right-click the file or folder in the location where it’s saved, rather than in the library.
-
The Previous Versions tab lists the available previous versions of the file or folder
-
Select a previous version of the folder that contains the file or folder you want to restore. For example, if a file was deleted today, choose a version of the folder from yesterday, which should contain the file
-
To preview the content of the selected version, expand Open and select Open in File History
-
To restore the content of the selected version, select Restore. To avoid overwriting the current version, you can also restore to a different location by expanding Restore and selecting Restore to…
Warning: The file or folder replaces the current version on your computer, and the replacement can’t be undone.
Need more help?
Want more options?
Explore subscription benefits, browse training courses, learn how to secure your device, and more.
Как использовать функцию «История файлов»
Крайне полезная функция, которая, как говорится, давно напрашивалась. Опция появилась в восьмой версии всемирно известной операционной системы Windows.
Функция предназначена для восстановления ошибочно удалённых файлов, а также их предыдущих версий, что весьма востребовано в нашем мире обилия информации, где скорость принятия решения зачастую толкает нас на не до конца обдуманные действия. После чего остаётся лишь сожалеть об утерянной информации, представляющей ценность для пользователя.
Сервис «История файлов» предназначен для работы с файлами и каталогами, такими как массивы документов, мультимедиа и другие, а также с находящимися на рабочем столе данными. Позволяет в любой нужный момент времени восстановить ранние версии, при их случайном удалении — без каких-либо дополнительных хлопот реанимировать в исходном виде.
Как активировать функцию
Чтобы запустить историю файлов, необходимо войти в Панель управления, где выбрать режим отображения «Значки». При стандартных настройках функция находится в деактивированном состоянии, поэтому необходимо будет её подключить.
Для этого нужно левой кнопкой мыши вызвать контекстное меню, где активировать опцию. Сохранение файлов происходит на альтернативный носитель, например, внешний винчестер, флешка или сетевой ресурс. Кроме того, можно завести виртуальный «хард».
Кроме собственно активации функции, необходимо также указать настройки автосохранения, а именно:
— периодичность, с которой будет осуществляться резервирование, по умолчанию выставлено раз в час, можно изменить,
— срок хранения копии,
— функция удаления некоторых не особо нужных файлов, предусмотренная на тот случай, если носитель информации имеет не очень большой объём, который может быть быстро исчерпан.
Что делать, если диск резервного копирования отключен?
Данная ситуация влечёт за собой ошибки в операционной системе. Также ошибка будет возникать, если не указан путь сохранения файлов. Устраняется легко и просто: достаточно подключить носитель или указать корректный путь сохранения.
Чтобы воспользоваться функцией в случае ошибочного удаления файла или возникновения каких-либо сбоев, нужно открыть папку «Документы», перейти в пункт «Главная». Далее выбрать «Журнал». В открывшемся меню будут перечислены все папки и файлы, которые были удалены в последнее время.
Однако следует заметить, что данные пункты доступны только при активном состоянии функции «История файлов».
В предлагаемом меню можно просмотреть версии автосохранения тех или иных файлов, а также проверить их содержание.
Выбрав необходимый файл, необходимо левой кнопкой кликнуть по позиции восстановления в исходном расположении, внизу экрана. Если всё сделано правильно, файл возникнет в месте своей предыдущей дисклокации. Кроме того, аналогичным образом можно работать с целой группой файлов и папок.
Данная функция просто необходима в повседневной работе, особенно если речь идёт о важных для пользователя документах. Вкупе с классическим резервным копированием гарантирует сохранность пользовательских данных от каких-либо неожиданностей.
Во всех остальных случаях Вы можете обратиться в центр восстановления данных, такой как лаборатория ГОСТЛАБ, где Вашу информацию будут спасать самые лучшие в Москве профессионалы.
Лаборатория ГОСТЛАБ по-настоящему лидер отрасли восстановления данных. Мы занимаемся профессиональным восстановлением данных, в специально оборудованной лаборатории мы готовы взяться за восстановление любых носителей информации.
С 2001 года мы работаем на результат! Если у Вас остались вопросы, звоните по телефону 8 (495) 664-41-44 и наши специалисты грамотно ответят на все Ваши вопросы.
Поделиться:
Примеры выполненных работ
**
Популярные статьи
Общие
Как разобрать iMac? Пошаговая инструкция
Разборка iMac – это задача, которую можно выполнить в домашних условиях, не обращаясь в специализированный сервисный центр. В данной подробной инструкции мы предоставим вам пошаговую процедуру разборки iMac с диагональю 27 дюймов и дисплеем Retina высокого разрешения, выпущенной в 2011 году. Вам понадобятся лишь несколько инструментов, немного терпения и аккуратности. Следуя этой инструкции, вы сможете разобрать iMac и выполнить необходимый ремонт или апгрейд.
Общие
Антивирусная программа ESET
ESET NOD 32 — ваш надежный защитник от вирусов и онлайн-угроз. Поддерживает Windows, Android, Mac OS и Linux. Узнайте, какие функции и возможности предлагает ESET NOD 32, чтобы обеспечить вашу безопасность в цифровом мире.
Общие
Выбор антивирусной программы
При выборе антивирусной программы для вашего компьютера важно учесть множество факторов. Эта статья предоставляет советы и рекомендации по выбору наилучшей антивирусной защиты, обсуждая популярные антивирусные программы, такие как Касперский, Dr.WEB, Avast и NOD32, а также критерии выбора, включая эффективность, ресурсозатраты и популярность.
История файлов — это основная система резервного копирования файлов в Windows 10. Впервые она появилась в Windows 8 и с тех пор предоставляет пользователям удобный и простой метод создания бекапов важных файлов. Это избавляет юзера от необходимости в сторонних программах и сервисах для резервного копирования.
Для работы истории файлов вам понадобится внешний накопитель, подключенный к компьютеру. Систему можно настроить на регулярное резервное копирование файлов на внешний диск, после чего вы всегда будете иметь под рукой копию, готовую к восстановлению в любой момент.
Как включить Историю файлов в Windows 10
История файлов сделана так, чтобы пользователь мог активировать ее быстро и без проблем, в отличие от более сложных сторонних утилит для резервного копирования. Единственное «но» заключается в том, что вам понадобится внешний диск, на который будет происходить копирование ваших файлов.
- Нажмите Win + I или просто откройте любым другим удобным способом Параметры Windows.
- Затем перейдите в раздел Обновление и безопасность — Служба архивации.
- Нажмите Добавление диска. Из открывшегося меню выберите внешний диск, на который вы хотите делать резервное копирование.
- После добавления диска у вас появится активатор автоматического резервного копирования. Оставьте его включенным, чтобы система втихаря делала резервные копии и не требовала вашего вмешательства для создания бекапов.
- Теперь Windows 10 будет делать резервное копирование стандартных папок со стандартной частотой.
Активировать Историю файлов можно также в классической Панели управления, но она не разрешает задать отдельные папки (только стандартные библиотеки), поэтому мы рассматриваем вариант активации Истории файлов через приложение Параметры Windows 10.
Как настроить Историю файлов в Windows
Когда вы активировали резервное копирование файлов, самое время настроить его под ваши нужды и предпочтения. Вам не обязательно делать копии всего содержания компьютера (можно и так, чего уж там, лишь бы было место на диске). При желании вы можете бекапить отдельные папки или отдельные диски. Благодаря подобной реализации резервную копию можно делать даже на самые небольшие USB-флешки. Таким образом ваши важные файлы всегда будут надежно сохранены.
- Нажмите Win + I. Эта комбинация клавиш откроет Параметры Windows 10. Подобное сочитание клавиш — самый быстрый способ открыть настройки вашей операционной системы. Более подробно о всех шорткатах описано в статье Горячие клавиши в Windows 10.
- Перейдите в раздел Обновление и безопасность — Служба архивации. Найдите кнопку Другие параметры и кликните на нее. Откроется интерфейс настройки резервного копирования файлов на вашем компьютере.
- В разделе Общие сведения отображается информация об используемом диске. Система покажет вам, сколько места занимает текущая резервная копия, а также сколько места доступно всего. Также там вы найдете дату и время последнего резервного копирования.
- Чтобы провести резервное копирование прямо сейчас, нажмите Архивировать данные сейчас.
Чуть ниже расположены настройки службы архивации или истории файлов. Вы можете изменить частоту архивации (каждые 10, 15, 20, 30 минут, час, 3 часа, 6 часов, 12 часов или один риз на день), а также период, на протяжении которого Windows будет хранить резервные копии. По умолчанию система настраивается на создание резервных копий каждый час и хранит их постоянно. Вы можете изменить эти параметры на свое усмотрение, зависимо от предпочтений или особенностей используемого для резервного копирования диска. Если место на нем ограничено, имеет смысл уменьшить период хранения резервных копий файлов. В этом случае будет удобным вариант автоматического удаления, если системе требуется дополнительное место для создания новых копий. Иными словами, когда закончится место, Windows удалит старую копию для создания новой. Для этого выберите из выпадающего меню Сохранить мои резервные копии вариант Пока не понадобится свободное место.
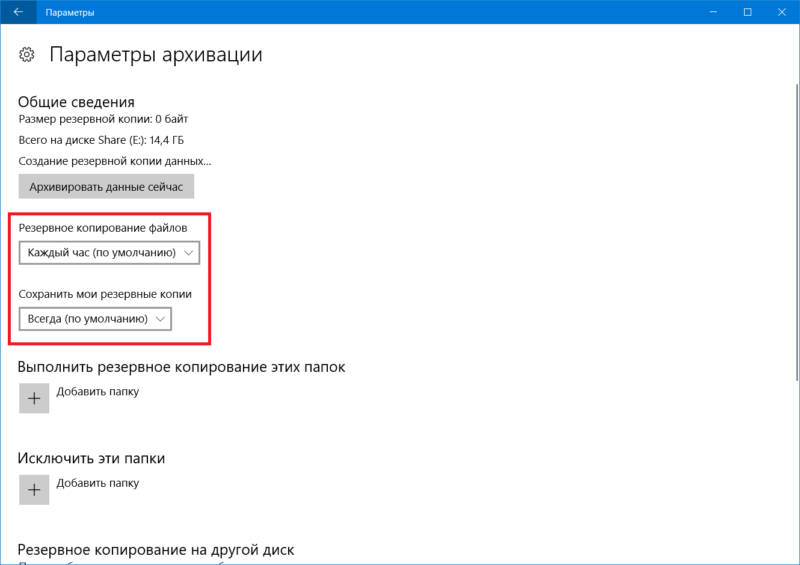
По умолчанию Windows 10 создает копии файлов, расположенных в домашней папке вашего профиля. Она включает в себя папки Документы, Изображения, Поиски, Рабочий стол, OneDrive, Контакты, Избранное, Загрузки, Ссылки, Сохраненные игры, Видео и Музыка. Такой расклад устроит далеко не каждого, поскольку мало кто хранит свои файлы именно в этих папках, да еще и на диске C. Поэтому есть смысл исключить эти директории из резервного копирования (можете оставить, если хотите) и добавить свои. Для этого вам надо нажать на кнопку Добавить папку. В открывшемся окне проводнике найдите нужную папку.
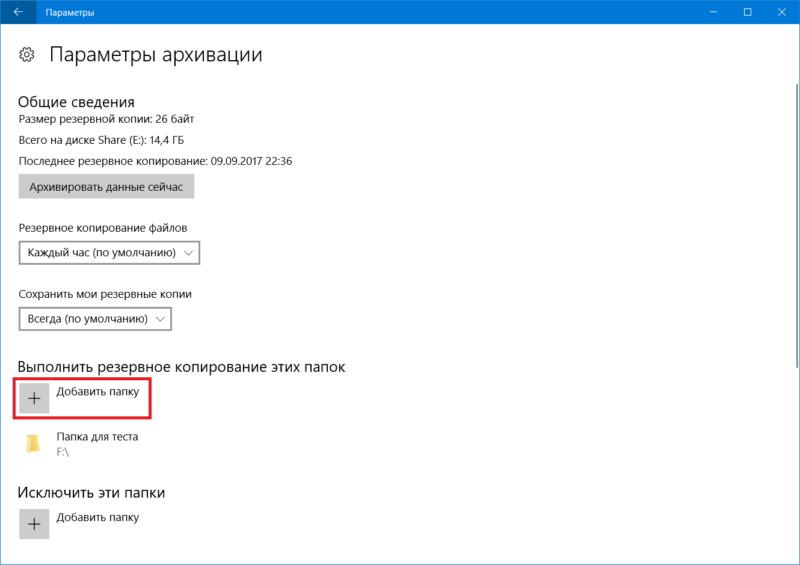
Для справки: хотя инструкция пишется для Windows 10, в Windows 8 История файлов работает фактически так же. Единственное «но» заключается в том, что вы не можете добавить другие папки. Чтобы включить их в параметры Истории файлов вам надо сначала добавить их в библиотеки Проводника, после чего они автоматически будут включены в службу архивации.
Также вы можете сделать список исключения — папки, которые не будут копироваться. Для этого воспользуйтесь разделом Исключить эти папки. Опять же, нажмите кнопку Добавить папку и укажите системе нужные вам директории.
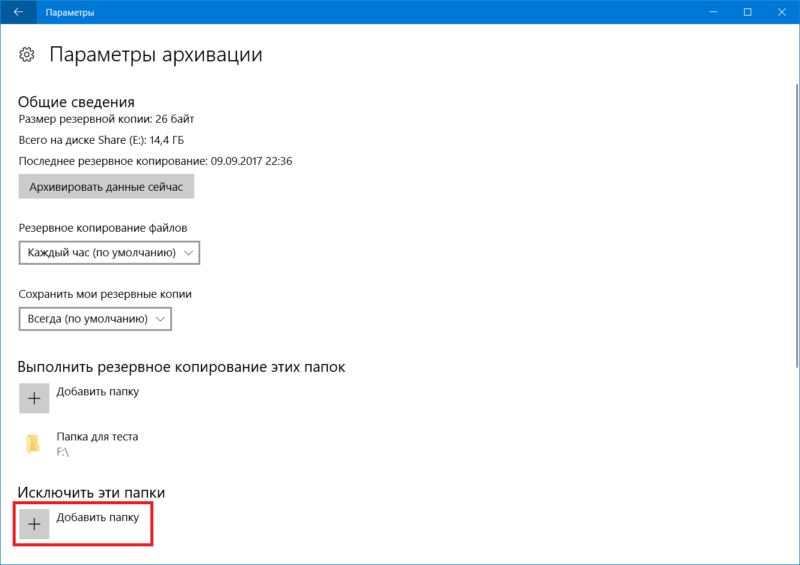
Windows может архивировать историю файлов только на один диск одновременно. Поэтому, если у вас возникнет необходимость сменить диск для сохранения резервных копий, нажмите Прекращение использование диска. После этого все параметры архивации станут недоступны и вам надо будет вернуться на предыдущий экран для повторного добавления диска. Затем вам придется заново настроить папки для резервного копирования. Учтите, что созданные ранее резервные копии не удаляются, когда вы отключаете диск от службы архивации.
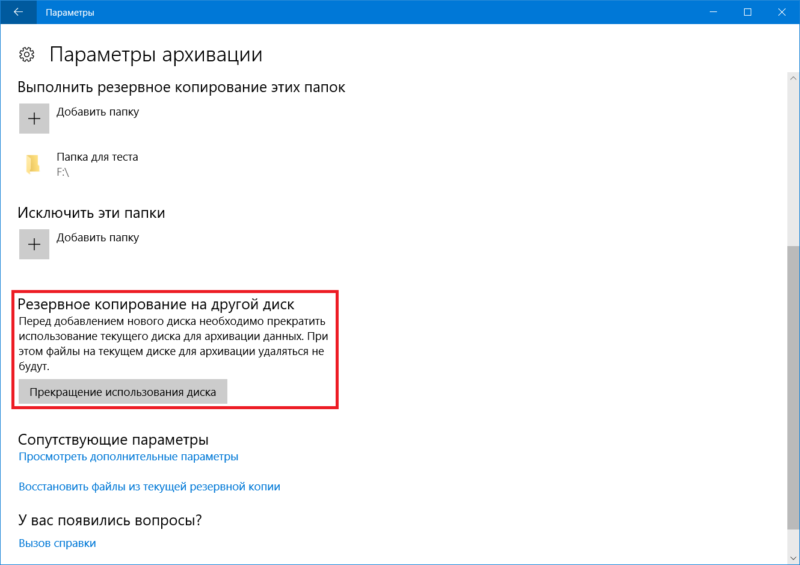
Как восстановить файлы в Проводнике
Итак, мы разобрались с теоретической и подготовительной частью резервного копирования файлов в Windows 10. Теперь вам надо узнать, как восстановить предыдущие версии файлов в Проводнике. Для справки: История файлов может восстановить даже удаленный файл, а не только его предыдущую версию. Удобно.
- Для восстановления файлов из вашего внешнего накопителя откройте Параметры (для этого нажмите Win + I), либо воспользуйтесь любым другим удобным вам методом. Перейдите в раздел Обновление и безопасность – Служба архивации – Дополнительные параметры.
- Опуститесь на самый низ и выберите Восстановить файлы из текущей резервной копии.
- Появится окно История файлов. В нем будут отображаться все папки, которые сохранены в текущей резервной копии. Вы можете просматривать все эти файлы и папки и выбирать, какие именно надо восстановить. Для этого выберите нужный файл или папку, а затем нажмите большую зеленую кнопку со стрелкой. После завершения восстановления Проводник откроет расположение с вашими файлами.
Если вам надо восстановить промежуточную версию файла или папки, используйте навигационные стрелки по бокам зеленой кнопки для перемещения между доступными резервными копиями.
Другой вариант восстановления – контекстное меню отдельного файла. Откройте в Проводнике папку с файлов, предыдущую версию которого вы хотите восстановить. Кликните по нему правой кнопкой мыши и выберите Восстановить прежнюю версию.
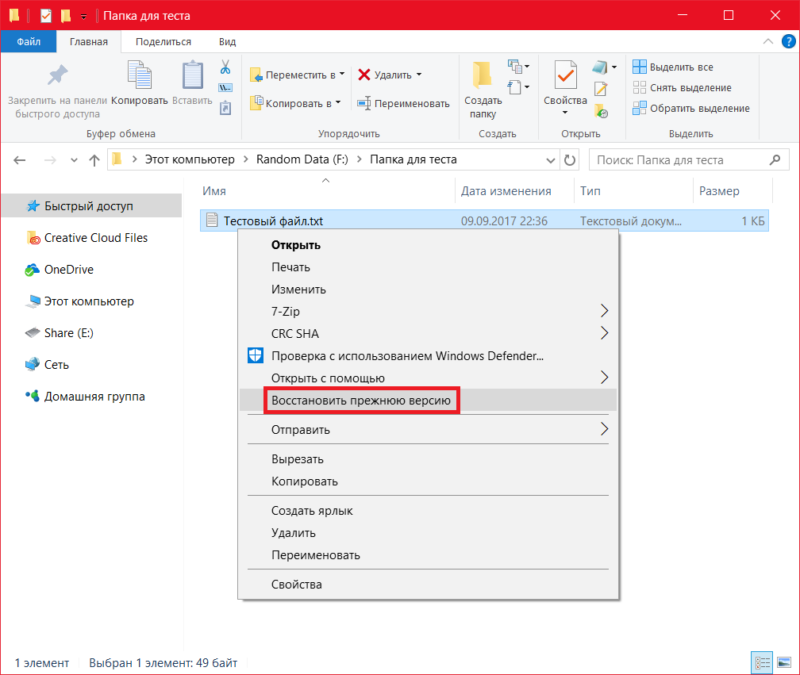
В появившемся окне Свойства систем откроет вкладку Предыдущие версии, где будет доступен список версий для восстановления. Вы можете открыть каждую из версий для просмотра копии, либо сразу же ее восстановить. Для этого используйте кнопки Открыть и Восстановить. Если нажать на небольшую стрелочку возле кнопки Восстановить и выбрать Восстановить в, вы сможете выбрать новое место для восстановленной копии файла.
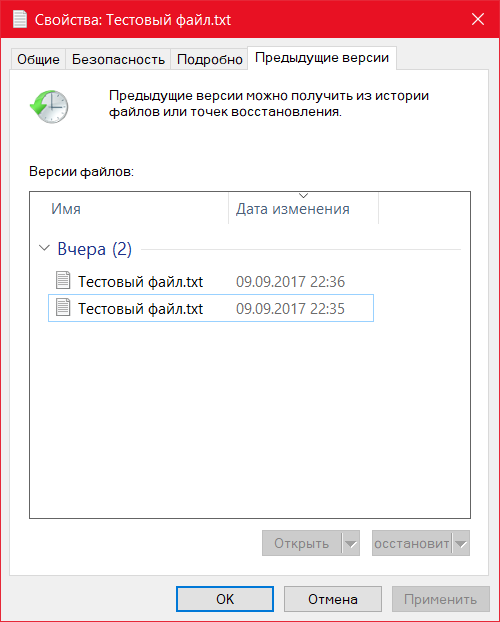
Как выключить историю файлов Windows 10
Вы можете полностью отключить резервное копирование файлов в Windows 10, либо же отключить автоматическое создание бекапов. В первом случае вам надо отключить диск от службы архивации. Для этого откройте Параметры и перейдите в раздел Обновление и безопасность — Служба архивации. Для отключения автоматической архивации просто выключите параметр Автоматическое резервное копирование файлов. В этом случае диск останется подключенным, на нем сохранятся предыдущие версии файлов, но система будет делать новые резервные копии только когда вы ей скажете, то есть, сделаете бекап вручную.
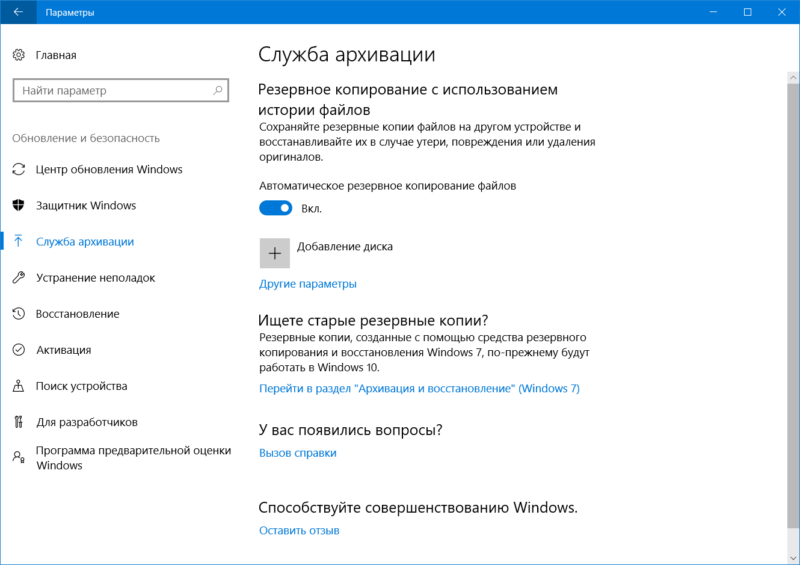
Полностью отключить историю файлов Windows можно в разделе Параметров Обновление и безопасность — Служба архивации — Дополнительные параметры. Опуститесь на самый низ и нажмите Прекращение использование диска.
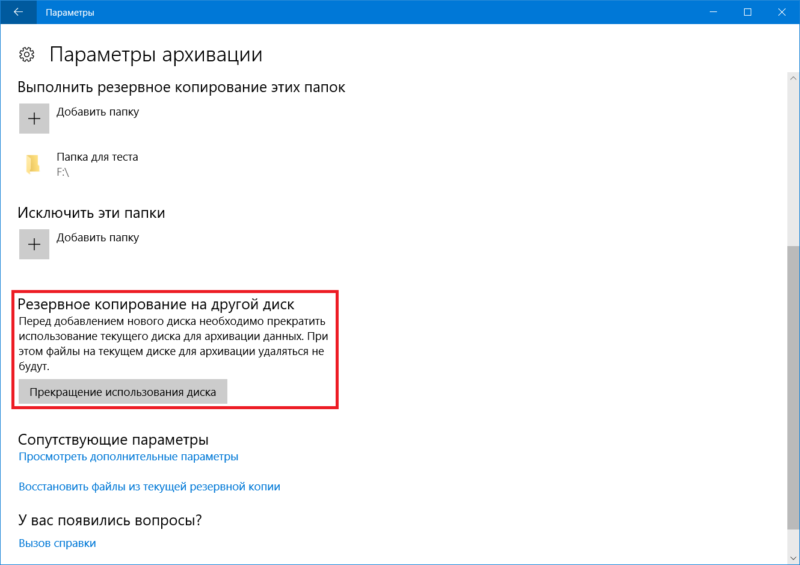
История файлов не видит диск
Такая ошибка может возникать, если вы пытаетесь подключить историю файлов ко внутренним накопителям, а не внешним. Если у вас нет внешнего диска, тогда обойти эту проблему можно путем создания сетевой папки и назначения ее в качестве места хранения резервной копии.
- Создайте где-нибудь папку, куда будут помещена история ваших файлов.
- Кликните по папке правой кнопкой мыши и выберите Свойства.
- Затем перейдите на вкладку Доступ и нажмите Общий доступ.
- В новом окне из выпадающего списка выберите свою учетную запись и нажмите Добавить. После этого кликните Поделиться.
- Нажмите Win + R и введите control.
- Перейдите в раздел Система и безопасность — История файлов.
- Вы увидите ошибку «Не найден диск, который можно использовать». Нажмите ниже Добавить сетевое расположение.
- На новом окне снова нажмите Добавить сетевое расположение.
- В открывшемся окне проводнике нажмите на свой компьютер, а затем вы увидите папку, к которой дали общий доступ. Нажмите на нее, а затем на Выбор папки.
- Вы увидите, что папка начала отображаться как диск. Нажмите на него, а затем Ок.
- В настройках истории файлов теперь нажмите Включить.
После этого вы сможете настроить папки для резервной копии уже из Параметров Windows.
История файлов Windows – это очень простой, как вы уже смогли убедиться, но очень надежный и полностью бесплатный метод локального резервного копирования. Но он распространяется только на пользовательские файлы, поэтому, если вы хотите сделать полную резервную копию Windows 10, вам понадобится другой механизм резервного копирования.
После настройки «Истории файлов» система делает первую резервную копию, а затем продолжает отслеживать все указанные файлы и папки на предмет изменений. Для всех измененных файлов сохраняются новые резервные копии.
Разумеется, главное предназначение «Истории файлов» – восстанавливать поврежденные или случайно удаленные файлы. Запустить процесс восстановления можно тремя способами, но операция при этом выполняется одна и та же, поэтому мы подробно расскажем только об одном, самом простом и понятном способе.

Запуск восстановления
Инициировать восстановление можно из окна свойств файла, с вкладки «Предыдущие версии» (Previous Versions). Другой вариант – запустить утилиту «История файлов» и нажать ссылку «Восстановить» (Restore) в нижнем правом углу. Но самый интуитивный способ – запустить восстановление прямо через Проводник. Об этом мы и расскажем.
Для начала выделите файл или папку в Проводнике, откройте вкладку «Главная» (Home) и в секции «Открыть» (Open) нажмите кнопку «Журнал» (History) (см. рис. A). Откроется окно «Истории файлов» в режиме восстановления.
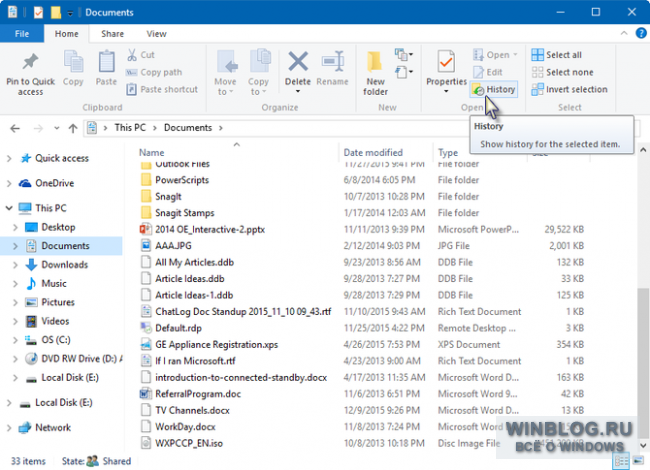
Рисунок A. Запустить восстановление можно прямо из Проводника.
Восстановление версий файла
Предположим, вы отредактировали файл, а теперь хотите восстановить его предыдущую версию. Для этого выделите файл в Проводнике и нажмите кнопку «Журнал» на вкладке «Главная». Откроется предварительный просмотр самой последней резервной копии файла в окне «Истории файлов», как показано на рис. B.
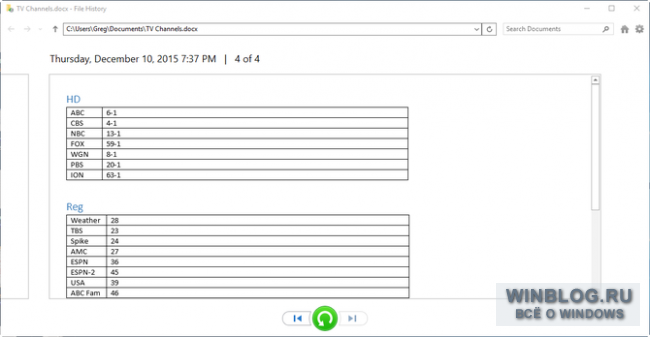
Рисунок B. При нажатии на кнопку «Журнал» открывается предпросмотр резервной копии выбранного файла.
В адресной строке вверху окна показан путь к файлу и его имя. Ниже приводится информация о самой последней резервной копии файла. В нашем примере копия сделана 10 декабря 2015 года в 19:37, и это версия 4 из 4. Слева виден фрагмент предыдущей версии. Все сохраненные версии можно пролистать кнопками «вперед/назад» внизу окна.
По мере листания в окне будет отображаться содержимое каждой копии. Выбрав нужную версию, нажмите зеленую кнопку восстановления. «История файлов» перейдет к следующему этапу восстановления, как показано на рис. C.
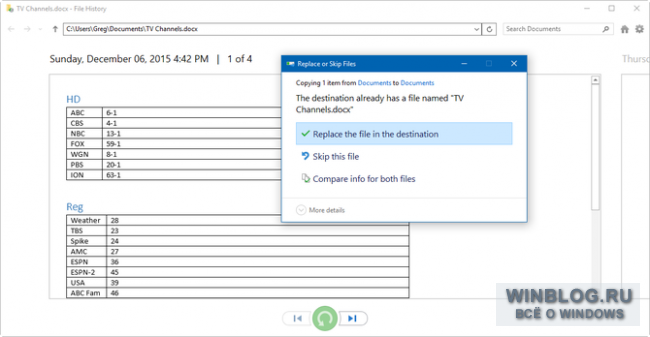
Рисунок C. При восстановлении предлагается три варианта – заменить существующий файл, пропустить или сравнить.
По умолчанию выбран вариант «Заменить файл в папке назначения» (Replace The File In The Destination). Если предварительно хочется проверить, правильная ли выбрана версия, выберите вариант «Сравнить файлы» (Compare Info For Both Files). Откроется диалоговое окно «Конфликт файлов» (File Conflict), показанное на рис. D. Можно выбрать оба файла, а уже потом решить, какой из них сохранить. К имени одного из них тогда будет добавлен номер.
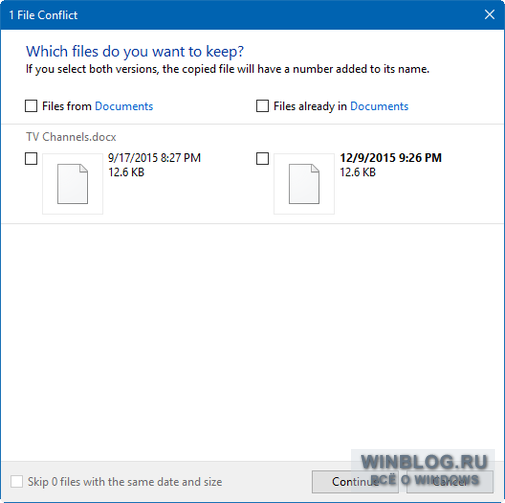
Рисунок D. Диалоговое окно «Конфликт файлов» дает возможность сохранить оба файла.
Если выбрать вариант «Пропустить» (Skip This File), «История файлов» автоматически восстановит следующую по списку версию. Поведение довольно странное, даже похоже на баг. Тем не менее, если восстановится не та версия, которая нужна, можно просто повторить операцию уже с нужной версией – она все равно никуда не делась. Короче говоря, версии одного и того же файла можно восстанавливать многократно.
В верхнем правом углу окна есть значок в виде шестеренки. Если на него нажать и выбрать опцию «Восстановить в» (Restore To), откроется диалоговое окно, в котором можно выбрать, в какую папку следует восстановить файл (см. рис. E). Это тоже дает возможность сохранить разные версии файла и уже потом выбирать между ними.
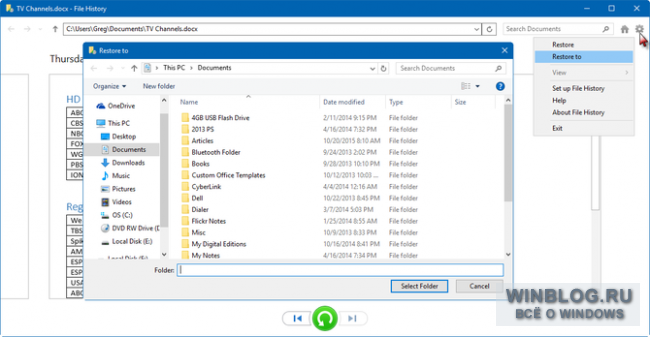
Рисунок E. Можно восстановить файл в другую папку на жестком диске.
Какой бы вариант восстановления вы ни выбрали, в результате появится диалоговое окно копирования с графиком прогресса. По завершении откроется папка с восстановленным файлом.
Восстановление отдельных файлов
Восстановление может потребоваться и в том случае, если файл или группа файлов были случайно удалены – или даже не случайно, но теперь вы жалеете о своем решении и хотите их вернуть.
Для восстановления удаленного файла откройте папку, в которой он хранился, и нажмите кнопку «Журнал» на вкладке «Главная». Появится окно «Истории файлов» со списком всех файлов в составе последней резервной копии данной папки, как показано на рис. F. Найти нужный файл можно с помощью кнопки «назад».
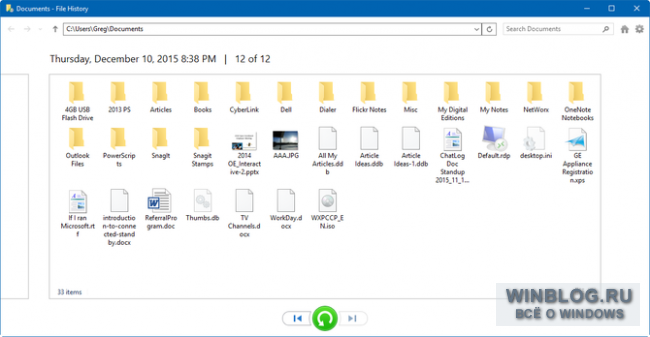
Рисунок F. Для восстановления удаленного файла выберите папку, в которой он хранился. «История файлов» покажет список всех файлов в составе последней резервной копии этой папки.
Выделите нужный файл и нажмите зеленую кнопку восстановления. Появится диалоговое окно копирования с индикатором прогресса, а по завершении восстановления будет открыта папка с сохраненным файлом.
Таким же способом можно восстановить и удаленную папку.
Восстановление после сбоя жесткого диска
Если жесткий диск вышел из строя, «История файлов» позволяет восстановить самые последние версии всех файлов на новый диск. Установив Windows 10, подключите к компьютеру внешний накопитель с резервными копиями и запустите «Историю файлов».
Для этого откройте интерфейс «Параметры» (Settings) через меню «Пуск» (Start) или Центр поддержки. В «Параметрах» выберите раздел «Обновление и безопасность > Служба архивации» (Upgrade & Security > Backup). На странице «Резервное копирование с использованием истории файлов» (Back Up Using File History) нажмите кнопку «Добавление диска» (Add A Drive). Windows 10 просканирует подключенные накопители и предложит выбрать нужный. Когда вы выберете диск с резервными копиями, «История файлов» распознает, что на нем уже есть данные. После этого можно будет восстановить файлы описанным выше способом.
А что думаете вы?
«История файлов» облегчает восстановление файлов после случайного удаления или сбоя жесткого диска. А вы пользуетесь этим инструментом? Если да, поделитесь своими впечатлениями в комментариях!
Автор: Chris Hoffman
Перевод
SVET
Оцените статью: Голосов