To begin with, I’d like to share a story with you.
«It was the middle of the semester and I had just lost my final copy of my research paper. I had been working on it for weeks and now it was gone, probably forever. Or so I thought. I went to File History and typed in ‘research paper.’ To my surprise, there it was! I clicked on it and opened it up. It looked like the file had been damaged, but with a little editing, I was able to finish my paper on time.»
Restoring a backup file from File History has saved your day? We cannot agree anymore that File History is a lifesaver when it comes to accidentally deleting files or files being infected with computer viruses. Today, we will talk about File History in Windows 10, and how it works to make copies of files and folders to a backup drive. It’s all too easy to overlook the importance of having a file backup system until you need it, so we hope that by the end of this guide, you’re able to choose your preferrable way to back up Windows 10 files and other important contents.
Simply put, File History is a free backup feature that first appears in Microsoft Windows 8.1 and remains to be available in Windows 10 and Windows 11. File History backs up files automatically and keeps a history of all your changes. Only to note that File History only backs up copies of files that are in the Documents, Music, Pictures, Videos, and Desktop folders and the OneDrive files available offline on your PC. In a word, File History creates snapshot(s) of files and folders that are associated with user accounts. Over time, you’ll have a complete history of your files.
A tip: Formerly, the Documents, Music, Pictures, Videos, and Desktop folders are organized and collected in Libraries. The Libraries is a reference to one or more folders on your computer and the files found inside those folders. It helps you organize all your files together in one place. Hence, when it comes to what File History backs up, it can refer to the Libraries folders as well.
Whenever you add, change, or delete a file from the original location, File History creates a copy of that file and stores it in a separate location called a backup drive. This way, if you ever need to restore your personal files from a previous date, you can easily make it by using the File History tool.
LEARN MORE
Does Windows 10 File History backup everything? As the feature’s name suggests, File History doesn’t back up whatever is on your PC but individual files and folders of certain types. Follow the linked article and know more.
Ⅱ. How to Enable File History in Windows 10
In Windows 10, the File History feature is turned off by default, and you need to set it up before you can start using it. In addition, if you want File History to work properly, you need to have a USB external hard drive or a network drive that is connected to your computer at all times. Here’s how to set up and configure File History in your Windows 10 PC or laptop.
Step 1.
Users can access File History via either Control Panel or Windows Settings. The below figures shows clearly how to get to the entry on both sides.
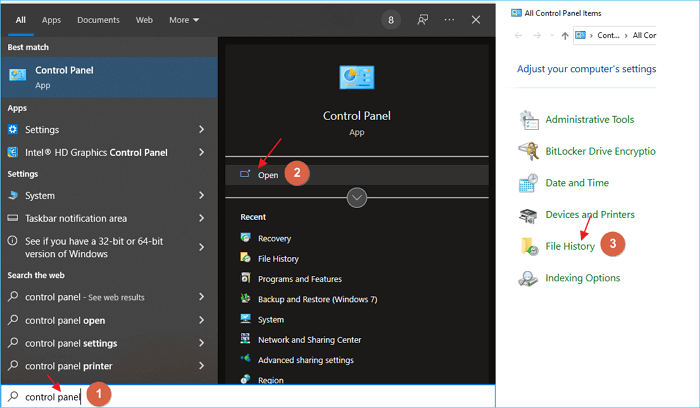
Figure 1. Access File History in Windows 10 via Control Panel
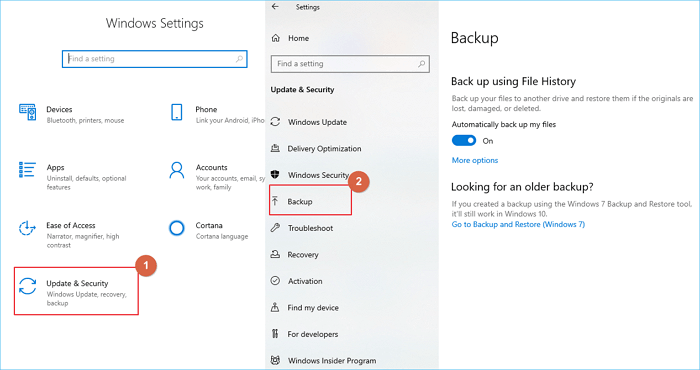
Figure 2. Access File History in Windows 10 via the Settings app
* To get more control of the setup and configuration of the whole backup thing, the better place to open the File History window is by going to Control Panel > File History. The top part of the window displays the last time that File History was run, as well as the location of the backup files.
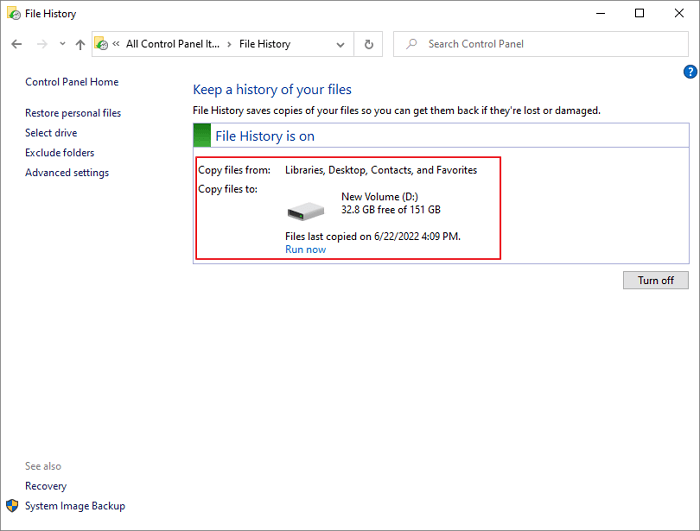
Step 2.
If you have not yet set up a backup drive, you will see a message that says «File History is turned off». Click the «Turn On» button to enable File History. You will be asked to choose a location for storing your backup files — this can be an external hard drive or a network drive. Once you have selected a location, click «OK» to start backing up your personal files.
If you want to change the location of your backup files at any time, simply click the «Select drive» link in the File History window. For more setup options for backup locations, we’ll cover this part later on.
Ⅲ. How to Configure File History Settings
File History has a number of different settings that you can configure to suit your needs. To access these settings, go to Control Panel > File History and click the «Advanced settings» link. Let’s first tame File History’s storage appetite by tuning up the backup frequency and backup retention strategy.
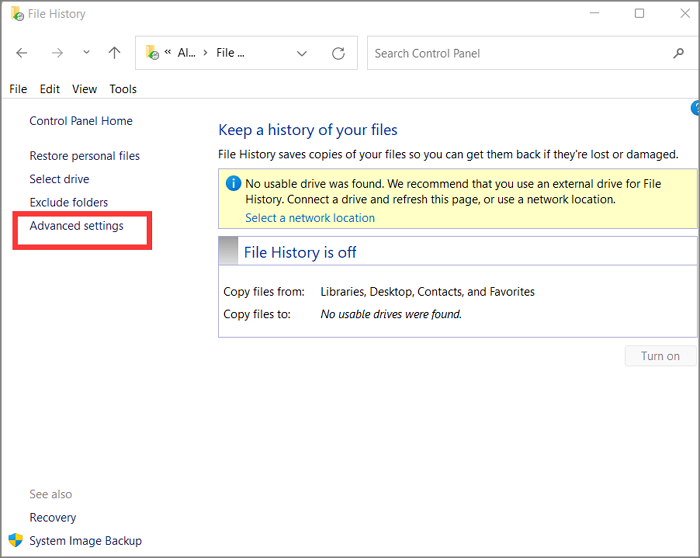
In the Advanced settings window, you will see a number of different options that you can change. Let’s keep digging step by step.
Step 1.
First, you can change how often File History backs up your files. By default, it runs every hour, but you can change this to any interval that you want from a minimum every 10 minutes to a maximum daily (24 hours). We highly recommend choosing every 6 or 12 hours to create a backup, which is good for ensured backup frequency and less disk space consumption.
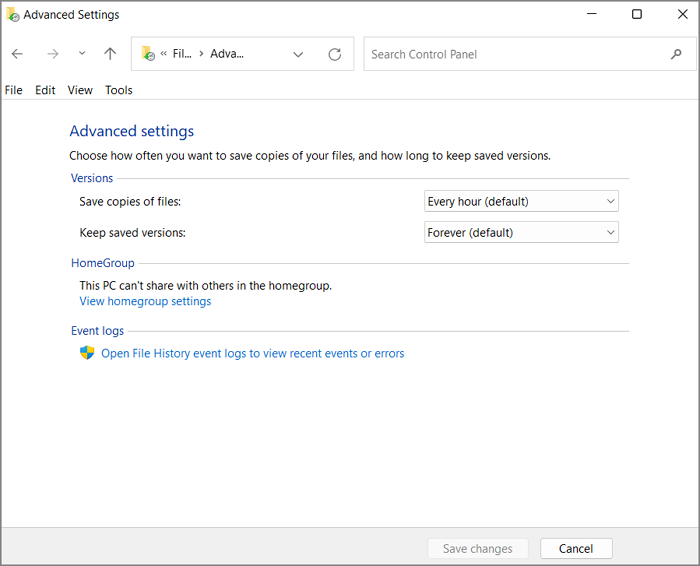
Step 2.
Next, you can change how long file backups are kept. By default, File History keeps backups for as long as possible (forever), but you can change this to any time period that you want. And, a good idea to keep backup snapshots is until space is needed.
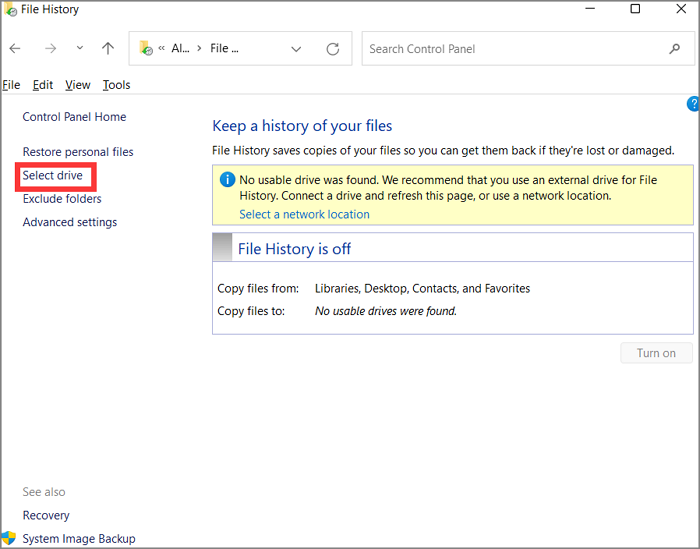
Step 3.
By default, File History backs up files that are in the Documents, Music, Pictures, Videos, and Desktop folders. However, you can decide by yourself what folders are unnecessary to back up by clicking the «Exclude folders» link in the File History window. For example, you might want to exclude .tmp files or .log files as these are usually temporary files that can be recreated if they are deleted.
Another tip: Here’s what I would try to exclude from the backup list and why:
- Downloads: Usually this folder saves downloaded programs from browsers, which you can always redownload from the source again. And believe me, these programs are usually huge, you don’t need to sacrifice precious disk space for those «renewable resources».
- Music, Videos and Pictures (Camera Roll): Aren’t those multimedia files the most valuable? Yes, so you need more advanced protection measures rather than relying too heavily on File History. Compared with file history backup, the cloud backup solution is more persuasive.
- OneDrive: It’s a backup and sync plan for itself, why should you spend extra time and space in it?
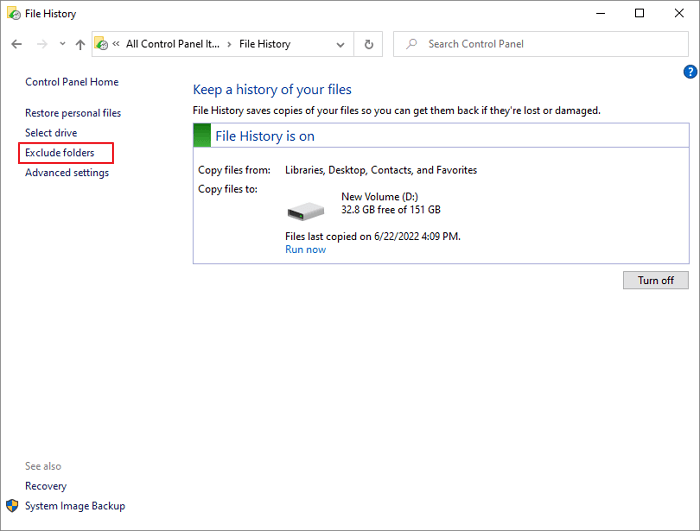
After opening the new window, as the prompt hints, if you don’t want to save copies of specific folders or libraries, add them here. Just click the «Add» button, choose the unwanted folder and click «Select folder». Double click on that folder allows you to choose sub-folders to exclude from the backup list. You can only add one folder to the exclusion list at one time. Repeat several times if you want to give up multiple folders. Here, I excluded the folders of Pictures, Music and Videos. Click «Save changes» to take effect.

Step 4.
Apart from using an external USB drive as a backup drive, you can also add a network drive to save File History backups. To do so, click «Select drive» and then the «Add network location» button.
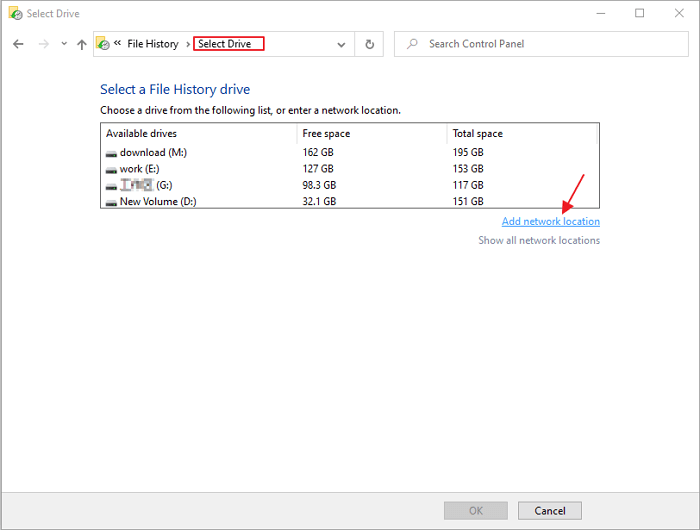
You will be asked to enter the path of the network drive — this can be a local network drive or a shared folder on another computer. Once you have entered the path, click «OK» to add the network drive as a backup location.
LEARN MORE
To be able to use a network drive as the backup drive, you need to map the drive on your computer in advance. Follow a detailed setup guide on how to Backup Windows 10 to the Network drive.
With all configuration setup, your File History program should run perfectly on your PC, to monitor the changes you made on the primary folders and keeps saving history versions for future use.
Ⅳ. How to Restore Previous Versions of Files from File History
If you have accidentally deleted a file or made changes to a file that you later regret, you can use the File History feature to restore a previous version of that file. Here’s how to get an older version of certain files back:
Step 1.
Open File History and click the «Restore personal files» tab on the left menu.
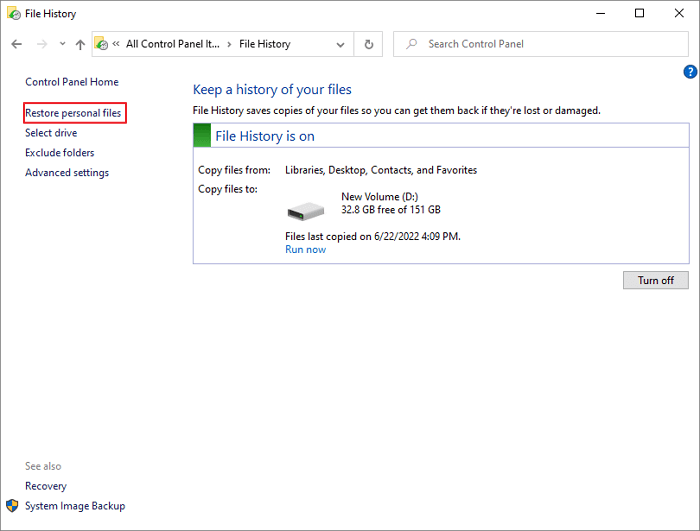
Or, search «File History» and click the result «Restore your files with File History«. This will directly open the restore window without going through extra steps.
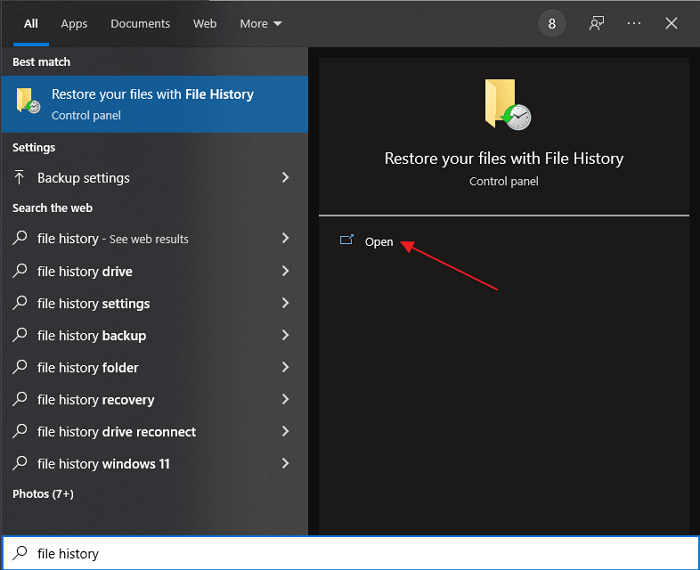
Step 2.
In the file history window, you can browse through all of the different versions of each file that have been backed up. To view a particular file, simply click on it.
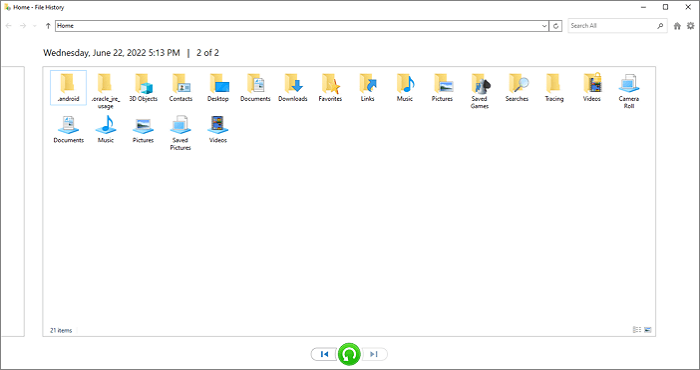
If you want to restore a file, click the «Restore» button at the bottom of the window. The file will then be restored to its original location.
You can also choose to restore a file to a different location by right-clicking the green arrow button and choosing the «Restore to» option. This is useful if you want to restore a file but don’t want to overwrite the current version of that file.
LEARN MORE
When you first set up File History to work, you must connect an external hard drive or select a drive on your PC to store the backup data. It’s important to know where Windows backup files are stored if you wish for a trouble-free and successful recovery.
Ⅴ. File History Any Good? Pros & Cons
If you are looking for a way to back up your files, then you may be wondering if File History is any good. There are a number of different factors that you need to consider when deciding if File History is the right backup solution for you.
The Goods:
✔ One of the main advantages of File History is that it is very easy to use. The interface is extremely user-friendly and even beginner users will be able to use it without any problems.
✔ Another advantage of File History is that it integrates seamlessly with Windows 10. This means that you can access your backups from within the operating system without having to install any additional software.
✔ File History also offers some flexibility in terms of how often it backs up your files. By default, it will create a new backup every hour but you can change this to suit your own needs.
The Shortcomings:
✘ The biggest disadvantage of File History is that it only backs up individual files from your user account by default. This means that if you want to backup your entire system, i.e., the whole Windows installation, it can no longer meet your demand.
✘ Another disadvantage of such an inbuilt backup tool is that it can’t back up open files. This means that if you are working on a file when a backup is created, that file will not be backed up.
✘ Finally, you should also be aware that File History can take up a lot of space on your hard drive. As it saves multiple versions of each file and additionally lacks differential and incremental backup ability, the backups can quickly add up and take up a significant amount of space.
Overall, File History is a good backup solution for users who are looking for a simple and easy-to-use solution. However, it does have some limitations which may make it unsuitable for more advanced users.
If you are looking for a more comprehensive backup solution, then you may want to consider using third-party free backup software such as EaseUS Todo Backup, which has been rated as the superior File History alternative for Windows-based computers. This software allows you to backup your entire system, a whole hard disk, including open files, and offers a range of other features such as file compression and encryption to largely enhance the backup security, which basic tools like File History in Windows 10 cannot do this job at all.
Ⅵ. Common Windows 10 File History Problems & Troubleshooting
There are a number of common problems that users experience with File History in Windows 10. These problems can range from file history not working properly to file history taking up too much space on your hard drive. In this section, we will take a look at some of the most common file history problems and how to fix them.
Problem 1: File History Not Working Properly
If you find that file history is not working properly, there are a few things that you can try. First, make sure that file history is turned on by going to Settings > Update & Security > Backup and checking the «Turn On» option.
Step 1. If file history is turned on but still not working, then you may need to restart the File History service. To do this, open the Start Menu and type «services.msc» into the search box.

Step 2. Find the «File History Service» in the list of services and right-click on it and select «Restart«.
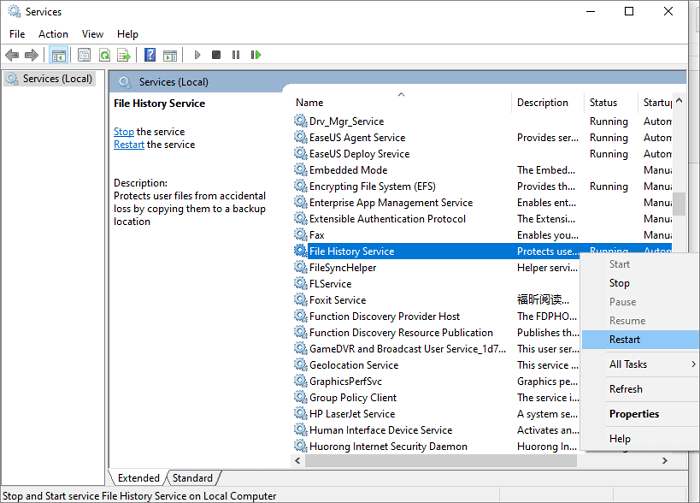
LEARN MORE
The «File History not working» issue can be specified with various errors and symptoms. For example, File History not backing up every hour, File History restore not working, File History service cannot be started…Check the linked article so you can figure out where goes wrong and how to make File History work again.
Problem 2: File History Taking Up Too Much Space
Another common problem with file history is that it can take up a lot of space on your hard drive. This is because file history saves multiple versions of each file, which can quickly add up. If you find that file history is taking up too much space, there are a few things that you can do.
Step 1. First, you can try replacing a small backup drive with a big one to increase the amount of space that file history uses. To do this, go to Settings > Update & Security > Backup and click on «More options». Under «Back up to a different drive», click on the «Stop using drive» button.
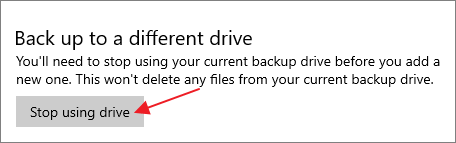
And then back to the Backup window, click «Add a drive» to select a larger drive to be the backup location.
* You’ll need to stop using your current backup drive before you can add a new one. This won’t delete any files from your current backup drive.
Step 2. And, you may consider deleting older versions of historical backups. If you’re a permanent user of File History, this option will help release a considerable amount of disk space. However, if you’re using File History for less than a year, cleanup seems not a feasible solution because we won’t let you delete backup versions earlier than 1 year.
LEARN MORE
It’s of great importance to regularly clean up old backups from your physical hard drive for saving disk space. Click here to learn about how to delete old File History backups in a safe condition.
Problem 3: File History Not Backing Up All Files
Sometimes users report that they didn’t find any backup version of the covered folders in Libraries. It seems that File History is not backing up all files they added in.
There are a few workarounds for this problem. First, you can try turning off File History and turning it on again. This will give File History a force restart. Also, try removing the folder(s) from the included list and adding them back again.
Ⅶ. Windows 10 vs. Windows 11 File History: What’s Different?
If you’ve upgraded to Windows 11 and found that the File History feature is missing, you’re not alone. Many users have reported this issue, and it can be quite frustrating. Is it a fact that Windows 11 has removed File History?
Difference 1: Don’t worry, File History is still available in Windows 11, only to note that Microsoft has removed the access from the Windows Settings. That’s one of the biggest changes you see in Windows 11. As mentioned, we can get to the File History option in Windows 10 from either the Control Panel or the Windows Settings app. However, in Windows 11, we can only find File History in Control Panel.
Difference 2: Another change, to File History in Windows 11, which is unpleasant to most people, is that we can no longer add any folder outside of the primary folders selected by File History by default.
LEARN MORE
Still curious? Click here to learn about what’s new in File History in Windows 11.
All in all, File History has been gradually losing its power in saving users’ personal files in Windows 11, and we cannot expect a leap forward in File History in the next generation of Windows OS. However, your data is your power, and it needs to be protected! If you don’t take steps to secure your data, a scammer will do it for you.
Alternatively, it’s time to look for a competent Windows 11 backup software that performs higher-level backup tasks. If you’re a Windows 11 member who values data, we recommend EaseUS Todo Backup, as we’ve mentioned earlier as the best free Windows 11 backup software. It has a number of features that File History doesn’t have, and it’s a great choice for protecting your data. Merely a free version can help with the primary backup purposes. Download now and give it a try.

- Full system backup: Backup your operating system, settings, applications, and files.
- Files backup without limit: Backup unlimited types of personal files on your computer hard drive, external HDD, USB pen drive or SD card.
- Entire hard drive/partition backup: By selecting a whole drive to backup, you can freely back up OS, files, applications, settings, and whatever you have there.
- Incremental and differential backups: Only back up the files that have changed since the last backup, which saves time and storage space.
- Bootable rescue media: Create a bootable rescue disk so you can restore your system even if Windows won’t start.
Ⅷ. Conclusion
There you have it! This is our comprehensive guide on how to use File History in Windows 10, including how to set it up, how to select or exclude backup contents, how to restore a previous backup, and manage the backup hard drive space by deleting the old backups on your computer. We also compared the power of third-party EaseUS backup software and File History in Windows 10 and Windows 11 and found that there are more details you should be aware of when choosing a backup solution. We hope this guide has been helpful in getting you started with backing up your data!
At any time you want to switch File History to a complete backup solution for not only the user account’s associated files but also the entire thing on your computer, feel free to download EaseUS Todo Backup for a happy journey to safeguard data.
Applies ToWindows 11 Windows 10
Support for Windows 10 will end in October 2025
After October 14, 2025, Microsoft will no longer provide free software updates from Windows Update, technical assistance, or security fixes for Windows 10. Your PC will still work, but we recommend moving to Windows 11.
Learn more
File History is a handy feature in Windows that helps you protect your personal files and folders from accidental loss or damage. Think of it as a backup system that automatically saves copies of your files, so you can easily restore them if something goes wrong. Whether you accidentally delete a file, make unwanted changes, or experience a technical issue, File History can come to your rescue by allowing you to recover previous versions of your files and folders.
One of the great things about File History is that it automatically backs up all your libraries. This includes default libraries like Documents, Pictures, Videos, and Music, as well as any custom libraries you have created. If you have folders elsewhere that you want to back up, you can add them to an existing library or create a new library for them.
Setting up File History is straightforward. Once enabled, it continuously monitors your files and folders, making regular backups to an external drive or network location. This means you don’t have to worry about manually saving copies of your important documents, photos, videos, or entire folders. If you ever need to recover a file or folder, you can browse through the different versions saved by File History and restore the one you need. It’s a simple yet powerful tool that provides peace of mind by ensuring your valuable data is always protected.
Configure File History
Here are the steps to configure File History:
-
Connect an external drive or a network location: ensure you have an external drive connected to your computer or a network location configured where you want to save your backups
-
From the Control Panel, under System and Security, select Save backup copies of your files with File History
-
Select Turn on to enable File History
-
If no drive is selected by default, you can choose a different one by selecting the option Select drive
-
In the Select a File History drive window, choose the external drive or network location you wish to use for backups and select OK. If prompted, you can choose to move existing files to the new drive or start fresh
While File History automatically backs up essential folders like Documents, Pictures, Videos, and Desktop, you can add other folders by navigating to the folder, right-clicking on it, and selecting Show more options > Include in library to add it to a library for backup.
Restore files with File History
To restore deleted content, or to restore a file or folder to a previous state:
-
Open File Explorer and navigate to the folder that used to contain the file or folder
-
Right-click on the folder name, and then select Restore previous versions. If the folder was at the top level of a drive, for example C:\, right-click the drive, and then selectRestore previous versions
Note: To restore a previous version of a file or folder that’s included in a library, right-click the file or folder in the location where it’s saved, rather than in the library.
-
The Previous Versions tab lists the available previous versions of the file or folder
-
Select a previous version of the folder that contains the file or folder you want to restore. For example, if a file was deleted today, choose a version of the folder from yesterday, which should contain the file
-
To preview the content of the selected version, expand Open and select Open in File History
-
To restore the content of the selected version, select Restore. To avoid overwriting the current version, you can also restore to a different location by expanding Restore and selecting Restore to…
Warning: The file or folder replaces the current version on your computer, and the replacement can’t be undone.
Need more help?
Want more options?
Explore subscription benefits, browse training courses, learn how to secure your device, and more.
История файлов — функция сохранения предыдущих версий ваших документов и других файлов в Windows 10 (впервые появившаяся в 8-ке), позволяющая в случае непреднамеренного изменения, случайного удаления или даже при работе вируса-шифровальщика быстро восстановить ваши данные в предыдущем их состоянии.
По умолчанию (если включить ее), история файлов в Windows 10 делает резервные копии для всех файлов в пользовательских папках (Рабочий стол, Документы, Изображения, Музыка, Видео) и хранит их предыдущие состояния в течение неограниченного времени. О том, как настроить и пользоваться историей файлов Windows 10 для восстановления своих данных и пойдет речь в текущей инструкции. В конце статьи вы также найдете видео, в котором показано как включить историю файлов и пользоваться ею.
Примечание: для работы функции Истории файлов на компьютере требуется наличие отдельного физического накопителя: это может быть отдельный жесткий диск, USB флешка или сетевой накопитель. Кстати: если у вас нет ничего из перечисленного, вы можете создать виртуальный жесткий диск, смонтировать его в системе и использовать для истории файлов.
Настройка истории файлов Windows 10
Историю файлов в последних версиях Windows 10 можно настроить в двух расположениях — панели управления и в новом интерфейсе «Параметры». Сначала опишу второй вариант.
Для того, чтобы включить и настроить историю файлов в параметрах, выполните следующие действия:
- Зайдите в Параметры — Обновления и безопасность — Службы архивации, а затем нажмите по кнопке «Добавление диска». Потребуется указать отдельный накопитель, на котором будет храниться история файлов.
- После указания накопителя рекомендую зайти в дополнительные параметры, нажав соответствующую ссылку.
- В следующем окне вы можете настроить то, как часто сохраняется история файлов (или архивировать данные вручную), добавить или исключить папки из истории.
После выполненных действий, история выбранных файлов будет сохраняться автоматически в соответствии с заданными настройками.
Для того, чтобы включить историю файлов с помощью панели управления, откройте её (например, через поиск на панели задач), убедитесь, что в панели управления в поле «Просмотр» установлено «Значки», а не «Категории», выберите пункт «История файлов». Хотя можно и проще — введите в поиск в панели задач «История файлов» и запустите оттуда.

В окне «Хранение истории файлов» вы увидите текущее состояние функции, наличие накопителей, пригодных для хранения истории файлов и, если в текущий момент функция отключена, кнопку «Включить» для ее включения.
Сразу после нажатия кнопки «Включить», история файлов будет активирована и начнется первоначальное сохранение резервных копий ваших файлов и документов из пользовательских папок.

В дальнейшем, копии изменившихся файлов будут сохраняться раз в час (по умолчанию). Однако, при желании, можно изменить этот временной интервал: зайдите в «Дополнительные параметры» (слева) и задайте желаемый интервал сохранения копий файлов и время их хранения.

Также, с помощью пункта «Исключение папок» в Истории файлов, вы можете убрать отдельные папки из резервного копирования: это может пригодиться, если вы хотите сохранить место на диске, используемом для истории файлов, не включая туда маловажны, но занимающие много места данные, например, содержимое папок «Музыка» или «Видео».
Восстановление файла или папки с помощью истории файлов
А теперь об использовании истории файлов для восстановления удаленного файла или папки, а также для того, чтобы вернуть их предыдущую версию. Рассмотрим первый вариант.
- В папке «Документы» был создан текстовый документ, после чего я немного подождал, пока история файлов будет в очередной раз сохранять резервные копии (предварительно поставил интервал 10 минут).
- Этот документ был удален мимо корзины.
- В окне проводника нажимаем «Главная» и кликаем по иконке истории файлов (с подписью Журнал, которая может не отображаться).
- Открывается окно с сохраненными копиями. В нем виден и удаленный файл (если листать вправо-влево, то можно видеть несколько версий файлов) — выбираем его и нажимаем по кнопке восстановления (если файлов несколько, то можно выбрать их все или те, которые нужно восстановить).
- Сразу после этого открывается окно с уже восстановленными файлами и папками в прежнем расположении.
Как видите, очень просто. Аналогичным образом история файлов Windows 10 позволяет восстановить и предыдущие версии документов, если они были изменены, но эти изменения требуется откатить. Попробуем.
-
- В документ внесены важные данные, в течение ближайшего времени эта версия документа будет сохранена историей файлов.
- Важные данные из документа были случайно удалены или изменены.
- Аналогично, через кнопку истории файлов на вкладке «Главная» проводника (открытого в нужной нам папке), смотрим историю: с помощью кнопок «влево» — «вправо» можно смотреть разные версии файлов, а дважды кликнув по нему — его содержимое в каждой из версии.
- С помощью кнопки «Восстановить» восстанавливаем выбранный вариант важного файла (при этом, если такой файл уже есть в папке, то вам будет предложено заменить файл в папке назначения).
Как включить и использовать историю файлов Windows 10 — видео
В завершение — небольшое видео руководство, в котором демонстрируется то, что было описано выше.
Как видите, история файлов Windows 10 — достаточно простой в использовании инструмент, который смогут использовать даже начинающие пользователи. К сожалению, не всегда эта функция включена, да и сохраняет данные не для всех папок. Если случилось так, что вам нужно восстановить данные, к которым история файлов неприменима, попробуйте Лучшие программы для восстановления данных.
Каталог бесплатных программ для операционной системы Windows, приложений и игр Android на ПК и ноутбук
Бесплатный софт: программы для Windows, Android (описание функционала, инструкции по установке, отзывы)
Как посмотреть последние действия на компьютере
ОС Windows постоянно ведет запись событий и действий, которые совершались с ноутбуком или компьютером. Благодаря этому можно выяснить, какие новые приложения появились, когда в последний раз был выполнен вход в систему, какие страницы посещались в сети и т.д. Сделать это можно как при помощи встроенных средств Windows, так и сторонних утилит.
Из обзора вы узнаете:
Журнал Windows
С помощью этого системного приложения можно определить, какие действия выполнялись на компьютере в последние минуты, часы или дни. Нужно:
- открыть строку поиска в меню «Пуск» или на панели управления в зависимости от версии ОС;
- ввести запрос «Просмотр журналов событий»;
- отыскать в результатах необходимое системное приложение, кликнуть на него, дождаться, когда появится окно с перечнем происходивших событий;
- выбрать «Журналы Windows»;
- найти необходимый журнал, дважды кликнуть по нему и приступить к просмотру сведений о последних действиях на ПК.
Недавние документы
Чтобы узнать, какие файлы были открыты последними, необходимо открыть раздел «Недавние документы», размещенный в системном меню. Для Windows 7 он по умолчанию отключен, но если это необходимо, его можно задействовать:
- открыть свойства кнопки «Пуск» в контекстном меню;
- перейти на страницу «Меню Пуск»;
- кликнуть «Настроить»;
- напротив пункта «Недавние документы» установить галочку.
- Нажать «Ок» для внесения изменений.
Для Windows 8 недавние файлы недоступны в меню «Пуск». Чтобы их просмотреть, нужно использовать комбинацию кнопок «Win»+»R». В открывшемся окне нужно написать «recend», а затем нажать клавишу ввода. Появится папка с недавними файлами.
Еще один способ — открыть диск С и установить сортировку файлов по дате изменения.
История браузера
Чтобы узнать, какие веб-сайты посещались недавно, необходимо:
- открыть веб-браузер;
- одновременно нажать «ctrl»+«H»;
- установить период, за который необходимо просмотреть посещенные страницы.
подробнее Как включить Adobe Flash Player в Google Chrome
Еще один способ просмотреть историю браузера — указать в адресной строке название браузера://history/, например, chrome://history/ или opera://history/.
Открыть историю посещенных страниц также можно через меню веб-обозревателя.
Дата последнего использования файла
Штатные средства Windows позволяют узнать, когда тот или иной файл был открыт в последний раз. Нужно:
- открыть контекстное меню файла;
- выбрать «Свойства»;
- открыть вкладку «Общие»;
- изучить дату открытия документа;
- выбрать вкладку «Подробно», установить, когда файл был изменен или сохранен в последний раз.
Загрузки
Чтобы посмотреть, какие загрузки были сделаны за последнее время использования компьютера, необходимо открыть соответствующую папку, во вкладке «Вид» выбрать режим просмотра «Таблица», а затем установить тип сортировки по дате создания.
Запущенные программы
Поле «Дата открытия» в свойствах файла позволяет узнать, какие утилиты и приложения запускались за недавние дни. Необходимо открыть диск С (или иной, на котором установлена ОС), перейти в папку «Program Files», а затем кликнуть по строке «Поиск» вверху справа, ввести «*exe» и нажать «Enter». Появятся все возможные исполняемые файлы, размещенные в этой папке. Необходимо выбрать режим просмотра «Таблица», нажать на заголовок произвольного столбца и в поле «Подробнее» установить галочку напротив строки «Дата доступа». Для сохранения изменений нажать «Ок», а затем сделать сортировку по появившемуся столбцу. Для 64-разрядной ОС необходимо повторить эти же действия для папки «Program Files (x86)». Кроме того, нужно выполнить эти же действия для папок с играми и с установленным софтом, если он есть где-то в ином месте.
Корзина
Если необходима информация о том, какие файлы были удалены в ходе предыдущих действий, есть вероятность, что они находятся в Корзине. Возможно, она не была очищена и появится возможность восстановить утраченные данные.
подробнее Как в БИОСе включить виртуализацию
Чтобы узнать, какие файлы были удалены с компьютера последними, нужно открыть Корзину и выполнить сортировку файлов и папок по дате. Для этого достаточно нажать на название столбца «Дата удаления», после чего данные будут расставлены в интересующем порядке. Останется лишь отыскать требуемый временной период и просмотреть, что было удалено.
В случае, если потребуется восстановить какой-либо файл, достаточно кликнуть по нему и в контекстном меню выбрать «Восстановить».
Power Spy
Стороннее приложение, простое в использовании и понятное даже неопытному человеку. Поддерживается большинством версий ОС Windows, прописывается в автозапуске и начинает работу при загрузке компьютера. Программа сохраняет данные обо всем, что происходит на компьютере, а затем позволяет посмотреть отчет о всех действиях, совершавшихся на устройстве. Если есть такая необходимость, данные можно сохранить в файл в одном из удобных форматов.
Вся необходимая информация о происходивших на компьютере в недавнем времени событиях будет отражена в Журнале событий. Чтобы просмотреть его, нужно выбрать и открыть интересующий раздел. К примеру, если пользователю потребуется информация о всех открытых окнах, необходимо запустить утилиту и кликнуть по иконке «Windows opened». Необходимые сведения появится на экране.
Аналогичным образом можно просмотреть и другую информацию, подобных разделов в меню программы большое количество.
NeoCpy
Отличная утилита, которая анализирует происходящее на компьютере. Работает скрыто, ее присутствие в ОС незаметно, начиная с момента установки. При инсталляции пользователь может назначить режим работы программы: открытый или же скрытый, в котором прячутся программные файлы приложения и его ярлыки.
Приложение отличается обширными возможностями и подходит как для использования в домашних условиях, так и для офисов.
Чтобы посмотреть, какие действия были выполнены последними в ОС Windows, необходимо:
- запустить утилиту;
- выбрать вкладку «Отчеты»;
- кликнуть «Отчет по категориям»;
- установить период, за который необходимы данные;
- нажать «Загрузить».
Пользователь получит подробную информацию о том, какие события происходили на ПК за установленный временной отрезок.
Один комментарий для “ Как посмотреть последние действия на компьютере ”
Если во время несанкционированного доступа к Вашему компьютеру были удалены какие-либо данные, они могли попасть в корзину, где можно посмотреть время удаления, а также быстро восстановить удаленные файлы.
История файлов в Windows: как включить, настроить, и для чего она нужна
В операционных системах Windows 8 и 10 есть функция, которая сохраняет пользовательские данные. Она называется «История файлов». С ней в любой момент можно восстановить стёртый рисунок, фото, контакт, закладку. Да что угодно. Все ранее созданные версии документов будут копироваться на внешний диск. Так вы сможете вернуть их в исходное состояние, если случайно внесли неправильные изменения. В Windows 10 история файлов стала удобным и доступным инструментом для резервирования и кэширования.

Об истории файлов
Эта опция в разных формах присутствует во многих ОС. В MacOS она называется «Time Machine» («Машина времени»). В Win 7 есть некий аналог этой функции — теневое копирование. С ним можно вернуть предыдущую версию документа, если его изменили не так, как нужно.
Первая система от Microsoft, в которую была добавлена история файлов — Windows 8. Именно в этой ОС появилась возможность установить резервирование на внешний диск. До этого резервные копии хранились там же, где оригиналы. И если винчестер выходил из строя, восстановить документы было сложно.
Однако опцию в основном использовали настройщики и системные администраторы. В Windows 10 её доработали. Тогда ей заинтересовались и обычные пользователи.
Как включить?
По умолчанию история файлов не активна. Чтобы она работала, нужен внешний жёсткий диск, накопитель, флешка, сетевое хранилище или любой другой носитель. Важно, чтобы на нём хватало памяти для копирования данных.
Будут резервироваться только каталоги «Рабочий стол», «Избранное», «Библиотеки», «Контакты», «SkyDrive». Чтобы документ сохранялся, с ним надо работать в одной из этих папок.
Если подсоединить внешний диск, система сама предложит использовать его для хранения резервных копий. Тогда не придётся ничего настраивать.
Windows 10
Вот как включить историю файлов в Windows 10:
- Нажмите Пуск — Выполнить (Start Menu — Run). Или используйте клавиши Win+R.
- Откроется небольшое окно с полем для ввода. Напишите в нём «filehistory» без кавычек и подтвердите действие.
- Это окно также можно вызвать, если перейти в «Пуск — Панель управления» («Control Panel»), выбрать категорию «Обновление и безопасность» и открыть меню «История файлов» («File History»).

- Нажмите «Включить» («Turn On»).
Осталось настроить опцию.
- Нажмите на «Смена диска» («Select Drive»), чтобы указать носитель, на котором будут находиться копии. Там есть кнопка «Сетевое размещение» («Network Location») для добавления сетевых каталогов.
- Пункт «Исключение папок» («Exclude Folders») служит для выбора конкретных директорий Windows 10, которые не будут участвовать в резервировании.
- Кликните на «Дополнительные параметры» («Advanced setting»). Там вы можете указать, насколько часто делать копии и в течение какого времени их хранить.

Настройка дополнительных параметров
- Кнопка «Очистить версии» удаляет все предыдущие варианты документов.
Данные будут записываться на диск автоматически.
Windows 8
В Windows 8 эта функция работает примерно так же, как и в 10-ке. Но активировать её можно разными способами. Например, через начальный экран.
- Зайдите в него.
- В поиске напишите «Параметры» (или «Setting»).
- Откройте «История файлов» («File History»).
- Далее можно настраивать функцию, как в Win
Возможные проблемы
Если вы обновились с Windows 7 до 8, служба может не функционировать. Не получится сохранить копии на диск. Вот как это исправить.
- Пуск — Панель управления.
- Меню «История файлов» в категории «Обновление и безопасность».
- Там будет оповещение, что опция отключена, и предложение настроить систему архивации. Активировать, поменять или как-то взаимодействовать с ней вы не сможете. Ей «мешают» параметры предыдущей версии ОС.
- Щёлкните на ссылку «Восстановление файлов Windows 7». Она находится слева снизу.
- Кнопка «Отключить расписание». Она слева вверху. Способ актуален и для Win
После этого можно включить резервирование. Копии будут записываться на диск.
Как восстановить файлы из истории?
Благодаря этой функции утраченную, повреждённую, удалённую, изменённую или забытую информацию можно восстановить.
- В окне папки, в которой ранее находился стёртый документ, нажмите на кнопку «Главная» в строке меню.
- Кликните на пиктограмму «Журнал». Она похожа на папку с часами. Её также можно найти в проводнике Windows Explorer.

Кликните на пиктограмму «Журнал»
- Откроется окно с данными. Для этого должен быть подключён диск истории файлов Виндовс 10.
- Чтобы выбрать копии, пролистывайте рабочую область вправо или влево. При клике на одну из них вверху отобразится дата её добавления в архив.
- Выделите документы, которые хотите вернуть. Чтобы охватить сразу несколько, щёлкайте по ним мышью с зажатой клавишей Ctrl.
- Кликните на кнопку «Восстановить». Она выглядит, как круговая стрелка.
Способ подходит и для Win 8, и для 10.
Это же можно сделать в меню истории (которое в Панели управления). Нажмите в нём на строчку «Восстановление личных файлов» («Restore Personal Files»). Она находится слева.
Во многих ОС можно создавать резервные копии данных. В Windows 8 и 10 этот процесс автоматизирован. Документы сохраняются на диск через определённые интервалы времени. Например, вы сможете посмотреть на предыдущую версию доклада, если его переписали. Или восстановить испорченный видеоролик, фотографию, презентацию. Да и просто вернуть на место несколько случайно удалённых файлов.
Как посмотреть историю удаления файлов на компьютере windows 10 + видео обзор
Как посмотреть, настроить и очистить историю файлов в Windows 10
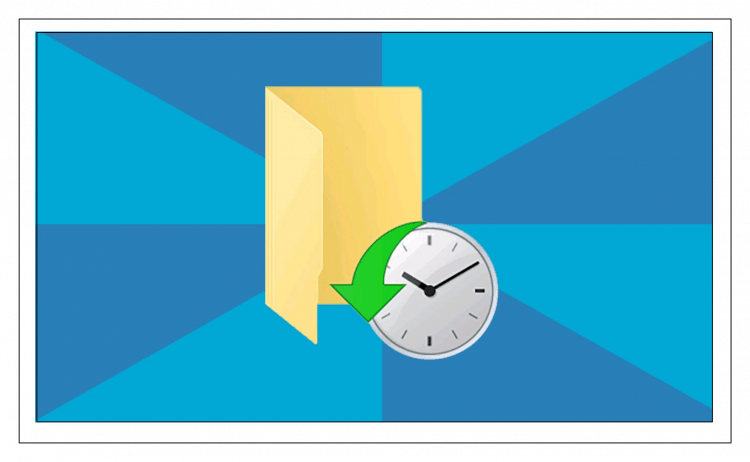
В Windows 10 Microsoft попытались улучшить способ управления настройками системы, внедрив измененное приложение «Параметры». Новое приложение играет все более важную роль в базовой конфигурации и настройке компьютера. Одно из его интересных нововведений коснулось возможности делать резервные копии данных с помощью «Истории файлов».
В этой статье мы рассмотрим, как включить, отключить и настроить «Историю файлов».
Открываем «Историю файлов» в Windows 10
Прежде чем вы сможете изменить любые параметры «Истории файлов», вам потребуется подключить внешний жесткий диск или USB-накопитель с большим количеством свободного места, который будет использоваться для ваших резервных копий. Затем нужно открыть приложение «Параметры».
Важно: приложение «Параметры» пришло на смену старой доброй «Панели управления». Разработчики постарались сделать его более удобным в использовании с помощью мыши и клавиатуры, а также адаптировали под сенсорное управление на планшетах и гибридных устройствах 2-в-1. Открыть его можно различными способами. Познакомиться с ними можно здесь.
В окне приложения открываем щелчком или касанием, в случае сенсорного управления, раздел с названием «Обновление и безопасность»
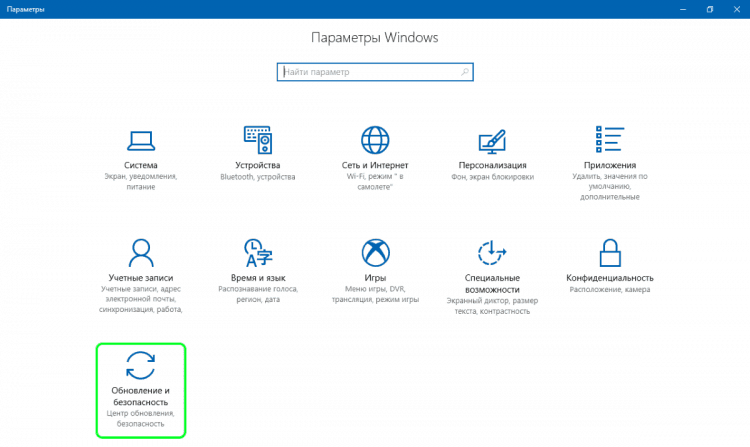
и в этом разделе открываем «Службу архивации»:
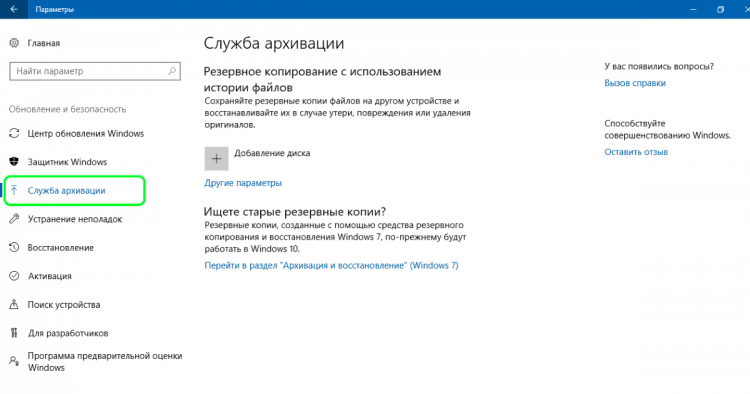
Разработчики десятки изменили набор параметров, доступный в этом окне и сделали его более удобным для управления с сенсорных устройств. В основном меню «Службы архивации» теперь доступно включение/отключение «Истории файлов» (1). Если вы уже подключили внешнее устройство охранения данных, то после активации «История файлов» будет автоматически создавать резервные копии всех библиотек (как библиотек по умолчанию, так и созданных пользователем).
В области резервного копирования возвращен инструмент, которого не было в Windows 8 и 8.1 – старая функция «Восстановление системы». Это связано с попыткой Microsoft привлечь к Windows 10 поклонников семерки. Эта функция позволит в Win 10 восстанавливать резервные копии, сделанные в Win 7 и Win 8 (2).
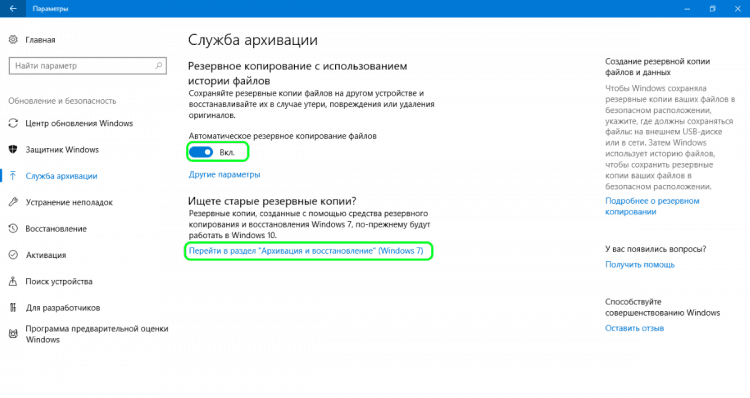
Под кнопкой включения/отключения «Истории файлов» есть ссылка «Другие параметры», нажав или коснувшись которой мы откроем дополнительное меню. В нем можно изменить настройки «Истории файлов». В Windows 8.1 такой возможности не было, приходилось все настройки делать через «Панель управления».
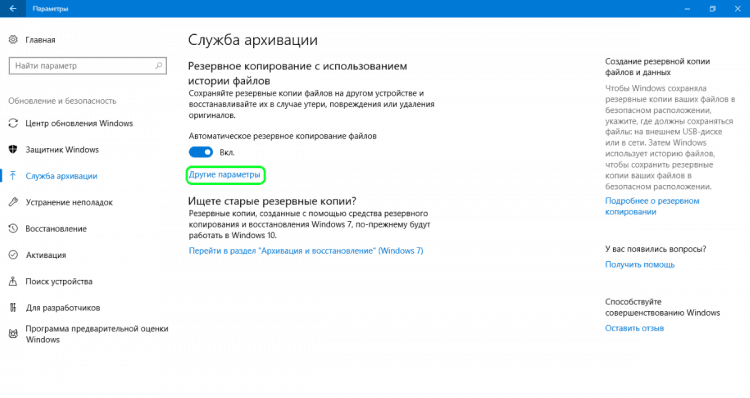
Настройка «Истории файлов»
Как мы уже говорили, если нужно изменить настройки по умолчанию в «Истории файлов», нам больше не нужно обращаться к «Панели управления». Теперь это можно сделать из приложения «Параметры». Необходимо перейти в подраздел «Служба архивации», как указано выше, а затем нажать кнопку «Другие параметры». После этого откроется окно «Параметры архивации», в котором расширенные настройки «Истории файлов» собраны в единый унифицированный список.
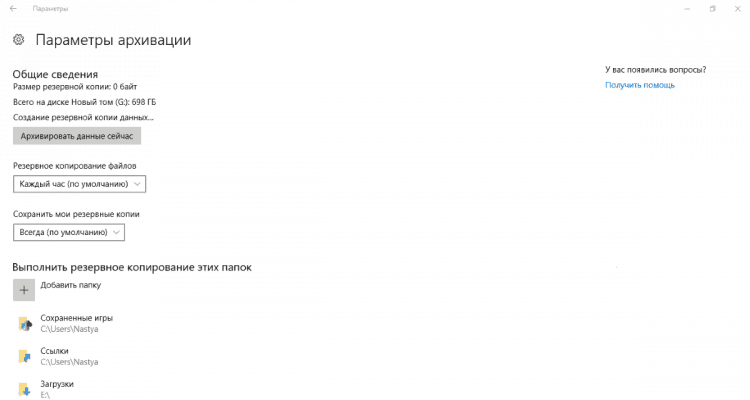
В первом разделе списка параметров резервного копирования, который называется «Общие сведения», мы увидим информацию о резервных копиях и диске, где они хранятся. Здесь также можно задать частоту резервного копирования. Значение по умолчанию – каждый час, но вы можете либо сократить период между резервными копиями до минимального предела (каждые 10 минут), либо увеличить его до максимального периода (один раз в день).
Еще один важный параметр, который можно найти в разделе «Общие сведения», позволит выбрать, как долго будут храниться резервные копии файлов. Очевидно, что параметр по умолчанию – «Постоянно», но можно выбрать более короткий период, если на нашем съемном носителе недостаточно места.
Следующий раздел под названием «Выполнить резервное копирование этих папок» покажет вам все библиотеки и папки, которые в настоящее время находятся в резервном копировании. Этот раздел скрывает небольшой сюрприз. После того, как в Windows 8 появилась «История файлов», разработчики получили множество жалоб, направленных на одну и ту же серьезную проблему – невозможность добавления новых папок для резервного копирования. Похоже, что в Windows 10 эта ситуация изменилась, и теперь пользователь может легко добавлять папки, которые не подключены к библиотекам. Кроме того, нужно помнить, что это можно сделать только из приложения «Параметры». Вы не найдете эту опцию в панели управления. Чтобы включить резервное копирование любой папки с файлами, все, что вам нужно сделать, это нажать кнопку «Добавить папку» в верхней части раздела «Выполнить резервное копирование этих папок».
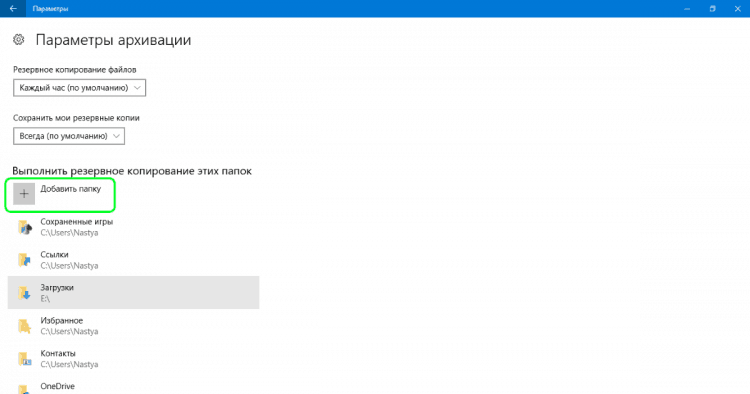
В открывшемся окне выберите папку, резервную копию которую вы хотите создать, а затем нажмите кнопку «Выбор этой папки». Это все, вы только что добавили папку, не связанную с вашими стандартными или настраиваемыми библиотеками. Похоже, что в Microsoft, наконец, учли просьбы пользователей.
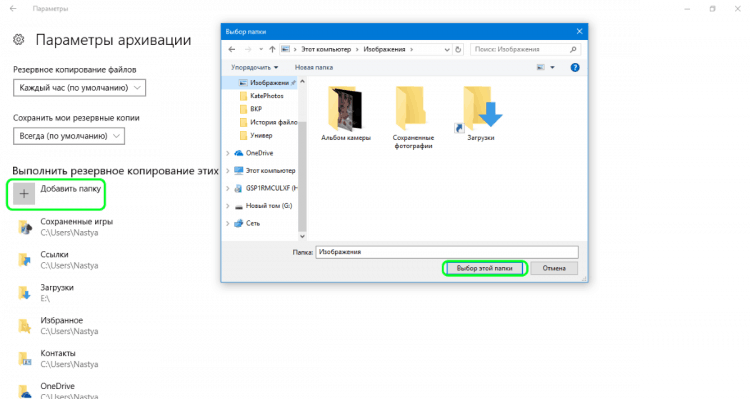
Конечно, в «Параметрах архивации» у вас также есть возможность исключить из резервного копирования определенные библиотеки и папки. Для этого просто нажмите кнопку «Добавить папку» в разделе «Исключить эти папки».
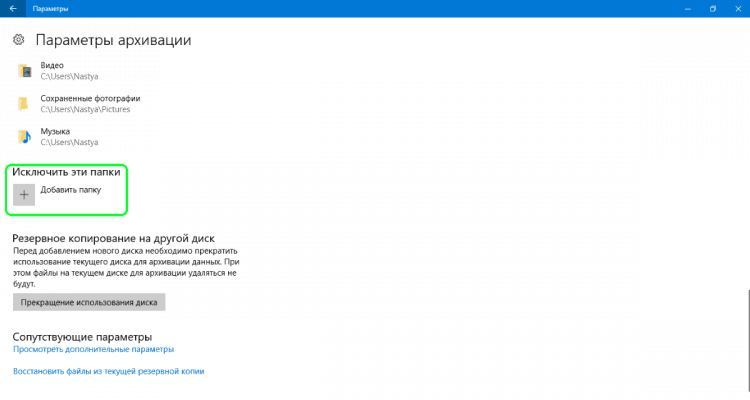
Затем выберите элементы, которые вы хотите удалить из резервного копирования, и нажмите или коснитесь кнопки «Выбор этой папки».
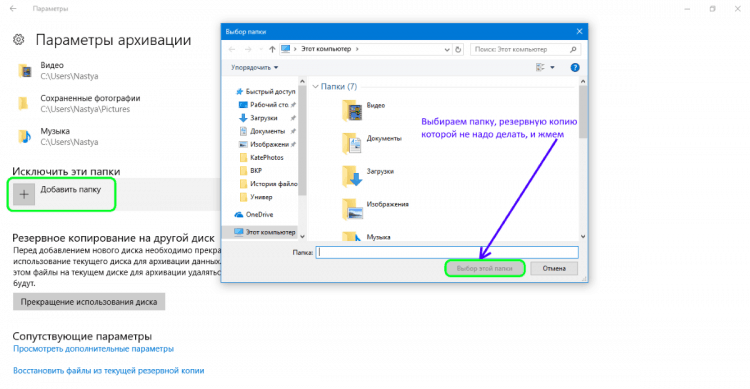
Наконец, вы можете изменить диск, используемый для ваших резервных копий, но это двух этапный процесс. Во-первых, вам нужно прекратить использовать текущий резервный диск, нажав кнопку «Прекращение использования диска» в разделе «Параметры архивации».
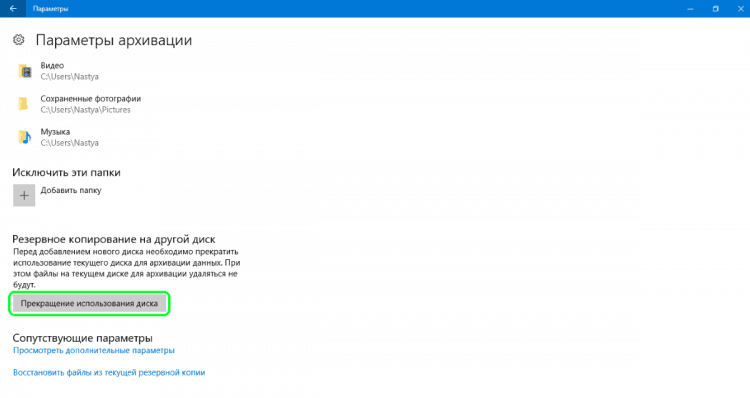
На втором этапе вам нужно вернуться в главное окно «Службы архивации» и нажать кнопку «Добавить диск». В выпадающем меню вы можете выбрать другой диск, щелкнув или нажав на него.
Вывод
Наша статья показала, что новое приложение «Параметры» в Windows 10 довольно простое в использовании, его интерфейс интуитивно понятен. Оно представляет доступ к гораздо более расширенным настройкам «Истории файлов» по сравнению с «Панелью управления». Кроме того, только через «Параметры» мы можем добавлять и исключать новые папки для резервного копирования.
При подготовке материала использовались источники:
https://soft-katalog.ru/kak-posmotret-poslednie-dejstviya-na-kompyutere/
https://nastroyvse.ru/opersys/win/vklyuchit-i-nastroit-istoriyu-fajlov-windows.html
https://altarena.ru/kak-posmotret-istoriyu-udaleniya-faylov-na-kompyutere-windows-10/









