Время прочтения: 3 мин.
Любое устройство,
подключаемое к системе – оставляет свои следы в реестре и лог файлах.
Существует несколько способов
определить — какие USB-Flash-накопители подключались к устройству:
- С использованием специальных программ.
Если нужно знать, что
именно копировалось с/на компьютер – используем этот способ. При условии
соблюдения политик безопасности и с помощью специального софта можно не только
отследить, что в компьютер вставлялся USB
flash диск, но и логировать имена файлов, которые
копировались с/на диск, и содержимое этих копируемых файлов.
С помощью специальных
программ можно проконтролировать доступ не только к USB flash-дискам, но и ко
всему спектру съемных устройств, принтеров и сканеров.
Специализированного софта по данной теме можно перечислить много, например – SecureWave Sanctuary Device Control / Lumension Device Control, DeviceLock, GFi EndPointSecurity, InfoWatch Device Monitor и т.п. Выбор конкретного софта зависит от конкретных условий применения.
2. Ручной – самостоятельно просматриваем реестр
Все данные о подключениях USB хранятся в реестре в этих ветках:

В первой (USBSTOR) отображаются устройства-носители (как правило флеш-накопители), во- второй (USB) – телефоны, камеры, мышки и т.д.
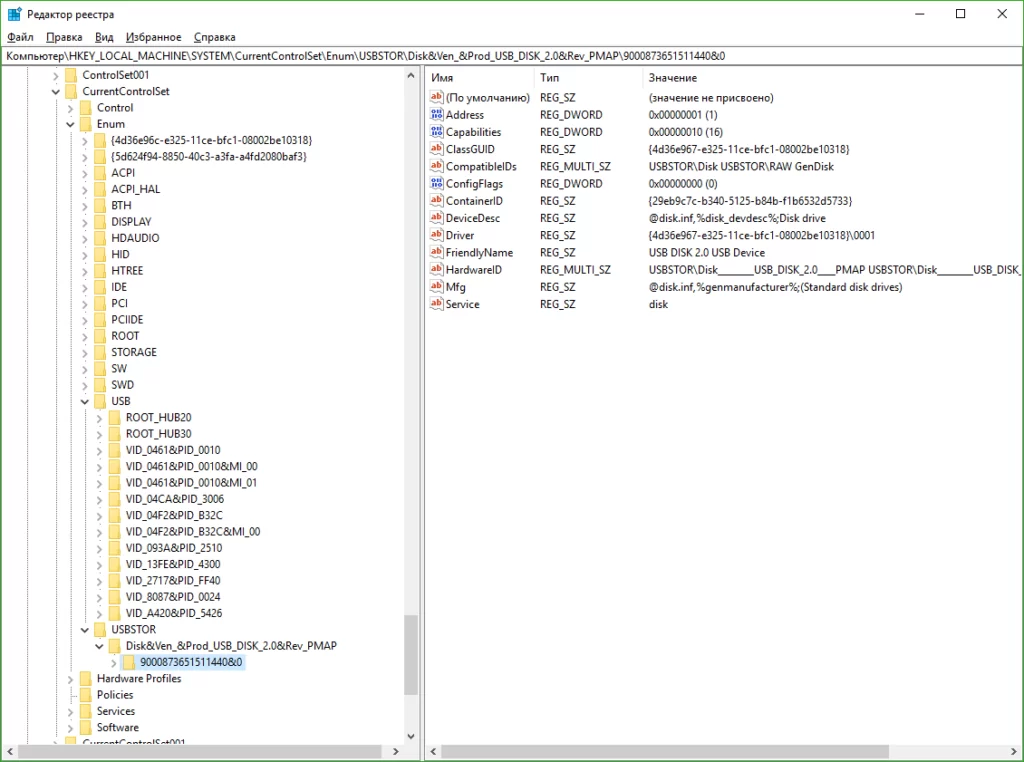
Для того, чтобы узнать дату и время подключения можно экспортировав нужный раздел в файл с расширением txt.
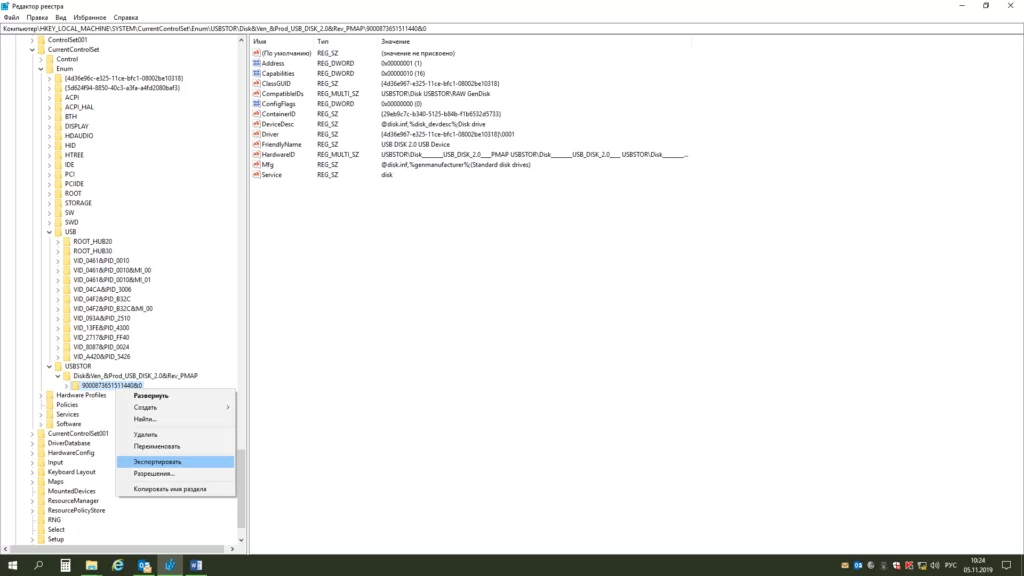
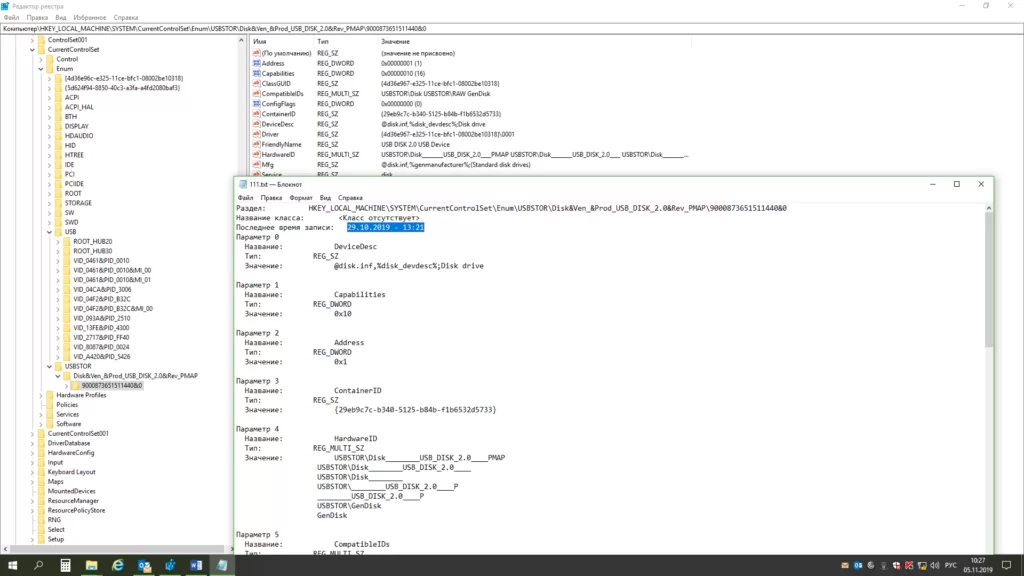
В данном примере флешка
была вставлена в USB порт 29.10.2019 — 13:21.
Так же можно экспортировать раздел USBSTOR в файл с расширением txt.
Затем запускаем поиск устройств MTP (латинскими).
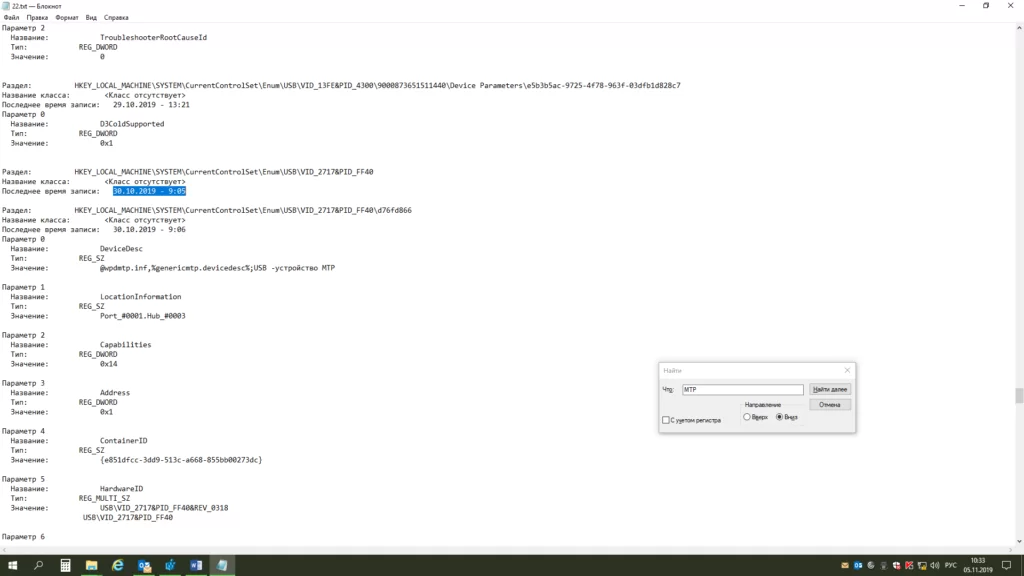
Находим дату и время
подключения мобильного телефона (в данном примере) к USB компьютера. Так же
по поиску устройств MTP могут находиться фотоаппараты и планшеты.
Из практики: Те, кто хоть как-то связан с кибербезопасностью, наверняка не раз слышали поучительную истории о флешках, разбросанных по парковкам. Это был обычный эксперимент, проведенный в студенческом кампусе Университета штата Иллинойс, с несколькими сотнями утерянных флешек, на которых был записан безобидный скрипт, сообщающий о подключении USB-накопителя к компьютеру. Итог – 45% утерянных флешек были подключены в течении 10 часов после начала эксперимента (подробнее об этой истории — на сайте ).
Еще одно событие,
произошедшее в прошлом году. В изолированную сеть атомной электростанции попало
вредоносное ПО. Причина – сотрудник, для решения задач предприятия, использовал
USB со
скачанным для семейного просмотра фильмом.
Помните, что даже личные накопители сотрудников
(флешки, карты памяти) способны нанести компании урон не меньший, чем внешняя
атака.
Содержание статьи:
- Смотрим устройства
- Подключенные в настоящее время
- Которые когда-то подключали к USB, но сейчас они отключены от компьютера
- Что делать, если компьютер не видит устройство: флешку, телефон и т.д.
- Вопросы и ответы: 4
Всем здравия!
Сегодняшняя заметка будет посвящена одной «простой» задаче — просмотру подключенных устройств к ПК (телефоны, флешки, адаптеры, принтеры и т.д. и т.п.).
Вообще, большинство пользователей привыкло получать эту информацию в «Моем компьютере». Однако, ряд устройств — там не отображается (я уж не говорю о тех устройствах, которые в настоящее время уже отключены от USB-порта, скажем (а ведь про них тоже можно кое-что узнать!)).
Примечание: ниже я затрону только универсальные способы решения вопроса, которые актуальны для разных версий Windows Vista*, 7, 8, 10.
👉 Близко к теме!
Как узнать характеристики компьютера, ноутбука — см. инструкцию
*
Смотрим устройства
Подключенные в настоящее время
Вариант 1: мой компьютер + панель управления
Как сказал выше, это наиболее очевидный и простой вариант (правда, в «Моем компьютере» можно увидеть только флешки, диски, телефоны… (принтеров и сканеров, например, здесь нет)).
Чтобы открыть вкладку «Мой компьютер» («Этот компьютер») — просто запустите проводник (сочетание кнопок Win+E) и откройте одноименную вкладку в меню слева (пример на скриншоте ниже 👇).

Телефон подключен к USB-порту!
Чтобы «найти» подключенные джойстики, МФУ, наушники и т.д. — нам понадобится 👉 панель управления Windows (не путайте с параметрами системы!).
В ней необходимо открыть раздел «Оборудование и звук» — там прежде всего интересны 2 вкладки: «Устройства и принтеры» и «Звук».

Панель управления — находим джойстики, принтеры, сканеры и т.д.
Во вкладке «устройства и принтеры» можно увидеть все подключенные принтеры, сканеры, мышки, джойстики, и др. устройства мультимедиа.

Устройства и принтеры
Что касается каких-нибудь аудио-карт, микрофона и пр. — то их можно найти во вкладках «Воспроизведение» и «Запись». Причем, в этой же вкладке эти устройства можно настроить: задать чувствительность, громкость, убрать шумы и т.д.

Воспроизведение, запись
*
Вариант 2: диспетчер устройств
Диспетчер устройств — это системная программа Windows, которая отображает всё подключенное оборудование. Кроме этого, в нем есть:
- возможность отключить (и настроить) любое* из устройств;
- возможность обновить драйвер (или выбрать один наиболее стабильный из нескольких);
- диагностировать и устранить* конфликты меж разными устройствами, и многое другое.
*
Чтобы открыть диспетчер устройств: нажмите Win+R, и в окно «Выполнить» введите команду devmgmt.msc (👇).
👉 В помощь!
Как открыть диспетчер устройств, даже если он был заблокирован (для всех* версий Windows)

Запуск диспетчера устройств — devmgmt.msc
Обратите внимание, что в диспетчере устройств десятки вкладок, и все устройства рассортированы по ним. Чтобы найти одно из них — вам нужно сначала раскрыть соответствующую вкладку, в которой оно расположено (👇).
Примечание: устройство, для которого не установлен драйвер — обычно располагается во вкладке «Другие устройства».

Диспетчер устройств!
*
Которые когда-то подключали к USB, но сейчас они отключены от компьютера
Не многие пользователи знают, что Windows запоминает все те устройства, которые вы когда-либо подключали к компьютеру (дату, их модель, тип и т.д.).
Нас в первую очередь интересуют USB-устройства — информация о них хранится в двух ветках реестра:
- HKLM\SYSTEM\CurrentControlSet\Enum\USBSTOR
- HKLM\SYSTEM\CurrentControlSet\Enum\USB
Для того, чтобы просмотреть их — можно воспользоваться как обычным редактором реестра (но это не очень удобно), так и спец. софтом. Я рекомендую выбрать 👉 утилиту USBDeview (ссылка на офиц. сайт).
*
USBDeview (линк)
«Маленькая» утилита, которая выводит список всех USB-устройств, которые когда-либо подключали к вашему ПК.
Разумеется, по каждому устройству можно будет посмотреть: дату и время, тип, идентиф. номера и т.д.
*
Кстати, USBDeview позволяет не только заниматься «просмотром», но также есть опции для деинсталляции устройства, его запрета, подготовки отчета и др.
В качестве примера — см. скрин ниже 👇: на нем я нашел флешку, которую подключал уже довольно давно (несколько месяцев назад!). Примечание: тип устройства у флешек и дисков — «Mass Storage».

USBDeview — смотрим, когда подключалась флешка к компьютеру
Кстати, если раскрыть свойства конкретного устройства — то здесь достаточно много информации о нем: имя, его тип, дата подкл., ID-производителя, класс и пр.

Имя устройства, дата подключения и пр.
*
Что делать, если компьютер не видит устройство: флешку, телефон и т.д.
Это вопрос популярный, но не однозначный (и причин этому десятки!). Здесь я укажу лишь общие моменты, с которых нужно начать диагностику.
- сначала проверьте само устройство (телефон, флешку, карту памяти и т.д.) на другом ПК. Работает ли оно там?
- далее проверьте USB-порт проблемного компьютера — видит ли он другие устройства? Если USB-порт не работает — ознакомьтесь с этим;
- если вы используете удлинители, различные разветвители, адаптеры USB и пр. — на время диагностики отключите их;
- попробуйте задействовать USB-порты не только на передней панели системного блока, но и на задней (это для ПК);
- посмотрите, есть ли в диспетчере устройств контроллеры USB;
Корневой USB-концентратор
При отсутствии — проверьте, что у вас в BIOS/UEFI включен USB-контроллер!
Настройки BIOS
- на время диагностики отключите антивирус и др. защитные утилиты, если они предустановлены (при усл. проверки флешки на вирусы на др. ПК);
Отключение антивируса Avast на 1 час
- ознакомьтесь с более конкретными инструкциями, из-за которых компьютер может не видеть: 👉 телефон (при подкл. через USB), 👉 фотоаппарат (через USB), 👉 флешку, 👉 внешний диск, 👉 карту памяти, 👉 принтер (МФУ).
*
Дополнения по теме — всегда приветствуются!
Всем успехов!
👋
Если вы видите это сообщение, значит, произошла проблема с загрузкой файлов в стилей (CSS) нашего сайта. Попробуйте сбросить кэш браузера (Ctrl+F5).
Если это не поможет, а вы находитесь в регионе, где возможны ограничения интернет-трафика с российских серверов — воспользуйтесь VPN.
Как узнать какие устройства были подключены к компьютеру?Наталья0204 8 лет назад
Как узнать какие устройства были подключены к компьютеру в мое отсутствие? Токсе 8 лет назад можно использовать два варианта:1)Информация находится прямо в реестре и остаётся там для ускорения следующих подключений( может чиститься) . ИЩЕМ devmgmt.msc–>»Показать скрытые устройства»–> ветка»Disk Drives» . Наблюдаем… 2) Еще есть один такой интересный файл в системе %SystemRoot%\setupapi.log, в котором хранится информация по хронологии подключенных ранее устройств с момента установки системы.. автор вопроса выбрал этот ответ лучшим
в избранное
ссылка
отблагодарить Наталья0204 Извините, не очень понятно, где искать :
Токсерок наберите в поисковой строке
Наталья0204 Спасибо, попробую.
Знаете ответ? |
Если вам требуется узнать, какие устройства подключены с использованием USB в Windows 10 или предыдущих версиях системы, диспетчер устройств — не самый удобный инструмент для этого, однако существуют сторонние утилиты, которые позволяют быстро получить список всех таких устройств: как подключенных вами внешних, так и «внутренних», использующих тот же интерфейс (например, тачпад, камера, кард-ридер на ноутбуке).
В этом обзоре о двух простых утилитах для получения списка USB устройств вашего компьютера в Windows 10, 8.1 или Windows 7 — обе программы бесплатные и от одного разработчика. Эти же инструменты могут быть полезны для решения некоторых распространенных проблем, например, чтобы выяснить, что вызывает постоянный звук отключения и подключения устройства.
- USB Devices View
- USB Drive Log
- Видео
USBDeview
Первая из программ — USBDeview, доступная для скачивания на официальном сайте https://www.nirsoft.net/utils/usb_devices_view.html (на той же странице есть файл русского языка для программы, достаточно скопировать его в папку с исполняемым файлом программ).
USBDeview не требует установки на компьютер — достаточно распаковать архив в удобное расположение и запустить утилиту.
- Сразу после запуска вы увидите список всех обнаруженных в системе USB-устройств (не только подключенных в настоящий момент, но и ранее подключавшихся к компьютеру), при этом активные в настоящий момент будут выделены зелёным цветом.
- По двойному клику на любое из устройств вы можете получить подробную информацию о нём — используемый драйвер, дату первого подключения, путь к экземпляру устройства и другие.
- Открыв контекстное меню устройства, вы можете выполнить дополнительные действия: например, запретить его подключение в дальнейшем, изменить букву диска, если речь идёт о накопителе, открыть раздел реестра, где заданы параметры этого устройства.
Дополнительно в программе поддерживается экспорт списка выбранных устройств, перезапуск USB-концентратора (может быть полезно при решении проблем с подключенным устройством), быстрый переход к окну свойств устройства в диспетчере устройств Windows.
USBDriveLog
USBDriveLog от NirSoft доступна для скачивания на странице https://www.nirsoft.net/utils/usb_drive_log.html, там же вы найдёте файл с русским языком интерфейса, его использование аналогично таковому для предыдущей программы.
В отличие от USBDeview в USBDriveLog отображаются только USB-накопители: флешки и внешние жесткие диски или SSD, как подключенные в настоящий момент времени, так и ранее подключавшиеся к этому компьютеру или ноутбуку.

По двойному нажатию по любому накопителю вы можете получить более подробную информацию, например дату и время подключения и отключения.

Утилита проще, чем предыдущая, но тоже может оказаться полезной. К сожалению, удалить ранее подключавшиеся устройства с её помощью не получится, но для этой цели существуют другие инструменты, описывавшиеся в инструкции Что делать, если компьютер не видит флешку.






