Все способы:
- Просмотр обновлений Виндовс
- Вариант 1: Списки обновлений
- Вариант 2: Логи обновлений
- Заключение
- Вопросы и ответы: 2
Операционная система Windows регулярно выполняет проверку, загрузку и установку апдейтов для своих компонентов и приложений. В этой статье мы разберемся, каким образом можно получить данные о процедуре обновления и установленных пакетах.
Просмотр обновлений Виндовс
Существуют различия между списками установленных апдейтов и непосредственно журналом. В первом случае мы получаем информацию о пакетах и их назначении (с возможностью удаления), а во втором — непосредственно лог, отображающий выполненные операции и их статус. Рассмотрим оба варианта.
Вариант 1: Списки обновлений
Существует несколько способов получить перечень установленных на ПК обновлений. Самым простым из них является классическая «Панель управления».
- Открываем системный поиск, нажав на значок с изображением лупы на «Панели задач». В поле начинаем вводить «Панель управления» и кликаем по появившемуся пункту в выдаче.
- Включаем режим просмотра «Мелкие значки» и переходим к апплету «Программы и компоненты».
- Далее идем в раздел установленных обновлений.
- В очередном окне мы увидим список всех пакетов, имеющихся в системе. Здесь указаны названия с кодами, версии, если таковые имеются, целевые приложения и даты инсталляции. Удалить апдейт можно, нажав по нему ПКМ и выбрав соответствующий (единственный) пункт в меню.
Читайте также: Как удалить обновления в Windows 10
Следующим инструментом является «Командная строка», запущенная от имени администратора.
Подробнее: Как запустить командную строку в Виндовс 10
Первая команда выводит список обновлений с указанием их назначения (обычное или для обеспечения безопасности), идентификатора (KBXXXXXXX), пользователя, от чьего имени производилась установка, а также даты.
wmic qfe list brief /format:table

Если не использовать параметры «brief» и «/format:table», то кроме прочего, можно увидеть адрес страницы с описанием пакета на сайте Майкрософт.

Еще одна команда, позволяющая получить некоторую информацию об апдейтах
systeminfo

Искомое находится в разделе «Исправления».

Вариант 2: Логи обновлений
Логи отличаются от списков тем, что в них также содержатся данные обо всех попытках выполнить апдейт и их успешности. В сжатом виде такая информация хранится непосредственно в журнале обновлений Windows 10.
- Жмем сочетание клавиш Windows+I, открыв «Параметры», а затем переходим в раздел обновления и безопасности.
- Жмем на ссылку, ведущую к журналу.
- Здесь мы увидим все уже установленные пакеты, а также неудачные попытки выполнения операции.
Более подробную информацию можно получить с помощью «PowerShell». Данный прием в основном используется для «отлова» ошибок при обновлении.
- Запускаем «PowerShell» от имени администратора. Для этого жмем ПКМ по кнопке «Пуск» и выбираем нужный пункт в контекстном меню или, при условии отсутствия такового, пользуемся поиском.
- В открывшемся окне выполняем команду
Get-WindowsUpdateLogОна конвертирует файлы журнала в удобочитаемый текстовый формат, создав на рабочем столе файл с названием «WindowsUpdate.log», который можно открыть в обычном блокноте.
«Простому смертному» прочитать данный файл будет весьма тяжело, но сайте Майкрософт есть статья, дающая некоторое представление о том, что содержат строки документа.
Перейти на сайт Microsoft
Применительно к домашнему ПК эту информацию можно использовать для выявления ошибок на всех стадиях операции.

Заключение
Как видите, просмотреть журнал обновлений Windows 10 можно несколькими способами. Система дает нам достаточно инструментов для получения сведений. Классическую «Панель управления» и раздел в «Параметрах» удобно использовать на домашнем компьютере, а «Командную строку» и «PowerShell» можно применять для администрирования машин в локальной сети.
Наша группа в TelegramПолезные советы и помощь
At Microsoft, our vision for transparency is what drives us to create extensive documentation for every audience. We believe our documentation should reflect the needs of our customers and range from “get started” guides for our various products and solutions to guidance around specific issues that customers may encounter—for example, when updating Windows devices to solve stability issues and protect against the latest security vulnerabilities. While we’ve talked about the guiding principles for monthly Windows 10 quality updates, it’s important to know that we have specific documentation on what is included in each of those updates and why and how you should install them.
That documentation can be found on the Windows 10 update history page. Despite what the name suggests, the update history page is not a single page, but rather a collection of pages, one for every Windows update we release. Each page offers detailed information about each update, such as the type of update, which operating system versions it affects, improvements and fixes and how to get the update.
Whether you are an IT pro responsible for your organization, or a consumer working with your personal device, we recommend that you bookmark the Windows 10 update history page as there you’ll be able to:
- Learn about the latest improvements and fixes included in the update.
- See if an update resolves an issue that may have affected your experience.
- Understand why your device isn’t receiving the latest and greatest Windows update.
- Find out proactively if there are known issues associated with an update and see if there is a workaround and timing for resolution.
Finding the Windows 10 update history page is easy. You can bookmark the direct link to the page, or search for “Windows 10 update history page” on the web.
When you first arrive on the Update History page, you will see a view much like this:
To find the “home” page for a specific version of Windows (e.g. Windows 10, version 1809 and Windows Server 2019), look at the list located on the top left. If you’re looking for details about that feature update, you can skip the rest of the steps; you’re where you need to be. If you’re looking for information about a specific quality update; however, simply select the desired update from the bottom left.
Beginning with Windows 10, version 1809, we incorporated active tracking of known issues into the Windows 10 update history “home” page for each version. This information includes:
- Compatibility blocks. Certain hardware configurations may inhibit a successful upgrade due to compatibility issues which must be resolved.
- Issues under investigation. Whenever open issues change, or new issues are identified, they can be found here along with their current status
These pages also contain notices, pointers to product roadmaps, FAQs, and other relevant information regarding other Microsoft products, such as Surface or Office 365.
The monthly quality update pages, or “release notes” for short, contain information pertaining to the content of each quality updates, including:
- Improvements and fixes. While not an exhaustive list (as each update can often include more than 100 fixes), you’ll find information on fixes that solve high impact issues.
- Known issues. When there is an issue that may impact users should they install an update, we offer details on these issues to help you determine whether it’s in your best interest to install the update or wait for the update containing a fix.
- How to get the update. We link to the installation packages from the Microsoft Update Catalog and offer relevant information about installation as well as a link to a list of all altered files in that update.
Prior to our decision to provide Windows as a service, updates came in the form of a single patch solving a single problem. While this model allowed administrators to pick and choose which problems to solve and, therefore, prioritize testing more relevant patches, it resulted in a growing divide between the devices we tested internally (which had all of the latest patches installed) and the device used by our customers (which had a variety of patches installed or not installed). This fragmentation leaked into our documentation. Each individual patch had its own Knowledge Base (KB) article, creating a large quantity of patch-related pages and making it difficult to find the KB article for a specific patch. With the implementation of Windows as a service, we have been able deliver a single article covering all fixes and improvements in a given update, reducing redundancy and making it far easier for you to find and search for the information you need.
After the first few cumulative updates for Windows 10, we received positive feedback on consolidating the information we offer around updates and made the decision to bring our learnings to legacy operating systems. We started by creating Security-only Updates and Previews of Monthly Rollups for Windows 7, utilizing a similar packaging method to that used for Windows 10. This allowed us to, in turn, vastly simplify our documentation and eventually create an update history page for each currently supported version of the Windows operating system:
- Windows 10
- Windows 8.1 and Windows Server 2012 R2
- Windows Server 2012
- Windows 7 SP1 and Windows Server 2008 R2 SP1
- Windows Server 2008 SP2
Now for a few interesting facts:
- The Windows Update history documentation is localized in 36 languages, and garners extensive use: the Windows 10, version 1809 page alone presently has over 1 million-page views and counting!
- On average, Microsoft releases 58 new or updated articles a month for the Windows platforms. We coordinate with other Microsoft teams to share best practices that will help ensure that the information we provide is accurate and consistent for our customers.
- Users can provide feedback on the update history pages and Microsoft will take action on that feedback.
We read every comment you leave on our update history pages. Your feedback is critical to helping us build a better product and experience for our customers.
Here are a few of our recent comments:
- “I’m 85 and I’ve been able to get rid of the blue screen but now my cursor freezes up what do I next?”
- “Current update is taking over 30 minutes, & computer is still 0% complete”
- “I have latest iCloud and latest Windows 10. Using Office 365 Outlook, I still cannot sync my calendar and contacts.”
- “After the last update to windows 10, everything worked great as if it was a completely new install. The next day when I restarted my computer it reverted to the way It was before the update where some programs would not start.”
- “Nothing to do, everything is perfect”
Examples like these help us identify trends and build better documentation. Further, it allows us to pass along this feedback directly to our engineering and customer support teams such that they can use this information in their planning processes, and to improve your experiences with future updates and versions of Windows.
We appreciate your comments and hope that you will continue to leave us actionable feedback. To leave us comments, simply click the Yes or No button at the bottom up the update history page and you’ll see the following:
We are always looking to improve our experiences, and our documentation experience is no different. We are currently looking at new ways to present data that’s more relevant to the way that you use Windows. For instance:
- Adding a section that specifies the value for each monthly update so that you are aware of the benefits in consuming each update.
- Exploring how to better provide updates on known issues so you can more easily identify when workarounds are available, or when they have been resolved.
More importantly, though, we’d like to hear from you. How can we improve our transparency further? If you currently use the update history pages, how do you use them? If you haven’t used them before, how can we make them a more compelling resource?
If you have the time, please complete the relevant survey below. We look forward to your feedback and are excited for the opportunity to improve your update experience.
Каждый раз, когда вы обновляете свою Windows 10 до новой сборки, система автоматически сохраняет сведения об обновлении, но не в стандартный журнал, доступный для просмотра из приложения «Параметры», а в отдельный ключ реестра, а именно в HKEY_LOCAL_MACHINE/SYSTEM/Setup. Каждое значимое обновление в нем представлено подразделом Source OS с указанием даты и времени установки билда.
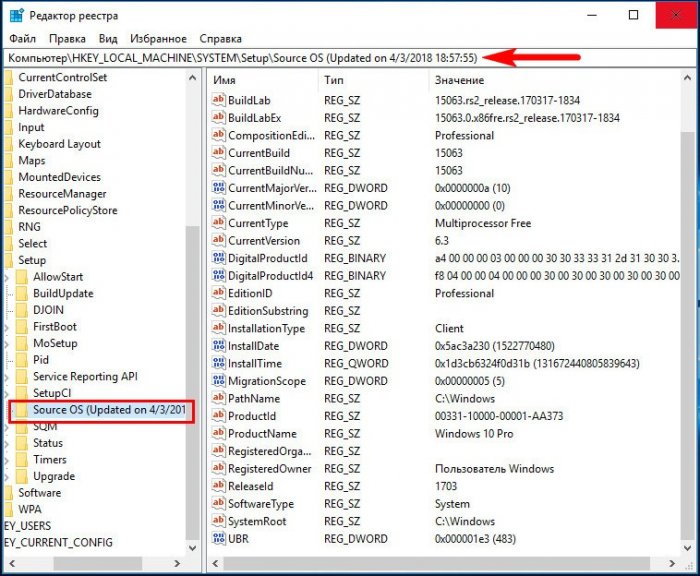
Как просмотреть всю историю обновлений до новой сборки в Windows 10
Если вы не производили чистую установку системы, а только обновлялись, скажем, с Windows 7 или 8.1 до Windows 10, а затем еще решили поучаствовать в программе предварительного тестирования, подразделов Source OS у вас может быть добрый десяток, а то и больше. Так вот, при желании вы можете извлечь эту информацию, отследив таким образом всю историю обновлений. Ручное исследование содержимого этих подразделов по-своему увлекательное занятие, но чтобы не тратить свое время, проще извлечь данные с помощью PowerShell.
Скачайте
по ссылке текстовый файл
с наборами необходимых команд.
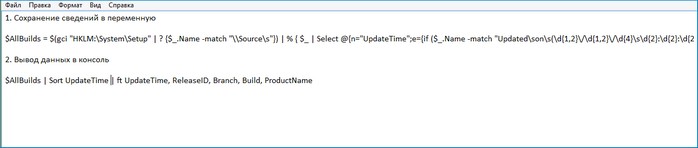
Откройте от имени администратора консоль PowerShell и выполните в ней сначала первую длинную команду, а затем и вторую. Первая команда извлекает данные из реестра и сохраняет их во временную переменную $AllBuilds, вторая — сортирует информацию и выводит ее в консоль в удобочитаемом виде. Также вы можете перенаправить вывод в файл, добавив через прямой слеш в конец второй команды элемент Out-File build.log.
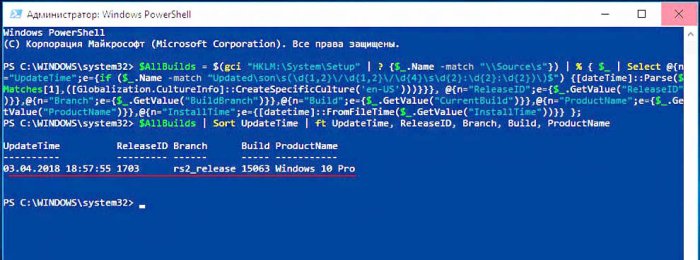
Друзья, данный способ работает также и в Win 8.1, к примеру я свою Windows 8.1 Build 9600 обновлял с Windows 8 Build 9200.
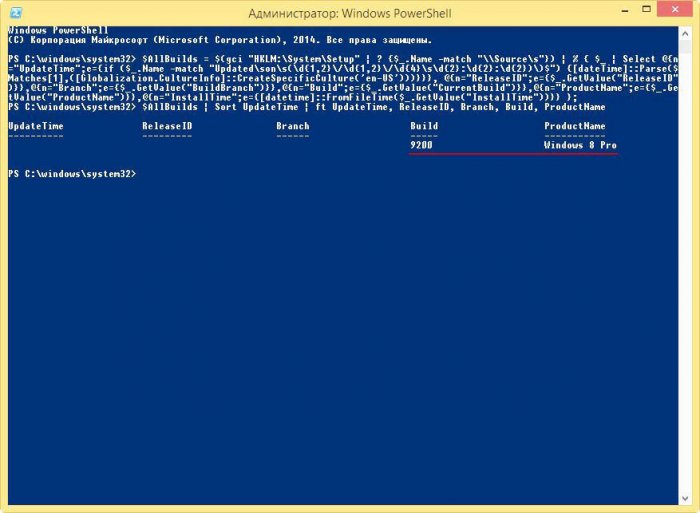
Normally, Windows Update does not require any administration. Microsoft is making it much like a set it and forget it tool. However, some applications require specific hotfixes and updates installed on your computer before they can run. For example, some applications require a specific version of .NET Framework, Visual C++ redistributable or Java, etc. Some apps require hotfixes instead of add-ons.
In this article, we will discuss how to view a list of all the Windows updates installed on your computer, whether they are feature updates, hotfixes or quality updates. There are several ways of doing this. We will discuss some ways of viewing and saving the list of installed updates in Windows 10. Each method has its own advantages. You can use whichever is suitable for your specific requirement. If you are a network administrator, you should pay attention to the command-line and PowerShell methods as these can be used to extract data from remote computers as well.
Also check how to run Windows Update using PowerShell and the command prompt.
Table of Contents
So let’s start with the visual option first.
Using Windows Update History
- Go to Windows Settings (Windows key + i)
- Go to Update & Security
- Select Windows Update from the left-hand menu and click on View update history link on the right-hand side.
View update history in Windows 10
This will show you all the updates installed on your Windows 10 computer. The updates are categorized into the following categories:
- Quality updates
- Driver updates
- Definition updates
- Other updates
The only caveat in using this method is you can’t search for a specific update. You will have to go through the list of updates manually.
Using Command-line options – DISM/SystemInfo
There are two commands which can be used to extract Windows updates information from the system. Let’s discuss them one by one.
DISM
Run the following command to get all information about each hotfix installed on your computer.
wmic qfe list full
You can also format the output as a table so that it is easy to read and comprehend.
wmic qfe list full /format:table
If full information is not required, you can use the following command to get the summary:
wmic qfe list brief
And if you want to find a specific hotfix, run the following command:
wmic qfe list brief | find “KB4495667”
To save the complete output in a file, run the following command:
wmic qfe list full /format:table > C:\Users\Usman\Desktop\WindowsUpdatesReport.html

SystemInfo
If you only want a list of KnowledgeBase updates numbers, then you can use the systeminfo command.
- Open Command Prompt
- Run the following command
systeminfo | find “KB”
systeminfo hotfixes installed
Using PowerShell
Getting the same information which we got from command-line is easier in PowerShell.
- Open PowerShell with administrative privileges
- Run the following command:
Get-Hotfix - This will list down all the hotfixes installed on the computer and also show the installation date of each hotfix.
PowerShell get hotfix
Using WinUpdatesList

WinUpdatesList is a third-party software which can be used for the same purpose. Since it is a portable tool, it can be run from a network location. The biggest advantage of using WinUpdatesList is that it will list down every update possible from Windows Updates, hotfixes, Windows Defender definition updates, .NET Framework updates, driver updates, etc. You can also save the update as CSV file. It will give you a lot of information about each update like its name, installation date, installed by (if you are on a domain network), update type, link to the hotfix page online, uninstall command (if available), last modified, etc.
Download WinUpdatesList
I hope these methods will be informative for you and it will become easier for you to view and save the list of all the installed updates and hotfixes in Windows 10 and even earlier versions of Windows including Windows Server. Which method do you prefer for your specific need and why? Your comments below will be highly appreciated.
-
Home
-
News
- How to Check Windows 10 Update History – 3 Ways
By Alisa |
Last Updated
If you want to check what updates are installed in your Windows 10 computer, you can check Windows 10 update history. This tutorial provides three ways to help you check update history in Windows 10 so as to check if a specific Windows update is installed. MiniTool software also provides you free data recovery software, hard drive partition manager, etc.
Windows 10 regularly checks and installs new updates to fix bugs and glitches of the OS, add security updates, add new features, etc. You can view what updates are installed in your Windows 10 computer by checking Windows 10 update history if you want.
This tutorial introduces 3 ways to allow you check update history in Windows 10 and check if specific Windows update is installed in Windows 10.
How to Check Windows 10 Update History from Settings
- You can click Start -> Settings, or you can press Windows + I to open Settings
- Click Update & Security in Settings, and click Windows Update in the left pane.
- In the right window, you should see a View update history link under Windows Update, click this link.
- In the pop-up window, you can check the complete list of installed updates in Window 10, incl. Quality Updates, Driver Updates, and Other Updates. Some updates are successfully installed while some may be failed.
- You can check if specific Windows update is installed in the list. If you click the target Windows update link, you will be directed to a Microsoft support website that provides details of this update.
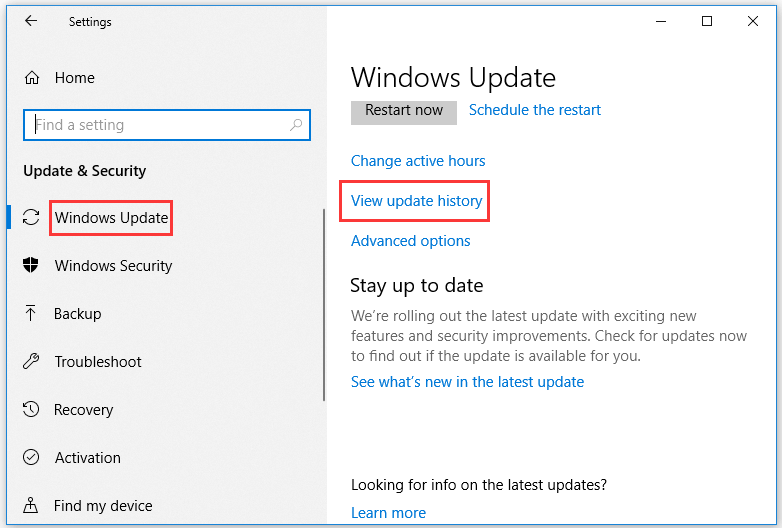
If a Windows 10 update causes problems to your computer, you can click Uninstall updates link to open the Uninstall an update window. You can right-click the problematic Windows update to uninstall the Windows 10 update.
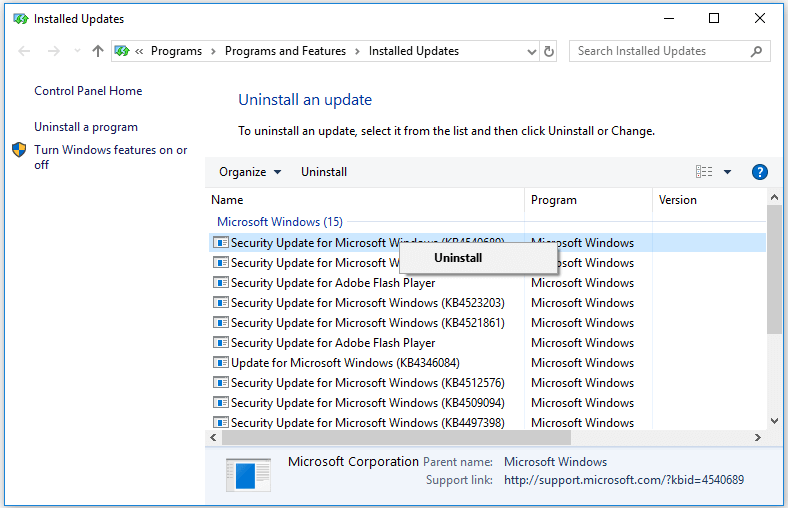
How to Check Update History Windows 10 from Control Panel
- You can also check installed updates Windows 10 from Control Panel. You can open Control Panel in Windows 10.
- Click Programs -> Programs & Features, and click View installed updates in the left panel to open the Uninstall an update screen like the image above.
- You can check Windows update history in the list. If you want to remove a Windows update, you can right-click it to choose Uninstall.
How to View Windows 10 Update History via Command Prompt
- You can also use Windows Command Prompt to check if an update is installed in Windows 10. Press Windows + R, type cmd, and press Enter to open Command Prompt in Windows 10.
- Next type the following command wmic qfe list in Command Prompt and press Enter. After a while, you can see the list of all installed history updates in your Windows 10 computer.
- If you want to check if a specific update is installed in Windows 10, you can add the KB number of the update and type the command like this: wmic qfe | find “4540689”, and press Enter.
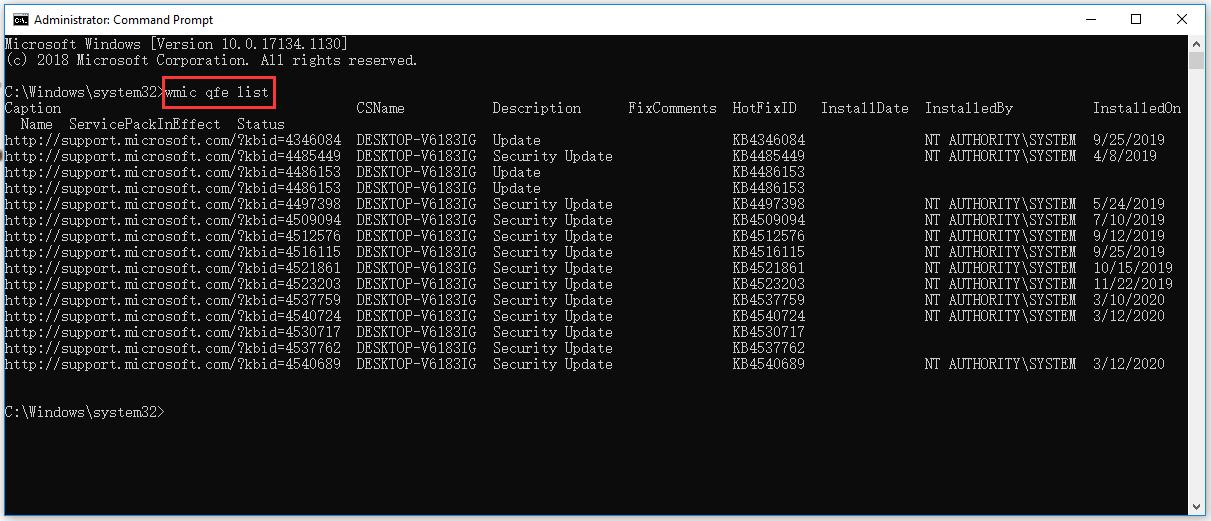
As you can see, it also lists the Microsoft support website link of each update, and it provides detailed information about this update.
If you want to remove one installed Windows update in Command Prompt, you can type this command with its KB number: wusa /uninstall /kb: 4540689 /quiet. You should replace “4540689” with the exact KB number of the specific update that you want to uninstall.
Bottom Line
By using one of the 3 ways above, you can easily check Windows 10 update history and check if specific update is installed in your Windows 10 computer. Hope it helps.
About The Author
Position: Columnist
Alisa is a professional English editor with 4-year experience. She loves writing and focuses on sharing detailed solutions and thoughts for computer problems, data recovery & backup, digital gadgets, tech news, etc. Through her articles, users can always easily get related problems solved and find what they want. In spare time, she likes basketball, badminton, tennis, cycling, running, and singing. She is very funny and energetic in life, and always brings friends lots of laughs.













