Applies ToMicrosoft Edge Windows 11 Windows 10
You can view and clear your Microsoft Edge browsing history stored on a single device, across all synced devices, and in the cloud. You may choose to clear your browsing history at any time.
Clear browsing data stored on your device
To clear your Microsoft Edge browsing data, first decide if you want to delete the data only on the device you’re currently using, or across all synced devices. To clear browsing data just on the device you’re currently using, make sure sync is turned off. If you want to clear browsing data on all synced devices, make sure you are signed in and sync is turned on. Items that are synced will be cleared across all synced devices.
To turn off sync:
-
Select Settings and more .
-
Go to Settings > Profiles > Sync and select Turn off sync.
To clear your browsing data in Microsoft Edge:
-
Select Settings and more > Settings > Privacy, search, and services .
-
Under Delete browsing data > Clear browsing data now, select Choose what to clear.
-
Under Time range, choose a time range from the drop-down menu.
-
Choose the types of browsing data you want to clear (see the table below for descriptions).
For example, you may want to remove browsing history and cookies but keep passwords and form fill data. -
Select Clear now.
Clear browsing data stored in the cloud (if you’ve turned on sync or personalization)
To manage and delete data saved in the Microsoft cloud, see the privacy dashboard. On the privacy dashboard you can view or delete your data. Data that you delete on the privacy dashboard won’t be deleted from your device.
To learn more about how to stop sharing your data with Microsoft, see Microsoft Edge, browsing data, and privacy.
Browsing data you can delete in Microsoft Edge
|
Types of info |
What will be deleted |
Where it’s stored |
|---|---|---|
|
Browsing history |
The URLs of sites you’ve visited, and the dates and times of each visit. |
On your device (or, if sync is turned on, across your synced devices) |
|
Download history |
The list of files you’ve downloaded from the web. This only deletes the list, not the actual files that you’ve downloaded. |
On your device |
|
Cookies and other site data |
Information and data that websites store on your device to remember your preferences, such as sign-in info, your location, or media licenses. |
On your device |
|
Cached images and files |
Copies of pages, images, and other media content stored on your device. The browser uses these copies to load content faster the next time you visit those sites. |
On your device |
|
Passwords |
Site passwords that you’ve saved. |
On your device (or, if sync is turned on, across your synced devices) |
|
Autofill form data (includes forms and cards) |
Info that you’ve entered into forms, such as your email, credit card, or a shipping address. |
On your device (or, if sync is turned on, across your synced devices) |
|
Site permissions |
Go to Settings and more > Settings > Cookies and site permissions to see a list for each website, including location, cookies, pop-ups, and media autoplay. |
On your device |
|
All data from the previous version of Microsoft Edge |
All data including history, favorites, passwords, and more from the legacy version of Microsoft Edge. |
On your device (or, if sync is turned on, across your synced devices) |
|
Media Foundation data |
Includes licenses, certificates, keys, and more. Data is cleared after you restart the Microsoft Edge browser. |
On your device (or, if sync is turned on, across your synced devices) |
Clear Internet Explorer browsing data using Microsoft Edge
Using Microsoft Edge, you can clear all browsing data from Internet Explorer. Clearing Internet Explorer browsing data won’t affect your browsing data in another browser.
Note: This is only available if your organization has turned on Internet Explorer mode.
-
Select Settings and more > Settings > Privacy, search, and services .
-
Under Clear browsing data for Internet Explorer > Clear browsing data now, select Choose what to clear.
-
Choose the types of data you want to clear.
-
Select Delete.
Related topics
-
Sign in to sync Microsoft Edge across devices
-
Block pop-ups in Microsoft Edge
-
Manage website notifications in Microsoft Edge
-
Microsoft Edge, browsing data, and privacy
-
Help with the Microsoft account recovery form
Need more help?
Want more options?
Explore subscription benefits, browse training courses, learn how to secure your device, and more.
Вы пришли домой, отдохнули и решили проверить почту. Но подойдя к компьютеру, обратили внимание, что мышь стоит не на своем месте, клавиатура сдвинута и вообще – корпус теплый. Учитывая то, что у всех из домашних своя машина, данный факт кажется странным. Зачем пользовались вашим компьютером и с какой целью? Это пока неизвестно. Но в этой статье вы точно узнаете, как посмотреть историю на компьютере.
Просмотр истории посещений в браузере
Скажем прямо: первое, что захотите проверить – это список посещенных сайтов. Для этого откройте браузер (у меня, например, Google Chrome) и в «Параметрах» выберите «История».
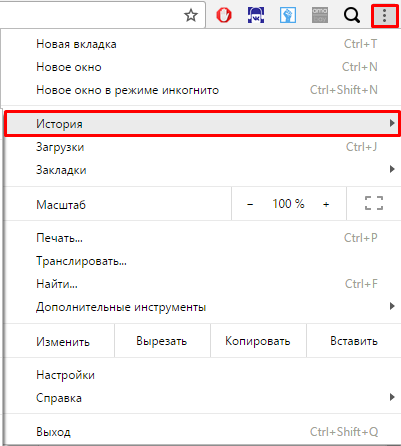
Также список посещенных сайтов вызывается путем одновременного нажатия Ctrl+H или прописав в адресной строке «chrome://history/».
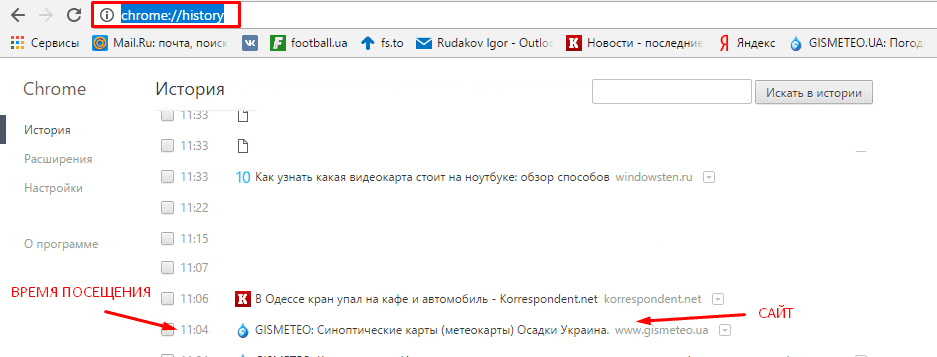
Справка! Для просмотра истории в других браузерах используются те же способы (кроме ввода адреса «chrome://history/» в строку).
Если же в вашей душе поселились тревога и недоверие – регулярно очищайте список посещенных сайтов.
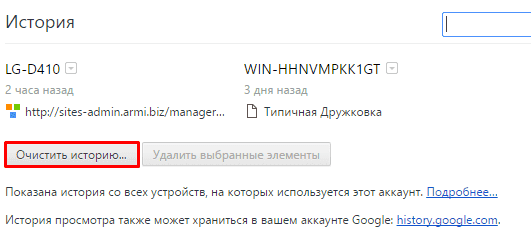
Совет! Для очистки кэша, истории и прочего браузерного мусора, рекомендуется использовать CCleaner.
Просмотр файлов журналов
Все действия, совершенные на компьютере, фиксируются и документируются. Нам нужно лишь обратиться к этим данным, чтоб узнать интересующую информацию.
Журнал приложений
Данный журнал хранит информацию о всех запускающихся на компьютере программах и играх. Что самое главное – фиксируется точное время запуска и использования. Чтоб его открыть, находим пункт «Администрирование» в «Панели управления» и выбираем «Управление компьютером».
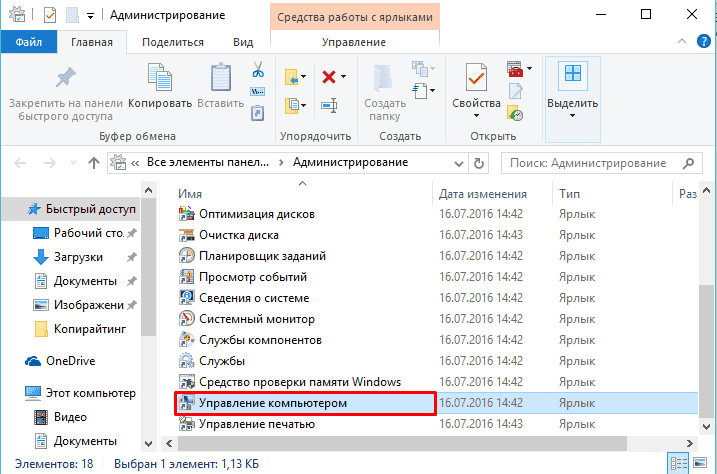
Далее нажмите «Просмотр событий» – «Журналы Windows» – «Приложения».
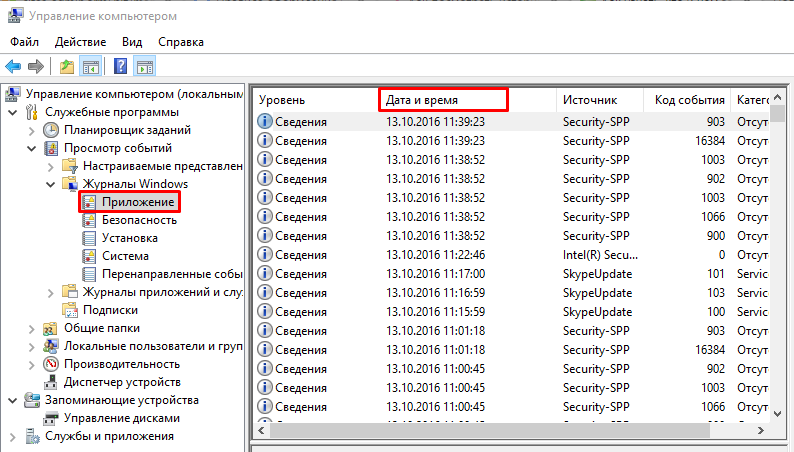
В списке отображается информация о работавших приложениях.
Журнал безопасности
Здесь находится интереснейшая информация: все сведения о входе и выходе из системы (включении/выключении машины). Сравните данные из журнала и своё реальное время работы за компьютером.
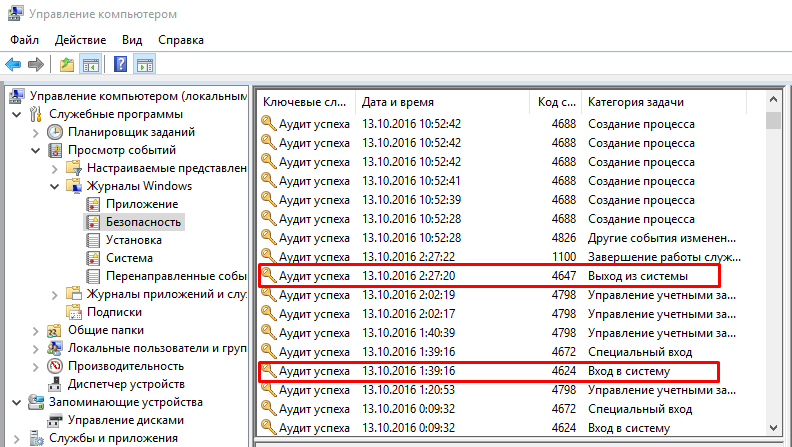
Недавно измененные файлы
Также в Windows вы найдете недавно созданные, просмотренные и отредактированные файлы. Для этого одновременно нажмите Win+R на клавиатуре и в текстовом поле введите «recent».
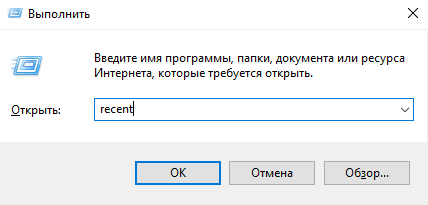
В открывшемся окне вы сможете просмотреть недавние файлы.
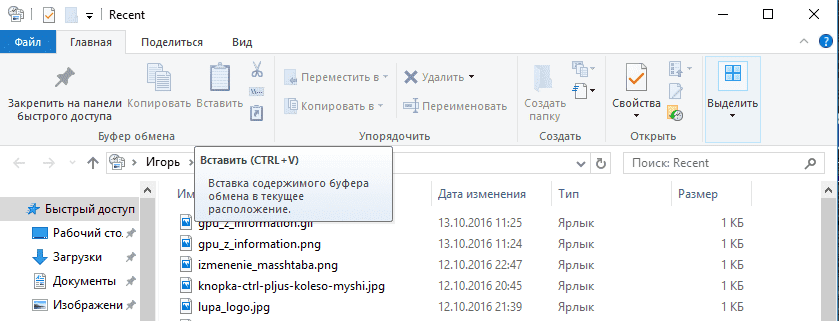
Как ограничить доступ к компьютеру и поставить ловушку
Если вас не интересует кто, когда и зачем использовал ваш компьютер, но просто неприятно – установите пароль. Перейдите в «Параметры» – «Учетные записи» – «Параметры входа». Здесь нажмите на кнопку «Добавить» и введите нужную комбинацию.
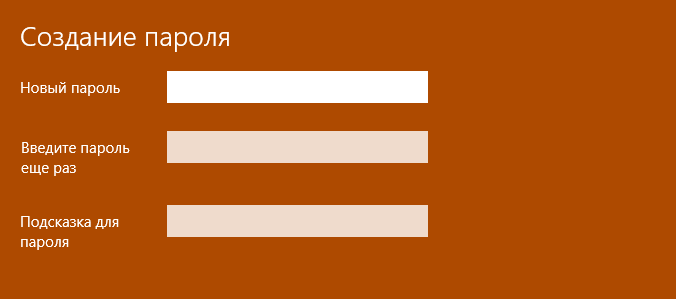
Теперь к личным данным сложнее добраться.
Но если «поймать» неизвестного посетителя становится навязчивой идеей, то устанавливается ловушка. Для этого нужно использовать стандартный «Планировщик задач».
- Кликните на «Создать простую задачу».
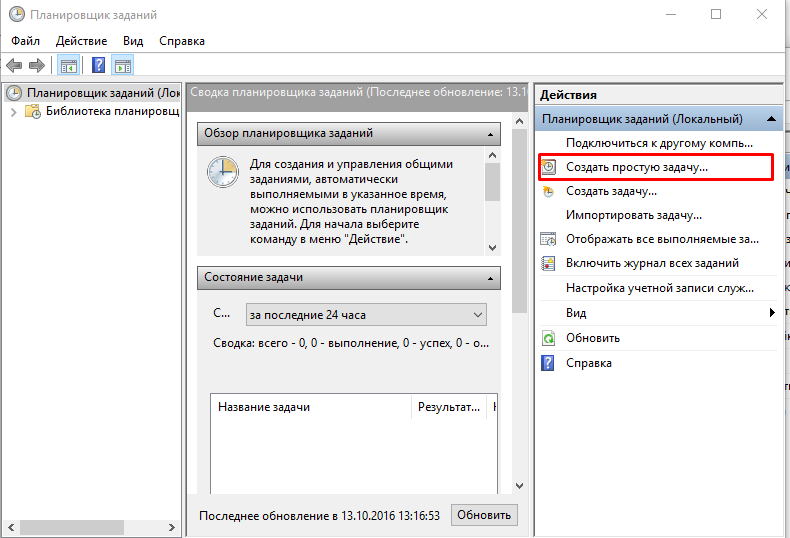
- Введите название и выберите «Триггер».
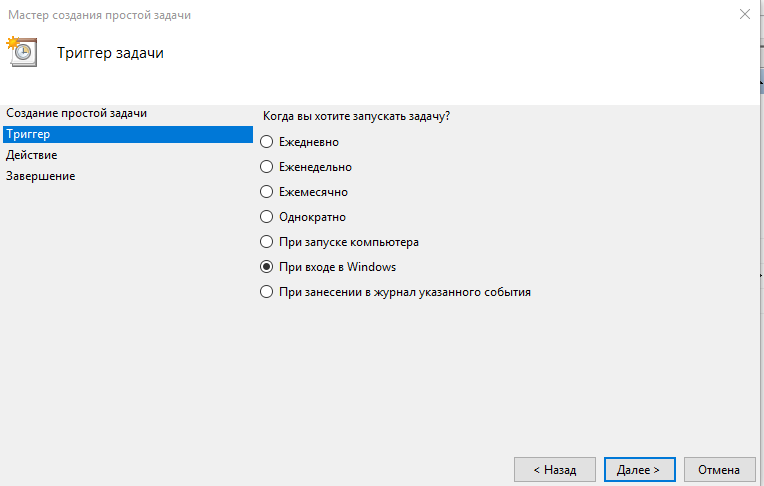
- Укажите необходимое действие (в моём случае отправка сообщения на электронную почту).
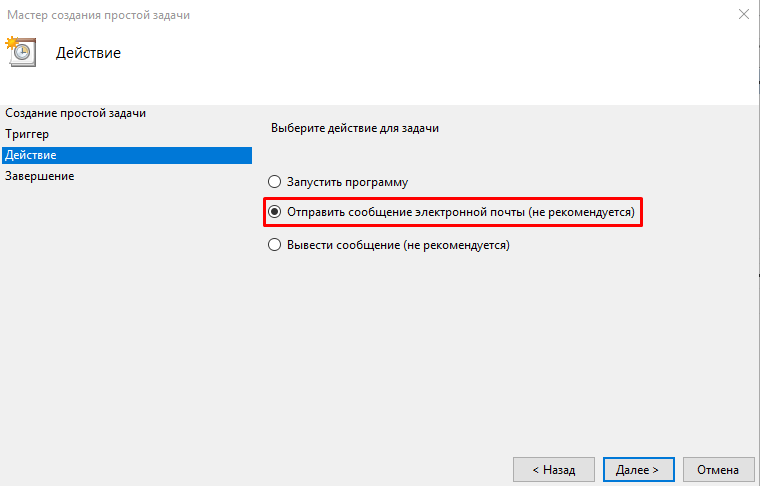
Теперь при включении компьютера вы будете получать мгновенное уведомление и поймаете “нарушителя” по горячим следам.
Все способы:
- Смотрим журнал посещений на ПК
- Вариант 1: История браузера
- Вариант 2: Последние действия на ПК
- Вариант 3: Журнал событий Windows
- Заключение
- Вопросы и ответы: 5
При использовании компьютера некоторые ваши действия касательно посещений разделов в системе и программах фиксируются. По ходу данной статьи мы расскажем, какими способами можно посмотреть журнал посещений.
Смотрим журнал посещений на ПК
В случае с компьютером, не считая браузеров, история посещений является тем же, что и журнал событий. Кроме того, можно узнать и более конкретные данные о датах включения ПК из инструкции по ссылке ниже.
Подробнее Как узнать, когда включался компьютер
Вариант 1: История браузера
Интернет-обозреватель на компьютере является одной из наиболее часто используемых программ, и потому нередко при упоминании журнала посещений имеется в виду история браузера. Посмотреть ее вы можете, руководствуясь одной из статей на нашем сайте, в зависимости от используемого веб-обозревателя.

Подробнее: Просмотр журнала в Google Chrome, Opera, Mozilla Firefox, Яндекс.Браузере
Вариант 2: Последние действия на ПК
Вне зависимости от установленной операционной системы, каждое ваше действие, будь то открытие или изменение файлов, может быть зафиксировано. Наиболее актуальные варианты просмотра последних действий мы рассмотрели в одной из ранее написанных статей.

Подробнее: Как посмотреть последние действия на ПК
Вполне можно прибегнуть к стандартным возможностям Windows и благодаря разделу «Недавние документы» узнать обо всех сеансах открытия или изменения каких-либо файлов. Однако учтите, данные из этого раздела могут быть удалены вручную или автоматически при очистке системы.
Примечание: Сохранение данных может быть вовсе отключено.

Подробнее: Как посмотреть недавние документы Windows
Вариант 3: Журнал событий Windows
Еще один способ просмотра истории посещений на ПК заключается в использовании стандартного журнала событий Windows, доступного в каждой версии дистрибутива. Данный раздел сохраняет информацию обо всех действиях, позволяя вам узнать как наименование приложения, так и время его последнего запуска.
Примечание: В качестве примера была взята Windows 7, но журнал в более поздних версиях системы имеет минимум отличий.

Подробнее: Как открыть журнал событий Windows 7
Заключение
Помимо рассмотренных способов, вам может потребоваться история посещений в каких-то отдельных программах или на сайтах. В этом случае оставьте комментарий, описав имеющуюся задачу. Ну а данную статью мы завершаем.
Наша группа в TelegramПолезные советы и помощь
Рассматриваем способы, как открыть историю браузера Microsoft Edge. В статье вы узнаете, как найти журнал просмотров через пункты меню или с помощью горячих клавиш.
Браузер Microsoft Edge в автоматическом режиме сохраняет информацию о посещенных пользователем интернет-страницах, вводимые запросы и пароли. Функция отключается, если активирован приватный режим.
Узнать, где находится история браузера Edge, можно несколькими способами.
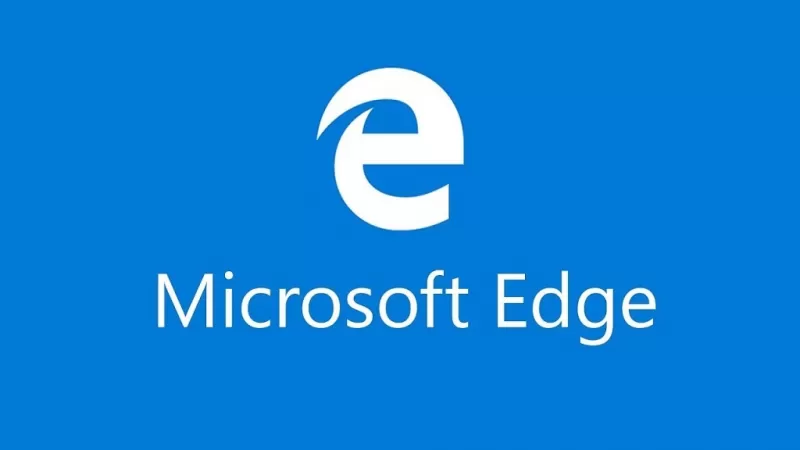
Расскажем о двух способах, как открыть историю Microsoft Edge, стандартном браузере ОС Windows 10:
- через пункт «Меню»;
- через пункт «Избранное»;
- с помощью комбинации клавиш.
Разобраться нужно в каждом способе отдельно.
С помощью «Меню»
Кнопка для основных действий в браузере позволяет найти историю просмотров, где зафиксирован заход на каждый сайт из браузера Edge.
- В правом верхнем углу нажмите на клавишу с изображением трех точек.
- В выпадающем списке выберите вкладку «Журнал» с изображением часов.
- В открывшейся истории браузера можно посмотреть сведения о страницах, посещенных за выбранный промежуток времени, осуществить поиск по ним. Чтобы произвести удаление истории, нажмите на голубую ссылку «Очистить журнал».
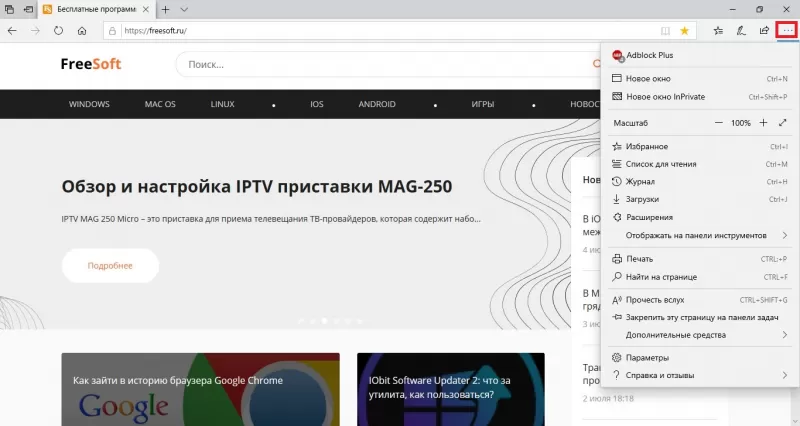
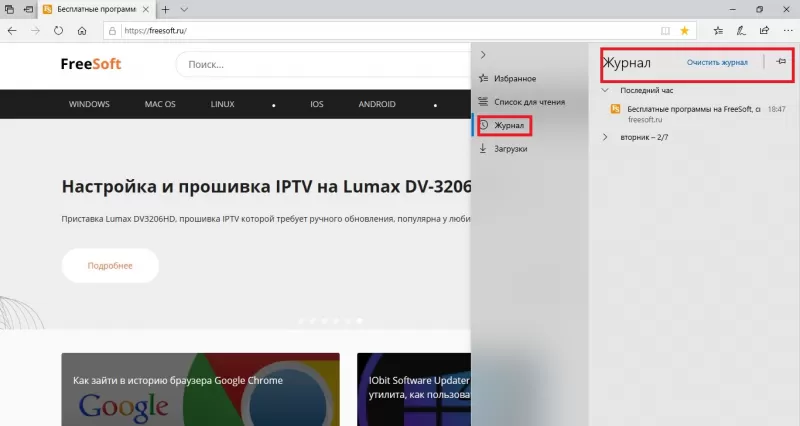
Поиск по истории Edge необходимо производить вручную. Пока в браузере не предусмотрено строки для поиска совпадений слов.
Через
«Избранное»
Также открыть историю в Edge можно через пункт меню «Избранное», который располагается в правом верхнем углу. Нажмите на изображение звезды с тремя полосками, далее вы увидите значок «Журнала» — после щелчка откроется знакомый журнал просмотров.
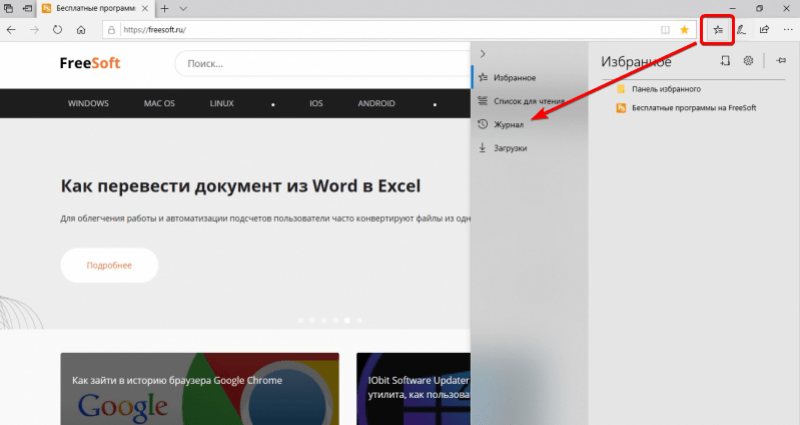
Через горячие клавиши
Нажать одновременно несколько клавиш, чтобы просмотреть историю браузера Майкрософт Эдж, удобнее, чем искать нужный раздел в основном меню.
- Откройте браузер.
- Чтобы зайти в историю Edge, одновременное нажмите кнопки «Ctrl + H».
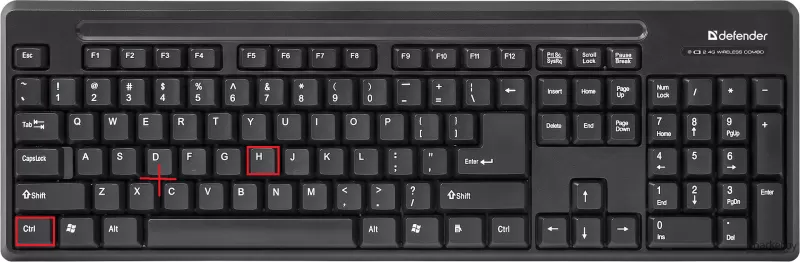
Сразу после нажатия появится окно с данными о посещаемых страницах. Если этого не произошло, значит, одна из кнопок не была задействована. Вы можете восстановить или удалить из записей страницу, на которую заходили.
Журнал фиксирует каждое посещение пользователя, из-за чего на компьютере копится «мусор». Поэтому рекомендуется регулярно очищать историю для улучшения быстродействия ПК. Очистка журнала браузера удаляет адреса страниц, а также время и дату их посещения. Также вы можете очистить браузер от cookie, истории загрузок, паролей, сохраненной информации из автозаполнений форм.
В этой публикации, друзья, рассмотрим, как посмотреть историю браузера. Это будет не только базовая информация для пользователей-новичков, как решить поставленную задачу средствами популярных браузеров. Изложенная в статье информация может пригодиться и опытным пользователям, ибо в конце мы рассмотрим бесплатную утилиту от NirSoft, предлагающую комплексный просмотр истории во всех браузерах на компьютере, предлагающую детализированный просмотр этой истории, причём не только санкционировано.
Друзья, история (или журнал) в браузерах – это их функция, которая автоматически сохраняет сведения о посещённых нами веб-страницах в Интернете. Включает информацию об URL-адресах, заголовках и времени посещения. Обычно хранится в течение определённого срока (например, 30 дней) или до тех пор, пока мы не очистим историю.
История в браузерах позволяет нам легко находить сайты и конкретные веб-страницы, которые мы посещали ранее. Можем быстро вернуться на недавно закрытые страницы или повторно открыть сайты, которые нам нужны. Браузеры, предусматривающие синхронизацию пользовательских данных, благодаря сохранению истории позволяют начать работу с Интернетом на одном устройстве и продолжить её на другом.
История в браузере может помочь впоследствии установить примерное время какого-то происшествия, если при его наступлении мы работали с Интернетом и запомнили просматриваемый сайт. Также история в браузере может быть полезна нам для анализа, на что мы тратим уйму своего времени, не тратим ли мы его на пустяковый контент. Ну а получив доступ к истории браузера другого пользователя, интересующего нас человека, сможем понять его интересы, возможно, мировоззрение, какие-то факты, в частности, которые могут касаться нас.
Некоторые браузеры используют историю для персонализации рекомендаций, улучшения поиска и показа наиболее часто посещаемых сайтов на домашней странице.
Друзья, как посмотреть историю в браузерах – один из немногих вопросов, на которые можно ответить предельно кратко. Нужно нажать клавиши Ctrl+H. Эта комбинация работает практически во всех браузерах.
Впрочем, доступ к истории и с использованием графического интерфейса у многих браузеров идентичен и реализован в меню браузера. Сама же организация истории у браузеров в целом схожа, предусматривает для текущего профиля (если браузер многопрофильный) стандартный набор возможностей как то: клик по историческим записям для перехода на их веб-страницы, удаление отдельных записей, поиск по ним с использованием ключевых слов, удаление истории вместе с другими данными браузера. Однако у браузеров могут быть свои нюансы организации истории и примечательные какие-то функции. Рассмотрим, как посмотреть историю в популярных браузерах, и как в них реализована эта история.
У Google Chrome и многих базирующихся на платформе Chromium браузеров за доступ к истории отвечает пункт в меню, соответственно, «История». Этот пункт предусматривает выпадающее меню с доступом непосредственно к разделу истории, быстрым доступом к недавно закрытым вкладкам и доступом к активным вкладкам на синхронизированных устройствах.

В разделе истории нам доступны стандартные функции. Из нестандартных — возможность фильтрации записей по определённому сайту и доступ к активным вкладкам на синхронизированных устройствах.
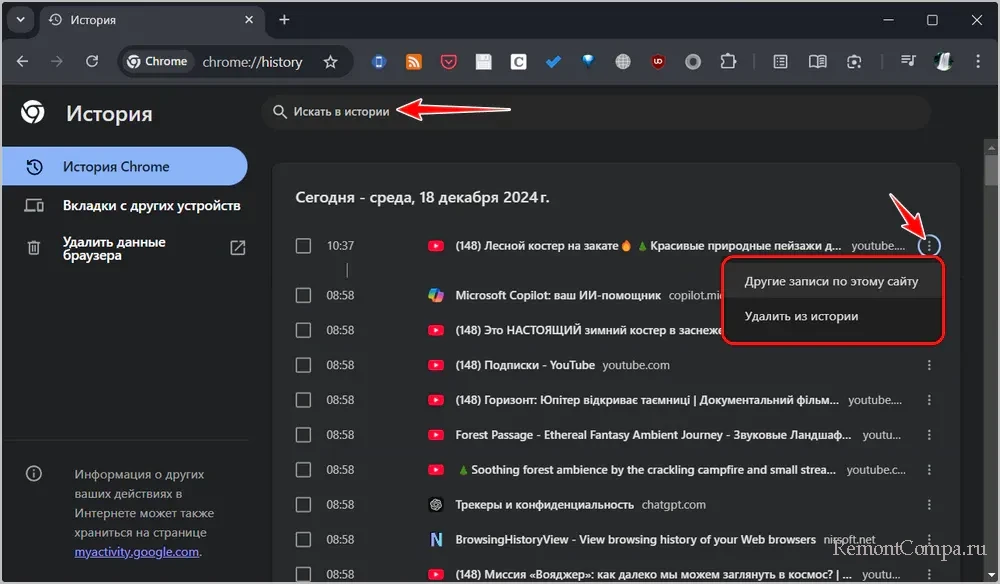
Чтобы посмотреть историю в Яндекс.Браузере, в его меню также нам нужен пункт «История». Здесь в выпадающем меню предлагается переход в раздел всей истории, быстрый доступ к недавно закрытым вкладкам и запуск очистки истории.
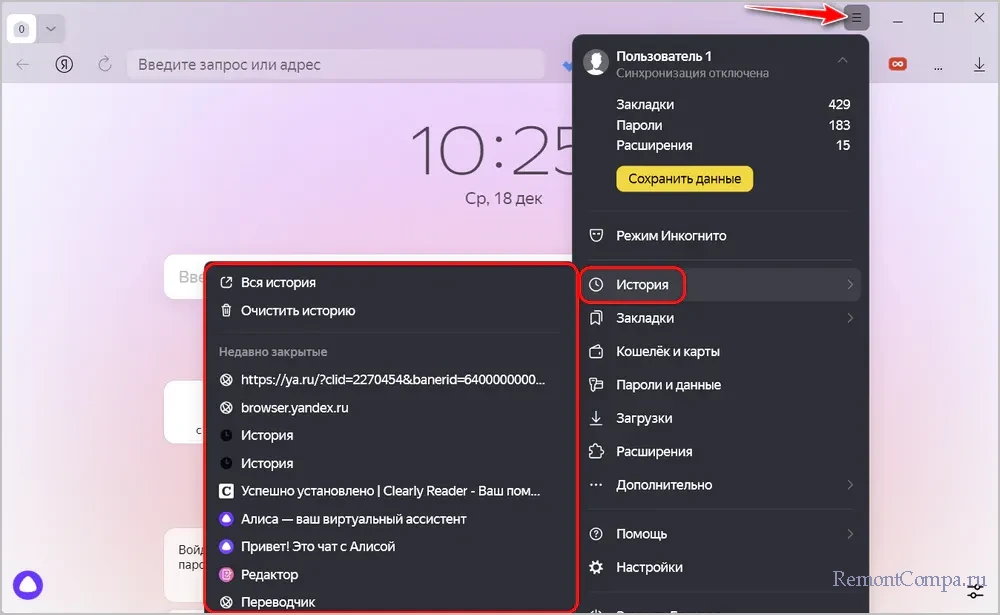
В разделе истории нам предлагаются стандартные функции и фильтрация по определённому сайту. Но в Яндекс.Браузере мы имеем ещё и удобство работы с историей благодаря продуманной хронологической организации.
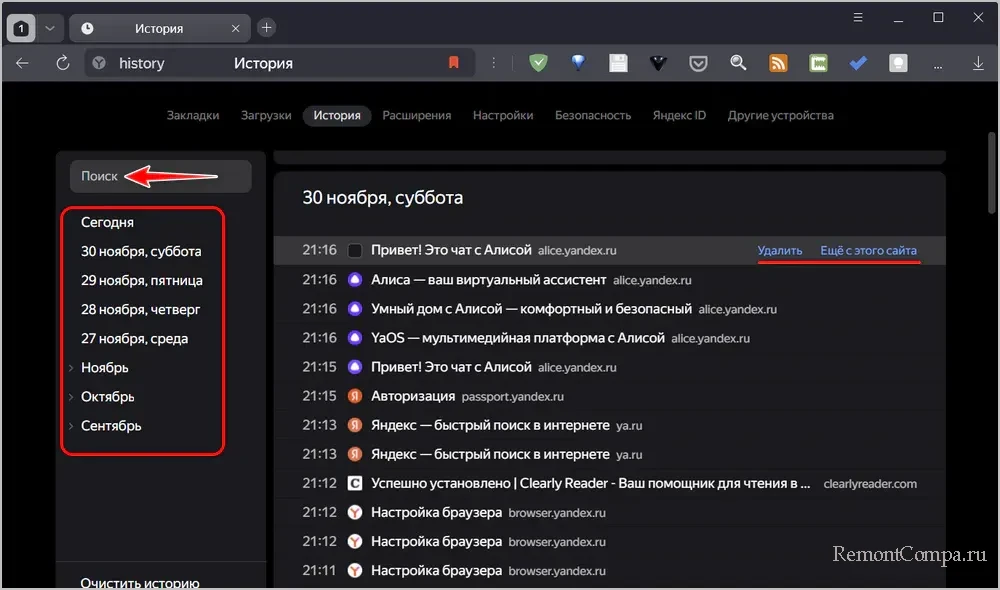
За доступ к истории в браузере Opera, опять же, отвечает пункт в меню «История». В выпадающем его меню имеем отсылку на раздел истории, оперативный доступ к недавно закрытым вкладкам и возможность запуска очистки истории.
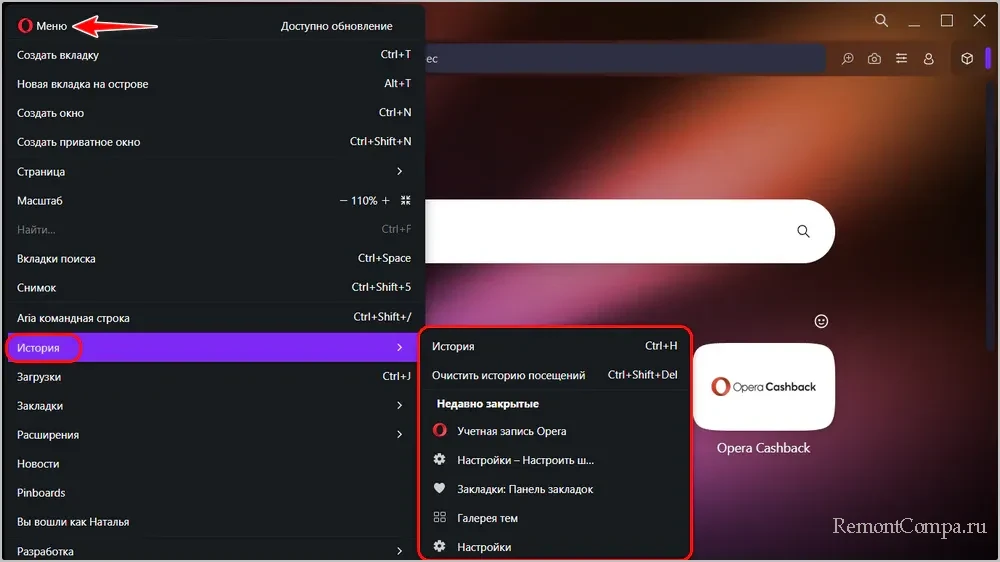
Непосредственно в разделе истории Opera нам предлагаются стандартные функции. Отметим удобнейшую организацию истории: есть опции отображения старых или новых записей, но главное – календарь для выбора даты или периода записей в истории, что очень удобно для поиска старых записей.
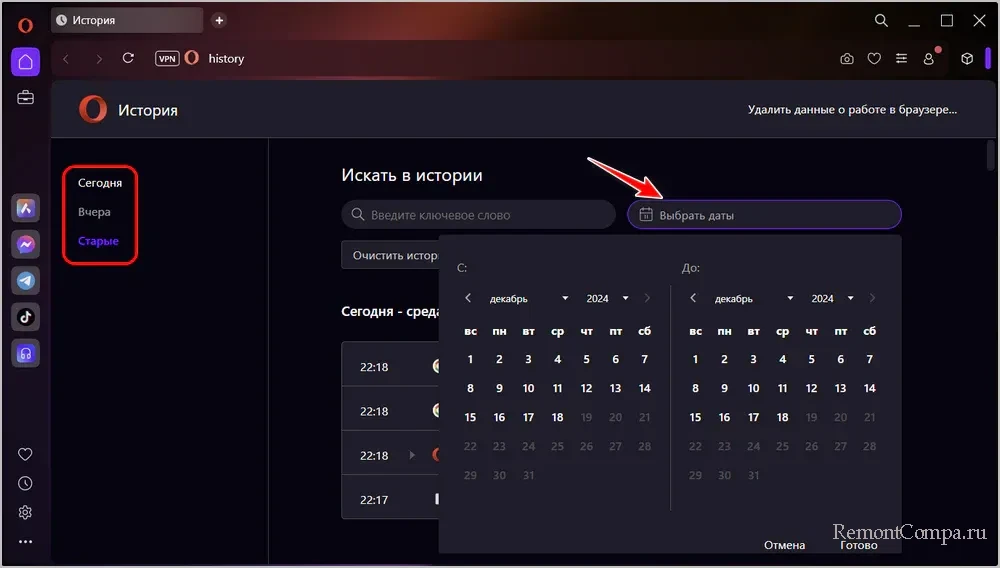
В Microsoft Edge раздел истории называется «Журнал». Открыть его можно в меню браузера. В контекстном меню на пункте «Журнал» можно закрепить ярлык журнала на панели инструментов браузера для быстрого доступа. И можно открыть сам журнал на отдельной странице с детализацией истории.
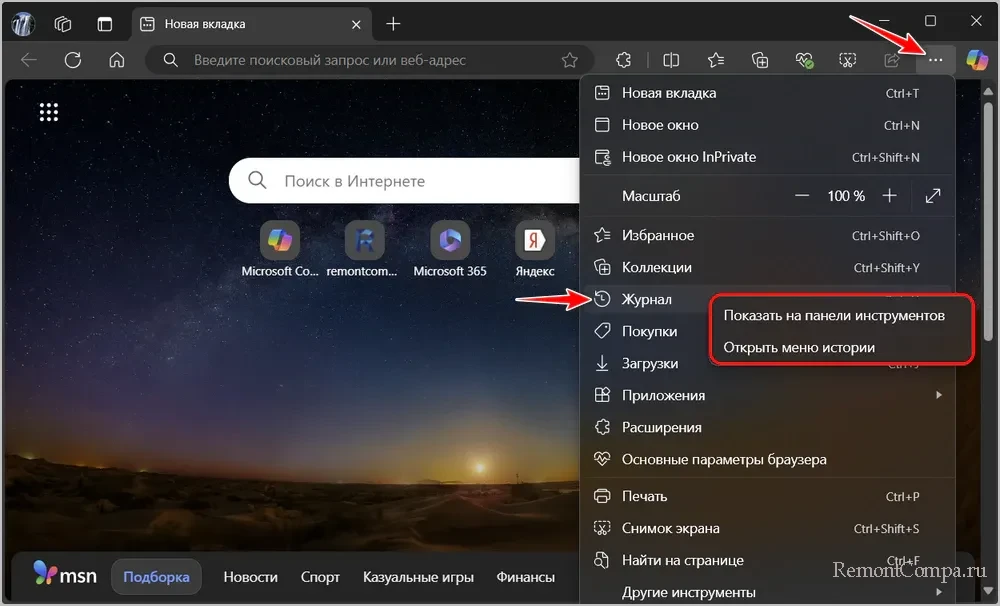
Просто клик по журналу в меню открывает его компактный формат на всплывающей панели, где есть доступ к недавно закрытым вкладкам и активным вкладкам на синхронизированных устройствах, а также поиск по истории.
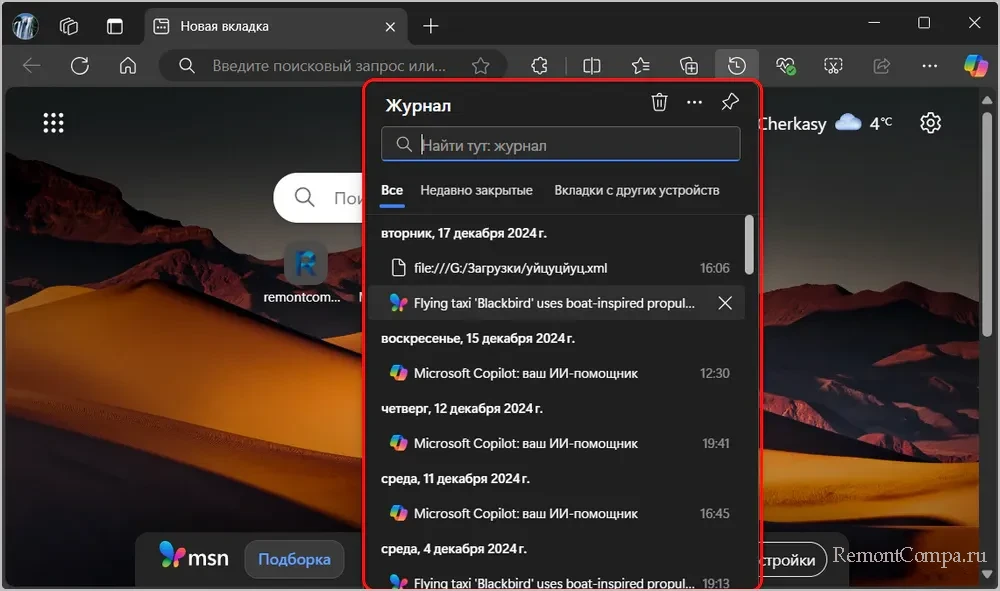
В меню журнала на всплывающей панели реализованы его открытие в отдельном разделе, возможность экспорта истории в файл и прочие операции.
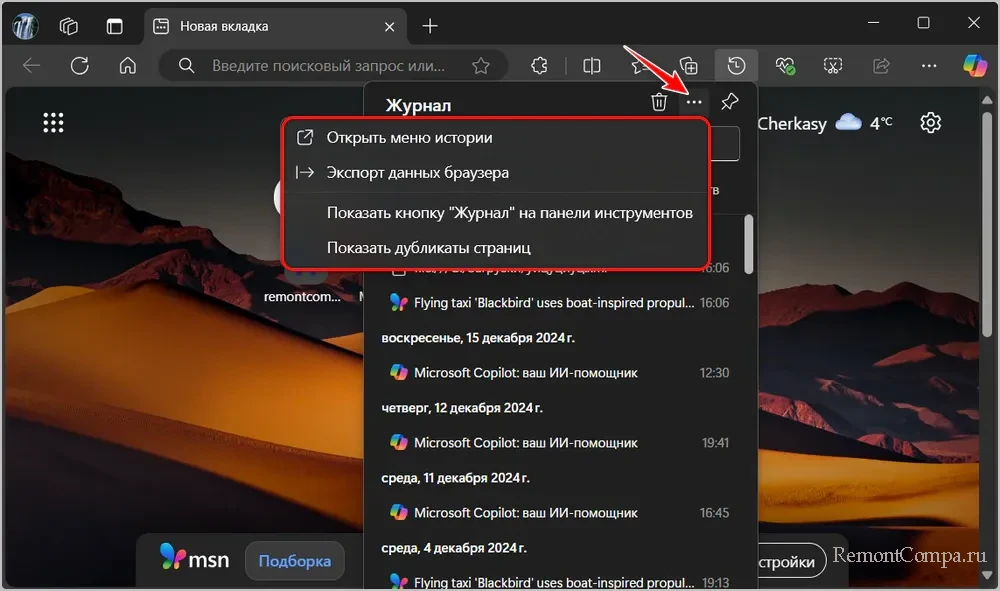
Журнал как отдельный раздел браузера предлагает нам стандартные функции, доступ к активным вкладкам на синхронизированных устройствах, тот же экспорт истории в файл. А главное – фильтрацию по датам для удобства поиска давних записей.
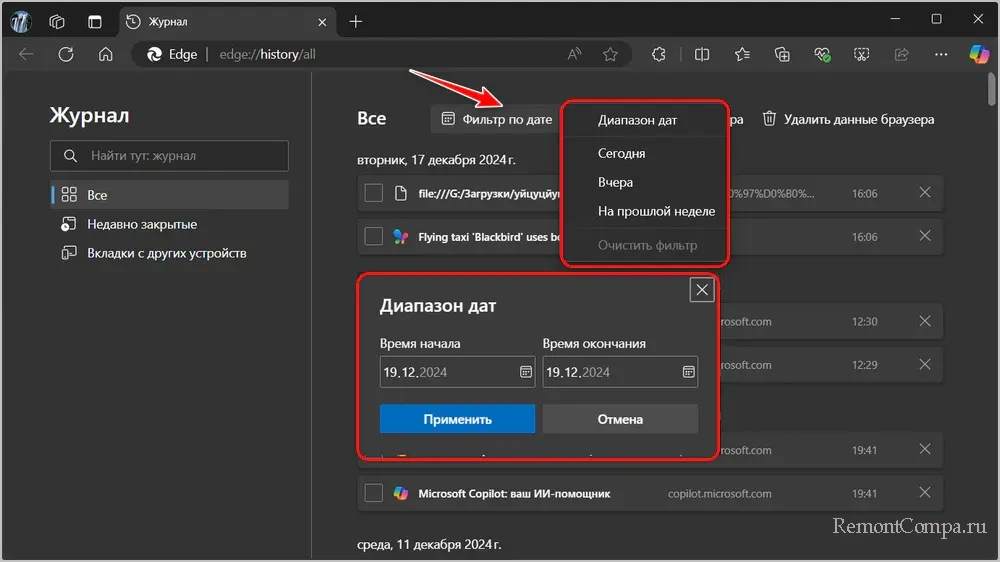
Браузер Mozilla Firefox – самый функциональный по части предоставления нам доступа к истории. Он позволяет восстанавливать из истории не только отдельные веб-страницы, но целые сессии вкладок. В меню браузера жмём пункт «Журнал».
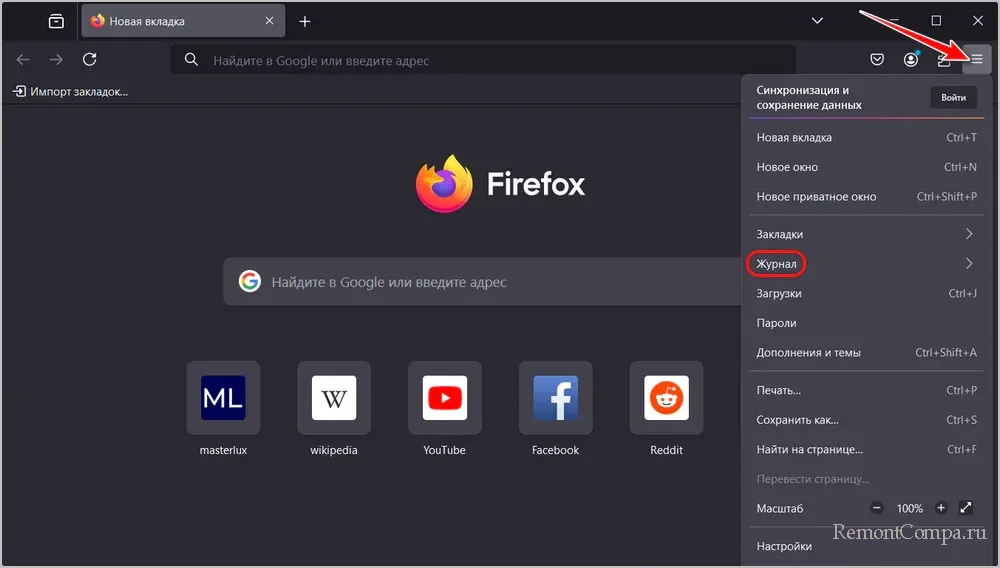
В самом этом пункте нам доступно открытие недавно закрытых вкладок и окон, восстановление предыдущей браузерной сессии, удаление истории и отсылка на управление журналом, предоставляющая доступ к нему в формате раздела библиотеки браузера.
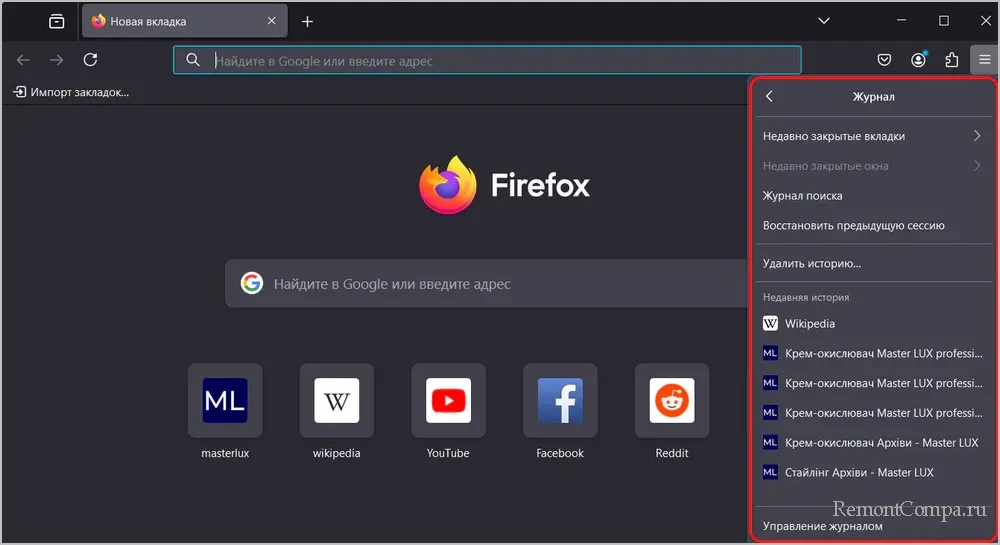
Журнал как раздел библиотеки предлагает нам историю в виде настраиваемой таблицы, где мы при необходимости можем активировать столбцы информации о последнем посещении веб-страницы, числе посещений и прочую информацию. Также можем эти столбцы отсортировать по разным критериям.
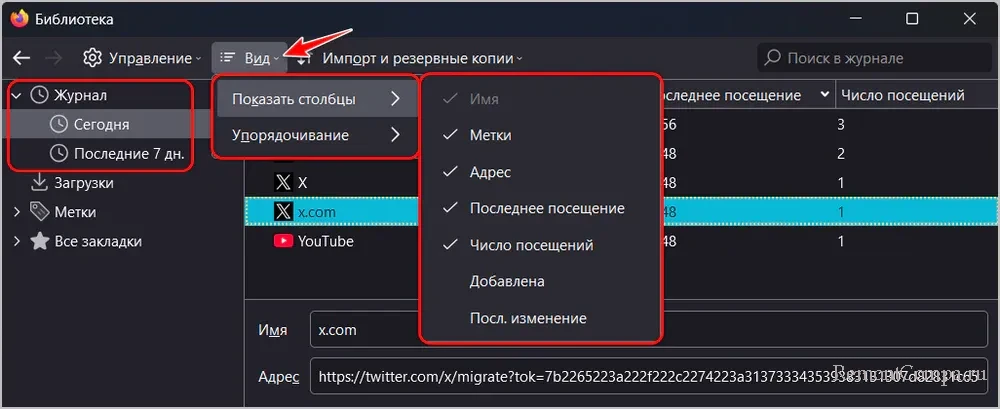
Для записей журнала доступны некоторые стандартные функции. И что интересно, доступно не только удаление записей, есть также опция «Забыть об этом сайте», это удаление всех данных, связанных с сайтом веб-страницы.
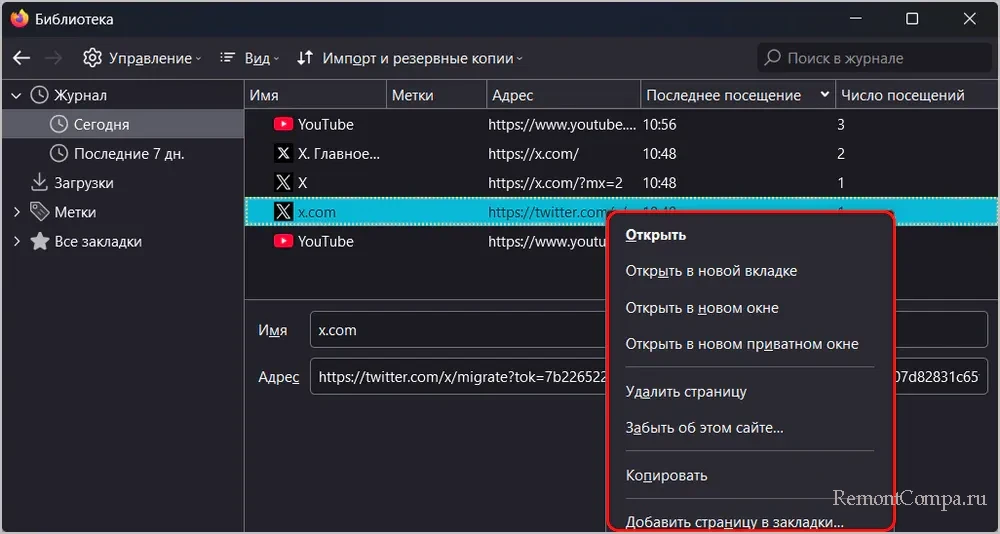
Расширенная реализация истории в Mozilla Firefox реализована во встроенной вкладке. Здесь нам отдельно предлагается вся и только недавняя история, а также вкладки с синхронизированных устройств. Для записей доступны стандартные функции и сортировка по сайтам.
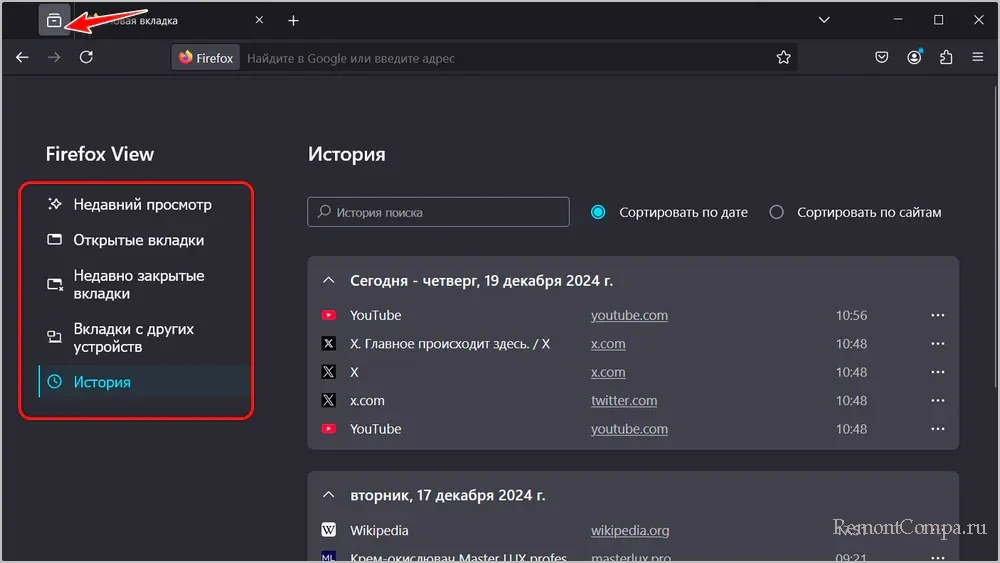
Историю интернет-сёрфинга, друзья, можно отсмотреть комплексно для всех браузеров на компьютере. Для этих целей существует бесплатная портативная утилита BrowsingHistoryView от NirSoft. Поддерживает многие популярные браузеры, отображает посещённые веб-страницы с использованием всех этих браузеров за тот или иной период. Отображает сведения как то: посещённые веб-страницы, их название, число посещений, источник перехода, используемый браузер и его профиль, файл истории на компьютере, где хранится запись, а также прочие сведения.
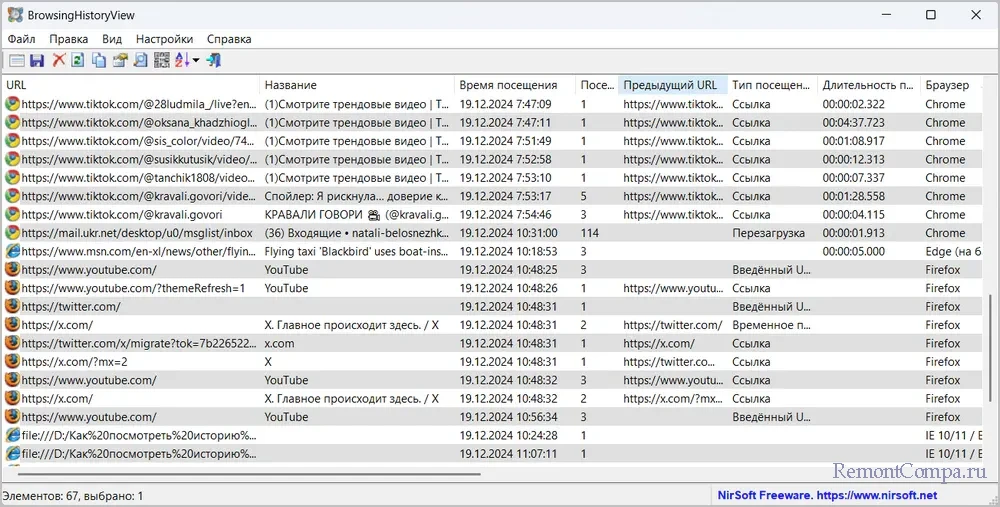
В настройках утилиты можно установить приблизительный и точный период отображения истории. И что самое интересное – источник загрузки истории, коим могут быть профильные папки любых пользователей Windows, а также просто файлы истории того или иного браузера. А это значит, что с помощью этой утилиты потенциально мы можем получить доступ к каким-то записям истории браузеров пользователей компьютера с запароленной учётной записью Windows, в частности, в среде любого WinPE, поддерживающего запуск портативных программ.
Друзья, история браузера может стать проблемой, если вам есть что скрывать, и если кто-то получит доступ к вашему компьютеру или другому устройства. Как очистить историю браузеров разными способами, как упредить её фиксацию в ситуациях, когда это определённо нужно, об этом всём детально в статье сайта «Как удалить историю посещения сайтов».
