После выхода новой ОС у меня на сайте стали появляться комментарии на тему того, что делать, если Windows 10 жрет трафик, когда, казалось бы, активных программ, что-то скачивающих из Интернета, нет. При этом разобраться, куда именно утекает Интернет не получается.
В этой статье подробно о том, как ограничить потребление Интернета в Windows 10 на тот случай, если он у вас ограничен, отключив некоторые функции, включенные в системе по умолчанию и расходующие трафик.
Мониторинг программ, расходующих трафик

Если вы столкнулись с тем, что Windows 10 жрет трафик, для начала рекомендую заглянуть в раздел параметров Windows 10 «Использование данных», находящийся в «Параметры» — «Сеть и Интернет» — «Использование данных».
Там вы увидите общее количество данных, принятых за период 30 дней. Чтобы увидеть, какие именно приложения и программы использовали этот трафик, нажмите ниже «Сведения об использовании» и изучите список.

В чем это может помочь? Например, если какими-то приложениями из списка вы не пользуетесь, их можно удалить. Или, если вы видите, что какая-то из программ использовала значительное количество трафика, причем вы в ней не использовали какие-либо интернет-функции, то можно предположить, что это были автоматические обновления и имеет смысл зайти в настройки программы и отключить их.
Также может оказаться, что в списке вы увидите какой-нибудь странный неизвестный вам процесс, активно качающий что-то из Интернета. В этом случае попробуйте найти в Интернете, что это за процесс, если есть предположения о его вредоносности, проверить компьютер чем-то наподобие Malwarebytes Anti-Malware или другими средствами удаления вредоносных программ.
Отключение автоматической загрузки обновлений Windows 10
Одна из первых вещей, которые следует сделать, если трафик на вашем подключении ограничен, «сообщить» об этом самой Windows 10, задав подключение как лимитное. Помимо прочего, это отключит автоматическое скачивание обновлений системы.
Чтобы сделать это, кликните по значку подключения (левой кнопкой), выберите пункт «Сеть» и на вкладке Wi-Fi (при условии, что речь идет о Wi-Fi подключении, как то же самое выглядит для 3G и LTE модемов точно не знаю, проверю в ближайшее время) пролистайте до конца списка Wi-Fi сетей, нажмите «Дополнительные параметры» (при этом ваше беспроводное подключение должно быть активно).

На вкладке параметров беспроводного подключения включите «Задать как лимитное подключение» (применяется только к текущему Wi-Fi подключению). См. также: как отключить обновления Windows 10.

Отключение обновлений из нескольких мест
По умолчанию в Windows 10 включено «получение обновлений из нескольких мест». Это означает, что обновления системы получаются не только с сайта Microsoft, но и с других компьютеров в локальной сети и в Интернете, для увеличения скорости их получения. Однако, эта же функция ведет к тому, что части обновлений могут скачиваться другими компьютерами с вашего компьютера, что ведет к расходованию трафика (примерно как в торрентах).
Чтобы отключить эту функцию, зайдите в Параметры — Обновление и безопасность и в пункте «Центр обновления Windows» выберите «Дополнительные параметры». В следующем окне нажмите «Выберите, как и когда получать обновления».

И наконец отключите опцию «Обновления из нескольких мест».
Отключение автоматического обновления приложений Windows 10
По умолчанию установленные на компьютере приложения из магазина Windows 10 обновляются автоматически (кроме лимитных подключений). Однако, вы можете отключить их автоматическое обновление с помощью параметров магазина.
- Запустите магазин приложений Windows 10.
- Кликните по значку вашего профиля вверху, затем выберите «Параметры».
- Отключите пункт «Обновлять приложения автоматически».
Здесь же вы можете отключить обновления живых плиток, которые также используют трафик, подгружая новые данные (для плиток новостей, погоды и подобных).
Дополнительная информация
Если на первом шаге этой инструкции вы увидели, что основной расход трафика приходится на ваши браузеры и торрент-клиенты, то дело не в Windows 10, а в том, как именно вы пользуетесь Интернетом и этими программами.
Например, многие не знают, что даже если ничего не качать через торрент-клиент, он все равно расходует трафик пока запущен (решение — убрать из автозагрузки, запускать по необходимости), о том, что просмотр онлайн-видео или видео звонки в Skype — это дичайшие объемы трафика для лимитных подключений и о других подобных вещах.
Чтобы сократить использование трафика в браузерах вы можете использовать режим «Турбо» в Opera или расширения для сжатия трафика Google Chrome (официальное бесплатное расширение Google называется «Экономия трафика», доступно в их магазине расширений) и Mozilla Firefox, однако на том, сколько Интернета расходуется для видео-контента, а также для некоторых картинок это не скажется.
В этой публикации, друзья, рассмотрим, как узнать, какие программы используют Интернет. По разным причинам нам может понадобиться знать это. Можем столкнуться с необходимостью контроля трафика в условиях лимитного интернет-подключения или ограниченной пропускной способности канала. Можем заботиться о своей безопасности и конфиденциальности, увы, не всем программам можно доверять в этом плане. Можем искать решения по улучшению производительности, искать причины низкой скорости Интернета. Так как же узнать в Windows, какие программы активно сообщаются с Интернетом?
Какие программы используют Интернет в данный момент, оперативно подскажет диспетчер задач Windows. Запускаем его, можно в меню по клавишам Win+X, можно в контекстном меню на панели задач, а можно клавишами Ctrl+Shift+Esc. Смотрим столбец «Сеть», кликом по его названию можем отсортировать активные процессы по степени нагрузки на сеть, чтобы вверху столбца были активно использующие сеть процессы. Если по названию процесса непонятно, что за таковой, какой программе или системной функции принадлежит, можно в контекстном меню на этом процессе использовать возможности по открытию расположения файла и поиска информации в Интернете.
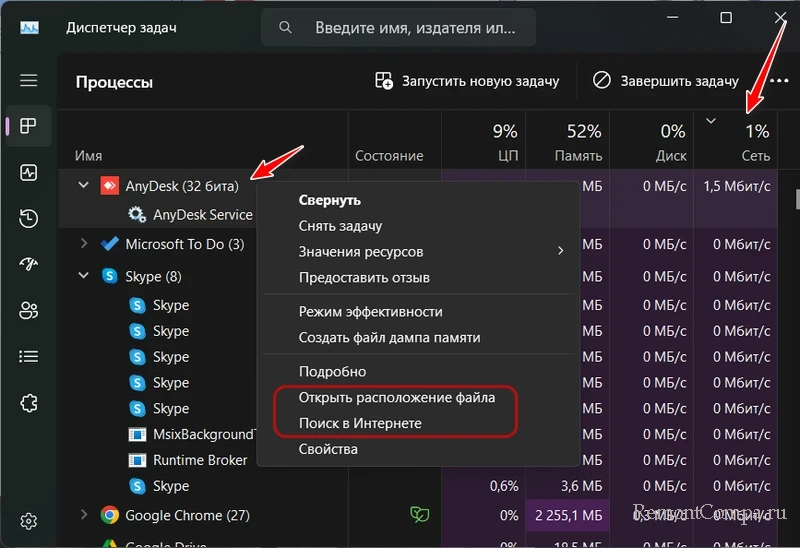
Но, друзья, столбец «Сеть» отображает активность локальной сети, а не конкретно использование Интернета. Если у вас будут запущены какие-то процессы, связанные с локальной сетью, к примеру, фоновый бэкап данных на сетевое хранилище, в таком случае программа-бэкапер будет работать только внутри локальной сети. Т.е. по столбцу «Сеть» о том, что та или иная программа активно использует Интернет, можем судить, если только она не выполняет операций внутри локальной сети.
Далее можем переключиться на вкладку диспетчера задач «Журнал приложений». Здесь нам предлагается статистика использования, в частности, сети за промежуток времени в 30 дней, начиная с даты, указанной вверху вкладки. Можем отсортировать данные по столбцу «Сеть». Сам же этот столбец показывает нам объём трафика, использованный каждой программой за 30 дней. И, опять же, друзья, диспетчер задач не отображает раздельный учёт трафика для локальной сети и Интернета. Столбец «Сеть» показывает общий трафик — отправленный и полученный в локальной сети и Интернете.
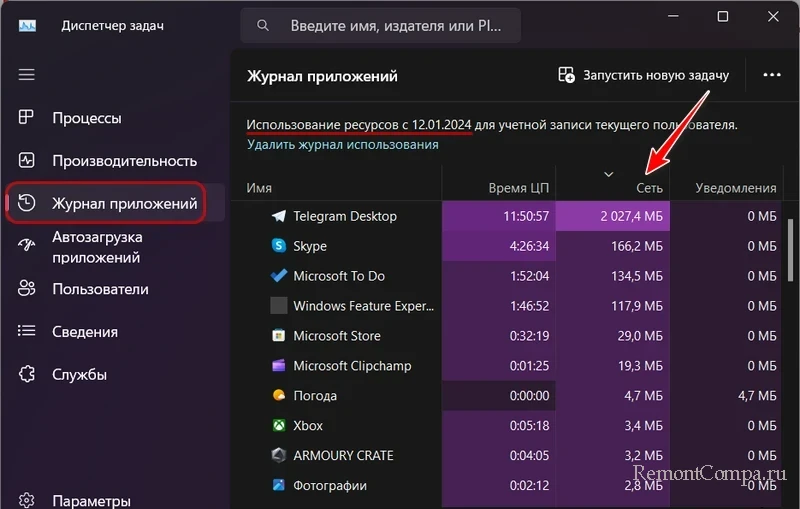
Больше о том, какие программы используют Интернет, расскажет системный монитор ресурсов Windows. Можем запустить его, просто введя в поиск Windows запрос «монитор ресурсов». А можем запустить из диспетчера задач, во вкладке «Производительность».
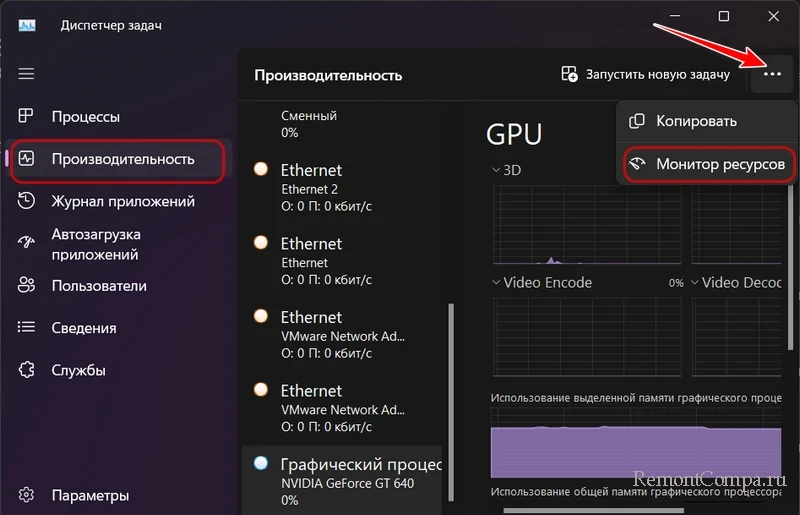
В окне монитора ресурсов Windows смотрим раздел «Сеть». Первая вкладка «Процессы с сетевой активностью» покажет нам активные в данный момент процессы, которые используют сеть, с указанием объёма отправленных и полученных данных. При необходимости можем отсортировать столбцы отправки и получения данных, чтобы видеть, какие из активных в данный момент программ более других используют сетевой трафик.
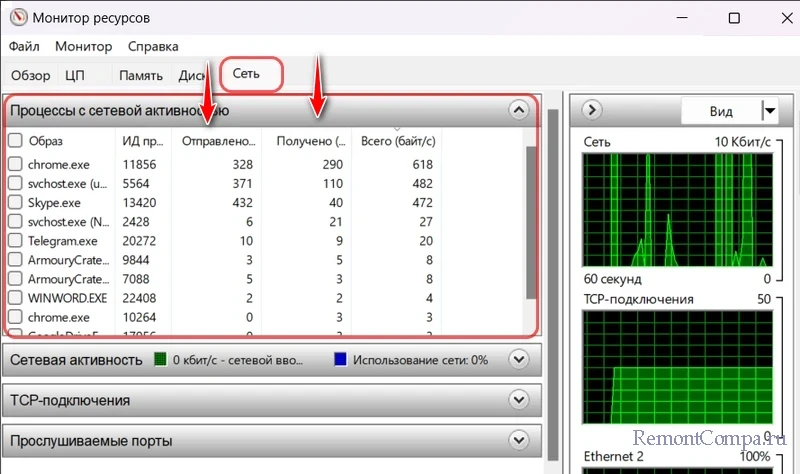
Следующая вкладка «Сетевая активность» отображает те же активные процессы, но более детализировано, с указанием адресов, с которыми сообщаются программы и системные функции. Здесь также будем видеть объём отправленного и полученного программами и системными функциями трафика. И сможем отсортировать столбцы отправки и получения данных для выявления самых активных потребителей сетевого трафика.
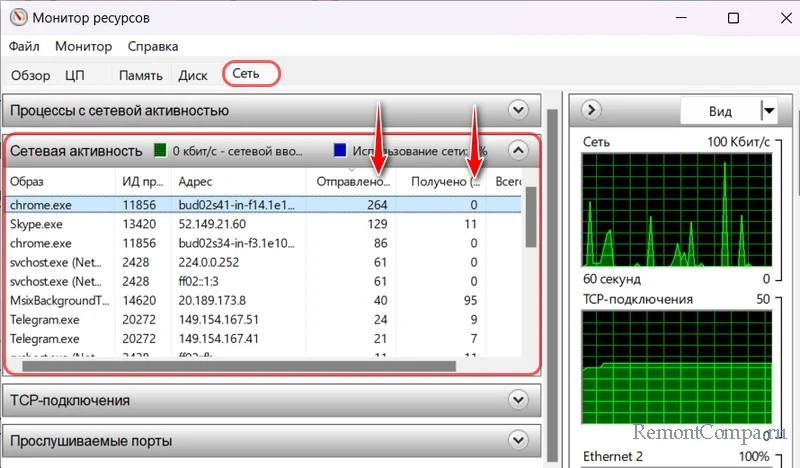
Всё это, как и в случае с диспетчером задач Windows, информация об общем трафике, и в локальной сети, и в Интернете. Как разобраться конкретно с Интернет-трафиком? Более всего информации получим во вкладке монитора ресурсов «TCP-подключения». В числе прочих детальных сведений об активных процессах, использующих сеть, здесь будут указаны IP-адреса, к которым подключаются программы. Это столбец «Удалённый адрес».
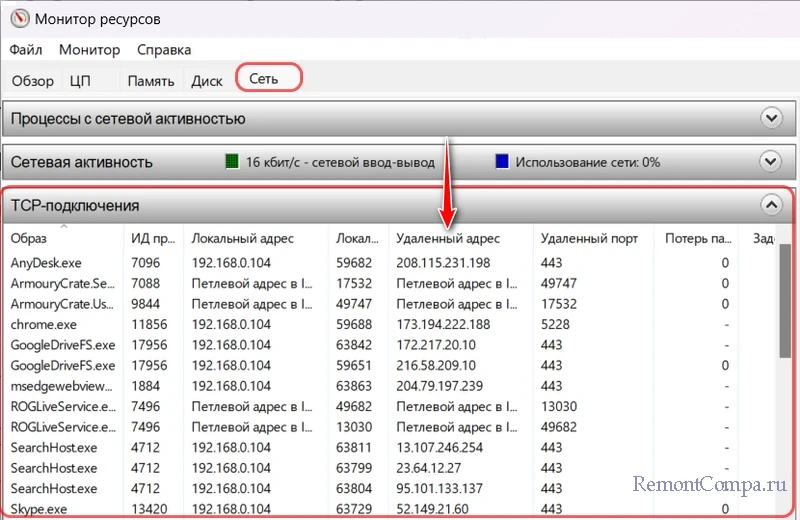
Если какой-то активный процесс у нас вызывает сомнения, можем ввести его IP-адрес в адресную строку браузера. В некоторых случаях, если IP-адрес принадлежит веб-серверу, сможем увидеть сайт, который хостится на этом сервере. Но, друзья, IP-адрес может принадлежать техническому серверу, не предназначенному для доступа пользователей. IP-адреса – это не всегда веб-сайты, но, возможно, интернет-поисковик выдаст об интересующем нас IP-адресе какую-то информацию.
Получить кое-какую информацию по IP-адресу также можно с помощью бесплатной портативной утилиты от NirSoft — IPNetInfo.
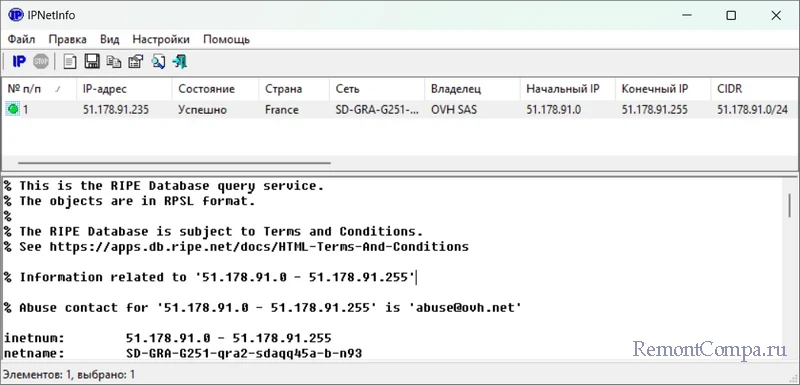
Какие программы используют Интернет, можно узнать из статистики использования Интернета в системных параметрах Windows начиная с версии 10. В приложении «Параметры» нам нужен раздел «Сеть и Интернет». В нём жмём «Использование данных».
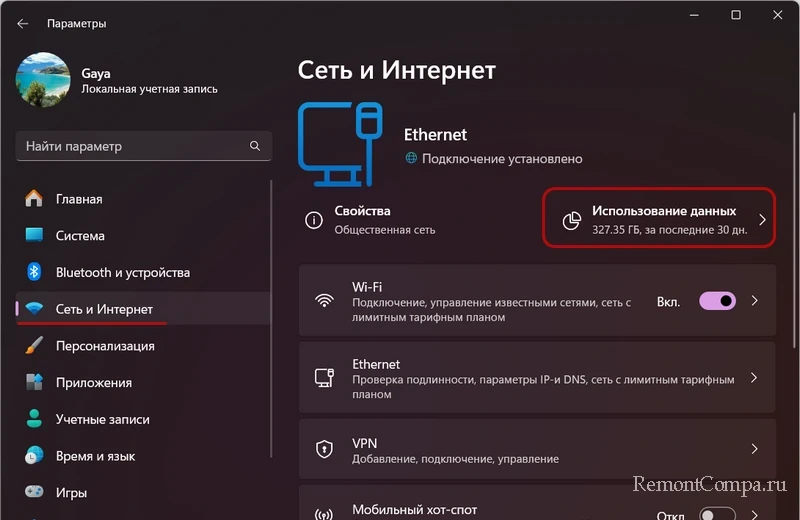
Указываем нужное нам интернет-подключение – проводное Ethernet, Wi-Fi или другое. Можем установить период, за который нам нужна статистика – 30 дней, 7 дней, последние 24 часа. И смотрим объём интернет-трафика, использованного программами и самой Windows.
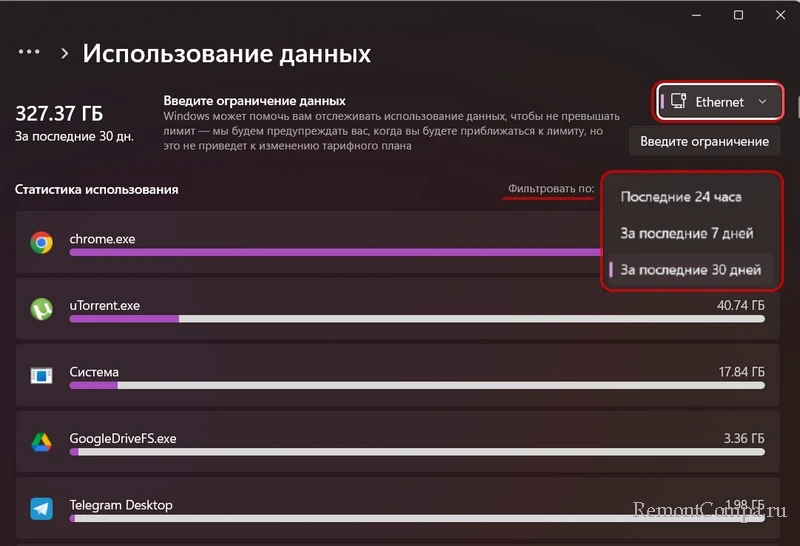
Здесь же, в статистике использования Интернета при необходимости можем установить лимит интернет-трафика на компьютере.
Ну и, друзья, стороннее решение, с помощью которого можно узнать, какие программы используют Интернет – программа GlassWire. Это сетевой менеджер и файервол, программа предназначена для мониторинга сети и обеспечения сетевой безопасности. Отслеживает сетевую активность, обнаруживает подозрительные сетевые подключения, может блокировать нежелательные подключения. Детально о программе GlassWire.
Любым из этих способов, друзья, сможем определить, какие программы наиболее активно используют Интернет. И что же делать с такими программами?
Если это системные функции Windows, тут ничего не поделаешь. Вмешательство в сообщение Windows с Интернетом может быть чревато впоследствии проблемами с системным функционалом. Можно разве что в качестве временного решения приостановить обновления Windows, настроить интернет-подключение как лимитное, либо вовсе отключить обновления Windows, если их процессы сильно нагружают сеть.
Браузер, мессенджеры, клиентский софт типа почтовиков, облачных хранилищ, онлайн-игр и т.п. – с этими программами также ничего не поделать, они без беспрепятственного доступа к Интернету не имеют смысла. Но, возможно, в настройках этих программ можно выбрать меньшую периодику обращения к интернет-серверам или обновления контента. Возможно, в настройках этих программ есть иные способы оптимизации использования интернет-трафика, например, для лимитных интернет-подключений.
А вот с программами, которые должны работать локально, но почему-то активно сообщаются с Интернетом, необходимо разбираться. Можно:
- Проверить компьютер на вирусы;
- Обновить программу до последней версии. Возможно, используемая версия устарела и использует больше трафика, чем необходимо;
- Убрать программу из автозагрузки, если она работает в фоне, но её активность постоянно не нужна;
- Ограничить фоновую работу приложений из Microsoft Store, если их постоянная активность не нужна;
- Заблокировать программе доступ к Интернету, если он не нужен для непосредственного использования её функций.
Если вы заметили, что ваш Интернет внезапно стал медленным, возможно, приложение на вашем ПК использует пропускную способность сети в фоновом режиме. Используя диспетчер задач, вы можете проверить, какие приложения обмениваются данными в локальной сети, что может помочь вам определить, как используется ваше интернет-соединение.
Посмотреть, какие приложения используют ваше интернет-соединение
Начните с запуска диспетчера задач с помощью сочетания клавиш Ctrl + Shift + Esc. Если диспетчер задач открывается в упрощенном виде, нажмите кнопку «Подробнее» в левом нижнем углу, чтобы развернуть окно.
Вы попадете на вкладку «Процессы», в которой содержится информация о каждом приложении, запущенном на вашем компьютере, включая внутренние процессы Windows. В столбце «Сеть» отображается текущее использование каждого приложения в сети в Мбит/с. Кликните заголовок столбца, чтобы отсортировать запущенные процессы для просмотра показателей пропускной способности, по убыванию.
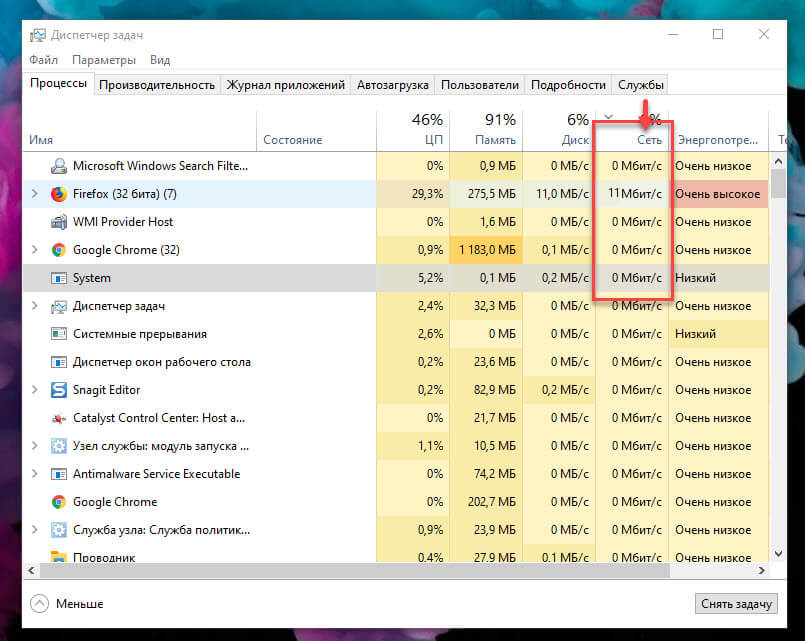
Следует помнить, что в этом столбце отображается активность локальной сети, а не использование Интернета. Другими словами, если вы выполняете резервное копирование файлов на жесткий диск, подключенный к сети, эта программа будет обмениваться данными со скоростью несколько сотен Мбит/с в вашей сети, но не будет использовать пропускную способность Интернета.
В большинстве случаев сетевая активность приложения будет осуществляться исключительно через Интернет. Если ваше соединение замедляется, попробуйте найти приложение в диспетчере задач, которое обменивается данными примерно с той же скоростью, что и ваша максимальная скорость интернета. Иногда вы можете обнаружить, что виновником является системный компонент Windows, например «Service Host: Local System», который отвечает за загрузку обновлений Windows.
Мониторинг сетевой активности в диспетчере задач
Если вы хотите просмотреть фактические данные об использовании данных для своих приложений, перейдите на вкладку «Журнал приложений» в диспетчере задач. Столбец «Сеть» показывает вам общее количество данных использованное вашими приложениями за последние 30 дней.

Дополнительную информацию можно получить, открыв приложение «Параметры» и перейдя в «Сеть и Интернет» → «Использование данных». Здесь вы можете проверить, как используют данные современные приложения и классические программы, тогда как диспетчер задач включает только приложения Microsoft Store.
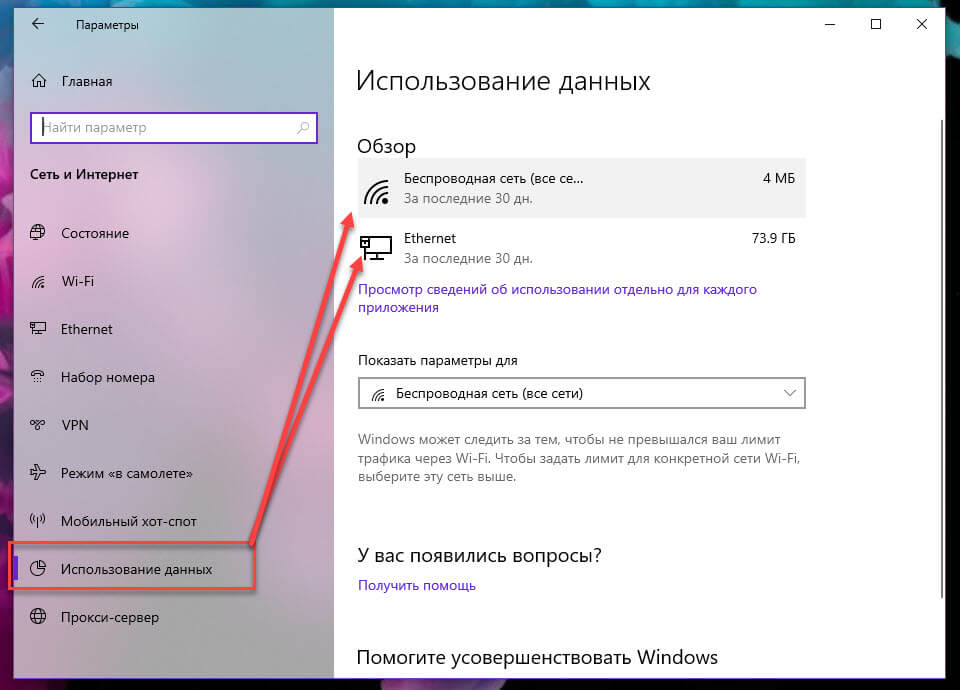
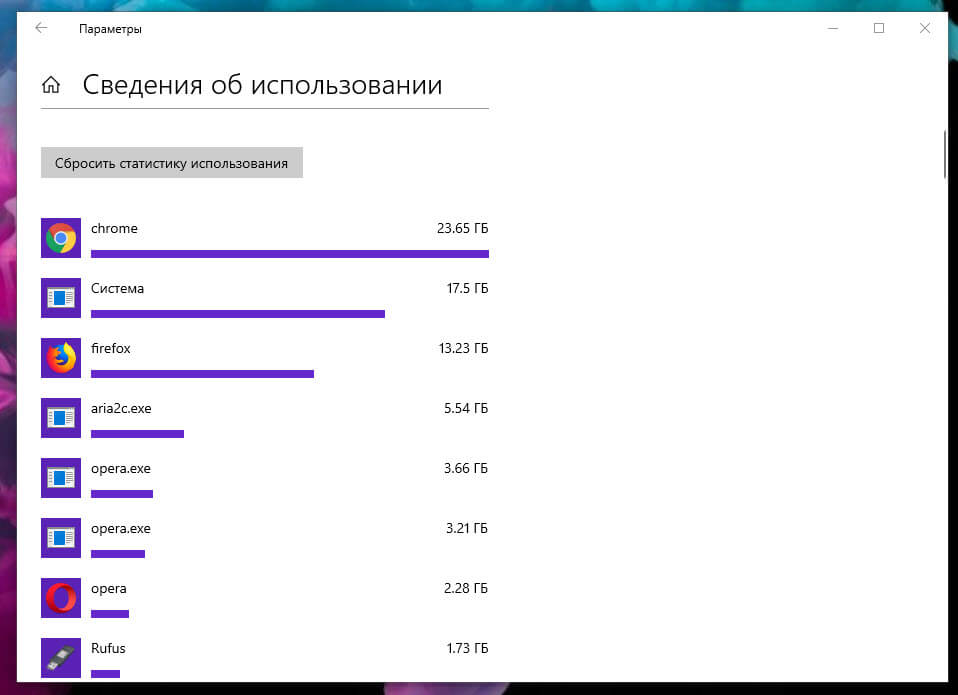
Наконец, на странице «Конфиденциальность» → «Фоновые приложения» вы можете ограничить фоновую работу в приложениях из Магазина. Подробнее в нашем руководстве: Windows 10 — Запретить запуск приложений в фоновом режиме.
Это освободит большую полосу пропускания для ваших приоритетных задач, но может привести к потере полезной функциональности приложений. Автоматическая синхронизация процессов, живых плиток и других фоновых сетевых действий будет запрещена, поэтому вы можете пропустить входящие уведомления и обновления информации в реальном времени.
Рекомендуем:
Как изменить пропускную способность Windows 10, зарезервированную для QoS программ.
Лимитное соединение Ethernet в Windows 10
Ограничить ширину полосы пропускания для обновлений Windows 10

Ещё одна полезная функция Windows 10, про которую не все знают, — возможность контроля за расходуемым трафиком без использования сторонних инструментов. Для включения счётчика трафика нужно в настройках сетевых подключений щёлкнуть правой кнопкой мыши по вкладке «Использование данных» и выбрать «Закрепить на начальном экране».
Windows 10 позволяет контролировать использование данных
В результате в меню «Пуск» появится динамическая плитка с информацией о сетевых аппетитах операционной системы и установленного на компьютере ПО, что, в свою очередь, может помочь избежать финансовых затрат при использовании интернет-тарифов с лимитированным трафиком.
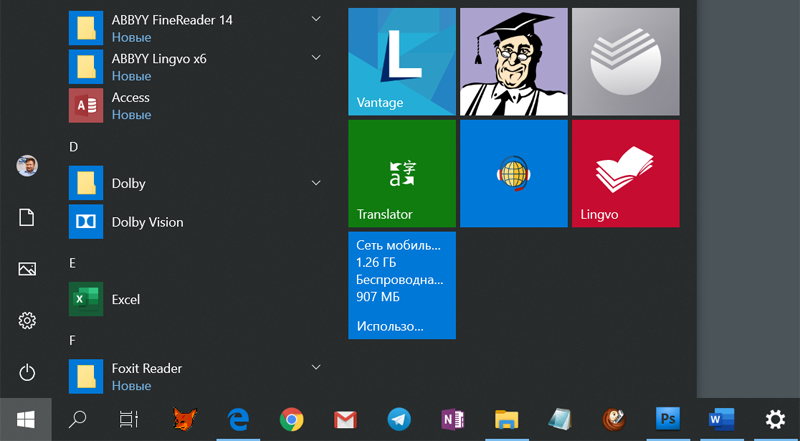
Клик мышью по плитке с расходом трафика позволяет быстро переключиться в сетевые настройки ОС
Прочитано 25541 раз
Последнее изменение Понедельник, 01 Июль 2019 00:50

