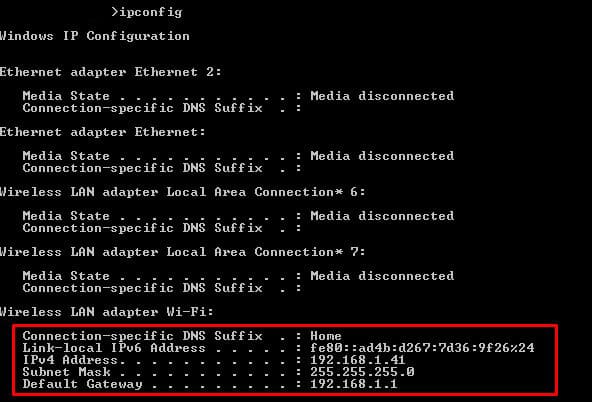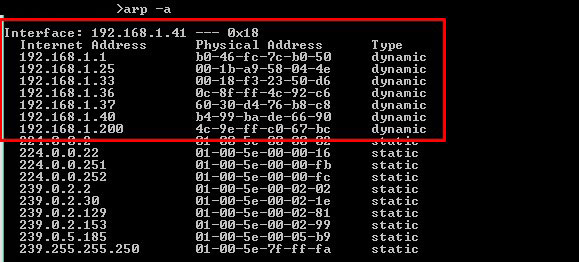Для того, чтобы узнать IP-адрес компьютера в локальной сети, необходимо выполнить следующие действия:
Октройте управление сетевыми подключениями:
- Windows XP: Пуск — Панель управления — Сетевые подключения
- Windows 7 \ Vista\ 8 \ 8.1 \ 10: Пуск — Панель управления — Центр управления сетями и общим доступом — Изменения параметров адаптера
Найдите Ваш адаптер, через который Вы подключены к локальной сети, обычно это «Подключение по локальной сети» или «Ethernet» и дважды кликните на него мышкой.
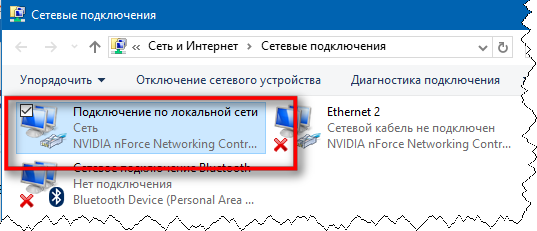
В появившемся окне нажмите «Сведения…»
В следующем окне найдите строку «Адрес IPv4» — это и будет искомый IP-адрес компьютера.
Примечания
- IP-адрес компьютера после его перезагрузки или перезагрузки роутера\сплиттера\коммутатора может измениться. Для этого необходимо указать IP-адрес вручную.
В этой статье вы узнаете, как эффективно определить IP-адреса всех устройств в локальной сети, что особенно важно для сетевых администраторов и тех, кто занимается настройкой домашних сетей. Представьте ситуацию: ваша сеть работает медленно, и вы подозреваете незаконное подключение, или вам нужно настроить доступ к сетевому принтеру – во всех этих случаях знание точного списка подключенных устройств становится ключевым фактором успешного решения проблемы. Мы подробно разберем несколько методов сканирования сети, от простых командных инструментов до специализированного программного обеспечения, а также рассмотрим особенности работы с различными операционными системами. В результате вы получите четкое представление о том, как контролировать свою локальную сеть и обеспечивать ее безопасность.
Основные способы определения IP-адресов в локальной сети
Для выявления всех подключенных устройств существует несколько проверенных методов, каждый из которых имеет свои преимущества и особенности применения. Первый и наиболее универсальный способ – использование встроенных команд операционной системы через командную строку. Арсенал таких инструментов включает arp, ping, netstat и nbtstat, которые позволяют получить детальную информацию о сетевых устройствах. Например, команда arp -a покажет таблицу соответствия IP-адресов и MAC-адресов всех активных устройств в данный момент времени. Однако этот метод требует базовых знаний работы с командной строкой и может быть недостаточно информативным для начинающих пользователей.
Второй подход заключается в использовании специализированных программных решений для сканирования сети. Такие утилиты как Advanced IP Scanner, Angry IP Scanner или Nmap предлагают более удобный интерфейс и расширенный функционал по сравнению с командной строкой. Они могут автоматически определять тип устройства (компьютер, принтер, смартфон), показывать открытые порты и даже проводить анализ безопасности подключенных устройств. Особенно ценным является то, что многие подобные программы предоставляют возможность экспорта результатов сканирования в различные форматы для дальнейшего анализа.
Третий метод основан на использовании веб-интерфейса маршрутизатора. Большинство современных роутеров имеют встроенные средства мониторинга подключенных устройств, где можно увидеть не только IP-адреса, но и другую полезную информацию: MAC-адреса, производителя устройства, время последней активности. Чтобы воспользоваться этим способом, достаточно зайти в административную панель роутера через браузер, используя его IP-адрес (чаще всего это 192.168.0.1 или 192.168.1.1) и авторизоваться с помощью учетных данных, указанных в документации к устройству.
Стоит отметить, что выбор метода зависит от конкретных задач и уровня подготовки пользователя. Если требуется быстрая проверка сети без установки дополнительного программного обеспечения, командная строка станет оптимальным решением. Для регулярного мониторинга и более глубокого анализа лучше использовать специализированные программы. А в случае необходимости контроля доступа к сети или настройки параметров подключения работа через веб-интерфейс маршрутизатора окажется наиболее эффективной.
Пошаговая инструкция использования командной строки
Рассмотрим подробный процесс определения ip адресов в локальной сети с помощью командной строки Windows. Первым шагом откройте командную строку: нажмите клавиши Win+R, введите cmd и подтвердите действие. Начните с команды ipconfig /all для получения информации о собственном сетевом подключении – найдите раздел с данными вашего основного подключения, обратите внимание на адрес шлюза по умолчанию (обычно это 192.168.0.1 или 192.168.1.1).
Далее выполните команду ping [адрес шлюза] -t, чтобы проверить связь с маршрутизатором. Успешные ответы подтверждают работоспособность соединения. Теперь приступайте к сканированию сети с помощью команды arp -a – она покажет все устройства, с которыми ваш компьютер взаимодействовал в последнее время. Результат будет представлен в виде таблицы с тремя столбцами: интернет-адресом (IP), физическим адресом (MAC) и типом адреса.
Для более детального анализа используйте команду netstat -ano, которая отобразит все активные соединения и прослушиваемые порты. Здесь важно обратить внимание на колонку “Локальный адрес” – она содержит IP-адреса подключенных устройств. Команда nbtstat -n предоставит информацию о NetBIOS-именах устройств в сети, что может помочь в идентификации конкретных машин.
При работе с Linux-системами последовательность действий немного отличается. Откройте терминал и начните с команды ifconfig или ip addr show для получения информации о сетевых интерфейсах. Затем используйте nmap -sP 192.168.1.0/24 (замените маску сети на актуальную для вашей системы) для сканирования всех возможных адресов. Эта команда покажет не только IP-адреса, но и MAC-адреса устройств вместе с производителем сетевого оборудования.
Важно отметить, что при использовании командной строки необходимо правильно интерпретировать результаты. Например, некоторые устройства могут временно не отображаться в таблице ARP, если они находятся в режиме энергосбережения или неактивны. Поэтому рекомендуется повторять сканирование несколько раз с интервалом в несколько минут для получения максимально полной картины.
Программные решения для сканирования сети
Современные программные продукты значительно упрощают процесс обнаружения ip адресов в локальных сетях, предоставляя удобный графический интерфейс и расширенный набор функций. Одним из популярных решений является Advanced IP Scanner, который позволяет за считанные секунды получить полный список подключенных устройств. Программа автоматически определяет производителя оборудования, показывает открытые порты и даже предоставляет возможность удаленного управления компьютерами через RDP.
Angry IP Scanner представляет собой еще один мощный инструмент, отличающийся высокой скоростью работы и минимальным потреблением ресурсов. Особенностью этого приложения является возможность создания пользовательских плагинов для расширения функционала. Программа поддерживает экспорт результатов в различных форматах, включая CSV и XML, что удобно для дальнейшего анализа данных. Интерфейс приложения интуитивно понятен: достаточно указать диапазон адресов для сканирования, и программа быстро покажет все обнаруженные устройства.
Nmap заслуживает отдельного внимания как профессиональный инструмент для сетевого сканирования. Несмотря на более сложный интерфейс, он предоставляет исчерпывающую информацию о каждом устройстве в сети, включая данные о запущенных службах и версиях программного обеспечения. Nmap поддерживает различные техники сканирования, что позволяет адаптировать процесс под конкретные задачи и условия работы сети.
| Программа | ОС | Скорость | Функционал | Сложность |
|---|---|---|---|---|
| Advanced IP Scanner | Windows | Высокая | Широкий | Низкая |
| Angry IP Scanner | Кроссплатформенный | Очень высокая | Базовый + плагины | Средняя |
| Nmap | Кроссплатформенный | Средняя | Профессиональный | Высокая |
Выбирая программное обеспечение, стоит учитывать конкретные требования и уровень подготовки пользователя. Для домашнего использования подойдут более простые решения, тогда как корпоративные сети требуют профессиональных инструментов с широкими возможностями анализа и мониторинга. Важно отметить, что многие программы имеют как бесплатные, так и платные версии с расширенным функционалом.
Настройка и использование веб-интерфейса маршрутизатора
Подключение к веб-интерфейсу маршрутизатора открывает прямой доступ к управлению сетью и мониторингу подключенных устройств. Процесс начинается с определения IP-адреса роутера – обычно это стандартные значения 192.168.0.1 или 192.168.1.1, однако точный адрес можно найти в документации к устройству или через команду ipconfig в Windows. После ввода адреса в адресной строке браузера система запросит учетные данные – по умолчанию это часто комбинация admin/admin или указанные в инструкции к роутеру.
В большинстве современных маршрутизаторов раздел мониторинга подключенных устройств находится в разделе “Attached Devices” или “Connected Devices”. Здесь отображается подробная информация о каждом устройстве: IP-адрес, MAC-адрес, имя хоста, производитель оборудования и текущая скорость подключения. Многие модели также показывают время последней активности и объем переданных данных, что помогает в выявлении подозрительных подключений.
Особенно ценной функцией является возможность назначения статических IP-адресов конкретным устройствам через DHCP-сервер роутера. Это позволяет создать устойчивую адресацию для важных устройств, таких как сетевые принтеры или серверы. Кроме того, через веб-интерфейс можно настроить правила доступа, ограничивающие подключение неизвестных устройств или блокирующие определенные IP-адреса.
Процедура обновления прошивки роутера также выполняется через веб-интерфейс и крайне важна для поддержания безопасности сети. Современные модели поддерживают автоматическое обновление, но иногда требуется ручная загрузка новой версии с сайта производителя. При этом важно следовать инструкции по обновлению, чтобы избежать повреждения устройства.
Следует отметить, что интерфейс может существенно различаться в зависимости от производителя и модели роутера. Популярные бренды, такие как TP-Link, D-Link, ASUS и Netgear, предлагают интуитивно понятные интерфейсы с русскоязычной локализацией. Однако в случае сложных конфигураций или профессиональных моделей может потребоваться дополнительное изучение документации.
Экспертное мнение: рекомендации профессионала
Михаил Соколов, сертифицированный специалист Cisco CCNP с десятилетним опытом работы в сфере сетевой инфраструктуры, делится своим профессиональным взглядом на практику определения IP-адресов в локальных сетях. По его словам, наиболее частой ошибкой начинающих администраторов является чрезмерная концентрация только на одном методе сканирования сети. “Я всегда рекомендую использовать комбинированный подход – совмещать командную строку с программными решениями и периодической проверкой через веб-интерфейс роутера,” – отмечает эксперт.
В своей практике Михаил сталкивался с ситуациями, когда даже опытные специалисты упускали важные аспекты безопасности при работе с сетевыми адресами. “Один из самых показательных случаев произошел на предприятии, где сотрудники отдела IT регулярно проводили сканирование сети, но игнорировали настройку правильной сегментации VLAN. В результате подключение одного компрометированного устройства позволило злоумышленникам получить доступ ко всем сегментам сети,” – рассказывает специалист.
Среди профессиональных советов эксперта особое внимание уделяется документированию сети. “Создание подробной карты сети с указанием всех статических IP-адресов, диапазонов DHCP и назначения VLAN может показаться рутинной задачей, но именно эта документация спасает в критических ситуациях,” – подчеркивает Михаил. Он также рекомендует внедрять автоматизированные системы мониторинга, которые могут не только отслеживать подключенные устройства, но и отправлять уведомления о подозрительной активности.
Отдельно эксперт обращает внимание на важность регулярного аудита сетевых настроек. “Я советую минимум раз в квартал проводить полное сканирование сети и сверять результаты с эталонной документацией. Это помогает своевременно выявлять несанкционированные подключения и потенциальные угрозы безопасности,” – заключает Михаил Соколов.
Часто задаваемые вопросы по определению IP-адресов
- Как часто нужно проверять подключенные устройства? Оптимальная периодичность проверки зависит от типа сети. Для домашних сетей достаточно ежемесячного мониторинга, тогда как корпоративные сети требуют ежедневного контроля. При возникновении подозрительной активности или замедления работы сети рекомендуется провести внеплановое сканирование.
- Что делать при обнаружении неизвестного устройства? Первым шагом следует проверить MAC-адрес устройства и попробовать определить производителя через базу данных IEEE OUI. Если устройство остается неидентифицированным, рекомендуется временно заблокировать его через настройки роутера и провести дополнительное расследование. Важно не игнорировать такие ситуации, так как это может быть признаком несанкционированного доступа.
- Как защитить сеть от несанкционированных подключений? Комплексный подход включает несколько мер безопасности: использование надежного пароля WPA3, включение фильтрации по MAC-адресам, настройку гостевой сети и регулярное обновление прошивки роутера. Дополнительно можно реализовать систему IDS/IPS для мониторинга подозрительной активности.
- Почему некоторые устройства не отображаются при сканировании? Это может происходить по нескольким причинам: устройство находится в режиме энергосбережения, использует IPv6 вместо IPv4, или имеет настроенный файрвол, блокирующий ICMP-запросы. Для более точного сканирования рекомендуется использовать комбинированные методы и повторять проверку в разное время суток.
- Как организовать централизованный мониторинг большой сети? Для крупных сетей необходимо использовать специализированные системы мониторинга, такие как PRTG Network Monitor или Zabbix. Эти решения позволяют отслеживать все подключения в реальном времени, получать уведомления о подозрительной активности и автоматически формировать отчеты о состоянии сети.
Заключение и практические рекомендации
Регулярный контроль ip адресов в локальной сети представляет собой фундаментальный аспект обеспечения сетевой безопасности и стабильности работы. На основе рассмотренных методов можно сделать вывод о необходимости комплексного подхода к мониторингу сети, сочетающего использование различных инструментов и технологий. Командная строка остается незаменимым инструментом для быстрой диагностики, тогда как специализированное программное обеспечение предоставляет более глубокий анализ и удобство использования. При этом работа через веб-интерфейс маршрутизатора позволяет не только наблюдать за подключенными устройствами, но и активно управлять параметрами сети.
Для эффективного контроля рекомендуется внедрить регулярный график проверок, документировать все изменения в сети и поддерживать актуальность используемого программного обеспечения. Особое внимание стоит уделить настройке правильной сегментации сети и реализации многоуровневой системы безопасности. Это включает использование современных протоколов шифрования, настройку правил файрвола и регулярное обновление прошивки сетевого оборудования.
Для дальнейшего развития навыков в области сетевого администрирования рекомендуется изучить дополнительные материалы по настройке VLAN, работе с протоколами маршрутизации и методам защиты сети от современных угроз. Практическое применение полученных знаний поможет создать надежную и защищенную сетевую инфраструктуру, способную эффективно противостоять потенциальным угрозам.
Узнать, не подключился ли сосед к вашему wi-fi, посмотреть устройства в локальной сети и выявить сторонние несанкционированные хосты — все это можно с помощью IP-сканера. Разбираемся, как они работают, и какие программы можно бесплатно скачать в сети.
Что такое IP
IP — это протокол, который используют для передачи данных в сети. Когда вы отправляете отчет на работу или картинку другу, IP помогает ничего не перепутать и доставить файл нужному адресату. Это можно сравнить с адресом дома, который используют для отправки обычных бумажных писем.
IP бывает двух видов:
- IPv4: состоит из четырех чисел от 0 до 255 (например, 192.168.1.1).
- IPv6: содержит 8 комбинаций из букв и цифр (например, 2001:0db8:85a3:0000:0000:8a2e:0370:7334).
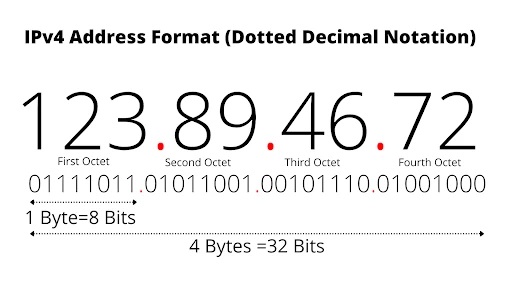
Чтобы узнать IP-адрес компьютера на Windows:
- Откройте параметры (Win + I).
- Перейдите в «Сеть и Интернет».
- Выберите «Состояние» или «Ethernet/Wi-Fi».
- Нажмите «Свойства».
Зачем нужен IP-сканер
Сетевые IP-сканеры — это сервисы для исследования и анализа сетей. С их помощью можно:
- Узнать, какие устройства подключены к сети;
- Мониторить состояние сети, выявлять конфликты адресов и устройства, которые требуют обновления;
- Искать несанкционированные устройства, которые используют вашу сеть;
- Собирать данные о типах устройств, операционных системах и открытых портах (что важно для диагностики и планирования сети).
Как работает сканер сети:
- Сканирование диапазона IP: сетевой сканер отправляет запросы на разные IP-адреса в заданном диапазоне, например от 192.168.1.1 до 192.168.1.255.
- Ответы от устройств: компьютеры, принтеры или маршрутизаторы в сети отвечают на запросы сканера. Он получает всю информацию об устройстве: его имя, открытые порты и другие характеристики.
- Составление отчета: после завершения сканирования сканер собирает и отображает информацию о найденных устройствах. Обычно отчет включает: IP-адреса, MAC-адреса (уникальные идентификаторы сетевых интерфейсов), операционные системы и статус открытых портов.
Таким образом, с помощью IP-сканера можно видеть, что происходит в сети, и обеспечивать ее безопасность.
Программы для поиска IP-адресов в локальной сети
Рассмотрим самые популярные сетевые IP-сканеры, которые используют системные администраторы.
Nmap
Это один из самых мощных инструментов для аудита сетей. Он работает на Windows, Linux и macOS. Nmap может показаться сложным для начинающих пользователей, но опытным специалистам он предоставляет множество возможностей:
- Сканирование сети, выявление активных хостов и открытых портов;
- Поиск компьютеров в локальной сети;
- Определение операционных систем и версий программного обеспечения;
- Управление сетями и безопасностью.
Nmap может выполнять сканирование с использованием различных методов: TCP, UDP, ICMP и др. А также поддерживает скрипты для автоматизации задач (Nmap Scripting Engine).
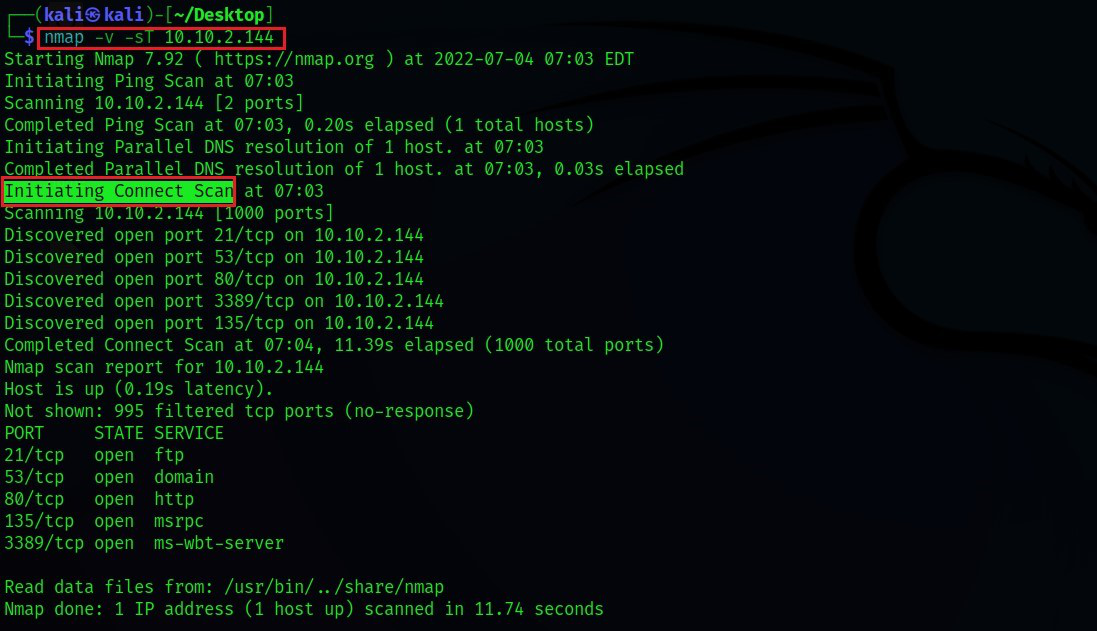
Advanced IP Scanner
Сканер IP-адресов для локальной сети. В отличие от Nmap, работает только на Windows. С его помощью можно:
- Находить все подключенные устройства;
- Получить удаленный доступ к компьютерам через RDP или HTTP;
- Экспортировать результаты в формате CSV для дальнейшего использования.
У Advanced IP Scanner простой интуитивно понятный интерфейс. Он хорошо подходит для домашних компьютеров и небольших офисов. Это автономный исполняемый файл, который можно запускать без установки в любое удобное время.
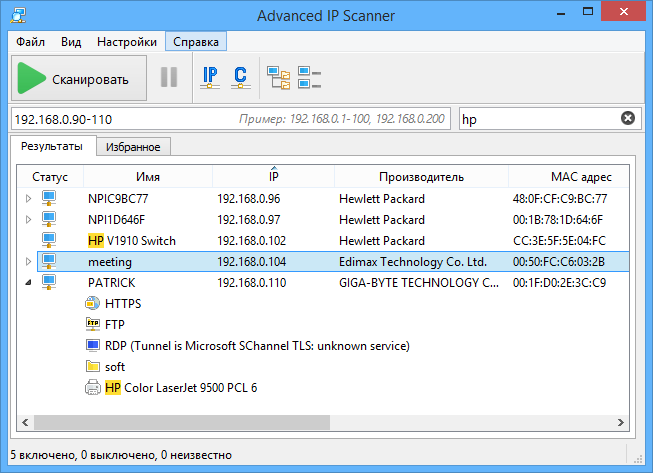
Angry IP Scanner
Программа для просмотра устройств в сети. Имеет простой графический интерфейс, работает на Windows, macOS и Linux.
С помощью Angry IP Scanner можно:
- Быстро сканировать сетевые порты и IP-адреса в заданном диапазоне;
- Собирать информацию о хостах (имя хоста, MAC-адрес и статус);
- Экспортировать результаты в разных форматах для дальнейшего использования (CSV, TXT, XML и др.).
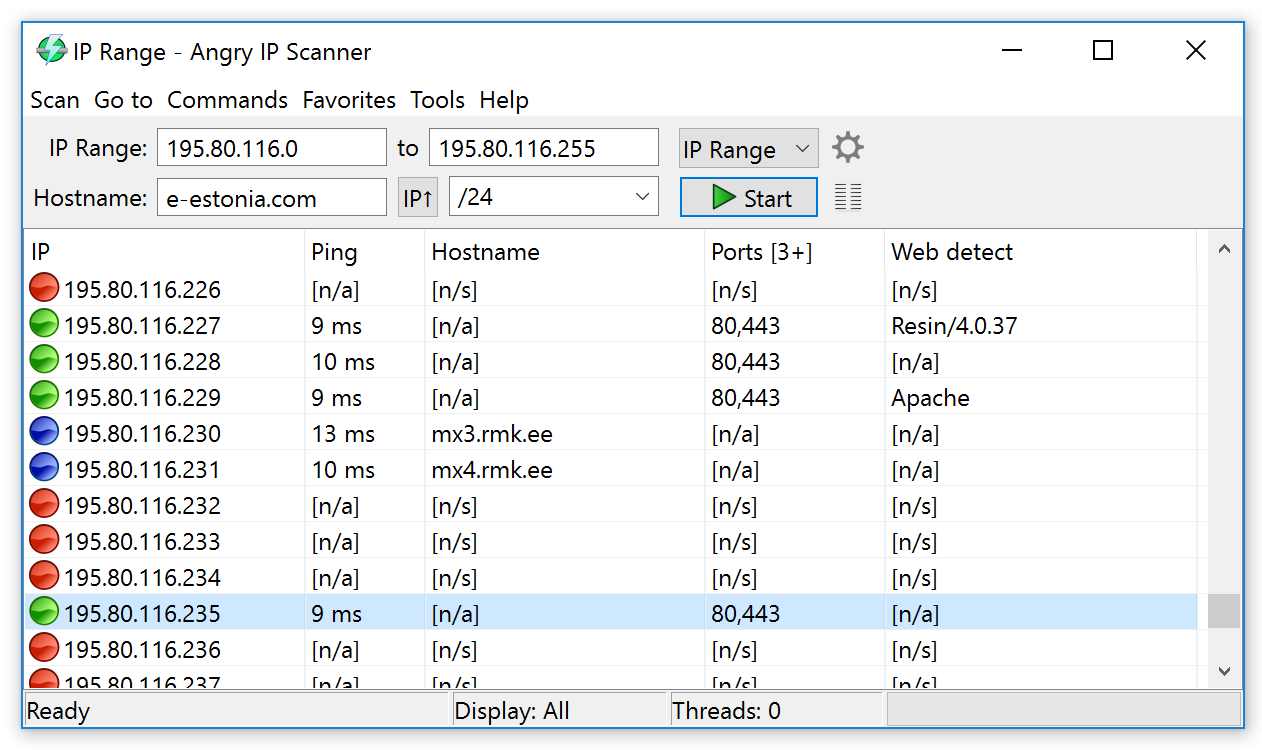
Angry IP Scanner подходит для быстрого анализа локальных сетей. Это простой инструмент без сложных настроек. Для расширения его функциональности можно использовать дополнительные плагины, например:
- Ping Plugin: сканирует доступность IP-адресов с помощью команды ping;
- HTTP Plugin: проверяет доступность веб-серверов;
- DNS Plugin: выполняет DNS-запросы и получает информацию о доменных именах, связанных с IP-адресами;
- MAC Address Plugin: извлекает MAC-адреса устройств в локальной сети;
- WMI Plugin: получает информацию о Windows-устройствах через WMI (Windows Management Instrumentation).
Free IP scanner
Бесплатный сканер локальной сети Windows. С его помощью можно:
- Сканировать сеть в заданном диапазоне IP-адресов и отображать активные устройства;
- Получать информацию о MAC-адресах и именах хостов;
- Настраивать уровни приоритетов процесса сканирования и максимальное количество потоков;
- Экспортировать результаты сканирования в текстовые файлы.
Free IP Scanner подходит пользователям, которым нужен простой инструмент для быстрого сканирования сети. Работает после установки на компьютер, скачать и использовать можно без регистрации.
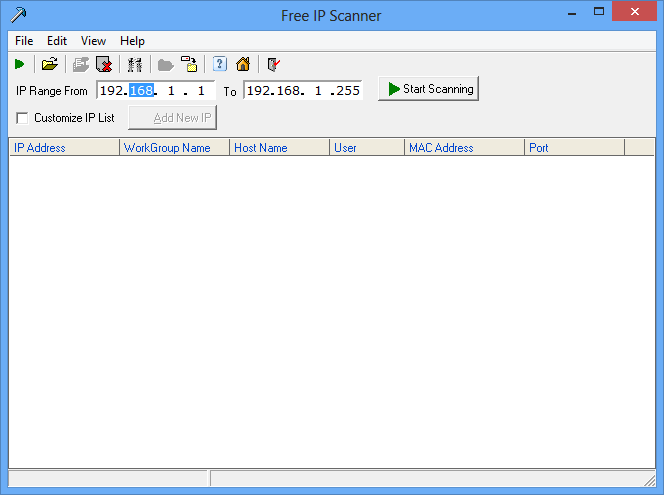
Встроенная командная строка
Для нахождения хостов в сети вместо IP-сканера можно задействовать обычную командную строку (cmd). Для этого используют команды:
- ping: для проверки доступности конкретного IP-адреса или доменного имени;
- arp: для отображения таблицы ARP, которая содержит IP-адреса и соответствующие MAC-адреса (после выполнения команды ping);
- net view: для отображения всех компьютеров в локальной сети, если они работают в рабочей группе или домене;
- tracert: для отслеживания маршрута до определенного IP-адреса или домена и выявления проблем с сетью;
- nslookup: для получения информации о DNS и проверки доступности доменных имен.
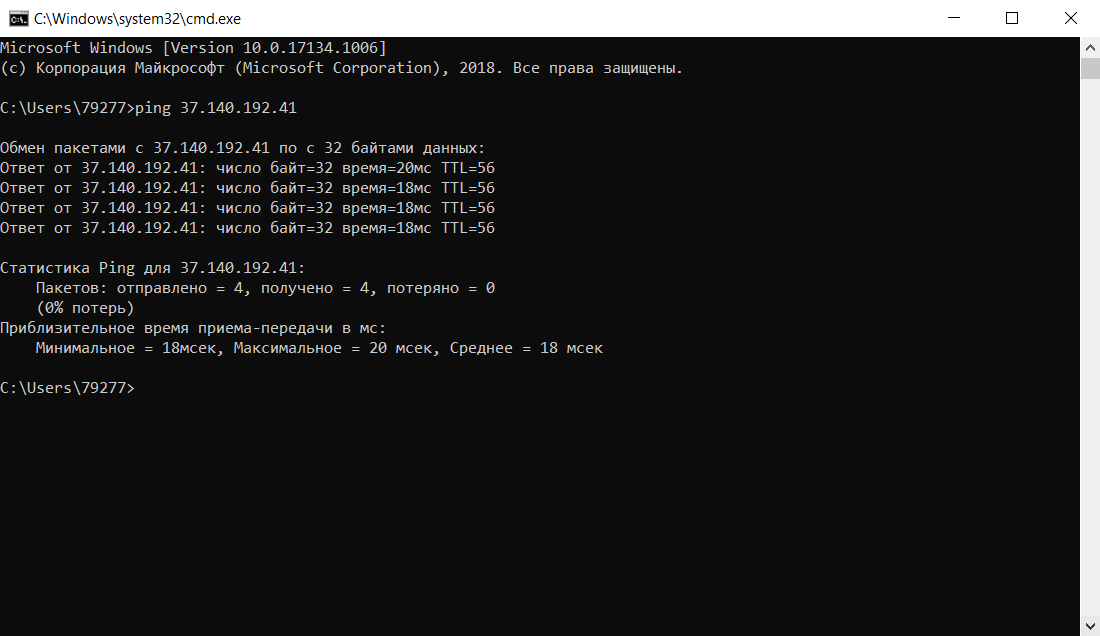
Еще можно использовать PowerShell — это мощная командная оболочка и язык сценариев от Microsoft, который предоставляет инструменты для работы с сетью.
Как выбрать сканер IP-адресов
При выборе сетевого IP-сканера ориентируйтесь на его:
- Функциональность: некоторые инструменты помогают находить устройства в сети, другие — собрать о них информацию и выгружать ее в удобном формате;
- Интерфейс: простые инструменты, типа Advanced IP Scanner подойдут для домашнего использования, более сложные вроде Nmap рассчитаны на профессионалов;
- Документация и поддержка: убедитесь, что у сервиса есть понятная документация и служба поддержка, особенно, если пользуетесь им впервые;
- Совместимость: выбранный сканер должен быть совместим с вашей операционной системой (Windows, Linux, macOS).
Выбор сканера сети зависит от поставленной задачи и ваших навыков. Тестируйте разные инструменты, чтобы найти подходящий вариант.
Главное о сетевых IP-сканерах
- IP-адрес позволяет идентифицировать компьютер в сети;
- С помощью IP-сканера можно обнаружить подключенные устройства и мониторить проблемы сети;
- Есть бесплатные сканеры сети, которые можно установить на компьютер, например, Free IP scanner, и сканеры, которые запускаются с автономного исполняемого файла, например Advanced IP Scanner;
- Помимо специализированных IP-сканеров можно использовать командную строку или PowerShell от Microsoft.
Из вопроса не совсем понятно какой именно IP адрес имеется в виду — локальный или внешний?
Если интересует IP адрес компьютера в локальной сети, то надо открыть окно состояния локальной сети (из «Центр управления сетями и общим доступом» или другим способом)
и нажать на кнопку «Сведения…». После этого откроется окно
В этом окне смотрим значение «Адрес IPv4» — 192.168.2.2. Это и есть IP адрес компьютера в локальной сети.
Если интересует IP адрес в глобальной сети, то универсальным способом будет такой. Заходите на сайт, например, этот. Справа на странице есть «Ваш IP адрес».
Жмете на эту кнопку и в в открывшейся странице видите информацию о своем IP адресе.
Есть, конечно же, и другие сайты и другие способы узнать свой IP адрес в глобальной сети.
автор вопроса выбрал этот ответ лучшим
Leona-100
[116K]
10 лет назад
В операционной системе Windows 7 ip адрес компьютера в локальной сети нужно открыть окно состояния локальной сети, далее нажмите вкладку Сведения и там вы увидите нужную вам информацию. ip адрес вашего компьютера в сети интернет можно посмотреть например на этом сайте.
Peres
[923K]
10 лет назад
Чтобы узнать свой IP адрес,вам следует открыть на компьютере такой компонент,который называется-Сетевые подключения.И заходит туда через Пуск-затем переходим в Панель управления.Открываем вкладку свойства сети и может увидеть свой адрес. Во вкладе-Сеть нужно открыть-Протокол Интернета.
Также это возможно сделать через командную строку.Напишите в ней- ipconfig и кликните на клавишу Enter. И вы увидите свой адрес на экране.

Ай пи адрес бывает внутренним и внешним,внутренний мы уже выяснили,как узнать.А внешний
ip адрес можно узнать на любом специальном для этой цели сервисе.Поэтому тут никакой сложности нет.
FiNik
[28.8K]
11 лет назад
Смотрите все там же, где смотрели и в Windows ХР, кликаете в панели задач на значок подключения и смотрите сведения об этом подключении.
kolor
[585]
10 лет назад
вот есть сайт на котором можно посмотреть свой ip и не только 2ip.ru
storu
[74.8K]
10 лет назад
Если вы хотите узнать свой IP-адрес, то можете воспользоваться данным сайтом, на котором к тому же можно провести множество различных тестов онлайн.
Кроме того узнать айпи можно ещё одним способом:
Нажимаем «Пуск», затем «Все программы», далее «Стандартные» и запускаем командную строку. Пишем слово ipconfig и нажимаем Enter. На экране появится ваш айпи. Правда лично у меня он почему-то не совпадает с тем, что показывает на вышеупомянутом сайте, но, возможно, вам пригодятся оба способа.
Natas
[63.6K]
9 лет назад
Узнать IP-адрес персонального компьютера по управлением Windows 7 можно несколькими способами.
- Заходим в «Центр управления сетями и общим доступом» — Там выбираем «Изменение параметров адаптера» — Дальше «Протокол интернета версии 4» и «IP адрес подключения»
- «Выполнить» — вводим «cmd». Набираем «ipconfig /all». В результате ищем «Ipv4-адрес». Это и есть искомый IP.
morel
[63.3K]
8 лет назад
В такой операционной системе как Windows 7 свой ip адрес ПК вы сможете посмотреть прямо в локальной сети. Чтобы это осуществить, сначала откройте окно, где отображается состояние локальной сети. Далее переходите в такую вкладку как «Сведения» и здесь будет нужный вам адрес.
А ещё можете смотреть и в онлайн режиме здесь.
дольф
10 лет назад
Найти ip-адрес можно в несколько простых действий.
Заходите в меню Пуск , далее в строке «Выполнить» вписываете команду cmd , далее в DOS консоли прописываете route print.
А еще очень просто смотрите в локальном подключении сети, в свойствах, обозначается ай-пи адрес как IPv4, это есть нужный ай-пи своего компьютера.
Odess
8 лет назад
Сейчас поисковик Яндекс стал ооочень умным и поэтому можно даже не искать свой ip адрес в компьютере и заморачиваться, а просто зайти на Яндекс и спросить как узнать свой ip и сразу под строкой браузера вы увидите свой адрес.
Вот оно до чего дошли технологии…

Annet
[27.2K]
10 лет назад
Наберите в Яндексе фразу как узнать ip компьютера и нажмите клавишу enter.
Тут же под поисковой строкой вы увидите свой ip.

Удобно? Мне кажется, что да! Нет необходимости лезть в «Свойства» компьютера, когда можно одним нажатием кнопки все про себя узнать=)
stalo
[25K]
10 лет назад
Как по мне способ узнавать IP для всех операционных систем универсален. Есть сайт, позволяющий делать это без проблем. Просто перейдите по ссылке и на главной странице жирным увидите ваш выделенный адрес.
Знаете ответ?
Scanning for IP address lets you have better control over your network. With 1-2 commands, you can quickly map out the devices in your network and the IP addresses that they are using. But to understand how to scan a network, first, you need to understand how are IP addresses assigned.
Follow these four simple steps to scan your network for IP addresses in use:
- Open a Command Prompt window.
- On Windows or macOS type ipconfig or on Linux type ifconfig. Press return. Note down the subnet mask, the default gateway, and your own computer’s IPv4 address.
- Enter the command arp -a to get a list of all other IP addresses active on your network.
- Enter the command ping <IP_address> giving any of the addresses returned by ARP in order to test the response times to that node – don’t include the angle brackets that are shown in that example.
DHCP (Assigning IPs Dynamically)
An automated process in networking, called DHCP (Dynamic Host Configuration Protocol), assigns IP dynamic addresses to hosts as soon as they enter the network. In a home or small network, the DHCP server is usually a part of the router. When you come into the network, the router will look for an available IP address in its pool and assign it to you, so that your device can communicate with others without any conflict.
Dynamic allocation of IP addresses is a great advantage for both end-users and network admins. But sometimes you would need to have some control in order to manage and troubleshoot your network more efficiently.
Related post: Find device or IP with MAC
Related Post: PowerShell Kill Process Command
If you are here for free tools and trials, here is our list of the four best tools for discovering IP addresses on a network:
- ManageEngine OpUtils – FREE TRIAL A suite of network address monitoring tools that covers IP addresses, MAC addresses, and port numbers with a cut-down free version also available. Installs on Windows Server and Linux.
- Angry IP Scanner A free network scanner that identifies all connected devices and lists their IP addresses plus connection response speeds. Available for Windows, macOS, Linux.
- SolarWinds Engineer’s Toolset Ping Sweep This utility scans a network and records every IP address that is in use. The Engineer’s Toolset also includes subnetting tools for DHCP management and the Open Port Scanner. Runs on Windows Server.
- MyLAN Viewer A network scanner that identifies all connected devices and lists their IP addresses and MAC addresses. Runs on Windows.
Download Remote Shutdown and Reboot Cheat Sheet
What will you learn in this Tutorial
In this tutorial, you will learn the basic networking skills on how to scan a network for IP addresses. We will scan a network with native OS commands, find which addresses were assigned dynamically, which statically, and test their connectivity.
In the end, we will compare some free IPAM tools aka IP address scanning tools that can give you additional information. To improve your IP addressing insights, even more, we will show you some tools that allow you to track IP addresses and even manage them.
Simple IP Scanning
Operating Systems, like Windows and Linux, come with their own native simple networking set of tools. Commands such as “ipconfig”, “arp -a”, or “ping” allow simple scanning and troubleshooting.
The simplest way to get a quick list of IP addresses and their devices connected to your network is with those OS native commands found in the command line. With a list of the assigned IP address and their devices, you can easily find the devices that are causing the most problems.
- ipconfig This command displays all network settings assigned to one or all adapters in the computer. You can find information such as your own IP, subnet, and Gateway. For Linux and MacOS is “ifconfig”.
- arp -a When you issue the “arp -a”, you’ll get IP-address-to-mac conversion and the allocation type (whether dynamic or static) of all devices in your network.
- PingIt helps determine connectivity between two hosts and find the IP address of a hostname.
Related Post: Best IP & Port Scanners
Reading The Output
Finding your own network adapter configuration
In the following screenshot, you’ll see the output from the ipconfig command. On a Windows, the ipconfig command can be entered through the Command line.
Go to Run > type cmd > type ipconfig
- This Windows computer has 5 network adapters, but the last one (Wireless LAN adapter Wi-Fi) is the only one connected to a network. The rest are disconnected.
- In this network, the router (or Default Gateway) is playing the role of the DHCP server. It is assigning the IP address dynamically and giving access to the Internet.
- You are reading two of the most important IP addresses for your device; Your own device’s IP (IPv4 and IPv6) and your Gateway. The Subnet Mask is also very important, it shows that you are on the same subnet as the gateway.
Now you know your subnet, which in this case is 192.168.1.0/24 (using the CIDR range). Now you need to find the rest of the IP address in your network.
Scanning your Network
The job of the ARP protocol is to map IPs to MAC addresses. It provides a method for hosts on a LAN to communicate without knowing any address and create a cache of information. When a new computer enters the LAN, it receives an IP and updates its ARP cache with the Gateway information. This ARP cache can be found using the “arp-a” command.
- Use the command line to enter the “arp -a” command.
- This computer has been connected for some time into the LAN, so its ARP cache is very precise and complete. The first IP address shown in the display is the Gateway (the same we found through the ipconfig command).
- The output shows the IP, the MAC addresses, and their assignation type. The addresses displayed here were dynamically assigned by the DHCP server in the LAN. All of these IPs are devices connected to the LAN (192.168.1.0/24). The other static addresses are reserved for Multicasting.
- With the MAC information, you can know the vendor. Try searching for vendor prefixes or use an automatic online tool such as MACvendors.
Testing Connectivity
Finally, with some information, you can test connectivity. In the following test, we tried an extended ping with “ping -t” to the gateway. With this, you can learn some simple insights about delay and latency.
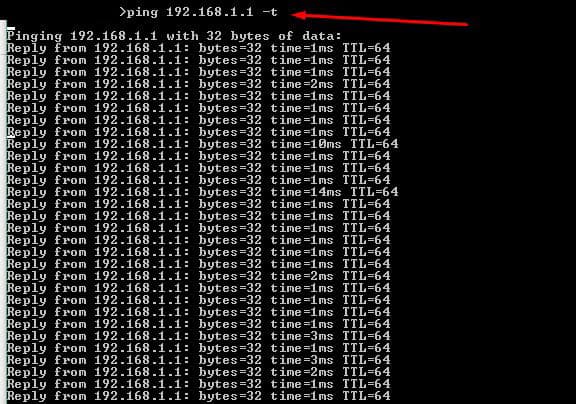
From the list generated by the ARP command, you could ping all the live hosts. Or you can go beyond and ping the entire subnet to find hosts not found by the ARP (but that would be too much manual work…). Later, we’ll discuss how to automatically ping entire subnets at once.
Enhancing IP Scanning
Although having a list of devices and their allocated IP address will give you good insights, the information will not be enough when your network scales. Manual IP scanning in multiple subnets and BYOD (Bring-Your-Own-Device) scenarios is nearly impossible. As the network scales, problems will scale too.
Larger networks demand more results, flexibility, and easy-to-read set of commands.
An IP Address Scanner tool helps you with larger demands. These tools are able to map the entire local network, finds live hosts, and to provide the results of the “arp-a” in a clearer format. Other IP Scanners do not depend on ARP but they operate using repeated ping tests. A Ping Sweep tool lets you ping entire subnets and find live hosts just with one button.
Some other IP Scanners go the extra mile and give more information such as Port number, DNS, DHCP, etc. All of this data is also presented in the most visual and easy-to-read format. They also allow users to save all results and present them in detailed reports.
The best IP Address discovery tools
Our methodology for selecting a third-party tool to scan for IP addresses
We reviewed the market for IP address discovery tools and analyzed options based on the following criteria:
- A service that can be run on demand, on a schedule, or continuously
- Scans of the entire network or the option to limit searches to an address range
- DNS resolution
- Mapping from MAC addresses to IP addresses
- A system that can also provide availability and response time tests
- A free trial that provides a no-cost opportunity to assess the package or a free tool
- Value for money from a system that is offered at a fair price or a free tool that is worth installing
With these selection criteria in mind, we identified a number of network scanners that will discover IP addresses and identify the devices to which they have been allocated by mapping to MAC addresses.
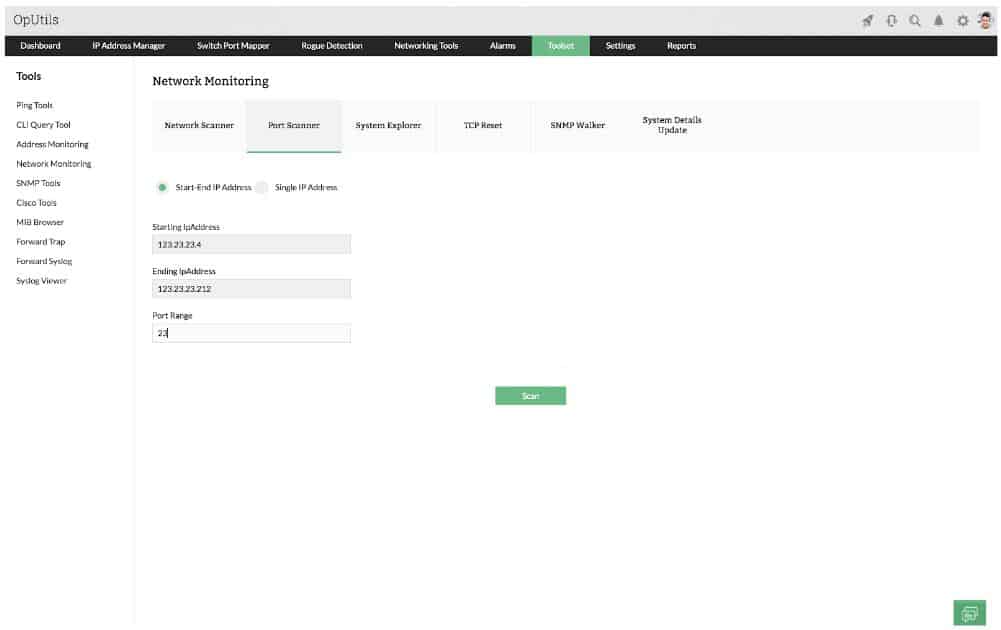
ManageEngine OpUtils combines an IP address manager, a switch port mapper for MAC address discovery, and a port scanner to identify open TCP and UDP ports on all devices. This combination delivers all address-related functions that you will need in order to fully manage your network.
Key Features:
- IP Address Manager: OpUtils IP address manager, provides users with a centralized tool for efficient management and organization of IP addresses within the network.
- Subnet Planner: The subnet planner feature assists in planning and optimizing network subnets. This helps network administrators allocate and manage IP address spaces more effectively.
- Identification of Abandoned Addresses: This functionality aids in reclaiming and optimizing IP resources.
- Robust Utilities Suite: This feature ensures that OpUtils provides a holistic solution for address-related functions in network management.
Feature Distinction
The uniqueness of OpUtils is its robust suite of utilities. It includes an IP address scanner, subnet planner, tools for identifying abandoned addresses, and advanced configuration and diagnosis features.
Why do we recommend it?
We recommend ManageEngine OpUtils for its efficient network management capabilities. OpUtils offers an IP address manager as part of its utility suite, so you can discover all connected devices, and their associated IP addresses, and then manage them from a single console.
The IP address manager is, in itself, a suite of utilities. This group of services includes an IP address scanner. This will discover all of the devices connected to your network and list the IP addresses allocated to them. The IPAM is able to produce IP address reconciliation reports that will enable you to update your native DHCP server in case it fails to notice expired address leases.
The IP address tracker service in the bundle can produce a hierarchical view of your network, enabling you to identify subnets and the allocation of addresses to each. DHCP management tools in the pack let you manage subnet address pools. The switch port mapper identifies each device by MAC address and switch port number. The port scanner in OpUtils lets you see which TCP and UDP ports on each device are open.
OpUtils is available for Windows Server and for Linux.
Who is it recommended for?
ManageEngine OpUtils is recommended for various-sized networks, from SMBs to large enterprises. The solution is designed for any network admin or IT professional within those networks, looking for a complete IP address management solution.
Pros:
- Support for IP Management and Switch Port Monitoring: This dual functionality allows for comprehensive network management, addressing both IP-related tasks and monitoring the status of physical switch ports.
- Built-in Troubleshooting Tools: The inclusion of built-in troubleshooting tools enhances the diagnostic capabilities of OpUtils.
- Compatibility with CISCO and SNMP Tools: OpUtils supports CISCO and SNMP tools, providing compatibility with widely used networking technologies.
- Suitability for Sysadmins: OpUtils is designed to meet the specific needs and preferences of sysadmins, making it potentially more user-friendly for individuals in this role.
Cons:
- Advanced Features Not Suited for SOHO: OpUtils advanced features and options may be considered a drawback for small home networks, where simpler and more basic tools may be more appropriate.
OpUtils is available in a Free version, which includes a port scanner and Ping utilities. Contact the ManageEngine sales team for a quote on the paid version. The paid version of OpUtils can be downloaded as a 30-day free trial.
ManageEngine OUtils
Download a 30-day FREE Trial
2. Angry IP Scanner
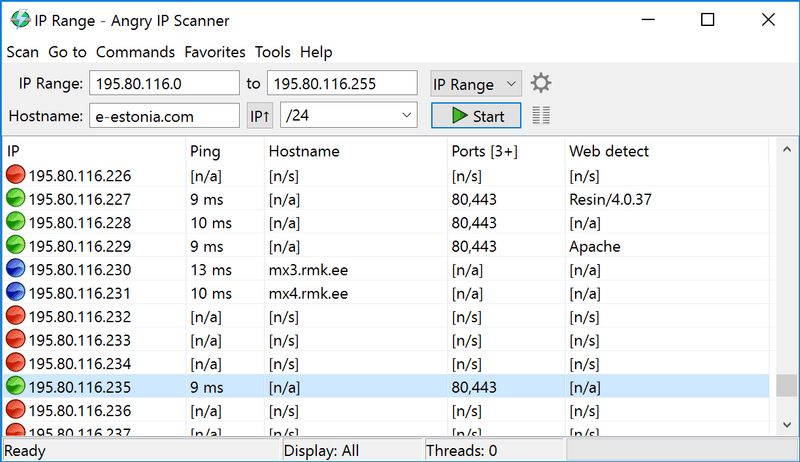
Angry IP Scanner is one of the most popular scanners on the web, with over 29 million downloads. It is open-source, free, and available for Windows, MacOS, and Linux. It can let you scan your local network or the Internet-facing IP addresses.
Key Features:
- On-Demand Ping Sweeps: With this feature, users can initiate scans at their convenience, allowing for flexibility in assessing and discovering devices within the network or specified IP ranges.
- Tabulated Results: This feature enhances the user experience, providing a quick overview of the scanned data.
- Save to File: This feature is valuable for record-keeping, analysis, and documentation purposes. Users can store and reference the scan data at a later time, facilitating further analysis or sharing of findings.
Why do we recommend it?
Angry IP Scanner is recommended for being one of the most used and relied-on open-source tools. If IP address scanning is all you need, Angry IP Scanner is easy to use and quite efficient in scanning both local and Internet-facing IP addresses.
This tool is not only capable of scanning IP addresses but also ports. When you define an IP address range, you can also specify a number of the port, and see if a device in your network is using a specific service (defined by the port). Angry IP Scanner also lets you save all the scan results into multiple formats, such as TXT, XML, CVS, etc.
When you scan, you’ll know what hosts are alive, their response time, hostname, MAC address, etc. If you want even more information, you can extend results by developing Java plugins.
Who is it recommended for?
Angry IP Scanner is recommended for one-off scans of smaller networks. It works very well in uncomplicated situations and small networks where network admins require a fast and simple way to scan networks. Angry IP Scanner does not scale well on larger networks.
Pros:
- User-Friendly: Its user-friendly interface ensures that both beginners and experienced users can quickly initiate and perform scans without extensive training.
- One-Off Scans: Its simplicity and efficiency make it particularly useful for quick network assessments and discovery tasks in smaller environments.
- Open Source and Free: Angry IP Scanner is open source and 100% free. This cost-free nature makes it an attractive option for users with budget constraints.
Cons:
- Lacks Advanced Features: Angry IP Scanner lacks advanced features such as DHCP reconciliation and rogue DHCP identification. This limitation may be a drawback for users requiring more for in-depth network analysis and troubleshooting.
- Limited Scalability: The tool may not scale well in large environments or when tasked with scanning extensive networks, potentially leading to performance issues.
- Lacks Detailed Reporting: For organizations requiring comprehensive and detailed insights into their network infrastructure, the absence of advanced reporting capabilities may be a limitation.
Open Source and 100% free. Get Angry IP from its official site.
3. SolarWinds Engineer’s Toolset Ping Sweep
Tested on: Windows & Windows Server
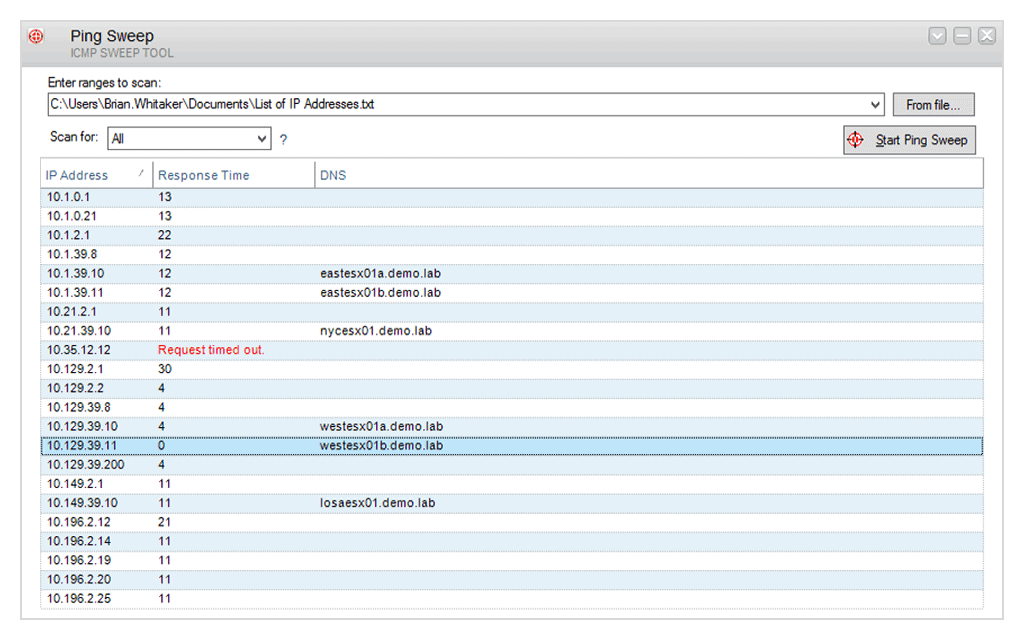
SolarWinds Engineer’s Toolset Ping Sweep is one of more than 60 network management systems in the Engineer’s Toolset. The package provides systems for monitoring networks but it is mainly a bundle of network troubleshooting tools.
Key Features:
- Network Device Discovery: The Ping Sweep tool facilitates the discovery of network devices, allowing users to identify and locate devices connected to the network.
- IP Address Recording: Users can record and keep track of IP addresses currently in use within the network, aiding in the management and organization of IP allocations.
- Address Range Scanning: The tool enables scanning across a specified range of IP addresses, providing a comprehensive overview of devices within that range and helping to identify potential issues.
- Hostname Visualization: Users can easily view hostnames associated with the discovered devices, enhancing the ability to recognize and manage network entities efficiently.
- Response Time Metrics: Ping Sweep provides response time metrics for the discovered devices, offering insights into the network’s responsiveness and performance.
Feature Distinction
This package is part of a bundle of systems for network troubleshooting. It is available for on-demand network scanning to discover which devices are on the network and which IP addresses are available.
Why do we recommend it?
The Ping Sweep tool is part of the SolarWinds Engineer’s Toolset. This package provides a single dashboard for many tools, so you don’t have to go looking around your desktop to find this or any of the other utilities when you need them. The package is for Windows Server but you can also install it on a Windows PC.
The GUI interface includes a field where the user can enter a range of IP addresses to scan. The field can also take a non-sequential list, and if that list is long, you can write it into a text file and put the path and file name in the IP address range field instead of the actual addresses.
The interface makes the output easy to read and it shows a line for each address in the given range or list. You can select a setting that will restrict the output to only show those addresses that responded. The record for a discovered IP address shows the response time of the Ping test to that node and the utility will also check in the local DNS file to show the hostname for the discovered device.
As well as viewing the results in the Engineer’s Toolset dashboard, you can store results to a text file or a CSV for further analysis. The system doesn’t provide the option to run continuously, so you would use this tool for on-demand address testing. The Engineer’s Toolset also includes facilities for managing DNS and DHCP servers and there are a number of subnetting utilities in the package.
After discovering all devices with the Ping Sweep tool, network managers can switch to the Open Port Scanner to examine which ports are open on each device or run through a list of devices to see all results in one list.
Who is it recommended for?
This is a useful package for network troubleshooting on a large or mid-sized network or for network monitoring on a small network. The Engineer’s Toolset also provides utilities to examine DNS and DHCP servers and it provides other OIP address management utilities. You can also use facilities in the package to check on the ports on each endpoint on your network.
Pros:
- On-Demand Network Scanner: Users have the flexibility to initiate network scans on-demand, providing control over when the tool assesses the network.
- DNS Server Testing: Ping Sweep includes the capability to test the local DNS server. This allows users to verify the performance and reliability of the DNS server, ensuring smooth domain name resolution within the network.
- Response Time Metrics: This enables you to assess the efficiency and performance of network-connected devices, aiding in the identification of potential latency issues.
- Identification of IP Address Gaps: Assists network administrators in optimizing IP allocations and preventing potential conflicts or overlaps in addressing.
- Record Storage for Further Analysis: The ability to store scan records to a file allows for in-depth analysis and documentation.
Cons:
- Non-Continuous Operation: The tool doesn’t run continuously, meaning it needs manual initiation for each scan.
The Engineer’s Toolset is a single package for all 60 utilities, including the Ping Sweep tool. The software package runs on Windows Server or Windows. You can examine the package by accessing a 14-day free trial.
IP Address Tracker Tools
Having a map of IP addresses, MAC addresses, used ports, etc, is great for networking inventorying and may help with some troubleshooting cases. But a list can not control and display real-time results.
An IP address Tracker is a good upgrade to our set of tools and commands described so far. It does allow scanning multiple subnets and displaying results, but it also allows you to keep track of one or more IP addresses.
An IP Address Tracker will notice when an IP address is released. This can be either because the device lost connectivity or it changed IP address. It will help you minimize IP addressing conflicts (when two devices are trying to take the same IP) and reduce DNS errors.
MyLAN Viewer
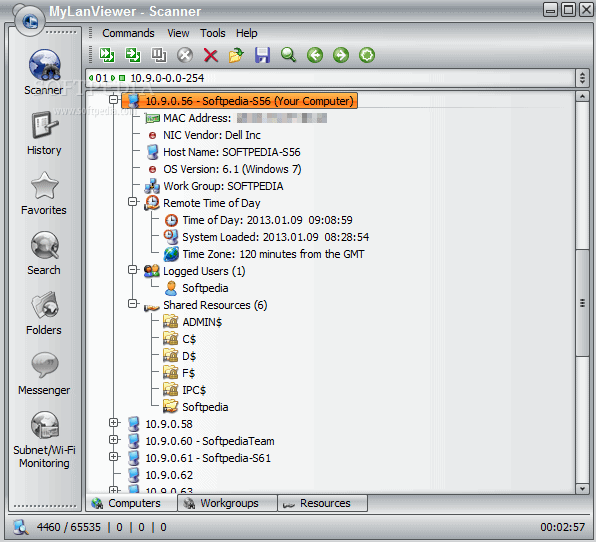
MyLAN Viewer is a NetBIOS and IP address scanner for Windows systems. Just like the IP Scanners shown above, this tool will scan a network and show devices in an easy-to-read format.
Key Features:
- Continuous Scans: Continuous scanning ensures that the information remains up-to-date and reflects any changes in the network.
- Alerts for IP Address Profile Changes: This feature is valuable for immediate awareness of any alterations in the network configuration or device characteristics.
- Device Details: Users can access comprehensive device details, enhancing their ability to understand and manage the devices within the network.
Why do we recommend it?
MyLAN Viewer is recommended for its dedicated IP scanning capabilities. It provides advanced IP scanning, including continuous scans, schedules, and alerts for IP address profile changes. Also, if you are looking for a comprehensive network data collection (aside from IP addresses), MyLAN Viewer is a great option.
But MyLANViewer goes beyond, and not only shows computer name, IP, and MAC, but also NIC, OS version, logged users, shared folders, and much more.
This tool is able to track specific IP addresses and show notifications when their state change. With it, you can also keep track of network security by showing port information and detecting rogue DHCP servers. MyLAN Viewer tracks all devices in the subnet including hidden, and displays alerts when new devices enter the network, and others go.
This tool can also display the following metrics as well:
Display Whois data.
Perform traceroute.
Manage “Remote Shutdown and Wake On LAN (WOL)”.
Monitor wireless networks.
Who is it recommended for?
MyLAN Viewer is recommended for network admins working with Windows-based networks and who need detailed information about connected devices. It does not scale well on large networks, thus it is better to use MyLAN Viewer on smaller networks.
Pros:
- Diverse Network Tools: Additional network tools, such as whois, traceroute, Wake-On-LAN , and remote shutdown options makes it a valuable solution for small networks.
- File Management Features: This enhances collaborative efforts and simplifies file-sharing processes within smaller network environments.
- Effective for SOHO: MyLAN Viewer ability to detect rogue DHCP servers and address IP conflicts, is well-suited for the specific needs of smaller-scale network configurations.
Cons:
- Cluttered Interface: The interface of MyLAN Viewer can feel cluttered in large networks.
- Reporting and Monitoring: For organizations requiring in-depth insights and reporting features for large-scale network analysis, the absence of these capabilities may be a limitation.
- Limited Platform Compatibility: The tool is only available for Windows systems, a drawback for users operating on different operating systems.
Price: Free, but only available for Windows systems.
Download: Get MyLAN Viewer from its official site.
Related Post: Best Wake On LAN Tools
IP Address Management (IPAM)
Basic IP Address Scanning should be enough to manage small networks. But when networks scale they depend on multiple subnets and detailed management requirements.
Sometimes large-scale networks have standalone DHCP and DNS Servers in order to assign addresses to multiple subnets. But IP conflicts occur and it is really challenging to manage them manually. An IP Address Management or “IPAM” is a piece of software able to actively control DHCP and DNS. It also gives you the ability to manage multiple subnets.
IP address scanning FAQs
How do I find a network name from an IP address?
To get the network name of a host from an IP address you need to query the DNS server. Open a Command Prompt window and enter nslookup <IP_address> putting in the IP address you have instead of <IP_address>.
How do I identify an unknown device on my network?
To see all of the devices connected to your network, type arp -a in a Command Prompt window. This will show you the allocated IP addresses and the MAC addresses of all connected devices. To get the hostname of each IP address you see in the list, use nslookup <IP_address> putting in the IP address you have instead of <IP_address>.
How can I tell what device is at an IP address?
To get deeper information on devices connected to your network rather than just an IP address or MAC address, use a network monitor that scans for details with SNMP – the SolarWinds Network Performance Monitor is one example.