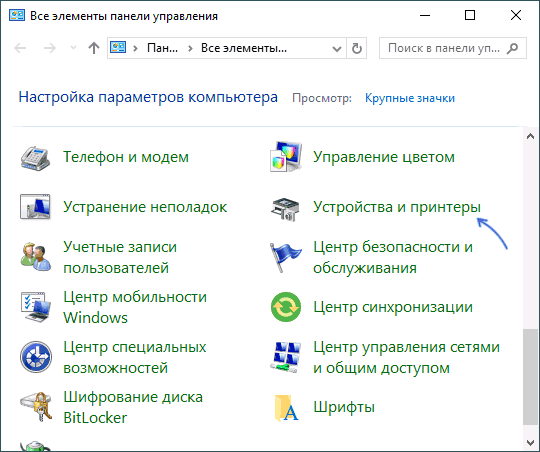Если вам потребовалось определить IP-адрес подключенного по Ethernet или Wi-Fi принтера, имеющего возможность работы по сети для подключения к другому устройству или других задач, вы вполне можете это сделать.
В этой инструкции о том, как посмотреть IP-адрес принтера в Windows 11/10, а также другими способами.
Просмотр IP-адреса принтера в его свойствах в Windows 11/10
Если принтер уже подключен к компьютеру с Windows 11 или 10, то для просмотра его IP-адреса вы можете использовать следующие простые шаги:
- В Windows 11 откройте Параметры — Bluetooth и устройства — Устройства — Дополнительные параметры устройств и принтеров.
- В Windows 10 откройте «Панель управления» (можно использовать поиск на панели задач), а затем — «Устройства и принтеры».
- Нажмите правой кнопкой мыши по нужному принтеру и выберите пункт «Свойства».
- На вкладке «Подключенное устройство» в пункте «IP-адрес» вы увидите текущий адрес выбранного принтера, при условии, что в настоящий момент он подключен.
Обычно этого способа бывает достаточно, если принтер подключен к компьютеру с Windows.
Ещё один вариант, схожий с описанным выше — зайти в Параметры — Устройства (Bluetooth и Устройства) — Принтеры и сканеры, выбрать нужный принтер и открыть его параметры, а затем открыть «Свойства принтера».

Затем, если на вкладке «Порты» выбрать текущий порт и нажать кнопку «Настроить порты», вы увидите IP-адрес принтера (при условии, что он подключен).
Дополнительные способы
Некоторые дополнительные методы определения IP-адреса принтера в локальной сети:
Возможно, у вас есть собственные способы определения IP-адреса принтера, не перечисленные в статье? Будет отлично, если вы сможете поделиться ими в комментариях ниже.
Иногда в операционной системе возникают ошибки, которые приводят к сбоям в работе оргтехники. Например, сетевой адрес принтера может быть изменен без ведома пользователя. В таком случае Windows попытается отправить документ на печать по старому адресу, но ничего не произойдет. Тогда потребуется узнать ip адрес принтера для того чтобы восстановить процесс печати. Существует множество способов того, как это сделать. Начиная от самых простых, с которыми справится даже новичок, и заканчивая более продвинутыми, которые подойдут для опытных пользователей. К какой бы категории из этих двух вы ни относились, следуя инструкциям, приведенным ниже, вы сможете получить искомую информацию.
Как узнать ip адрес принтера в сети через интерактивное меню
Многие современные принтеры оснащаются небольшим экраном, который упрощает взаимодействие с техникой. Он нужен не только для того чтобы пользователь смог более наглядно получить информацию. С его помощью можно посмотреть спецификации устройства, которые и будут содержать текущий ip-адрес.
Для этого вам потребуется зайти в настройки. Какого-то универсального названия не существует, всё зависит от модели. У кого-то этот пункт может называться «Опции», а у кого-то «Установки» и так далее. По аналогии можно понять, в каком разделе находится нужная нам информация. В крайнем случае, можете попробовать поочередно заходить во все пункты меню, пока не отыщите сетевой адрес. Если в качестве языка интерфейса выбран английский язык, нужно проверить разделы «Settings», «Options».
Как найти ip адрес принтера в свойствах
Если вы являетесь обладателем старого принтера, то можно воспользоваться информацией, которую предоставляет операционная система о подключенных устройствах. Для этого выполните следующие действия:
- Нажмите комбинацию клавиш Win + R и в появившемся поле введите команду «control». Вы попадете в панель управления.
- В правом верхнем углу поменяйте тип просмотра на «Категория» (если это требуется). Затем выберите пункт «Устройства и принтеры» в меню «Оборудование и звук».
- Найдите устройство для печати, которое вы используете, и нажмите по нему правой кнопкой мыши. В выпавшем меню выберите пункт «Свойства».
- В верхней части окна выберите вкладку «Веб-службы» (обычно она третья по счету). В самом низу вы найдете ip-адрес.
Как посмотреть ip адрес принтера с помощью настроек роутера
Если принтер подключен к компьютеру с помощью Wi-Fi, можно посмотреть адрес в настройках маршрутизатора. Для этого потребуется узнать ip-адрес сетевого оборудования. Обычно он располагается на тыльной стороне роутера и выглядит следующим образом: 192.168.1.1. После этого откройте любой браузер и введите в адресную строку эти цифры. Должен открыться интерфейс по настройке маршрутизатора. У некоторых производителей сетевого оборудования, помимо цифрового адреса, имеется и вторичный буквенный. Например, у компании Tenda это tendawifi.com. У других производителей также нечто похожее.
Для того чтобы зайти в настройки роутера, потребуется ввести логи и пароль от учетной записи. Зачастую логин — это «admin», а пароль указывается также на тыльной стороне сетевого девайса. Потребуется найти раздел с подключенными устройствами. В зависимости от модели маршрутизатора, он может находиться в разных местах. Обычно это категория так и называется «Устройства». В ней вы найдете все подсоединенные к роутеру гаджеты. Обычно рядом с каждым пишется его ip-адрес.
Как определить ip адрес принтера, используя пробный лист
Очень часто при печати пробного листа, на нем в качестве текста для теста печатается подробная информация о принтере. И в ней указывается, в том числе сетевой адрес. Чтобы осуществить пробную печать, проделайте следующие шаги:
- Нажмите комбинацию клавиш Win + R и в появившемся поле введите команду «control printers». Нажатием клавиши Enter подтвердите операцию.
- Найдите свой принтер, кликните по нему правой клавишей мыши и выберите пункт «Свойства».
- В первой же вкладке «Общие», в её нижней части найдите «Пробная печать» и запустите её.
- Если такого пункта у вас нет, попробуйте запустить тестовый документ с помощью клавиши для печати на корпусе принтера. Обычно её просто нужно удерживать в течении короткого промежутка времени.
Как узнать ip адрес принтера в «Word»
Наверняка, вы обращали внимание, что некоторые текстовые редакторы пишут информацию об устройстве, через которое выполняется печать. Word установлен на компьютере, наверное, у каждого. Поэтому проще всего использовать его.
- Создайте любой документ и откройте его.
- В левом верхнем углу нажмите на кнопку «Office» и выберите пункт «Печать».
- В открывшемся окне посмотрите в графу порт, в которой и будет указан сетевой адрес принтера. Только убедитесь, что выбрали нужное устройство из списка.
Как определить сетевой адрес принтера при помощи командной строки
- Нажмите одновременно клавиши Win + R и в появившемся поле введите команду «cmd», тем самым запустив командную строку.
- В появившемся окне введите netstat -r.
- Вы увидите все подключенные к компьютеру устройства. Зная адрес шлюза или маску сети принтера, можно определить и его сетевой адрес.
Как найти ip адрес принтера, используя ПО от разработчика
Многие разработчики создают уникальные программы, совместимые только с их продукцией. Он предназначены не только для устранения различных проблем, но и предоставляют пользователю исчерпывающую информацию о его девайсе. Скачать подобные программы можно, разумеется, на официальных сайтах. Практически все девелоперы оргтехники (Canon, Epson, Kyocera, Brother и остальные) имеют собственное ПО. Также существуют и универсальные решения по типу: NetViewer, IPScan, LANScope. Если вам не удалось найти официальную утилиту, то можете воспользоваться одной из них. Однако нет никакой гарантии, что они отобразят корректную информацию, поэтому пользоваться ими стоит только в том случае, если остальные способы вам не помогли.
Как задать ip адрес принтеру
После того, как вы узнали ip-адрес, можно его поменять. Для этого выполните следующие действия:
- В адресную строку любого браузера вбейте сетевой адрес принтера. Откроется начальная страница принтера, с помощью которой можно выполнить настройку оборудования. Интерфейс будет очень схож с интерфейсом маршрутизатора.
- Перейдите во вкладку «Сеть» и выберите протокол «IPv4».
- В появившемся поле введите новый ip-адрес.
- Заполните поле с адресом подсети следующими цифрами: «255.255.255.0».
- В поле адреса шлюза укажите сетевой адрес маршрутизатора.
- Подтвердите изменения и перезагрузите все устройства: маршрутизатор, принтер и компьютер.
Читайте такжe:
- На чем печатать лучше? Виды принтеров и их характеристики
- Почему ноутбук не видит принтер?
- Струйный или лазерный принтер: какой лучше для дома и офиса?
Все способы:
- Определяем IP-адрес принтера
- Способ 1: Сведения о сети
- Способ 2: Текстовые редакторы
- Способ 3: Свойства принтера в Windows
- Способ 4: Параметры сети
- Вопросы и ответы: 0
Сейчас принтеры, сканеры и МФУ подключаются к компьютеру не только через разъем USB. Они могут использовать интерфейсы локальной сети и беспроводной интернет. При таких типах соединений оборудованию присваивается собственный статичный IP-адрес, благодаря которому и происходит корректное взаимодействие с операционной системой. Сегодня мы расскажем о том, как узнать такой адрес одним из четырех доступных методов.
Определяем IP-адрес принтера
В первую очередь следует уточнить, для чего же все-таки нужно узнавать IP-адрес печатного устройства. В большинстве случаев пытаются определить его те юзеры, которые подключены к сети, где задействуется сразу несколько принтеров. Поэтому, чтобы отправить документ в печать на необходимый девайс, потребуется узнать его адрес.
Способ 1: Сведения о сети
В меню принтера имеется такой раздел, как «Сведения о сети». В нем располагается вся интересующая вас информация. Чтобы перейти к меню на самом устройстве, нажмите на соответствующую кнопку, которая чаще всего имеет значок шестеренки. Там переместитесь к категории «Отчет о конфигурации» и отыщите строку IPv4-адрес.

На периферийном оборудовании, в котором нет специального экрана для просмотра меню, произойдет печать основных функциональных сведений о продукте, поэтому вам следует вставить бумагу в отсек и открыть крышку, чтобы процесс успешно запустился.

Способ 2: Текстовые редакторы
Большинство документов отправляются в печать прямиком из текстовых редакторов. С помощью таких программ можно узнать расположение оборудования. Для этого перейдите в меню «Печать», выберите требуемую периферию и обратите внимание на значение параметра «Порт». В случае сетевого соединения там будет отображаться правильный IP-адрес.

Способ 3: Свойства принтера в Windows
Теперь давайте рассмотрим метод немного сложнее. Для его осуществления потребуется выполнить несколько действий:
- Через «Панель управления» перейдите в «Устройства и принтеры».
- Здесь найдите ваше оборудование, кликните по нему ПКМ и выберите пункт «Свойства принтера».
- В отобразившемся окне переместитесь во вкладку «Общие».
- IP-адрес будет указан в строке «Расположение». Его можно скопировать или запомнить для дальнейшего использования.




Единственная проблема, с которой вы можете столкнуться при выполнении данного метода – отсутствие принтера в «Диспетчер устройств». В таком случае воспользуйтесь Способом 5 из статьи по ссылке ниже. Там вы найдете развернутое руководство о том, как добавить новое оборудование в Windows.
Подробнее: Как добавить принтер в Windows
Кроме этого при возникновении неполадок с обнаружением принтера советуем ознакомиться со следующим материалом. Там вы найдете развернутое описание решения такой проблемы.
Читайте также: Компьютер не видит принтер
Способ 4: Параметры сети
Если компьютер подключен через сетевой кабель или использует Wi-Fi, информацию о нем можно найти в параметрах домашней или сети предприятия. От вас требуется произвести всего несколько манипуляций:
- Через меню «Пуск» перейдите в «Панель управления».
- Там выберите категорию «Центр управления сетями и общим доступом».
- В разделе просмотра сведений о подключении нажмите на значок сети.
- В отобразившемся списке устройств найдите необходимое, правым кликом мыши выберите «Свойства».
- Теперь перед вами появится IP-адрес принтера. Данная строка находится внизу, в разделе «Диагностическая информация».





Правильное подключение печатного оборудования по Wi-Fi имеет свои особенности и трудности. Поэтому, чтобы выполнить все без ошибок, мы советуем обратиться с другому нашему материалу по следующей ссылке:
Читайте также: Подключение принтера через Wi-Fi роутер
На этом наша статья подходит к концу. Вы были ознакомлены с четырьмя доступными вариантами определения IP-адреса сетевого принтера. Как видите, данная процедура совсем несложная, весь процесс осуществляется буквально в несколько действий, поэтому у вас не должно возникнуть трудностей с этой задачей.
Наша группа в TelegramПолезные советы и помощь
Сетевой адрес присваивается устройству провайдером и предназначается для передачи данных в сети. В случае подключения гаджета к локальной сети айпи указывается в настройках или определяется системным администратором.
IP принтера: как узнать и зачем это нужно?
Многие люди пользуются функцией беспроводного подключения принтера, особенно в офисах, где зачастую несколько компьютеров используют для распечатки одно устройство. Иногда из-за изменения сетевого адреса не получается напечатать нужный документ — устройство упорно выдает ошибку. Система направляет документ на старый айпи, поэтому до печати дело не доходит. В данном случае для восстановления печати нужно найти действующий сетевой адрес. Далее в статье как узнать IP принтера.
Как узнать IP адрес принтера: популярные способы
Узнать IP адрес принтера через настройки
Современные модели принтеров могут иметь специальный экран, который обеспечивает более удобную эксплуатацию. Он нужен не только для наглядности информации, но и для просмотра спецификаций принтера, в которых и можно найти IP-адрес. Для этого вам нужно попасть в настройки устройства (в одних моделях они называются «Опции», в других — «Установки» и т.п.). Если не можете определить по названию, просто заходите во все пункты по очереди, пока не найдете айпи-адрес.
Где написан IP адрес принтера в свойствах?
Чтобы узнать IP принтера старого, стоит просмотреть информацию ОС о подключенных устройствах. Для этого воспользуйтесь следующим алгоритмом:
- Чтобы попасть в панель управления, нажмите комбинацию кнопок Win+R: на экране ПК появится поле, в котором нужно написать «control».
- Тип просмотра можно поменять в верхнем углу справа.
- Найдите меню с надписью «Оборудование и звук», а в нем — «Устройства и принтеры».
- Найдите среди устройств свой принтер и кликните правой кнопкой мышки: перед вами появится меню, в котором нужно выбрать «Свойства».
- Откройте вкладку «Веб-службы» — внизу можно увидеть айпи-адрес принтера.
Как определить IP адрес принтера с помощью маршрутизатора?
Сетевой адрес принтера, подключенного по сети вай-фай, можно отыскать в настройках роутера. Прежде всего, надо посмотреть ip самого маршрутизатора, который указан на его тыльной стороне.
Затем нужно открыть браузер и написать айпи маршрутизатора в адресной строчке. Перед вами появится интерфейс для выполнения настроек роутера. Стоит учитывать, что у некоторых брендов маршрутизаторы имеют не только цифровой адрес, но и текстовый, например, tendawifi.com.
Чтобы войти в настройки маршрутизатора, нужно ввести логин («admin») и пароль, который также можно посмотреть на задней стороне роутера. Далее ищите категорию с подключенными устройствами, она может называться «Устройства» или подобным образом. В этом разделе отображаются все гаджеты, подключенные к маршрутизатору, в том числе и печатающее устройство, а рядом его айпи.
Найти IP адрес принтера: менее популярные методы
Где найти IP адрес принтера: пробный лист
Если вы так и не нашли, где IP адрес принтера, попробуйте обнаружить его при помощи распечатывания тестового листа. Часто на пробном листе отображается детальная информация о самом печатающем устройстве, в том числе и его айпи.
Для печати документа в тестовом режиме нужно:
- Нажать сочетание кнопок Win+R, а затем написать «control printers» в возникшем поле. Нажать на Enter.
- Отыскать свое устройство и нажать на него правой кнопкой мышки, а затем нажать на «Свойства».
- Вы увидите вкладки, первая из которых называется «Общие». Зайдите в нее и нажмите на надпись «Тестовая печать» (как правило, она расположена снизу).
Если не вышло найти «тестовую (пробную) печать» во вкладках, попробуйте распечатать пробный документ при помощи кнопки на самом принтере. Как правило, ее нужно нажать и несколько секунд удерживать.
Где посмотреть IP адрес принтера: Word
Как узнать IP адрес принтера в сети посредством редактора Word? Это простой и удобный способ, тем более что Word есть практически на каждом ПК. Чтобы отыскать и посмотреть IP принтера, нужно предпринять следующие шаги:
- Создать новый лист Word и зайти в него.
- Кликнуть в левой части экрана сверху на «Office», после чего выбрать «Печать».
- Откроется окно, в котором нужно найти «порт» — в этой графе вы увидите айпи печатающего устройства. Самое главное — внимательно выбирать гаджет из общего списка.
Как найти IP адрес принтера при помощи командной строки?
Воспользуйтесь следующим алгоритмом:
- Нажмите сочетания кнопок Win+R и напишите буквы «cmd» в возникшем поле для запуска строки.
- Вы увидите окно, в котором нужно написать netstat -r.
- Вам покажутся все устройства, подсоединенные к ПК, что позволит определить айпи нужного гаджета.
Используем для поиска айпи ПО разработчика
Современные разработчики часто создают уникальное ПО, которое подходит исключительно для их оборудования. Такие программы не только решают разные задачи, но и содержат полную информацию об устройстве. Загрузить такое ПО можно только с официального ресурса производителя. Сегодня большинство разработчиков оргтехники имеет свое программное обеспечение, но также на просторах интернета можно найти универсальные программы, такие как LANScope или IPScan. Если не получилось скачать официальную программу, можно воспользоваться универсальной утилитой. Конечно, гарантировать корректность данных они не могут, поэтому не являются полностью надежными. Обычно к данному способу обращаются только в том случае, если все остальные не помогают.
Заключение
Итак, теперь вы знаете разные варианты, как найти IP принтера. Самым точным способом считается поиск IP в настройках маршрутизатора, поскольку именно он назначает принтеру, как и другим подключенным гаджетам, сетевой адрес. Если говорить о самом быстром способе — это поиск айпи в свойствах печатающего устройства. Нужная информация сразу же появляется на дисплее.
Если вы попробовали все способы, но ни один не дал результата, стоит проверить, работает ли сеть. Иногда она бывает временно недоступной, что мешает правильно определить айпи. Для проверки отключите маршрутизатор от сети, подождите 10 – 15 секунд, а затем снова включите. Если результата нет, стоит проверить исправность самого принтера в сервисном центре.
Купить принтер предлагает магазин Moon, доставка функционирует не только по Казахстану, но и по странам ЕАЭС и СНГ.
В эпоху цифровых технологий печать сохраняет свою значимость в повседневной жизни, как в офисной среде, так и в домашних условиях. Принтеры становятся все более многофункциональными, а их подключение к сетям значительно упрощает процесс печати.
Ключевым элементом управления сетевыми устройствами является IP адрес — уникальный идентификатор, который позволяет различным системам взаимодействовать друг с другом. Знание того, как узнать IP адрес принтера, открывает широкие возможности для оптимизации рабочего процесса. Это не только помогает в устранении технических неполадок, но также способствует настройке сетевой печати, делая ее более удобной и продуктивной.
В этой статье мы с вами рассмотрим множество методов определения IP адреса принтера, доступных пользователям с различным уровнем подготовки. Вы узнаете о простых способах, таких как использование меню самого аппарата, а также о более сложных подходах, включая команды системы и настройки маршрутизаторов.
Способы, как узнать адрес принтера

Источник: ru.pinterest.com / Принтер
Настройки принтера
Первый и самый простой способ узнать айпи адрес принтера — это обратиться к его настройкам. Чаще всего этот способ доступен через меню самого устройства.
- Включите принтер.
- Найдите кнопку «Меню» на панели управления принтера. Это может быть кнопка с иконкой настройки или просто «Menu».
- Откройте раздел «Настройки сети». Так как модели у каждого устройства разные, разделы в меню могут немного отличаться.
- Выберите пункт «IP адрес». Вам будет показан ответ — адрес устройства.
Один из самых доступных и несложных способов для людей, не желающих углубляться в технические нюансы.
Источник: insidemylaptop.ru / Поиск IP-адреса в настройках устройства печати
Использование компьютера с операционной системой Windows
Если устройство подключено к ПК с Windows, вы запросто найдете сетевой адрес принтера через настройки операционной системы.
- Откройте «Панель управления». Нажмите на кнопку «Пуск» и найдите соответствующий пункт.
- Перейдите к разделу «Устройства и принтеры». Здесь будут представлены все установленные устройства на вашем компьютере.
- Найдите ваш принтер в списке. Щелкните по названию принтера.
- Выберите пункт «Свойства принтера».
- Во вкладке «Порты» вы увидите список портов и IP адресов.
- Сетевой адрес принтера будет показан рядом с соответствующим портом.
Полезно для пользователей, которые предпочитают управлять печатью через компьютер.
Источник: remontka.pro / Айпи адрес в настройках Windows
Командная строка в Windows
Если вы хотите более технический способ обнаружения, вы можете использовать командную строку.
- Откройте командную строку. Напишите «cmd» в поисковой строке и нажмите Enter.
- Команда «arp -a» выведет все устройства, которые подключены к вашей локальной сети, включая принтеры.
- Найдите айпи адрес вашего устройства. В приведенном списке, принтер будет указан с сетевым адресом, как устройство.
Способ подходит для опытных людей, которые предпочитают работать с командами.
Источник: wikihow.com / Сетевой адрес с помощью командной строки
Информация о маршрутизаторе
Другим методом определения IP адреса принтера является использование информации, предоставляемой вашим маршрутизатором.
- Войдите в веб-интерфейс вашего роутера. Введите IP адрес роутера в адресной строке браузера.
- Авторизуйтесь, используя имя пользователя и пароль. Если вы не меняли их, воспользуйтесь стандартными данными, которые указаны в документации.
- Перейдите в раздел «Подключенные устройства». Здесь будет показаны все устройства, подключенных к вашей сети.
- В списке вы сможете увидеть сетевой адрес принтера и другие сведения о подключении.
Этот способ особенно эффективен, если у вас в сети много устройств, и вы не уверены, как найти принтер среди них.
Источник: wikihow.com / Адрес принтера через маршрутизатор
Знание того, как узнать айпи адрес принтера — это необходимый навык для каждого пользователя, работающего с сетевыми устройствами. Имеется большое количество подходов, от простого просмотра настроек самого принтера и заканчивая использованием функций операционной системы и маршрутизатора. Даже человек без глубоких технических знаний сможет найти этот адрес.
С учетом того, что технологии постоянно развиваются, а сети становятся все более сложными, знание IP адреса принтера поможет значительно снизить уровень стресса при возникновении проблем с печатью. Поняв принципы работы с сетевыми принтерами, вы сможете максимально эффективно использовать современное оборудование и повысить свою производительность на работе
Заглавное фото: nytimes.com