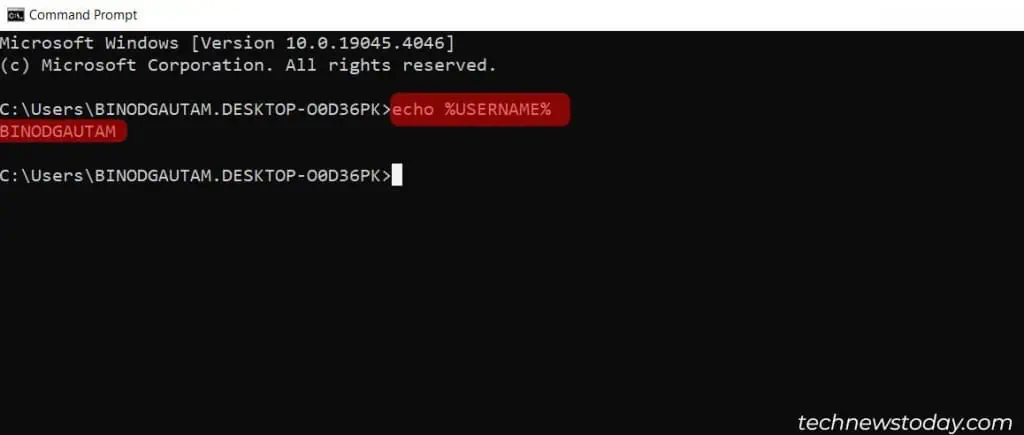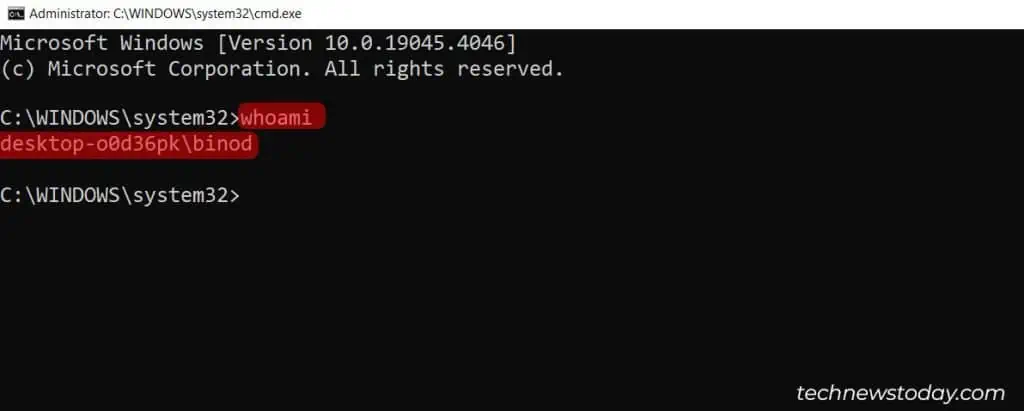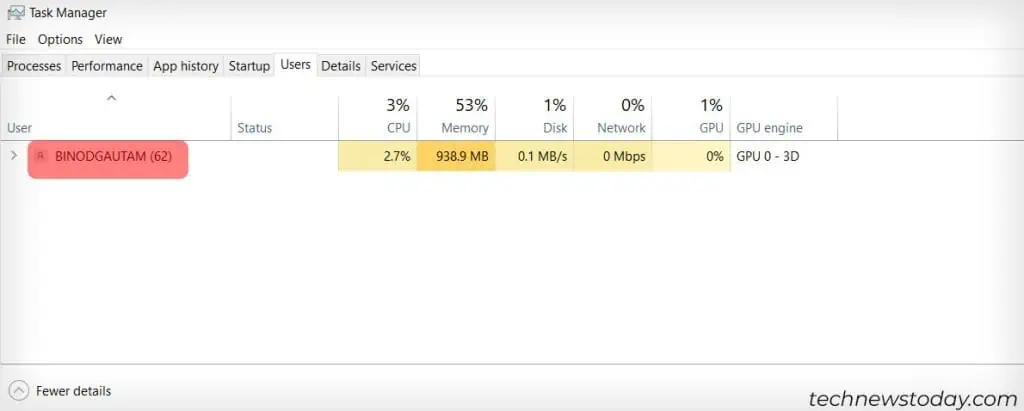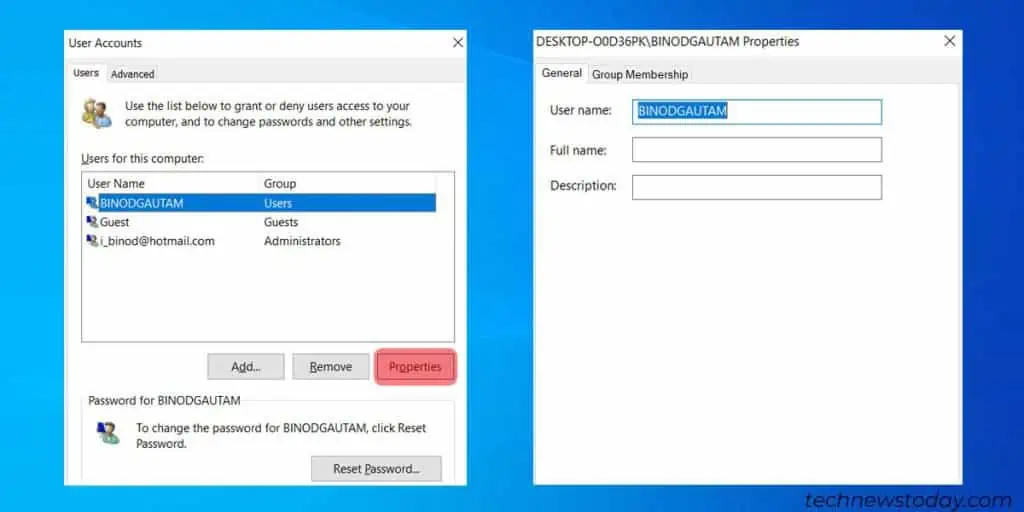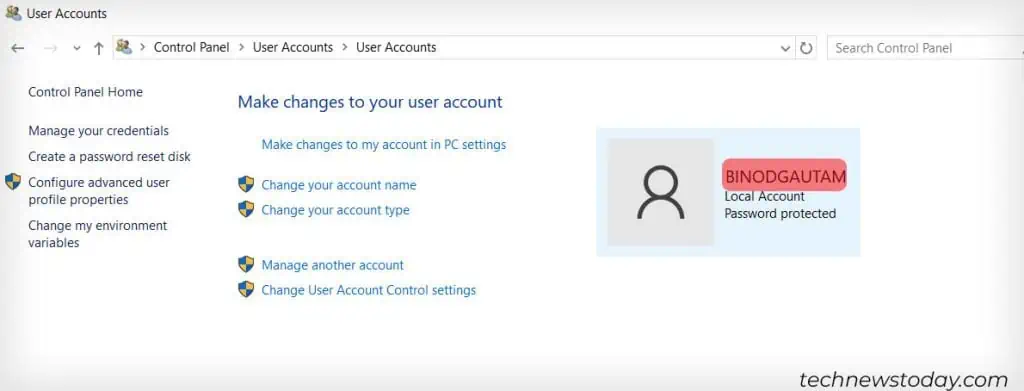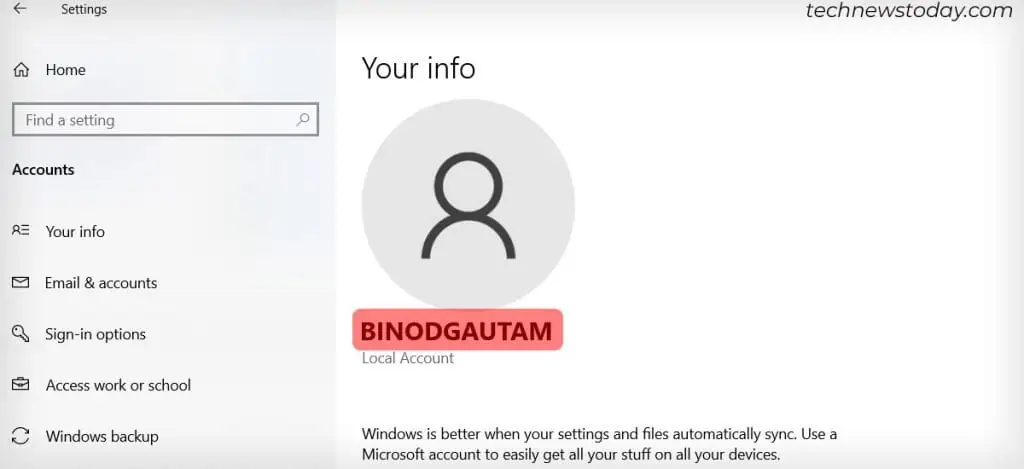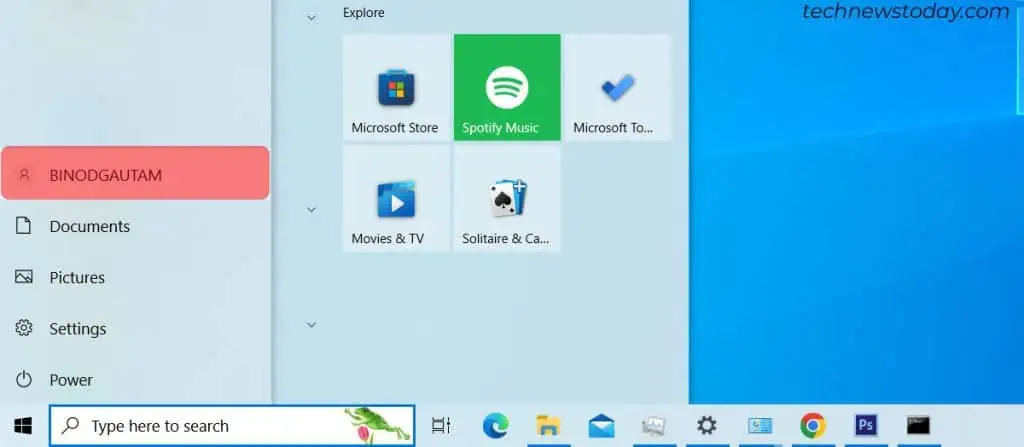Привет, друзья! Неважно, администрируете ли вы единственный ПК у себя дома или работаете в сфере обслуживания компьютеров под управлением Windows — имя пользователя может понадобиться вам для настройки учётных записей, устранения проблем с доступом клиентских машин или выполнения команд в командной строке.
В этой статье мы рассмотрим несколько способов, как быстро и легко узнать computer username в Windows 11.
Самый простой и быстрый способ – это использование командной строки: Нажмите Win + R, введите cmd и нажмите Enter.
В появившемся окне командной строки введите команду:
whoamiНажмите Enter.
Система отобразит имя пользователя в формате Имя_компьютера\Имя_пользователя.
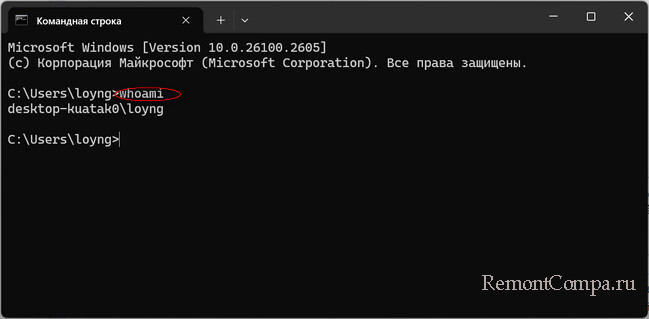
Этот метод также работает через командную строку.
Откройте командную строку (Win + R, затем введите cmd и нажмите Enter).
Введите команду:
echo %USERNAME%Нажмите Enter, и система выведет только имя пользователя.
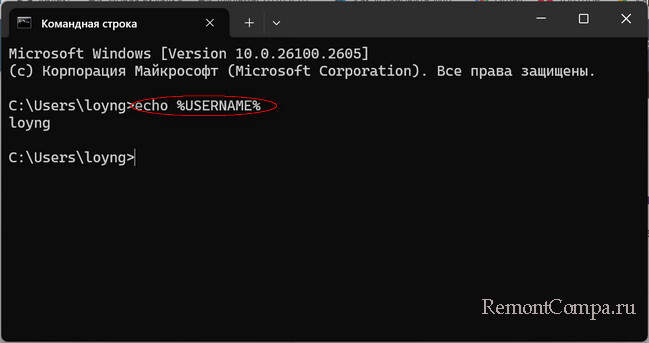
Откройте «Диспетчер задач» комбинацией клавиш Ctrl + Shift + Esc.
Перейдите во вкладку Пользователи. В списке отобразятся все активные пользователи, включая текущего.
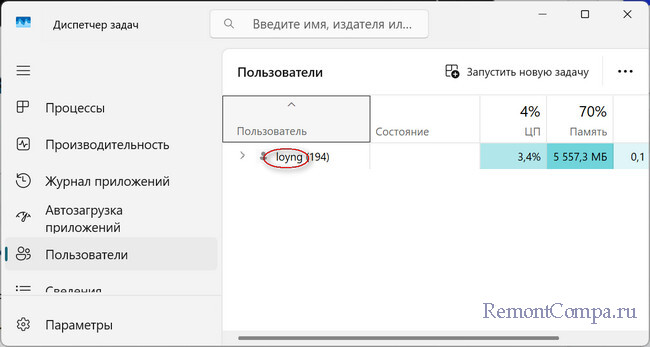
Откройте Параметры (Win + I). Перейдите в раздел Учетные записи.
В разделе Ваши данные будет указано имя учетной записи.
Netplwiz.exe — это интерфейс управления учётными записями пользователей, с его помощью можно просматривать и изменять имена пользователей.
В командной строке или в строке поиска введите Netplwiz.
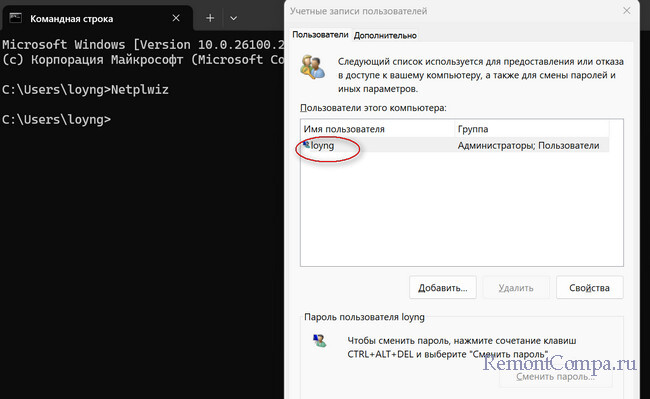
Откройте PowerShell (Win + R, затем введите powershell и нажмите Enter).
Введите команду:
$env:UserNameНажмите Enter, и система выведет имя пользователя.
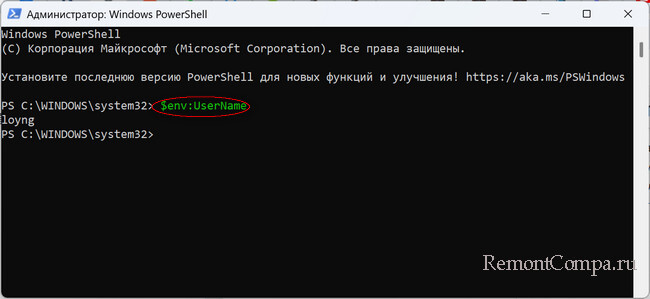
Узнать имя пользователя в Windows 11 оказывается очень просто. Самый быстрый – через команду whoami в командной строке. Однако, если вам удобнее использовать графический интерфейс, вы можете проверить имя через «Параметры» или «Диспетчер задач». Выбирайте тот метод, который удобнее вам!
One of the easiest ways to find your username is your login screen. Once you start your computer, you’ll see your username appear right at the beginning on top of the password box.
But, if you don’t want to restart your system just to find your username, then read along.
We’ve listed 7 other easy ways to find your username, regardless of the version you are using!
Use the Echo Command
In computing, the echo command is used to display its arguments on the standard output. We can use this feature to display our username.
- Press Win + R to open the Run dialog box.
- Type
cmdin the box next to open, and press Enter. - Type
echo %USERNAME%and press Enter. - Your username will appear in the next line
Use the whoami Command
There is also another way to find your username from the command prompt. You simply need to type out another set of instructions.
- Press Win + R to open the run dialog box.
- Type
cmdin the box next to open, and press Enter. - Type
whoamiand press Enter. - Your username will appear in the next line
Find Your Username from the Task Manager
In the Task manager, there is a tab called users from where you can find your username.
- Press Ctrl + Shift + Esc to open Task manager.
- If it appears in compact view, click on the arrow next to More details.
- Go to the Users tab.
- If you are a single user, only your username will be shown.
- If there are multiple accounts, your username will be at the top.
Run the Netplwiz Command
The Netplwiz.exe is a part of the Microsoft Windows Operating System. It is like an advanced version of the user accounts control panel. You can use this to view and also change your username.
- In the search bar, type Netplwiz.
- From the dialog box that opens, click on Properties.
- Your windows username will be displayed and highlighted.
Open the Control Panel
You can also find your username from the Control Panel.
- Press Windows + R to open the Run dialog box.
- Type Control and press Enter.
- Go to User Accounts.
- Press on User Accounts again. Your username will appear right next to your display picture.
Go to the Account Information Center
The account information center is where you can find all the details about your user account, from your display picture, password, and obviously, your username.
- Press Ctrl + I to open Settings.
- Go to Accounts.
- Click on Your Info.
- Your username will be displayed in bold below the profile picture.
View Your Username from the Start Window
You can actually see your username by clicking on the start icon of your screen. However, if your PC is updated to the latest version, you might have to add a couple more steps.
- Click on the start button from your desktop.
- Hover on the profile picture at the left panel.
- Your username will appear there.
And there you have it! We hope you were able to find what your username on Windows is.
ПРИМЕЧАНИЕ! Внимательно прочтите вступление.
Всем привет! Сегодня я расскажу, как узнать имя пользователя на компьютере с Windows 10 и 11. Тут хочется отметить одну фишку именно Виндовс – иногда имя пользователя может отличаться, если смотреть информацию в разных местах.
Почему так происходит? Такое часто можно наблюдать, если после установки Windows вы изменили локальную учтённую запись на Online-учетку от Microsoft. То есть раньше это был, например:
User123
То после этого учетная запись, будет называться по-другому:
Иван Иванов (Ivanov_ivan@gmail.com)
Проблема тут только в том, что в каких-то местах, останется старое название учетной записи. Например, если зайти в папку Users (Пользователи), то там будет старое наименование – User123. Хотя в других местах пользователь будет иметь новое название. Вам желательно знать оба наименования, если вы столкнулись с подобным багом.
Содержание
- Способ 1: Командная строка
- Способ 2: Панель управления
- Способ 3: Меню «Пуск»
- Способ 4: Параметры системы
- Способ 4: Сведения о системе
- Способ 5: Диспетчер задач
- Видео
- Задать вопрос автору статьи
Способ 1: Командная строка

Я решил написать именно с данного способа. Он выводит имена всех пользователей, которые есть в системе, даже скрытые. Это будет показательный пример той проблемы, о которой я говорил в самом начале. Откройте «Командную строку».
Читаем – как узнать сетевое имя компьютера.
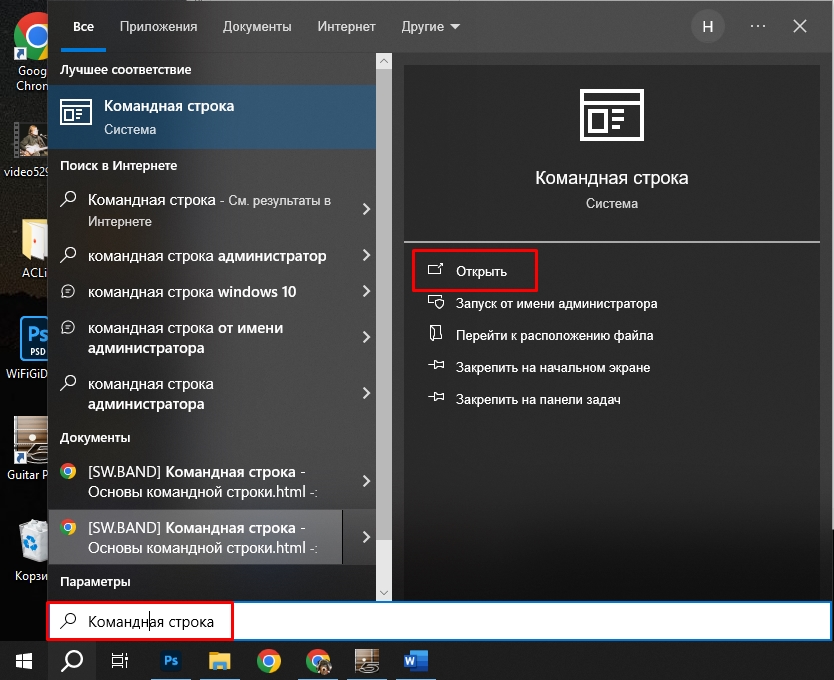
Выводим список всех пользователей:
net user
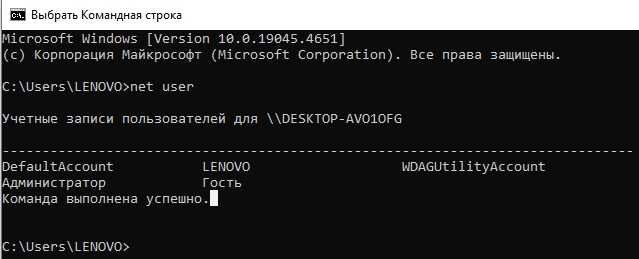
Внимательно посмотрите на список. Если вы не создавали каких-то дополнительных юзеров (локальных или глобальных), то тут вы можете увидеть и скрытых пользователей:
- Гость – есть по умолчанию во всех ОС.
- Администратор – скрытый админ-пользователь, со всеми правами. Он не активен, но он есть. Иногда его включают, если нужно сделать что-то в системе, что нельзя из-под обычного Администратора, коим являетесь, скорее всего, и вы. Да вы Администратор, но прав у вас меньше, чем у этого Администратора. Дабы не было путаницы, назовем его Супер-Администратором.
- Ну и третий пользователь – под которым вы и сидите.
В моем случае у меня тут отображается старое название, после входа под аккаунтом Microsoft везде меняется наименование пользователя, кроме этого места и еще парочки. Мы про них поговорим дальше. Советую глянуть все способы ниже.
Читаем – как зайти от имени администратора в Виндовс.
Способ 2: Панель управления
- Зажмите клавиши:
+ R
- Введите команду:
control
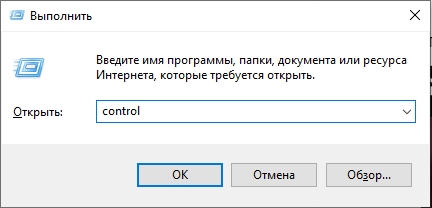
- Установите режим просмотра как у меня и зайдите в раздел «Учетные записи пользователей».
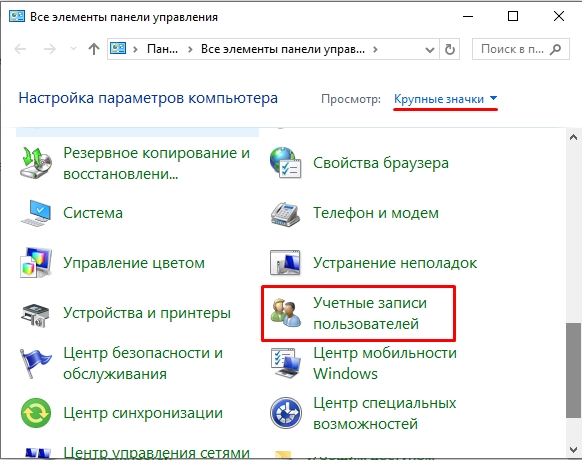
- Вот тут будет отображаться имя вашего юзера (он же обычный Администратор). Имя может отличаться от того, что вы видели в командной строке. Опять же – это происходит из-за того, что под учетной записью Microsoft заходят уже после создания папок и разделов первичного администратора. Остальных пользователей вы можете посмотреть, нажав по ссылке «Управления другой учетной записью». Но там ничего, скорее всего, не будет, если вы ранее их не создавали.
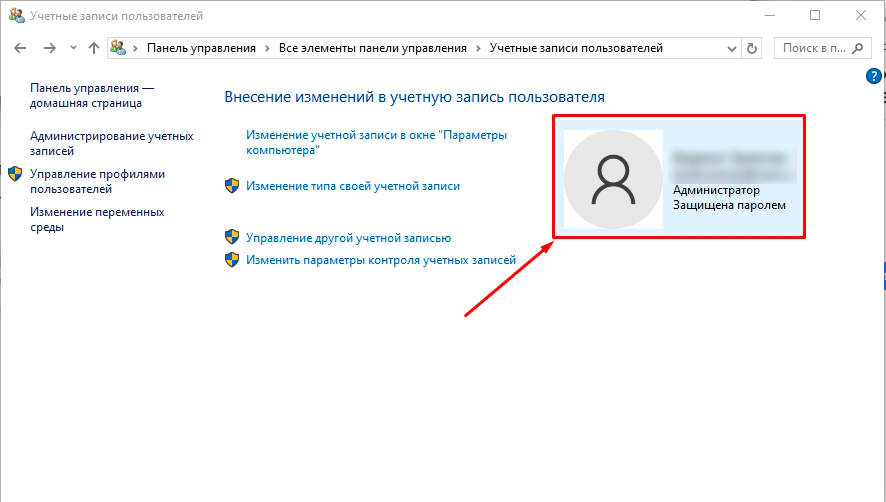
Способ 3: Меню «Пуск»
Нажав по «Пуск», наведите курсор или нажмите левой кнопкой мыши по значку юзера. Далее вы увидите полное имя пользователя.
Способ 4: Параметры системы
- «Пуск» – «Параметры».
- «Учетные записи».
- В разделе «Ваши данные» вы должны сразу же увидеть имя юзера.
ПРИМЕЧАНИЕ! В системе иногда имя пользователя берется из ящика, который привязан к аккаунту Microsoft, если вы используете его, а не локальную учётку. В качестве имени берется логин до знака собаки (@).
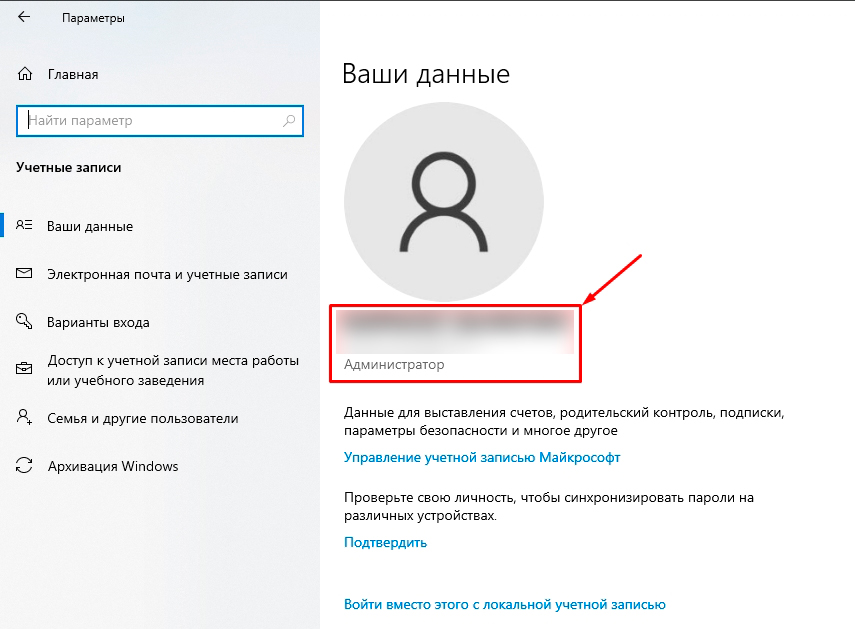
Способ 4: Сведения о системе
- Зажимаем клавиши:
+ R
- Используем запрос:
msinfo32
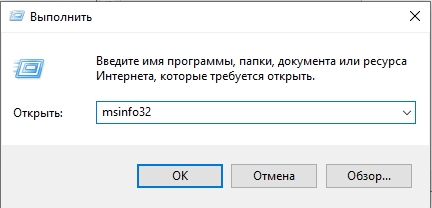
- Смотрим в строку «Имя пользователя». Тут можете столкнуться еще с одной «ошибкой» – рядом с пользователем будет также и имя устройства, через знак косая черта (\). Нас интересует имя после этого знака. Аналогично здесь можно увидеть старое локальное имя пользователя.
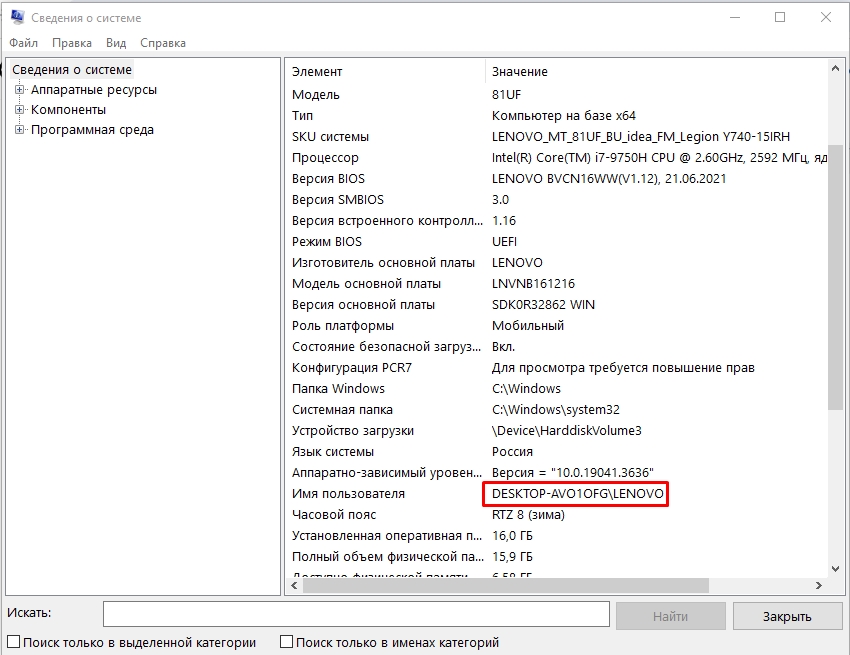
Это имя обычно используется в качестве папки в разделе:
C:\Users
или
C:\Пользователи
Именно здесь хранятся все настройки программ, рабочий стол и другие конфигурации для отдельного пользователя.
Способ 5: Диспетчер задач
Откройте «Диспетчер задач», зажав одновременно клавиши:
Ctrl + Shift + Esc
Или кликните правой кнопкой по пустому месту нижней панели. Перейдите на вкладку «Пользователи» – там вы увидите текущего юзера.
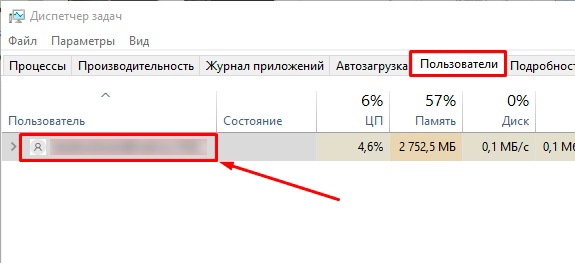
Вот и все товарищи. Надеюсь, я вас несильно запутал. Пишите свои дополнительные вопросы в комментариях.
Видео
Как узнать имя текущего пользователя: Полное руководство 🕵️♂️💻
🤝Отзывы👍🏻Узнать имя текущего пользователя — задача, которая может показаться простой, но на самом деле имеет множество нюансов в зависимости от операционной системы, приложения или даже базы данных! Давайте разберемся во всех тонкостях и рассмотрим различные сценарии. Эта статья — ваше полное руководство по поиску имени пользователя в разных средах. 🚀
Для просмотра интересующего раздела нажмите на ссылку:
👉🏼 Способ 1: Быстрый доступ к информации о системе (Windows) 🪟
👉🏼 Способ 2: Детальное изучение «Сведений о системе» (Windows) 🔎
👉🏼 Локальные учетные записи пользователей в Windows 🏠
👉🏼 Определение имени пользователя в Telegram ✈️
👉🏼 Изменение имени текущего пользователя в Windows 🔄
👉🏼 Определение текущего пользователя в MySQL 🗄️
👉🏼 Определение текущего пользователя в Linux 🐧
👉🏼 Определение текущего пользователя в C# 💻
👉🏼 Определение текущего пользователя в PostgreSQL 🐘
👉🏼 Советы и заключение
💢 Читать
Забыли имя пользователя на вашем компьютере? Ничего страшного! Быстро и легко узнать его можно всего за несколько секунд, используя встроенные средства Windows. 🙅♂️ Никаких сложных программ и сторонних утилит не потребуется!
Вам понадобится всего лишь клавиатура и пара кликов мышью. 🖱️ Начните с нажатия сочетания клавиш Win+R. Это волшебное сочетание откроет перед вами окно «Выполнить». ✨ В этом окошке, в единственном поле для ввода текста, наберите команду `msinfo32` и нажмите кнопку «OK». ✅
Готово! Перед вами откроется окно «Сведения о системе» – настоящий кладезь информации о вашем компьютере. 💻 Это окно содержит огромное количество технических данных, но нас интересует только одно – имя текущего пользователя. 🔎
Прокрутите список информации вниз или воспользуйтесь поиском (часто он присутствует в окне «Сведения о системе»), чтобы найти строку «Имя пользователя». Она может располагаться в разных местах в зависимости от версии операционной системы, но обычно находится в верхней части окна, в разделе «Общие». ☝️
Рядом со строкой «Имя пользователя» вы увидите… барабанная дробь… ваше имя пользователя! 🎉 Вот и всё! Просто и эффективно. Этот способ работает на всех версиях Windows, от самых старых до самых современных. Таким образом, вы без труда можете определить, под каким именем вы сейчас работаете на компьютере. Этот метод незаменим, если вы забыли свое имя пользователя или вам нужно быстро проверить его для каких-либо настроек или программ. 💡 Сохраните этот простой способ в закладках, чтобы в следующий раз не тратить время на поиски! ⭐️
Способ 1: Быстрый доступ к информации о системе (Windows) 🪟
Этот метод идеально подходит для операционной системы Windows. Он невероятно прост и быстр. Всего несколько кликов, и вы узнаете имя пользователя, за которым сейчас работаете.
- Комбинация клавиш: Нажмите одновременно клавиши `Win + R`. Это вызовет диалоговое окно «Выполнить». Запомните этот удобный трюк — он сэкономит вам массу времени! 😉
- Ввод команды: В поле «Открыть» введите команду `msinfo32` и нажмите «ОК». Эта команда запускает утилиту «Сведения о системе», которая содержит массу полезной информации о вашей системе.
- Поиск имени пользователя: В открывшемся окне «Сведения о системе» найдите строку «Имя пользователя». Она обычно находится в верхней части окна. Обратите внимание, что это имя пользователя вашей текущей учетной записи в Windows. Возможно, это имя отличается от вашего имени и фамилии, указанных при регистрации. Имя пользователя — это идентификатор, используемый системой для аутентификации. Он часто короче и содержит только латинские буквы и цифры.
Этот метод работает на всех современных версиях Windows, от Windows 7 до Windows 11. Он прост, надежен и не требует установки дополнительного программного обеспечения. 👍
Способ 2: Детальное изучение «Сведений о системе» (Windows) 🔎
Если вы хотите получить более подробную информацию о вашей системе и вашей учетной записи, то более детальное изучение «Сведений о системе» — отличный выбор.
- Запуск утилиты: Как и в предыдущем методе, запустите утилиту «Сведения о системе» с помощью команды `msinfo32` в диалоговом окне «Выполнить» (`Win + R`).
- Навигация по дереву: Утилита «Сведения о системе» организована в виде дерева. Вы можете развернуть различные разделы, чтобы получить доступ к более детальной информации.
- Поиск информации: Помимо строки «Имя пользователя», вы найдете здесь много других полезных сведений: версию операционной системы, объем оперативной памяти, тип процессора, информацию о сетевых адаптерах и многое другое. Это настоящая сокровищница информации для тех, кто хочет разобраться в деталях своей системы! 🤓
- Имя пользователя после символа «\»: Обратите внимание, что полное имя пути к профилю пользователя часто отображается в виде `C:\Users\ИмяПользователя`. Имя пользователя находится после символа обратной косой черты (`\`). Это важно знать, если вы работаете с файлами и папками, связанными с профилем пользователя.
Локальные учетные записи пользователей в Windows 🏠
Понимание структуры хранения информации о локальных пользователях в Windows крайне важно для системных администраторов и продвинутых пользователей.
- Папка «Пользователи»: Локальные учетные записи пользователей хранятся в папке `Пользователи`. Эта папка расположена в корневом каталоге системного диска (обычно `C:`).
- Доступ к информации: Прямой доступ к этой папке может быть ограничен правами доступа. Для просмотра содержимого папки «Пользователи» вам могут потребоваться права администратора.
- Папка «Локальные пользователи и группы»: Более подробная информация о локальных учетных записях, включая их права доступа, хранится в «Локальные пользователи и группы» через оснастку MMC (Microsoft Management Console). Это мощный инструмент для управления пользователями и группами в Windows. Для доступа к этой оснастке вам, скорее всего, понадобятся права администратора.
Определение имени пользователя в Telegram ✈️
Telegram — популярный мессенджер, и знание того, как определить имя пользователя в нём, может быть полезно.
- Настройки Telegram: Откройте настройки Telegram. Обычно это делается через меню (три горизонтальные линии).
- Профиль: В вашем профиле, под вашей аватаркой, вы увидите имя и фамилию (или название канала, если это канал). Это ваш *никнейм*.
- Юзернейм: Под никнеймом, с символом `@`, находится ваш *юзернейм*. Это уникальный идентификатор вашего аккаунта в Telegram. Он используется для поиска и упоминания вас в чатах. Важно понимать разницу между никнеймом и юзернеймом! Никнейм — это ваше отображаемое имя, а юзернейм — уникальный идентификатор.
В профиле любого пользователя Telegram вы увидите его никнейм под аватаркой, а ниже — юзернейм. Это позволяет легко идентифицировать пользователей и находить их в системе.
Изменение имени текущего пользователя в Windows 🔄
Изменение имени вашей учетной записи в Windows — процедура, требующая определенной осторожности.
- Панель управления: Откройте панель управления. Это можно сделать через меню «Пуск», введя «панель управления» в поле поиска.
- Учетные записи пользователей: В панели управления найдите и откройте раздел «Учетные записи пользователей».
- Изменение имени: Выберите опцию «Изменение имени учетной записи». Следуйте инструкциям на экране, чтобы изменить имя вашей учетной записи. Будьте внимательны, так как изменение имени может повлиять на некоторые настройки и приложения. Рекомендуется перед изменением создать резервную копию важных данных.
Определение текущего пользователя в MySQL 🗄️
MySQL — популярная система управления базами данных (СУБД). Для определения текущего пользователя в MySQL используется специальный SQL-запрос.
- SQL-запрос: Запрос `SELECT USER();` вернет имя текущего пользователя, подключенного к базе данных. Это простой и эффективный способ узнать, под каким пользователем вы работаете с MySQL. Это важно для безопасности и контроля доступа к данным.
- Права доступа: Для выполнения этого запроса вам необходимы соответствующие права доступа к базе данных. Без необходимых прав вы получите сообщение об ошибке.
Определение текущего пользователя в Linux 🐧
Linux — мощная операционная система, и существует несколько способов определить текущего пользователя. Самый простой и универсальный — использование командной строки.
- Команда `whoami`: В терминале введите команду `whoami`. Эта команда мгновенно отобразит имя текущего пользователя. Это наиболее удобный и быстрый способ.
- Файл `/etc/passwd`: Файл `/etc/passwd` содержит информацию обо всех пользователях системы Linux. Он содержит зашифрованные пароли и другую информацию о пользователях. Однако, напрямую работать с этим файлом не всегда удобно из-за его специфического формата.
Определение текущего пользователя в C# 💻
В C# для определения текущего пользователя используется класс `System.Security.Principal.WindowsIdentity`.
- Код C#: `string userName = System.Security.Principal.WindowsIdentity.GetCurrent().Name;` Этот код получит имя текущего пользователя в Windows. Это стандартный подход в программировании на C# для работы с информацией о текущем пользователе. Этот код может быть использован в приложениях, разработанных на платформе .NET.
Определение текущего пользователя в PostgreSQL 🐘
PostgreSQL — другая популярная СУБД. Для определения текущего пользователя используется системная таблица `pg_user`.
- SQL-запрос: Запрос `SELECT usename FROM pg_user WHERE usesysid = CURRENT_USER;` вернет имя текущего пользователя. Важно понимать, что `CURRENT_USER` — это функция, которая возвращает идентификатор текущего пользователя в PostgreSQL. Этот запрос более безопасен и надежен, чем прямой доступ к таблице пользователей.
Советы и заключение
Выбор метода определения имени текущего пользователя зависит от контекста. Для Windows наиболее удобны встроенные утилиты. Для баз данных используются специальные SQL-запросы. В Linux — командная строка. В C# — специальные классы. Помните о безопасности и правах доступа! Не забывайте, что изменение имени пользователя может повлиять на работу некоторых приложений. Всегда создавайте резервные копии важных данных перед выполнением таких операций. Надеюсь, эта статья помогла вам разобраться в этом вопросе! 🎉
Часто задаваемые вопросы (FAQ):
- Что делать, если я не вижу имя пользователя в «Сведениях о системе»? Возможно, у вас нет прав администратора. Попробуйте запустить утилиту от имени администратора.
- Как узнать имя пользователя в других операционных системах, например, macOS? В macOS можно использовать команду `whoami` в терминале.
- Можно ли изменить имя пользователя в Telegram? Да, это можно сделать в настройках Telegram.
- Что делать, если я забыл свой пароль от учетной записи пользователя? Вам потребуется восстановить пароль, используя возможности вашей операционной системы или приложения.
- Как узнать имя пользователя в браузере? Информация о пользователе в браузере зависит от настроек конфиденциальности и используемых расширений. Обычно эта информация недоступна напрямую.
- Безопасно ли использовать команду `msinfo32`? Да, эта команда является стандартной утилитой Windows и безопасна для использования.
- Где хранятся данные о пользователях в разных СУБД? Место хранения данных о пользователях зависит от конкретной СУБД и её конфигурации. Обычно это специальные системные таблицы.
📌 Как узнать текущего пользователя в 1С
📌 Где база данных 1С
📌 Как войти в 1С
📌 Как зайти в базу 1С
Обновлено: 10.03.2017. Опубликовал: Админ, на
Содержание:
- Типы учётной записи на Windows 10
- Как узнать и поменять имя учётной записи
- Локальная учётная запись
- Сетевая учётная запись
- Заключение
- Вопросы и ответы: 1
Windows 10 является самой современной версией операционной системы от компании Microsoft и многими она по праву считается лучшей из всех. Она прекрасно совмещает в себе удобство полюбившейся всей семёрки, при этом учитывает все современные тенденции программирования. Многие производители техники и разработчики рекомендуют её для использования на ваших компьютерах и ноутбуках.
Использование нескольких аккаунтов позволяет разграничить права юзеров.
Для того чтобы компьютером могли пользоваться несколько человек со своими настройками и программами, можно создать несколько аккаунта. По сравнению с предыдущими версиями, в десятке этот механизм был несколько переработан, что стало одной из особенностей выпуска.
В этой статье мы разберём, как узнать, а также как изменить имя пользователя в Windows 10. Это может пригодиться, если вы вдруг забыли свой логин учётной записи либо же просто хотите поменять отображаемое название.
Типы учётной записи на Windows 10
Для начала определим, что, вообще, представляет собой учётная запись компьютера. Это профиль с отдельными настройками, благодаря чему системой могут пользоваться сразу несколько человек. Можно даже выставить права доступа, ограничив их так, чтобы больше никто ничего не мог сделать лишнего и сбить настройки.
Поскольку от того, какой тип аккаунта вы используете, будет зависеть процедура изменения имени пользователя. Она выбирается при установке операционной системы и их бывает два типа:
- Локальная — хранится только на компьютере, поэтому после переустановки системы вы безвозвратно теряете все свои настройки. В Windows 10 имеет ряд ограничений.
- Сетевая — имеет привязку к Microsoft, позволяющей пользоваться всеми онлайн-сервисами компании. Как минимум при первом подключении вам нужен будет интернет для подтверждения аккаунта на удалённом сервере. Главное преимущество заключается в том, что вы можете синхронизовать настройки между компьютерами или же быстро восстанавливать их при переустановке системы.

Не помешает и вспомнить, какие бывают типы аккаунтов по уровню предоставленных прав. Их может быть три:
- Администратор — профиль с максимальными правами. Он получает доступ ко всем параметрам и функциям, а также может руководить правами доступа других пользователей. Если вы единственный юзер ПК, вы являетесь администратором.
- Пользователь — имеет право доступа ко всем возможностям, кроме системных разделов и настроек. Можно настраивать права отдельно для каждого юзера.
- Гость — предоставлены самые минимальные права. Чаще всего создаётся для друзей и знакомых, которые разово хотят воспользоваться компьютером, а вы не хотите, чтобы они залезли не туда, куда надо.
Как узнать и поменять имя учётной записи
Самым простым способом просмотреть имя аккаунта Windows 10 — нажать кнопку Пуск, с правой стороны экрана вверху рамки нажать кнопку «Развернуть» в виде трёх горизонтальных полос, и вы увидите в нижнем углу пользователя компьютера, в данный момент авторизованного в системе. Как сменить имя? Достаточно нажать на него и выбрать «Изменить параметры учётной записи».
Дальнейшие шаги будут немного отличаться зависимо от типа аккаунта. Отметим, что для изменения сетевой учётки вы будете перенаправлены на специальную страницу изменения профиля Microsoft. Логично, что у вас должно быть активно интернет-соединение.
Локальная учётная запись
Вариант 1. Меню управления учётными записями
После нажатия на имя пользователя в меню Пуск и перехода в меню настроек, напротив имени своего профиля кликните «Изменение имени своей учётной записи», впишите новый никнейм и подтвердите кнопкой «Переименовать».

Вариант 2. Используя командную строку Windows
Кликните по кнопке Пуск правой кнопкой мыши, выберите пункт «Командная строка (администратор)», после чего напечатайте такую команду:
wmic useraccount where name=»Старое_Имя» rename «Новое_Имя»
Через буквально несколько секунд система переименует пользователя. Чтобы продолжить работу, просто закройте окно командной строки.
Сетевая учётная запись
В меню управления аккаунтами Windows 10 нажмите ссылку «Управление учётной записью Майкрософт». После этого вы будете перенаправлены на сайт компании, где сможете настроить свой аккаунт. Как это сделать?
С правой стороны страницы отображается ваша фотография и приветствие. Сразу же под ними вы увидите ссылку «Изменить имя». Пройдите по ней, напечатайте новое имя и фамилию, а также кнопку «Сохранить». Всё, через пару секунд вы увидите, что обновлённая информация отобразилась на ПК.

Заключение
Поменять имя пользователя компьютера на Windows 10 совершенно не сложно, вы лично в этом можете убедиться. Для этого не нужно обладать никакими специальными навыками. Если у вас ещё остались вопросы, как узнать имя пользователя или изменить его, задавайте их в комментариях.