Все способы:
- Как узнать имя пользователя
- Способ 1: «Командная строка»
- Способ 2: Панель управления
- Вопросы и ответы: 5
Многие пользователи практикуют использование нескольких учётных записей на одном компьютере – например, в целях родительского контроля. Если аккаунтов много, может возникнуть путаница, поскольку не сразу понятно, под каким из них загружена система. Решить этот вопрос можно просмотром имени текущего пользователя, и сегодня мы хотим вас познакомить с методами совершения этой операции.
Как узнать имя пользователя
В более старых вариантах Виндовс псевдоним учётной записи отображался при вызове меню «Пуск», но разработчики отказались от этого в версии «окон» начиная с 8. В сборках «десятки» до 1803 эта возможность вернулась – имя можно было посмотреть через дополнительное меню «Пуска», доступное по нажатию кнопки с тремя полосками. Однако в 1803 и выше это убрали, и в новейшей сборке Windows 10 доступны иные варианты просмотра имени пользователя, приведём самые простые.
Способ 1: «Командная строка»
Множество манипуляций с системой можно совершить с помощью «Командной строки», в том числе и необходимую нам сегодня.
- Откройте «Поиск» и начните набирать словосочетание командная строка. В меню отобразиться нужное приложение – кликните по нему.
- После открытия интерфейса ввода команд укажите в нем следующий оператор и нажмите Enter:
net user - Команда выведет на экран список всех учётных записей, созданных на этой системе.



К сожалению, никакого выделения текущего пользователя не предусмотрено, поэтому этот способ подходит только для компьютеров с 1-2 учётными записями.
Способ 2: Панель управления
Второй метод, с помощью которого можно узнать имя пользователя – инструмент «Панель управления».
- Откройте «Поиск», наберите в строке панель управления и кликните по результату.
- Режим отображения значков переключите в «Крупные» и воспользуйтесь пунктом «Учётные записи пользователей».
- Щёлкните по ссылке «Управление другой учётной записью».
- Откроется окно, в котором можно просмотреть все учётные записи, существующие на этом компьютере – справа от аватаров каждой из них можно увидеть имена.




Такой способ удобнее, чем задействование «Командной строки», поскольку применять его можно на любой учётной записи, и информацию указанная оснастка отображает более наглядно.
Мы рассмотрели способы, которыми можно узнать имя пользователя компьютера на Windows 10.
Наша группа в TelegramПолезные советы и помощь
ПРИМЕЧАНИЕ! Внимательно прочтите вступление.
Всем привет! Сегодня я расскажу, как узнать имя пользователя на компьютере с Windows 10 и 11. Тут хочется отметить одну фишку именно Виндовс – иногда имя пользователя может отличаться, если смотреть информацию в разных местах.
Почему так происходит? Такое часто можно наблюдать, если после установки Windows вы изменили локальную учтённую запись на Online-учетку от Microsoft. То есть раньше это был, например:
User123
То после этого учетная запись, будет называться по-другому:
Иван Иванов (Ivanov_ivan@gmail.com)
Проблема тут только в том, что в каких-то местах, останется старое название учетной записи. Например, если зайти в папку Users (Пользователи), то там будет старое наименование – User123. Хотя в других местах пользователь будет иметь новое название. Вам желательно знать оба наименования, если вы столкнулись с подобным багом.
Содержание
- Способ 1: Командная строка
- Способ 2: Панель управления
- Способ 3: Меню «Пуск»
- Способ 4: Параметры системы
- Способ 4: Сведения о системе
- Способ 5: Диспетчер задач
- Видео
- Задать вопрос автору статьи
Способ 1: Командная строка

Я решил написать именно с данного способа. Он выводит имена всех пользователей, которые есть в системе, даже скрытые. Это будет показательный пример той проблемы, о которой я говорил в самом начале. Откройте «Командную строку».
Читаем – как узнать сетевое имя компьютера.
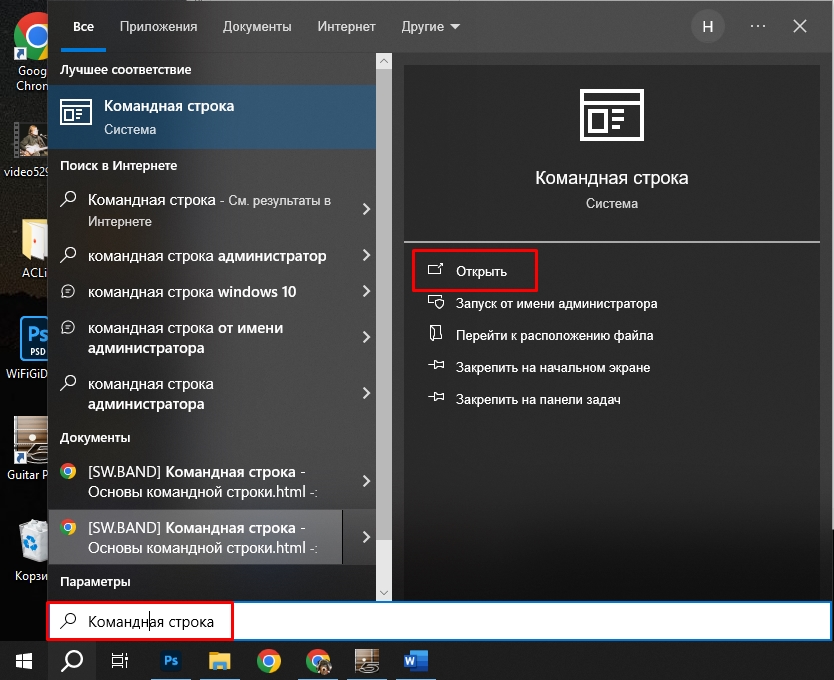
Выводим список всех пользователей:
net user
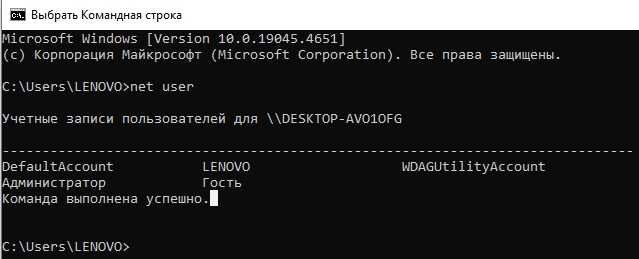
Внимательно посмотрите на список. Если вы не создавали каких-то дополнительных юзеров (локальных или глобальных), то тут вы можете увидеть и скрытых пользователей:
- Гость – есть по умолчанию во всех ОС.
- Администратор – скрытый админ-пользователь, со всеми правами. Он не активен, но он есть. Иногда его включают, если нужно сделать что-то в системе, что нельзя из-под обычного Администратора, коим являетесь, скорее всего, и вы. Да вы Администратор, но прав у вас меньше, чем у этого Администратора. Дабы не было путаницы, назовем его Супер-Администратором.
- Ну и третий пользователь – под которым вы и сидите.
В моем случае у меня тут отображается старое название, после входа под аккаунтом Microsoft везде меняется наименование пользователя, кроме этого места и еще парочки. Мы про них поговорим дальше. Советую глянуть все способы ниже.
Читаем – как зайти от имени администратора в Виндовс.
Способ 2: Панель управления
- Зажмите клавиши:
+ R
- Введите команду:
control
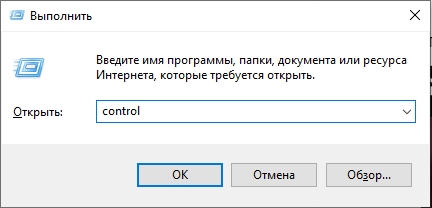
- Установите режим просмотра как у меня и зайдите в раздел «Учетные записи пользователей».
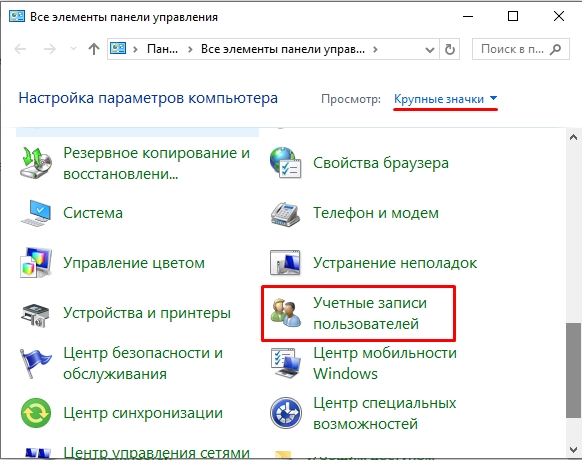
- Вот тут будет отображаться имя вашего юзера (он же обычный Администратор). Имя может отличаться от того, что вы видели в командной строке. Опять же – это происходит из-за того, что под учетной записью Microsoft заходят уже после создания папок и разделов первичного администратора. Остальных пользователей вы можете посмотреть, нажав по ссылке «Управления другой учетной записью». Но там ничего, скорее всего, не будет, если вы ранее их не создавали.
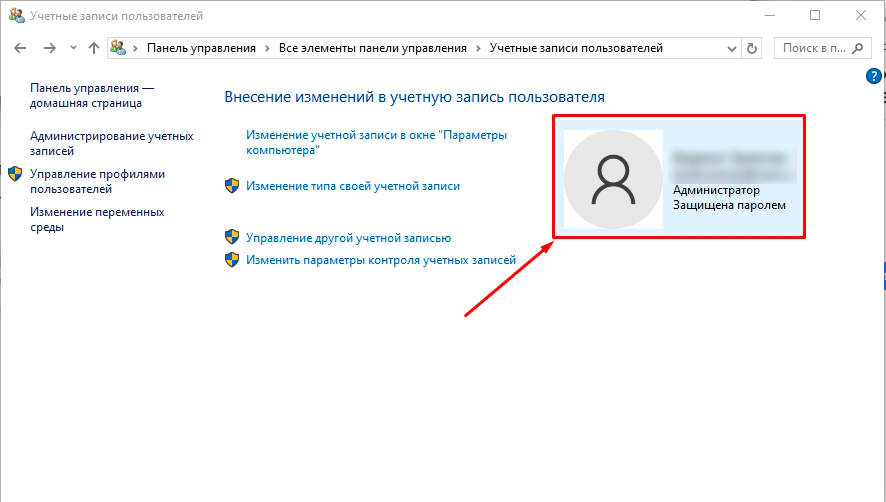
Способ 3: Меню «Пуск»
Нажав по «Пуск», наведите курсор или нажмите левой кнопкой мыши по значку юзера. Далее вы увидите полное имя пользователя.
Способ 4: Параметры системы
- «Пуск» – «Параметры».
- «Учетные записи».
- В разделе «Ваши данные» вы должны сразу же увидеть имя юзера.
ПРИМЕЧАНИЕ! В системе иногда имя пользователя берется из ящика, который привязан к аккаунту Microsoft, если вы используете его, а не локальную учётку. В качестве имени берется логин до знака собаки (@).
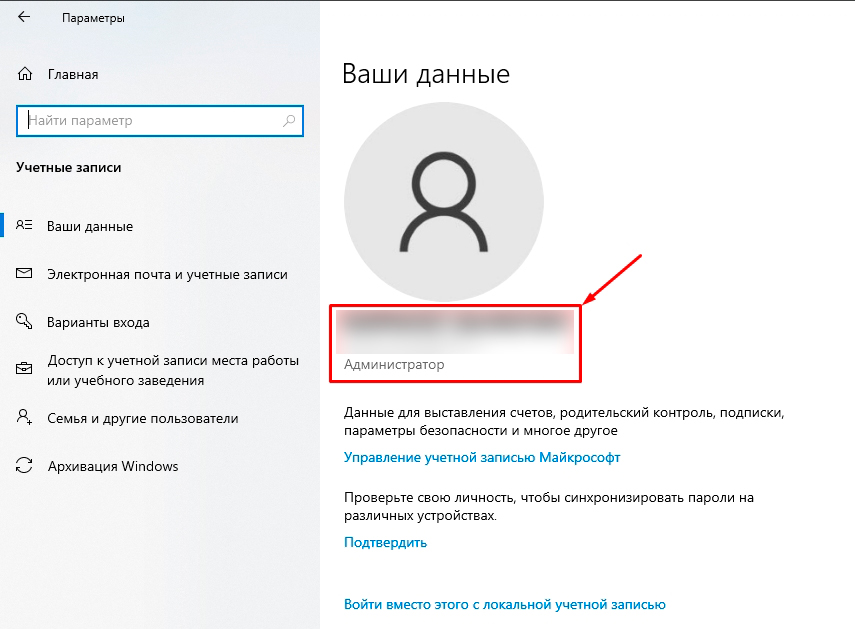
Способ 4: Сведения о системе
- Зажимаем клавиши:
+ R
- Используем запрос:
msinfo32
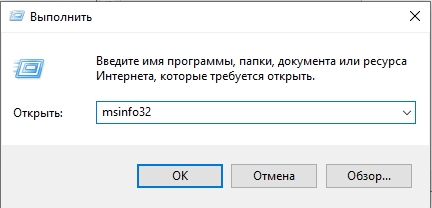
- Смотрим в строку «Имя пользователя». Тут можете столкнуться еще с одной «ошибкой» – рядом с пользователем будет также и имя устройства, через знак косая черта (\). Нас интересует имя после этого знака. Аналогично здесь можно увидеть старое локальное имя пользователя.
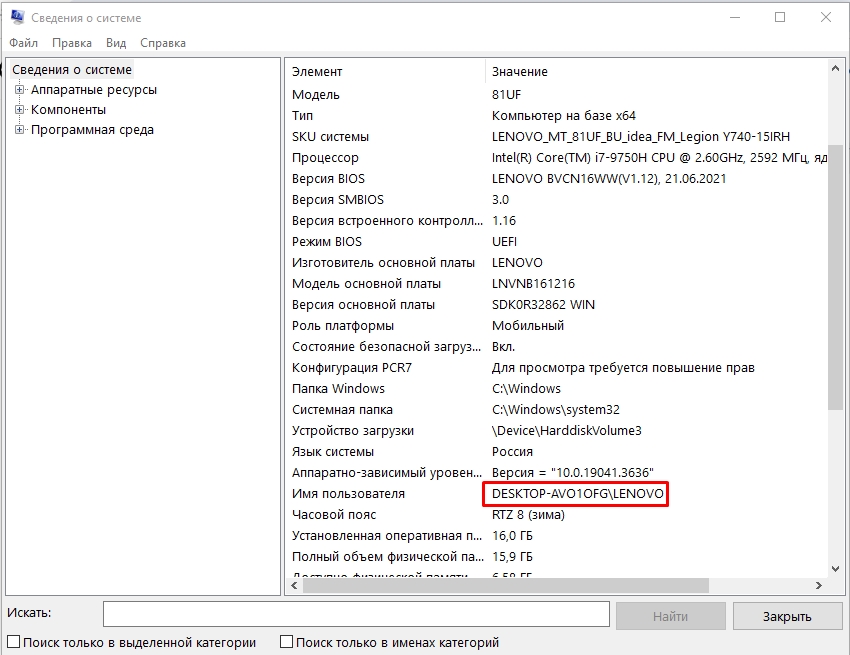
Это имя обычно используется в качестве папки в разделе:
C:\Users
или
C:\Пользователи
Именно здесь хранятся все настройки программ, рабочий стол и другие конфигурации для отдельного пользователя.
Способ 5: Диспетчер задач
Откройте «Диспетчер задач», зажав одновременно клавиши:
Ctrl + Shift + Esc
Или кликните правой кнопкой по пустому месту нижней панели. Перейдите на вкладку «Пользователи» – там вы увидите текущего юзера.
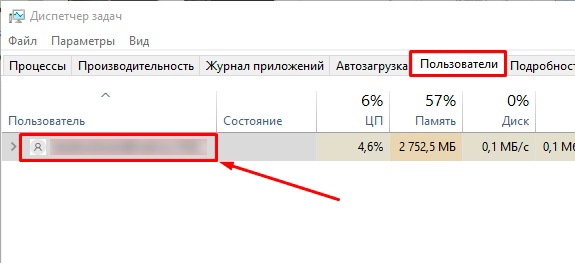
Вот и все товарищи. Надеюсь, я вас несильно запутал. Пишите свои дополнительные вопросы в комментариях.
Видео

Введение:
Windows 10 – одна из самых популярных операционных систем в мире, которая предлагает множество возможностей для пользователей. Компьютерным администратором в Windows 10 может являться несколько человек, и важно знать, как узнать имя администратора для выполнения определенных действий или решения проблем. В этой статье мы рассмотрим несколько способов, которые помогут вам узнать имя администратора на Windows 10 и использовать его для выполнения различных задач.
Способ 1: Использование командной строки

С помощью командной строки вы сможете быстро и легко узнать имя администратора. Для этого выполните следующие шаги:
- Шаг 1: Нажмите на кнопку «Пуск» в левом нижнем углу экрана Windows.
- Шаг 2: Введите «cmd» в строке поиска.
- Шаг 3: Нажмите на «Командная строка» в результате поиска.
- Шаг 4: В открывшемся окне командной строки введите команду «net user» и нажмите клавишу «Enter».
После выполнения этих шагов вы увидите список пользователей, включая администратора системы. Имя администратора будет указано рядом с ним.
Способ 2: Использование Панели управления
Еще одним способом узнать имя администратора на Windows 10 является использование Панели управления. Пошаговая инструкция представлена ниже:
- Шаг 1: Щелкните правой кнопкой мыши по кнопке «Пуск» и выберите «Панель управления» из контекстного меню.
- Шаг 2: В окне Панели управления выберите раздел «Пользователи» или «Учетные записи пользователей», в зависимости от версии Windows 10.
- Шаг 3: Найдите администратора системы в списке пользователей. Имя администратора будет указано рядом с его учетной записью.
Используя этот метод, вы быстро сможете определить имя администратора на вашей операционной системе Windows 10.
Итог
Узнать имя администратора на Windows 10 – очень важно, чтобы иметь доступ к особым функциям и выполнить определенные задачи на вашем компьютере. В этой статье были представлены два простых и быстрых способа узнать имя администратора: использование командной строки и Панели управления. Вы можете выбрать любой из этих методов в зависимости от вашего уровня комфорта с техническими деталями системы.
Знание имени администратора на Windows 10 позволит вам получить полный доступ к настройкам компьютера и выполнить действия, которые обычному пользователю недоступны. Не забудьте, что использование административных привилегий должно быть осуществлено с осторожностью и только если вам это действительно необходимо.
Как узнать имя администратора на Windows 10?
Приветствую вас, дорогие читатели! Сегодня я хочу поделиться с вами полезной информацией о том, как узнать имя администратора на операционной системе Windows 10. Будучи опытным копирайтером и экспертом в теме, я готов помочь вам найти ответ на этот важный вопрос.
Почему важно знать имя администратора?
Перед тем, как погрузимся в детали, давайте рассмотрим, зачем нам вообще нужно знать имя администратора. На компьютере под управлением Windows 10 существует несколько учетных записей, и каждая из них имеет свое назначение. Администраторский аккаунт обладает полным контролем над системой и позволяет вносить изменения в настройки, устанавливать программное обеспечение и выполнять другие важные действия.
Если у вас возникнут проблемы с компьютером или если вы захотите выполнить некоторые административные задачи, вам может понадобиться знать имя администратора, чтобы получить доступ к соответствующим функциям. Теперь, когда мы понимаем важность этой информации, давайте рассмотрим несколько способов узнать имя администратора на Windows 10.
Способ 1: Через панель управления
Первый и наиболее простой способ узнать имя администратора — это воспользоваться панелью управления. Для этого нужно выполнить следующие действия:
- Нажмите на кнопку «Пуск» в левом нижнем углу экрана.
- Выберите пункт «Панель управления».
- В окне «Панель управления» найдите иконку «Учетные записи пользователя» и щелкните по ней.
- В открывшемся окне вы увидите список всех учетных записей на вашем компьютере, включая аккаунт администратора.

Просто найдите аккаунт с описанием «Администратор» или «Administrator» и обратите внимание на имя пользователя (обычно оно отображается рядом с иконкой аккаунта).
Способ 2: Через командную строку
Если вы предпочитаете использовать командную строку, то этот способ будет для вас. Вот что нужно сделать:
- Нажмите на кнопку «Пуск», введите «cmd» и выберите результат «Командная строка».
- В открывшемся окне командной строки введите команду «net user» и нажмите клавишу Enter.
- Список всех учетных записей пользователя на вашем компьютере будет отображен, включая данные об аккаунте администратора.
Просто найдите аккаунт с описанием «Администратор» или «Administrator» и обратите внимание на имя пользователя, указанное в соответствующем столбце.
Итог

Теперь, когда вы знаете два простых способа узнать имя администратора на Windows 10, вы можете с легкостью получить доступ ко всем функциям, которые требуют прав администратора. Помните, что имя администратора может быть полезно в случае возникновения проблем и выполнения административных задач. Используйте полученные знания с умом и будьте уверены в своей способности управлять вашим компьютером!
Как узнать имя администратора на Windows 10
Windows 10 — самая популярная операционная система, которую используют миллионы пользователей по всему миру. Она предлагает широкий спектр возможностей и функций для удобного использования компьютера. Однако, иногда может возникнуть необходимость узнать имя администратора для выполнения определенных действий. В данной статье мы расскажем вам, как это сделать.
Метод 1: Использование командной строки

Командная строка — мощный инструмент, который позволяет выполнять различные операции на компьютере. Следующий метод позволяет узнать имя администратора с помощью командной строки:
- Щелкните правой кнопкой мыши по кнопке «Пуск» в левом нижнем углу экрана и выберите «Командная строка (администратор)».
- В открывшемся окне командной строки введите команду «net user» и нажмите «Enter».
- Список пользователей будет отображен на экране. В строке, где указано «Администратор», вы увидите имя администратора.
Метод 2: Использование Панели управления
Панель управления является центральным местом для управления настройками операционной системы. Для того, чтобы узнать имя администратора с помощью Панели управления, следуйте следующим шагам:
- Откройте «Панель управления», выбрав соответствующий пункт в меню «Пуск».
- В разделе «Учетные записи пользователей» выберите «Учетные записи пользователей».
- На открывшейся странице выберите «Изменение имени учетной записи».
- Вы увидите имя администратора, отображенное в поле «Имя пользователя».
Метод 3: Использование утилиты «Компьютерное управление»
Утилита «Компьютерное управление» предоставляет доступ к различным службам и компонентам операционной системы. Для того, чтобы узнать имя администратора с помощью данной утилиты, выполните следующие действия:
- Нажмите клавиши «Win + X» на клавиатуре и выберите пункт «Компьютерное управление» в отображенном меню.
- В окне «Компьютерное управление» выберите «Службы и приложения» и затем «Учетные записи пользователей».
- Щелкните дважды на «Пользователи», и вы увидите все созданные учетные записи на компьютере, включая администратора.
Вы в состоянии определить имя администратора на Windows 10 с помощью командной строки, Панели управления и утилиты «Компьютерное управление». Эти методы просты в использовании и позволяют получить необходимую информацию без лишних хлопот.

Зная имя администратора, вы можете выполнять различные операции, требующие прав доступа администратора. Не забывайте обеспечивать безопасность своей системы и хранить информацию о своем администраторе в надежном месте.
Итог
В данной статье мы рассмотрели несколько методов для того, чтобы узнать имя администратора на Windows 10. Они включают использование командной строки, Панели управления и утилиты «Компьютерное управление». Эти методы просты в использовании и позволяют быстро и безопасно получить необходимую информацию. Запомните эти методы и используйте их, когда будет необходимо определить имя администратора на вашей системе. Удачи!
Когда вы работаете с компьютером, иногда вам может понадобиться знать имя администратора в Windows 10. Это может быть полезно, например, для изменения системных настроек, установки программ или выполнения других действий, требующих административных прав. В этой статье мы расскажем вам о нескольких способах, которые позволят вам узнать имя администратора в Windows 10.
Первый способ — использование командной строки. Вы можете открыть командную строку, нажав комбинацию клавиш Win + R, введите cmd и нажмите Enter. После этого в командной строке введите команду «whoami» без кавычек и нажмите Enter. Система выдаст вам имя текущего пользователя, который имеет административные права. Обычно это будет имя администратора.
Еще один способ узнать имя администратора — использование панели управления. Щелкните правой кнопкой мыши по кнопке «Пуск» в левом нижнем углу экрана и выберите пункт «Панель управления». В меню панели управления найдите раздел «Учетные записи пользователей» и откройте его. Здесь вы увидите список всех учетных записей на компьютере, включая учетную запись администратора.
А еще один способ — использование окна «Сведения о системе». Щелкните правой кнопкой мыши на кнопке «Пуск» и выберите пункт «Система». В открывшемся окне «Сведения о системе» найдите строку «Имя компьютера, домен и рабочая группа». Здесь будет указано имя пользователя, который имеет административные права.

Вот вам несколько способов, которые помогут вам узнать имя администратора в Windows 10. Надеемся, что эта информация будет полезной для вас в работе с вашим компьютером. Если у вас возникли дополнительные вопросы или проблемы, вы всегда можете обратиться за помощью к нашим специалистам компании pc-help. Мы всегда готовы помочь вам решить любую проблему с вашим компьютером!
Как узнать имя администратора в Windows 10: полный гайд [помощь pc-help]
Администратор — это учетная запись в Windows 10, обладающая полными правами доступа ко всем функциям и настройкам операционной системы. Узнать имя администратора может понадобиться, например, для выполнения определенных операций, требующих повышенных привилегий.
Вот несколько шагов, которые помогут вам узнать имя администратора в Windows 10:
- Нажмите на кнопку «Пуск» в левом нижнем углу экрана.
- Выберите пункт «Настройки» в открывшемся меню.
- В окне «Настройки» выберите пункт «Учетные записи».
- На вкладке «Ваша информация» под именем пользователя будет указано «Администратор» или «Гостевой аккаунт».
- Если под вашим именем указано «Администратор», то это значит, что вашей учетной записи присвоены права администратора.
Если вы не видите вкладку «Ваша информация» или не можете найти информацию о своей учетной записи, возможно, вам потребуется проверить свои права доступа с помощью других методов, таких как командная строка или панель управления.

Теперь вы знаете, как узнать имя администратора в Windows 10 и определить, обладаете ли вы административными привилегиями. Если у вас возникнут вопросы или проблемы, обратитесь за помощью к специалистам PC-Help.
Вы используете Instagram для развлечения или заработка?
РазвлеченияЗаработка
Способы узнать имя администратора на Windows 10
В Windows 10 существует несколько способов узнать имя администратора:
-
С помощью графического интерфейса:
- Щелкните правой кнопкой мыши на кнопке «Пуск».
- Выберите «Система».
- В открывшемся окне найдите поле «Имя пользователя». Здесь будет отображено имя администратора, если вы находитесь под его аккаунтом.
-
С помощью командной строки:
- Откройте командную строку. Для этого нажмите комбинацию клавиш Win + R, введите «cmd» и нажмите Enter.
- В командной строке введите «net user» и нажмите Enter.
- В списке пользователей найдите администраторский аккаунт, его имя будет указано в столбце «Имя».
-
С помощью панели управления:
- Откройте панель управления. Для этого нажмите комбинацию клавиш Win + X и выберите «Панель управления».
- Выберите категорию «Учетные записи и семейная безопасность».
- Выберите «Учетные записи пользователей».
- В открывшемся окне найдите администраторский аккаунт и нажмите на него. На странице профиля аккаунта будет указано его имя.
Теперь, зная имя администратора, вы можете управлять настройками и функциями, доступными только для администратора в Windows 10.

Почему важно знать имя администратора в Windows 10
В операционной системе Windows 10 наличие аккаунта с правами администратора дает пользователю полный доступ к системе и позволяет вносить изменения, которые могут повлиять на работу компьютера и безопасность данных. Знание имени администратора может быть полезным во многих ситуациях.
Управление пользователями
Знание имени администратора позволяет управлять другими пользователями на компьютере. Администратор может создавать новые учетные записи, изменять их права доступа, удалять или блокировать пользователей, а также устанавливать пароли для других участников системы.
Изменение настроек системы
Для внесения изменений в настройки операционной системы, такие как установка программ, обновлений, исправлений и драйверов, может потребоваться имя администратора. Администратор имеет полный доступ к системным настройкам и может изменять их по своему усмотрению.
Установка программ и удаление вредоносного ПО
Для установки новых программ на компьютер или удаления вредоносного ПО может потребоваться имя администратора. Это помогает обезопасить компьютер от вредоносного программного обеспечения, поскольку администратор может контролировать, какие приложения разрешено устанавливать на компьютере.
Управление файлами и папками
Администратор имеет полный доступ к файлам и папкам на компьютере, в том числе и к файлам, к которым у обычного пользователя отсутствуют права доступа. Знание имени администратора позволяет получить доступ к файлам, а также изменять их права доступа, блокировать или удалить их.
Устранение проблем и ошибок
Знание имени администратора может быть полезным при устранении проблем и ошибок, которые могут возникнуть в системе. Администратор имеет возможность выполнить различные действия для восстановления работы системы или решения часто возникающих проблем.
В целом, знание имени администратора в Windows 10 позволяет пользователю не только получить полный доступ к системе, но и управлять ею, устанавливать программы, решать проблемы и обеспечивать безопасность компьютера и данных. Поэтому важно быть осторожным и ответственным при использовании аккаунта с правами администратора и сохранять его имя в надежном месте.
Как узнать имя администратора через настройки Windows 10
Операционная система Windows 10 предоставляет несколько способов узнать имя администратора, используя встроенные настройки.
Способ 1: Через «Панель управления»
- Нажмите клавиши Win + X на клавиатуре одновременно.
- В появившемся меню выберите «Панель управления».
- На странице «Панель управления» найдите раздел «Учетные записи пользователей» и кликните на него.
- В открывшемся окне выберите «Учетные записи пользователей» еще раз.
- На экране отобразятся все учетные записи, включая аккаунт администратора Windows 10.
Способ 2: Через «Настройки»
- Нажмите клавиши Win + I на клавиатуре одновременно, чтобы открыть «Настройки» Windows 10.
- Выберите раздел «Учетные записи».
- На левой панели выберите «Семейство и другие пользователи».
- На экране отобразятся доступные учетные записи, включая аккаунт администратора.
Способ 3: Через «Учетную запись пользователя в Параметрах системы»
- Нажмите клавиши Win + R, чтобы открыть окно «Выполнить».
- Введите «control userpasswords2» и нажмите кнопку «ОК».
- В открывшемся окне выберите вкладку «Пользователи».
- На экране отобразятся все учетные записи, включая аккаунт администратора Windows 10.
Используйте один из этих способов, чтобы быстро и легко узнать имя администратора в Windows 10 и выполнить необходимые настройки.
Как узнать имя администратора через командную строку
Если вы хотите узнать имя администратора на компьютере с операционной системой Windows 10, вы можете использовать командную строку. Следуйте инструкциям ниже, чтобы узнать имя администратора через командную строку.
- Откройте командную строку. Вы можете сделать это, нажав клавиши Win + X и выбрав «Командная строка (администратор)» из списка.
- Когда командная строка открывается, введите следующую команду:
net user
Нажмите клавишу Enter, чтобы выполнить команду.
На экране появится список всех пользователей, зарегистрированных на компьютере, включая администратора. Имя администратора будет отображаться рядом с «Administrator» или «Администратор» в списке.
Если вы хотите узнать дополнительную информацию об администраторе, например, его полное имя, вы можете использовать следующую команду:
net user [имя администратора]
Замените «[имя администратора]» на фактическое имя администратора, которое вы хотите проверить. Нажмите клавишу Enter, чтобы выполнить команду.
После выполнения команды отобразится дополнительная информация о выбранном пользователе, включая его полное имя.
Сотовые телефоны — популярные поломки и неисправности
Как узнать имя администратора в Windows 10?
Чтобы узнать имя администратора в Windows 10, можно воспользоваться несколькими способами. Во-первых, можно войти в Панель управления и открыть раздел «Учетные записи пользователей». Там вы сможете увидеть список всех учетных записей на компьютере, включая администраторскую. Во-вторых, можно воспользоваться командной строкой: откройте командную строку, введите команду «net user» и нажмите Enter. Вы получите список всех пользователей, включая информацию о привилегиях администратора. В-третьих, можно воспользоваться графическим интерфейсом: нажмите сочетание клавиш Win + R, введите команду «control userpasswords2» и нажмите Enter. В открывшемся окне вы сможете увидеть имя администратора и его привилегии.
Как узнать, являюсь ли я администратором в Windows 10?
Для того чтобы узнать, являетесь ли вы администратором в Windows 10, вам необходимо зайти в раздел «Учетные записи пользователей» в Панели управления. Если вам требуется подтверждение администратора, то вы не являетесь администратором. Если вы видите в списке учетных записей «Администратор», значит, вы являетесь администратором компьютера. Вы также можете попробовать открыть командную строку или проводник с помощью сочетания клавиш Win + X и проверить, есть ли в контекстном меню пункт «Запуск от имени администратора». Если этот пункт есть, то вы являетесь администратором.
Как изменить имя администратора в Windows 10?
Чтобы изменить имя администратора в Windows 10, следуйте этим шагам. Войдите в аккаунт администратора, откройте Панель управления и выберите раздел «Учетные записи пользователей». Нажмите на свою учетную запись администратора и выберите пункт «Изменение имени учетной записи». Введите новое имя и сохраните изменения. После этого ваше имя администратора в Windows 10 будет изменено.
Можно ли узнать пароль администратора в Windows 10?
Нет, нельзя узнать пароль администратора в Windows 10. Пароль является конфиденциальной информацией и не может быть получен или открыт без разрешения владельца учетной записи. Если вы забыли пароль администратора, то вам придется сбросить его или восстановить доступ через другой аккаунт с административными привилегиями.
Вариант 2: Пароль удалённого доступа
Что касается пароля для удалённого доступа к компьютеру, здесь ситуация несколько сложнее, чем с предыдущим типом данных. Технически возможным представляется лишь один вариант узнать нужную последовательность – посредством стороннего приложения под названием Network Password Recovery.
Внимание! Некоторые антивирусы, в частности, Защитник Windows, распознают данное приложение как вирусную угрозу!
Появится отдельный диалог свойств, обратите внимание на строку «Password» — там и находятся требуемые сведения.
К сожалению, этот метод тоже не лишен недостатков – в некоторых случаях приложение не запускается либо работает некорректно.
Теперь вы знаете, каким образом можно узнать сетевой пароль в Windows 10.
Как включить встроенную учетную запись администратора в Windows 10?
Рассмотрим несколько простых способов включения встроенной учетной записи администратора в Windows 10.
Быстрее и проще всего активировать учетную запись администратора из командной строки (или консоли PowerShell), запущенной с повышенными привилегиями.
Как мы уже говорили ранее, в современных версиях Windows у аккаунта администратора не задан пароль. Если на компьютер действует доменная политика сложности паролей, при включении аккаунта администратора вы можете увидеть сообщение:
В этом случае перед включением аккаунта администратора нужно установить для него пароль:
Рекомендуем использовать достаточно сложный и надежный пароль, можете сгенерировать его (пароль нужно будет указать дважды).
Вы можете определить, как на вашем компьютере называется аккаунт встроенного администратора по его известному SID (в конце он обязательно содержит -500). Воспользуйтесь командой:
В этом примере используется русская версия Windows 10, поэтому встроенный аккаунт администратора называется “Администратор”.
В этом примере пользователь user1 не состоит в локальной группе Administrators, поэтому у него нет прав на включение аккаунта администратора.
Вывести список пользователей в группе локальных администраторов в Windows можно так:
В данном примере в группу Administrators добавлены только два аккаунта. Если вы не знаете пароль ни для одного из них, значит у вас нет прав администратора на компьютере. Чтобы включить аккаунт встроенного администратора и предоставить своей учетной записи права локального админа, смотрите следующий раздел статьи.
Откройте MMC оснастку Local Users and Groups, набрав в строке поиска или командой строке lusrmgr.msc . В окне консоли разверните раздел Users. Откройте свойства учетной записи с именем Администратор и снимите чекбокс Account is Disabled (Учетная запись отключена). Сохраните изменения.
Учетная запись администратора теперь включена. В этой же консоли можно изменить его пароль, выбрав в контекстном меню Set Password.
После включения учетной записи администратора любым из рассмотренных способов, она будет отображаться на экране входа в систему Windows.
Чтобы отключить аккаунт встроенного администратора, воспользуйтесь командой строкой:
Как Узнать Имя Администратора в Windows 10
В Windows 10 нет специального интерфейса для того, чтобы изменить название своей личной папки. Если вам необходимо это сделать, самый простой способ — создать новый аккаунт с необходимым именем и перенести всю свою информацию на него:
Изменение отображаемого имени при входе в операционную систему
Заходим в «Пуск» — «Панель управления».
Переходим в «Учетные записи пользователей и семейная безопасность» — «Учетные записи пользователей». Нам нужно изменить отображаемое имя администратора.
Вводим «Ross» и нажимаем Переименовать. После этого можно закрыть «Панель управления». Но на этом ещё не всё. Для того чтобы обеспечить нормальную работу программ, необходимо переименовать папку профиля и изменить к ней путь. Давайте узнаем, как это сделать.
Как восстановить учетную запись администратора в Windows 7?
Чтобы восстановить старую учетную запись, необходимо скопированную информацию перенести в папку с именем нового пользователя. Выйдите из системы и зайдите под новым ником. После этого старый профиль можно удалить, так как он вам больше не понадобиться.
В старой командной строке cmd.exe или в скрипте . bat или . cmd можно использовать следующее: %USERNAME% — получает только имя пользователя.
Как разными способами поменять имя пользователя на Windows 10?
» Данная публикация расскажет, как поменять имя пользователя на Windows 10 всеми возможными способами.
Привязка к аккаунту Майкрософт при смене нового пользователя — первая ласточка на этом рискованном пути.
Причём как название локальной учётной записи, так и аккаунта Microsoft. Путь к каталогу с пользовательскими данными при этом останется прежним (папка будет называться именем профиля в момент его создания). Здесь со времён Windows 7 нового ничего не прибавилось. Всем описанным способам исполнилось 10 лет, но они актуальны и для «Десятки».
Классический способ решения задачи. 1. Откройте Панель управления, например, через контекстное меню Пуска (способ подходит для старых версий Виндовс 10), либо через поиск на панели задач.
3. Кликните по элементу «Учётные записи…». 4. Щёлкните по ссылке «Изменение имени…». 5. Введите нужное в текстовую строку и сохраняйте изменения.
При наличии привилегий Администратора сможете переименовывать других пользователей. 1. Вызовите элемент Панель управления «Учётные записи…» (шаг 1-3 предыдущей инструкции).
2. Кликните по ссылке «Управление другой…». 3. Выберите её из списка всех активных. 4. Откройте окно переименования.
5. Введите данные и сохраняйте внесённые изменения. 1. Запустите системное приложение командой «netplwiz.exe». Её можно ввести и выполнить через командный интерпретатор (вызывается клавишами Win + R) или поисковую строку.
1. Запустите инструмент через контекстное меню Пуска или иным способом. 2.
Основное настроечное меню системы Виндоус — это «Панель управления». Оно также используется, чтобы изменить названия профилей. Для этого:
Изменить отображаемое имя для учетной записи Microsoft
Чтобы изменить отображаемое имя на экране входа в систему для пользователей с учетной записью Microsoft, Вам необходимо открыть настройки своей учетной записи на веб-сайте Microsoft и внести изменения в нее. Вот как это сделать.
Откройте приложение «Параметры», нажав клавишу Windows + I и нажмите «Учетные записи».
Под изображением и отображаемым именем нажмите «Управление учетной записью Microsoft», чтобы открыть страницу настроек своей учетной записи в браузере.
После того, как браузер откроется и страница загрузится, нажмите «Дополнительные действия» в раскрывающемся списке, а затем нажмите «Редактировать профиль» в параметрах ниже.
В полях введите свои имя и фамилию, введите запрос капчу, а затем нажмите «Сохранить», чтобы обновить свое имя.
Когда страница Вашего профиля Microsoft перезагрузится, на этот раз она обновится с именем, которое Вы ввели на предыдущем экране.
Когда Вы изменяете имя своей учетной записи Microsoft, оно изменяется на всех устройствах, которые Вы используете для этой учетной записи.
Чтобы Ваше новое имя отображалось на экране входа в Windows 10, Вам придется выйти из своей учетной записи. Поэтому, если у Вас есть открытая несохраненная работа или приложения, сохраните Ваш прогресс перед выходом из системы.
Посмотрите все учетные записи, которые существуют на ПК. Справа от аватара для каждой прописаны имена.
Содержание
- 1 Как узнать имя администратора в Windows 10: полный гайд [помощь pc-help]
- 2 Способы узнать имя администратора на Windows 10
- 3 Почему важно знать имя администратора в Windows 10
- 4 Как узнать имя администратора через настройки Windows 10
- 5 Как узнать имя администратора через командную строку
- 6 Сотовые телефоны — популярные поломки и неисправности
- 7 Вариант 2: Пароль удалённого доступа
- 8 Как включить встроенную учетную запись администратора в Windows 10?
- 9 Как восстановить учетную запись администратора в Windows 7?
- 10 Как разными способами поменять имя пользователя на Windows 10?
- 11 Изменить отображаемое имя для учетной записи Microsoft
Windows 10 является самой современной версией операционной системы от компании Microsoft и многими она по праву считается лучшей из всех. Она прекрасно совмещает в себе удобство полюбившейся всей семёрки, при этом учитывает все современные тенденции программирования. Многие производители техники и разработчики рекомендуют её для использования на ваших компьютерах и ноутбуках.

Использование нескольких аккаунтов позволяет разграничить права юзеров.
Для того чтобы компьютером могли пользоваться несколько человек со своими настройками и программами, можно создать несколько аккаунта. По сравнению с предыдущими версиями, в десятке этот механизм был несколько переработан, что стало одной из особенностей выпуска.
В этой статье мы разберём, как узнать, а также как изменить имя пользователя в Windows 10. Это может пригодиться, если вы вдруг забыли свой логин учётной записи либо же просто хотите поменять отображаемое название.
Для начала определим, что, вообще, представляет собой учётная запись компьютера. Это профиль с отдельными настройками, благодаря чему системой могут пользоваться сразу несколько человек. Можно даже выставить права доступа, ограничив их так, чтобы больше никто ничего не мог сделать лишнего и сбить настройки.
Поскольку от того, какой тип аккаунта вы используете, будет зависеть процедура изменения имени пользователя. Она выбирается при установке операционной системы и их бывает два типа:
- Локальная — хранится только на компьютере, поэтому после переустановки системы вы безвозвратно теряете все свои настройки. В Windows 10 имеет ряд ограничений.
- Сетевая — имеет привязку к Microsoft, позволяющей пользоваться всеми онлайн-сервисами компании. Как минимум при первом подключении вам нужен будет интернет для подтверждения аккаунта на удалённом сервере. Главное преимущество заключается в том, что вы можете синхронизовать настройки между компьютерами или же быстро восстанавливать их при переустановке системы.

Не помешает и вспомнить, какие бывают типы аккаунтов по уровню предоставленных прав. Их может быть три:
- Администратор — профиль с максимальными правами. Он получает доступ ко всем параметрам и функциям, а также может руководить правами доступа других пользователей. Если вы единственный юзер ПК, вы являетесь администратором.
- Пользователь — имеет право доступа ко всем возможностям, кроме системных разделов и настроек. Можно настраивать права отдельно для каждого юзера.
- Гость — предоставлены самые минимальные права. Чаще всего создаётся для друзей и знакомых, которые разово хотят воспользоваться компьютером, а вы не хотите, чтобы они залезли не туда, куда надо.
Как узнать и поменять имя учётной записи
Самым простым способом просмотреть имя аккаунта Windows 10 — нажать кнопку Пуск, с правой стороны экрана вверху рамки нажать кнопку «Развернуть» в виде трёх горизонтальных полос, и вы увидите в нижнем углу пользователя компьютера, в данный момент авторизованного в системе. Как сменить имя? Достаточно нажать на него и выбрать «Изменить параметры учётной записи».
Дальнейшие шаги будут немного отличаться зависимо от типа аккаунта. Отметим, что для изменения сетевой учётки вы будете перенаправлены на специальную страницу изменения профиля Microsoft. Логично, что у вас должно быть активно интернет-соединение.
Локальная учётная запись
Вариант 1. Меню управления учётными записями
После нажатия на имя пользователя в меню Пуск и перехода в меню настроек, напротив имени своего профиля кликните «Изменение имени своей учётной записи», впишите новый никнейм и подтвердите кнопкой «Переименовать».

Вариант 2. Используя командную строку Windows
Кликните по кнопке Пуск правой кнопкой мыши, выберите пункт «Командная строка (администратор)», после чего напечатайте такую команду:
wmic useraccount where name=»Старое_Имя» rename «Новое_Имя»
Через буквально несколько секунд система переименует пользователя. Чтобы продолжить работу, просто закройте окно командной строки.
Сетевая учётная запись
В меню управления аккаунтами Windows 10 нажмите ссылку «Управление учётной записью Майкрософт». После этого вы будете перенаправлены на сайт компании, где сможете настроить свой аккаунт. Как это сделать?
С правой стороны страницы отображается ваша фотография и приветствие. Сразу же под ними вы увидите ссылку «Изменить имя». Пройдите по ней, напечатайте новое имя и фамилию, а также кнопку «Сохранить». Всё, через пару секунд вы увидите, что обновлённая информация отобразилась на ПК.

Заключение
Поменять имя пользователя компьютера на Windows 10 совершенно не сложно, вы лично в этом можете убедиться. Для этого не нужно обладать никакими специальными навыками. Если у вас ещё остались вопросы, как узнать имя пользователя или изменить его, задавайте их в комментариях.
Если на одном компьютере создано несколько учетных записей, может потребоваться выяснить, под каким аккаунтом работает операционная система Windows 10 в данный момент. Из этой статьи вы узнаете, где можно посмотреть имя текущего пользователя.
Узнаём имя пользователя в меню «Пуск»
Наиболее простой способ узнать имя пользователя — открыть меню «Пуск» и кликнуть на кнопку «Развернуть» — иконку с тремя горизонтальными полосками. Ниже Вы увидите имя пользователя, авторизованного в системе в данный момент.

Кликаем на кнопку «Развернуть» в меню «Пуск»
- С помощью горячих клавиш Windows + I открываем окно «Параметры Windows» и переходим в раздел «Учетные записи».
Открываем раздел «Учетные записи» в «Параметрах Windows»
- Откроется окно с информацией об учетной записи, под которой сейчас загружена ОС.
Смотрим сведения о текущей учетной записи
Узнаём имя текущего пользователя в приложении «Сведения о системе»
Посмотреть имя текущего пользователя можно в классическом приложении Windows 10 «Сведения о системе».
- Нажимаем на значок лупы в панели задач, начинаем вводить название приложения, и, когда оно будет найдено, запускаем его.
Находим приложение «Сведения о системе»
- В появившемся окне нас интересует строка «Имя пользователя».
Имя пользователя в окне «Сведения о системе»
Узнаём имя пользователя в «Диспетчере задач»
- Нажимаем комбинацию клавиш Ctrl + Shift + Esc для запуска «Диспетчера задач».
Открываем вкладку «Пользователи»
- На вкладке «Пользователи» будут указаны имена всех пользователей, которые вошли в систему. Состояние «отключено» рядом с именем учетной записи говорит о том, что в настоящее время активна учетная запись другого пользователя. Если вкладки в окне диспетчера задач скрыты, нажмите кнопку «Подробнее» в левом нижнем углу окна.
Смотрим имена пользователей в «Панели управления»
- Снова воспользуемся системным поиском, чтобы найти «Панель управления» — кликаем на иконку лупы в панели задач и печатаем название приложения.
Ищем «Панель управления»
- В окне «Панель управления» переходим в категорию «Учетные записи пользователей» и еще раз выбираем раздел настроек «Учетные записи пользователей».
Открываем раздел «Учетные записи пользователей»
- Откроются сведения о текущей учетной записи. Чтобы посмотреть другие учетные записи этого компьютера, нажмите на ссылку «Управление другой учетной записью».
Кликаем на «Управление другой учетной записью», чтобы увидеть всех пользователей
Смотрим имена пользователей через командную строку
Для тех, кто не ищет лёгких путей, 🙂 есть возможность посмотреть список всех пользователей в системе через командую строку.
- Откроем контекстное меню кнопки «Пуск» с помощью правой кнопки мыши или сочетания клавиш Windows + X и запустим утилиту «PowerShell» от имени администратора.
Запускаем «PowerShell» от имени администратора
- В открывшемся окне вводим команду net user и нажимаем Enter. На экране появится информация обо всех учетных записях, зарегистрированных в операционной системе.
Выполняем команду «net user»
Теперь вы в курсе, где посмотреть список всех учетных записей в Windows 10, а также имя текущего пользователя системы.
Post Views: 13 809
На многих домашних компьютерах используется две и более учётных записей. Причём они бывают аналогичными по настройкам рабочей среды, но отличаются правами (обычный доступ, администратор) и рядом незначительных мелочей. Во избежание путаницы во время очередного переключения между аккаунтами порой появляется проблема: как узнать имя пользователя компьютера Windows 10?
Рассмотрим все существующие способы увидеть название текущего профиля в «Десятке», ведь с выходом Windows 8 оно перестало отображаться в Пуске.
Содержание
- Командная строка
- Панель управления
- Диспетчер задач
- Сведения о системе
- PowerShell
- Редактор реестра
Командная строка
Этот незаменимый инструмент может всё без исключения, если им уметь пользоваться.
1. Запустите её любым из способов (привилегии администратора в данном случае не обязательны).

2. После запуска введите и выполните команду «net user».

Результатом будет перечень учётных записей, созданных в текущей ОС. В некоторых случаях этого достаточно, однако не всегда такой метод позволяет узнать название активного аккаунта.
Панель управления
Подходит только для ситуаций, когда вы обладаете администраторскими привилегиями. Обладает тем же недостатком, что и предыдущий метод – текущий аккаунт никак не обозначается в списке.
1. Запустите Панель управления (через поисковую строку, например).

2. Переключите вид её элементов на «Крупные значки».
3. Вызовите «Учётные записи…».

4. Кликните «Управление другой учётной записью» (для выполнения действия нужны права администратора).

Диспетчер задач
1. Откройте утилиту, примером, через контекстное меню Пуска.
2. Переключите вид на подробные, если окно будет миниатюрным.
3. Кликните по вкладке «Пользователи» и увидите имя активного юзера.

Сведения о системе
Ещё один информационный инструмент, позволяющий решить проблему.
1. Выполните команду «msinfo32» в поисковой строке.
2. Нужная информация содержится в строке «Имя пользователя».

PowerShell
1. Запустите PowerShell с привилегиями администратора (через поисковую строку).

2. Выполните «$env:UserName».

Редактор реестра
1. Вызовите редактор реестра командой «regedit».
2. Разверните ветку «HKCU».
3. Кликните по подразделу «Volatile Environment».
Нужные сведения находятся в строке «USERNAME».

Также отобразить имя текущего аккаунта могут сторонние приложения.
Вы задумывались над вопросом: как узнать имя пользователя в Windows 10. Такая возможность создана разработчиками ОС для удобства пользования системой. Рассмотрим этот вопрос подробнее.
Содержание
- А нужно ли это
- Как узнать имя пользователя Виндовс (Windows) 10 через Панель управления
- Как узнать имя пользователя на Windows 10 используя «горячие» клавиши
- Используем «Сведения о системе»
- Как узнать имя пользователя Windows 10 через командную строку
- Вывод
А нужно ли это
Учетные записи нужны для распознавания пользователей и устройств. ОС всему задает идентификационный номер.
Установка нескольких учетных записей используется для:
- Родительского контроля;
- Если аккаунтов много, чтобы не возникло неразберихи под каким загружена ОС;
- Одновременного запуска приложений.
Как узнать имя пользователя Windows 10? Рассмотрим способы, позволяющие это сделать.
Нажмите «Win+R» пропишите команду «control».

Установите отображение значков на «Крупные», перейдите:

Откройте:

Посмотрите все учетные записи, которые существуют на ПК. Справа от аватара для каждой прописаны имена.

Как узнать имя пользователя на Windows 10 используя «горячие» клавиши
Нажмите «Ctr+Shift+Esc». Посмотрите текущее имя.

Используем «Сведения о системе»
Нажмите «Win+R» пропишите команду «msinfo32».

Далее как на скриншоте:

Как узнать имя пользователя Windows 10 через командную строку
Нажмите «Win+X», далее:
Пропишите команду:
Отобразится список всех учетных записей, созданных в ОС.

Способ не выделяет текущего пользователя. Используйте его если на ПК установлено одна или две учетные записи.
Вывод
Мы разобрались, как посмотреть имя пользователя. Используйте описанные способы чтобы сделать работу за ПК удобнее и безопаснее.
В пользователей операционной системы Windows 10 есть возможность изменить имя учетной записи пользователя и администратора. Для этого не нужно скачивать сторонние программы, а можно просто воспользоваться одним с наших способов. Сменить имя учетной записи можно действительно многими способами.
В этой инструкции мы покажем как изменить имя пользователя в Windows 10. Имя учетной записи Майкрософт рекомендуем изменять только первым способом, поскольку данные учетной записи не хранятся у Вас на компьютере. Для изменения имени локальных учетных записей можно использовать все другие способы представленные ниже.
В последней сборке операционной системы Windows 10 поменять имя пользователя используя новые параметры не возможно, поэтому мы будем использовать способы которые подойдут для пользователей предыдущих версий.
Как узнать имя пользователя
В более старых вариантах Виндовс псевдоним учётной записи отображался при вызове меню «Пуск», но разработчики отказались от этого в версии «окон» начиная с 8. В сборках «десятки» до 1803 эта возможность вернулась – имя можно было посмотреть через дополнительное меню «Пуска», доступное по нажатию кнопки с тремя полосками. Однако в 1803 и выше это убрали, и в новейшей сборке Windows 10 доступны иные варианты просмотра имени пользователя, приведём самые простые.
Способ 1: «Командная строка»
Множество манипуляций с системой можно совершить с помощью «Командной строки», в том числе и необходимую нам сегодня.
- Откройте «Поиск» и начните набирать словосочетание командная строка. В меню отобразиться нужное приложение – кликните по нему.

После открытия интерфейса ввода команд укажите в нем следующий оператор и нажмите Enter: net user

Команда выведет на экран список всех учётных записей, созданных на этой системе.

К сожалению, никакого выделения текущего пользователя не предусмотрено, поэтому этот способ подходит только для компьютеров с 1-2 учётными записями.
Способ 2: Панель управления
Второй метод, с помощью которого можно узнать имя пользователя – инструмент «Панель управления».
- Откройте «Поиск», наберите в строке панель управления и кликните по результату.

Режим отображения значков переключите в «Крупные» и воспользуйтесь пунктом «Учётные записи пользователей».

Щёлкните по ссылке «Управление другой учётной записью».

Откроется окно, в котором можно просмотреть все учётные записи, существующие на этом компьютере – справа от аватаров каждой из них можно увидеть имена.

Такой способ удобнее, чем задействование «Командной строки», поскольку применять его можно на любой учётной записи, и информацию указанная оснастка отображает более наглядно.Мы рассмотрели способы, которыми можно узнать имя пользователя компьютера на Windows 10. Мы рады, что смогли помочь Вам в решении проблемы.Опишите, что у вас не получилось. Наши специалисты постараются ответить максимально быстро.
Помогла ли вам эта статья?
Вы задумывались над вопросом: как узнать имя пользователя в Windows 10. Такая возможность создана разработчиками ОС для удобства пользования системой. Рассмотрим этот вопрос подробнее.
Содержание
Если на своем компьютере или ноутбуке вы используете онлайн аккаунт Майкрософт и хотите переименовать его, то:
1. Нажмите на клавиатуре одновременно клавиши WIN + I и перейдите в раздел «Учетные записи».

2. Кликните по ссылке «Управление учетной записью Майкрософт». После чего откроется браузер со страницей, где мы будет делать изменения. При необходимости — введите свои данные для авторизации.

3. Кликните по своему ФИО, и на следующей странице, нажмите на ссылку «Изменить_имя».

4. Задайте новое и кликните по кнопке «OK».
Как узнать имя пользователя Виндовс (Windows) 10 через Панель управления
Нажмите «Win+R» пропишите команду «control».

Установите отображение значков на «Крупные», перейдите:

Откройте:

Посмотрите все учетные записи, которые существуют на ПК. Справа от аватара для каждой прописаны имена.

Способы изменения пользовательского имени
Чтобы поменять данные в Windows 10, можно воспользоваться одним из 4 способов:
- Изменение имени при помощи панели инструментов;
- Смена информации в учетной записи Microsoft;
- Создать новую локальную учетку;
- Придумать нового пользователя в системе Microsoft.
Выбор учетной записи зависит от используемого вида, и понадобиться ли вносить изменения в личную папку.
Важно принять во внимание: чтобы избежать утери данных, перед тестированием каждого метода рекомендуется перенести всю информацию с ПК на сторонний носитель.
Вариант 1: Смена имени через панель инструментов
Если на ПК с OC Windows 10 используется локальная учетная запись, поменять данные можно, используя системные настройки. В текущей версии данный способ скрыт из вида: открывая параметры текущей учетки через «Windows параметры», соответствующее поле не появится.
- Нажимаем комбинацию Win+R. Появится окно «Выполнить».
- Вписать в соответствующее поле «control» и подтвердить ввод, нажимая Enter.
- Если все правильно, откроется панель управления, в которой отображается текущая учетная запись. Необходимо перейти по ссылке.
- В появившемся окне доступно изменение или форматирование любой информации. Достаточно выбрать пункт «Изменение информации учетной записи».
- Автоматически пользователя перенаправляют на другое окно. Понадобится ввести новое пользовательское имя и сохранить данные, нажимав «Переименовать».
- Изменение логина произошло. При необходимости, можно придумать пароль для входа в систему, либо изменить установленную комбинацию.
Метод 2: Изменение информации в учетке Microsoft
OC Windows 8.1 и 10 версиях предусмотрена функция подключения учетной записи Microsoft. Это альтернативный вариант использования локальной учетной записи на ПК. Чтобы изменить данные в Микрософте, нужно перейти на официальный сайт компании.
- Как сменить имя папки пользователя в Windows? Меняем имя профиля в редакции 10, 7,8.1
- Необходимо перейти в раздел параметров и открыть подраздел учетных записей.
- Выбрать «Ваши данные» и нажать на ссылку «управление учетной записи».
- Осуществить вход можно нажав на иконку в правом углу в верхней части страницы, либо нажать на изображение слева.
- Указать привязанный номер телефона или адрес электронки и перейти далее.
- В новом окне необходимо ввести пароль. Чтобы постоянно не вводить данные, можно оставить галочку оставаться в системе и осуществить вход.
- Открывается пользовательское окно, нужно перейти к дополнительным действиям и выбрать из списка редактирование профиля.
- Открывается подраздел Сведений. Чтобы изменить пользовательское имя, необходимо перейти по ссылке, находящейся под текущим логином.
- Остается ввести новое ФИО и сохранить измененные данные.

Чтобы изменения вступили в силу, нужно выйти из учетной записи и перезагрузить страничку Микрософта. Данный способ не разрешает производить редактирование названия личной папки.
Метод 3: Завести новую локальную учетку
Данный способ актуален в том случае, когда необходимо изменить не только пользовательское имя, но и внести изменения в личной папке. Решить поставленную задачу поможет смена локальной записи на новый аккаунт.
При использовании OC Windows 10 возможно задействовать только один безопасный метод, который не допустит технических ошибок и сохранит нормальное функционирование системы.
- Открываем меню учетки. Это можно организовать посредством параметров Windows или через меню пуск, если выбирать пункт изменения настроек учетки.
- Теперь необходимо перейти к разделу «семья и другие люди». Кликнуть на пункт создания другого пользователя.
- Для создания новой учетки, нужно выбрать отсутствие данных для входа и перейти к далее.
- Теперь остается добавить нового пользователя без автоматического создания учетки в Микрософте. Функция расположена в нижней части странички.
- Заполнить пустое поле с новым пользовательским именем. При необходимости можно задать пароль для входа.
Все операции сделаны, остается подождать пару минут, чтобы осуществить вход в новую учетную запись. Название папки будет идентично пользовательскому имени.
Ее можно использовать в качестве основной для работы на ПК. Рекомендуется дать права администратора, а затем перенести старые данные в новый аккаунт.
Вывод
Мы разобрались, как посмотреть имя пользователя. Используйте описанные способы чтобы сделать работу за ПК удобнее и безопаснее.
На многих домашних компьютерах используется две и более учётных записей. Причём они бывают аналогичными по настройкам рабочей среды, но отличаются правами (обычный доступ, администратор) и рядом незначительных мелочей. Во избежание путаницы во время очередного переключения между аккаунтами порой появляется проблема: как узнать имя пользователя компьютера Windows 10?
Рассмотрим все существующие способы увидеть название текущего профиля в «Десятке», ведь с выходом Windows 8 оно перестало отображаться в Пуске.
Содержание
А нужно ли это?
Аккаунты на ПК создаются для распознавания юзеров и устройств. Представляют собой профили с разными настройками, благодаря чему несколько людей могут работать с устройством. К каждому профилю можно ограничить права доступа, чтобы посторонние лица не могли войти в учетку. Операционка присваивает каждой из них идентификационный номер.

Если девайсом пользуются несколько человек, то для удобства создается несколько аккаунтов. Во избежание путаницы каждому из них присваивается свое наименование. Также имя учетной записи необходимо, если на цифровой технике ведется родительский контроль.
Смена имени пользователем выполняется также в случае покупки нового устройства после инсталляции ОС. Информация о смене имени в Виндовс 10 может понадобиться, если юзер забыл логин и пароль для входа в аккаунт.

В зависимости от того, какой тип аккаунта используется, будет выбран метод смены имени. Способ подбирается при установке операционки:
- Локальный тип – данные сохраняются только на ПК. После переустановки Винды все параметры теряются без возможности восстановления.
- Сетевой тип – привязан к «Майкрософт», позволяет пользоваться онлайн-ресурсами фирмы. Для создания аккаунта нужен интернет, все данные синхронизируются с гаджетом, что дает возможность восстановления при переустановке ОС.

Командная строка

2. После запуска введите и выполните команду «net user».

Результатом будет перечень учётных записей, созданных в текущей ОС. В некоторых случаях этого достаточно, однако не всегда такой метод позволяет узнать название активного аккаунта.
Работа с консолью «Локальные пользователи и группы» для изменения имени пользователя в Windows
Вот еще один быстрый способ изменения имени пользователя в Windows. Для этого понадобится выполнить команду lusrmgr.msc. Выполните следующие шаги:
1. Щелкните правой кнопкой мыши меню «Пуск» и выберите «Выполнить». Кроме того, вы можете нажать клавиши Win + R, чтобы открыть диалоговое окно «Выполнить».
2. Когда появится окно «Выполнить», введите в нем команду lusrmgr.msc и нажмите «Ввод». Теперь вы сможете работать в окне «Локальные пользователи и группы».

3. Здесь вы найдете папки «Пользователи» и «Группы». Разверните папку «Пользователи» на левой панели.
4. Тут вы сможете увидеть несколько учетных записей пользователей вашей системы. Дважды щелкните по учетной записи пользователя, которую вы хотите переименовать.

5. Введите новое имя пользователя при появлении запроса. Это имя надо ввести в поле «Полное имя».

6. Нажмите «Применить» и ОК для сохранения изменений.
Вы также можете использовать этот параметр, чтобы запретить пользователю изменять свой пароль. Для этого установите флажок «Запретить смену пароля пользователем», нажмите «Применить» и OK.
♥ ПО ТЕМЕ: Как автоматически переключать язык (раскладку) на клавиатуре в macOS или Windows.
PowerShell
1. Запустите PowerShell с привилегиями администратора (через поисковую строку).

2. Выполните «$env:UserName».
























