Характеристики ноутбука можно узнать разными способами. Помогут системные утилиты и сторонние программы. Как ими воспользоваться, рассказали авторы технических порталов Кейт Уорд и Луиджи Оппидо.
Как узнать характеристики ноутбука? Характеристики ноутбука сможете узнать через «Диспетчер задач», утилиты «О вашем ПК» и «Сведения о системе», DirectX, командную строку или сторонние программы. На MacBook узнаете характеристики через системные настройки в разделе «Описание».
Посмотрите характеристики через «Диспетчер задач»
Автор технического портала Lifewire Кейт Уорд пишет, что некоторые характеристики ноутбука на Windows 10 и 11 можно посмотреть через «Диспетчер задач». Это один из самых быстрых способов узнать конфигурацию. Дополнительное преимущество — возможность наблюдать, как оборудование справляется с задачами, в режиме реального времени.
Вызвать «Диспетчер задач» можно двумя способами:
- Нажмите комбинацию клавиш Ctrl+Shift+Esc.
- Правой кнопкой мыши нажмите на нижнюю панель интерфейса Windows и выберите из списка «Диспетчер задач».
После открытия утилиты перейдите в раздел «Производительность». Здесь будут представлены следующие сведения:
- центральный процессор — тип и скорость процессора, текущая загрузка процессора;
- ОЗУ — объем общей и доступной на данный момент оперативной памяти;
- диск (их может быть несколько и они будут пронумерованы) — общая емкость жестких дисков, тип (HDD или SSD), а также текущая скорость чтения и записи;
- Ethernet — имя адаптера, IP-адрес, скорость отправки и получения данных сети;
- Wi-Fi — аналогичен Ethernet, но также отличается типом соединения (например, 802.11ac) и уровнем сигнала;
- графический процессор — дата и номер версии драйвера графического процессора, а также такие статистические данные, как текущий процент использования и общий объем памяти графического процессора.
Внизу нажмите «Открыть мониторинг ресурсов», чтобы более подробно изучить используемые ресурсы ноутбука. Если «Диспетчер задач» открылся в виде небольшого окна, в котором отображаются только открытые программы и папки, нажмите внизу «Подробнее», чтобы получить полную информацию.
Узнайте характеристики из описания ОС
Используя поиск Windows и разные команды, можно узнать подробную информацию о ноутбуке. Специалист по компьютерным технологиям Луиджи Оппидо предлагает войти в системные настройки, чтобы узнать короткий список характеристик лэптопа.
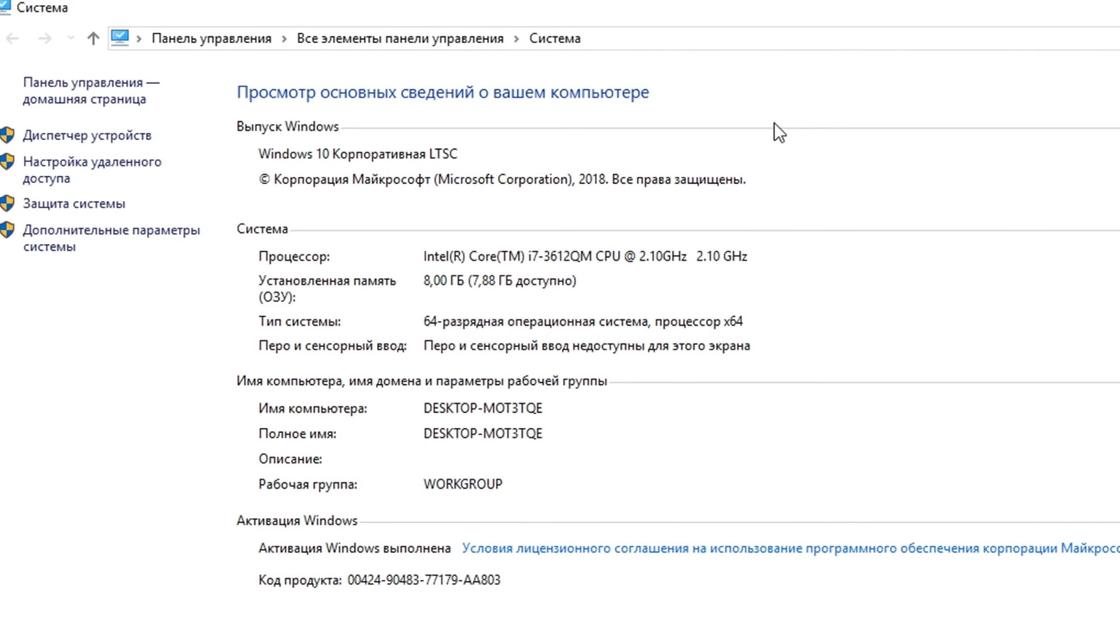
Для этого выполните такие действия:
- Откройте поиск Windows.
- Напишите в поисковой строке «О вашем ПК».
- Выберите из списка одноименный вариант.
Откроется окно, в котором указано полное наименование процессора, количество ОЗУ, имя устройства, а также информация о самой операционной системе.
Где найти характеристики ноутбука? Если нужно узнать подробный список характеристик устройства, откройте утилиту «Сведения о системе». Для этого найдите ее через поиск Windows, указав название утилиты. После этого откроется окно с перечнем сведений и разделов. С помощью этой утилиты сможете узнать в подробностях характеристики ноутбука вплоть до версии и модели BIOS, типа и модели системной платы и много другого.
Воспользуйтесь DirectX или командной строкой
Рассмотрим еще простые способы, которые помогут узнать характеристики ноутбука. Первый из них — DirectX. Это средство диагностики, в котором прописаны системные характеристики устройства. С его помощью узнаете некоторую конфигурацию ноутбука. Поступите следующим образом:
- Запустите утилиту «Выполнить» комбинацией горячих клавиш Win+R.
- В поле впишите команду dxdiag.exe.
- Нажмите Enter.
Появится окно «Средство диагностики DirectX». В нем будет несколько разделов, в которых указаны данные о системе, экране (видеокарте), звуке и устройствах ввода. Пролистайте их и узнаете характеристики ноутбука.
Второй способ — воспользоваться командной строкой. Для этого выполните такие действия:
- Откройте поиск Windows.
- Впишите в поисковую строку «Командная строка».
- Запустите командную строку.
- В ней напишите systeminfo и нажмите Enter.
Через некоторое время в командной строке отобразятся определенные характеристики системы. Этот метод не дает такой подробной информации, как некоторые другие способы, описанные выше. Но его легко реализовать, и для этого не нужно ничего загружать.
Воспользуйтесь сторонними программами
Существует немало программ, в которых можно посмотреть характеристики ноутбука. Одна из них — AIDA64 Extreme. Это очень удобная программа, у которой есть portable-версия (не требует установки). Она показывает абсолютно всю информацию о компьютере до мельчайших подробностей. По ней многие пользователи следят за температурой комплектующих, чтобы вовремя предотвратить перегрев.
Пользоваться AIDA64 Extreme легко:
- Установите на ноутбук либо скачайте portable-версию.
- Запустите программу.
- Найдите требуемую информацию в соответствующем разделе справа.
PC Wizard — программа, которая показывает полный спектр данных о характеристиках ноутбука. Она работает одинаково на всех версиях Windows. Чтобы ей воспользоваться, выполните следующее:
- Установите и запустите.
- При помощи меню справа найдите необходимые сведения о ПК.
Есть программы, такие как GPU-Z и CPU-Z. Первый вариант ориентирован на видеокарту. В программе отображаются подробные сведения о видеочипе. Сможете узнать наименование модели, тип шины, пропускную способность, скорость передачи данных, количество видеопамяти и многое другое. В разделе Sensors представлена температура видеокарты и процессора, процент скорости вращения вентилятора, используемая видеопамять и другое.
Второй вариант — это другая версия программы, которая ориентирована на процессор. С помощью CPU-Z узнаете подробную информацию о процессоре лэптопа. Она полностью бесплатная и нацелена на анализ работоспособности центрального процессорного чипа. С ее помощью можно понять, в каком состоянии ЦАП. Программа показывает сведения о материнском плате, оперативной памяти и видеокарте. Чтобы узнать информацию, скачайте portable-версию и запустите программу. Можете также воспользоваться программой Speccy.
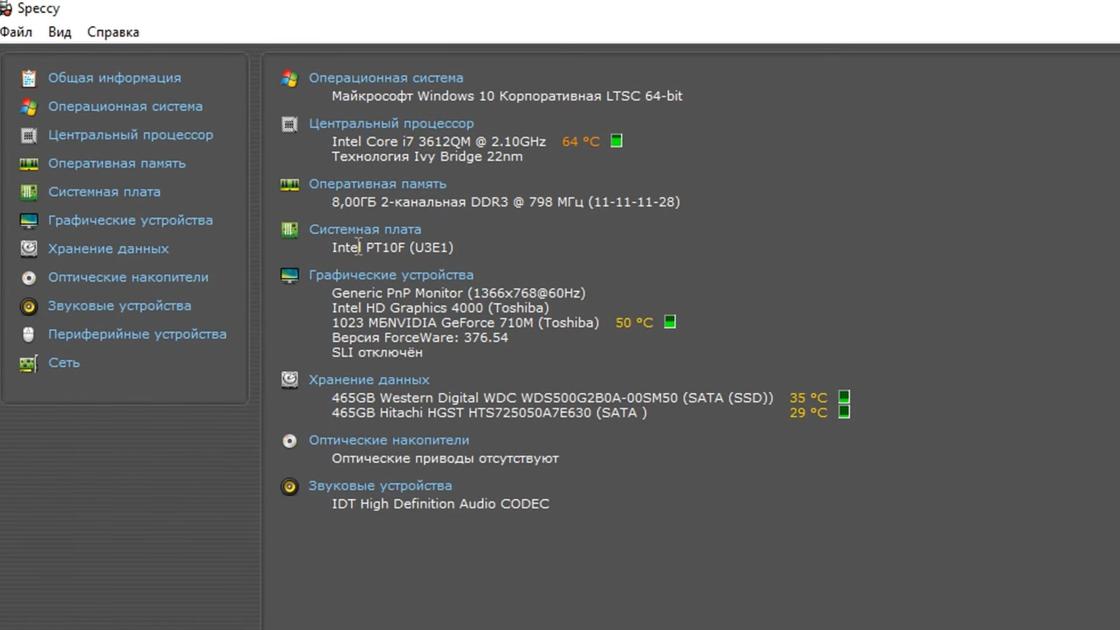
Как узнать характеристики MacBook
На MacOS есть встроенные способы, чтобы узнать характеристики лэптопа от Apple. На сайте компании написано, что для этого достаточно в меню Apple выбрать «Об этом Mac».
Эта информация доступна и в основных настройках, в которых приведены более подробные сведения, включая информацию о гарантии и ремонте. На основании данных можно сформировать детальный отчет о системе. Для этого выполните такие действия:
- Через меню Apple откройте системные настройки.
- Выберите «Основные» в боковом меню.
- Нажмите «Описание» справа.
После этого сможете выбрать отчет о системе, отображение настроек хранилища, информацию о гарантии, точную версию macOS, возможность изменить имя Mac.
Узнать характеристики ноутбука можно стандартными способами и при помощи дополнительного софта. Еще на ноутбуке может быть наклейка с информацией о его главных комплектующих, указано название модели. Впишите эти данные в Google и найдите подробный список характеристик лэптопа.
Содержание статьи:
- Перечень «сподручных» команд // CMD // Таблицы
- Для просмотра характеристик устройства, сведений о системе
- Для работы с сетью
- Для работы с дисками / флешками
- Для загрузки и восстановления Windows
- Общие операции
- 📌Дополнения
- Вопросы и ответы: 10
Доброго времени!
Ни для кого не секрет, что очень многие операции в Windows можно выполнять с помощью командной строки (на англ.: CMD). А в некоторых случаях — это, пожалуй, вообще единственный вариант решить вопрос!
Я в своих заметках тоже нередко обращаюсь к ней за помощью. 😉 И в сегодняшней статье, как раз, решил собрать все самые необходимые и популярные команды (думаю, в качестве небольшого сподручного материала, чтобы было куда сослаться «в трудную минуту», — она точно не помешает на блоге).
Заранее предупрежу:
- я не ставлю целью разобрать все команды! Только основное, что часто приходиться делать;
- часть нижеперечисленных команд нужно выполнять с правами администратора (если оных прав не будет — вместо результата увидите сообщение похожее на «недостаточно прав, или настроена групповая политика»)!
*
*
Перечень «сподручных» команд // CMD // Таблицы
Для просмотра характеристик устройства, сведений о системе
👉 Также в помощь!
1) Программы для проверки и мониторинга температуры процессора, видеокарты, диска
2) Как узнать характеристики компьютера, ноутбука
| № | Команда (скопировать в окно CMD и нажать Enter) | Описание команды / результат ее выполнения |
| 1 | systeminfo | Покажет информацию о системе: версию ОС Windows, модель компьютера (ноутбука), владельца, версию BIOS, кол-во ОЗУ, домен (рабочую группу), имя ПК, сетевые адаптеры и пр. |
| 2 | wmic cpu get name | Узнать модель ЦП (примерный ответ: «AMD Ryzen 3 5300U with Radeon Graphics.»). Др. способы. |
| 3 | wmic bios get serialnumber | Серийный номер устройства (ноутбука, например). |
| 4 | wmic baseboard get product
wmic baseboard get version |
Модель мат. платы / ее версия. |
| 5 | wmic bios get SMBIOSBIOSVersion | Версия BIOS. |
| 6 | wmic path win32_VideoController get name | Название видеокарты (др. способы). |
| 7 | wmic path win32_VideoController get VideoModeDescription | Разрешение экрана, цвета. |
| 8 | wmic OS get Caption,OSArchitecture,Version | Информация о Windows. |
| 9 | wmic DISKDRIVE get Caption | Информация о накопителях. |
| 10 | wmic /namespace:\\root\wmi PATH MSAcpi_ThermalZoneTemperature get CurrentTemperature | Посмотреть температуру ЦП (для перевода в градусы Цельсия — полученное значение нужно разделить на 10 и отнять 273,15). |
| 11 | Winver
или Ver |
Показать окно с версией установленной системы.
-//- Отобразить версию ОС прямо в окне CMD. |
| 12 | Hostname | Узнать текущее имя ПК. |
| 13 | wmic path softwarelicensingservice get OA3xOriginalProductKey | Команда покажет текущий лиценз. ключ Windows. |
| 14 |
|
Отображение сведений о лицензии (подробно, кратко). |
*
Для работы с сетью
👉 В помощь!
Коллекция заметок по настройки сети и интернета на компьютере.
| № | Команда (скопировать в окно CMD и нажать Enter) | Описание команды / результат ее выполнения |
| 1 | ipconfig /all | Показывает сетевые настройки для сетевых адаптеров (IP-адрес, MAC-адрес, и пр.). |
| 2 | ping ya.ru
или ping ya.ru -t |
Определение пинга до ресурса www.ya.ru (разумеется, адрес можно указать свой).
Примечание: второй вариант команды (с наличием на конце -t) запускает безостановочную проверку. |
| 3 | GETMAC | Посмотреть MAC-адрес. |
| 4 | nslookup ya.ru | Покажет IP-адрес по доменному имени. |
| 5 | netsh wlan set autoconfig enabled=no interface=»Wi-Fi»
Обратная операция: netsh wlan set autoconfig enabled=yes interface=»Wi-Fi» |
Выключает авто-поиск сетей по Wi-Fi (в некоторых случаях это увел. скорость работы Wi-Fi подключения, и снижает пинг!).
Примечание: вместо «Wi-Fi» нужно указать название своего адаптера, используемого для подключения по Wi-Fi. |
| 6 | netcfg -d
или
|
Сброс сетевых настроек.* |
| 7 | netsh wlan show all | Просмотреть всю информацию о беспроводных устройствах. |
| 8 | netsh wlan show drivers | -//- о драйверах. |
| 9 | netstat -abno | Информация о текущих подключениях и состоянии портов. |
*
Для работы с дисками / флешками
👉 В помощь!
1) Восстановление работы флешки (прошивка) / восстановление пропавших и удаленных файлов с флешки/диска;
2) Лучшие программы для работы с накопителями (флешками, HDD, SSD и пр.).
| № | Команда (скопировать в окно CMD и нажать Enter) | Описание команды / результат ее выполнения |
| 1 | chkdsk v: /f | Проверка диска на ошибки (вместо V — нужно указать свою букву диска).
Рекомендуется запускать после некорректного выключения ПК, при ошибках чтения и пр. |
| 2 | diskmgmt.msc | Вызвать встроенную утилиту «управление дисками». |
| 3 | format E: /FS:exFAT /Q /V:fleska | Форматирование диска/флешки (быстрое). Где:
|
| 4 |
или
|
Запуск утилиты Diskpart (для работы с дисками) и просмотр информации о дисках (томах).
Первая команда покажет наличие всех физических дисков, вторая — всех томов на них. (для просмотра разделов: List Partition) |
| 5 | Вводить последовательно (по одной!)
|
Второй пример с Diskpart: смотрим все тома на дисках, выбираем первый из них (цифра «1» заменяема!), и присваиваем ему букву «R». |
| 6 | Вводить последовательно (по одной!)
|
Еще один пример с Diskpart: просмотр томов, выбор одного из них и полная его очистка. Будьте аккуратны с этой последовательностью команд, она удаляет информацию!
Кстати, после очистки диска (Diskpart, list disk, select disk 1, clean) его можно конвертировать: convert gpt (или convert mbr). |
| 7 | defrag /A /C /U /V | Анализ дисков на фрагментацию. |
| 8 | defrag C: /W /V | Дефрагментация диска «C», и вывод отчета по операции. |
| 9 | DEL /F «C:\111\Новый текстовый документ.txt» | Принудительное удаление файла * (нужно указать правильный путь до него).
Полезно в тех случаях, когда файл не удается удалить из проводника. |
| 9.1 | del /q /f /s %SYSTEMDRIVE%\*.log | Удаление всех Log-файлов с системного диска (вместо «.log» можно использовать и др. расширения). |
| 10 | RD /S «C:\111» | Удаление папки * (также нужно указать путь до нее). |
| 11 | VOL D: | Вывод серийного номера и названия диска. |
| 12 | wmic logicaldisk get name, VolumeName, Size, FileSystem, NumberOfBlocks, description | Получить информацию по всем подключенным дискам (объем, имя, тип и пр.). Более подробно тут. |
*
Для загрузки и восстановления Windows
📌 Примечание: если у вас не загружается Windows — командную строку можно вызвать с установочной флешки.
| № | Команда (скопировать в окно CMD и нажать Enter) | Описание команды / результат ее выполнения |
| 1 | chkdsk /x/f/r
можно и так: chkdsk D: /f |
Проверка текущего сист. диска на ошибки (/ либо проверка указанного диска). |
| 2 | sfc /scannow | Проверка целостности системных файлов. |
| 3 | BCDEDIT | Диспетчер загрузки Windows |
| 4 |
Затем, узнав том с Windows, использовать: bcdboot d:\windows |
Сначала узнаем том, на котором установлена Windows, затем восстанавливаем файлы загрузки. |
| 5 |
Затем ввести: bcdboot D:\windows /s Z: /f UEFI |
Сначала узнаем все тома дисков в системе.
Далее выбираем «ESP» том, он в 99-512 МБ (FAT32) (важно: вместо «2» нужно будет выбрать свой том). Затем присваиваем ему букву Z. Далее указываем букву тома с Windows (вначале мы узнали и ее тоже) и восстанавливаем файлы загрузки. |
| 6 | rstrui | Запуск утилиты для отката системы (если есть точки восстановления). |
| 7 | sysdm.cpl | Создать точку восстановления ОС в окне «Защита системы». |
| 8 | wmic.exe /Namespace:\\root\default Path SystemRestore Call CreateRestorePoint “MyRestorePoint”, 100, 7 | Создать точку восстановления системы в авто-режиме (без лишних вопросов). |
| 9 | bcdedit /set {default} safeboot minimal
или bcdedit /set {default} safeboot network |
Загрузка безопасного режима (можно вводить, загрузившись с установочной флешки). Полезная команда, если в обычном режиме Windows не загружается («лагает»).
—//— C поддержкой сети. * Важно: чтобы отменить загрузку в безопасном режиме — в рабочей Windows используйте команду: bcdedit /deletevalue {default} safeboot |
| 10 | msconfig | Конфигурация системы (здесь можно настроить запуск служб, автозагрузку ПО, режим загрузки ОС). |
| 11 | dism /online /export-driver /destination:F:\MyDrivers
Dism /online /Add-Driver /Driver:F:\MyDrivers /Recurse |
Первая команда создает копию драйверов, вторая — восстанавливает их из копии. Работает в Windows 10/11 (Net Framework 3.5). |
*
Общие операции
| № | Команда (скопировать в окно CMD и нажать Enter) | Описание команды / результат ее выполнения |
| 1 | Pause | Ставит на «паузу» выполнение последовательности команд, и ждет нажатия одной из кнопок клавиатуры. |
| 2 | net start | Просмотр списка запущенных служб. |
| 3 | net start WlanSvc
или net stop WlanSvc |
Запустить службу WlanSvc / остановить службу -//- |
| 4 | ASSOC | Просмотреть таблицу: расширение (например, «.RAR») / программа, которая его открывает. |
| 5 | DATE | Просмотр и установка даты (полезно, когда не работают параметры ОС).
В помощь: настройка даты и времени в Windows. |
| 6 | shutdown.exe -r -f -t 20 | Перезагрузка компьютера через 20 сек.
Прим.: время задается в секундах. В 1 часе = 3600 сек.! |
| 7 | shutdown /s /t 60 | Выключение компьютера через минуту.
Прим.: время задается в секундах. |
| 8 | TASKLIST
и доп. в помощь taskkill /F /IM explorer.exe & start explorer |
Просмотр всех выполняемых программ и служб.
Завершение процесса explorer.exe (проводник), и его запуск. Удобная штука, когда диспетчер задач «лагает», или вы в нем не можете «поймать» проводник. |
| 9 | wmic computersystem where name=»%computername%» call joindomainorworkgroup name=»homework» | Сменить рабочую группу текущему компьютеру (вместо «homework» — напишите свое название).
Необходима перезагрузка ПК! |
| 10 | wmic computersystem where name=»%computername%» call rename name=»newpc» | Сменить имя компьютеру (вместо «newpc» задайте свое имя ПК).
Необходима перезагрузка ПК! |
| 11 | powercfg -a
еще доп.: powercfg -h on powercfg -h off |
Просмотр режимов выкл. ПК (гибернация, сон и пр.).
*** Вкл. / откл. гибернацию. |
| 12 | start /high /D «C:\Games\World of Warcraft Classic» wow.exe | Запуск приложения с нужным приоритетом (в моем случае — высокий приоритет, который чаще всего и нужен). Часто помогает снизить тормоза в играх.
Более подробно о приоритетах тут. |
| 13 | xcopy C:\Games D:\backup /f /i /y /s | Копирует один каталог в другой (без лишних вопросов; с перезаписью файлов!).
Удобно использовать для создания резервных копий нужных папок. |
| 14 | dir C:\Fraps /B /S > initial_c.txt
dir c:\initial_c.txt /w/o/s/p |
Все файлы из папки C:\Fraps запишет в файл initial_c.txt.
Найдет все файлы на диске «C:» с названием «initial_c.txt». Найдет все файлы на диске «C:» с расширением «.txt». |
| 15 | more c:\Users\initial_c.txt
type c:\Users\initial_c.txt |
Прочитать и вывести содержимое текстового файла на экран. |
| 16 |
|
|
| 17 | HELP | Выводит справку по всем командам Windows. |
| 18 | EXIT | Выход из CMD. |
*
📌Дополнения
Показ скрытых файлов
Полезные команды для проводника (позволят отображать скрытые расширения, скрытые и системные файлы):
reg add «HKCU\Software\Microsoft\Windows\CurrentVersion\Explorer\Advanced» /v HideFileExt /t REG_DWORD /d 00000000 /f
reg add “HKCU\Software\Microsoft\Windows\CurrentVersion\Explorer\Advanced” /v Hidden /t REG_DWORD /d 1 /f
reg add “HKCU\Software\Microsoft\Windows\CurrentVersion\Explorer\Advanced” /v ShowSuperHidden /t REG_DWORD /d 0 /f
После выполнения команд — не забудьте перезагрузить проводник (ПК).
*
Как автоматизировать выполнение определенных команд
Например, вам требуется постоянно запускать игру с нужным приоритетом (чаще с высоким), или очищать какие-то папки от мусора (определенных файлов), или еще что…
В этом случае можно сделать так:
- создать 📌BAT-файл с нужными вам командами (по ссылке привел все нюансы его создания + примеры) и проверить — оценить, всё ли выполняется правильно после его запуска;
- настроить 📌планировщик заданий в Windows, чтобы запускать этот BAT-файл в нужное вам время, например, при каждом включении ПК / или в определенное время (скажем, по вторникам и четвергам с 14-00 до 16-00).
*
Что делать, если не загружается Windows
📌Вариант 1: воспользоваться другим рабочим компьютером и записать установочную флешку с Windows. Также не помешает и LiveCD-флешка (эта «штуковина» позволит загружать «полноценную» Windows с флешки, и, само собой, работать с командной строкой… Для восстановления загрузчика Windows — обратите внимание на эту табличку).
*
📌Вариант 2: воспользоваться телефоном (под Android) и записать на нем установочную флешку. Далее подключить ее к ПК, и загрузиться…
*
📌Кстати, открыть окно командной строки можно и с установочной флешки с Windows: достаточно загрузиться с нее и нажать сочетание Shift+F10. Далее можно выполнить многое из таблиц выше…

Установка Windows — запуск командной строки
*
📌 Рекомендую! Коллекция аварийных флешек, которую нужно иметь на экстренный случай (как раз, когда не загружается Windows).
*
На сим пока всё, дополнения приветствуются!
Успехов!
👋
Command Prompt in Windows offers a range of commands to gather detailed information about your system’s hardware, software, and overall health. These CMD commands provide quick access to system details, making it easier to diagnose issues, check specifications, and retrieve essential information.
In this blog, we’ll walk you through essential CMD commands that reveal everything from your operating system version to network details and hardware configurations. Perfect for beginners and pros alike, these tools will empower you to take control of your system like never before.
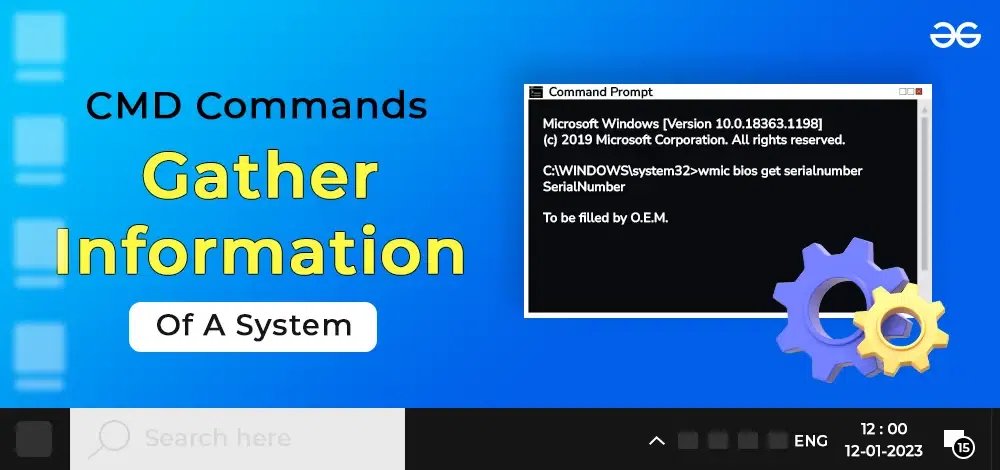
CMD Commands to Gather Information Of A System
CMD Commands to Gather Information Of A System
This article uses WMIC commands. Wmic is a tool used in the command prompt to get system information. The full form of WMIC is the Windows Management Interface command. The list of Commands for gathering information is mentioned below.
1. Serial Number
The command is used to get the computer’s serial number. This is very helpful to get the serial number of our bios. We will get our serial number instead of O.E.M.
wmic bios get serialnumber
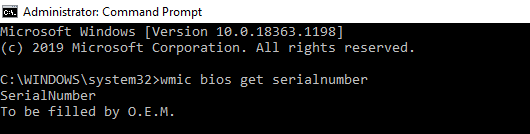
wmic bios get serialnumber command
2. Mac Address
The command is used to get Mac Address is given below but there other be other ways also by which we can get our Mac Address.
wmic nic get macaddress :: Method 1
getmac :: Method

getmac
3. CPU
This command helps to gather all information about a CPU i.e. name, device id, number of cores, max clock speed, status. This can also help us in figuring out our CPU specs.
wmic cpu
We can also send attributes to get the particular details of a CPU in a better view. You may use a particular attribute to get particular details of CP.
wmic cpu get caption, name, deviceid, numberofcores, maxclockspeed, status
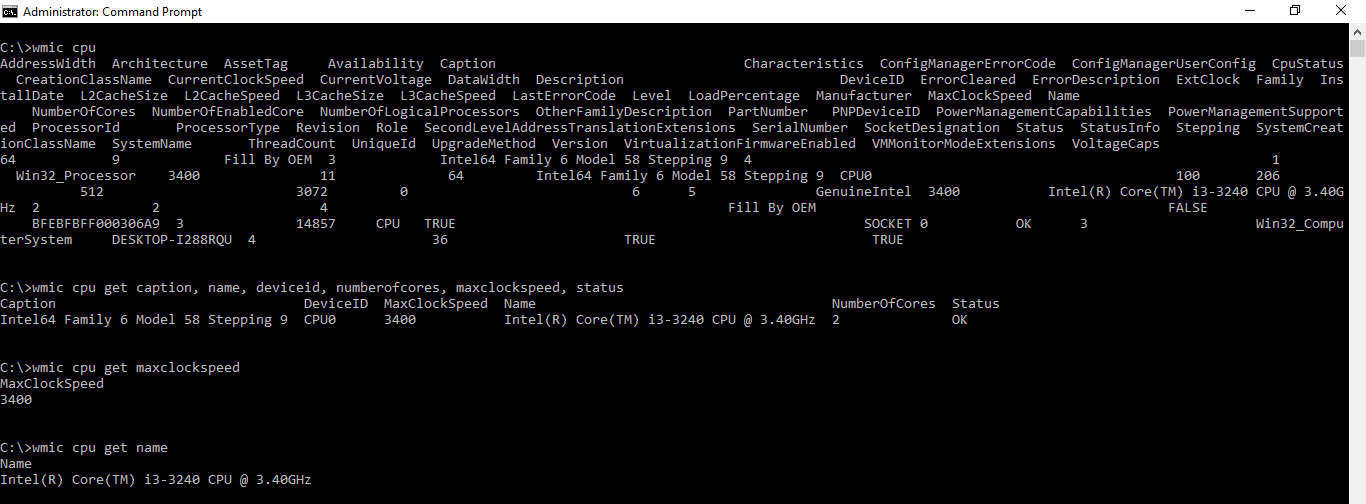
get cpu command
4. RAM
There are many times when we need to know the RAM size of a machine. The following command helps us to get the total size of the ram in the number of bits. We can convert the size from bits to bytes if we want to know by dividing the size by 8.
Given_Ram_Size (in bits) / 8 = New_Ram_Size (int bytes)
wmic computersystem get totalphysicalmemory
totalphysicalmemory command
5. Partition Details
In many cases, we need to know the size of the disc as well as the partition of our/someone’s disk. Here is the command to get the details of the partition of the disc. Here also, like in CPU, we can get the particular detail of the disc, like getting the name or size or type or getting everything in one shot.
The size given here is also in terms of bits. We can convert it into byte by dividing the given size by 8.
Given_Ram_Size (in bits) / 8 = New_Ram_Size (int bytes)
wmic partition get name,size,type
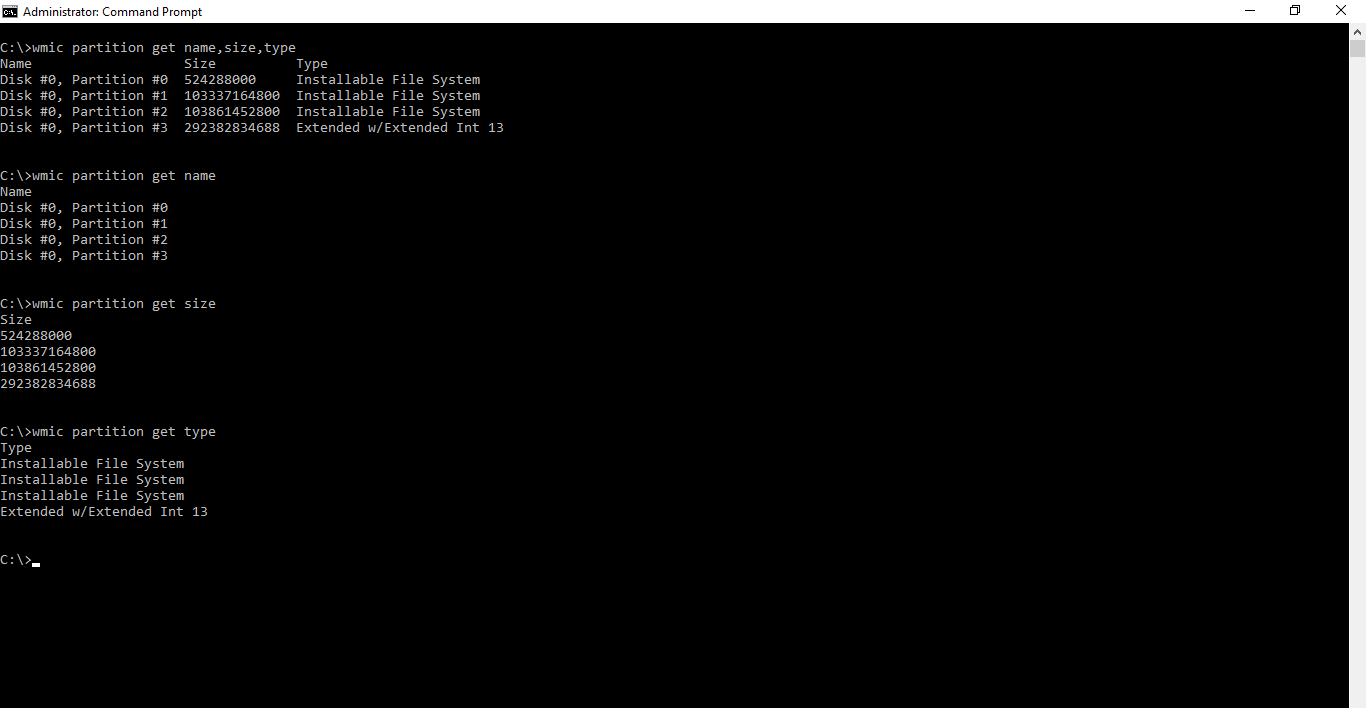
wmic partition get name,size,type
Process
These are the commands which can help us to get the list of all processes running on our computer, and we can also close them by using these commands. These commands are very useful to get to know what tasks are running on someone’s machine. It gives us a list of processes that are running in our background.
wmic process list
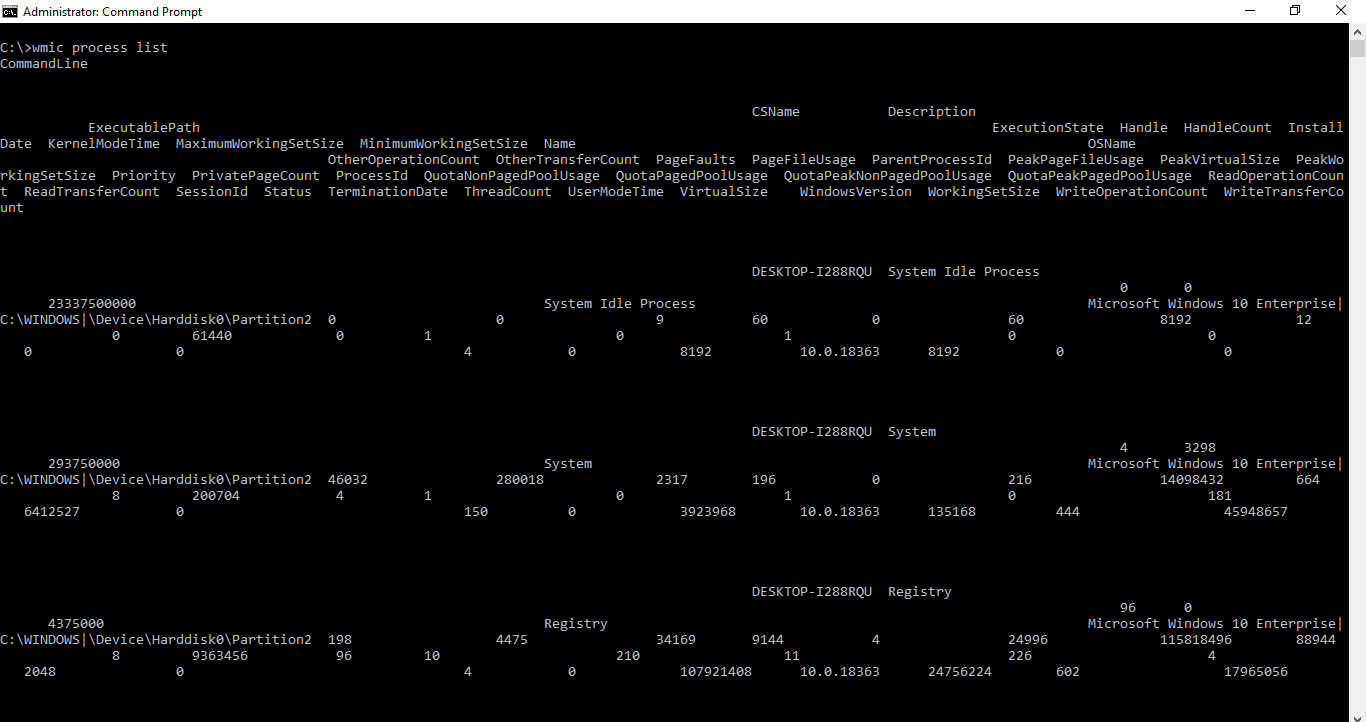
wmic process list command
We can terminate these tasks by using the command:
wmic process where name="name_of_file" call terminate
Note: Put the name of the ‘.exe file’ in place of “name_of_file”
Example:
Let’s say, we want to terminate the calculator. So, open a calculator in the system and terminate the process by using the following steps:
1. After opening the calculator, execute the following command.
wmic process list

calculator.exe
2. Now, execute the following command and it will terminate the ‘Calculator.exe’ process.
wmic process where name="Calculator.exe" call terminate
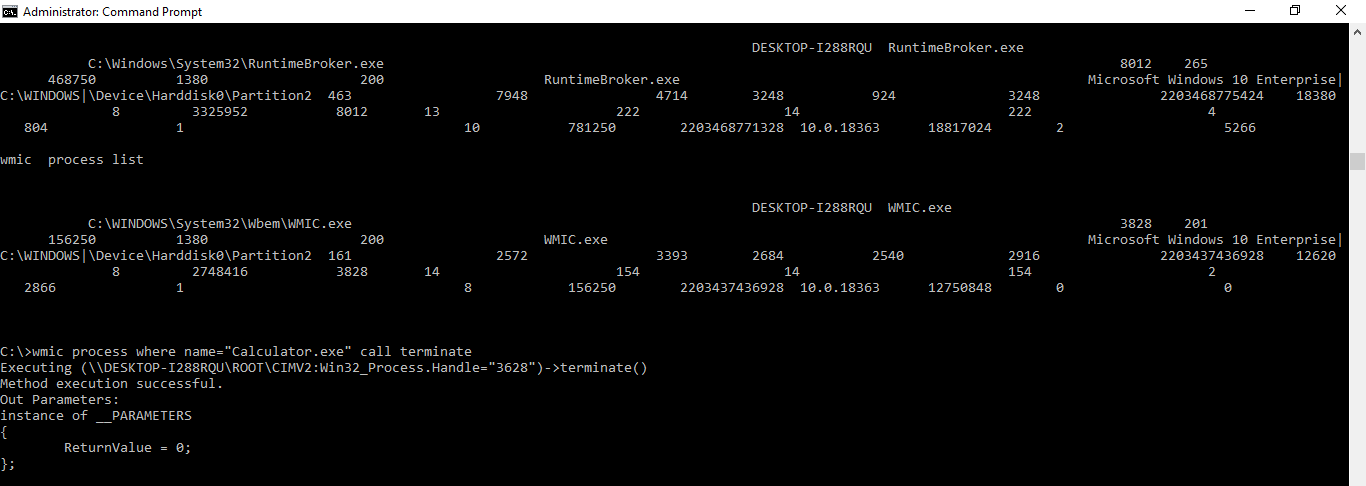
terminate calculator using cmd
Product
This command gives/returns us the list of all products/software installed on a computer that is developed by a well-known developer and is recognized by the windows[Microsoft].
wmic product
::OR
wmic product get name,version
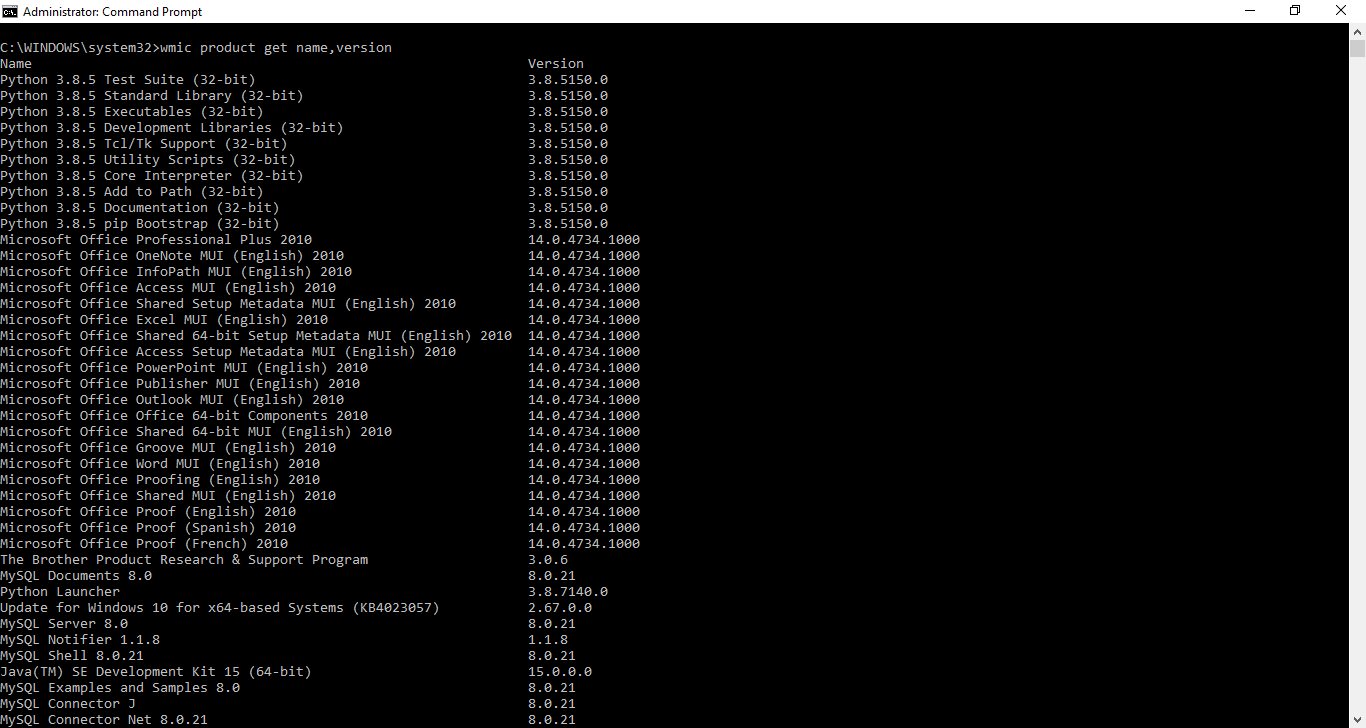
wmic product get name, version
Basic Volume Details
This command gives us the details of a particular volume of the disc. This also gives us the serial number of the volume of that disc.
vol volume_letter:
Note: Replace volume_letter with the letter of the volume you wish to use.
6. Window’s Version
This command gives us the window’s version. This helps us figure out that if the updates are installed in our system or what is our window’s version. The command pop up a new window about windows where we can see our Windows version.
winver
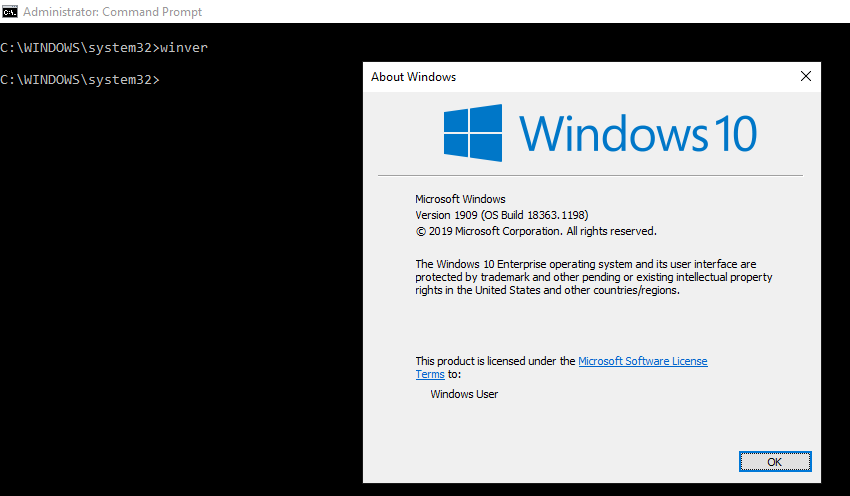
winver command
7. Check Disk
This command gives us a list of all large files and files which are harmful. This can also help us to figure out which file is taking more space and we can also delete those files to clean some memory in the disc.
chkdsk
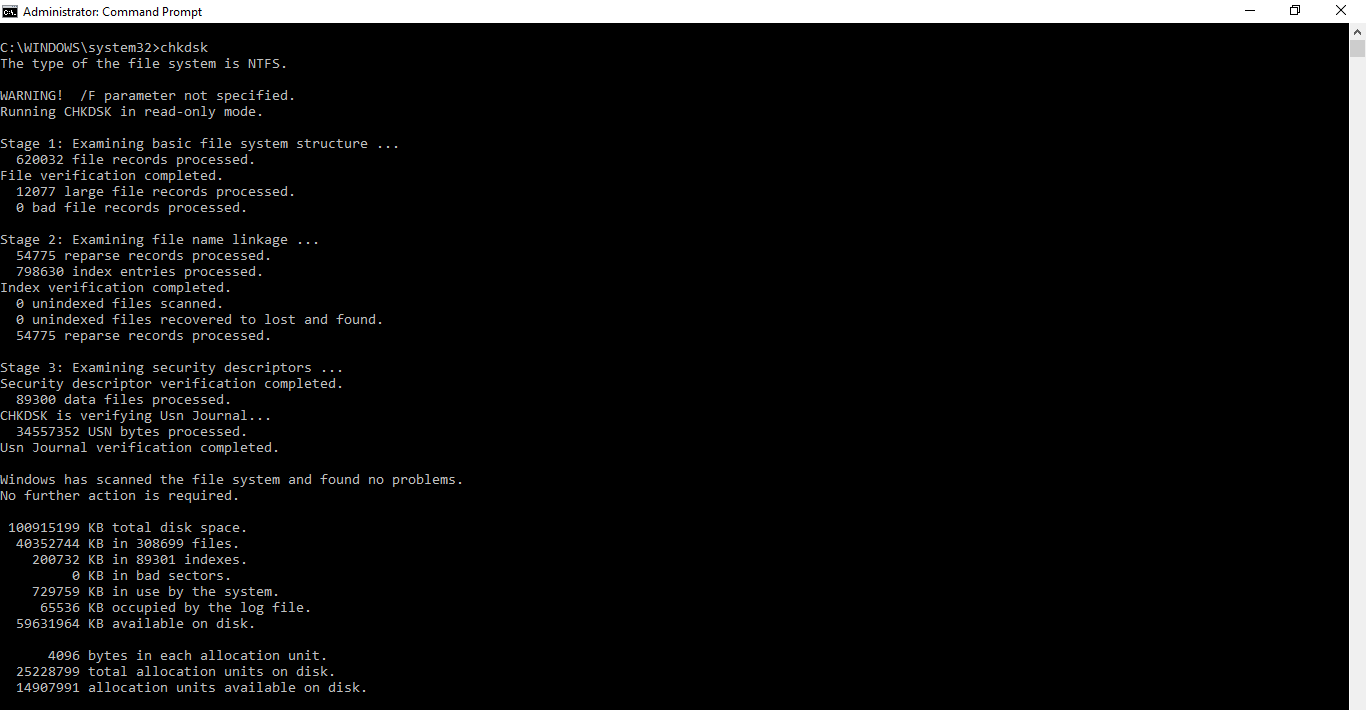
chkdsk
System Information
This command gives us all the basic information about our computer such as:
- Host Name
- OS Name
- OS Version
- OS Manufacturer
- OS Configuration
- Os Build Type
- Registered Owner
- Product ID
- Original Install Date
- Bios Version
- Processor
- Input Locale
- Time Zone
- & many more
systeminfo
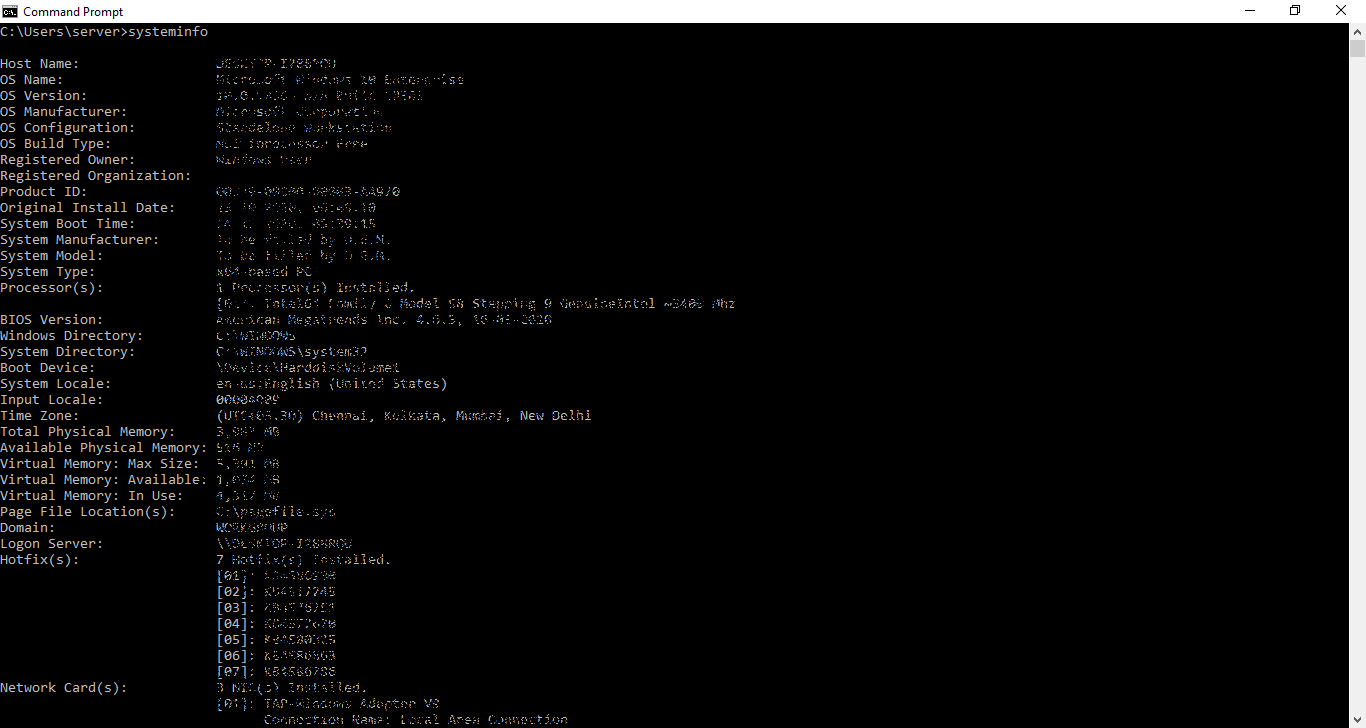
system info
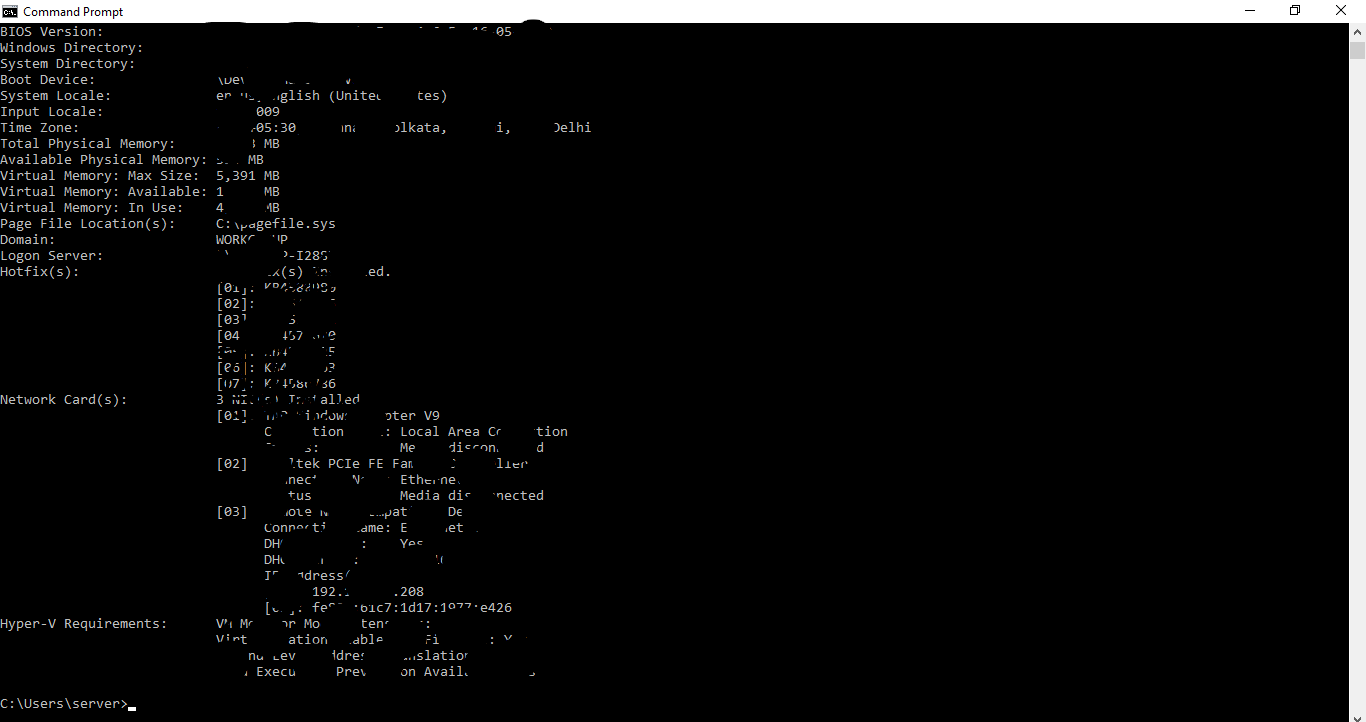
system info
Disk Details
This command gives us whole details of our hard disk where we can select volume get whole details of that volume.
diskpart
::'disk part' will get us to an infinite loop.
list disk
::'list disk' will give us the status and the size of the hard disk partition
select disk_name
::Enter our disk name instead of 'disk_name' and our disk will be selected
detail disk
::This will give us option which we can use to manipulate our disk
exit
::This will finally help us to exit the infinite loop
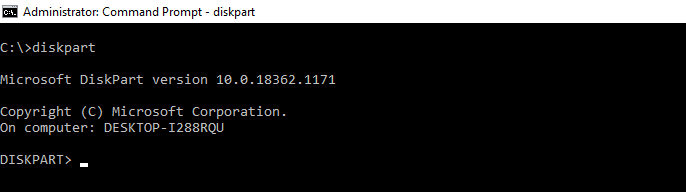
diskpart command
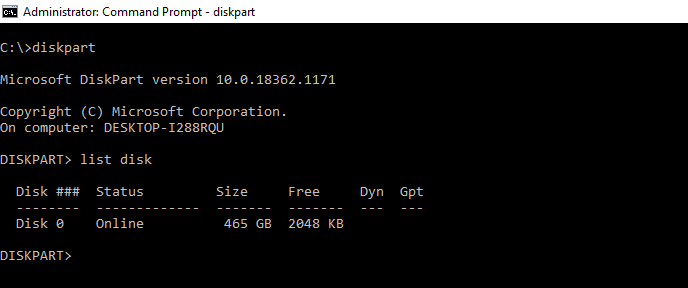
list disk
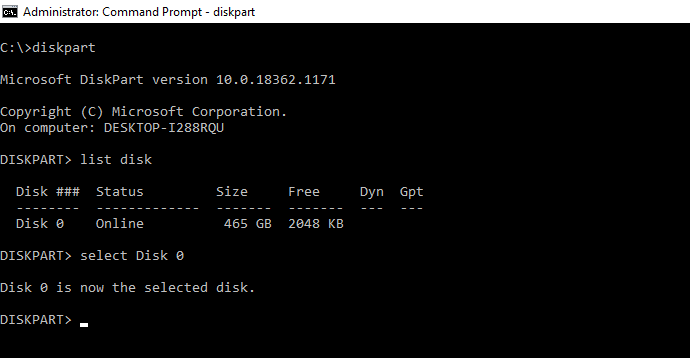
select disk_name
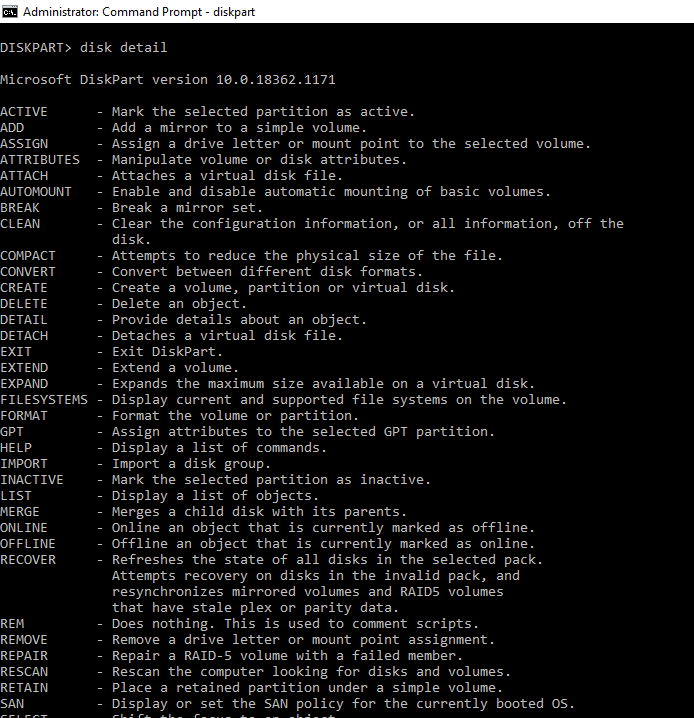
disk detail
exiting disk
Mastering these CMD commands for system information allows you to efficiently gather and analyze crucial details about your Windows system. Whether you need hardware specifics, software details, or a system health check, these commands provide valuable insights to help you manage and optimize your system effectively.
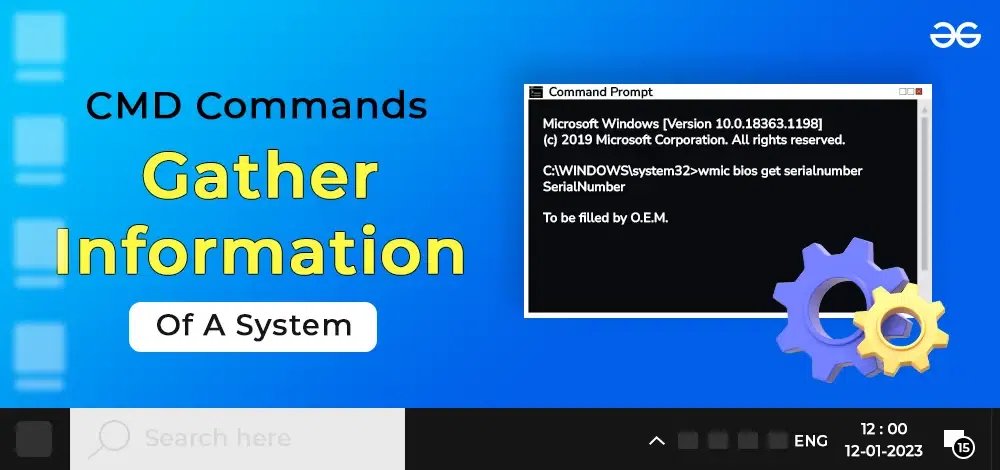
CMD Commands to Gather Information Of A System
Conclusion
Using CMD commands to gather system information is a quick and efficient way to obtain a comprehensive overview of your system’s specs and status. From checking hardware details to monitoring system performance, the Command Prompt offers a wide range of tools at your disposal. By mastering these Windows CMD system info commands, you’ll be better equipped to manage your system and troubleshoot any issues that arise.
Как узнать характеристики своего компьютера
Лучшие способы определить установленное оборудование в Windows, macOS и Linux.
Уточнять характеристики своего компьютера обычно приходится при установке требовательных игр или приложений, обновлении драйверов видеокарты, а также апгрейде комплектующих или ремонте. В зависимости от операционной системы это можно сделать несколькими способами. Вот самые популярные из них.
Как узнать характеристики компьютера с Windows
1. Утилита «Сведения о системе»
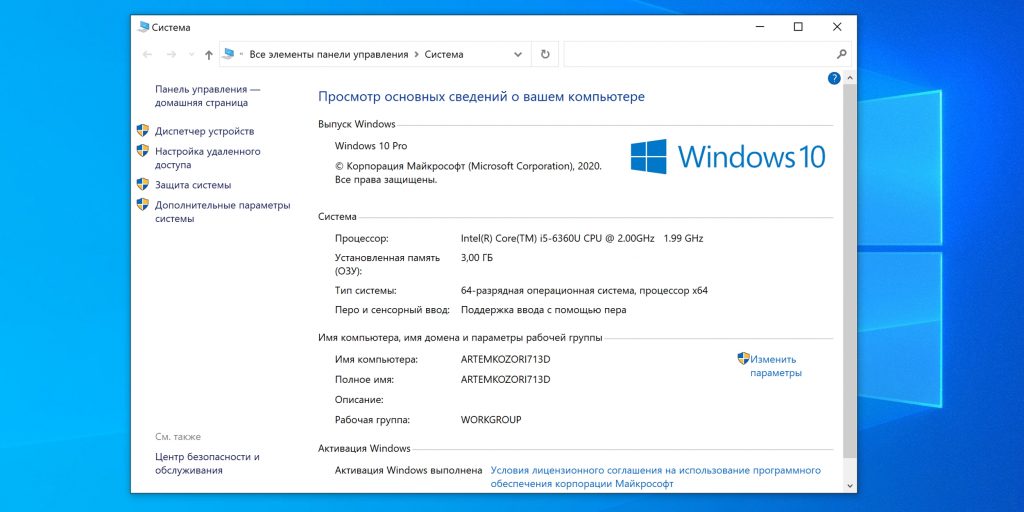
Если вам достаточно базовой информации о ПК, то проще всего получить её через стандартную утилиту «Сведения о системе». Для этого сделайте правый клик на ярлыке или в окне «Компьютер» («Мой компьютер») в «Проводнике» и выберите «Свойства». Вместо этого можно просто нажать сочетание клавиш Win + Pause / Break. В открывшемся окне будет показан тип процессора, объём оперативной памяти и различная системная информация.
2. Диспетчер устройств
Для полной и детальной картины можно воспользоваться «Диспетчером устройств». В нём отображается абсолютно всё оборудование компьютера, включая внутренние и внешние компоненты — от звуковых карт и дисковых накопителей до мониторов и принтеров.
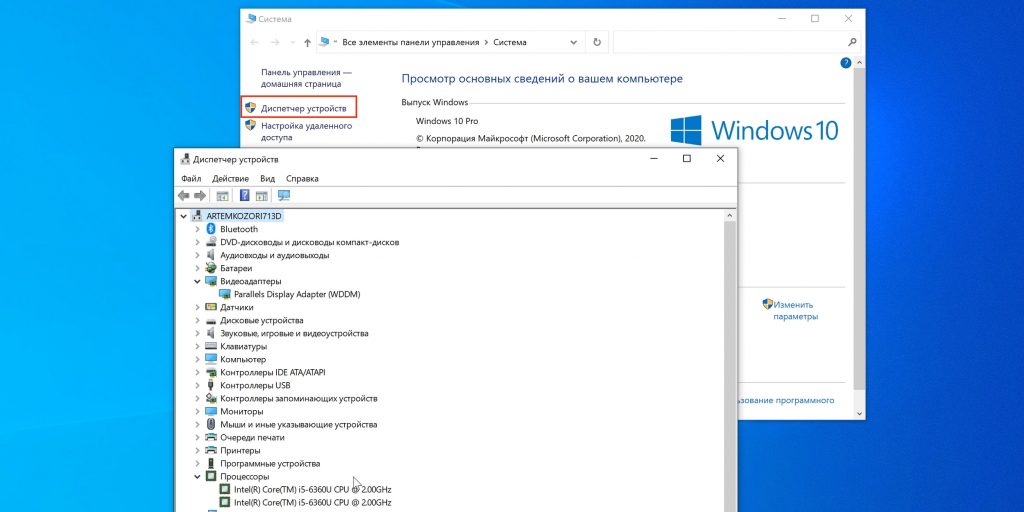
Открыть утилиту можно из окна «Сведения о системе», кликнув «Диспетчер устройств» в боковом меню. Все компоненты здесь сгруппированы в категории и раскрываются по клику на них. По щелчку на конкретном элементе открываются все данные о нём.
3. Dxdiag
Этот инструмент диагностики также входит в состав Windows. Он покажет в мельчайших подробностях все сведения о системе и комплектующих компьютера: модель, количество ядер процессора, объём оперативной памяти, тип графического адаптера и многое другое.
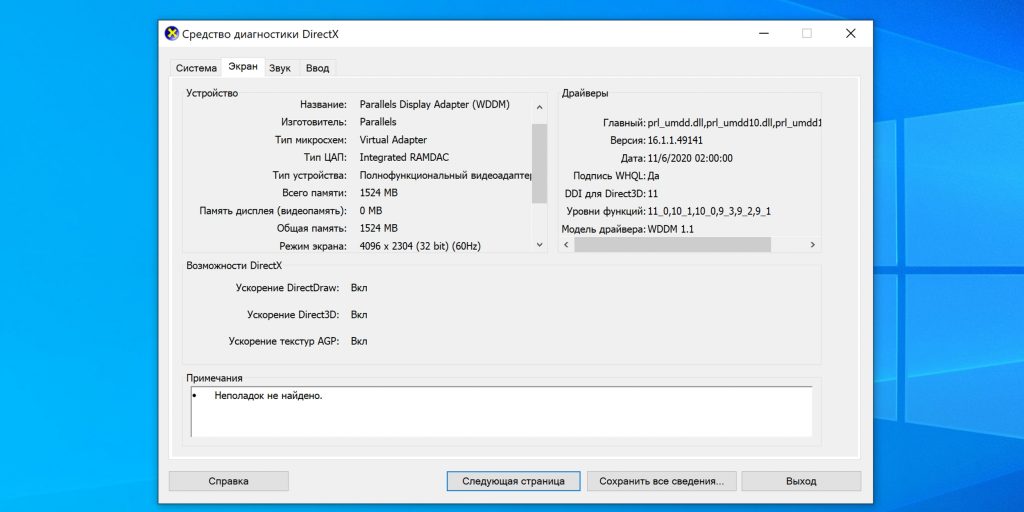
Для просмотра этих данных достаточно нажать сочетание клавиш Win + R, ввести dxdiag и щёлкнуть «Ок» или Enter.
4. Speccy
Бесплатное приложение, которое специально создано для просмотра конфигурации ПК. Speccy наглядно и подробно покажет сведения о процессоре, памяти, видеоадаптере и прочих компонентах компьютера. Данные здесь будут гораздо полнее, чем во встроенных утилитах. И отображаются они намного удобнее.
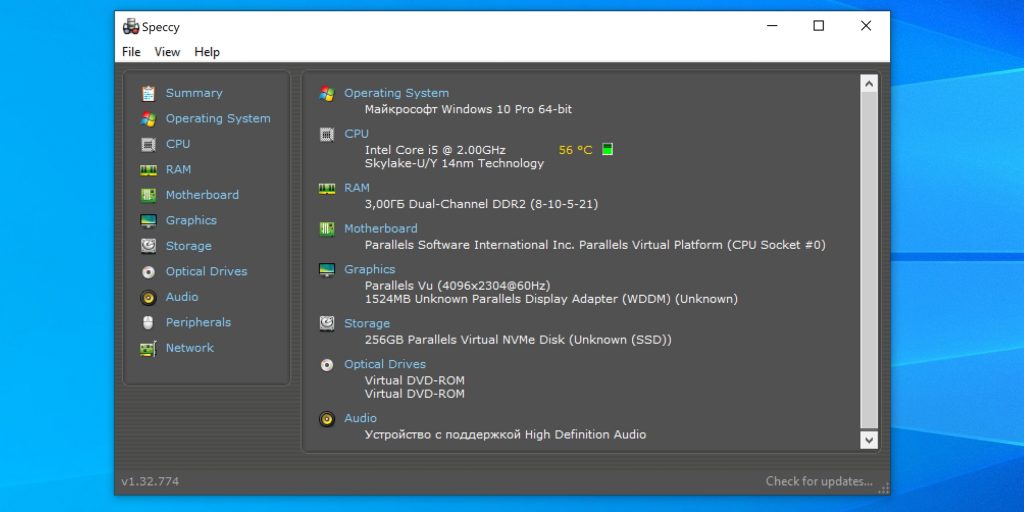
Установите программу по ссылке и запустите её. На главном экране будет показана компактная сводка с основными характеристиками. Через боковое меню можно просмотреть более подробную информацию о каждом из устройств.
Скачать Speccy →
Как узнать характеристики компьютера с macOS
1. Об этом Mac
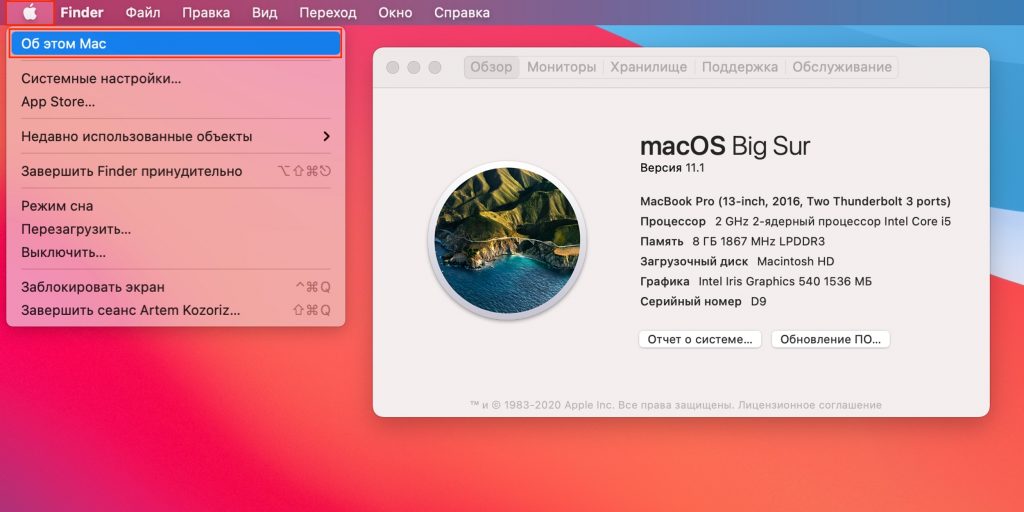
Чтобы узнать, какое «железо» используется в Mac, нужно сделать всего две вещи: кликнуть по значку яблока в левом верхнем углу экрана, а затем выбрать «Об этом Mac». В открывшемся окне отобразится ключевая информация с версией macOS, названием модели, а также типом процессора, объёмом оперативной памяти и видеокартой.
2. Отчёт о системе
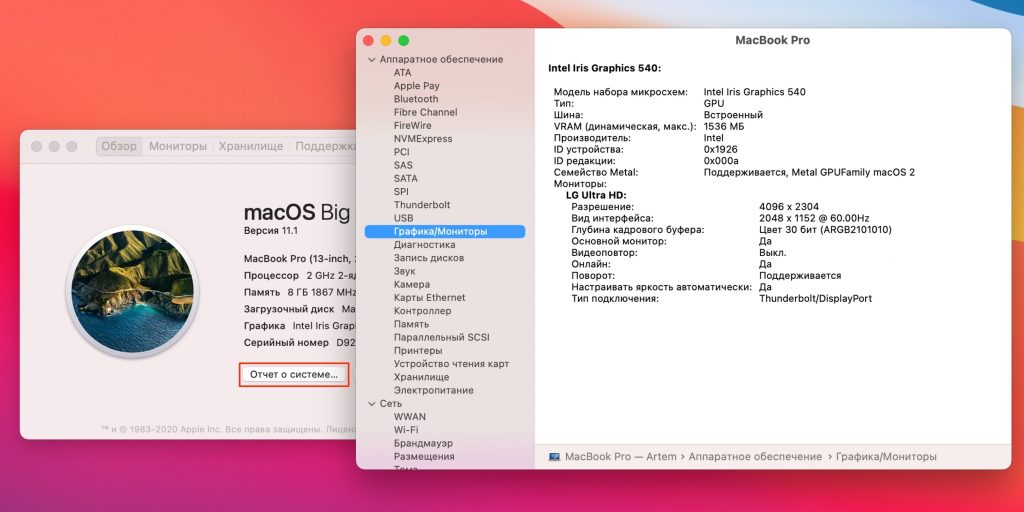
Если предыдущих сведений мало — щёлкните кнопку «Отчёт о системе» в окне «Об этом Mac». Перед вами откроется максимально подробный отчёт со всеми возможными деталями о компонентах компьютера.
3. Mactracker
Ещё один удобный вариант — приложение Mactracker. Это целая энциклопедия, в которой собрана подробнейшая информация обо всех продуктах Apple за всю историю компании. Компьютеры, ноутбуки, мобильные устройства, ПО — здесь можно найти всё.
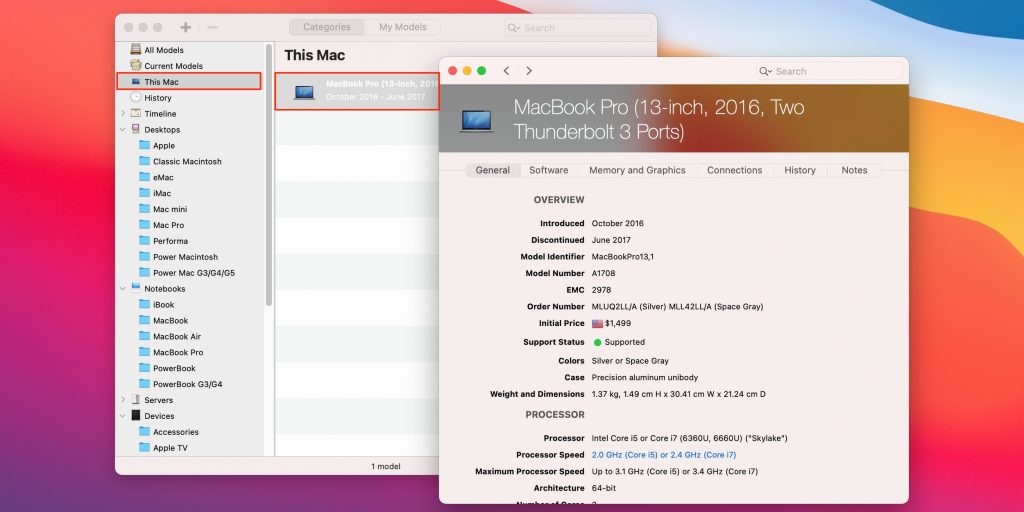
Для просмотра характеристик своего Mac нужно выбрать в боковом меню This Mac. В окне продукта информация разбита на категории и отображается на соответствующих вкладках.
Единственный минус заключается в том, что Mactracker не анализирует оборудование, а берёт данные из каталога и показывает только стандартные модели. Поэтому если вы делали апгрейд, скажем, памяти или накопителя — это не будет отражено в сводке.
Как узнать характеристики компьютера с Linux
1. Утилита HardInfo
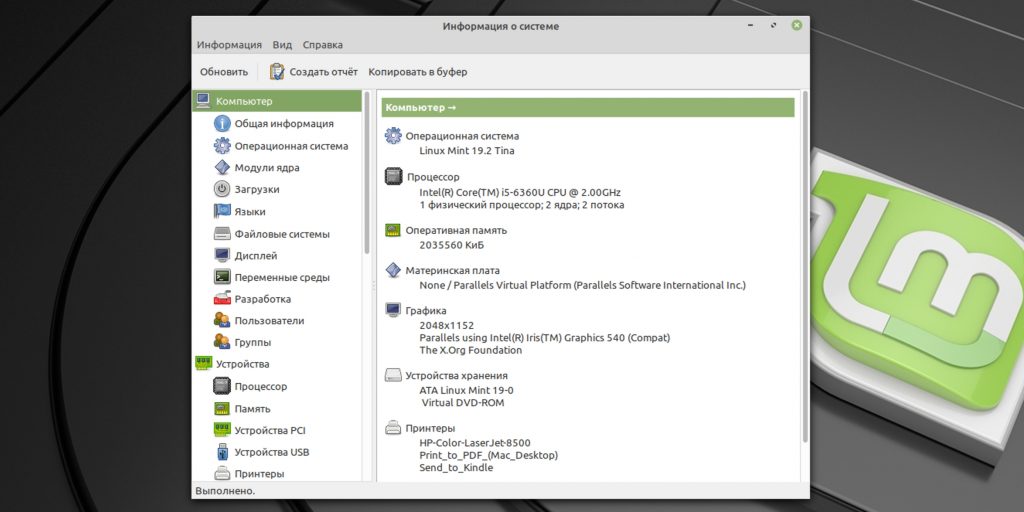
На компьютерах с Linux удобно просматривать параметры оборудования через утилиту HardInfo. В ней наглядно отображается информация обо всех установленных компонентах — от процессора и видеокарты до плат расширения и USB.
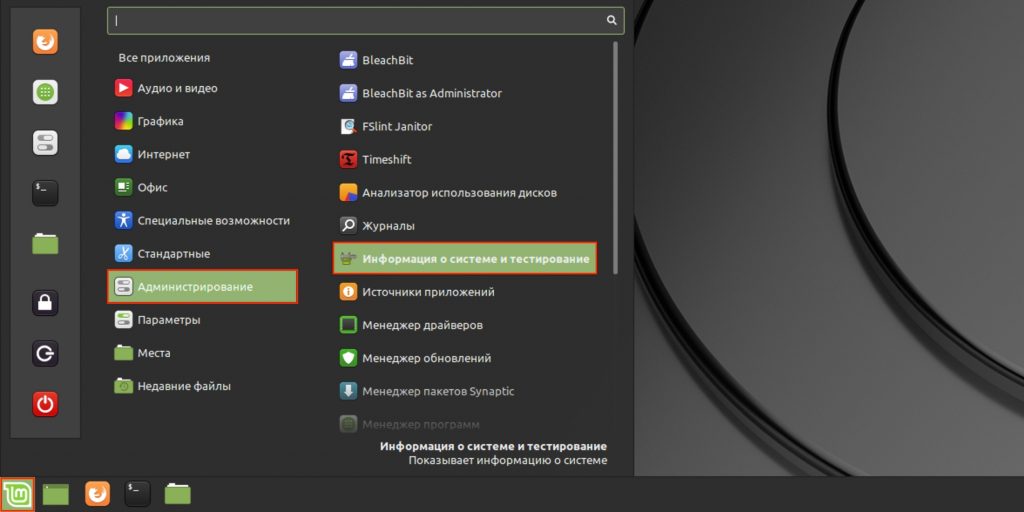
HardInfo входит в состав большинства дистрибутивов и отображается под названием «Информация о системе и тестирование» (в меню «Администрирование»). Если утилиты нет, её можно установить с помощью команды терминала sudo apt-get install hardinfo.
2. Команда lshw
Тем, кто привык пользоваться командной строкой, можно порекомендовать утилиту lshw, которая выводит огромное количество информации об установленном оборудовании и позволяет узнать характеристики компьютера. Как правило, она входит в состав дистрибутивов, но если её нет, то исправить это можно командой sudo apt-get install lshw.
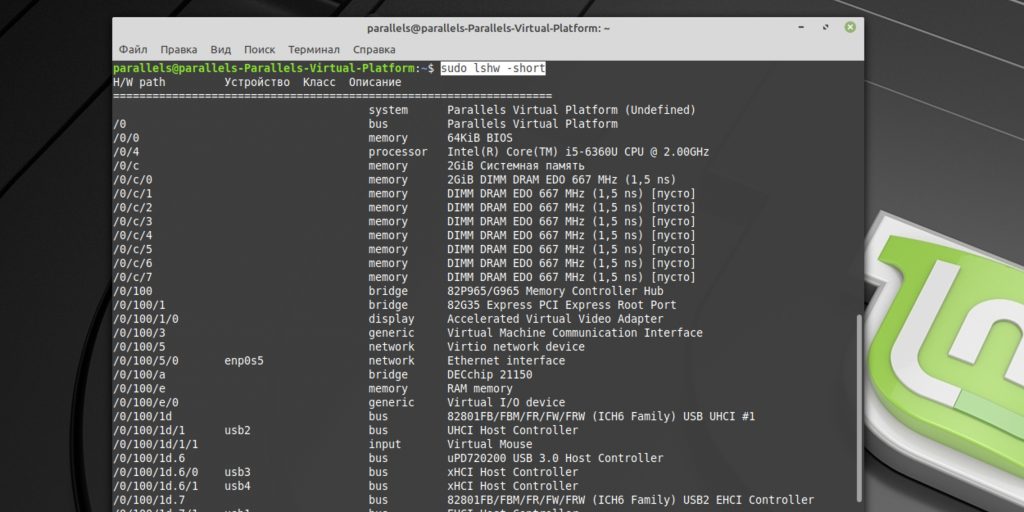
Для запуска утилиты достаточно ввести в терминале sudo lshw и подтвердить действие вводом пароля администратора. Для более краткого и удобного представления лучше добавить параметр -short, то есть воспользоваться такой командой: sudo lshw -short.
Характеристики компьютера разбросаны по разным местам Windows 10. Поэтому не всегда удаётся быстро найти нужную информацию. Если вы не знаете, какая у вас звуковая карта или тип драйвера графического адаптера, то после изучения этого материала таких пробелов точно не останется.
Встроенные средства
Windows 10 предлагает огромное количество способов посмотреть характеристики системы. Количество представленной информации меняется в зависимости от того, через какое средство мы её смотрим, поэтому советую на всякий случай запомнить несколько методов.
«Windows: сведения»
Основная информация о системе доступна в окне «Windows: сведения». Открыть её можно с помощью командной строки «десятки».
- В строке поиска Windows 10 вводим запрос «Командная строка».
- Выбираем пункт «Запустить с правами администратора».
Для полного доступа нам нужны права администратора
- Вводим команду winver и нажимаем Enter.
Запустить окно со сведениями о системе можно также через окно «Выполнить». Для его вызова нажимаем сочетание клавиш Win+R. Затем прописываем в появившейся строке запрос winver и нажимаем Enter.

Минимальный набор информации о системе
Сведения, доступные в этом окне, очень скудные: редакция, версия сборки, последние обновления. Чтобы узнать больше, нужно использовать другие способы.
Windows PowerShell
Раз уж мы начали пользоваться командной строкой, давайте попробуем более мощную консоль — Windows PowerShell. Запустить её можно через контекстное меню Windows 10, которое вызывается сочетанием клавиш Win+X. Нам нужен PowerShell с правами администратора.

Запускам PowerShell с администраторскими полномочиями
В окне консоли вводим команду systeminfo, нажимаем Enter и ждём, пока PowerShell опросит все устройства. После обработки запроса система выдаст информацию о названии, изготовителе и версии ОС, дате установки, времени загрузки, моделе, типе, процессоре, языке система и ввода, объёме памяти, состоянии сетевых адаптеров и т.д.

PowerShell знает о компьютере всё
Информация представлена в удобном виде, но некоторых данных в списке всё-таки не хватает. Чтобы их узнать, используем другие способы.
Свойства системы
Самый логичный способ, которым я постоянно пользуюсь — просмотр свойств системы. Чтобы перейти к ним, нажимаем на клавиатуре сочетание клавиш Win+X или кликаем правой кнопкой мыши по меню «Пуск». В контекстном меню есть пункт «Система» — он нам и нужен.
Появится окно «Параметров Windows 10», которое называется «О системе». В нём указана основная информация о компьютере: имя, процессор, установленная ОЗУ, код устройства, код продукта, разрядность установленной системы, возможность использования пера и сенсорного ввода.

В Параметрах Windows 10 тоже есть подробная информация о системе
Попасть в это окно можно и другим способом – через «Параметры Windows 10». Откройте их через меню «Пуск» или с помощью сочетания Win+I. Дальше переходим в раздел «Система», пролистываем левое меню вниз до конца и выбираем пункт «О системе».
Ещё один путь к этой информации — через «Панель управления». Найти классическое приложение проще всего с помощью встроенного поиска Windows 10. Внутри него много разных категорий, но сейчас нас интересует раздел «Система». Окно будет выглядеть немного иначе, но суть от этого не меняется — информация представлена та же, что и в «Параметрах Windows 10».
Диспетчер устройств
Подробная информация обо всех компонентах системы и подключенном оборудовании содержится в «Диспетчере устройств». Если кто-то спрашивает, какая у вас модель видеокарты или какой стоит модуль Wi-Fi, то искать ответ нужно именно здесь. Для перехода в «Диспетчер устройств» я использую контекстное меню Windows 10, которое вызывается сочетанием клавиш Win+X или нажатием правой кнопкой мыши по панели задач. Есть и другой способ: нажимаем сочетание клавиш Win+R, чтобы вызвать меню «Выполнить», вводим команду devmgmt.msc и кликаем по кнопке «ОК».

Меню «Выполнить» — удобная штука для быстрого запуска системных приложений
«Диспетчер устройств» представляет собой список, в котором все компоненты компьютера, основные и второстепенные, разделены по категориям. Например, я хочу посмотреть, какая установлена видеокарта на ноутбуке, чтобы узнать её характеристики или скачать свежие драйверы с сайта производителя. Для этого я открываю раздел «Видеоадаптеры». Внутри указано оборудование, которое отвечает за воспроизведение видео. Можно ограничиться названием модели или открыть свойства устройства и посмотреть более подробную информацию.

Изучаем информацию о графическом адаптере
В «Диспетчере устройств» отмечены все подключенные девайсы. Поэтому более полной информации о компьютере не найти. Проблема в том, что здесь нет некоторых сведений о системе — например, нельзя узнать версию или разрядность Windows. Поэтому иногда приходится пользоваться и другими способами. Материал по теме: как узнать разрядность и версию Windows 10.
Диспетчер задач
Если нужно узнать подробные характеристики процессора, планок оперативной памяти, жёсткого диска, видеокарты, то самый быстрый способ сделать это — воспользоваться «Диспетчером задач» Windows 10. Я запускаю его с помощью сочетания клавиш Ctrl+Shift+Esc. Но есть и другие способы:
- Щёлкаем правой кнопкой мыши по меню «Пуск» или панели задач, выбираем в контекстном меню пункт «Диспетчер задач».
- Нажимаем сочетание клавиш Ctrl+Alt+Delete. Появится меню синего цвета, в котором нужно выбрать запуск «Диспетчера задач».
- Нажимаем сочетание клавиш Win+R для вызова окна «Выполнить». Вводим команду taskmgr и кликаем «ОК».
Для изучения характеристик основных компонентов компьютера переходим на вкладку «Производительность».

В диспетчере задач можно следить за производительностью
Она состоит из нескольких информативных разделов.
- Первый раздел — ЦП. В нём можно посмотреть количество ядер, базовую скорость, размер кэша, текущую загруженность.
- Второй раздел посвящён оперативной памяти. Здесь доступна информация об объёме ОЗУ, скорости, объёме памяти для аппаратной части, количестве гнёзд, состоянии кэша и т.д.
- В третьем разделе указаны данные о подключенных дисках: ёмкость, скорость чтения и записи, загруженность в данный момент.
- Четвертый раздел показывает характеристики видеокарты: общую память, ОЗУ, версию драйвера и DirectX.
Ещё несколько разделов посвящены работе Wi-Fi, Bluetooth и локальной сети в зависимости от того, какие модули включены на компьютере.
MSinfo32
Утилита MSinfo32 была разработана для помощи системным администраторам, чтобы они могли быстро узнавать основные характеристики обслуживаемых компьютеров. Она без изменений дошла до Windows 10. Чтобы открыть её, вызываем меню «Выполнить» (Win+R) и вводим команду msinfo32.

Информация о компьютере для системных администраторов
В главном окне сразу отображаются основные сведения о системе: имя и версия ОС, изготовитель, модель, тип, характеристики процессора, версия BIOS, изготовитель основной платы, часовой пояс, объём оперативной памяти, доступный объём физической и виртуальной памяти, размер и местоположение файла подкачки. Если раскрыть раздел «Компоненты» в левом меню, можно посмотреть технические характеристики отдельных устройств — например, видеокарты или звукового оборудования.
DirectX
DirectX — системный компонент, необходимый для работы графических приложений и игр. На Windows 10 он в первую очередь представлен пользователям в качестве утилиты «Средство диагностики DirectX», которая позволяет обнаружить неисправности в работе оборудования. Раз компонент следит за состоянием отдельных устройств, значит, знает основную информацию об их характеристиках. Осталось попросить DirectX выдать основные данные.
Нажимаем сочетание Win+R для вызова окна «Выполнить». Задаём запрос dxdiag и нажимаем Enter или кликаем по клавише «ОК».

Используем Средство диагностики DirectX для просмотра характеристик
После выполнения команды появится окно средства диагностики. Оно разделено на несколько вкладок с разной системной информацией.
- «Система» — здесь можно посмотреть сведения об операционной системе, включая её редакцию, версию и разрядность, наименование изготовителя, модель компьютера, версию BIOS, название и характеристики процессора, объём оперативной памяти, данные об использовании файла подкачки, версию DirectX.
- «Экран» — информация об установленной видеокарте: название, изготовитель, тип, объём памяти, версия, дата и модель драйвера. Если на компьютере установлено два графических адаптера, то рядом будет ещё одна вкладка — «Преобразователь». В ней отображается информация о втором видеомодуле.
- «Звук» — сведения о звуковой карте. Здесь тоже доступно название оборудования, тип, код продукта, версия и дата драйвера.
Информация, которую показывает «Средство диагностики DirectX», обычно требуются при установке игр. Поэтому количество выдаваемых данных ограничено основными системными характеристиками, а также сведениями о возможностях видео и звука.
Сторонние программы
Штатные средства Windows выдают разный объём характеристик, но не всегда удобно искать нужный параметр. Чтобы получать в одном окне сразу всю информацию, можно использовать утилиты от сторонних разработчиков. Есть разные варианты: одни программы лишь показывают технические характеристики компьютера, собирая их из разных системных источников в единый интерфейс; другие занимаются мониторингом и сигнализируют о наличии ошибок; третьи позволяют проводить различные тесты для определения возможностей различных компонентов.
Рассмотрим разные программы, которые я пробовал применять. Все они будут или бесплатными, или с функциональным пробным периодом.
GPU-Z
Для просмотра подробных технических характеристик видеокарты я использую программу GPU-Z. Она распространяется бесплатно и не требует установки — идеальный вариант, чтобы посмотреть информацию о графическом адаптере.
Главное окно программы разделено на четыре вкладки. На первой, которая называется Graphics Card, указаны сведения о видеокарте: модель, технология, дата релиза, частота работы и ещё куча данных, которые даже никогда вам не пригодятся. Интерфейс англоязычный, но в настройках по умолчанию включено выведение подсказок на русском языке.

Главная информация о графическом адаптере
На вкладке Sensors в режиме реального времени отображаются показатели датчиков видеокарты. Этот раздел используем для отслеживания нагрузки во время работы различных приложений. Доступен выбор приоритета обновления.

Здесь можно следить за датчиками видеокарты
На вкладке Advanced размещена информация о параметрах работы карты при разной нагрузке. В нижнем выпадающем меню можно выбрать адаптер, показатели которого будут демонстрироваться, в верхнем выпадающем меню — режим нагрузки.

Расширенные сведения о работе графического адаптера
Последняя вкладка нужна для того, чтобы отправлять сведения о работе графического адаптера разработчикам GPU-Z. Для передачи данных необходимо зарегистрироваться с помощью электронной почты.
CPU-Z
Ещё одна бесплатная утилита, не требующая установки. В отличие от GPU-Z, CPU-Z показывает главную информацию о процессоре. Но и другие компоненты системы вниманием утилиты не обделены. По умолчанию программа имеет англоязычный интерфейс, однако можно найти адаптированную версию с русским языком. Правда, необходимости в этом нет — и так всё понятно. Локализованные же версии могут распространяться вместе с вирусами, поэтому я предпочитаю не рисковать.
Первая вкладка полностью посвящена информации о процессоре. Здесь указана его модель, частота ядер, кэш. Если вы не понимаете значение какого-то параметра, то всегда можно загуглить, что он означает.

Полная спецификация процессора
Вторая вкладка — полностью про кэш. Здесь размещена информация об использовании кэша процессора на разных уровнях.

Теперь мы знаем, как процессор использует кэш процессора
Вкладка Mainboard рассказывает о материнской плате. Верхний блок данных показывает модель устройства, информацию о чипсете и южном мосте. Средний блок демонстрирует сведения о BIOS. Нижний блок посвящён интерфейсам материнской платы. См. также: как узнать модель материнской платы в Windows 10.

Знакомимся с материнской платой
Вкладки Memory и SPD относятся к оперативной памяти. Memory содержит общую информацию: тип памяти, объём, количество поддерживаемых каналов, частоту. На вкладке SPD доступны инструменты тестирования, которые позволяют сравнить показатели планок, установленных в разные слоты материнской платы.

Изучаем характеристики и тестируем оперативную память
Вкладка Graphics помогает узнать основную информацию о видеокарте: модель, объём памяти, частоту.

Не так подробно, как в GPU-Z, но тоже информативно
На вкладке Bench мы находим инструменты тестирования. Здесь можно провести тест центрального процессора на производительность или стрессоустойчивость.

Вкладка для тех, кто любит разгонять процессоры
Последняя вкладка About содержит информацию о самой программе, а также версии операционной системы, в которой утилита работает в данный момент.
Speccy
Программа, которая стоит у меня на всех компьютерах, — Speccy от Piriform. Я узнал об этой утилите, используя чистящее приложение CCleaner — у них один разработчик. Теперь обе программы — мастхэв. Speccy я в основном использую для контроля температуры отдельных компонентов компьютера: видеокарты, процессора, жёсткого диска. Интерфейс полностью переведён на русский язык; можно добавить приложение в автозапуск и настроить отображение температуры выбранного компонента на панели задач — в общем, удобная штука. А ещё Speccy знает всё о характеристиках компьютера. См. также: как узнать температуру процессора в Windows 10.
Разработчик предлагает обычную и портативную версию программы. Я пользуюсь стандартной установкой, но Speccy Portable ничуть не хуже, просто мне так удобнее. По умолчанию в программе стоит английский язык, но поменять его просто: раскрываем меню View, выбираем пункт Options и ставим Russian в поле Language. Теперь можно возвращаться к главному окну программы.

Русифицируем интерфейс, чтобы было удобно работать
На первой вкладке представлена общая информация о системе. Здесь есть краткие сведения о ЦП, ОЗУ, материнской плате, графических устройствах, жёстких дисках, оптических носителях и звуковых устройствах. Если у оборудования есть датчик температуры, то Speccy начнёт собирать с него показатели и демонстрировать их рядом с моделью.

Speccy собирает информацию о компьютере в единый интерфейс
На вкладке «Операционная система» можно увидеть версию, редакцию, последние обновления, профиль электропитания, текущий заряд батареи и ещё десяток сведений о Windows и работе компьютера в данный момент.

Подробные сведения о системе
Вкладка «Центральный процессор» представляет полный отчёт о характеристиках и состоянии ЦП, включая количество ядер, объём кэша, частоту и температуру.

Speccy показывает даже температуру каждого ядра
В разделе «Оперативная память» — основные сведения об установленных планках ОЗУ: тип, объём, количество каналов, частота, температура и т.д.

И диспетчер задач не нужен, Speccy показывает нагрузка на ОЗУ
На вкладке «Системная плата» — данные об изготовителе и модели системной платы, версия и дата BIOS.

Так близко с материнской платой мы ещё не знакомились
Раздел «Графические устройства» содержит информацию об используемых видеокартах и мониторе.

Узнаём все о мониторе и графическом адаптере
Вкладка «Хранение данных» посвящена характеристикам жёстких дисков, статистике их работы и оценке состояния.

Speccy предупреждает, если температура жёсткого диска превышает норму
Раздел «Оптические накопители» показывает, что может привод и доступен ли он в данный момент.

На ноутбуке нет оптического привода, так что и показывать нечего
В «Звуковых устройствах» представлена скудная информация о звуковой карте. Если хотите больше данных, то используйте «Средство диагностики DirectX».

Основные сведения об устройствах записи и воспроизведения
Раздел «Периферийные устройства» предлагает посмотреть основные характеристики подключенного оборудования: мыши, клавиатуры, джойстика, принтера.

Все периферийные устройства в одном окне
Вкладка «Сеть» посвящена информации о действующем интернет-соединении, а также сетевым адаптерам и параметрам их работы.

Сколько информации о соединении нет даже в его свойствах
Speccy знает о компьютере практически все. На некоторых вкладках информации не так много, но когда речь заходит о характеристиках основных компонентов компьютера, программа справляется с задачей блестяще.
AIDA64
Последняя программа, с которой я хочу вас познакомить, называется AIDA64. Вообще это платная утилита, но у неё есть 30-дневный демо-доступ. Он немного напрягает тем, что рандомно выдаёт надпись «Пробная версия» вместо характеристик, но это не такая уж и большая проблема — местоположение заглушки постоянно меняется, так что если вам не повезло, просто запустите программу заново.
Главное окно программы разделено на две части. Слева представлен каталог, справа выводится содержание каждого его пункта. Управлять отображением компонентов можно через раздел «Суммарная информация» в настройках AIDA64. Оставляем только те устройства, которые нам интересны, чтобы не путаться в многообразии данных.

Настраиваем AIDA64, чтобы показывала только важные характеристики
Если Speccy — программа для любителей, то AIDA64 — инструмент для хардкорных профессионалов. На странице каждого компонента есть не только огромный объём технической информации, но ещё и ссылки на сведения о продукте и обновление драйверов.

AIDA64 пугает своей осведомлённостью обо всех компонентах компьютера
Ещё больше возможностей дают синтетические тесты, в которых можно использовать два десятка методик. При проверке меняется нагрузка, а результаты эксперимента выдаются в сравнении с другими устройствами. Отчёт можно экспортировать в HTML-файл.
Заключение
Вариантов просмотра характеристик компьютера на Windows 10 действительно много — можно и запутаться. Мы рассмотрели известные способы, но я на практике пользуюсь только двумя:
- Открываю раздел «Система» в «Параметрах Windows 10» и перехожу на вкладку «О системе», чтобы узнать основную информацию.
- Использую бесплатную программу Speccy для получения подробных сведений об оборудовании и контроля температуры.
Очень редко приходится прибегать к другим способам — например, смотреть характеристики оборудования в «Диспетчере устройств». Так что если вы возьмёте на вооружение два способа, которыми я постоянно пользуюсь, то будете знать о характеристиках своего компьютера примерно всё.
Post Views: 4 363

