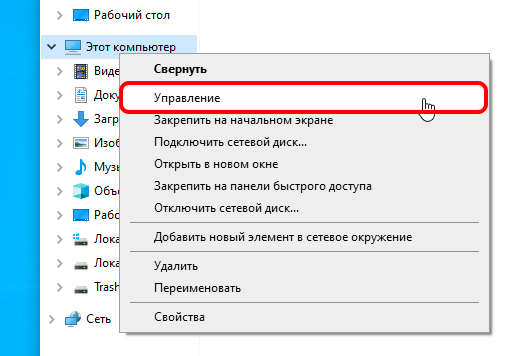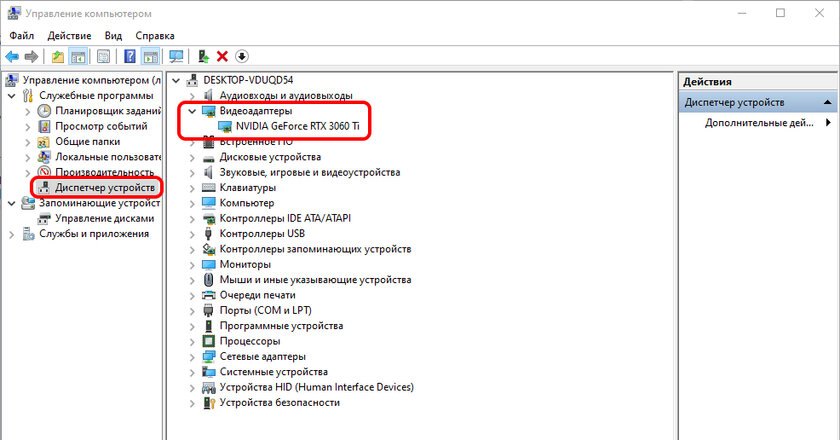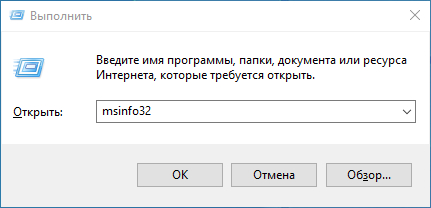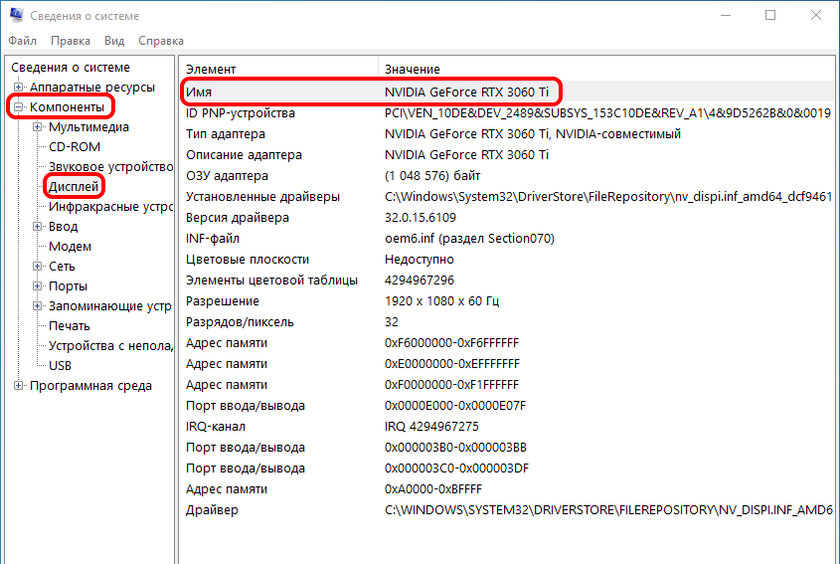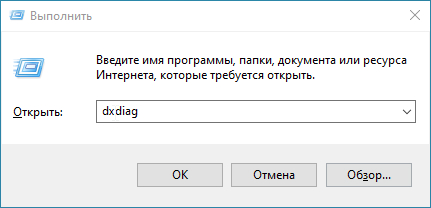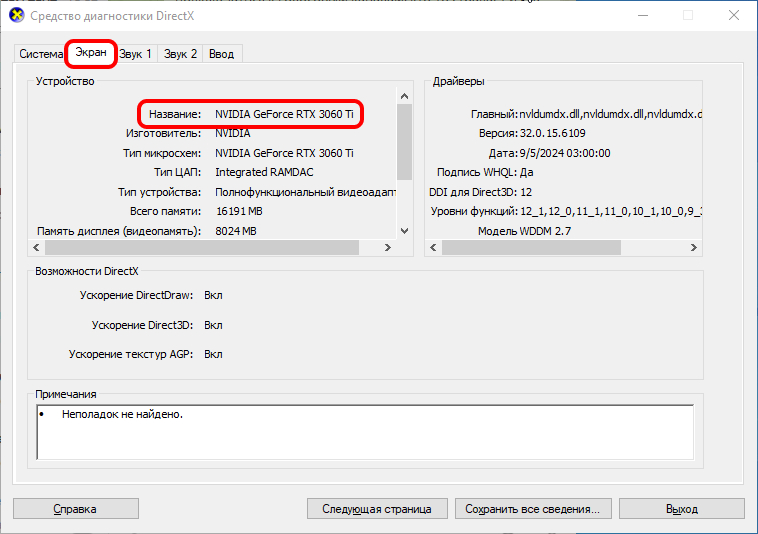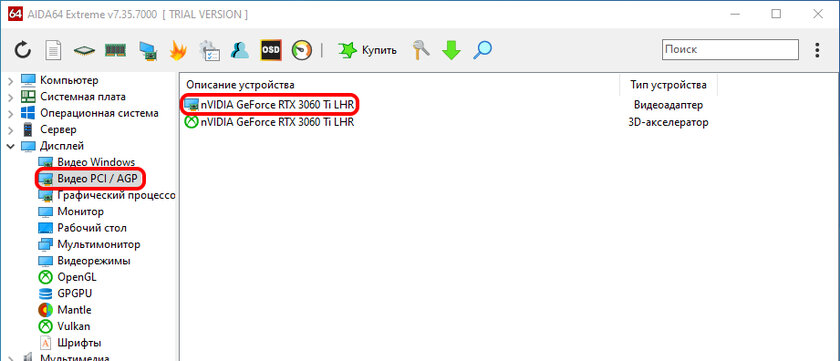Understanding your computer’s Graphics Card (GPU) is essential to performing certain tasks like gaming, running software or editing videos. Whether you’re a Windows 10 or Windows 11 user, checking your Graphics Card’s specification is not tricky. In this guide, we’re going to discuss some of the most easiest and hassle-free methods to understand how you can check what graphics card is installed in your Windows PC.
Table of Content
- Why does it Matter?
- What is a GPU
- Method 1: Check GPU Using Task Manager (Windows 10 and Windows 11)
- Method 2: Check GPU Using System Information (Windows 10 and Windows 11)
- Method 3: Using PowerShell to Check GPU
- Method 4: Check GPU Using DxDiag (Windows 10 and Windows 11)
- Method 5: Check GPU Using Device Manager (Windows 10 and Windows 11)
- Method 6: Check GPU Info Using Third-Party Tools (Windows 10 and Windows 11)
- What are the GPU Specifications
- Best GPU At a Glance (Industry-wise)
- Troubleshooting Tips
Before we jump in, let’s understand some of the basics first:
Why does it Matter?
Your GPU is responsible for rendering images, videos and animations. It’s an essential component for everything — from gaming to performing any productive task.
What is a GPU
A graphic card is responsible for real-time images, animations and video rendering. These cards are intended to help the PC run quicker and more proficiently than it would without them.
Method 1: Check GPU Using Task Manager (Windows 10 and Windows 11)
The Windows Task Manager is a tool included in the operating system that allows you to conveniently access information, about your GPU and monitor its usage. To check your GPU using the Task Manager follow these steps:
Step 1: Open the Task Manager
Press Ctrl + Shift + Esc to open the task manager or alternatively you can Press Win + X and select «Task Manager»
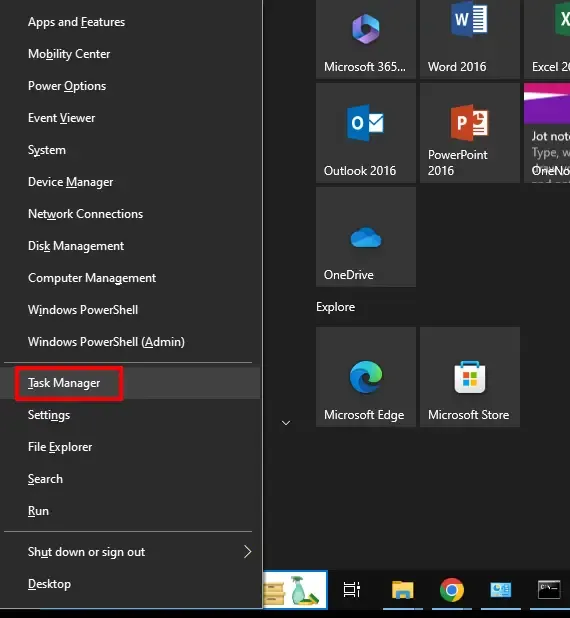
Step 2: Navigate to the Performance Tab and click on GPU
On the top menu bar, you’ll find a tab «Performance», click on it and navigate to the CPU from the left hand panel.
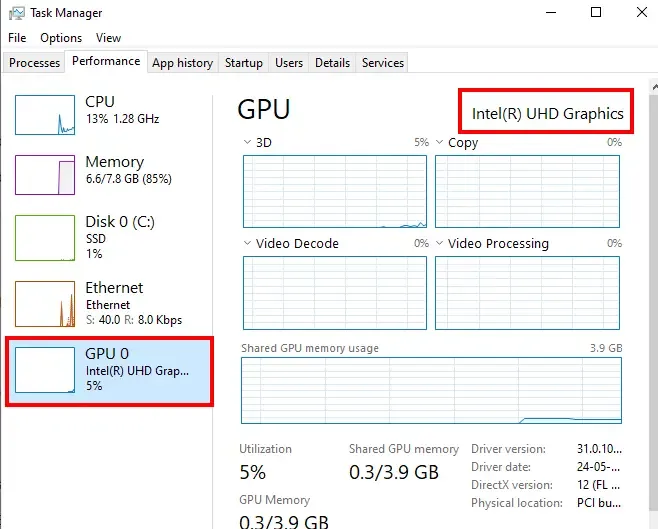
Here, you can check temperature, current usage, etc. and in case of multiple GPU’s you will find multiple entries such as GPU 1, GPU 2, and so on and this method is suitable for both Windows 10 and Windows 11.
Method 2: Check GPU Using System Information (Windows 10 and Windows 11)
You can also view your Graphic card details of your Windows PC by navigating through the System Information. This section will provide you detailed overview of your Windows System. Here’s how you can do it:
Step 1: Open System Information
Use Windows Shortcut key i.e. Win + R and type msconfig and hit the enter button. Alternatively, you go to the Start Menu and type «System Information» and hit the enter button.
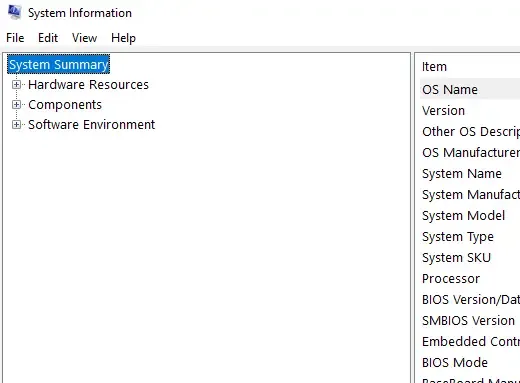
Step 2: Navigate to Display
On the left hand menu, click on the Components and navigate to Display.
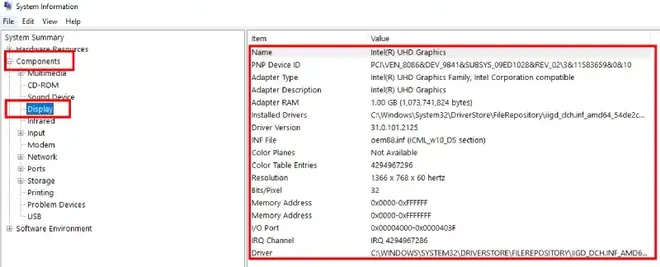
You will be able to see GPU name, VRAM (video memory), Driver additional details, etc. and this method is suitbale for both Windows 10 and Windows 11.
Method 3: Using PowerShell to Check GPU
This method is suitable for those who are comfortable in exploring tech-savvy methods for such methods. Here’s how you can use this option to check GPU in Windows 10 and 11.
Step 1: Access Windows PowerShell
Press Win + S and type «PowerShell» in the search box and hit the enter button or you can press Win + X and select «PowerShell» and click to open it.
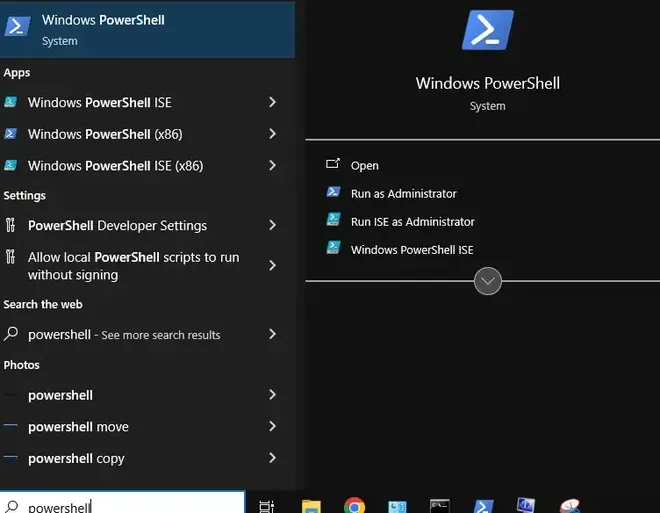
Step 2: Run the Program to Display GPU details
Now, type the following command:
Get-CimInstance Win32_VideoController
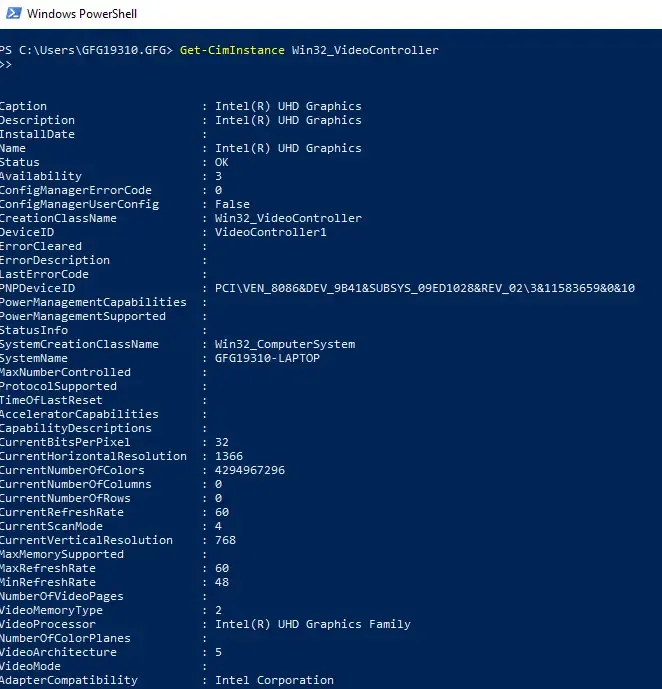
Note: Once you hit the enter button, all the system details will appear here, including GPU name.
Method 4: Check GPU Using DxDiag (Windows 10 and Windows 11)
DxDiag or DirectX Diagnostic Tool is an in-built tool that can be used to identify GPU and other system details. Here’s how to perform this action.
Step 1: Open Run Dialog & Open DirectX Diagnostic Tool
Press Win + R and type «dxdiag» in the run dialog and hit the enter button or Press Win + S and type «CMD» and type «dxdiag» and hit the enter button.
Step 2: Navigate to the Display Option
Navigate to the «Display» Tab. Under the Device section, you can see graphics cards and their info
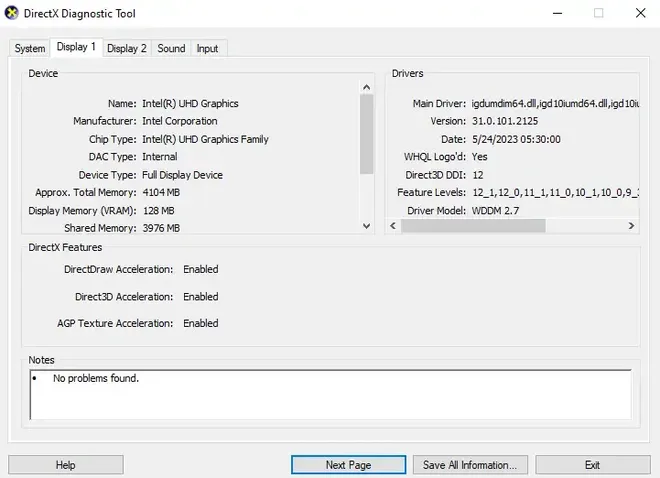
Note: If you’re looking to troubleshoot graphics related issues, this can be a useful method.
Method 5: Check GPU Using Device Manager (Windows 10 and Windows 11)
If you’re looking for any alternate method to check you Graphics Card for Windows 10 or Windows 11, then you can also use the Windows Device Manager. Here’s how and what needs to be done to perform this action:
Step 1: Open the Device Manager
Press Win + X and select the Device Manager or make a right-click on the Start Menu and select the Device Manager.
Step 2: Expand the Display Adapters
Click the arrow next to Display Adapters to view the GPU info.
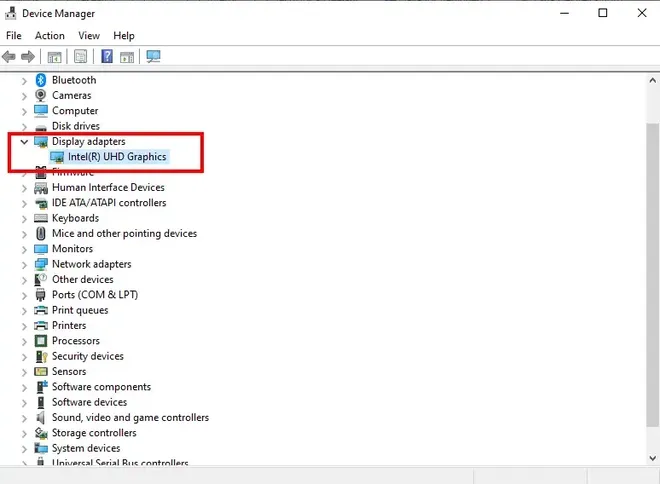
Step 3: View GPU info
Make a right-click on your GPU and select Properties to view additional details (such as Manufacturer details, model, etc.)
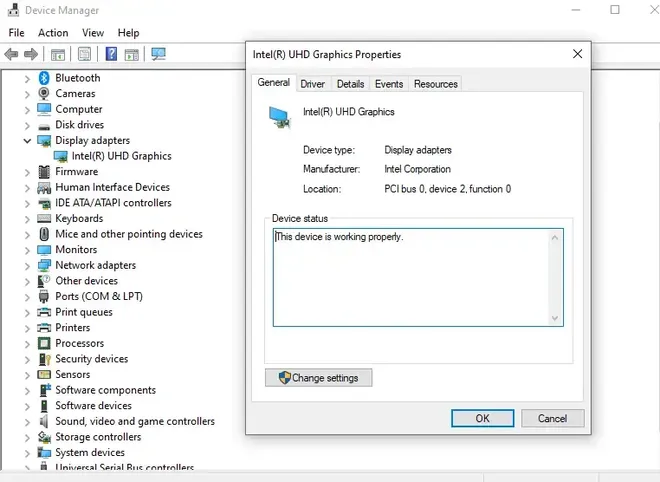
You can also get any trusted third-party tool to get detailed insight and and if you’re a gamer, it becomes easy for you to pick the best GPU for gaming for rich experience.
- HWiNFO64
- GPU-Z
- Speccy
What are the GPU Specifications
Once you’ve identified your GPU, you can look up for its specifications to understand it’s capabilities. Below are three major aspects to look into:
- GPU Model
- Video RAM or VRAM
- Driver Version
Best GPU At a Glance (Industry-wise)
Below, is now the table featuring some of the best GPUs in different segments, considering factors of performance, prices and requirement.
| Category | Best GPU | Manufacturer | Why to Pick? |
|---|---|---|---|
| Best GPU for Gaming | NVIDIA GeForce RTX 4090 | NVIDIA | Exceptional performance with high frame rates, 4K gaming, and Ray Tracing. Ideal for AAA titles. |
| Best Budget GPU | AMD Radeon RX 6600 XT | AMD | Offers great 1080p gaming performance at a budget-friendly price. |
| Best GPU for Content Creation | NVIDIA GeForce RTX 3080 | NVIDIA | Excellent for video editing, 3D rendering, and AI workloads with CUDA support. |
| Best GPU for Professionals | NVIDIA Quadro RTX 8000 | NVIDIA | Top-tier GPU for professional workloads in CAD, 3D rendering, and scientific applications. |
| Best GPU for Streaming | AMD Radeon RX 6800 XT | AMD | Great for streaming with powerful performance and efficiency in gaming and multitasking. |
| Best GPU for VR | NVIDIA GeForce RTX 3080 | NVIDIA | Excellent performance in VR gaming with Ray Tracing and high frame rates. |
| Best GPU for Budget Gaming | NVIDIA GTX 1660 Super | NVIDIA | Great performance for 1080p gaming without breaking the bank. |
| Best GPU for 4K Gaming | NVIDIA GeForce RTX 4090 | NVIDIA | Leading GPU for 4K gaming with ultra-high settings and Ray Tracing. |
| Best GPU for Machine Learning | NVIDIA A100 Tensor Core GPU | NVIDIA | Superior GPU for AI/ML workloads with Tensor cores optimized for deep learning tasks. |
| Best GPU for Laptop Gaming | NVIDIA GeForce RTX 3080 Laptop GPU | NVIDIA | High performance in laptops for gaming and heavy tasks with a mobile form factor. |
Troubleshooting Tips
If you encounter any performance related or graphic related issue with your GPU, you can try out some of these troubleshooting steps:
- Try updating your GPU Drivers
- Check if it’s overheating
- Use Device Manager to Run Diagnostics
- If possible, try to reinstall your GPU Driver
- Make adjustments with your GPU settings.
Knowing how to check your graphics card is an essential skill for optimizing your PC’s performance while ensuring its compatibility. Whether you’re using Windows 10 or Windows 11, the above outlined methods are suitable for both Windows versions.
Once you identify you system’s GPU, you can make adjustments with your GPU, like if you’re a gamer then you might look for the best GPU for gaming, or if you’re a visual creator then you can look for the best GPU for editing.
Also Read
- AMD vs. Nvidia GPU in 2025: Who is the King of Graphic Cards?
Все способы:
- Способ 1: Встроенная функциональность ОС
- Вариант 1: «Диспетчер задач»
- Вариант 2: Панель управления видеокартой
- Вариант 3: «Средство диагностики DirectX»
- Вариант 4: Меню «Свойства видеоадаптера»
- Способ 2: Программы от сторонних разработчиков
- Вариант 1: GPU-Z
- Вариант 2: Speccy
- Способ 3: Поиск информации на официальном сайте
- Вопросы и ответы: 1
Способ 1: Встроенная функциональность ОС
Для просмотра основных характеристик установленной видеокарты в Windows 10 можно не загружать дополнительные инструменты, а использовать встроенную функциональность операционной системы. Существует несколько разных вариантов, позволяющих получить необходимые сведения. Мы рассмотрим каждый из них, а вам останется выбрать подходящий.
Вариант 1: «Диспетчер задач»
Штатное приложение «Диспетчер задач» — отличный вариант ознакомиться с текущими показателями графического адаптера, историей нагрузки и основными параметрами. Для получения требуемых сведений понадобится сделать всего пару кликов.
- Щелкните правой кнопкой мыши по пустому месту на панели задач и в появившемся контекстном меню выберите пункт «Диспетчер задач».
- После запуска приложения перейдите на вкладку «Производительность».
- Нажмите по пункту «Графический процессор» и посмотрите на показатели справа.



По необходимости отслеживайте нагрузку в отдельных графиках, чтобы понять, сколько ресурсов графического адаптера потребляет операционная система.
Вариант 2: Панель управления видеокартой
При инсталляции драйверов видеокарт от AMD и NVIDIA в Виндовс добавляется и графическое приложение, выполняющее задачу панели управления. Его можно использовать в качестве средства просмотра основных параметров, что происходит так:
- Нажмите ПКМ в любом удобном месте на рабочем столе и запустите «Панель управления NVIDIA» или «Настройки Radeon».
- В появившемся окне найдите блок с системной информацией и перейдите к нему.
- Осталось только найти свой компонент и посмотреть на подробности. Вы можете узнать версию драйвера, интерфейс памяти, скорость, тактовую частоту и пропускную способность видеокарты.


Владельцы видеокарт от NVIDIA могут столкнуться с проблемой, когда «Панель управления» отсутствует в операционной системе. Тогда на помощь придет инструкция от другого нашего автора, перейти к чтению которой можно, кликнув по следующей ссылке.
Подробнее: Возвращаем пропавшую панель управления NVIDIA в Windows 10
Вариант 3: «Средство диагностики DirectX»
«Средство диагностики DirectX» — еще один встроенный компонент операционной системы, который подойдет для определения рассматриваемых сегодня параметров. Благодаря ему можно узнать не только название графического адаптера и количество памяти, но и получить развернутые сведения о драйверах. Запускается это средство через утилиту «Выполнить» (Win + R), где нужно вписать dxdiag и нажать по клавише Enter.

В новом окне перейдите на вкладку «Экран» и ознакомьтесь с полученной информацией.

Вариант 4: Меню «Свойства видеоадаптера»
Некоторые общие сведения об устройстве можно получить и через «Параметры» Windows 10.
- Откройте «Пуск» и перейдите в приложение «Параметры».
- Щелкните по плитке «Система».
- В разделе «Дисплей» нажмите по кликабельной надписи «Дополнительные параметры дисплея».
- На новой странице кликните по строке «Свойства видеоадаптера для дисплея 1».
- Появится меню свойств, в котором и расположены все основные параметры графического адаптера.





Если же оказалось, что встроенные средства не предоставляют необходимую информацию или кажется, что реализовать задачу куда проще при помощи специализированного программного обеспечения, присмотритесь к следующему способу.
Способ 2: Программы от сторонних разработчиков
Существует огромное количество программ, предназначенных для просмотра характеристик установленных компьютерных комплектующих. Мы возьмем за пример два популярных инструмента, чтобы у каждого сформировалось видение того, как происходит взаимодействие с подобным софтом.
Вариант 1: GPU-Z
По названию программы GPU-Z уже понятно ее предназначение — в ней функциональность сосредоточена исключительно на отображении параметров графического адаптера. Она подойдет всем тем юзерам, кто заинтересован в максимально детальном ознакомлении со спецификацией устройства.
Скачать GPU-Z
- Воспользуйтесь кнопкой выше, чтобы перейти к обзорной статье программы, и в ее конце найдите ссылку на скачивание с официального сайта. После установки запустите GPU-Z и убедитесь в том, что в выпадающем списке внизу выбран верный графический адаптер. В этом же окне посмотрите все основные сведения.
- На вкладке «Sensors» отображается текущая температура, скорость оборотов вентиляторов и вольтаж. Обновление графиков происходит в режиме реального времени, поэтому их можно использовать как средство мониторинга.
- Примерно то же самое показывается и в «Advanced», но здесь еще есть и параметры, которые будут полезны опытным пользователям, желающим узнать все подробности.
- Для просмотра спецификации графического адаптера через сайт GPU-Z на главной вкладке нажмите кнопку «Lookup».
- В установленном по умолчанию браузере откроется новая вкладка, в которой и отобразятся сведения о спецификации, включая реальное изображение комплектующего.





Вариант 2: Speccy
Speccy — бесплатное программное обеспечение для получения общей сводки об установленных в компьютер комплектующих и периферийном оборудовании. Оно отлично подойдет для просмотра параметров видеокарты, когда это нужно сделать быстро или в режиме реального времени, если речь идет о температуре и вольтаже.
Скачать Speccy
- Установите Speccy на свой ПК и после запуска переходите в раздел «Graphics», ожидая завершения процесса анализа компонентов.
- Разверните блок с видеокартой и просмотрите все предоставленные данные.
- Температура выделена отдельным цветом, а считывание датчиков происходит каждые несколько секунд, поэтому значение динамически обновляется.



На нашем сайте также есть отдельная статья, посвященная разбору программ для просмотра установленных в ПК комплектующих.
Подробнее: Программы для определения железа компьютера
Способ 3: Поиск информации на официальном сайте
Официальная страница модели видеокарты — лучший источник полной сводки информации об устройстве. Если вам показалось, что рассмотренные только что решения не показывают полную картину, воспользуйтесь этим методом.
- Перейдите на официальный сайт NVIDIA или AMD либо введите название видеокарты в поисковике.
- Среди результатов поиска найдите соответствующий и откройте страницу.
- Найдите свою спецификацию и приступайте к просмотру сведений.
- Они разделены на блоки в зависимости от разных сборок комплектующего, поэтому определить нужную характеристику не окажется чем-то сложным.




Если возникли трудности с определением точного названия модели графического адаптера, используйте инструкцию по ссылке ниже, подобрав подходящий метод.
Подробнее: Определяем название видеокарты в Windows
Наша группа в TelegramПолезные советы и помощь
Видеокарта — один из самых дорогих элементов компьютера. Чтобы правильно подобрать новую модель под свои требования, важно знать, какая видеокарта у вас установлена сейчас. Как узнать, какая видеокарта стоит на компьютере, расскажем в этой статье.
Для чего нужна
Способы
На Linux
На macOS
Советы
Вывод
Для чего нужна
Способы
На Linux
На macOS
Советы
Вывод
Независимо от того, используете ли вы ПК для повседневных задач, графического дизайна или игр, знание о том, какая видеокарта установлена в системе, поможет понять, какие задачи устройство сможет выполнять, и позволит избежать возможных проблем при запуске ресурсоемких приложений. В этой статье расскажем, как узнать, какая видеокарта стоит на компьютере на разных операционных системах, и поделимся рекомендациями по выбору графического процессора.

Что такое видеокарта и для чего она нужна
Видеокарта, или графический процессор (GPU), — это компонент, который обрабатывает и выводит изображения на экран. Она отвечает за графику в играх и сложные вычисления в программах для обработки видео или 3D-моделей и эффектов. Основные задачи видеокарты перечислили ниже.
Обработка графики: видеокарта берет на себя работу по рендерингу изображений, освобождая центральный процессор от этих задач, и увеличивает общую производительность системы.
Воспроизведение видео и анимаций: видеокарты поддерживают декодирование и воспроизведение видео в высоком разрешении (Full HD, 4K и выше).
Игры: большинство современных игр требуют мощных видеокарт, способных обеспечивать высокий уровень графики и плавность изображения.
Работа с графическими приложениями: профессиональные программы для 3D-моделирования, видеомонтажа и анимации требуют мощных графических адаптеров для быстрой обработки сложных проектов.
Способы узнать, какая видеокарта стоит на Windows 10 или 11
В каждой операционной системе есть встроенные средства для диагностики аппаратного обеспечения, в том числе и видеокарт. Зная модель видеокарты, вы сможете правильно настроить систему, определить совместимость с играми и программами, а также выбрать подходящий драйвер для оптимальной работы устройства. Расскажем, как узнать, какая видеокарта у вас установлена.
1. Через диспетчер устройств
Один из наиболее доступных способов узнать модель своей видеокарты на Windows — заглянуть в Диспетчер устройств.
- Кликаем правой кнопкой мыши по значку «Этот компьютер», расположенному на рабочем столе.
- Выбираем вкладку «Управление» и переходим в Диспетчер устройств. Для более быстрого вызова Диспетчера устройств можно использовать команду «Выполнить» с помощью комбинации клавиш WIN + R. После этого необходимо набрать команду devmgmt.msc.
- Переходим на вкладку «Видеоадаптеры». Перед вами откроется список всех карт.

2. Через меню «Сведения о системе»
Посмотреть модель вашей графической карты можно также с помощью инструмента Сведения о системе. Для этого также вызываем команду «Выполнить». Затем пишем в пустую строку msinfo32.

Далее переходим на вкладку «Компоненты» — «Дисплей». Напротив элемента ИМЯ увидим модель и характеристики установленного видеочипа.
3. С помощью DirectX
Узнать, какая видеокарта установлена на вашем компьютере, можно с помощью встроенного средства диагностики DirectX. Для этого следует выполнить следующие шаги.
- Вызываем команду «Выполнить», набираем команду dxdiag.
- Переходим во вкладку «Экран» и видим необходимую информацию.

4. Через Терминал Windows
Если вы предпочитаете работу через командную строку, вы можете воспользоваться встроенным терминалом Windows. Для этого нужно проделать следующие шаги.
- Нажмите Win + X и выберите «Терминал (Администратор)».
- Введите следующую команду и нажмите Enter.
Get-WmiObject win32_VideoController | Format-List Name, AdapterRAM, DriverVersion

5. Через Диспетчер задач
Диспетчер задач — это инструмент Windows, который помогает контролировать работу приложений. С помощью него также можно легко узнать модель своей видеокарты. Для этого нужно проделать следующие шаги.
- Нажмите Ctrl + Shift + Esc, чтобы открыть Диспетчер задач.
- Перейдите на вкладку «Производительность».
- Слева выберите пункт «GPU». Справа отобразится информация о видеокарте, ее текущая загрузка, а также модель и объем памяти.

6. Через «Параметры экрана»
Меню «Параметры экрана» в Windows отвечает за настройки дисплея компьютера. В этом меню можно управлять различными параметрами, связанными с отображением информации на экране, в том числе — управлять частотой, яркостью, ориентацией и т. п. Здесь же находится информация об установленном видеоадаптере. Чтобы ее узнать, проделайте следующие шаги.
-
Щелкните правой кнопкой мыши на рабочем столе и выберите «Параметры экрана».

-
Прокрутите вниз и нажмите на ссылку «Расширенные параметры дисплея».
-
В новом окне выберите «Свойства видеоадаптера для дисплея».
-
Во вкладке «Адаптер» вы увидите характеристики своей видеокарты.

7. С помощью сторонних программ
Если вам нужно больше подробностей, тогда без сторонних программ не обойтись. Они позволяют провести более глубокий анализ графической карты и способны предоставить более детальную информацию.
GPU-Z
Первый проверенный способ проверки с помощью стороннего программного обеспечения — скачать бесплатную программу GPU-Z.

GPU-Z имеет возможность показать детальную информацию об установленном видеоадаптере, среди данных — название, тип устройства, объем видеопамяти и другие.
AIDA64 Extreme
Еще одна программа, с помощью которой можно посмотреть установленный видеоадаптер, это AIDA64 Extreme, которая также имеет русскоязычную версию.
Устанавливаем программу и в главном меню переходим на вкладку «Дисплей» → «Видео PCI/AGP» — это два используемых типа интерфейса для видеоадаптеров. Здесь можно увидеть название карт, установленных на ваш ПК.

Если же требуется более подробно узнать об установленных видеоадаптерах, переходим во вкладку «Графический процессор». Здесь представлена более детальная информация.
Как определить видеокарту на Linux
Узнать модель своей видеокарты на компьютере с Linux можно несколькими способами: через встроенные системные утилиты или окно настройки графической среды GNOME. Рассмотрим основные методы.
1. Через окно настройки GNOME
GNOME — графическая оболочка для UNIX-подобных операционных систем, с помощью которой можно легко узнать параметры своей видеокарты. Для этого нужно проделать следующие шаги.
- Щелкните на значок системных настроек в правом верхнем углу экрана (иконка шестеренки) или найдите «Настройки» через меню приложений.
- В открывшемся окне настроек прокрутите список в левом меню до раздела «О системе» → «Графика» («Graphics»). Здесь будет указано название вашей видеокарты.

2. С помощью утилиты lspci
Также вы можете воспользоваться командой lspci, которая покажет все устройства, подключенные к PCI-шине.
- Откройте терминал Linux, нажав Ctrl + Alt + T
- Введите следующую команду: lspci | grep VGA
3. С помощью утилиты lshw
Также можно воспользоваться утилитой lshw, которая предоставляет более подробную информацию о железе.
- Установите lshw, если она отсутствует: sudo apt-get install lshw
- Запустите команду: sudo lshw -C display
В терминале отобразится подробное описание видеокарты, включая название, производителя, версию драйвера и другие параметры.
4. С помощью команды glxinfo
Для получения информации о графических возможностях системы можно использовать команду glxinfo, которая входит в пакет mesa-utils.
- Установите mesa-utils, если его нет: sudo apt-get install mesa-utils
- Запустите команду: glxinfo | grep «OpenGL renderer»
Вывод покажет, какая видеокарта используется для рендеринга.
5. С помощью графических утилит
Если вы предпочитаете графические интерфейсы, воспользуйтесь утилитами, такими, как HardInfo или inxi. Они предоставляют удобный интерфейс для просмотра информации о системе.
- Установите inxi: sudo apt-get install inxi
- Введите команду: inxi -G
Как узнать модель видеокарты на macOS
На компьютерах Apple определить видеокарту можно с помощью встроенных утилит и системных команд. Рассмотрим основные методы.
1. Меню «Об этом Mac»
Это самый простой способ узнать информацию о видеокарте в macOS.
- Нажмите на логотип Apple в верхнем левом углу экрана.
- Выберите пункт «Об этом Mac».
- Откроется окно с основной информацией о системе. Перейдите на вкладку «Мониторы», чтобы увидеть модель видеокарты и тип дисплея.
2. С помощью «Системного отчета»
Этот метод предоставляет более детальную информацию.
- Откройте меню Apple и выберите «Об этом Mac».
- Нажмите на кнопку «Системный отчет».
- В меню слева выберите раздел «Графика/дисплеи». Здесь будет указана модель видеокарты, объем видеопамяти и другая информация.
3. С помощью командной строки
Узнать, какая видеокарта установлена на macOS, можно с помощью командной строки. Для этого нужно следующее.
- Вызовите терминал, нажав сочетание клавиш Cmd+пробел, наберите «terminal» и нажмите Enter. Перед вами появится окно, куда можно вводить команды для компьютера.
- Введите значение: system_profiler SPDisplaysDataType.
Эта команда покажет полное описание всех графических устройств, подключенных к вашему Mac.
4. С помощью утилиты «Activity Monitor»
Узнать, какая видеокарта установлена на macOS, можно с помощью утилиты «Activity Monitor». Для этого нужно следующее.
- Откройте «Мониторинг системы» (Activity Monitor) через Launchpad или Finder.
- Перейдите на вкладку «GPU History». Здесь вы сможете увидеть текущую нагрузку на видеокарту и другие параметры.
Советы и рекомендации по выбору видеокарты для апгрейда ноутбука или ПК
При выборе подходящей видеокарты может возникнуть немало подводных камней. Вот несколько советов, которые помогут выбрать хороший видеоадаптер под ваши задачи.
- Определитесь с целями. Если вы хотите играть в современные игры на высоких настройках, выбирайте видеокарты средней и высокой производительности, такие, как RTX 3060, 3070 и выше. А для работы с графическими приложениями — карты с увеличенным объемом видеопамяти (10 ГБ и более).Такая справится с играми в 4К с 60 FPS и не затормозит при рендеринге видео в высоком разрешении. Для простых задач и офисной работы отдельная (дискретная) видеокарта может и не понадобиться — хватит встроенной в процессор.
- Убедитесь, что мощности вашего блока питания хватит для новой карты. Для многих современных моделей понадобится блок питания мощностью не менее 600 Вт.
- Проверьте совместимость видеокарты с материнской платой вашего компьютера. Убедитесь, что у блока питания есть кабели с нужными коннекторами.
- Убедитесь, что выбранная карта поместится в корпусе вашего ПК. Некоторые высокопроизводительные модели имеют большие размеры и требуют просторного корпуса.
- Проверьте наличие портов. От них зависит, какие мониторы можно будет подключить к компьютеру и понадобятся ли переходники. На современных видеокартах обычно несколько портов DisplayPort и HDMI, а более старые модели будут иметь разъем DVI.
Почему важно знать, какая видеокарта установлена на компьютере
Независимо от того, используете ли вы ПК для повседневных задач, графического дизайна или игр, знание о том, какая видеокарта установлена в системе, поможет понять, какие задачи устройство сможет выполнять, и позволит избежать возможных проблем при запуске ресурсоемких приложений.
| Причина | Описание |
| Оптимизация работы системы | От характеристик вашей видеокарты зависит общая производительность системы, особенно при запуске графически интенсивных программ. Зная все возможности своей видеокарты, вы сможете добиться максимальной производительности компьютера в играх, графических приложениях и видеоредакторах. |
| Совместимость игр и программ | Характеристики видеоадаптера помогут понять, подойдет ли карта для современных игр и графических приложений. А знание ее модели поможет подобрать совместимое ПО и драйверы. Другими словами, зная модель своей видеокарты, вы всегда будете знать, в какие игры вы можете играть и на каких настройках. |
| Апгрейд и модернизация | Знание характеристик видеокарты не менее важно при планировании апгрейда системы. Это поможет сделать правильный выбор компонентов при сборке или модернизации компьютера. И в целом поможет вам понять, насколько ваша видеокарта соответствует современным требованиям, стоит ли ее обновлять или пришло время заменить весь ПК. |
| Устранение неполадок | При возникновении сбоев или ошибок, связанных с графикой, вы сможете оперативно найти нужные драйверы или рекомендации по устранению неполадок, характерные для вашей видеокарты. Вам будет проще выявить неисправности и устранить проблемы с драйверами. |
Порой пользователю необходимо узнать параметры установленной на ПК или ноутбуке видеокарты. Чаще всего такая задача появляется при установке видеоигр, либо обновлении драйверов. Есть несколько способов, как посмотреть видеокарту на компьютере. Рассказываем о вариантах для разных операционных систем.
Как посмотреть видеокарту на Windows 10: средства ОС
Если на устройстве установлен Виндовс, то можно использовать два самых распространенных способа определения, какая видеокарта стоит на компьютере.
Диспетчер устройств
Применить диспетчер устройства можно несколькими вариантами:
- Одновременно нажать клавиши «Win», «R.Win» и «R», после чего в командной строке указать «Devmgmt.msc».
- Нажать знак «Windows», выбрать в открывшемся меню строку «Служебные Windows», затем «Панель управления».
- Кликнуть правой кнопкой мыши на значок «Мой компьютер», в открывшемся меню выбрать категорию «Свойства», затем «Оборудование».
После того, как вы зашли в диспетчер устройства, выбирайте категорию «Видеоадаптеры». Именно в ней находится информация о серии и номере установленной видеокарты. Если необходимо получить более полную информацию (например, о типе памяти видеокарты, сколько вычислительных блоков и так далее), выберете вкладку «Дополнительные свойства».
Средство диагностики DirectX
Использование специализированного программного обеспечения DirectX относится к профессиональным способам получения информации о видеокарте. Как узнать модель видеокарты в этом случае? Можно по ссылке скачать программу, либо найти ее среди установленных на компьютер утилит. Во втором случае следует открыть с помощью одновременного нажатия клавиш «Win» и «R» командную строку, указать в ней «Dxdiag.exe», активировать вкладку «Экран». Средство диагностики показывает полную информацию об установленной видеокарте, вплоть до типа памяти, номера отвечающего за графику чипа, расширения, текущей версии драйверов и прочее.
Как узнать модель видеокарты на Windows: сторонние программы
Как определить видеокарту? Есть множество сторонних ресурсов, с помощью которых можно узнать о параметрах видеокарты. Рассказываем о наиболее популярных.
AIDA 64
Эта программа разработана на базе утилит «Everest» и «AIDA32». Предназначена для тестирования видеокарты, а также ее идентификации в качестве компонента ПК на ОС Виндовс.
Speecy
Проприетарная программа предназначена для того, чтобы в рамках некоммерческого использования можно было узнать, какая видеокарта стоит на устройстве. Это простой и мощный инструмент, детализировано отображающий системную информацию. С помощью Speecy также можно увидеть параметры аппаратного обеспечения ПК.
GPU-Z
Облегченная системная программа для предоставления информации о видеокарте, а также о графическом процессоре, дисплее и адаптере. Совместима с AMD, Intel NVIDIA и ATI. Установка на персональный компьютер или ноутбук не требуется. Помимо «Windows 10» также поддерживает версии Виндовс 7, 8, 11, Vista, XP.
Софт производителя видеокарты NVIDIA
Видеокарты NVIDIA имеют высокую производительность при выполнении различных графических задач. Есть несколько основных утилит для их настройки.
NVIDIA
Это популярная программа, позволяющая настраивать одноименные видеокарты. Утилита представляет официальный набор инструментов от компании NVIDIA, предназначенный для настройки и оптимизации работы компонентов, связанных с корректным функционированием видеоадаптера. Для запуска необходима установка приложения «Панель управления NVIDIA».
AMD
Эта программа подходит для систем, работающих под управлением Windows с версией от 10 и выше. Позволяет проверять любые модели ПК и ноутбуков на наличие совместимой графики, загружать обновленные драйверы с учетом того, на сколько гигабайт нужна видеокарта.
Как посмотреть видеокарту на macOS?
На компьютерах Apple информацию о параметрах видеокарты можно узнать с помощью встроенных в macOS функциональных возможностей. Для этого:
- Зайдите в меню Apple.
- Выберите вкладку «Об этом Mac».
- Зайдите в категорию «Обзор».
- Узнайте необходимые сведения о видеокарте в разделе «Графика».
Отметим, что на компьютерах Apple сторонние ресурсы используются для получения таких сведений редко.
Как посмотреть видеокарту на Linux?
По сравнению с macOS операционная система Linux имеет менее удобный функционал для определения характеристик модели видеокарты и выяснения, сколько в ней шейдерных процессоров. Из-за этого на таких ПК и ноутбуках чаще используются сторонние программы. Если не нужны очень подробные сведения, то минимальную информацию об установленной видеокарте можно получить следующим образом:
- Запустите вкладку Gnome.
- Выберите вкладку «Сведения о системе».
- Зайдите в категорию «О приложении».
В открывшемся окне будут содержаться все нужные сведения.
Заключение
При обновлении драйверов и проверке соответствия компьютерного устройства требованиям новых графических программ нужны сведения о том, какая видеокарта установлена. Мы подробно рассказали, как узнать, какая видеокарта стоит в вашем устройстве, а также о популярных способах получения информации с устройств, работающих на Виндовс и других ОС. Если вы покупаете компьютер или ноутбук, рекомендуем сразу уточнять, сколько параметров совпадают с требованиями необходимых вам графических программ.
Иногда у пользователей ПК может возникать необходимость узнать точную модель своей видеокарты — например, чтобы обновить драйверы в ручном режиме или удостовериться, что система, купленная на вторичном рынке, соответствует заявленным характеристикам. И, к счастью, получить эту информацию крайне легко.
Как посмотреть видеокарту системными средствами
Операционная система Windows предоставляет сразу несколько инструментов, которые позволяют в несколько шагов определить модель видеокарты в ПК. Их преимущество в том, что загружать какой-то дополнительный софт не придётся (очень полезно, если доступа к сети у компьютера нет).
Диспетчер устройств
- Кликните правой кнопкой мыши по иконке «Этот компьютер» (или «Мой компьютер»).
- Выберите вкладку «Управление».
- Перейдите в «Диспетчер устройств».
- Раскройте вкладку «Видеоадаптеры».
Сведения о системе
- Нажмите Win + R на клавиатуре для вызова командной строки «Выполнить».
- Введите команду msinfo32 и нажмите Enter.
- Раскройте вкладку «Компоненты» и кликните по «Дисплей» — в окне справа в пункте «Имя» указано название видеокарты.
Средство диагностики DirectX — dxdiag
- Нажмите Win + R на клавиатуре для вызова командной строки «Выполнить».
- Введите команду dxdiag и нажмите Enter.
- Перейдите во вкладку «Экран» — в разделе «Устройство» напротив «Название» указано название видеокарты.
Как узнать название видеокарты сторонними программами
Также узнать модель видеокарты можно при помощи специального софта — он абсолютно бесплатен и в определённой мере даже более удобен.
GPU-Z
- Загрузите GPU-Z с официального сайта и установите программу на ПК.
- При запуске софта в первой же вкладке (Graphics Card) в строке Name будет указана модель видеокарты.
AIDA64
- Загрузите AIDA64 с официального сайта и установите программу на ПК.
- В главном меню раскройте вкладку «Дисплей» и кликните по пункту «Видео PCI / AGP» — в окне «Описание устройства» будет указана модель видеокарты.
Как узнать модель видеокарты, если компьютер не включается
В случае, если система неисправна и, соответственно, запустить штатный или сторонний софт не представляется возможным, узнать модель графического ускорителя можно по специальной наклейке на ней.
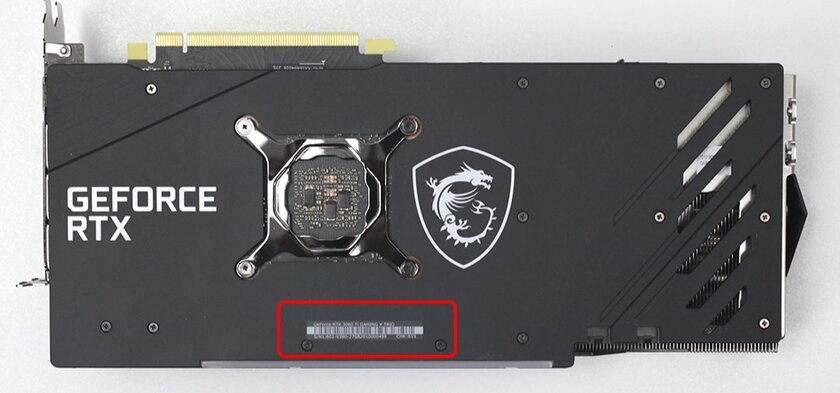
Чаще всего она расположена на тыльной стороне видеокарты на бэкплейте, либо же нужная информация промаркирована на печатной плате.