Формат HEIC стал популярным с момента его внедрения в устройствах Apple в 2017 году. Однако у многих до сих пор возникают вопросы о том, как открыть и работать с этим форматом. Разберем зачем он нужен, чем и как открыть файл HEIC на разных устройствах.
Что такое HEIC
Зачем нужен
Преимущества и недостатки
Как и чем открыть
Просмотр на Android
Формат на iPhone
Памятка
Что такое HEIC
Зачем нужен
Преимущества и недостатки
Как и чем открыть
Просмотр на Android
Формат на iPhone
Памятка
Формат HEIC — относительно новый стандарт для изображений. Он обеспечивает более высокое качество изображения при меньшем размере файла по сравнению с традиционным JPEG. Однако, у многих возникают трудности при его открытии на компьютерах и устройствах под управлением Android. Ниже рассказали о том, чем и как открыть файл HEIC.

Что такое HEIC
HEIC (High Efficiency Image Coding — высокоэффективное кодирование изображений) — это формат медиафайлов для хранения изображений или их последовательностей, аналог уже ранее известного формата HEIF (High Efficiency Image File Format — высокоэффективный формат графических файлов). Формат появился в июне 2017 года, когда компания Apple анонсировала это расширение для операционных систем HIGH Sierra и iOS 11.
Зачем нужен формат HEIC
Такой формат изображений был создан в первую очередь, чтобы помочь пользователям сэкономить пространство на своих устройствах. HEIC — это контейнерный формат файлов, разработанный как более эффективная альтернатива JPEG. Он использует кодек HEVC (High Efficiency Video Coding), позволяющий достичь лучшего сжатия без существенной потери качества изображения.

Преимущества и недостатки формата HEIC
Формат HEIC (High Efficiency Image Coding) стал популярным благодаря своей высокой эффективности сжатия и сохранению качества, что сделало его основным форматом для фотографий на устройствах Apple. Формат использует современный кодек HEVC (H.265), который позволяет создавать изображения, занимая вдвое меньше места по сравнению с JPEG. Но несмотря на большое количество плюсов, формат HEIC имеет и минусы. Рассмотрим основные преимущества и недостатки формата.
- Высокая эффективность сжатия. Первое неоспоримое преимущество перед JPG файлами — это размер. Когда вы сохраняете изображения в формате HEIC вместо JPEG, фотографии не уступают по качеству, зато за счет более сложных методов сжатия, заимствованных из формата сжатия видео HEVC, их размер становится гораздо меньше.
- Поддержка Live Photos. HEIC — это медиаконтейнер, а значит, существует возможность хранить в одном файле сразу несколько изображений. Когда вы делаете «Живые фото» на iPhone, они преобразуются в файл с расширением HEIC, который будет содержать в себе несколько фотографий и записанный звуковой файл. Ранее же в iOS живые фотографии выглядели как отдельный, неподвижный файл JPG и короткий файл с расширением .MOV продолжительностью несколько секунд.
- Поддержка прозрачности, как у формата PNG. HEIC поддерживает прозрачные слои, что дает ему преимущества при редактировании.
- Поддержка 16-битного цвета. HEIC способен сохранять 16-битные изображения с потерями или без потерь. В этом плане, своим потенциалом HEIC похож на формат RAW.
- Поддержка 3D. Формат HEIC умеет записывать данные 3D-сцены, благодаря чему приложения могут создавать специальные эффекты вроде замены фона или изменения освещения.
- Плохая совместимость. Большой проблемой файлов HEIC пока остается их слабая совместимость с другими платформами. Не все операционные системы могут прочитать такой формат, и не всегда сразу можно понять, чем открывать HEIC на некоторых устройствах.
- Сложности при конвертации. Очень часто при встрече с такими файлами приходится прибегать к дополнительным программам либо пользоваться программами-конвертерами, что не всегда удобно. Чаще всего такие трудности возникают при копировании изображений с устройств Apple на компьютеры с Windows. Кроме того, конвертация файлов HEIC в другие форматы (например, JPEG) может привести к потере качества изображения.
Как и чем можно открыть файл HEIC на компьютере
Файлы HEIC можно открыть на большинстве компьютеров, но иногда для этого требуются дополнительные инструменты, особенно на ПК под управлением Windows. Ниже разберем основные способы открытия HEIC на различных платформах.
На Windows 7 или 10
Для того чтобы открыть скачанные на компьютер с Windows 7 или 10 файлы HEIC, можно воспользоваться несколькими способами. Расскажем о каждом из них в деталях.
1. Добавить расширение HEIC
Самый простой способ открыть файл HEIC на Windows — добавить официальное расширение HEIC на свой компьютер. Для этого:
-
Откройте Microsoft Store на вашем компьютере;
-
В строке поиска введите «Расширения для изображений HEIF»;
-
Найдите официальное расширение и нажмите «Получить»;

-
После установки попробуйте открыть файл HEIC через стандартное приложение для просмотра изображений.
2. Установить программу
Можно скачать специальный программный пакет CopyTrans HEIC. После его установки в Windows сразу же появляется возможность просмотра фотографий с помощью стандартных программ. Кроме этого, CopyTrans HEIC позволяет вставлять файлы такого расширения в документы Microsoft Office, конвертировать их в JPEG и отправлять в печать. Этот способ подходит и для более ранних версий Windows.
-
Перейдите на официальный сайт приложения CopyTrans HEIC и скачайте установочный файл;

-
Нажмите Free Download;
-
Установите программу, следуя инструкциям установщика;
-
После установки вы сможете открывать файлы HEIC через стандартные средства Windows, а также конвертировать их в JPEG.
3. Конвертировать файл HEIC в формат JPEG
Если вы хотите преобразовать HEIC в более привычный формат JPEG, воспользуйтесь конвертером:
- Откройте сайт heic2jpeg.com;
- Загрузите ваш HEIC-файл в поле для загрузки;
- После завершения конвертации скачайте полученный файл в формате JPEG.

4. Браузер
Если вы получили такой файл по почте, вы можете быстро открыть его в любом брузере для просмотра. Для этого:
- Наведите курсор мыши на файл HEIC;
- Перетащите его в любое открытое окно браузера;
- Изображение откроется в новой вкладке.

На Mac OS
Устройства от Apple c iOS 11 (и новее), как и High Sierra (и новее) автоматически конвертируют любые общие HEIC файлы в JPEG. Но если вы получили фото по почте, то сделать это придется вручную. Перевести все фото в JPEG очень просто:
- Откройте HEIC-файл с помощью стандартного приложения для просмотра фото;
- Зайдите в свойства, нажмите «Файл — Экспортировать» и выбирете формат JPEG.
Также можно воспользоваться специальной программой iMazing HEIC Converter. Она позволяет конвертировать файлы HEIC не только в JPG, но и в PNG. Причем установить эту утилиту можно не только в Mac, но и в компьютер с Windows. Программа сама определит вашу ОС и предложит скачать нужную версию.

В графическом редакторе Photoshop
Photoshop поддерживает формат HEIC, начиная с версии CC 2019, но с одним условием. На компьютере уже должно быть установлено «Расширение для изображений HEIF» из магазина Microsoft Store.
- Откройте Photoshop;
- Перейдите в Файл > Открыть и выберите файл HEIC.
В редких случаях, расширение не помогает. Тогда единственным решением будет конвертировать файл HEIC в JPEG. Для этого можно воспользоваться либо онлайн-конвертерами, либо программными решениями.
Как посмотреть фото в формате HEIC на телефоне Android
Для обладателей ОС Android с версиями 9.0 или более поздней, инструкция не потребуется. Им дополнительно делать ничего не нужно. Файлы легко читаются стандартными программами для просмотра изображений, такими, как «Галерея» или «Фото».
Если же версия вашего андроид более ранняя, то на помощь придет Play Market.

Как переключить формат съемки на iPhone с HEIC на JPEG
В 2017 году компания Apple объявила, что формат HEIC станет форматом по умолчанию для фотографий на iPhone и iPad с iOS 11 и выше. Однако пользователи могут самостоятельно вернуть расширение JPEG для всех сделанных фото в галерее iPhone
- Перейдите в «Настройки» → «Камера»;
- Выберите пункт «Форматы»;
- Кликните «Наиболее совместимые».
После этого все ваши фото будут сохраняться в JPEG, и вы сможете передавать их на компьютер, редактировать в Photoshop и не тратить время на конвертирование из одного формата в другой.
Памятка пользователям: чем и как открыть файл HEIC
Без сомнений формат HEIC заслуживает внимания. Он имеет ряд преимуществ по сравнению со стандартным форматом JPG, но до сих пор остаются некоторые вопросы с его кроссплатформенностью. В будущем, когда эти вопросы будут решены разработчиками операционных систем, возможно, данный формат сумеет стать полноценной заменой JPG. А пока еще раз напомним несколько важных пунктов, которые следует знать при работе с этим видом файлов:
- Формат HEIC — относительно новый стандарт для изображений. Он обеспечивает более высокое качество изображения и был создан, чтобы помочь пользователям сэкономить пространство на своих устройствах. Формат использует современный кодек HEVC (H.265), который позволяет создавать изображения, занимая вдвое меньше места по сравнению с JPEG.
- Файлы HEIC можно открыть на большинстве компьютеров и смартфонов, но иногда для этого требуются дополнительные инструменты, особенно на ПК под управлением Windows.
- Самый простой способ открыть файл HEIC на Windows — добавить официальное расширение HEIC из магазина приложений Microsoft Store или скачать специальный программный пакет CopyTrans HEIC. Также можно преобразовать HEIC в более привычный формат JPEG, используя один из популярных онлайн-конвертеров, например, heic2jpeg.com.
- Если вы получили такой файл по почте, вы можете быстро открыть его в любом брузере для просмотра, просто перетащив его в окно с помощью мыши. Изображение откроется в новой вкладке.
- Устройства под управлением Mac OS автоматически конвертируют любые общие HEIC файлы в JPEG. Но если вы получили фото по почте, то сделать это можно вручную через функцию экспорта в свойствах файла.
- Программа Photoshop поддерживает формат HEIC, начиная с версии CC 2019, но с одним условием. На компьютере уже должно быть установлено «Расширение для изображений HEIF» из магазина Microsoft Store.
- В смартфонах под управлением Android файлы HEIC легко читаются стандартными программами для просмотра изображений, такими, как «Галерея» или «Фото». Но при необходимости можно воспользоваться одним из приложений из Play Market.
- Пользователи iPhone могут самостоятельно вернуть расширение JPEG для всех сделанных фото в галерее iPhone в настройках камеры.
Несколько простых и быстрых способов.
Что такое HEIC
Формат изображений HEIF (High Efficiency Image File Format) разработан в качестве альтернативы популярному JPEG и постепенно должен заменить его. В последнем используется метод сжатия, при котором сохраняется мало информации о тенях, свете и полутонах. Это не лучшим образом сказывается, например, при съёмке с расширенным динамическим диапазоном (HDR). HEIF позволяет экономить пространство на диске и при этом держать в файлах больше данных, чем JPEG.
В 2017 году Apple предложила своё ответвление нового формата — HEIC (High Efficiency Image Coding). Это то же самое, что HEIF, но используется в качестве стандарта для фотографий на iPhone.
HEIC подходит для упаковки серии HEIF‑картинок, а также аудиозаписей и видео. В этом формате записывается история изменений файла. Это позволяет откатывать неудачные изменения в редакторе до изначального вида.
Пока для файлов HEIC актуальна проблема совместимости с другими платформами за пределами экосистемы Apple. Не все ОС умеют работать с этим форматом без надстроек. Поэтому приходится устанавливать дополнительные плагины либо использовать конвертеры. Обычно это происходит при копировании изображений с устройств Apple на компьютеры с другими операционными системами.
Как открыть файл HEIC
В Windows
С помощью расширения
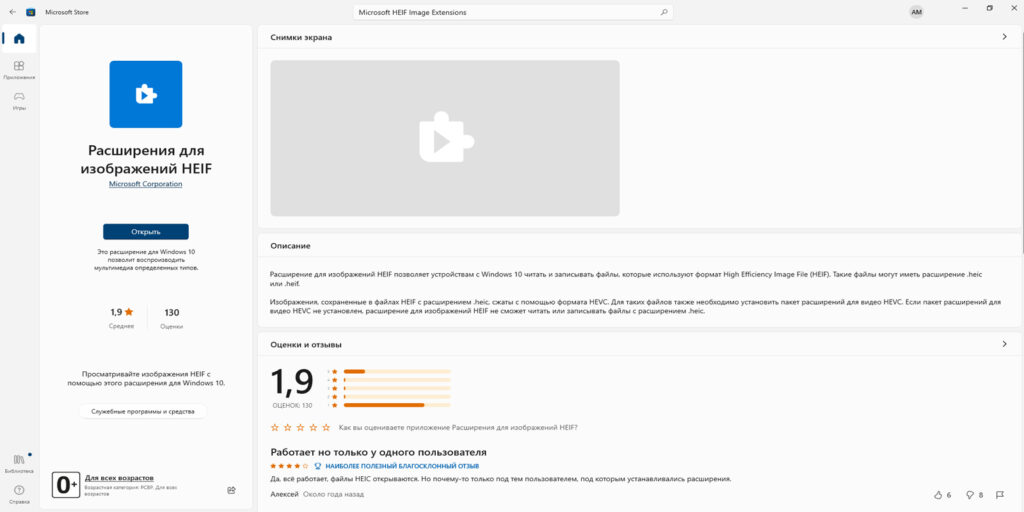
Для полноценной работы с такими файлами в Windows 10 и 11 нужно скачать и установить из Microsoft Store расширение HEIF Image Extensions. Этот плагин позволит открывать HEIF и HEIC с помощью стандартного приложения для просмотра изображений. Действуйте так:
- Запустите Microsoft Store и введите в поисковую строку HEIF Image Extensions.
- Выберите из списка «Расширения для изображений HEIF».
- На появившейся странице нажмите кнопку «Получить».
- Дважды щёлкните мышью по нужному файлу HEIC. Благодаря расширению он откроется без проблем.
Для полноценной работы со всеми вариантами HEIF и HEIC, включая видео, может понадобиться также дополнение HEVC Video Extensions. За него разработчики просят заплатить доллар. Процесс установки идентичен описанному выше, но в поисковую строку нужно ввести соответствующий текст — HEVC Video Extensions.
С помощью программы‑конвертера
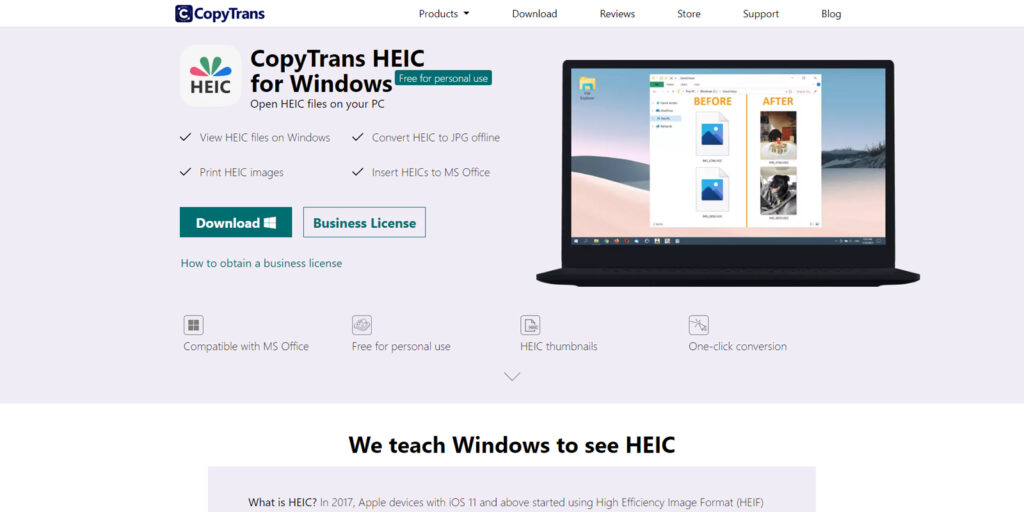
Другой вариант в Windows — скачать и установить приложение вроде CopyTrans HEIC. В этом случае можно будет открывать фотографии с помощью стандартной программы для просмотра изображений.
Кроме того, CopyTrans HEIC позволяет конвертировать файлы из этого расширения в JPEG, а также добавлять их в документы Microsoft Office и отправлять в печать на принтер.
Этот способ подойдёт и для более ранних версий операционной системы — Windows 7 и 8.
В Linux
В некоторых дистрибутивах ОС предусмотрены специальные плагины, чтобы работать с файлами HEIC. Такая возможность есть, например, в Linux Ubuntu. Если у вас другая версия, проще воспользоваться следующим способом и конвертировать изображение в JPEG в онлайн‑сервисе.
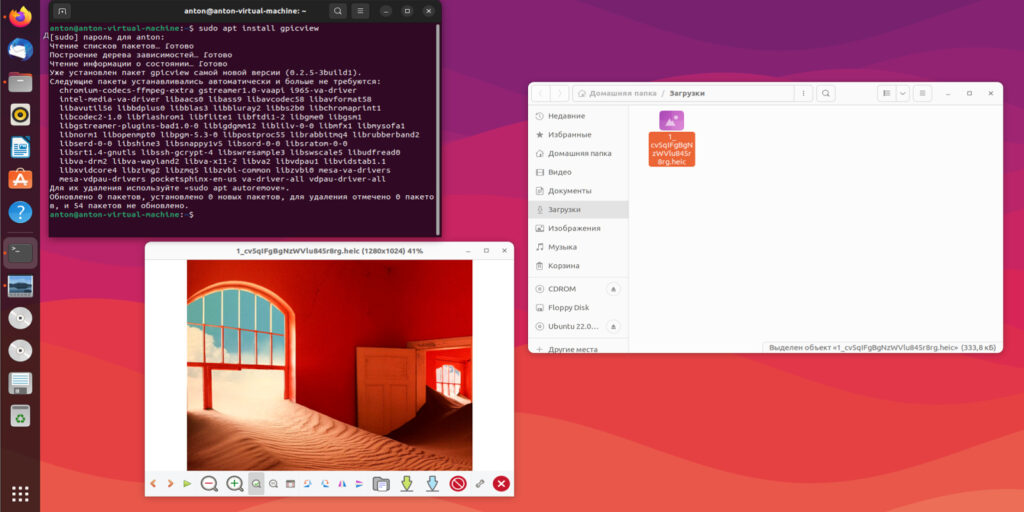
Пользователи Ubuntu могут открывать файлы HEIC с помощью пакета Heif‑gdk‑pixbuf. Для установки его в вашей системе используйте эту команду в терминале:
sudo apt install heif‑gdk‑pixbuf
Далее загрузите приложение для просмотра изображений Gpicview. Для этого введите следующую команду в терминале:
sudo apt install gpicview
Найдите в списке программ новую утилиту и перенесите в неё файл в формате HEIC — картинка должна открыться.
В любой ОС
В большинстве операционных систем удобно просто конвертировать HEIC в JPEG с помощью онлайн‑сервиса. При отправке файлов через социальные сети и мессенджеры это обычно происходит автоматически. Но если вам прислали HEIC в архиве или по электронной почте, попробуйте один из вариантов ниже.
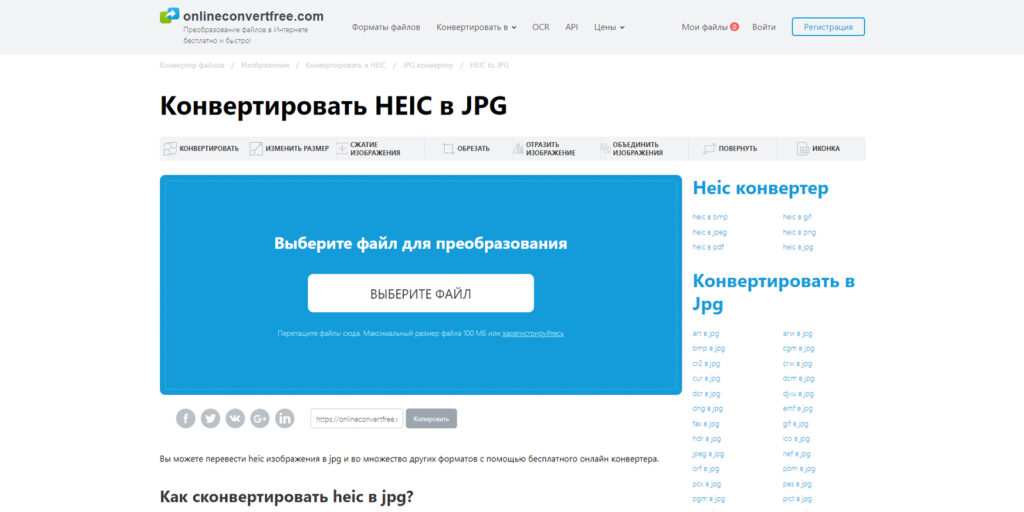
Например, onlineconvertfree. Чтобы конвертировать картинку, здесь достаточно перенести изображение в окно загрузки. Затем нажмите на появившуюся миниатюру для скачивания файла в формате JPEG.
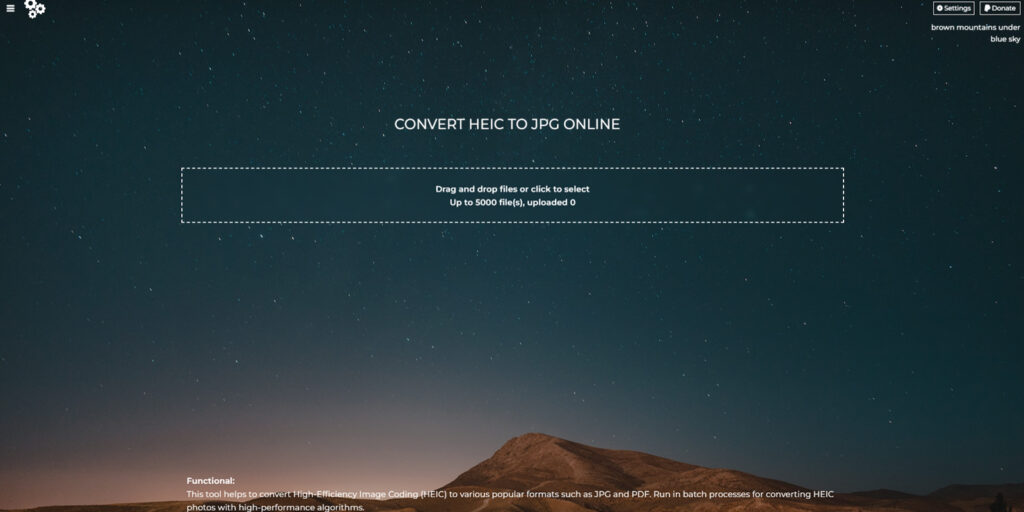
Ещё один конвертер, специально созданный для преобразования HEIC в JPEG, доступен на сайте freetoolonline. Сервис работает так же, как и предыдущий. Нужно перетащить файл на страницу загрузки, подождать несколько секунд и скачать преобразованную картинку.
Большинство подобных онлайн‑конвертеров позволяет преобразовывать сразу несколько HEIC‑файлов одновременно и скачивать получившиеся изображения общим пакетом в архиве.
С недавних пор пользователи стали сталкиваться с фотографиями в формате HEIC/HEIF (High Efficiency Image Codec или Format) — последние iPhone с iOS 11 по умолчанию снимают в этом формате вместо JPG, то же самое ожидается и в Android P. При этом по умолчанию в Windows эти файлы не открываются.
В этой инструкции подробно о способах открыть HEIC в Windows 10, 8 и Windows 7, а также о том, как конвертировать HEIC в JPG или настроить iPhone таким образом, чтобы он сохранял фотографии в привычном формате. Также в конце материала — видео, где всё изложенное показано наглядно.
Открытие HEIC в Windows 10
Начиная с версии 1803 Windows 10 при попытке открыть файл HEIC через приложение фотографии предлагает скачать необходимый кодек из магазина Windows и после установки файлы начинают открываться, а для фотографий в этом формате появляются миниатюры в проводнике.

Однако, есть одно «Но» — ещё вчера, когда я готовил текущую статью, кодеки в магазине были бесплатными. А уже сегодня, при записи видео на эту тему обнаружилось, что Microsoft хочет за них 2 доллара.
Если у вас нет особенного желания платить за кодеки HEIC/HEIF, рекомендую использовать один из описанных далее бесплатных способов открыть такие фото или конвертировать их в Jpeg. А быть может Microsoft со временем «одумается».
Как открыть или конвертировать HEIC в Windows 10 (любых версий), 8 и Windows 7 бесплатно
Разработчик CopyTrans представил бесплатное ПО, которое интегрирует поддержку HEIC в Windows последних версий — «CopyTrans HEIC for Windows».
После установки программы, в проводнике появятся миниатюры для фотографий в формате HEIC, а также пункт контекстного меню «Convert to Jpeg with CopyTrans», создающий копию этого файла в формате JPG в той же папке, где находится исходный HEIC. Просмотрщики фотографий также получат возможность открывать этот тип изображений.

Скачать CopyTrans HEIC for Windows можно бесплатно с официального сайта https://www.copytrans.net/copytransheic/ (после установки, когда будет предложено перезагрузить компьютер, обязательно сделайте это).
С большой вероятностью, популярные программы для просмотра фото, в ближайшем будущем начнут поддерживать формат HEIC. На текущий момент это умеет делать XnView версии 2.4.2 и новее при установке плагина http://www.xnview.com/download/plugins/heif_x32.zip
Также, при необходимости, вы можете конвертировать HEIC в JPG онлайн, для этого уже появилось несколько сервисов, например: https://heictojpg.com/
Настройка формата HEIC/JPG на iPhone
Если вы не хотите, чтобы ваш iPhone сохранял фото в HEIC, а требуется обычный JPG, настроить это можно следующим образом:
- Зайдите в Настройки — Камера — Форматы.
- Вместо «Высокая эффективность» выберите «Наиболее совместимые».
Еще одна возможность: можно сделать так, чтобы фото на самом iPhone хранились в HEIC, но при передаче по кабелю на компьютер конвертировались в JPG, для этого зайдите в Настройки — Фото и в разделе «Перенос на Mac или ПК» выберите пункт «Автоматически».
Видео инструкция
Надеюсь, представленных способов будет достаточно. Если же что-то не получается или стоит какая-то дополнительная задача по работе с этим типом файлов, оставляйте комментарии, я постараюсь помочь.
How to Open HEIC Files in Windows 11/10 for Free Officially
In our increasingly digital world, file formats have evolved, showcasing the need for better compression and high-quality images. One such format that has gained prominence, especially among Apple users, is the HEIC file format. HEIC stands for High-Efficiency Image Container, which is essentially an image format that leverages the HEVC (High-Efficiency Video Coding) standard to provide superior quality in smaller file sizes compared to its predecessor, JPEG. However, while HEIC files are functional on Apple devices, accessing them on Windows systems can pose challenges. This article will delve into methods to open HEIC files in Windows 11 and 10 officially and for free.
Understanding HEIC Files
Before diving into opening HEIC files, it’s crucial to understand why this format is gaining ground. HEIC files can store up to 35 images in a single file and also support features like transparency, HDR, and multiple resolutions. This versatility makes them ideal for a range of applications, including photography and media storage. However, the downside is that, since HEIC is not natively supported on most Windows platforms, users often find themselves unable to access these files seamlessly.
Why You Might Want to Open HEIC Files on Windows
- Backing Up Photos: Many users transfer images from their iPhones or iPads to Windows computers. If your device is set to save images in HEIC format, you’ll want to view or edit those images on your computer.
- Editing for Professional Use: Photographers might want to process their images using specialized software; therefore, accessing HEIC files on Windows becomes essential.
- Sharing and Collaboration: Often, images need to be shared among colleagues or clients who might not have the capability to view HEIC files.
With this understanding, let’s explore the steps to open HEIC files in Windows 11/10 effectively.
Method 1: Using the Windows HEIF Image Extension
Microsoft has provided a solution that allows Windows users to view HEIC files without depending on third-party software. This solution involves downloading the Windows HEIF Image Extension, which is available for free in the Microsoft Store.
Steps to Download and Install the HEIF Image Extension:
- Access the Microsoft Store: You can do this either via the Start menu or by typing «Microsoft Store» in your Windows search bar.
- Search for HEIF Image Extension: Use the search bar in the Store and type “HEIF Image Extension”.
- Download and Install: Click on the extension from the search results and hit the ‘Get’ button to download it.
- Confirm Installation: Once installed, you’ll see a notification confirming the successful installation of the HEIF Image Extension.
Opening HEIC Files after Installation:
Once the extension is installed, you can open HEIC files like standard image formats:
- Locate Your HEIC File: Navigate to the folder where your HEIC files are stored.
- Double-Click the File: Just double-click on the HEIC file to open it in the Photos app.
- View, Edit, or Share: You can now view and, if necessary, edit or share your HEIC images.
Method 2: Windows 11 Media Player
Windows 11 comes with an updated Media Player that supports various media formats, including HEIC. Here’s how to use it:
- Open Media Player: Launch the Media Player application from your Start menu.
- Navigate to Your Folder: Use the app’s interface to explore your file directory.
- Select the HEIC File: Double-click the HEIC image to view it in the Media Player.
- Use Playback Features: While the Media Player functions primarily for videos, it effectively displays images and allows you to use simple navigation features.
Method 3: Converting HEIC to a More Usable Format
If you frequently work with HEIC files or need to share them with users who might not have the capability to view HEIC images, converting the files to a more common format such as JPEG or PNG may be the best approach. Here’s how to convert HEIC files officially and for free:
Using Windows Photos:
- Open the HEIC File: Once you have the HEIF Image Extension installed, open your HEIC file in the Photos app.
- Choose to Save As: Click on the menu icon (three dots) in the upper right corner of the Photos app.
- Select the Save As Option: In the dropdown, select ‘Save As…’ to initiate the conversion process.
- Choose The Format: Change the file type to JPEG or PNG in the ‘Save as type’ dropdown menu.
- Save the File: Rename the file if desired and save it to your preferred location.
Method 4: Using File Explorer’s Built-In Options
Windows File Explorer has evolved to include various functionalities not previously available. You can use its features to view and manage HEIC files too:
- Open File Explorer: Press Windows + E to bring up File Explorer.
- Locate Your HEIC Files: Navigate to the folder containing your HEIC images.
- Preview Options: If you have installed the HEIF Image Extension, you can use the preview pane (enable it from the “View” options) to see the HEIC images without fully opening them.
- Select and Open: You can click to open any file directly in the default image application once the extension is installed.
Method 5: Use of Online Converters
If you prefer not to install extensions or software, online converters can serve as a practical alternative. Here’s how to use them effectively:
- Search for HEIC Converters: Use a web browser to find reliable HEIC-to-JPEG converters. Some popular choices include HEIC to JPEG and iLoveIMG.
- Upload Your HEIC File: Most of these websites allow you to drag and drop your HEIC file or browse your computer to upload.
- Select Conversion Options: Choose your desired output format (e.g., JPEG, PNG).
- Initiate the Conversion: Click the convert button and wait until the process is complete.
- Download the Converted File: Once done, the site will provide a link to download the converted file.
Method 6: Third-Party Software
While we’re focusing on official free methods, it’s worth mentioning some reputable third-party applications for advanced users requiring versatility and extra features. Popular choices include:
- IrfanView: A fast and robust image viewer/ converter that supports an array of formats, including HEIC. It allows viewing, batch conversion, and basic editing.
- GIMP: A powerful open-source editor that supports HEIC files for users requiring in-depth editing functionalities.
Important Note: Ensure you download third-party applications from their official websites to avoid malware or unwanted software.
Conclusion
Accessing HEIC files on Windows 10 and 11 doesn’t have to be a daunting task. With a straightforward installation of the HEIF Image Extension, you can seamlessly open and view these types of files right from the Photos app or Media Player. Conversion methods also offer straightforward solutions for sharing and compatibility purposes. For users who prefer flexible options, leveraging online converters or trusted third-party software can also do the trick.
By embracing these techniques, users can enhance their productivity and ensure that their digital experiences remain hassle-free, allowing them to focus on what truly matters—capturing and cherishing moments through photography. Whether you’re a casual user or a professional photographer, understanding how to handle HEIC files is essential in today’s technology landscape.
- Как и зачем появился формат HEIC
- Особенности формата
- Плюсы и минусы формата HEIC
- Как и чем открыть файл HEIC на компьютере
- Как открыть файл HEIC в Photoshop
- Как открыть файл HEIC в Figma
- HEIC и JPEG: что лучше
- Как снимать на iPhone и iPad в формате JPEG
- Как перевести HEIC в JPEG
Как и зачем появился формат HEIC
Его разработала группа MPEG (Moving Picture Experts Group) в 2015 году как часть стандарта HEIF. Он основан на технологии сжатия H.265, или HEVC (High Efficiency Video Coding), которая позволяет уменьшить размер изображений вдвое или более по сравнению с JPEG при сохранении или даже улучшении качества. HEIC стал высокотехнологичным ответом на пользовательские требования: люди хотели делать качественные снимки и хранить их на своих компьютерах и мобильных устройствах, однако для этого требовалось много дискового пространства.
Одним из первых производителей, который внедрил поддержку HEIC, стала компания Apple. В 2017 году она объявила, что он станет форматом по умолчанию для фотографий на iPhone и iPad с iOS 11 и выше. Это позволило экономить место в памяти устройств и использовать дополнительные возможности стандарта, о которых мы подробно поговорим в статье ниже.
Несмотря на то что формат является основным на Apple, с его поддержкой на прочих устройствах до сих пор возникают проблемы. Так, например, на Windows 10 и 11 сегодня необходимо устанавливать специальные расширения для просмотра и редактирования файлов. На Linux можно использовать онлайн-сервисы для конвертации HEIC в JPEG или PNG. Некоторые графические редакторы, такие как Photoshop или GIMP, также требуют дополнительных плагинов или обновлений для работы с форматом.
Особенности формата
Вот список главных преимуществ и возможностей HEIC по сравнению с более распространенным форматом JPEG.
- Высокая эффективность сжатия. Файлы HEIC могут весить в несколько раз меньше, чем JPEG-картинки. Это помогает экономить место в памяти телефона и планшета, а также интернет-трафик при передаче файлов.
- Поддержка прозрачности и 16-битных цветов. Изображения можно сохранять с альфа-каналом, который определяет степень прозрачности каждого пикселя. Это роднит HEIC с PNG. Также HEIC поддерживает 16-битные цвета, а значит, более широкий диапазон и градации цветов, чем 8-битный JPEG.
- Возможность хранения нескольких изображений в одном файле. Все, у кого есть iPhone или iPad, наверняка знакомы с режимом съемки камеры Live Photos, когда внутри одного снимка как бы находится короткая анимация, делающая фото более живым. Кроме того, эта особенность формата позволяет использовать режим Burst для фиксации быстродвижущихся объектов с помощью серийной съемки. К примеру, это полезно при фотографировании животных или спортивных соревнований. Наконец, такая организация файла дает возможность применять HDR для фото — высокий динамический диапазон, делающий фотографии более реалистичными, четкими и детализированными.
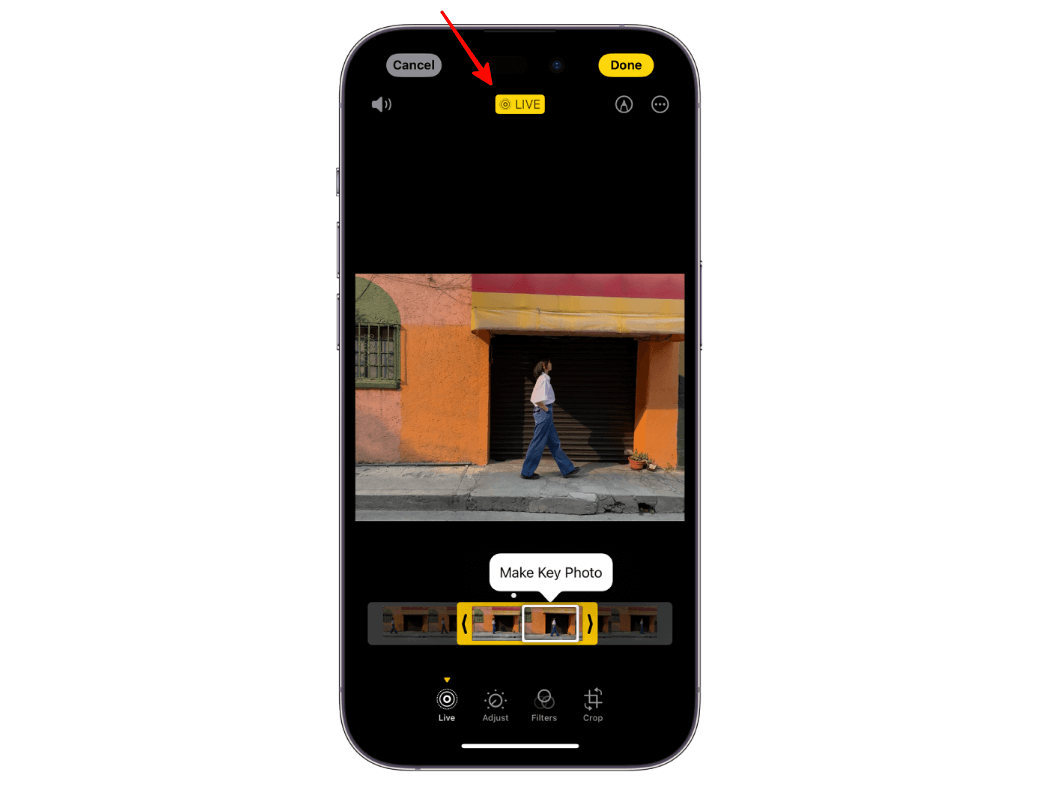
Сохранение метаданных и недеструктивное редактирование. Формат HEIC поддерживает хранение метаданных, таких как дата, место, геолокация и другие параметры, связанные с изображением. Кроме того, формат позволяет вносить изменения в изображение, не затрагивая исходный файл, а сохраняя их в отдельном файле или слое. Это делает процесс работы с картинкой для обычных пользователей и дизайнеров управляемым и обратимым.
Плюсы и минусы формата HEIC
Итак, с преимуществами все теперь довольно понятно. Вот какие бонусы обеспечивают все описанные выше характеристики HEIC:
- файлы занимают сравнительно немного места в памяти устройств;
- формат позволяет делать качественные, яркие, детализированные фото, анимировать их;
- он открывает широкие возможности для редактирования картинок благодаря наличию альфа-канала, 16-битных цветов и обратимого редактирования.
Однако для многих, кто работает с графикой, все эти достоинства перечеркиваются существенными недостатками. Вот они.
- HEIC несовместим с некоторыми операционными системами, приложениями и веб-браузерами без дополнительных плагинов и конвертеров. Это вызывает проблемы при просмотре и обработке картинок.
- Формат не имеет открытого исходного кода и запатентован Apple. Это не позволяет программистам улучшать его возможности, а все пользователи зависят от политики и решений Apple относительно обновлений, лицензий и стандартов.
- HEIC может создавать проблемы при передаче или печати изображений. В частности, если программа для вывода на печать не поддерживает стандарт, картинку придется предварительно конвертировать в JPEG или иные более популярные форматы.
Как и чем открыть файл HEIC на компьютере
Пожалуй, описанные проблемы хоть раз испытал на себе каждый владелец техники Apple или тот, чьи близкие или коллеги снимают на такие устройства в формате HEIC. Начнем со сложностей с открытием файлов.
Открываем HEIC на Windows
Если, пытаясь открыть картинку в этом формате на Windows 10 или 11, вы увидели надпись «Для работы с этим файлом необходимо установить дополнительные кодеки», не волнуйтесь — это легко решается. Достаточно скачать и установить 2 расширения из официального магазина приложений Microsoft:
- для фото — HEIF Image Extensions;
- для видео — HEVC Video Extensions.
Это позволит вам без проблем просматривать и редактировать HEIC-файлы в стандартном приложении «Фото», а также сохранять их как JPEG или PNG буквально в пару кликов.
Для версий Windows с 7 по 11 вы также можете скачать и установить одну из бесплатных программ, например, CopyTrans HEIC, которые позволяют конвертировать файлы в JPEG по отдельности или пакетно, сохраняя их качество, а также добавлять их в документы Microsoft Office и отправлять на печать. Кроме того, можно установить программу XnView — популярный просмотрщик и редактор картинок, который поддерживает несколько сотен форматов, включая HEIC.
Открываем HEIC на Linux
Один из самых простых способов открыть такие файлы на Linux — это использовать конвертер, такой как Libheif или ImageMagick, чтобы преобразовать HEIC в другой формат. Вот пример установки утилиты Libheif с помощью команды в терминале:
sudo apt-get install libheif-examples
heif-convert <путь к файлу HEIC> <путь для сохранения JPG>
Кроме того, для Linux существует достаточно удобная программа для просмотра HEIC-файлов под названием EOG (Eye of Gnome). После ее установки открыть фотографию можно так: нажатие правой кнопки мыши — «Графика» — «Просмотр изображений».
На Linux вы также можете воспользоваться онлайн-конвертерами для преобразования HEIC в другие форматы, которые поддерживаются вашими программами просмотра изображений.
Как открыть файл HEIC в Photoshop
Официальная справка программы Adobe Photoshop сообщает, что для открытия этого формата достаточно установить в Windows расширения HEIF и HEVC, о которых мы писали в предыдущем блоке. Однако это решение работает не всегда: даже после выполнения всех действий по инструкции в графическом редакторе можно увидеть надпись «Некорректный тип документа» и оповещение, что его невозможно открыть.
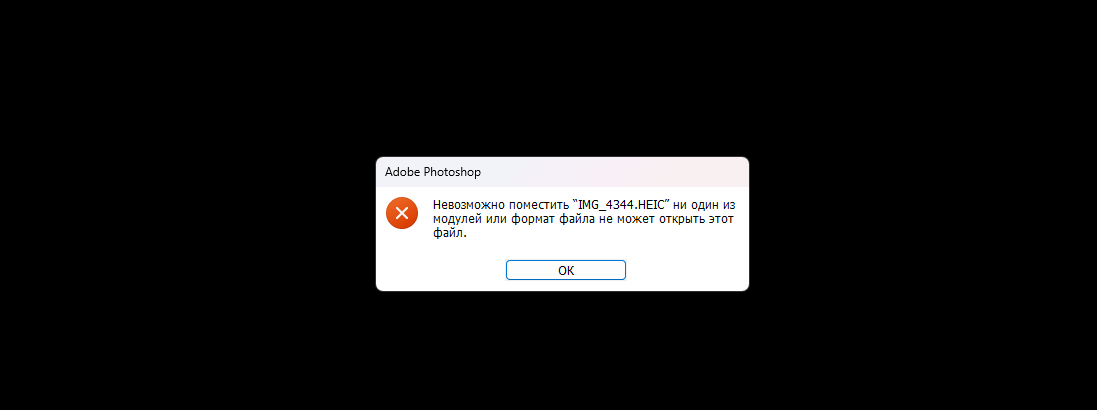
В этом случае вам поможет только преобразование файла в поддерживаемые форматы. Если вам нужно обработать много файлов сразу, выберите программу с пакетной загрузкой. Если же у вас всего пара картинок, вам даже не придется ничего устанавливать на компьютер. Воспользуйтесь одним из онлайн-сервисов, например Convertio или heic.online.
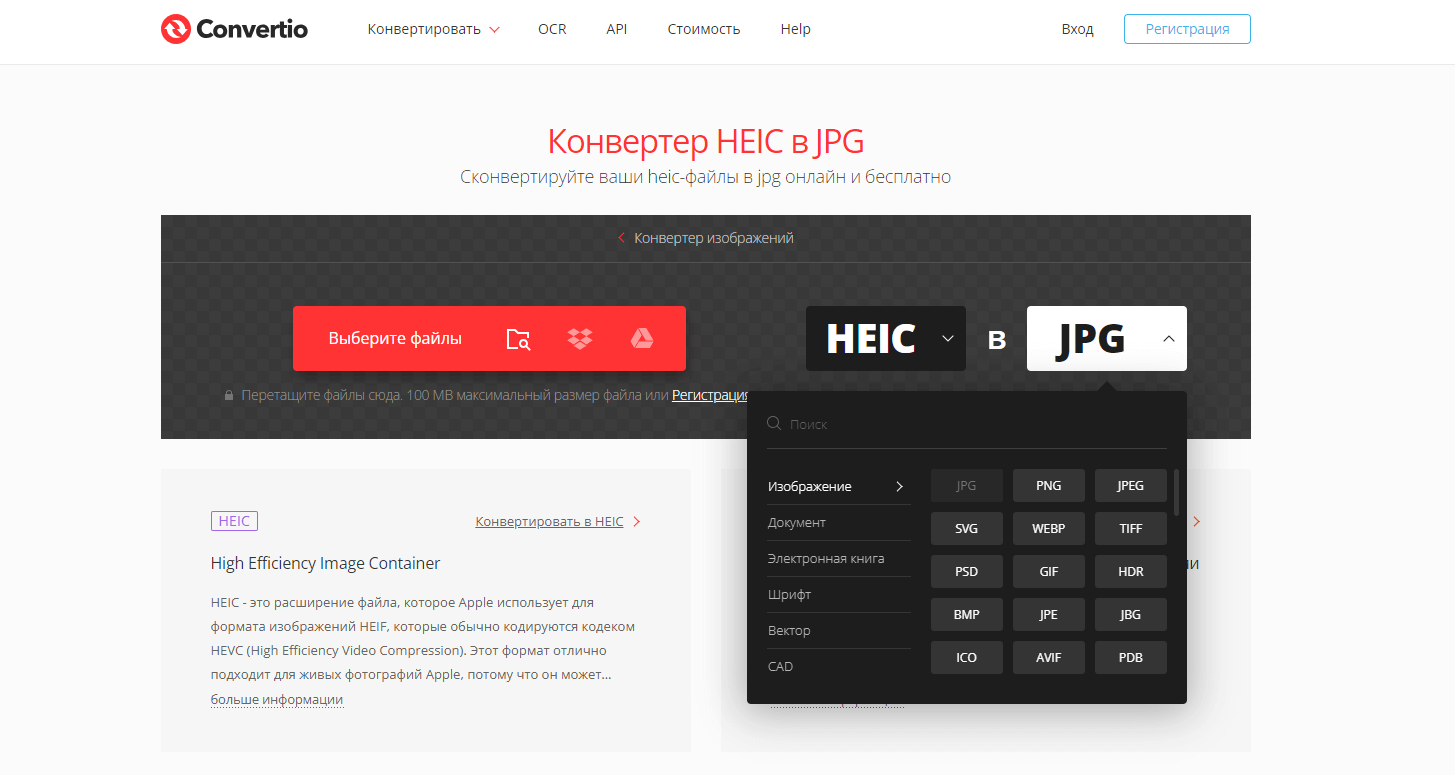
Как открыть файл HEIC в Figma
К сожалению, на данный момент Figma не поддерживает HEIC: в ней нельзя открыть такую картинку ни напрямую, ни с помощью плагинов. Она рассчитана на использование стандартных графических форматов, таких как JPEG, PNG или SVG.
Поэтому, чтобы так или иначе использовать изображение с iPhone или iPad в Figma, нужно предварительно преобразовать его в поддерживаемый формат. Для этого вы можете воспользоваться стационарными программами или онлайн-конвертерами, которые мы рассмотрим в конце статьи, или любыми другими, которые есть в интернете.
HEIC и JPEG: что лучше
Ответ на этот вопрос зависит от того, какие параметры при съемке и обработке изображений для вас важны. Оба формата имеют свои преимущества. Давайте разберемся в них подробнее, чтобы вы смогли определиться.
Размер файла. HEIC-картинки часто весят в 1,5–2 раза меньше, чем JPEG, поэтому на жесткий диск компьютера или в память смартфона их войдет больше.
Качество изображения. HEIC поддерживает прозрачность, большее количество цветов, HDR и некоторые другие эффекты, которые делают снимки более живыми и красивыми.
Совместимость. JPEG является более старым и распространенным форматом, который поддерживается большинством операционных систем, приложений и веб-браузеров. HEIC же относительно новый формат, и некоторые системы и программы могут не открывать его.
Таким образом, HEIC лучше, чем JPEG, если для вас имеет первостепенное значение качество изображения при меньшем размере. Однако если для вас более важно удобство работы с форматом и возможность его открытия на разных платформах, то вам больше подойдет JPEG.
Как снимать на iPhone и iPad в формате JPEG
Если HEIC на гаджете создает вам сложности в работе или повседневной жизни, вы можете отключить его при съемке. Просто измените настройки камеры на iPhone или iPad, чтобы снимать в формате JPEG по умолчанию. Для этого нужно перейти в «Настройки» — «Камера» — «Форматы» и выбрать «Наиболее совместимые». Тогда все фотографии будут сохраняться в формате JPEG, а не HEIC. Однако помните, что при этом размер файлов может увеличиться, поэтому внимательно следите за оставшимся объемом памяти на устройстве.
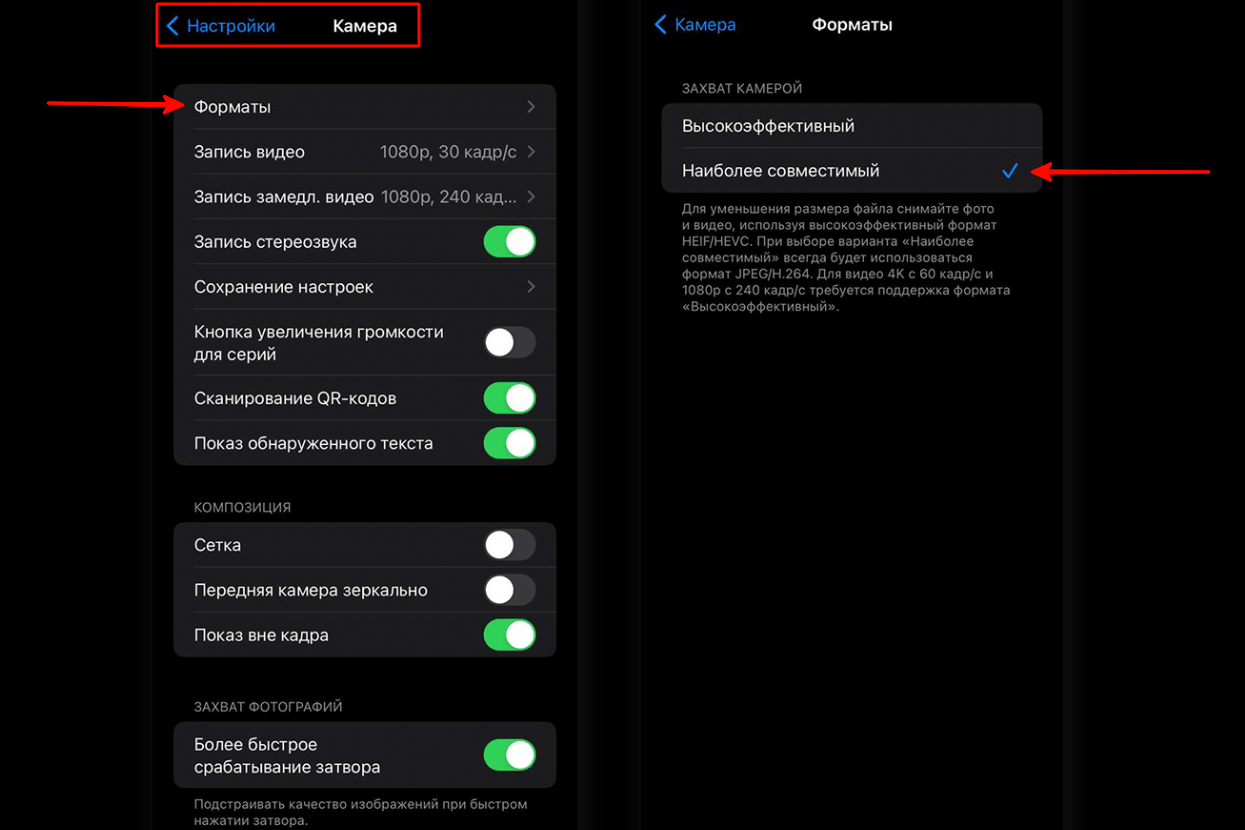
Как перевести HEIC в JPEG
Для этого используются два решения — программы, устанавливаемые на ваше устройство, и онлайн-сервисы, не требующие установки. Решений обоих видов довольно много, мы рассмотрим только некоторые из них.
Программы для компьютера
Вот несколько примеров ПО для просмотра фото в описываемом формате и его конвертирования в другие. Они устанавливаются на компьютер.
- XnView — универсальный просмотрщик и конвертер изображений, поддерживающий более 500 разных форматов изображений. Он также позволяет сортировать, сравнивать картинки, редактировать метаданные и создавать слайд-шоу.
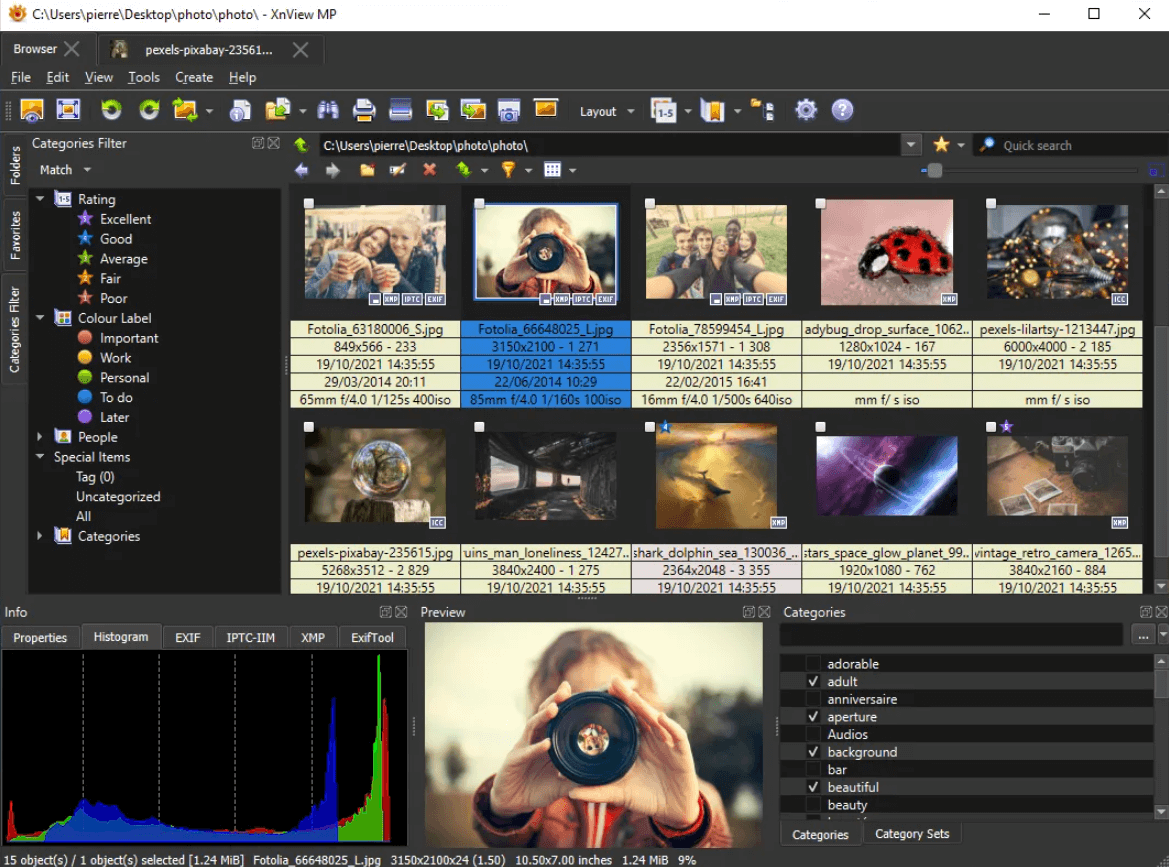
- Apowersoft Photo Viewer — это простое и интуитивно понятное приложение для просмотра изображений. Оно поддерживает в том числе файлы PDF, специальные форматы и облачные сервисы. В нем можно открывать и просматривать HEIC-изображения на своем компьютере или сохранять их в JPEG или других распространенных форматах изображений.
- Apeaksoft «Бесплатный конвертер HEIC» — это бесплатная программа, которая позволяет конвертировать HEIC в JPEG пакетно, сохраняя качество и метаданные изображений. Она поддерживает Windows 11/10/8/7/XP/Vista и Mac OS X 10.6 или выше.
- iMazing Converter — это простая бесплатная программа, которая также позволяет конвертировать HEIC в JPEG бесплатно. Она поддерживает Windows и Mac, а также умеет сохранять и очищать данные EXIF.
Это только несколько примеров, вы можете найти в интернете и другие решения. Для использования этих программ и расширений вам нужно скачать и установить их на свой компьютер. Помните, что опасно скачивать программы из непроверенных источников. Всегда отдавайте предпочтение проверенным официальным сайтам разработчиков ПО, используйте антивирусы для компьютера и не продолжайте установку, если антивирус обнаруживает угрозу в устанавливаемой программе.
Обычно алгоритм использования стационарных программ очень прост:
- Вы указываете путь к файлам HEIC, которые хранятся на жестком диске.
- Затем выбираете нужный конечный формат, например JPEG или PNG, а также иные важные характеристики итоговой картинки, такие как качество и разрешение.
- Затем вы указываете путь сохранения файла и нажимаете на кнопку «Конвертировать».
Онлайн-конвертеры HEIC в JPEG
Существует множество сервисов, которые позволяют конвертировать HEIC в JPEG бесплатно. Вот некоторые из них.
- Convertio — популярный онлайн-инструмент, который позволяет решать практически любые проблемы с файлами. Он поддерживает более 200 форматов и может конвертировать до 100 HEIC-изображений за сеанс.
- HEIC2JPEG — простой конвертер, который умеет работать одновременно с 50 файлами и позволяет выбирать качество и размер выходных документов.
- Vidmore Free HEIC Converter Online — это мощный и быстрый онлайн-конвертер, который использует многопоточную технологию для преобразования HEIC в JPEG. Он может конвертировать до 10 файлов HEIC за раз и поддерживает разные уровни качества.
- «ФотоРетрика» — бесплатный редактор изображений с функцией конвертирования. Он также поддерживает работу с несколькими файлами одновременно и умеет сохранять их в едином архиве.
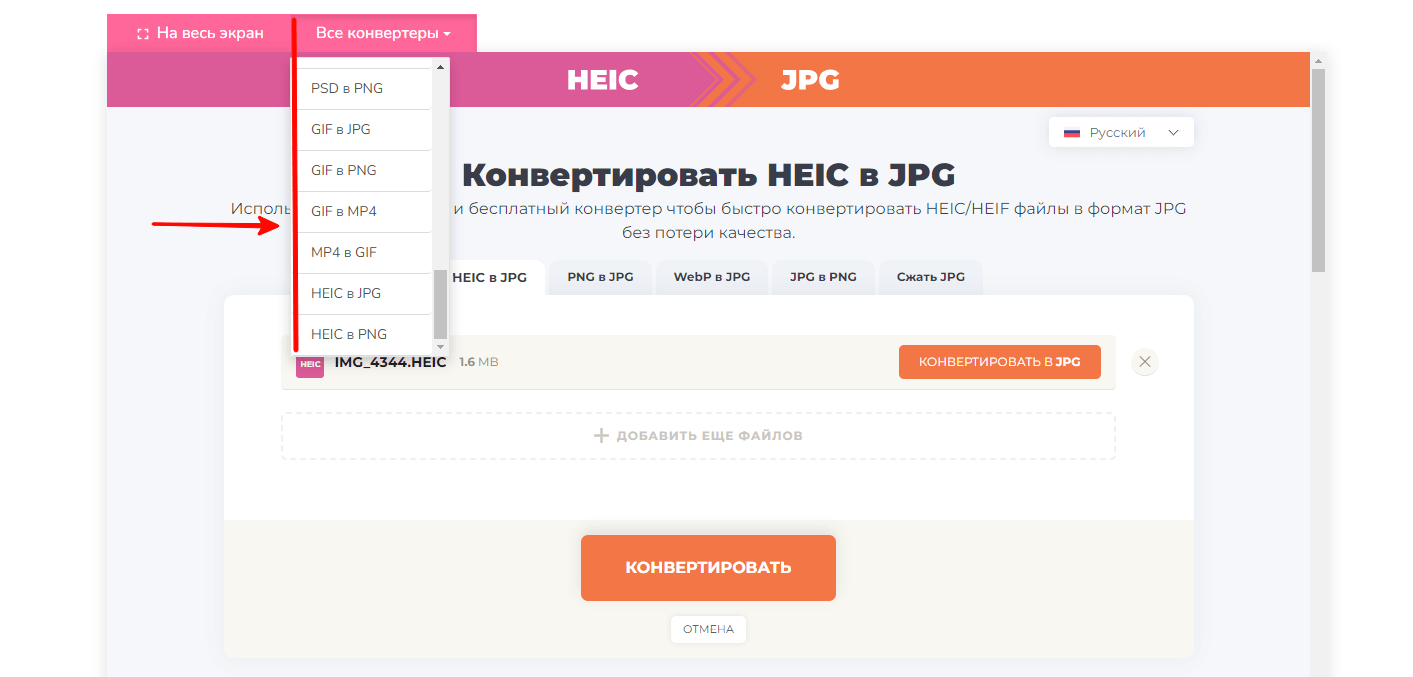
Для использования этих онлайн-сервисов вам нужно перейти на их сайты, а затем добавить файлы, которые вы хотите конвертировать. Обычно зона для загрузки помечается знаком плюса. Затем вы можете выбрать формат JPEG, PNG и другие параметры, такие как качество, разрешение и путь сохранения. Чтобы начать процесс конвертации, нужно нажать на кнопку «Конвертировать» или «Старт». В зависимости от количества и размера HEIC-файлов это может занять от нескольких секунд до нескольких минут.
Можно ли просто переименовать HEIC в JPEG
«Зачем использовать какие-то сложные программы?» — наверняка подумали некоторые. Может быть, можно просто переименовать расширение файла с .heic на .jpg? Нет, к сожалению, это не сработает. Это разные форматы, которые используют разные способы сжатия и кодирования. После переименования файл просто перестанет открываться или отображаться правильно. Нужно произвести конвертацию HEIC в JPEG с помощью специальных программ или онлайн-сервисов.

