Прежде всего о том, что такое MAC (МАК) адрес — это уникальный физический идентификатор сетевого устройства, записываемый в него еще на стадии производства. Любая сетевая карта, Wi-Fi адаптер и роутер и просто маршрутизатор — все они имеют MAC адрес, как правило, 48-разрядный. Также может быть полезным: Как узнать MAC-адрес компьютера или ноутбука Windows 10, Как изменить MAC-адрес. Инструкция поможет узнать MAC-адрес в Windows 10, 8, Windows 7 и XP несколькими способами, также ниже вы найдете видео руководство.
Для нужен MAC адрес? В общем случае — для правильно работы сети, а для обычного пользователя он может понадобиться, например, для того, чтобы настроить роутер. Не так давно я пробовал помочь с настройкой роутера одному из своих читателей из Украины, и это по какой-то причине ни в какую не получалось. Позже оказалось, что провайдер использует привязку по MAC адресу (чего я раньше никогда не встречал) — то есть выход в Интернет возможен только с того устройства, MAC-адрес которого известен провайдеру.
Как узнать MAC адрес в Windows через командную строку
Около недели назад я писал статью о 5 полезных сетевых командах Windows, одна из них поможет нам узнать и пресловутый MAC адрес сетевой карты компьютера. Вот что нужно сделать:
- Нажмите клавиши Win+R на клавиатуре (Windows XP, 7, 8 и 8.1) и введите команду cmd, откроется командная строка.
- В командной строке введите ipconfig /all и нажмите Enter.
- В результате отобразится список всех сетевых устройств вашего компьютера (не только реальных, но и виртуальных, таковые тоже могут наличествовать). В поле «Физический адрес» вы и увидите требуемый адрес (для каждого устройства свой — то есть для Wi-Fi адаптера он один, для сетевой карты компьютера — другой).

Вышеописанный способ — описан в любой статье на эту тему и даже в Википедии. А вот еще одна команда, которая работает во всех современных версиях операционной системы Windows, начиная с XP, почему-то не описана почти нигде, к тому же у некоторых не работает ipconfig /all.
Быстрее и в более удобном представлении вы можете получить информацию о MAC-адресе с помощью команды:
getmac /v /fo list
Ее так же нужно будет ввести в командную строку, а результат будет выглядеть следующим образом:

Просмотр MAC-адреса в интерфейсе Windows
Возможно, данный способ узнать MAC-адрес ноутбука или компьютера (а точнее его сетевой карты или Wi-Fi адаптера) окажется даже проще, чем предыдущий для начинающих пользователей. Работает он для Windows 10, 8, 7 и Windows XP.
Потребуется выполнить три простых шага:
- Нажмите клавиши Win+R на клавиатуре и введите msinfo32, намите Enter.
- В открывшемся окне «Сведения о системе» перейдите к пункту «Сеть» — «Адаптер».
- В правой части окна вы увидите сведения обо всех сетевых адаптерах компьютера, включая их MAC-адрес.
Как видите, всё просто и наглядно.
Еще один способ
Еще один простой способ узнать MAC адрес компьютера или, точнее, его сетевой карты или Wi-Fi адаптера в Windows — зайти в список подключений, открыть свойства нужного и посмотреть. Вот как это можно сделать (один из вариантов, так как в список подключений можно попасть более привычными, но менее быстрыми путями).
- Нажмите клавиши Win+R и введите команду ncpa.cpl — это откроет список подключений компьютера.
- Кликните правой клавишей мыши по нужному подключению (нужное — то, которое использует сетевой адаптер, MAC-адрес которого нужно узнать) и нажмите «Свойства».
- В верхней части окна свойств подключения имеется поле «Подключение через», в котором указано название сетевого адаптера. Если к нему подвести указатель мыши и задержать его на некоторое время, то появится всплывающее окно с MAC-адресом этого адаптера.
Думаю, указанных двух (или даже трех) способов определить свой MAC адрес будет достаточно пользователям Windows.
Видео инструкция
Заодно подготовил видео, в котором пошагово показаны способы просмотра мак-адреса в ОС Windows. Если же вас интересует эта же информация для Linux и OS X, вы можете найти ее ниже.
Узнаем MAC-адрес в Mac OS X и Linux
Не все пользуются Windows, а потому на всякий случай сообщаю, как узнать MAC-адрес на компьютерах и ноутбуках с Mac OS X или Linux.
Для Linux в терминале используйте команду:
ifconfig -a | grep HWaddr
В Mac OS X можно использовать команду ifconfig, либо зайти в «Системные настройки» — «Сеть». Затем, откройте расширенные настройки и выберите либо Ethernet, либо AirPort, в зависимости от того, какой MAC-адрес вам нужен. Для Ethernet MAC-адрес будет на вкладке «Оборудование», для AirPort — см. AirPort ID, это и есть нужный адрес.
Самые простые способы для Windows, macOS и Linux.
MAC‑адрес, или физический адрес, — это персональный идентификатор, который есть у любого устройства, способного подключаться к интернету. Он представляет собой уникальное сочетание из шести пар букв и цифр, разделённых двоеточием. Такой идентификатор присваивается ещё на этапе изготовления и по первой его части даже можно определить производителя.
Физический адрес используется при наладке сети и, как правило, нужен для настройки роутера или первичной конфигурации сетевого подключения провайдером интернета.
Все беспроводные адаптеры и сетевые карты компьютеров, разумеется, имеют MAC‑адрес. В зависимости от ОС, на которой работает ваш ПК, узнать его можно разными способами. Рассмотрим по паре самых быстрых вариантов для каждой из систем.
Как узнать MAC‑адрес компьютера в Windows
В свойствах сети
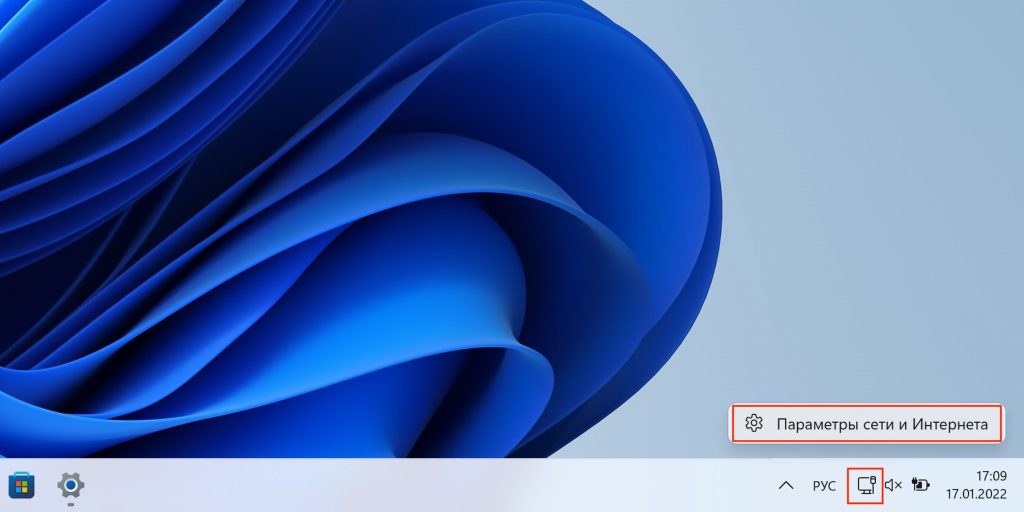
Кликните правой кнопкой мыши по значку интернет‑подключения в трее и выберите «Параметры сети и Интернета».
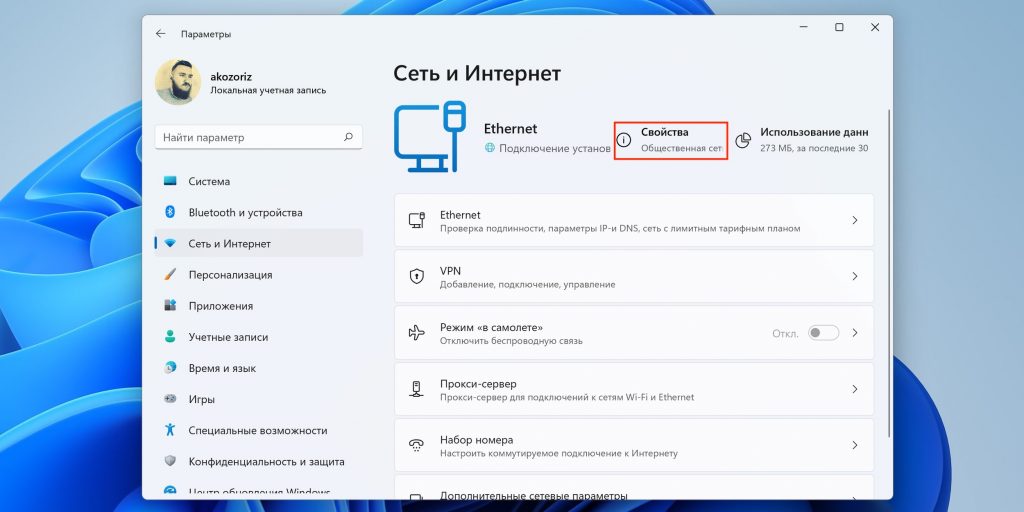
Нажмите «Свойства» в верхней части окна.
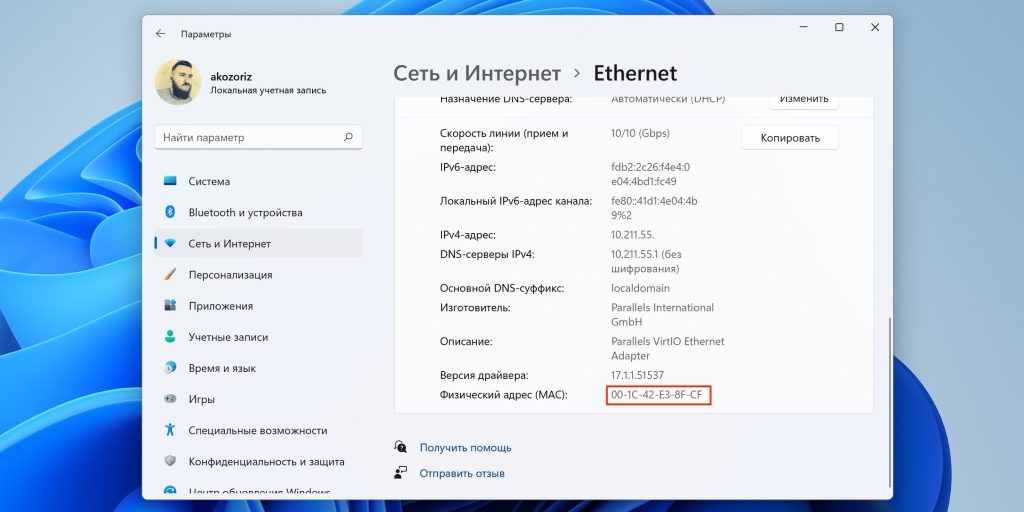
Прокрутите список в самый низ и найдите строку «Физический адрес (MAC)».
Через командную строку
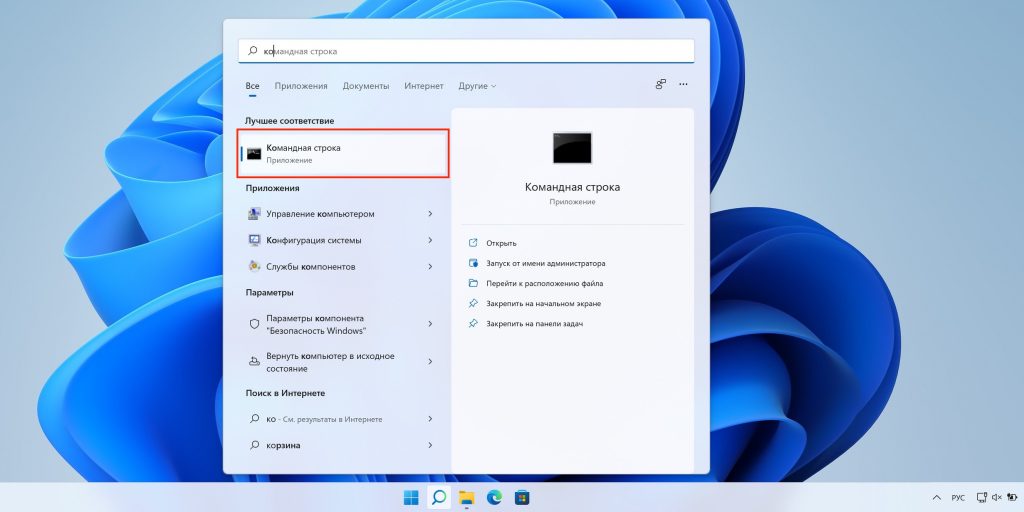
Откройте поиск и запустите «Командную строку».
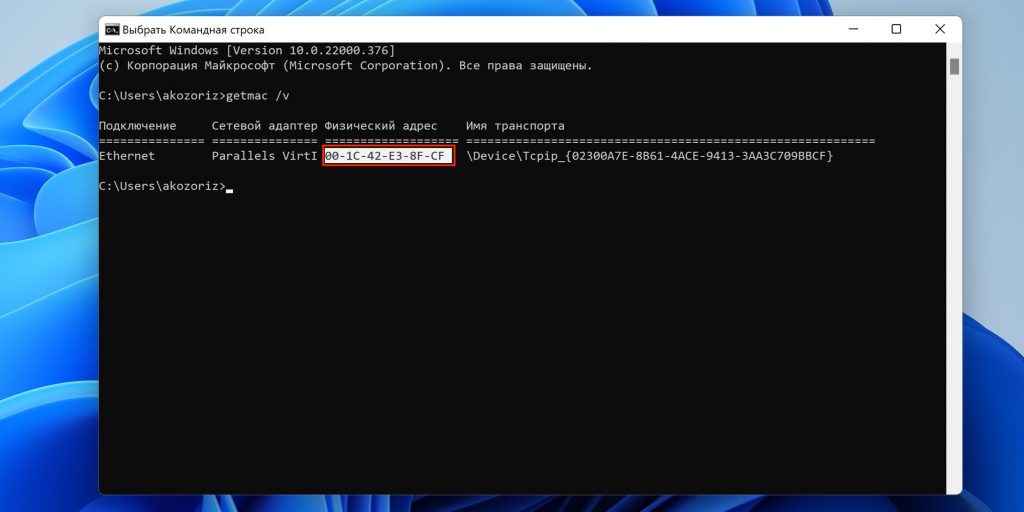
Введите команду getmac /v. Физический адрес будет показан рядом с именем сетевого адаптера.
Как узнать MAC‑адрес компьютера в macOS
В информации о сети
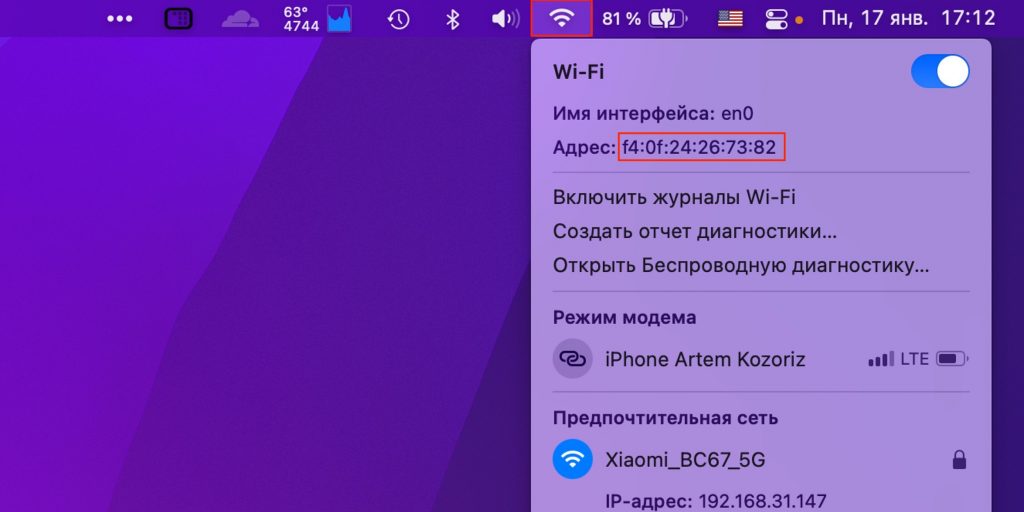
Просто кликните по значку Wi‑Fi или Ethernet, удерживая клавишу Option. Искомая информация отобразится в строке «Адрес».
Из терминала
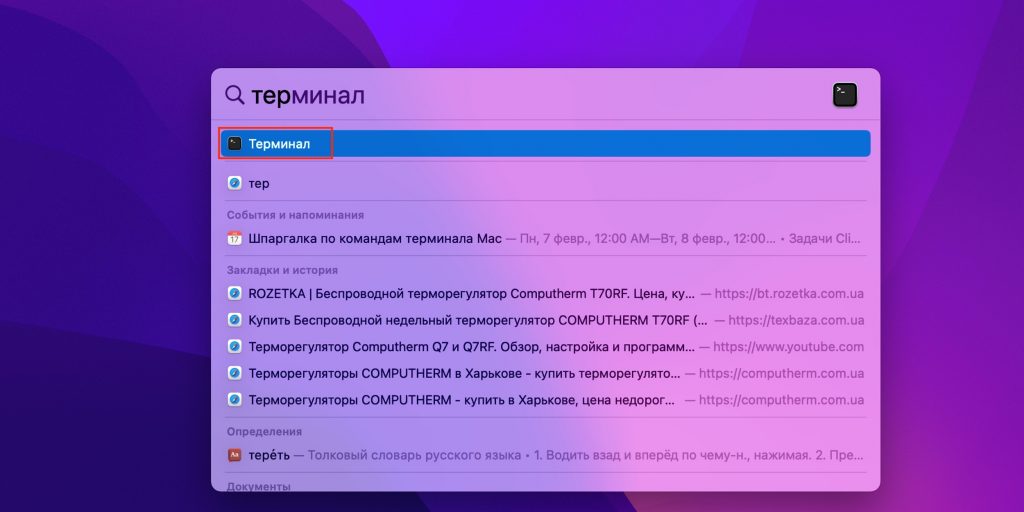
Запустите терминал через поиск Spotlight или из папки «Программы» → «Утилиты».
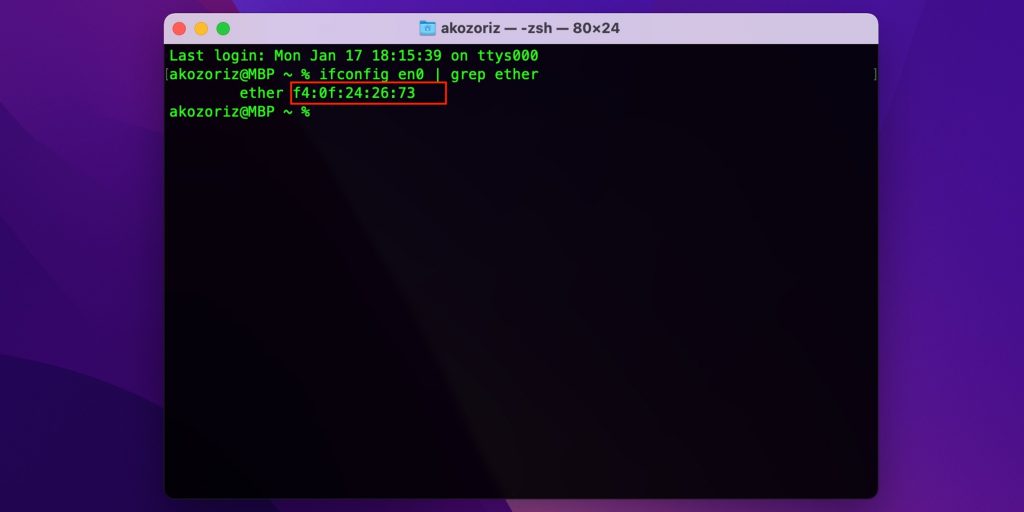
Введите команду ifconfig en0 | grep ether и найдите физический адрес в строке ether.
Как узнать MAC‑адрес компьютера в Linux
В свойствах сети

Кликните правой кнопкой мыши по иконке сети в панели задач и выберите «Сведения о соединении».
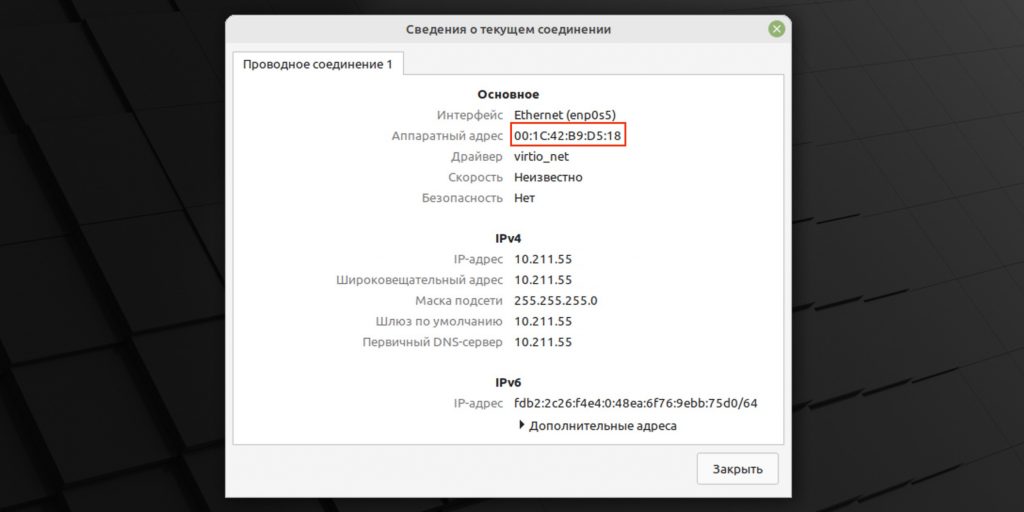
Посмотрите на строку «Аппаратный адрес».
Через терминал
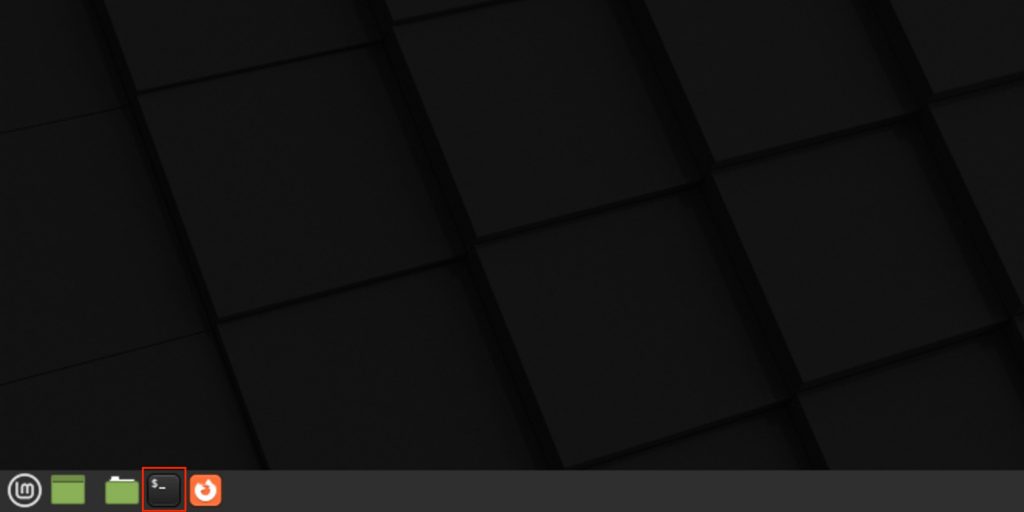
Откройте терминал.
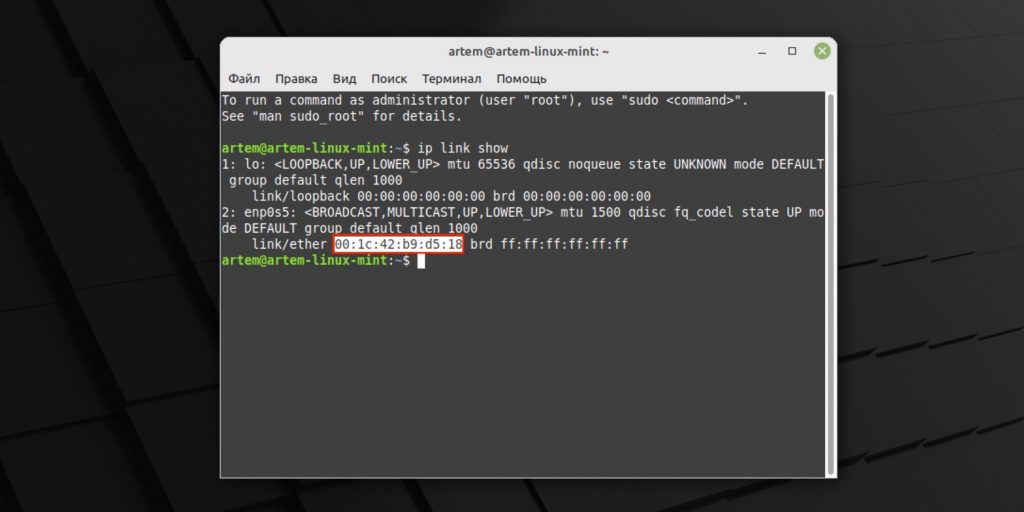
Введите команду ip link show. MAC‑адрес отобразится в строке link/ether.
Загрузить PDF
Загрузить PDF
MAC-адрес (Media Access Control) – это число, которое идентифицирует сетевой адаптер(ы), установленный на вашем компьютере. Адрес состоит из 6 пар (максимум) символов, разделенных двоеточиями. Возможно, вам придется задать MAC-адрес маршрутизатору, чтобы успешно подключаться к сети. Воспользуйтесь описанными методами, чтобы найти MAC-адрес в любой системе.
-
Этот способ работает только при активном подключении. Подключитесь к интерфейсу, для которого нужен MAC-адрес (Wi-Fi, сли вам нужен MAC-адрес карты беспроводной связи; Ethernet, если вам нужен MAC-адрес проводной карты).
-
Он обычно находится в области уведомлений рядом с часами, в правом нижнем углу экрана.
-
Откроется информация о сетевом подключении.
-
Это самый последний раздел в данном окне.
-
В ней указан ваш MAC-адрес.
Реклама
-
Это способ будет работать только при активном подключении к интерфейсу, который нуждается в МАС-адресе (Wi-Fi, если вам нужен MAC-адрес карты беспроводной связи; Ethernet, если вам нужен MAC-адрес проводной карты).
-
Он может выглядеть как маленький график (см. рисунок) или как маленький монитор компьютера. В меню выберите «Открыть центр управления сетями и общим доступом».
- В Windows 8 откройте рабочий стол. Затем щелкните правой кнопкой мыши по значку соединения в области уведомлений. В меню выберите «Центр управления сетями и общим доступом».
-
В строке «Подключения» найдите название вашего сетевого подключения и щелкните по нему. Откроется новое окно.
-
Отобразится информация о подключении (аналогично той, которая отображается при вводе команды IPConfig в командной строке).
-
В ней указан ваш MAC-адрес.
Реклама
-
Это способ будет работать только при активном подключении к интерфейсу, который нуждается в MAC-адресе (Wi-Fi, если вам нужен MAC-адрес карты беспроводной связи; Ethernet, если вам нужен MAC-адрес проводной карты).
-
Если на рабочем столе нет значка «Сетевые подключения», найдите его в панели задач (в правом нижнем углу панели инструментов Windows) и щелкните по нему.
- Или нажмите «Пуск» – «Панель управления» – «Сетевые подключения».
-
Щелкните правой кнопкой мыши по активному подключению и в меню выберите «Состояние».
-
Нажмите «Подробности» (в некоторых версиях Windows сначала нужно перейти на вкладку «Поддержка»). Отобразится информация о подключении (аналогично той, которая отображается при вводе команды IPConfig в командной строке).
-
В ней указан ваш MAC-адрес.
Реклама
-
Откройте командную строку. Для этого нажмите ⊞ Win+R и в открывшемся окне введите cmd. Нажмите ↵ Enter.
- В Windows 8 нажмите ⊞ Win+X и в меню выберите «Командная строка».
-
В командной строке введите getmac /v /fo list и нажмите ↵ Enter. Отобразится информация обо всех сетевых подключениях.
-
В ней указан ваш MAC-адрес. Убедитесь, что это физический адрес того сетевого адаптера, который вам нужен (обычно отображаются несколько физических адресов, например, отдельно для беспроводного подключения и отдельно для подключения через Ethernet).
Реклама
-
Щелкните по значку Apple (в верхнем левом углу экрана) и нажмите «Системные настройки». Убедитесь, что вы подключены к сети.
-
Выберите «Сеть», а затем «AirPort» или «Ethernet» (в зависимости от того, как вы подключаетесь к сети).
- В случае Ethernet нажмите «Дополнительно» и перейдите на вкладку «Ethernet». В верхней части вы увидите строку «Ethernet ID», в которой указан MAC-адрес.
- В случае AirPort нажмите «Дополнительно» и перейдите на вкладку «AirPort». Вы увидите строку «AirPort ID», в которой указан MAC-адрес.
Реклама
-
Щелкните по значку Apple (в верхнем левом углу экрана) и нажмите «Системные настройки». Убедитесь, что вы подключены к сети.
-
-
либо «Ethernet», либо «AirPort».
-
Найдите строку «Ethernet ID» или «AirPort ID», в которой указан MAC-адрес.[1]
Реклама
-
Откройте терминал, нажав Ctrl + Alt + T. В зависимости от системы, терминал может иметь названия Terminal, Xterm, Shell, Command Prompt или что-то подобное.
-
Введите ifconfig -a и нажмите ↵ Enter. Если это не сработало, введите sudo ifconfig -a, нажмите ↵ Enter и введите пароль.
-
Найдите строку «HWaddr», в которой указан MAC-адрес.[2]
Реклама
-
На рабочем столе нажмите «Настройки» – «Общие».
-
Прокрутите информацию о вашем устройстве и найдите строку «Wi-Fi адрес», в которой указан MAC-адрес вашего устройства.
- Это работает во всех устройствах под управлением iOS: iPhone, iPod, iPad.
-
Если вам нужен MAC-адрес Bluetooth, он расположен непосредственно под строкой «Wi-Fi адрес».[3]
Реклама
-
На рабочем столе нажмите «Меню» – «Настройки».
-
-
Прокрутите информацию о вашем устройстве и найдите строку «Wi-Fi MAC», в которой указан MAC-адрес вашего устройства.
-
Если вам нужен MAC-адрес Bluetooth, он расположен непосредственно под строкой «Wi-Fi MAC».
Реклама
-
Прокрутите главный экран влево и вниз, а затем нажмите «Настройки».
-
MAC-адрес будет отображен в нижней части экрана.[4]
Реклама
-
-
Нажмите «Состояние сети», а затем нажмите на значок «i» (в правом нижнем углу). Отобразится MAC-адрес вашего устройства.[5]
Реклама
-
Прокрутите меню PlayStation влево и выберите меню «Настройки». Прокрутите это меню вниз и выберите «Настройки системы».
- Прокрутите это меню вниз и выберите «Сведения о системе». МАС адрес будет указан под IP адресом.[6]
- Прокрутите это меню вниз и выберите «Сведения о системе». МАС адрес будет указан под IP адресом.[6]
-
На панели инструментов нажмите «Параметры системы» – «Настройка сети» – «Конфигурация сети».
- Откройте вкладку «Дополнительные настройки» и выберите «Дополнительные настройки» – «Альтернативный MAC-адрес».
- Отобразится MAC-адрес (он может не включать двоеточий).
-
Нажмите кнопку Wii (в левом нижнем углу главного меню Channel). Перейдите на вторую страницу меню «Настройки» и выберите «Интернет». Нажмите «Информация о консоли». Отобразится MAC-адрес.[7]
Реклама
Советы
- В Mac OS X вы можете определить MAC-адрес через терминал (см. метод для Linux).
- Вы также можете определить MAC-адрес при помощи различных утилит или проверив информацию о сетевом адаптере в диспетчере устройств.
- MAC-адрес состоит из шести пар символов, разделенных дефисами или двоеточиями.
Реклама
Предупреждения
- Существует возможность временно изменить ваш MAC-адрес при помощи специальных программ, если ваша сетевая карта это позволяет (в устаревших моделях сетевых устройств MAC-адрес записывался только один раз при изготовлении). Подобное действие называется «спуфинг MAC-адреса» и его не рекомендуется выполнять без особой на то причины. Так как MAC-адрес необходим для того, чтобы можно было найти ваш компьютер в локальной сети, то смена MAC-адреса приведет в замешательство маршрутизатор. Это может быть полезно только в том случае, если вы хотите симулировать для маршрутизатора факт использования вами другого компьютера.
Реклама
Об этой статье
Эту страницу просматривали 327 043 раза.
Была ли эта статья полезной?
У любого устройства, способного подключиться к глобальной сети, есть специальный идентификатор, который называется MAC-адрес. Зачастую он нужен для настройки сетевого подключения. MAC-адрес является одной из основных характеристик сетевого адаптера, поэтому информация о нём содержится во множестве инструментов, встроенных в операционную систему.
Если для настройки оборудования вас просят прописать (или назвать) MAC-адрес, нужно для начала его найти. Вот как это сделать.
Как найти MAC-адрес через командную строку
Это самый простой метод. Нажимаем комбинацию клавиш Win + R и в появившемся меню вводим cmd. После подтверждения запустится командная строка. Вводим getmac. Отобразится физический адрес, который и является MAC-адресом. Для более подробной информации можно воспользоваться командой ipconfig /all.
Таким образом вы сможете узнать модель сетевого адаптера, конфигурацию основных параметров оборудования, ip-адрес маршрутизатора и другую информацию. Последний, кстати, пригодится, если вы собираетесь осуществлять настройку подключения или Wi-Fi сети.
Как узнать MAC-адрес в сведениях о системе
Практически всю информацию о компьютере и установленных комплектующих можно найти в специальной утилите, встроенной в операционную систему. Для её запуска потребуется нажать уже знакомую комбинацию клавиш Win + R и ввести команду msinfo32. Появится окно программы. Нас интересует раздел Компоненты > Сеть > Адаптер.
В самом низу мы найдём MAC-адрес. Также здесь можно обнаружить и другие полезные данные. Например, версию BIOS, тип и разрядность операционной системы, сообщения об ошибках Windows и многое другое. В случае, если вам нужна какая-либо информация о ПК, рекомендуем в первую очередь заглядывать сюда. Скорее всего, вы найдёте в этой программе то, что вам нужно.
Как узнать MAC-адрес через сетевые подключения
Разумеется, нужная нам информация находится в свойствах сетевого адаптера. Чтобы их открыть, нажмите комбинацию клавиш Win + R и введите команду ncpa.cpl. Вы увидите все активные и неактивные подключения. Выберите то, которое используется в данный момент и кликните по нему правой кнопкой мыши. Затем зайдите в свойства.
В самой верхней строчке будет отображаться ваш сетевой адаптер. Просто наведите курсор на название оборудования. После пары секунд появится окно, в котором будет указан MAC-адрес.
Как узнать MAC-адрес смартфона
В смартфонах, как и в любых домашних компьютерах есть сетевой адаптер, который отвечает за интернет-соединение. Соответственно, есть и MAC-адрес. Чтобы его узнать, придется зайти в настройки гаджета.
В зависимости от модели искомая информация может находится в разных местах. Обычно найти идентификатор в сети можно в разделе с общей информацией. Для владельцев Android это Настройки > Система > О телефоне > Общая информация.
MAC-адрес других устройств в сети
Для того чтобы узнать MAC-адрес любого другого устройства, подключенного к сети, нужно запустить командную строку. Нажимаем Win + R и вводим команду cmd. Далее вводим arp -a и подтверждаем операцию.
Отобразятся все подключения в локальной сети. Для того чтобы определить идентификатор нужного вам устройства, нужно знать его ip-адрес. Эту информацию можно получить в настройках сетевого окружения.
Читайте также:
- 4 преимущества роутеров с поддержкой Wi-Fi 6
- Как гарантированно защитить свой Wi-Fi от посторонних подключений?










































