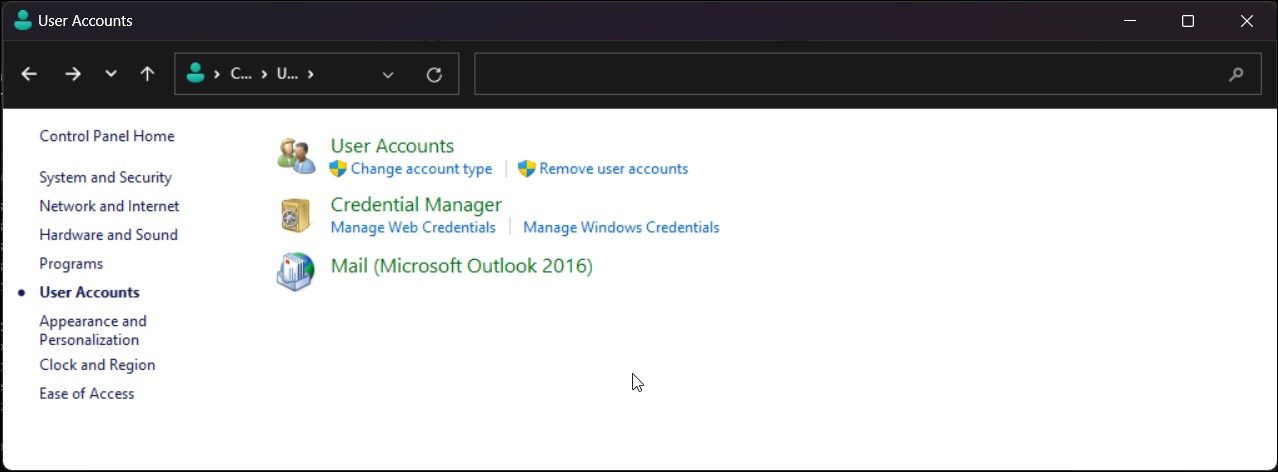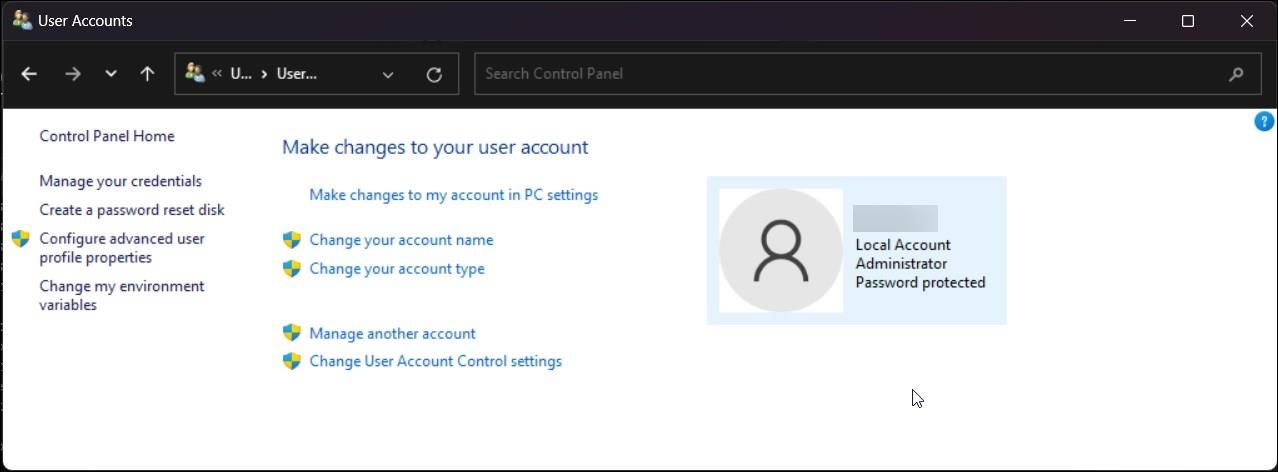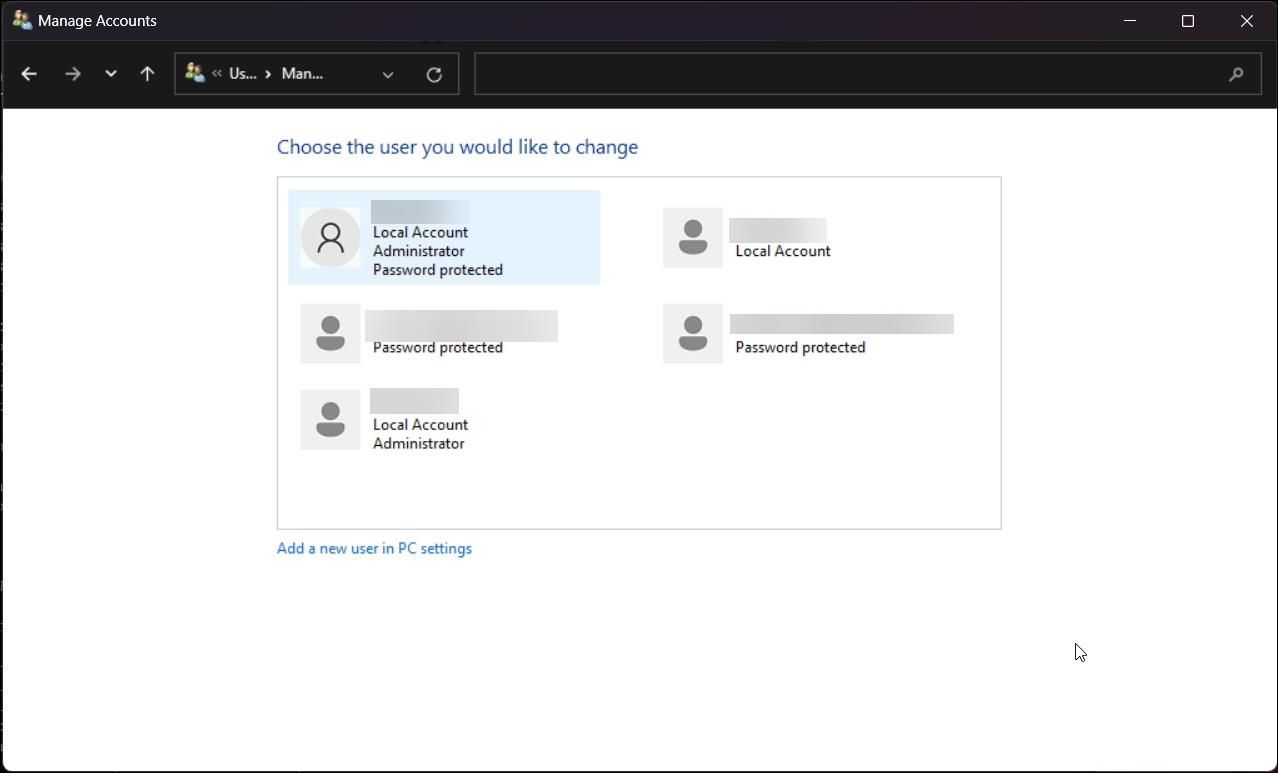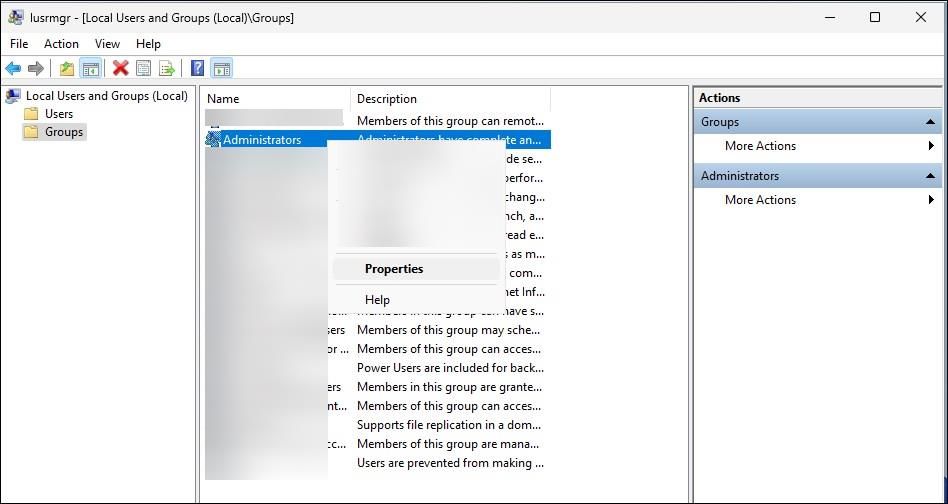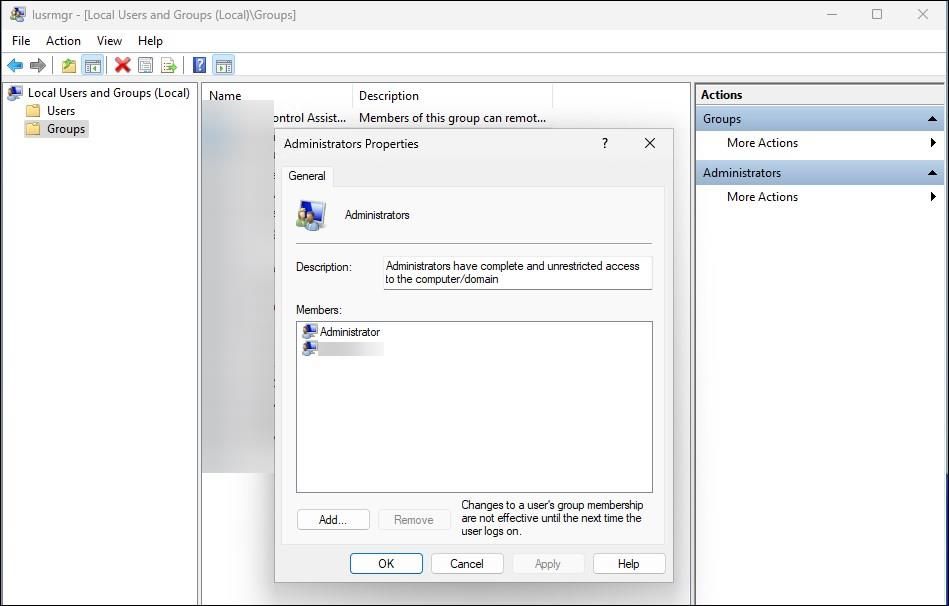Для установки большинства программ и для использования некоторых из них, а также для возможности менять ряд системных настроек необходимы права администратора. Если в Windows несколько учетных записей пользователей и вы не знаете, имеются ли права администратора у вашей, вы можете легко это определить.
В этой простой инструкции для начинающих способы посмотреть, есть ли у вас права администратора. Всё описанное полностью подойдет для Windows 11 и Windows 10, а отдельные способы — и для предыдущих версий системы. На близкую тему: Как сделать пользователя администратором в Windows.
Просмотр наличия прав администратора в параметрах Windows 11 и Windows 10
В Windows 11 и Windows 10 вы можете использовать «Параметры», чтобы увидеть, имеет ли ваша учетная запись права администратора.
Шаги будут следующими:
- Откройте «Параметры».
- Перейдите в «Учетные записи».
- В результате вы сразу сможете увидеть, имеете ли права администратора. В Windows 11 это будет выглядеть следующим образом:
- Информация о наличии прав администратора в Windows 10 отображается как на картинке ниже:
Это не единственный метод, при желании или в случае, если на вашем компьютере установлена более старая версия Windows, можно использовать один далее описанных вариантов.
Как узнать, если ли права администратора в командной строке
В командной строке Windows предусмотрены команды для управления учетными записями, позволяющие определить и наличие прав администратора:
- Запустите командную строку, в Windows 11 и Windows 10 для этого можно использовать поиск на панели задач.
- Введите команду
net user имя_пользователя
и нажмите Enter.
- Отобразится список свойств пользователя, обратите внимание на пункт «Членство в локальных группах». Если там указано «Администраторы», значит пользователь имеет права администратора.
В панели управления
Если зайти в Панель управления и открыть пункт «Учетные записи пользователей», откроется следующее окно:

В нем можно увидеть тип текущей учетной записи: в моем случае это локальная учетная запись администратора.
Локальные пользователи и группы
Ещё один метод — использование оснастки «Локальные пользователи и группы»:
- Нажмите клавиши Win+R на клавиатуре, введите lusrmgr.msc и нажмите Enter.
- В открывшемся окне выберите раздел «Пользователи», а затем дважды нажмите по имени интересующего вас пользователя.
- Перейдите на вкладку «Членство в группах». Если там присутствует пункт «Администраторы», это пользователь обладает правами администратора в системе.
Вторая возможность: раскрыть раздел «Группы» в этом же окне, дважды нажать по «Администраторы» и посмотреть список пользователей, все они имеют права администратора.
Инструкция по выяснению наличия прав администратора для учетной записи Windows 11 и 10.
Без прав администратора нельзя поставить большинство приложений. Данный уровень привилегий необходим также для использования ряда программ и внесения изменений в некоторые системные параметры. Если вы не уверены, располагает ли правами администратора ваша учетная запись Windows — сейчас проверим. Применяем только штатные инструменты операционной системы. Сторонние утилиты скачивать не нужно.
Проверяем в командной строке наличие прав админа в учетной записи Windows
Содержание
- Проверяем в командной строке наличие прав админа в учетной записи Windows
- В PowerShell
- Через Панель управления
- Локальные пользователи и группы
- Узнайте в Параметрах, есть ли у вас права администратора Windows 11 или 10
Начнем с любимого метода системных администраторов. Командная строка (Command Prompt) экономит время. Особенно важно, когда надо обслуживать компьютерный парк компании. Не нужно перемещаться между окнами. Визуально почти не поменялась за десятилетия. Действия выполняются одинаково на ПК с разными версиями ОС Windows. Одновременно нажимаем Win + R. Откроется окно «Выполнить». Ввводим cmd.exe в строку, которая находится правее надписи «Открыть:». Нажимаем кнопку «ОК» внизу (или Enter на клавиатуре).

«Черное окно» на дисплее — командная строка. Альтернатива графическому интерфейсу (GUI). Использовалась для управления компьютером до появления Windows. Введите команду:
net user вашеимяпользователя
Необходимая строка — «Членство в локальных группах». Пользователь располагает правами администратора, если в строке присутствует «Администраторы». В данном примере пользователь входит в группу администраторов.

В PowerShell
Откройте PowerShell — новую продвинутую альтернативу командной строки:
- Кликните правой кнопкой мыши на кнопке «Пуск» (значке Windows на Панели задач).
- Выберите «Выполнить» из меню.
- Напечатайте powershell.exe в поле ввода «Открыть:».
- Кликните «ОК» внизу (или нажмите Enter на клавиатуре).

Напечатайте:
net user вашеимяпользователя
Нажмите Enter, чтобы посмотреть сведения об учетной записи. Есть «Администраторы» после «Членство в локальных группах» — учетная запись входит в группу администраторов. Следовательно, вы обладаете правами администратора.

Через Панель управления
Нет желания вводить команды — воспользуйтесь Панелью управления. Удобная классическая утилита для настройки Windows. Сочетанием клавиш Win + R откройте диалоговое окно «Выполнить». Введите control.exe в поле ввода. Кликните «ОК» в нижней части окна (или нажмите клавишу Enter).

Ранее показывал в «Блоге системного администратора» и другие способы открыть Панель управления Windows 11:
В Панели управления откройте раздел «Учетные записи пользователей». В данном разделе нужно второй раз кликнуть по ссылке с таким же названием — «Учетные записи пользователей».

Справа находятся сведения об учетной записи. В данном примере — защищенная паролем учетная запись администратора.

Локальные пользователи и группы
Являетесь ли вы администратором поможет узнать утилита «Локальные пользователи и группы». Кликните правой кнопкой мыши по «Пуску» на Панели задач. Выберите пункт «Выполнить» из меню.

Напечатайте lusrmgr.msc в строке «Открыть:». Кликните по кнопке «ОК».

В левой панели откройте желтую «папку» с названием «Пользователи». Найдите свое имя пользователя в списке, который находится во второй панели окна. Дважды кликните по имени аккаунта. В окне свойств учетной записи есть фрейм «Член групп:». Содержит список групп, в который входит ваша учетная запись. Если там есть «Администраторы» — данная учетная запись располагает правами администратора.

Узнайте в Параметрах, есть ли у вас права администратора Windows 11 или 10
Параметры — основная штатная утилита настройки Windows 10 и 11. Откройте ее. Кликните правой кнопкой мыши по «Пуску». Выберите «Параметры».

Перейдите в категорию «Учетные записи» в левой панели окна «Параметров». Ознакомьтесь со сведениями о вашей учетной записи в правой панели. Есть слово «Администратор» — располагаете правами админа.

Некоторые неполадки операционной системы проще исправить в командной строке с админскими привилегиями. Читайте, как открыть Command Prompt с правами администратора в Windows 11 разными способами:
Вашей учетной записи нужны права администратора? Напишите в комментариях.
-
Home
-
News
- How to Check if You Have Admin Rights on Windows 11/10?
By Stella | Follow |
Last Updated
At times, you need administrator privileges to make some changes on your computer, but you don’t know if you have admin rights. Here is how to check if you have administrator privileges using 4 different but easy methods.
Try this free data recovery software to rescue files under any circumstances:
MiniTool Power Data Recovery is specially designed to recover files from HDDs, SSDs, USB flash drives, memory cards, SD cards, etc. If you want to recover your lost, deleted, or formatted files, you can try this software. Even if your computer is unbootable, you can use this software to recover your files and then fix the system.
MiniTool Power Data Recovery FreeClick to Download100%Clean & Safe
How to Check if You Have Admin Rights on Windows 11/10?
Many operations on a Windows computer require you to have administrator privileges. For example, you need to have local admin rights to install Office or you need administrator permissions to delete a file or folder. You need to log into your PC using the administrator account if you want to have admin rights.
However, you may be not sure if you have admin rights. In this post, MiniTool Software will introduce some easy ways to tell you how to check if you are an administrator and what to do if you don’t have administrator privileges to make changes on your PC.
Way 1: Check If You Are an Administrator Using Control Panel
Step 1: Click the search icon in the taskbar and search for Control Panel, then select Control Panel from the search results to open it.
Step 2: Go to User Accounts > User Accounts.
Step 3: Check if you are an administrator from the right section.
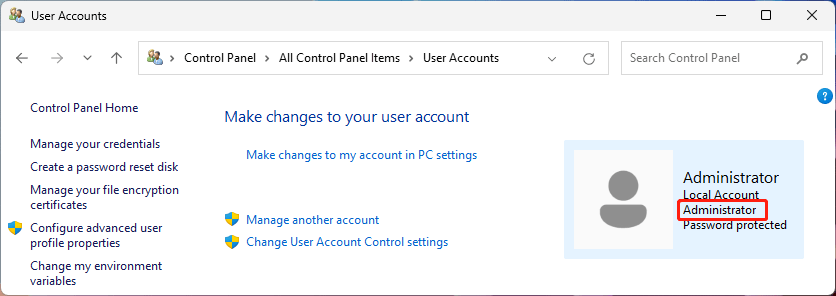
Way 2: Check If You Have Administrator Privileges in Settings
On Windows 10
Step 1: Press Windows + I to open Settings.
Step 2: Go to Accounts > Your info and check if you are an administrator under the user profile image.
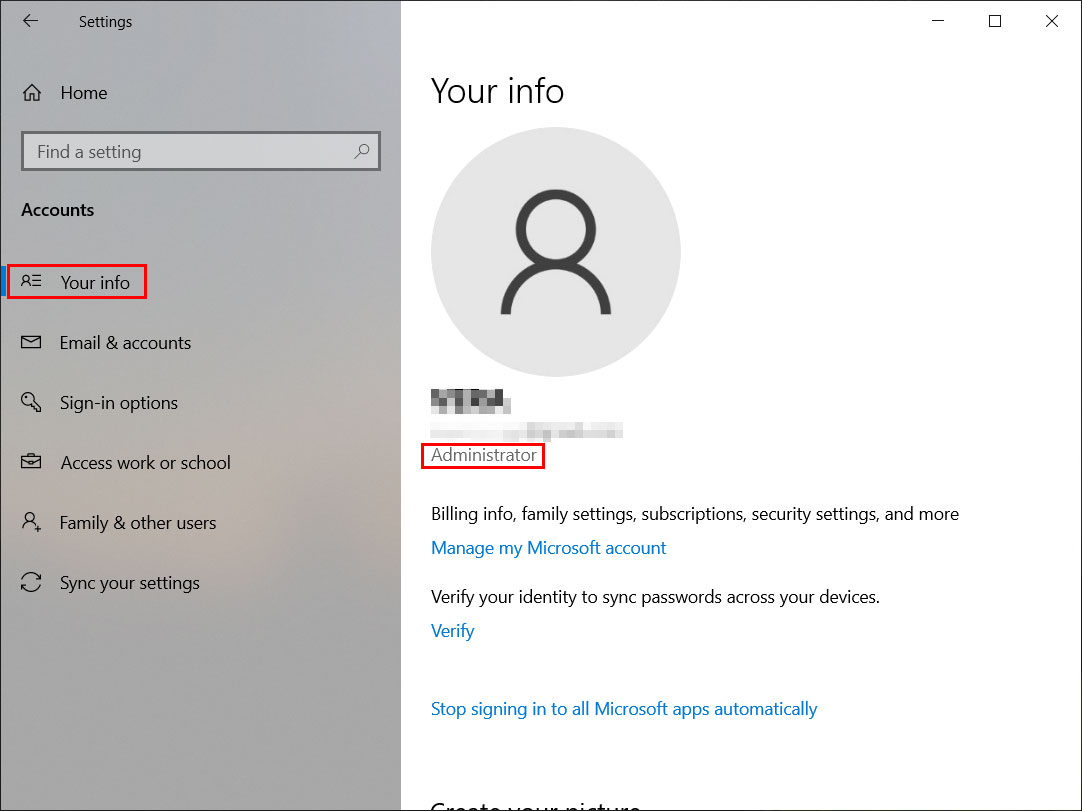
On Windows 11
Step 1: Press Windows + I to open Settings.
Step 2: Click the User profile image or click Accounts from the left menu.
Step 3: Check if you are logged in as an administrator.
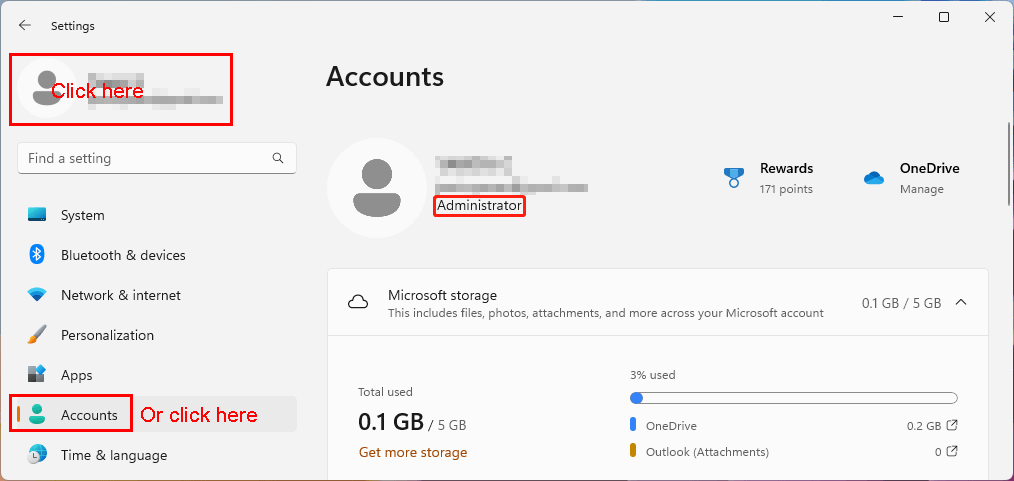
Way 3: Check if You Have Admin Rights Using Command Prompt
Step 1: Press Windows + R to open Run.
Step 2: Type cmd into the Run dialog and press Enter. This will open Command Prompt.
Step 3: Type net user username into Command Prompt and press Enter. You need to replace username with your username in the command. Then, you can see if you are an administrator in the line of Local Group Memberships. If your account belongs to the Administrator group, it should have administrator privileges.
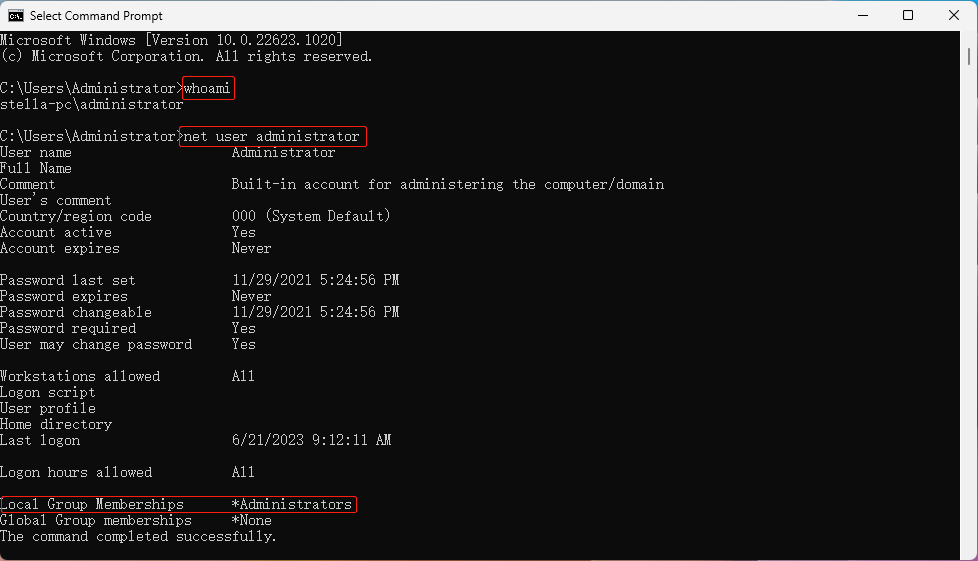
Way 4: Check if You Have Admin Rights in Computer Management
Step 1: Right-click Start and select Computer Management.
Step 2: Go to Computer Management > Local Users and Groups > Users.
Step 3: Double-click the user name and you will see the Properties interface.
Step 4: Switch to the Member of tab and see if you are a member of administrators. If yes, it means you have administrator privileges.
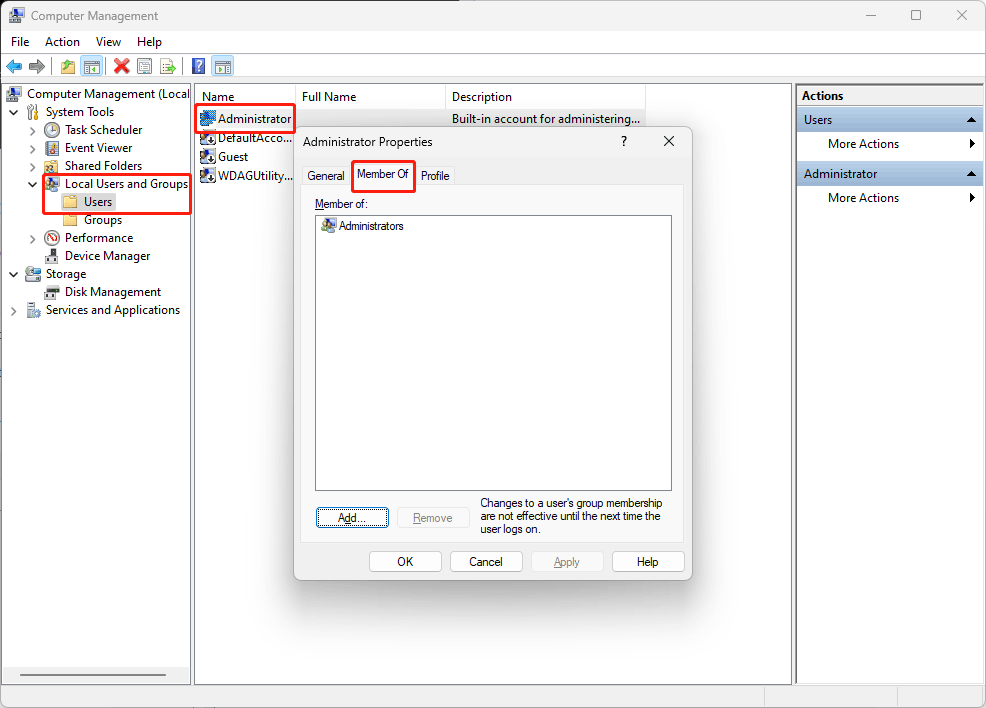
Bottom Line
Want to know if you are an administrator on Windows? You can use one of these 4 ways in this post to check. Besides, if you encounter issues when using MiniTool software like MiniTool Power Data Recovery, you can contact us via [email protected].
MiniTool Power Data Recovery FreeClick to Download100%Clean & Safe
About The Author
Position: Columnist
Stella has been working in MiniTool Software as an English Editor for more than 8 years. Her articles mainly cover the fields of data recovery including storage media data recovery, phone data recovery, and photo recovery, videos download, partition management, and video & audio format conversions.
Sign in to your MUO account
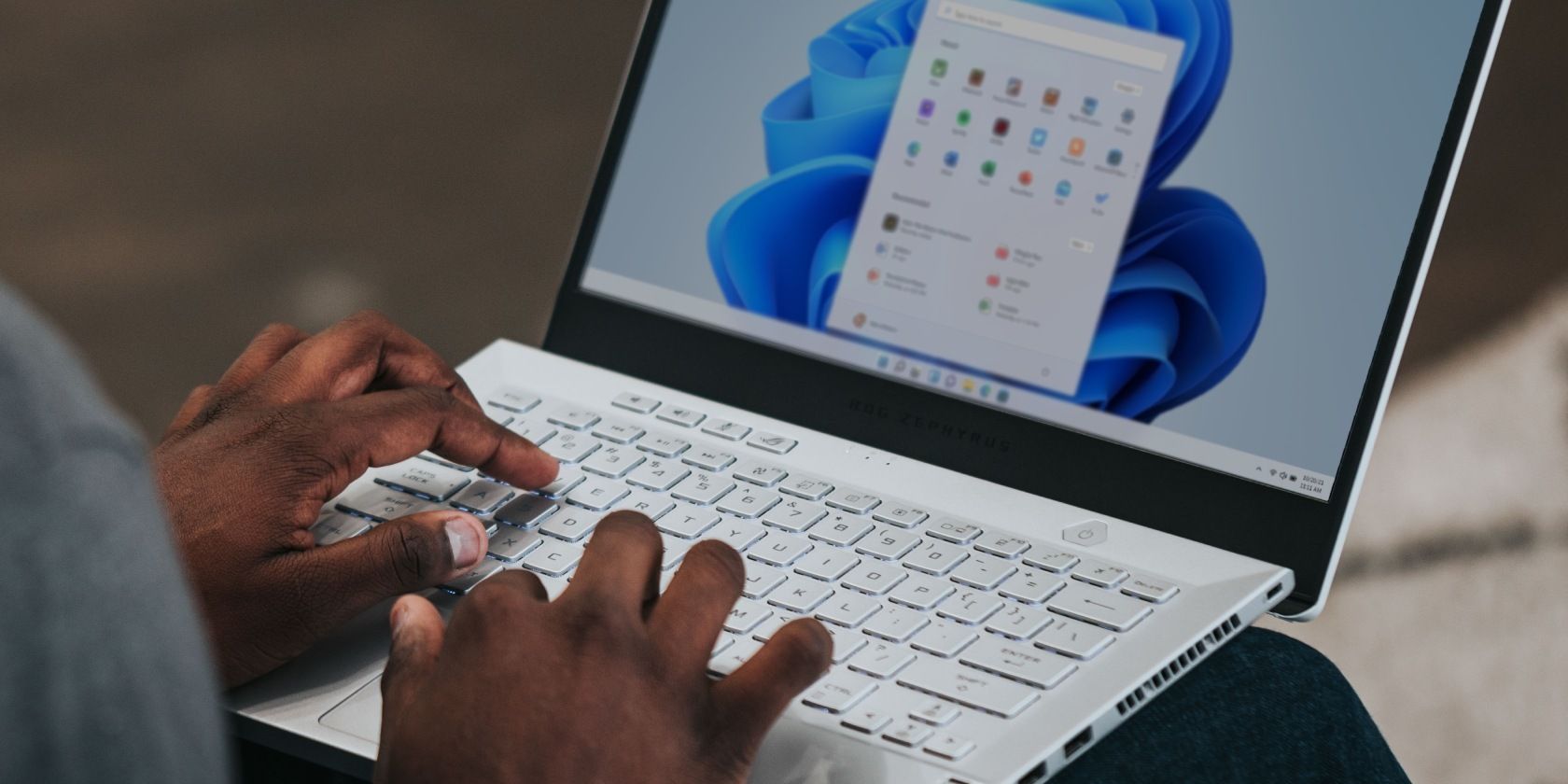
Making changes to your Windows computer, such as installing new software or launching administrative tools, requires administrative permission. If your user account doesn’t have administrator rights, you must enter the admin username and password to act.
If you want to make system changes, you must ensure that your account has administrative privileges. So, how do you check your Windows account type? Check out the ways below.
1. Check if You Are an Administrator via Settings
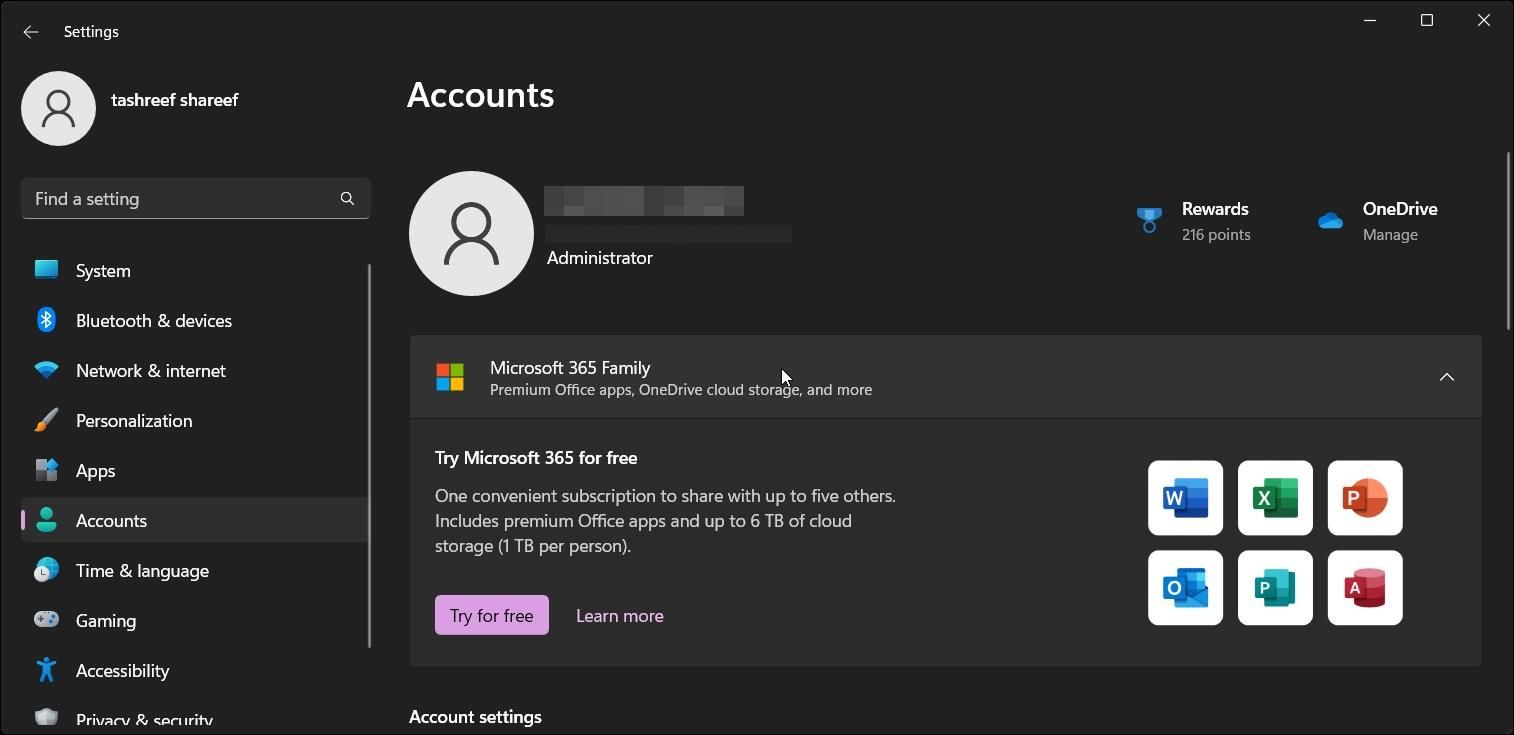
You can use the Settings app on Windows 10 and 11 computers to view your user account status. The Accounts tab shows information related to your user account, including the account type and level.
To check your account type:
- Open the Windows System Settings.
- Open the Accounts tab in the left pane.
- Next, check the user profile section. You’ll see an Administrator tag if the account has administrator rights.
2. Check if You Have an Administrator Account Using Control Panel
You can use the classic Control Panel to check your user account type and status. The Control Panel allows you to customize your user accounts, such as changing the account name and type.
To check user account type using Control Panel:
-
Open the Windows Control Panel.
- In Control Panel, click on User Account.
-
Next, click on User Accounts again to view all the user account settings.
- Locate your user account name in the right pane and check for the Administrator tag.
Additionally, if you need to view the account type for all the user accounts, do the following:
- In Control Panel, click on User Account.
-
Next, click on Change account type under the User Accounts section.
- Here, you can view all the available user accounts and details such as account type, password protection, etc.
3. Check Your Local Group Membership Using the Command Prompt or Windows PowerShell
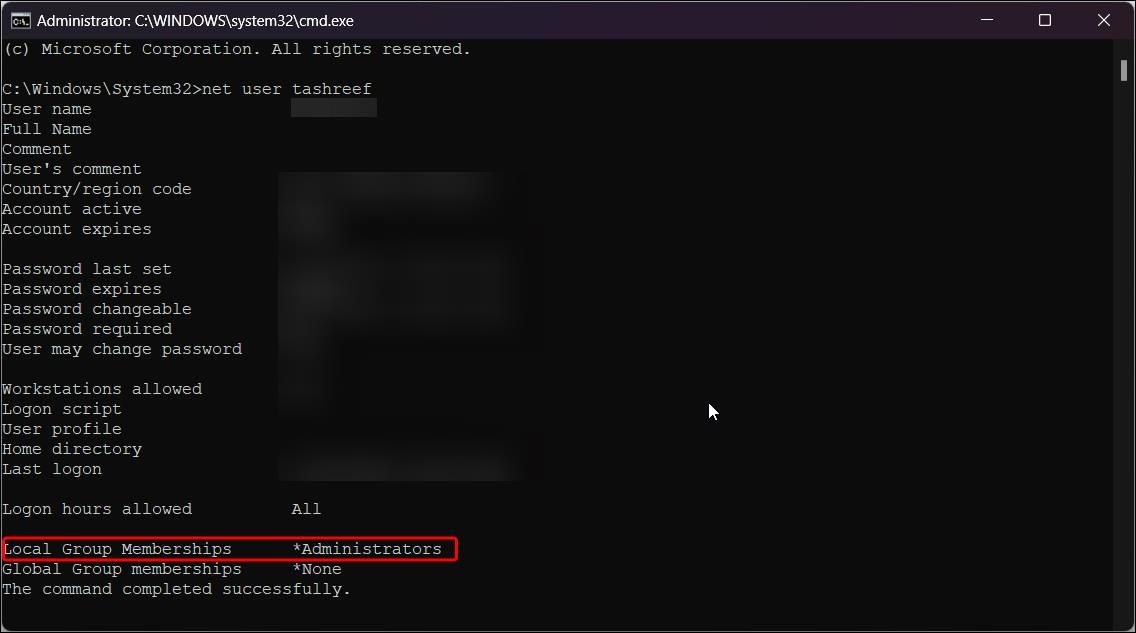
You can use the net user command in Command Prompt to view the user account information. Apart from the standard account properties, it also shows the account status for the specified account name. These steps also apply if you prefer to use PowerShell over Command Prompt.
To check if you have a standard user account:
- Press the Win key and type cmd or powershell.
- Right-click the Command Prompt or PowerShell option from the search result and select Run as administrator.
-
In the Command Prompt window, type the following command and press Enter to view all the user accounts on your computer:
net user -
Next, type the following command and press Enter to view account details:
net user accountname - In the above command, replace accountname with the user account name for which you want to find the account type.
- Next, scroll down and locate Local Group Membership to check the account status as User or Administrator.
- Type exit and press Enter to close the Command Prompt.
4. Check if You Are an Administrator Using Local Users and Groups
Local Users and Groups is part of the Computer Management utility. You can use the snap-in to view and manage advanced settings. However, this feature is unavailable on Windows 11 Home Edition.
- Press Win + R to open Run.
- Type lusrmgr.exe and click OK to open the Local Users and Groups snap-in.
-
Next, select the Groups option.
-
In the right pane, double-click on Administrators.
- In the new dialog, you can view all the users with administrative access under Members. The dialog also offers additional options to add existing users to the administrator group.
If you are on a Home Edition version of Windows, you must use a third-party tool to enable the Local Users and Groups feature.
There Are Many Ways to Check a User Account Type on Windows
Windows OS requires you to use an administrative account to complete some tasks, such as installing new apps. This helps prevent malicious third-party apps from making unauthorized changes to your computer without your knowledge.
You can follow these steps to check your user account type. Once determined, you can easily change the user account type from standard to administrator from the Settings app and Control Panel.
Applies ToOffice 2016 Office 2013 Microsoft365.com Office для бизнеса Office 365 для малого бизнеса Администратор Microsoft 365 Служба Office 365, предоставляемая 21Vianet служба Office 365 для малого бизнеса, предоставляемая 21Vianet — для администраторов Служба Office 365, предоставляемая 21Vianet, — для администраторов Office 365 Germany корпоративный Office 365 Germany корпоративный для администраторов
Для установки Microsoft 365, Office 2019, Office 2016 или Office 2013 на компьютере необходимо быть его администратором.
Если вы не являетесь администратором, после появления диалогового окна «Контроль учетных записей» во время установки Office обладатель прав администратора на компьютере должен ввести свое имя пользователя и пароль, а затем нажать кнопку Да для продолжения установки.
Как узнать, являетесь ли вы администратором
Проверка наличия прав администратора на компьютере и действия в случае их отсутствия зависят от того, присоединен ли компьютер к домену.
Совет: Домен позволяет администратору сети организации (компании или образовательного учреждения) управлять всеми компьютерами в своем окружении. Чтобы узнать, присоединен ли компьютер к домену, выполните указанные ниже действия.
Откройте Панель управления, а затем в разделе Система и безопасность щелкните ссылку Система. Если компьютер присоединен к домену, внизу раздела Просмотр основных сведений о вашем компьютере можно будет увидеть пункт Домен с именем домена. Если компьютер не присоединен к домену, вы увидите пункт Рабочая группа с именем рабочей группы, к которой принадлежит компьютер.
Выберите свою операционную систему.
Компьютер не присоединен к домену
-
Нажмите кнопку Пуск и введите словосочетание Панель управления.
-
В окне панели управления откройте раздел Учетные записи пользователей и щелкните ссылку Изменение типа учетной записи.
-
Выберите вариант Администратор. Если вы не можете выбрать этот вариант, обратитесь к обладателю прав администратора на компьютере и попросите назначить вам привилегии администратора или ввести свое имя администратора и пароль при запросе во время установки Office.
Компьютер присоединен к домену
-
Нажмите кнопку Пуск и введите словосочетание Панель управления.
-
В окне панели управления откройте раздел Учетные записи пользователей и щелкните ссылку Изменение типа учетной записи.
-
В окне «Учетные записи пользователей» нажмите кнопку Свойства и откройте вкладку Членство в группах.
-
Выберите вариант Администратор. Если вы не можете выбрать этот вариант, обратитесь к обладателю прав администратора на компьютере и попросите назначить вам привилегии администратора или ввести свое имя администратора и пароль при запросе во время установки Office.
Нужна дополнительная помощь?
Нужны дополнительные параметры?
Изучите преимущества подписки, просмотрите учебные курсы, узнайте, как защитить свое устройство и т. д.