Windows 10 больше не включает встроенную поддержку воспроизведения DVD. У вас нет предустановленного DVD-плеера для просмотра на нем вашей коллекции DVD. Как пользователь Windows 7, вы можете легко воспроизводить DVD-диски в проигрывателе Windows Media. Однако он больше не воспроизводит DVD-диски в Windows 10. Для этого вам понадобится сторонний DVD-плеер.
Существует множество программ для воспроизведения DVD, которые могут работать с Windows 10. В этом посте представлены три метода воспроизводить DVD в Windows 10. Вы можете продолжать читать и использовать предпочтительный проигрыватель DVD для просмотра фильмов на DVD.
Эта статья содержит:
- Часть 1. Воспроизведение DVD в Windows DVD Player
- Часть 2. Воспроизведение DVD в Windows 10 с помощью VLC
- Часть 3. Воспроизведение DVD в Windows 10 с помощью AVAide
- Часть 4. Часто задаваемые вопросы о том, как воспроизводить DVD на ПК с Windows 10
DVD-проигрыватель Windows — официальный инструмент для воспроизведения DVD, разработанный Microsoft. Если вы обновите свой компьютер до Windows 10 с Windows 8.1/8/7/с помощью Windows Media Center, вы можете бесплатно получить его в Microsoft Store. Или вам нужно заплатить $14,99 за Windows DVD Player. Убедитесь, что на вашем ПК с Windows есть дисковод DVD, и выполните следующие действия, чтобы воспроизвести DVD.
Шаг 1Загрузите и установите DVD-проигрыватель Windows из магазина Microsoft Store. Вам нужно заплатить за это, так как это не бесплатное приложение для воспроизведения DVD.

Windows DVD Player предоставляет вам 7-дневную бесплатную пробную версию, чтобы проверить, совместима ли ваша система. Но вы не можете воспроизводить DVD-диски на ПК с Windows 10 во время бесплатной пробной версии.
Шаг 2Открытым DVD-проигрыватель Windows и вставьте свой DVD в DVD-привод вашего компьютера. Как только DVD окажется в приводе, проигрыватель Windows Media должен распознать его автоматически, и появится диалоговое окно с вопросом, хотите ли вы воспроизвести его. Он поддерживает как коммерческие, так и самодельные DVD. Вы получаете базовые функции воспроизведения и элементы управления для плавного воспроизведения DVD на ноутбуке с Windows 10 или 11.

Если диалоговое окно не появляется, вы можете нажать кнопку Начинать меню, введите и найдите проигрыватель Windows Media в строке поиска, затем щелкните значок приложения, чтобы открыть проигрыватель Windows Media. Затем вы можете легко использовать его для воспроизведения DVD-дисков на своем компьютере.
Часть 2. Как воспроизводить DVD в Windows 10 с помощью VLC Media Player
Если на вашем компьютере с Windows 10 нет встроенного DVD-привода, вам следует приобрести внешний DVD-привод для чтения дисков. Другой вариант воспроизведения DVD в Windows 10 — использование стороннего медиаплеера, например Медиаплеер VLC. VLC — это бесплатный мультимедийный проигрыватель, который может воспроизводить файлы различных форматов, включая DVD. Вот как можно воспроизводить DVD-диски на ПК с Windows 10 с помощью VLC.
Шаг 1Загрузите и установите VLC Media Player с официального сайта VideoLAN. Помимо Windows 10, он также совместим с Windows 7, Windows 8, Windows 11, macOS и Linux.

Шаг 2Вставьте диск в DVD-привод и откройте VLC. Затем следует нажать кнопку Средства массовой информации меню и выбрать Открытый диск из его раскрывающегося списка.

Шаг 3Во всплывающем окне Открытые СМИ окно, убедитесь DVD выбирается под Выбор диска. Нажмите на Просматривать кнопку, чтобы загрузить DVD, затем нажмите Играть в для просмотра фильма на DVD в Windows 10.

VLC Media Player имеет лаконичный и удобный интерфейс, который поможет вам легко воспроизводить DVD. Вы получаете все элементы управления воспроизведением DVD, как и при просмотре других медиафайлов в VLC. Более того, он несет в себе множество полезных функций, включая видео- и аудиоэффекты, создание списков воспроизведения и синхронизацию субтитров.
Часть 3. Как воспроизводить DVD в Windows 10 с помощью проигрывателя AVAide Blu-ray
Blu-ray-плеер AVAide это простое в использовании программное обеспечение для воспроизведения Blu-ray и DVD, которое может воспроизводить любые DVD-диски, папки и файлы образов ISO. Этот DVD-плеер поддерживает Windows 10/11, Windows 8, Windows 7 и macOS. Помимо Blu-ray и DVD, он может воспроизводить HD-видео 4K, 1080p/720p и аудио без потерь во всех широко используемых форматах. Это дает вам все элементы управления воспроизведением DVD. Он разработан с расширенными параметрами для свободной настройки списков воспроизведения, видеоэффектов и многого другого. Вы можете воспользоваться следующим руководством, чтобы воспроизвести DVD на ПК с Windows 10, используя его.
AVAide Blu-ray Player — Воспроизведение DVD на Windows 10
- Воспроизводите Blu-ray, DVD, папки и файлы ISO с высоким качеством.
- Поддержка видео 4K/HD/SD и аудиофайлов без потерь/с потерями.
- Примите передовое аппаратное декодирование и ускорьте технологию.
- Предлагайте гибкие элементы управления воспроизведением, чтобы наслаждаться стабильным качеством изображения.
Шаг 1Бесплатно загрузите этот DVD-плеер AVAide на свой компьютер с Windows 10 и запустите его. Вставьте диск в DVD-привод вашего компьютера.

Шаг 2Щелкните значок Открытый диск кнопку для просмотра и импорта вашего DVD. Он будет автоматически воспроизводиться в проигрывателе DVD. Вы можете свободно останавливать воспроизведение, вперед и назад, а также регулировать громкость, яркость, контрастность, оттенок, насыщенность и многое другое.

AVAide Blu-ray Player поддерживает Dolby Digital и DTS. Таким образом, вы можете наслаждаться фильмами Blu-ray или DVD с превосходным качеством звука. Кроме того, он может плавно воспроизводить видео 4K UHD и 1080p/720p HD.
Часть 4. Часто задаваемые вопросы о том, как воспроизводить DVD на ПК с Windows 10
Как вы воспроизводите DVD-диски в проигрывателе Windows Media?
Вы можете использовать проигрыватель Windows Media для воспроизведения DVD и компакт-дисков на компьютерах с Windows 7 и Windows 8. Вы можете вставить свой DVD в DVD-привод вашего компьютера и начать воспроизведение DVD. Однако в Windows 10 и Windows 11 эта функция воспроизведения DVD удалена. Но некоторые версии могут помочь вам воспроизводить самодельные DVD-диски на ПК с Windows 10.
Могу ли я воспроизвести DVD без DVD-привода?
Если на вашем компьютере нет DVD-привода, вам следует подключить внешний или дополнительный оптический привод. Кроме того, вы можете преобразовать свой DVD в цифровое видео, а затем воспроизвести его на своем компьютере. Вы можете использовать DVD Ripper чтобы легко сделать цифровую копию вашего фильма на DVD.
Почему я не могу воспроизводить DVD в Windows 10?
Вы не можете использовать проигрыватель Windows Media для воспроизведения DVD в Windows 10. Поэтому вам необходимо убедиться, что на вашем устройстве есть DVD-привод, и приобрести сторонний DVD-плеер. Если вы по-прежнему не можете воспроизвести DVD, вам следует проверить проигрыватель DVD и убедиться, что он правильно установлен и обновлен до последней версии. Вы можете попробовать другой плеер, чтобы посмотреть его. Кроме того, вы должны проверить свой диск. Нормальное воспроизведение невозможно, если на диске есть царапины или пятна.
Вывод
Это три метода для воспроизведение DVD в Windows 10. Вы можете использовать Windows DVD Player, VLC Media Player или AVAide Blu-ray Player в зависимости от ваших потребностей. Если у вас есть какие-либо другие рекомендации по использованию DVD-плеера или вопросы о воспроизведении DVD в Windows 10, вы можете написать нам в комментариях.
Загрузить PDF
Загрузить PDF
Из этой статьи вы узнаете, как на компьютере под управлением Windows смотреть DVD-диски с помощью медиаплеера VLC. В настоящее время в Windows 10 нет встроенной программы, которая воспроизводит DVD-диски, но можно скачать бесплатный медиаплеер VLC и смотреть в нем DVD-диски. Если на компьютере нет оптического привода, купите внутренний или внешний DVD-привод.
-
-
Эта оранжевая кнопка находится в правой части страницы. На компьютер скачается установочный файл последней версии медиаплеера VLC.
- В зависимости от браузера вам, возможно, сначала придется указать папку для загрузки и/или нажать «Сохранить» или «Загрузить».
-
Он помечен значком в виде оранжево-белого конуса и находится в папке для загрузок (например, в папке «Загрузки» или на рабочем столе).
-
Откроется окно установщика VLC.
-
Затем нажмите OK.
-
Медиаплеер VLC будет установлен с оптимальными настройками.
-
Вы найдете эту кнопку внизу окна. Начнется установка медиаплеера VLC.
- За ходом установки можно следить по зеленой полосе во всплывающем окне.
-
Окно установщика закроется. Теперь медиаплеер VLC установлен на компьютере.
Реклама
-
Нажмите на логотип Windows в нижнем левом углу экрана.
-
Этот значок в виде шестеренки находится в нижней левой части окна «Пуск».
-
Это значок в виде точек и горизонтальных линий.
-
Это вкладка в левой части окна.
-
Прокрутите вниз до раздела «Видеоплеер» и нажмите на текущее приложение. Текущим приложением, скорее всего, будет «Фильмы и ТВ».
-
Этот значок в виде оранжевого конуса находится во всплывающем окне. Теперь VLC является основным видеоплеером компьютера.
Реклама
-
При этом наклейка диска должна быть направлена вверх.
- Если откроется VLC, DVD-диск будет воспроизведен автоматически.
-
Нажмите на ярлык VLC на рабочем столе; если ярлыка нет, введите «vlc» в меню «Пуск», а затем щелкните по значку VLC.
-
Оно находится в верхнем левом углу окна VLC.
-
Эта опция находится в верхней части меню «Медиа». Откроется окно с рядом опций.
-
Эта опция находится в нижней части окна. Через минуту (или около того) начнется воспроизведение DVD-диска.
- Если на вашем диске есть экран с названием фильма (как на большинстве дисков), нажмите «Воспроизвести» или «Выбрать сцену».
Реклама
Советы
- Проигрыватель Windows Media (WMP) больше не поддерживает воспроизведение DVD-дисков.
- Если вы не хотите пользоваться медиаплеером VLC, есть множество аналогичных бесплатных медиаплееров, которые можно найти в интернете (например, RealPlayer и DivX).
Реклама
Предупреждения
- Не пользуйтесь проигрывателем Windows DVD Player, потому что он стоит $14,99 (1000 рублей) и воспроизводит только некоторые DVD-диски.
Реклама
Об этой статье
Эту страницу просматривали 18 745 раз.
Была ли эта статья полезной?
Вероятно, вы уже были там, когда вам хотелось воспроизвести DVD на Windows 10, но внезапно вам это не удалось, потому что проигрыватель Windows Media от Microsoft не поддерживает DVD или Blu-ray. Не волнуйтесь, в этом посте вы найдете 5 эффективных способов. Продолжайте читать, чтобы узнать о 5 мощных DVD-плеерах для Windows 10! Изучите их плюсы и минусы и выберите лучший из них для воспроизведения DVD в Windows 10 прямо сейчас.
| DVD-плееры | Поддерживаемый тип формата DVD | Поддерживаемое качество | Ограничение по коду региона | Поддерживаемая навигация по меню DVD | Предлагаемая примечательная функция |
| DVD-плеер Windows | Самый распространенный формат DVD – формат MPEG-2. | 1080P, HD и UHD 4K. | √ | Ограниченная поддержка навигации по меню DVD. | Никто |
| Проигрыватель Blu-ray AnyRec | DVD-ROM, DVD-R, DVD+R, DVD-RW, DVD+RW, DVD-RAM, DVD-DL и т. д. | Видео 4K UHD и 1080P HD. | × | Полная поддержка навигации по меню DVD. | Копирование DVD в цифровой формат. |
| VLC Media Player | DVD-Видео | Качество HD от 720P до 1080P. | × | Ограниченная поддержка навигации по меню DVD. | Предложите полный набор кнопок для управления воспроизведением. |
| PotPlayer | DVD-Видео, DVD-ROM, DVD-R/RW | Качество до 4К. | × | Поддержка навигационного меню. | Обеспечьте захватывающий опыт просмотра в 3D. |
| KMPlayer | DVD-Видео, DVD-ROM, DVD-R/RW | Качество до 8K. | × | Поддержка элементов управления DVD для меню. | Поддержка расширенных функций обработки изображений. |
Как воспроизводить DVD в Windows 11/10 с помощью официального приложения
Первый инструмент, который вы можете использовать для воспроизведения DVD-дисков на ноутбуке, — это Windows DVD Player. Этот инструмент представляет собой версию DVD-проигрывателя Microsoft, который может воспроизводить коммерческие и самодельные DVD-диски. Более того, этот инструмент предлагает бесплатную пробную версию, и рекомендуется сначала использовать ее, прежде чем покупать платную версию. Это не потому, что оно позволяет вам смотреть фильмы, а для того, чтобы помочь вам определить, совместим ли ваш DVD-привод с приложением.
Теперь, как воспроизводить DVD в Windows 10? Сначала вам необходимо загрузить и приобрести Windows DVD Player, подключить диск к драйверу вашего компьютера и дождаться загрузки диска. После этого, как только диск успешно загрузится, его содержимое начнет автоматически воспроизводиться.
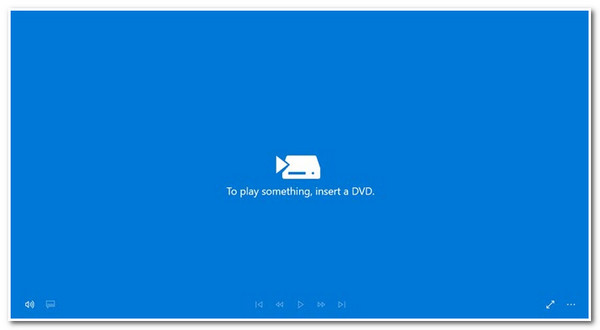
Лучший способ воспроизведения DVD-дисков в высоком качестве
Поскольку DVD-проигрыватель Windows имеет множество ограничений, почему бы не воспользоваться Проигрыватель Blu-ray AnyRec? Он может воспроизводить DVD-диски в Windows 10 с высоким качеством просмотра, включая видео 4K UHD и HD-видео 1080p/720p с аудиовизуальными эффектами без потерь. Этот инструмент может открыть любой DVD, папку и файл образа ISO без каких-либо ограничений по региону. Кроме того, этот инструмент позволяет быстро перемещаться по любой главе, используя простое в использовании и расширенное навигационное меню. Кроме того, вы можете воспроизводить DVD-диски в Windows 10 с настраиваемыми заголовками, субтитрами, главами, видео, аудиодорожками и многим другим!
Особенности проигрывателя Blu-ray AnyRec
Возможность воспроизведения DVD-дисков в Windows 11/10 с исходным качеством.
Улучшите качество просмотра DVD с помощью многочисленных элементов управления инструмента.
Воспроизводите DVD без потерь благодаря технологии аппаратного ускорения NVIDIA.
Добавляйте эффекты на DVD и настраивайте его яркость, насыщенность, оттенок и т. д.
Шаг 1.Запустите AnyRec Blu-ray Player на компьютере с Windows 11/10. После этого вставьте диск в драйвер диска вашего компьютера и выберите опцию «Открыть диск» в интерфейсе инструмента.
Шаг 2.Затем нажмите «имя диска», которое вы вставили, и нажмите кнопку «ОК» для подтверждения. После этого выберите нужную звуковую дорожку и субтитры и нажмите кнопку «Воспроизвести», чтобы начать.
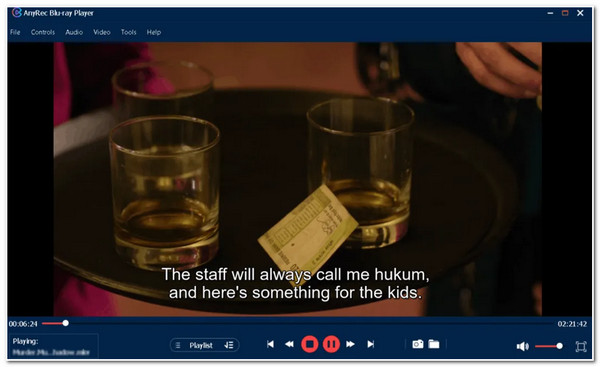
Шаг 2.Во время воспроизведения диска вы можете регулировать громкость, делать его снимки и получать доступ к панели меню ниже. Вот как вы воспроизводите DVD-диски в Windows 10/11 с помощью этого инструмента.
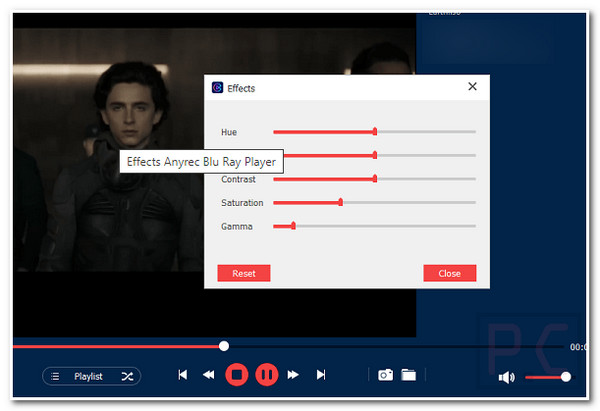
Используйте VLC для воспроизведения DVD-дисков в Windows 10
Вот и все! Вот как вы можете использовать вышеперечисленное для воспроизведения DVD-дисков на ноутбуке с высококачественным просмотром. Еще один инструмент DVD-плеера, который вы можете использовать для воспроизведения DVD-дисков в Windows 11 или 10, — это VLC Media Player. Этот бесплатный инструмент с открытым исходным кодом предлагает довольно простой процесс воспроизведения DVD-дисков и копирование DVD-дисков. Он также создан для воспроизведения различных доступных DVD-дисков, папок и файлов ISO. Более того, этот инструмент также поддерживает возможность выбора заголовка, главы, звука, дорожки субтитров и многого другого. Однако вы должны помнить, что VLC может воспроизводить DVD-диски из любого региона только в том случае, если прошивка привода вашего компьютера разблокирована и не зависит от региона. Как вы будете использовать VLC в качестве DVD-плеера для Windows 10? Вот шаги, которые вы должны выполнить:
Шаг 1.Запустите VLC и вставьте DVD, который хотите воспроизвести. Затем нажмите кнопку «Медиа» из приведенных выше вариантов и выберите опцию «Открыть диск».
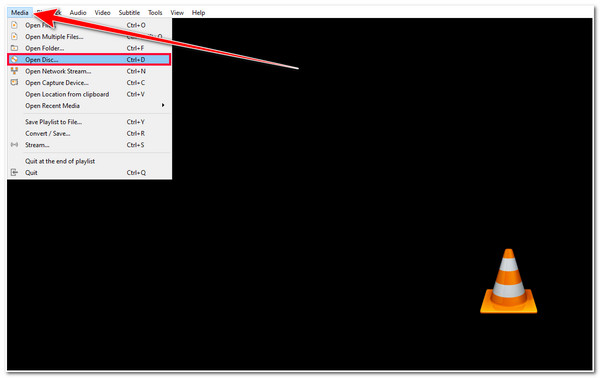
Шаг 2.Затем нажмите на нужный диск и нажмите кнопку «Воспроизвести». После этого содержимое DVD будет автоматически воспроизводиться в Windows 10/11.
Еще 2 инструмента для воспроизведения DVD-дисков в Windows 10
Вот и все! Это три мощных инструмента, которые вы можете использовать для воспроизведения DVD-дисков для Windows 11/10. Помимо этих инструментов, другие инструменты также могут эффективно воспроизводить DVD. Изучите каждый из них и проверьте, какой из них обеспечит вам наилучшие впечатления от просмотра DVD.
1. Потплеер
Первый DVD-плеер для Windows 10/11, который вы можете использовать, — это PotPlayer. Этот инструмент позволяет воспроизводить различные форматы DVD с высоким качеством видео и звука. Он также поддерживает несколько текстовых субтитров и теги SMI Ruby. Более того, этот инструмент также имеет дополнительные функции, которые вам наверняка понравятся! Эти дополнительные функции включают просмотр веб-камеры, запись видео, добавление субтитров, визуальных эффектов и т. д.
- Плюсы
- Поддержка широкого спектра типов форматов DVD.
- Предоставьте подробную информацию для воспроизведения.
- Позволяет смотреть фильмы в формате DVD в формате 3D с помощью 3D-очков.
- Минусы
- Приходите с довольно сложными настройками.
- Могло бы быть лучше с точки зрения качества воспроизведения.
Шаг 1.Загрузите и установите PotPlayer на свою Windows 10/11, посетив его официальный сайт. Затем запустите инструмент и вставьте диск, который хотите воспроизвести, в привод вашего устройства.
Шаг 2.Затем щелкните правой кнопкой мыши окно воспроизведения инструмента, нажмите кнопку «Открыть», а затем кнопку «DVD». Наконец, подождите, пока инструмент откроется и воспроизведет DVD в Windows 10.
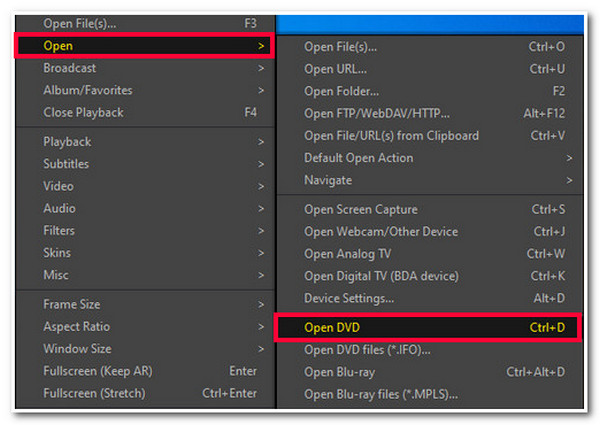
2. КМПлеер
Последний инструмент DVD-плеер для Windows 10/11, который вы также должны проверить, — это KMPlayer. Это Windows и DVD-плеер для Mac позволяет смотреть различные DVD высокого качества без дополнительных кодеков. Более того, этот инструмент также может плавно воспроизводить новые версии DVD-дисков с содержимым высокого разрешения в Windows. Кроме того, этот инструмент также поддерживает различные форматы субтитров, такие как ASS, SRT, SUB, TXT и т. д.
- Плюсы
- Загрузите дополнительные кодеки с официального сайта.
- Поддержка встроенного удаленного воспроизведения.
- Предлагайте 3D-воспроизведение для получения дополнительных впечатлений от просмотра.
- Минусы
- Приходите с раздражающей рекламой.
- Потребляйте много ресурсов компьютера при воспроизведении DVD.
Шаг 1.Загрузите и установите KMPlayer на свой компьютер с Windows. После этого запустите инструмент и вставьте диск, который хотите воспроизвести, в драйвер диска вашего компьютера.
Шаг 2.После этого щелкните правой кнопкой мыши черную область инструмента и отметьте кнопку «Открыть DVD». Затем выберите и воспроизведите диск. Вот и все! Вот как вы воспроизводите и смотрите DVD на ноутбуке с помощью KMPlayer.
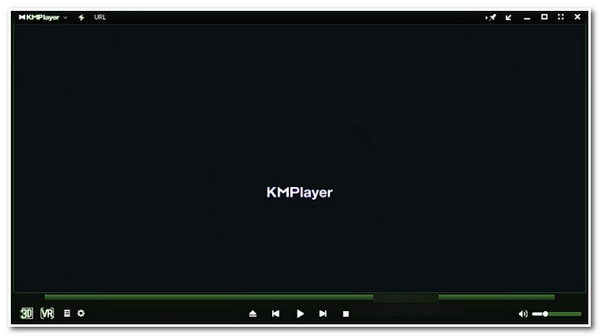
FAQs
-
Сколько стоит DVD-плеер Windows?
Microsoft предлагает Windows DVD-плеер за $14.99. После его приобретения вы можете воспроизводить стандартные DVD-диски на своей Windows 10 или 11 и использовать его функции воспроизведения.
-
Поддерживает ли DVD-проигрыватель Windows воспроизведение DVD-дисков с региональной защитой?
Нет. DVD-проигрыватель Windows поддерживает воспроизведение только DVD-дисков, приобретенных в том же регионе, где вы купили компьютер с Windows. В качестве альтернативы вы можете использовать стороннее программное обеспечение, способное воспроизводить DVD-диски с региональной защитой.
-
Может ли VLC Media Player воспроизводить защищенные DVD?
Да, VLC Media Player может воспроизводить защищенные DVD. Если ваш VLC не может воспроизводить (или копировать) защищенные DVD-диски, возможно, он использует расширенную защиту. Таким образом, было бы лучше использовать альтернативные DVD-плееры.
-
Предлагается ли DVD-плеер PotPlayer для Windows 10 бесплатно?
Да, PotPlayer предлагается бесплатно. Этот инструмент представляет собой DVD-плеер с открытым исходным кодом, что означает, что вы можете загружать, устанавливать и использовать все функции этого инструмента, не тратя денег.
-
Требует ли KMPlayer оплаты, прежде чем я смогу его использовать?
Нет. KMPlayer предлагается бесплатно! Вы можете скачать и установить его на свой компьютер, не платя никаких денег. Вы также можете свободно использовать полный контроль над воспроизведением.
Заключение
Вот и все! Это пять мощных DVD-плееров для Windows 10/11. С помощью этих инструментов вы теперь можете воспроизводить различные DVD-диски на своем компьютере под управлением Windows и получать наилучшие впечатления от просмотра. Если вы ищете инструмент, обеспечивающий высококачественное воспроизведение DVD, профессиональный Проигрыватель Blu-ray AnyRec инструмент – это то, что вы ищете! Благодаря расширенным функциям воспроизведения DVD этого инструмента вы можете легко, быстро и эффективно смотреть свои любимые фильмы в Windows 11 или 10 в высоком качестве! Посетите веб-сайт этого инструмента, чтобы узнать больше!
Статьи по Теме
Воспроизведение DVD в наши дни стало сложной задачей, поскольку диски больше не являются трендом. Но хотите ли вы просто воспроизводить свои DVD? Если да, то вы благодарны, поскольку у нас есть различные инструменты, которые мы можем предложить для успешного воспроизведения вашего DVD. И так, чего же ты ждешь? Прочтите этот пост и узнайте всю необходимую информацию о лучших методах воспроизведения DVD на Windows и Мак.
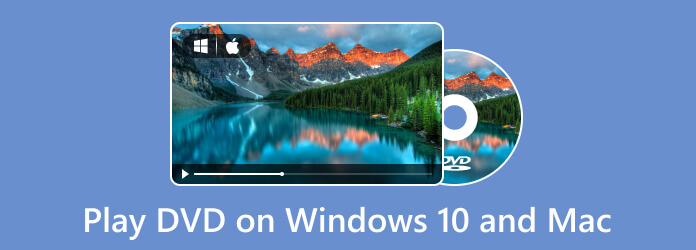
- Часть 1. Как воспроизводить DVD в Windows
- Часть 2. Как воспроизводить DVD на Mac
- Часть 3. Как воспроизводить DVD на Windows и Mac
- Часть 4. Почему DVD не воспроизводится на Windows и Mac
- Часть 5. Часто задаваемые вопросы о воспроизведении DVD на Windows 10/11 и Mac
| Программы | Поддержка Blu-ray | Поддерживаемая ОС | Пользователи | Снимок | Поддержка HD/4K/8K |
| Бесплатный проигрыватель Blu-ray | ✓ | Windows 11/10/8/7, macOS | Новички, Профессионалы | ✓ | HD/4К/8К |
| VLC Медиаплеер | ✓ | Windows 11/10/8/7/XP/Vista, macOS | Профессионалы | ✓ | HD/4К/8К |
| Blu-ray-плеер Leawo | ✓ | Windows 10/8.1/8/7, macOS | Новички, Профессионалы | ✖ | HD |
| Киберлинк PowerDVD | ✓ | Windows 10/8.1/8/7 | Новички, Профессионалы | ✓ | HD/4К/8К |
| KMPlayer | ✖ | Windows 11/10/8/7/XP/Виста | Новички, Профессионалы | ✓ Но трудно найти место для скриншота |
HD/4К |
| 5KPlayer | ✖ | macOS | Профессионалы | ✓ Но сложно найти сохраненные кадры |
HD/4К |
| Проигрыватель Windows Media | ✓ | Windows 11/10/8/7/XP/Виста | Новички | ✓ | / |
| DVD-плеер Apple | ✖ | macOS | Новички, Профессионалы | ✓ Но иногда нестабильно |
HD/4К |
1. Проигрыватель Windows Media
Проигрыватель Windows Media является проигрывателем по умолчанию только на устройствах под управлением Windows. Проигрыватель Windows Media, появившийся с момента запуска Windows 95, поддерживает воспроизведение видео/аудиофайлов, DVD-дисков и т. д. Его простой и понятный интерфейс очень удобен для начинающих пользователей. Кроме того, есть базовые функции, такие как создание списков воспроизведения, тегирование файлов, потоковая передача мультимедиа и многое другое.
- Удобный интерфейс
- Поддержка синхронизации с портативными устройствами
- Поддержка настройки и управления плейлистами
- Доступно только в операционной системе Windows
- Загрузка файла большого размера требует высокой загрузки процессора
- Воспроизведение файлов неподдерживаемых форматов приведет к загрузке сторонних кодеков.
Как воспроизвести DVD в Windows 10 с помощью проигрывателя Windows Media:
Шаг 1.Вставьте DVD, который хотите воспроизвести, в привод компьютера.
Шаг 2.Запустите проигрыватель Windows Media на рабочем столе.
Шаг 3.Найдите Неизвестный DVD в меню слева в разделе «Библиотека» и воспроизведите его. Здесь вы также можете выбрать заголовки или главы, которые хотите воспроизвести.
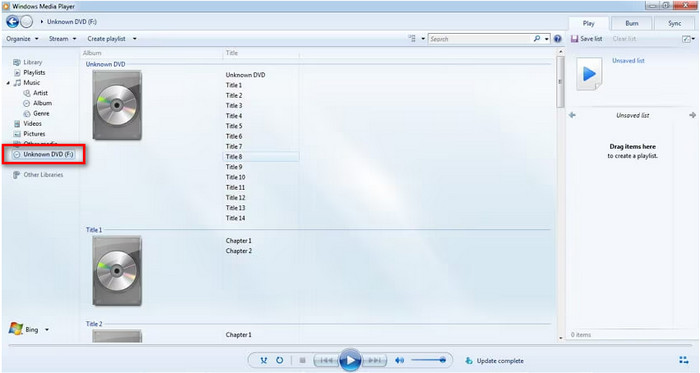
2. Киберлинк PowerDVD
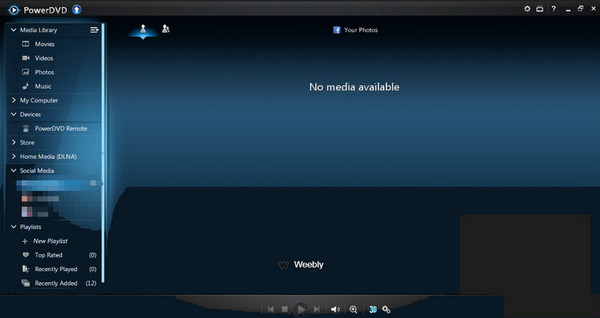
Киберлинк PowerDVD входит в число достойных программ, которые можно использовать в Windows для воспроизведения DVD-дисков. Благодаря своим удивительным возможностям он доступен в Windows 10 и 11, что делает его более удобным для всех пользователей. Также благодаря этому вы сможете наслаждаться даже фильмами в формате 4К, не испытывая затруднений. Однако программа идеально подходит только для операционных систем Windows. Итак, если вы пользователь Mac, лучше найти другой DVD-плеер.
- Скачать просто.
- Доступно в Windows 10 и 11.
- Он может легко воспроизводить DVD.
- Он недоступен на Mac.
- Программное обеспечение стоит дорого.
Платформа: Окна
Воспроизведение DVD в Windows 10 через проигрыватель Cyberlink PowerDVD:
Шаг 1.Вставьте DVD-диск, который хотите воспроизвести, в привод компьютера.
Шаг 2.Откройте PowerDVD play на своем компьютере, выберите «Режим ПК».
Шаг 3.Выберите «Мой компьютер» в разделе «Источник» в главном меню, вы найдете свой DVD-диск и воспроизведете его.
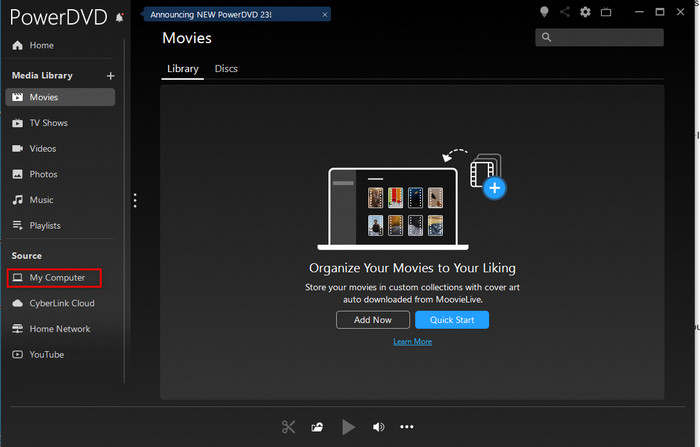
3. КМПлеер
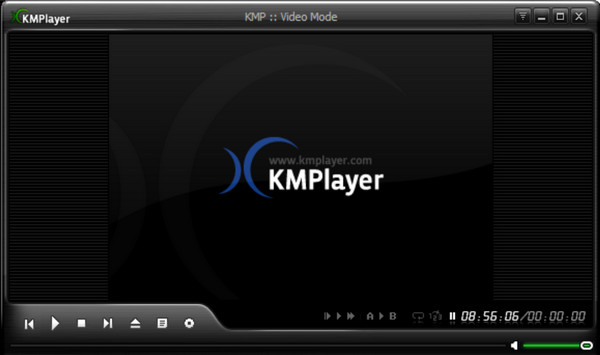
Для пользователей Windows вы также можете использовать KMPlayer. Это похоже на VLC Медиаплеер, DVD-плеер с открытым исходным кодом, который поддерживает различные форматы и диски, включая DVD, VCD, AVI, MKV, OGM, 3GP и другие.
- Это бесплатно скачать
- Интерфейс подходит для всех пользователей.
- Он доступен только в операционной системе Windows.
- Бывают случаи, когда DVD-диски не воспроизводятся из-за ошибок в коде региона.
Платформа: Мак
Воспроизведение DVD Windows 10 на KMPlayer:
Шаг 1.Вставьте DVD-диск в привод вашего компьютера. Затем запустите KMPlayer.
Шаг 2.Нажмите логотип KMPlayer в верхнем левом углу, выберите «Открыть файл», чтобы найти DVD-диск и воспроизвести его.
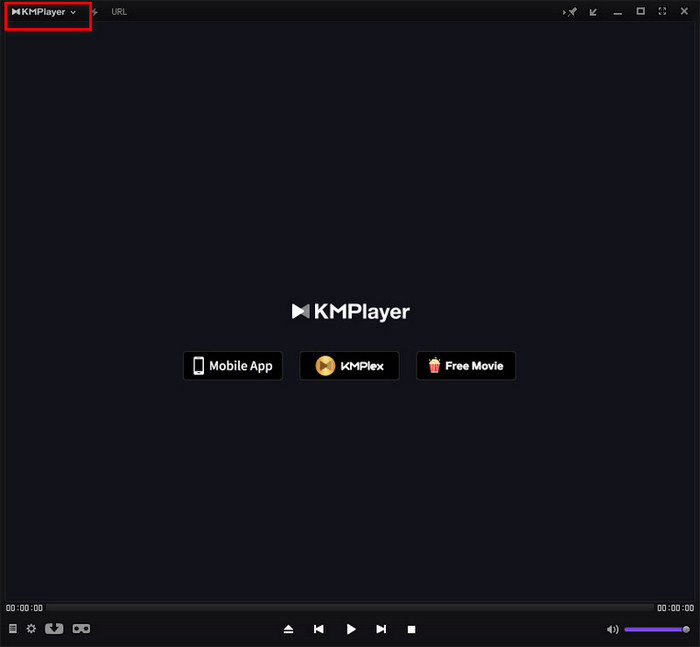
Часть 2. Как воспроизводить DVD на Mac
1. DVD-плеер Apple
Apple DVD Player — это программное обеспечение по умолчанию для воспроизведения мультимедиа в операционной системе macOS. При воспроизведении DVD Apple DVD Player позволяет пользователям выполнять основные элементы управления воспроизведением, такие как пропуск глав, включение/выключение субтитров, пауза и многое другое. Максимальное разрешение воспроизведения файлов — до 4K. Кроме того, Apple DVD Player — это инструмент для воспроизведения, не зависящий от региона.
- Поддерживает DVD-диски всех регионов.
- Автоматически устанавливается на устройствах Mac
- Предлагает элементы управления меню воспроизведения.
- Для воспроизведения необходимо установить оптический привод или внешний Apple USB SuperDrive.
- Высокая загрузка ЦП
- Иногда происходил сбой
Воспроизведение DVD с помощью Apple DVD Player на Mac:
Шаг 1.Вставьте DVD в оптический привод на Mac, приложение автоматически воспроизведет его.
Шаг 2.Если нет, нажмите пробел на клавиатуре после обнаружения диска.
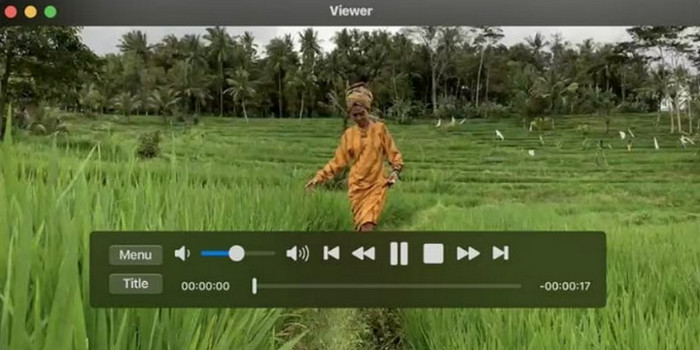
2. 5Кплеер
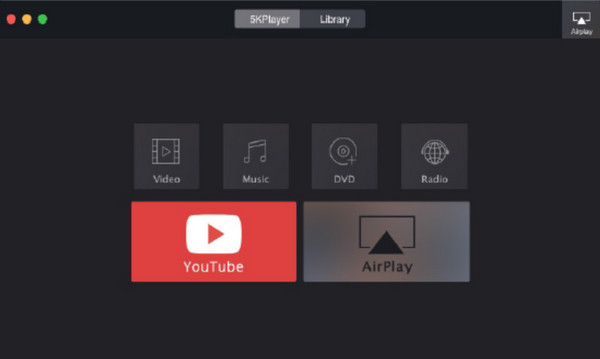
The 5KPlayer — еще одно стороннее приложение для Mac DVD-плеера, идеально подходящее для MacOS для воспроизведения DVD. Также доступна версия для Windows, что делает ее удобной для пользователей Windows и Mac. Однако если вы хотите смотреть еще и Blu-ray, это невозможно. Программное обеспечение не поддерживает диски Blu-ray. Также бывают случаи, когда программное обеспечение сталкивается с зависаниями при работе и просмотре фильмов.
- Это бесплатный DVD-плеер, распространяемый бесплатно по регионам.
- Он также может воспроизводить видео 4K/8K UHD.
- Он не поддерживает диски Blu-ray.
- Эксплуатация программы является сложной задачей.
Платформа: Мак
Используйте 5KPlayer для воспроизведения DVD на Mac:
Шаг 1.Вставьте DVD в привод и включите 5KPlayer на Mac. Выберите DVD+.
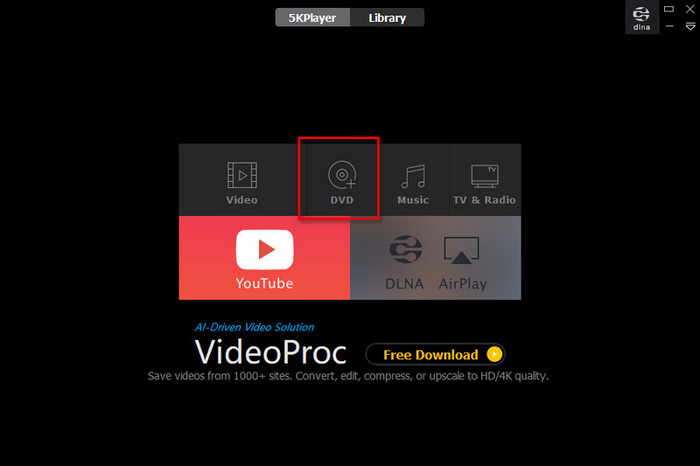
Шаг 2.Найдите соответствующий драйвер DVD в интерфейсе и нажмите «Воспроизвести», чтобы начать воспроизведение DVD.
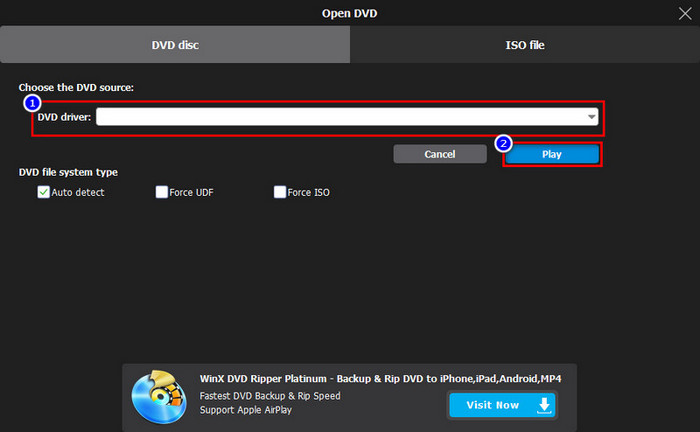
Часть 3. Как воспроизводить DVD на Windows и Mac
1. Бесплатный проигрыватель Blu-ray
Воспроизведение DVD-дисков в Windows 10/11 и macOS очень просто. Итак, если вы пользователь ПК или Mac, у нас есть надежная автономная программа, которую вы можете использовать. Для эффективного воспроизведения DVD используйте Бесплатный проигрыватель Blu-ray. Его основная задача — воспроизводить DVD и Blu-ray без каких-либо проблем. При этом, если вы хотите насладиться просмотром фильма со своего диска, всегда рассмотрите возможность использования офлайн-программы. Также программа позволяет менять звуковую дорожку, канал, видеодорожку, субтитры и другие параметры. Таким образом, вы можете смотреть DVD в зависимости от желаемого результата.
Более того, помимо дисков он также может воспроизводить различные форматы видео. Он включает MP4, MT2, M2TS, FLV, MKV, MXF, TRP, WMV, RMVB и другие. Что касается интерфейса, то он удобен и прост в эксплуатации. Вы можете легко вносить изменения, и вы даже можете выбрать предпочтительный режим экрана. Наконец, если у вас есть любимая сцена из фильма и вы хотите ее запечатлеть, вы можете просто нажать кнопку «Снимок» в нижнем интерфейсе. Благодаря этому вы можете смотреть видео, снимая лучшую сцену, которая вам нравится. Следуйте приведенному ниже простому методу, чтобы узнать, как воспроизводить DVD-диски на Windows 10/11 и Mac.
Шаг 1.Загрузите и установите бесплатный проигрыватель Blu-ray на свой Windows или Mac и немедленно установите его. Вы можете получить установщик, нажав кнопку Скачать Кнопка ниже.
Шаг 2.Запустите программу и нажмите кнопку Открытый диск возможность загрузить DVD с вашего компьютера. Но обратите внимание: прежде чем выполнять этот процесс, убедитесь, что DVD-диск уже подключен к вашему компьютеру.
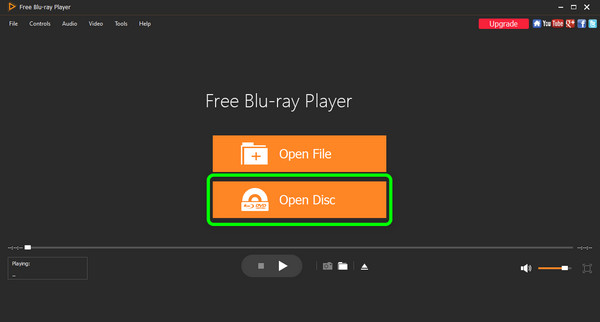
Шаг 3.Открыв DVD, вы сможете наслаждаться просмотром имеющегося у вас фильма. Вы также можете использовать кнопки интерфейса для управления фильмом во время просмотра.
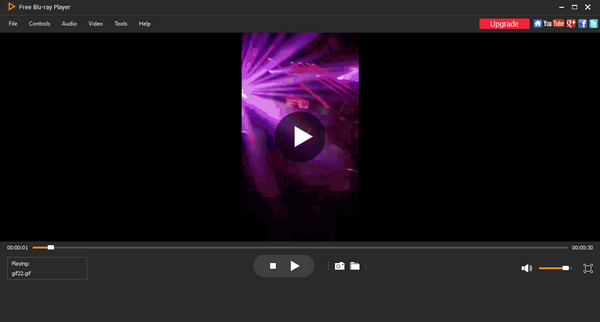
2. Медиаплеер VLC
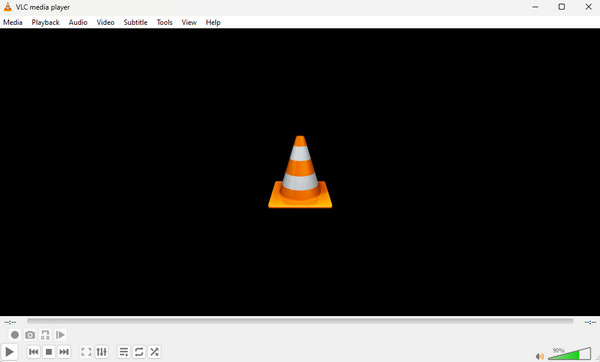
Если вы ищете другой DVD-плеер, совместимый как с Windows, так и с macOS, вы можете попробовать использовать VLC Медиаплеер. Это автономная программа с открытым исходным кодом, которая может воспроизводить не только медиафайлы, но и диски. С помощью этого программного обеспечения вы можете воспроизводить DVD-диски и свободно просматривать их. Однако бывают случаи, когда программа по каким-то причинам выходит из строя. Кроме того, он не может воспроизводить поврежденные видео с DVD. Интерфейс неудобен, что усложняет работу.
- Программа имеет открытый исходный код.
- Он может эффективно воспроизводить DVD.
- Он предлагает различные элементы управления.
- Интерфейс сложен в использовании.
- Иногда происходит сбой программного обеспечения.
- Поврежденные видео воспроизвести невозможно.
Платформа: Windows и Mac
Позвольте VLC бесплатно воспроизводить DVD с Windows 10 и macOS:
Шаг 1.Вставьте DVD-диск в привод и запустите VLC Media Player.
Шаг 2.Найдите «Медиа» на верхней панели инструментов, щелкните его и выберите «Открыть диск» во всплывающем меню, чтобы воспроизвести DVD.
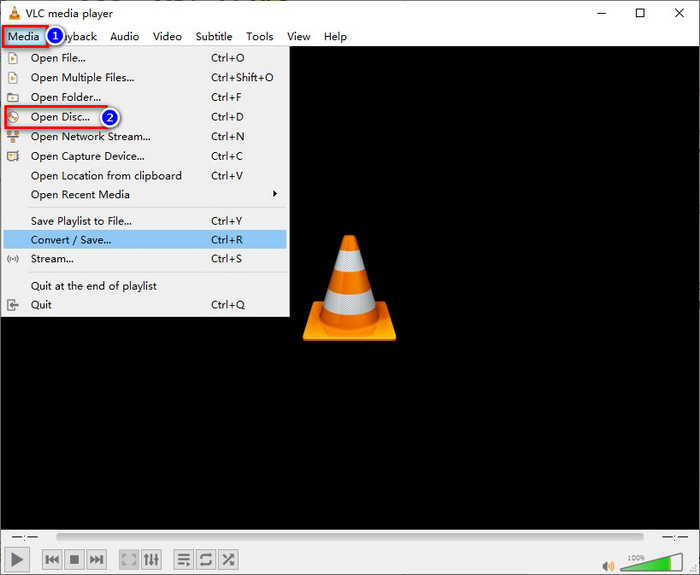
3. Blu-ray-плеер Leawo
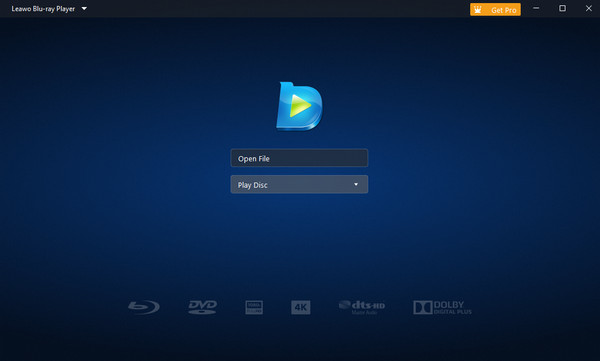
Следующим DVD-плеером, совместимым с ПК/Mac, станет Blu-ray-плеер Leawo. Если вы не имеете ни малейшего представления о программе, она может помочь вам воспроизвести DVD на вашем компьютере после доступа к программе. Если хотите, вы даже можете использовать это программное обеспечение на своих компьютерах под управлением Windows и Mac. Его интерфейс также идеально подходит для всех пользователей, поскольку вы можете понять все его основные функции и контроллеры. Но его недостатком является слишком большой размер файла программного обеспечения. Если у вас компьютер с низкими характеристиками, он покажет вам низкую производительность, что не очень хорошо для зрителей. Кроме того, вам необходимо получить платную версию, чтобы использовать все ее функции.
- Он может быстро воспроизводить DVD.
- Интерфейс прост в использовании.
- Размер файла программного обеспечения большой.
- Для доступа к более продвинутым функциям требуется план подписки.
Платформа: Windows и Mac
Воспроизведение DVD на Windows 10/macOS через проигрыватель Leawo Blu-ray:
Шаг 1.Просто вставьте DVD-диск и включите Leawo Blu-ray Player на своем компьютере.
Шаг 2.После автоматического обнаружения диска нажмите «Воспроизвести диск» в главном интерфейсе и выберите его для воспроизведения.
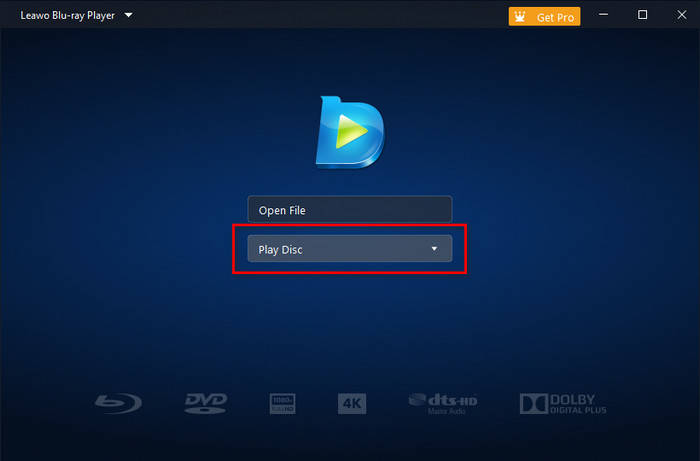
Часть 4. Почему DVD не воспроизводится на Windows и Mac
У вас есть DVD-диск, и вы не можете воспроизвести его на компьютерах с Windows или Mac? Ну, есть разные причины, почему это происходит. Если вы хотите узнать некоторые причины, попробуйте проверить этот раздел.
Проблема с проигрывателем Windows Media.
После выхода Windows 10 или 11 Microsoft отказалась от встроенного кодека DVD, прилагаемого к проигрывателю Windows Media. Это одна из основных причин, по которой WMP не может воспроизводить DVD. Поскольку для воспроизведения DVD отсутствуют необходимые кодеки, один из лучших способов — использовать другое стороннее приложение.
Проблема с DVD-плеером
Если ваш DVD не воспроизводится, возможно, другая проблема связана с DVD-плеером. Лучше всего проверить код региона плеера. Это связано с тем, что если код региона плеера не совпадает с кодом диска, то воспроизвести DVD невозможно. Итак, вам нужно получить нерегиональный DVD-плеер для воспроизведения DVD.
DVD имеет царапины или повреждения.
Одна из причин, по которой вы не можете воспроизводить DVD, заключается в том, что на DVD много царапин или повреждений. Если это произойдет, возможно, DVD больше не воспроизводится. Чтобы предотвратить подобные ситуации, всегда храните DVD в надежном месте.
Драйвер DVD поврежден или устарел
Другая причина, по которой вы не можете воспроизвести DVD на Windows или Mac, может заключаться в том, что драйвер DVD ищет последнюю версию или он поврежден. Если вы еще не знаете, драйвер — это важный материал, который может помочь оборудованию взаимодействовать с операционной системой.
Часть 5. Часто задаваемые вопросы о воспроизведении DVD-дисков на Windows 10/11 и Mac
-
Что делать, если я не вижу DVD-привод в Windows 10?
Если DVD-привод не отображается, вы можете попробовать воспользоваться следующими возможными решениями. Убедитесь, что DVD-привод подключен правильно. Также вы можете попробовать обновиться до последней версии Windows. Вы также можете попробовать переустановить DVD-привод и посмотреть, появится ли он уже в вашей Windows 10.
-
Что делать, если DVD-плеер на Mac не работает?
Если DVD-плеер не работает, возможно, есть какие-то ошибки. В этом случае вместо того, чтобы сталкиваться с хлопотами, вы можете попробовать установить другой DVD-плеер. Вы можете попробовать KMPlayer, 5KPlayer или бесплатный проигрыватель Blu-ray. Эти DVD-плееры помогут вам воспроизводить DVD-диски на компьютерах Mac.
-
Могу ли я использовать любой внешний DVD-привод для Mac?
Да, ты можешь. Внешние DVD-приводы очень помогут, если вы хотите создать резервную копию файлов и сохранить их. Таким образом, у вас будет место для хранения файлов, которые вы не хотите потерять.
-
Что делать, если вы не можете обнаружить DVD-привод в Windows 10?
Лучше всего переустановить привод DVD в Windows 10. Иногда при установке привода возникают проблемы. Итак, переустановка DVD-привода – один из эффективных методов. Таким образом, Windows сможет обнаружить DVD-привод.
Подведение итогов
Ну, вот и все. Чтобы знать, как воспроизводить DVD на Windows 10 и macOS Полезный способ — прочитать сообщение здесь. Мы дадим вам возможность легко и плавно воспроизводить ваш DVD с помощью различных DVD-плееров, доступных для Windows и Mac. Кроме того, если вы предпочитаете самый простой способ воспроизведения DVD, используйте бесплатный проигрыватель Blu-ray. По сравнению с другими проигрывателями, он имеет удобный интерфейс и предлагает самый простой способ воспроизведения DVD-дисков на компьютерах под управлением Windows и Mac.
Выберите рейтинг статьи:
Рейтинг: 4.9/5 (на основе 329 голосов)
Не слушайте тех, кто говорит, что DVD-диски свое отжили. Пусть этот метод хранения информации свое уже отжил, им до сих пор пользуется большое количество пользователей по всему миру. Проблема только в том, что Microsoft сильно осложнила жизнь владельцам больших коллекций фильмов на DVD-дисках с релизом Windows 10. В этой операционной системе нет встроенного механизма воспроизведения дисков, поэтому пользователям приходится искать обходные пути этого ограничения. Вы все еще можете встретить в магазинах большое количество современных компьютеров с нормальным железом и DVD-приводом. Кроме того, в продаже полным-полно съемных дисководов, подключающихся к компьютеру по USB. Это хороший способ добавить в систему недостающий компонент.

Оптический диск. Красив.
Windows 10 позволяет вам считывать информацию с CD / DVD без каких-либо проблем и точно так же легко записывать информацию на «чистые» (CR-R, DWD-R) или перезаписываемые диски (CD-RW, DWD-RW). К примеру, у вас есть специфический софт, поставляющийся только на диске. С использованием таких носителей не возникнет никаких нюансов. Другое дело, когда вы используете коммерческий DVD-диск с каким-нибудь фильмом, записанным на него. Тут-то пользователи и наталкиваются на костыли.
Windows 10 не воспроизводит DVD
Причина вполне очевидная: деньги. Начиная с Windows 8 Microsoft перестала включать в свою операционную систему кодеки MPEG-2 и Dolby Digital. Они необходимы для того, чтобы воспроизводить ваши любимые фильмы на DVD-дисках. За счет исключения этих двух кодеков из состава операционной системы Microsoft экономит OEM и партнерам несколько долларов на каждом устройстве. Далеко не всем нужна поддержка DVD, а вот экономия на этом весьма существенная в крупных масштабах.
Если вы столкнулись с тем, что компьютер на Windows 10 не воспроизводит DVD-диск, вам надо вернуть в систему специальный софт, в состав которого входят необходимые кодеки. Здесь у пользователей есть несколько вариантов.
Как включить DVD-диск на компьютере с Windows 10
Да, использование старых типов носителей на современной операционной системе потребует от вас некоторых усилий даже несмотря на славную обратную совместимость Windows. Microsoft понимает, что все еще есть много людей, использующих DVD, поэтому предлагает им несколько альтернатив.
Как воспроизводить DVD на Windows 10 – комплектный софт
Проверьте комплектный софт, который идет с вашим ПК или внешним DVD-приводом. Обычно эти приложения весьма плохого качества, но они вполне себе могут справиться с возложенной на них задачей. Вам не надо играть на них или писать код – это приложение должно уметь корректно воспроизводить вставленный в привод диск и на этом все. Справедливости ради отметим, что в этом случае куда более важным является тот факт, что вам нужна не столько программа, сколько кодеки, входящие в ее состав. Как только кодеки установятся, вы сможете использовать любое приложение для воспроизведения DVD, включая старый-добрый Windows Media Player.
Как воспроизводить DVD на Windows 10 – VLC
Этот легендарный проигрыватель бесплатно предоставит вам все необходимое для воспроизведения DVD-дисков на Windows 10. Не используйте версию из магазина Microsoft Store, поскольку она не содержит в себе нужные библиотеки и кодеки для активации нужной вам функции. Вместо этого перейдите на официальный сайт VLC и скачайте медиаплеер оттуда. После установки в вашем компьютере появится поддержка кодеков Dolby Digital и MPEG-2, что в свою очередь позволит вам воспроизводить не только DVD-файлы, но и любой файл, использующий MPEG-2.
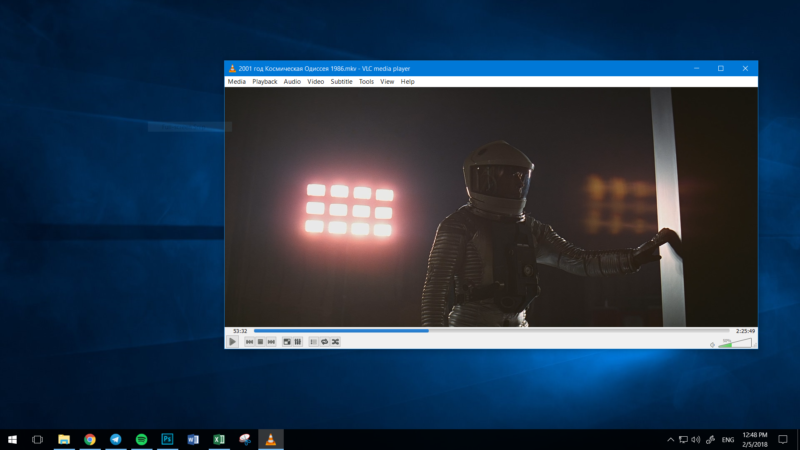
VLC.
Важно: в магазине Microsoft Store есть специальное дополнение для Windows 10, которое называется «Расширение для видео MPEG-2». Оно доступно бесплатно, но его установка не даст вам возможность воспроизводить DVD-диски в оптических приводах. Используйте его только в том случае, если вам надо воспроизвести отдельный файл, использующий кодеки MPEG-1 и MPEG-2. Об этом прямо указано в описании расширения:
Если у вас есть невоспроизводимые видеофайлы в таких форматах, как MPEG, MPG, TS, M2TS, MKV и AVI, это расширение, возможно, поможет воспроизвести их. Обратите внимание: расширение само по себе не делает возможным воспроизведение DVD-дисков в оптических дисководах.
Если вы знаете другие альтернативные приложения для воспроизведения DVD-дисков, смело используйте их, будь они платные или бесплатные. Лишь перед установкой проверьте, совместимы ли они с Windows 10.
Как воспроизводить DVD на Windows 10 – Windows DVD Player
Еще один вариант, который не подойдет для подавляющего большинства пользователей. Вы можете использовать приложение Windows DVD Player, которое вышло вместе с Windows 10. Оно доступно в магазине Microsoft Store и после установки разрешит вам легко воспроизводить DVD-диски как в старые добрые времена. Подвох лишь в том, что это приложение не бесплатное (смешно, учитывая тот факт, что VLC бесплатен, а в интернете есть масса других freeware-альтернатив). За право пользоваться Windows DVD Player Microsoft проделает в вашем кошельке дырку размером в 999 рублей. Отзывы также утверждают, что качеством это приложение не блещет. Наш вам совет: не используйте Windows DVD Player. Если некуда пристроить 1000 рублей, лучше пожертвуйте их на развитие сайта.
Как уже было сказано выше, поддержку DVD-дисков выпилили еще в Windows 8, но пользователи Windows 8.1 Pro могли установить Windows Media Center. Это приложение было частью Windows 7, но в Windows 8 его удалили. Стоит также вспомнить, что на протяжении определенного периода времени ключи для Windows Media Center раздавали бесплатно и с их помощью можно было даже бесплатно активировать Windows 8.1, что весьма забавно.
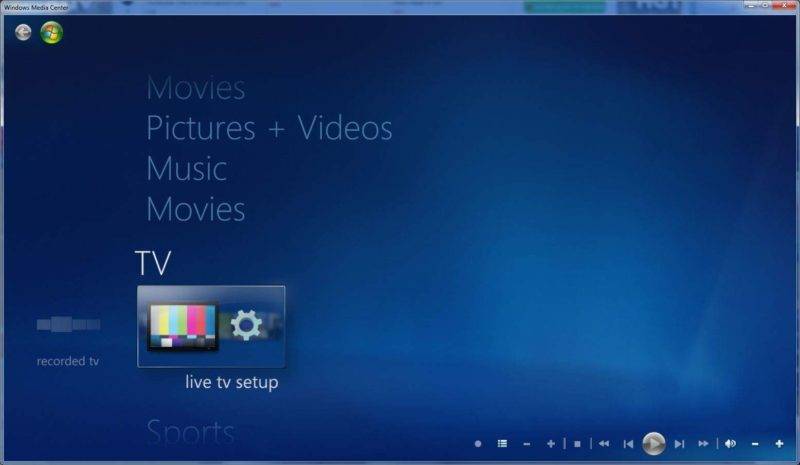
Windows Media Center.
Те, кто обновлял Windows 8.1 with Media Center, получали в свое распоряжение бесплатную копию Windows DVD Player (правда многие жаловались, что после чистой установки Windows 10 слетала лицензия на это приложение). Остальным же приходится платить за использование этого приложения. И да, Windows Media Center не работает на Windows 10. Его теоретически можно установить на Windows 10, но это уже отдельная история.
В итоге
Удаление поддержки DVD-дисков из Windows 10 – это палка с двумя концами. С одной стороны, производители экономят на своих устройствах, а с другой стороны пользователям надо мириться с неудобствами, когда возникает необходимость запустить болванку с фильмом. Если вы оказались в таком положении, не спешите отчаиваться или платить Microsoft 999 рублей за кривое приложение. Пять минут, потраченные на установку популярного и бесплатного медиапроигрывателя исправят все ваши неудобства.



















