As a tech enthusiast, one of the most crucial tasks is keeping your devices up-to-date, efficient, and smoothly running. When it comes to printers, ensuring that the correct drivers are installed is of utmost importance. Windows 10, being the latest and widely used operating system, offers a seamless way to manage printer drivers. In this article, we will explore where Windows 10 stores printer drivers and guide you through two methods to access them.
Method 1: Using the Print Management Console
Windows 10 provides a convenient tool called the Print Management Console, which allows you to manage all aspects of your printing environment. To access the Print Management Console, follow these steps:
1. Press the Windows key + R to open the Run dialog box.
2. Type “printmanagement.msc” (without the quotes) and press Enter.
3. The Print Management Console window will appear.
4. In the left pane, expand the “Print Servers” option.
5. Expand your local computer name, and then click on “Drivers”.
6. Here, you will find a list of all the printer drivers installed on your Windows 10 system.
The Print Management Console provides you with the ability to update, remove, or add printer drivers easily. It also offers additional options like managing printer ports and monitoring print queues effectively.
Method 2: Using the File Explorer
Another way to locate the printer drivers on your Windows 10 system is by directly exploring the file system. Here’s how you can do it:
1. Press the Windows key + E to open the File Explorer.
2. In the address bar, enter “%systemroot%System32DriverStoreFileRepository” (without the quotes) and press Enter.
3. You will be taken to a folder containing various subfolders, each representing a different printer driver.
4. Navigate through the folders to find the printer driver you are looking for.
By using the File Explorer method, you can manually access the physical location of the printer drivers stored on your Windows 10 system. This approach can be useful when you need to perform tasks like copying or modifying specific driver files.
In conclusion, Windows 10 offers multiple ways to access printer drivers, giving you the freedom to manage and troubleshoot your printing devices effectively. Whether you prefer using the convenient Print Management Console or prefer delving into the file system using the File Explorer, both methods provide access to the printer drivers stored on your Windows 10 system. Keeping your printer drivers up-to-date ensures optimal functionality and performance, making your printing experience a seamless one.
Video Tutorial:How do I copy printer drivers from one computer to another?
How do I remove old printer drivers from Windows 10?
To remove old printer drivers from Windows 10, you can follow these steps:
1. Type “Control Panel” in the Windows search bar and open the Control Panel application.
2. In the Control Panel window, click on “Devices and Printers.”
3. Locate the printer that you want to remove the drivers for in the list of devices and right-click on it.
4. From the context menu, select “Remove device” to uninstall the printer.
5. Confirm the removal by clicking “Yes” when prompted.
6. Once the printer is removed, you need to remove the associated drivers. To do this, right-click on the Start button and select “Device Manager” from the menu.
7. In the Device Manager window, locate and expand the “Print queues” category.
8. Right-click on the printer driver you want to remove and select “Uninstall device.”
9. Confirm the uninstallation by clicking “Uninstall” when prompted.
10. Repeat steps 8 and 9 for any other printer drivers you want to remove.
11. After removing all the drivers, restart your computer to complete the process.
By following these steps, you should be able to successfully remove old printer drivers from Windows 10.
Are drivers stored on the hard drive?
Yes, drivers are typically stored on the hard drive or solid-state drive (SSD) of a computer or mobile device. Here is the reasoning behind this:
1. Drivers: Drivers are software programs that enable communication between the hardware devices and the operating system. They provide the necessary instructions and protocols for the operating system to interact with hardware components effectively.
2. Storage Location: When you install an operating system (such as Windows, macOS, or iOS), it typically comes preloaded with a set of essential drivers that are stored on the hard drive. These drivers allow the system to boot and function properly.
3. OS Installation: During the installation process, the operating system copies the necessary drivers from the installation media (like a DVD or USB) onto the hard drive or SSD. These drivers are then used for the initial configuration, setup, and device recognition by the operating system.
4. Device Identification: Whenever a new hardware device (such as a graphics card, printer, or audio device) is connected to the computer or mobile device, the operating system checks the installed drivers to identify and configure the device. If the required drivers are not present, the operating system may prompt you to install them.
5. Driver Updates: Over time, manufacturers release new versions of drivers to improve compatibility, performance, and security. To update drivers, users can manually download and install the updated drivers from the manufacturer’s website or use built-in update tools provided by the operating system.
6. Driver Library: Besides the preloaded drivers and those installed during the OS installation, the operating system may also store a library of drivers on the hard drive. This library includes a wide range of drivers for various hardware components to support plug-and-play functionality.
In conclusion, drivers are indeed stored on the hard drive or SSD of a computer or mobile device. The operating system utilizes these drivers for device recognition, configuration, and seamless interaction between the hardware and software components.
Where are drivers stored in Windows 10 registry?
In Windows 10, drivers are stored in the Windows registry. The registry is a hierarchical database that stores configuration settings and options for the operating system and installed applications. When it comes to drivers, they are typically stored in specific registry keys that correspond to their respective devices or hardware components.
To locate the registry keys for drivers in Windows 10, you can follow these steps:
1. Press the Windows key + R on your keyboard to open the Run dialog box.
2. Type “regedit” in the Run dialog box and hit Enter. This will open the Windows Registry Editor.
3. In the Registry Editor window, navigate to the following key:
HKEY_LOCAL_MACHINESYSTEMCurrentControlSetControlClass
This key contains several subkeys that represent different classes of hardware devices.
4. Within the “Class” key, you will find various subkeys with alphanumeric names, such as {4d36e979-e325-11ce-bfc1-08002be10318}. These alphanumeric names represent different device classes.
5. Expand the subkeys one by one and look for subkeys that contain driver-related information. These subkeys are often named “DriverDesc” or “ProviderName” and may include the name of the device or driver as their value data.
By navigating through the appropriate subkeys under the “Class” key in the Windows Registry Editor, you can locate the registry entries related to drivers in Windows 10. Please note that modifying or deleting the wrong registry keys can cause system instability or other issues, so it is crucial to exercise caution when working with the Windows registry.
How do I export printer drivers in Windows 10?
To export printer drivers in Windows 10, follow these steps:
1. Open the Run dialog box by pressing the Windows key + R on your keyboard.
2. In the Run dialog box, type “printmanagement.msc” (without quotes) and press Enter. This will open the Print Management console.
3. In the Print Management console, expand the “Print Servers” option in the left-hand pane.
4. Right-click on the name of your computer under “Print Servers” and select “Export Printers to a File”.
5. Choose a suitable location to save the exported printer drivers file and provide it with a descriptive name.
6. Click the “Next” button to proceed.
7. Select the printer(s) whose drivers you want to export. You can either select individual printers or choose to export all the printers on your computer.
8. Click the “Next” button to continue.
9. Review the selected printers and click the “Finish” button to export the printer drivers to the specified file.
Once the export process is complete, you’ll have a file containing the printer drivers that you can use for backup, transfer, or reinstallation purposes.
Windows printer drivers are typically stored in specific directories on your computer. The location depends on the version of Windows you are using. Here are the general steps to find the default location:
1. Windows 10: Press the Windows key + R on your keyboard to open the Run dialog box. Type “%systemroot%System32DriverStore” and press Enter.
2. Windows 8 and 8.1: Press the Windows key + X on your keyboard to open the Power User menu. Select “Control Panel” from the list. In the Control Panel, click on “Hardware and Sound” and then select “Devices and Printers.” Right-click on your printer and choose “Printer properties.” In the Properties window, click on the “Advanced” tab and then select “New Driver.”
3. Windows 7: Click on the Start button and select “Devices and Printers” from the right-hand side menu. Right-click on your printer and choose “Printer properties.” In the Properties window, click on the “Advanced” tab and then select “New Driver.”
Once you follow these steps, you will be able to browse and locate the printer drivers that are stored on your computer.
It’s worth noting that these locations may vary slightly depending on your specific system configuration and printer manufacturer. Additionally, if you install a printer driver from a third-party source, it may be stored in a different location.
In conclusion, the default location for Windows printer drivers is in specific directories on your computer. The steps above should help you find the drivers on different versions of Windows.
Where are printer drivers stored in registry?
Printer drivers are an essential part of the print management system in Windows operating systems. The registry is a centralized database in Windows that stores configuration settings and information about hardware, software, and user preferences. When it comes to printer drivers, their configurations are also stored in the registry. Here’s where printer drivers are typically stored in the registry:
1. Open the Registry Editor: Press the “Windows + R” key combination to open the Run dialog box, type “regedit,” and press Enter.
2. Navigate to the printer drivers key: Go to the following location in the registry editor:
HKEY_LOCAL_MACHINESYSTEMCurrentControlSetControlPrintEnvironmentsWindows x64Drivers
Note: This location is specifically for 64-bit Windows operating systems. If you’re using a 32-bit Windows OS, navigate to:
HKEY_LOCAL_MACHINESYSTEMCurrentControlSetControlPrintEnvironmentsWindows NT x86Drivers
3. Find the printer driver entry: Under the “Drivers” key, you will typically find subkeys named with numbers (e.g., Version-3, Version-4) that represent individual printer drivers.
4. Select the specific printer driver: Navigate through the subkeys to find the printer driver you are interested in. Each subkey will contain information specific to that printer driver, such as the driver name, driver path, configuration settings, and more.
5. Modify or delete printer driver entries (optional): If required, you can modify or delete printer driver entries by right-clicking on the subkey and selecting the appropriate option. However, it is essential to exercise caution and make backups or create a restore point before making changes to the registry.
Please keep in mind that modifying the registry can have serious consequences on your system’s stability and functionality. It’s always recommended to back up your registry or create a system restore point before making any changes. Additionally, it’s generally advised to consult official documentation or seek expert assistance if you are uncertain about any actions involving the registry.
{“@context”:”https://schema.org”,”@type”:”FAQPage”,”mainEntity”:[{“@type”:”Question”,”name”:”How do I remove old printer drivers from Windows 10?”,”acceptedAnswer”:{“@type”:”Answer”,”text”:”To remove old printer drivers from Windows 10, you can follow these steps:nn1. Type “Control Panel” in the Windows search bar and open the Control Panel application.n2. In the Control Panel window, click on “Devices and Printers.”n3. Locate the printer that you want to remove the drivers for in the list of devices and right-click on it.n4. From the context menu, select “Remove device” to uninstall the printer.n5. Confirm the removal by clicking “Yes” when prompted.n6. Once the printer is removed, you need to remove the associated drivers. To do this, right-click on the Start button and select “Device Manager” from the menu.n7. In the Device Manager window, locate and expand the “Print queues” category.n8. Right-click on the printer driver you want to remove and select “Uninstall device.”n9. Confirm the uninstallation by clicking “Uninstall” when prompted.n10. Repeat steps 8 and 9 for any other printer drivers you want to remove.n11. After removing all the drivers, restart your computer to complete the process.nnBy following these steps, you should be able to successfully remove old printer drivers from Windows 10.”}},{“@type”:”Question”,”name”:”Are drivers stored on the hard drive?”,”acceptedAnswer”:{“@type”:”Answer”,”text”:”Yes, drivers are typically stored on the hard drive or solid-state drive (SSD) of a computer or mobile device. Here is the reasoning behind this:nn1. Drivers: Drivers are software programs that enable communication between the hardware devices and the operating system. They provide the necessary instructions and protocols for the operating system to interact with hardware components effectively.nn2. Storage Location: When you install an operating system (such as Windows, macOS, or iOS), it typically comes preloaded with a set of essential drivers that are stored on the hard drive. These drivers allow the system to boot and function properly.nn3. OS Installation: During the installation process, the operating system copies the necessary drivers from the installation media (like a DVD or USB) onto the hard drive or SSD. These drivers are then used for the initial configuration, setup, and device recognition by the operating system.nn4. Device Identification: Whenever a new hardware device (such as a graphics card, printer, or audio device) is connected to the computer or mobile device, the operating system checks the installed drivers to identify and configure the device. If the required drivers are not present, the operating system may prompt you to install them.nn5. Driver Updates: Over time, manufacturers release new versions of drivers to improve compatibility, performance, and security. To update drivers, users can manually download and install the updated drivers from the manufacturer’s website or use built-in update tools provided by the operating system.nn6. Driver Library: Besides the preloaded drivers and those installed during the OS installation, the operating system may also store a library of drivers on the hard drive. This library includes a wide range of drivers for various hardware components to support plug-and-play functionality.nnIn conclusion, drivers are indeed stored on the hard drive or SSD of a computer or mobile device. The operating system utilizes these drivers for device recognition, configuration, and seamless interaction between the hardware and software components.”}},{“@type”:”Question”,”name”:”Where are drivers stored in Windows 10 registry?”,”acceptedAnswer”:{“@type”:”Answer”,”text”:”In Windows 10, drivers are stored in the Windows registry. The registry is a hierarchical database that stores configuration settings and options for the operating system and installed applications. When it comes to drivers, they are typically stored in specific registry keys that correspond to their respective devices or hardware components.nnTo locate the registry keys for drivers in Windows 10, you can follow these steps:nn1. Press the Windows key + R on your keyboard to open the Run dialog box.n2. Type “regedit” in the Run dialog box and hit Enter. This will open the Windows Registry Editor.n3. In the Registry Editor window, navigate to the following key:n HKEY_LOCAL_MACHINESYSTEMCurrentControlSetControlClassn This key contains several subkeys that represent different classes of hardware devices.n4. Within the “Class” key, you will find various subkeys with alphanumeric names, such as {4d36e979-e325-11ce-bfc1-08002be10318}. These alphanumeric names represent different device classes.n5. Expand the subkeys one by one and look for subkeys that contain driver-related information. These subkeys are often named “DriverDesc” or “ProviderName” and may include the name of the device or driver as their value data.nnBy navigating through the appropriate subkeys under the “Class” key in the Windows Registry Editor, you can locate the registry entries related to drivers in Windows 10. Please note that modifying or deleting the wrong registry keys can cause system instability or other issues, so it is crucial to exercise caution when working with the Windows registry.”}},{“@type”:”Question”,”name”:”How do I export printer drivers in Windows 10?”,”acceptedAnswer”:{“@type”:”Answer”,”text”:”To export printer drivers in Windows 10, follow these steps:nn1. Open the Run dialog box by pressing the Windows key + R on your keyboard.n2. In the Run dialog box, type “printmanagement.msc” (without quotes) and press Enter. This will open the Print Management console.n3. In the Print Management console, expand the “Print Servers” option in the left-hand pane.n4. Right-click on the name of your computer under “Print Servers” and select “Export Printers to a File”.n5. Choose a suitable location to save the exported printer drivers file and provide it with a descriptive name.n6. Click the “Next” button to proceed.n7. Select the printer(s) whose drivers you want to export. You can either select individual printers or choose to export all the printers on your computer.n8. Click the “Next” button to continue.n9. Review the selected printers and click the “Finish” button to export the printer drivers to the specified file.nnOnce the export process is complete, you’ll have a file containing the printer drivers that you can use for backup, transfer, or reinstallation purposes.”}},{“@type”:”Question”,”name”:”Where do Windows printer drivers go?”,”acceptedAnswer”:{“@type”:”Answer”,”text”:”Windows printer drivers are typically stored in specific directories on your computer. The location depends on the version of Windows you are using. Here are the general steps to find the default location:nn1. Windows 10: Press the Windows key + R on your keyboard to open the Run dialog box. Type “%systemroot%System32DriverStore” and press Enter.nn2. Windows 8 and 8.1: Press the Windows key + X on your keyboard to open the Power User menu. Select “Control Panel” from the list. In the Control Panel, click on “Hardware and Sound” and then select “Devices and Printers.” Right-click on your printer and choose “Printer properties.” In the Properties window, click on the “Advanced” tab and then select “New Driver.”nn3. Windows 7: Click on the Start button and select “Devices and Printers” from the right-hand side menu. Right-click on your printer and choose “Printer properties.” In the Properties window, click on the “Advanced” tab and then select “New Driver.”nnOnce you follow these steps, you will be able to browse and locate the printer drivers that are stored on your computer.nnIt’s worth noting that these locations may vary slightly depending on your specific system configuration and printer manufacturer. Additionally, if you install a printer driver from a third-party source, it may be stored in a different location.nnIn conclusion, the default location for Windows printer drivers is in specific directories on your computer. The steps above should help you find the drivers on different versions of Windows.”}},{“@type”:”Question”,”name”:”Where are printer drivers stored in registry?”,”acceptedAnswer”:{“@type”:”Answer”,”text”:”Printer drivers are an essential part of the print management system in Windows operating systems. The registry is a centralized database in Windows that stores configuration settings and information about hardware, software, and user preferences. When it comes to printer drivers, their configurations are also stored in the registry. Here’s where printer drivers are typically stored in the registry:nn1. Open the Registry Editor: Press the “Windows + R” key combination to open the Run dialog box, type “regedit,” and press Enter.nn2. Navigate to the printer drivers key: Go to the following location in the registry editor:n HKEY_LOCAL_MACHINESYSTEMCurrentControlSetControlPrintEnvironmentsWindows x64Driversnn Note: This location is specifically for 64-bit Windows operating systems. If you’re using a 32-bit Windows OS, navigate to:n HKEY_LOCAL_MACHINESYSTEMCurrentControlSetControlPrintEnvironmentsWindows NT x86Driversnn3. Find the printer driver entry: Under the “Drivers” key, you will typically find subkeys named with numbers (e.g., Version-3, Version-4) that represent individual printer drivers.nn4. Select the specific printer driver: Navigate through the subkeys to find the printer driver you are interested in. Each subkey will contain information specific to that printer driver, such as the driver name, driver path, configuration settings, and more.nn5. Modify or delete printer driver entries (optional): If required, you can modify or delete printer driver entries by right-clicking on the subkey and selecting the appropriate option. However, it is essential to exercise caution and make backups or create a restore point before making changes to the registry.nnPlease keep in mind that modifying the registry can have serious consequences on your system’s stability and functionality. It’s always recommended to back up your registry or create a system restore point before making any changes. Additionally, it’s generally advised to consult official documentation or seek expert assistance if you are uncertain about any actions involving the registry.”}}]}
Applies ToWindows 11 Windows 10
Примечания: Мы знаем, что некоторые компьютеры ARM (например, Copilot+ ПК) не могут добавить или установить принтер с помощью включенного установщика или путем скачивания установщика с веб-сайта производителя.
-
Чтобы устранить эту проблему, перейдите в раздел Параметры > Устройства Bluetooth & > Принтеры & сканеры и выберите «Добавить устройство«, чтобы добавить принтер вручную, если у производителя нет конкретных рекомендаций для Windows на компьютерах ARM.
-
Чтобы узнать, есть ли у вас устройство ARM, перейдите в раздел Параметры > Системная > Сведения и найдите свойство «Тип системы» в разделе «Спецификации устройств«. Устройства ARM имеют «процессор на основе ARM» в типе системы.
Для работы с Windows всем аппаратным устройствам в Windows, включая принтеры, требуются драйверы. Корпорация Майкрософт рекомендует скачать и установить последнюю версию драйвера принтера для принтера. Установка последней версии драйвера принтера может устранить известные проблемы с принтером, повысить производительность или добавить дополнительные возможности. Если у принтера возникли проблемы или он не отвечает, скачивание и установка последних драйверов принтера часто может устранить эти проблемы.
Рекомендуемый способ скачивания, установки и обновления драйверов принтера — использование клиентский компонент Центра обновления Windows. Однако существует несколько различных способов скачивания, установки и обновления драйверов принтера. Выберите нужный метод из следующего списка:
клиентский компонент Центра обновления Windows рекомендуется скачивать, устанавливать и обновлять драйверы принтера. Сведения о том, как обновить драйверы принтера с помощью клиентский компонент Центра обновления Windows, см. в следующей статье:
Автоматическое получение рекомендуемых и обновленных драйверов оборудования
Примечание: Если клиентский компонент Центра обновления Windows не находит драйвер для принтера, используйте один из других методов, описанных в этой статье, чтобы установить или обновить драйвер принтера.
Производители принтеров часто выпускают обновленное программное обеспечение принтера и драйверы на своих веб-сайтах для повышения производительности и совместимости. Ниже приведены общие шаги по получению программного обеспечения принтера и драйверов на веб-сайте производителя принтера, но точные действия могут отличаться от производителя.
Чтобы получить программное обеспечение для установки принтера и обновленные драйверы принтера на веб-сайте производителя принтера, выполните приведенные ниже действия.
-
Определите модель принтера: Номер модели обычно печатается на самом принтере или указан в сведениях о покупке.
-
Посетите официальный веб-сайт производителя принтера.
-
Перейдите в раздел Поддержка или Драйверы на веб-сайте производителя принтера.
-
В разделе поддержки или драйверов на веб-сайте производителя принтера введите модель принтера в строке поиска, чтобы найти страницу конкретной модели принтера.
-
На странице модели принтера найдите, где скачать программное обеспечение и драйверы принтера.
-
При появлении запроса выберите используемую версию Windows.
-
Скачайте последнюю версию программного обеспечения принтера и драйверов.
Совет: Большинство браузеров скачивают программное обеспечение принтера и драйверы в папку Загрузки Windows.
-
Щелкните правой кнопкой мыши скачаемое программное обеспечение принтера и выберите Открыть. Должна начаться установка программного обеспечения принтера.
-
Чтобы завершить настройку принтера, следуйте инструкциям на экране программного обеспечения установки принтера. Экранные запросы могут включать принятие лицензионного соглашения, выбор параметров установки и подключение принтера. При появлении запроса перезапустите устройство с Windows, чтобы завершить установку программного обеспечения принтера и драйвера.
Если принтер поставляется с диском, диск может содержать программное обеспечение и драйверы для установки принтера. Дополнительные сведения см. в документации принтера, включая запуск программного обеспечения установки принтера.
Важно: Программное обеспечение и драйверы, которые поставляются с принтером через диск, могут быть устаревшими. Предпочтительный способ установки программного обеспечения принтера и драйверов от производителя — получить последнюю версию, скачав ее непосредственно с веб-сайта производителя принтера. Дополнительные сведения о скачивании обновленного программного обеспечения принтера и драйверов от изготовителя принтера см. в разделе Загрузка и установка драйверов принтера с веб-сайта изготовителя этой статьи.
Если принтер не работает или не отвечает даже после установки последних обновленных драйверов, переустановка принтера может устранить проблему. Переустановка принтера может привести к скачиванию и установке последних драйверов принтера с клиентский компонент Центра обновления Windows.
Переустановка принтера включает в себя сначала удаление принтера, его повторную установку, а затем обновление драйверов принтера с помощью клиентский компонент Центра обновления Windows:
-
После переустановки принтера используйте клиентский компонент Центра обновления Windows, чтобы получить последние обновленные драйверы принтера.
Хотя использование клиентский компонент Центра обновления Windows и скачивание и установка драйверов принтера с веб-сайта производителя являются рекомендуемыми методами обновления драйверов принтера, устаревший мастер добавления драйверов принтера также можно использовать для получения обновленных драйверов принтера. Этот метод следует использовать только в крайнем случае. Это также может работать лучше для старых принтеров.
Чтобы использовать мастер добавления драйвера принтера, выполните следующие действия:
-
На устройстве Windows, к которому подключен проводной или локальный принтер, нажмите кнопку Пуск , а затем выберите Параметры > Устройства Bluetooth &> Принтеры & сканеры .
Или
Выберите следующие & устройства Bluetooth > Принтеры & сканеры :
Открыть устройства & Bluetooth > Принтеры & сканеры
-
В окне Устройства Bluetooth & > Принтеры & Сканеры в разделе Связанные параметры выберите Свойства сервера принтера.
-
В открывавшемся окне Свойства сервера принтера выберите вкладку Драйверы .
-
На вкладке Драйверы нажмите кнопку Добавить…
-
В открывавшемся окне мастера добавления драйвера принтера :
-
На странице Мастера добавления драйвера принтера нажмите кнопку Следующий > .
-
На странице Выбор процессора выберите архитектуру процессора устройства с Windows, на котором устанавливается принтер.
-
На странице Выбор драйвера принтера нажмите кнопку клиентский компонент Центра обновления Windows. Мастер добавления драйвера принтера выходит на клиентский компонент Центра обновления Windows, чтобы скачать последний список принтеров. Скачивание последнего списка принтеров может занять несколько минут.
-
Когда клиентский компонент Центра обновления Windows завершит скачивание последнего списка принтеров на странице Выбор драйвера принтера, в разделе Производитель выберите изготовителя принтера.
-
После выбора производителя выберите модель принтера в разделе Принтеры, а затем нажмите кнопку Далее > .
-
На странице Завершение работы мастера добавления драйвера принтера нажмите кнопку Готово .
-
-
На вкладке Драйвер окна Свойства сервера принтера драйвер для выбранного принтера теперь должен быть указан в разделе Установленные драйверы принтера:.
Важно: С помощью мастера добавления драйвера принтера в Windows добавляются только драйверы принтера и предполагается, что принтер уже установлен. Принтер не устанавливается. Если принтер не установлен, используйте инструкции из статьи Добавление или установка принтера в Windows, чтобы добавить и установить принтер.
Статьи по теме
-
Автоматическое получение рекомендуемых и обновленных драйверов оборудования.
-
Устранение неполадок с автономным принтером в Windows.
-
Устранение проблем с подключением принтера и печатью в Windows.
Нужна дополнительная помощь?
Нужны дополнительные параметры?
Изучите преимущества подписки, просмотрите учебные курсы, узнайте, как защитить свое устройство и т. д.
If you often connect different printers to your computer, then it’s likely that you might have a lot of print drivers installed.
Usually this isn’t much of an issue, but it could become one if you install some similar printers models that might share the same driver.
If you are a Windows 10 user and you want to see all of the printer drivers installed in Windows 10 you can follow the steps below.
Use these steps to view the installed printer drivers in Windows 10.
Step 1: Click inside the search field at the bottom-right of the screen.
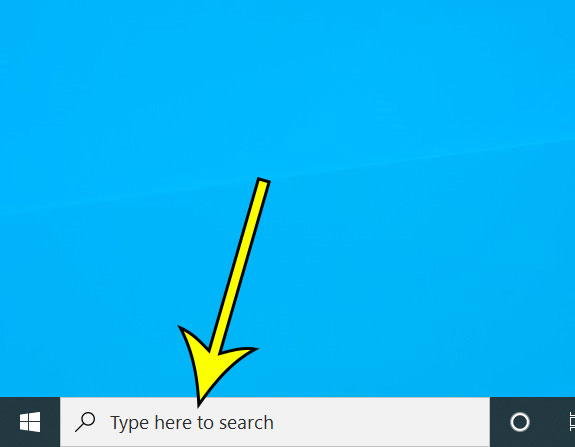
Step 2: Type “control panel” then click the “Control Panel” result.
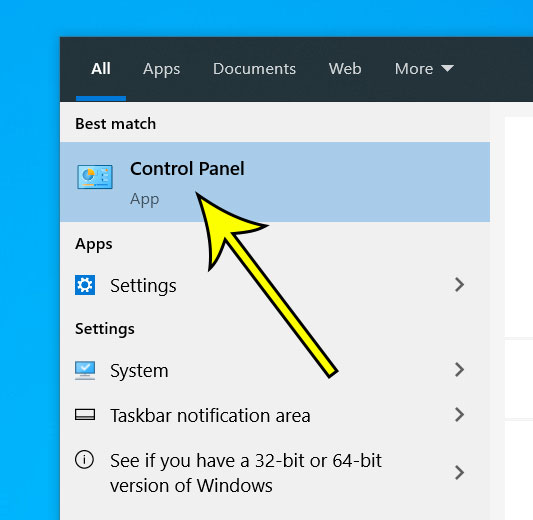
Step 3: Select the “View devices and printers” option.

Step 4: Click on any of your installed printers, then click “Print server properties” at the top of the window.
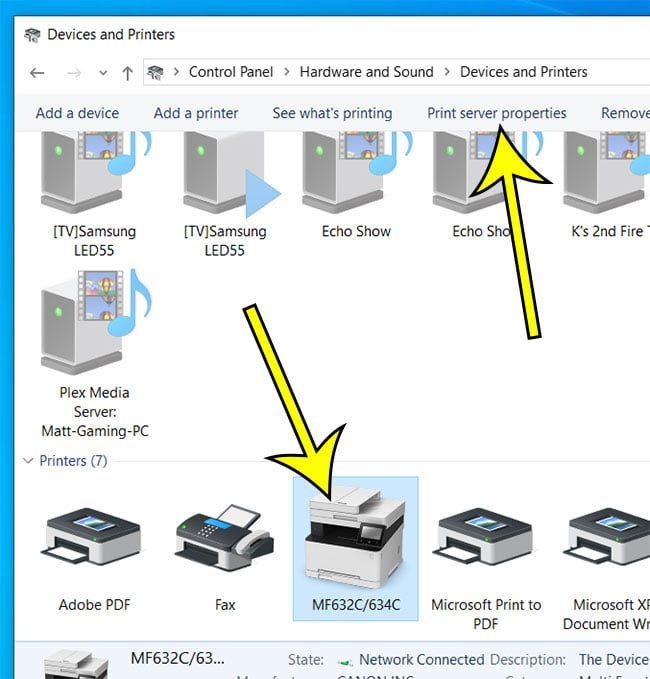
Step 5: Choose the “Drivers” tab at the top of the window to view installed printer drivers.

If you want to delete some of the installed printer drivers on this list you can do so by selecting one of them, then clicking the “Remove” option.
Occasionally you might encounter error messages when you try to remove a printer driver like this. If so, then restarting the Print Spooler can help.
You can restart the Print Spooler in Windows 10 by typing “services” into the search field at the bottom-right of the screen, then choosing the “Services App.” You can then scroll down to the “Print Spooler” option, right-click it and choose “Stop,” then click “Restart.
Kermit Matthews is a freelance writer based in Philadelphia, Pennsylvania with more than a decade of experience writing technology guides. He has a Bachelor’s and Master’s degree in Computer Science and has spent much of his professional career in IT management.
He specializes in writing content about iPhones, Android devices, Microsoft Office, and many other popular applications and devices.
Read his full bio here.
Содержание статьи:
- Решение проблем с драйвером принтера
- Как и где найти, и обновить драйвер
- Как удалить старый драйвер
- Как установить драйвер, если нет исполняемого файла
- Вопросы и ответы: 0
Вопрос от пользователя
Здравствуйте.
У меня относительно старый принтер и новый ПК. Драйвера Windows 7 почему-то автоматически для принтера не подобрала. Я нашел их (с трудом) сам в интернете, скачал, но они представляют из себя обычную папку с файлами. Как мне их установить, если exe-файла нет…
Всем доброго!
По принтерам и сканерам всегда много вопросов… Вообще, современные Windows 10/11 всё чаще находят и устанавливают драйвера автоматически, и избавляет вас от этой проблемы. Но к сожалению, даже они решают вопрос не всегда (поэтому рекомендовать обновиться до Windows 10/11 — не буду).
В этой статье я рассмотрю несколько вопросов: как найти драйвер для принтера, как удалить старый драйвер (если он есть. Просто в некоторых случаях он мешает обновлению), и, соответственно, как установить новый драйвер, если нет исполняемого файла.
Итак, притупим…
📌 Кстати!
Если у вас старый принтер и его родные драйвера не устанавливаются в современные ОС Windows 10/11 — можно попробовать решить вопрос с помощью виртуальной машины.
Вот тут описал весь процесс: https://ocomp.info/staryiy-printer-v-novoy-windows.html
*
Решение проблем с драйвером принтера
Как и где найти, и обновить драйвер
📌 Вариант №1
Самый простой и очевидный способ обновления драйвера — это использовать диск с драйверами, который шел в комплекте к вашему принтеру. Все, что нужно — это вставить его в привод CD/DVD дисков, и следовать указаниям мастера (обычно нажимать далее/далее/далее…).
Но чаще всего (говорю из опыта) случается несколько проблем:
- либо диска уже нет (потерялся за давностью времени);
- либо диск есть, но нет CD/DVD привода, для его чтения (что уже не редкость на новых ПК, ноутбуках).

Компакт-диск от МФУ Epson 2480
*
📌Вариант №2
Есть десятки и сотни специальных программ для обновления драйверов на ПК. С помощью них можно найти драйвера для любого оборудования на компьютере (не только для принтера)!
Есть среди программ как те, которым нужно интернет-подключение, так и те, которые могут работать автономно. В общем-то, у меня на блоге этому посвящено несколько статей, рекомендую ознакомиться (ссылки ниже).
📌В помощь!
1) Программы для работы с драйверами (обновление, бэкап, удаление и пр.)
2) Программы для обновления драйверов (на русском, совместимы с Windows 10\11).
*
📌 Вариант №3
Зная модель и марку принтера — можно легко найти драйвер на официальном сайте производителя устройства (если, конечно, у вас ни «no name» китайский производитель).
Самый простой способ узнать модель принтера — осмотреть корпус устройства. На нем наверняка есть либо наклейки, либо надписи. Чаще всего, они находятся с лицевой стороны (как на примере ниже).

Марка и модель принтера: Xerox Phaser 3155
Также узнать информацию о принтере и помочь найти драйвер — могут спец. утилиты для просмотра характеристик ПК. Одна из таких — это, например, AIDA64.
Чтобы посмотреть все принтеры, подключенные к ПК, простой откройте раздел «Устройства/принтеры» (как на скрине ниже 👇).

AIDA 64 — информация о принтере
📌В помощь!
Утилиты для просмотра характеристик ПК (в том числе и AIDA 64)
*
Далее, узнав марку и модель устройства, просто зайдите на официальный сайт устройства, откройте раздел «Поддержка» и скачайте драйвер.
Ниже приведу несколько ссылок на официальные сайты популярных марок принтеров:
- Epson;
- HP;
- Canon;
- Samsung;
- Xerox.
*
📌 Вариант №4
Так же обновить драйвер принтера можно через 👉диспетчер устройств. Чтобы в него войти, нужно:
- нажать сочетание клавиш Win+R;
- далее ввести команду devmgmt.msc и нажать Enter.

Запуск диспетчера устройств — devmgmt.msc
В диспетчере устройств найдите свой принтер: откройте вкладки другие устройства, очереди печати.
Далее щелкните по неизвестному устройству (на котором горит восклицательный знак), и нажмите «обновить драйверы», как на скрине ниже.

Обновление драйвера
После, выберите автоматическую установку.

Автоматический поиск
Windows начнет поиск программного обеспечения в сети — если оно будет найдено, то все пройдет автоматически, и более комментировать здесь нечего…

Установка драйвера
👉 Кстати!
*
📌 Вариант №5
Если подключенного принтера нет во вкладках «Другие устройства» и «Очередь печати», нужно сделать следующее:
- выключить и включить принтер;
- далее нажмите кнопку в диспетчере устройств — «Обновить конфигурацию оборудования».

Если нет принтера
Далее начнется поиск устройств Plug and Play (подключи и используй).
Идет поиск устройств Plug and Play
Если ПК увидел принтер — Windows запустит поиск и установку драйвера…

Установка драйвера
*
Как удалить старый драйвер
Старый драйвер может понадобиться удалить в случаях, когда:
- новый драйвер не устанавливается, выдавая всевозможные ошибки;
- вы просто хотите отключить оборудование, чтобы оно не работало (прим.: не самый лучший способ);
- хотите заменить драйвер, который нашла Windows, на драйвер от какого-нибудь «умельца»…
*
Наиболее простой способ удалить драйвер для любого принтера/сканера (и прочего) из ОС Windows — перейти 👉 в диспетчер устройств и открыть свойства нужного устройства.
После, во вкладке «Драйвер» нужно нажать по кнопке «Удалить устройство» (см. пример ниже 👇).

Свойства устройства — вкладка драйвер
А вообще, у меня на блоге уже есть статья, посвященная разным способам удаления драйверов. Кстати, драйвер для принтера удаляется также, как и для любых других устройств! Ниже привожу ссылку…
👉 В помощь!
Как удалить драйвер любого устройства (3 способа!)
*
Как установить драйвер, если нет исполняемого файла
Вообще, это вопрос из прошлого. Раньше большинство драйверов приходилось устанавливать в ручную (что называется, от А до Я). Это сейчас — все что требуется от пользователя, это нажать 1-2 кнопки мышки…
Чаще всего, такие комплекты драйверов, представляющие архив, в котором лежат несколько файлов, идут для старых принтеров. Ниже рассмотрю самый обычный способ установки такого драйвера в современную ОС Windows 7, 8.1, 10, 11.
*
Итак, установка драйвера, без исполняемого файла.
Сначала открываете диспетчер устройств. Далее щелкаете правой кнопкой мышки по неизвестному устройству (то бишь, принтеру) и жмете кнопку «Обновить драйверы…».

Обновление драйвера для неизвестного устройства
Затем жмете кнопку «Выполнить поиск драйверов на этом компьютере».

Установка драйвера с этого ПК
Следующий шаг — указать папку, в которой лежат файлы драйверов (если у вас архив ZIP, RAR — его необходимо предварительно извлечь).

Указываем папку в которой лежат драйвера
Следующий шаг — укажите, что устанавливаете устройство принтер.

Принтеры
Ну и последний шаг — запустится мастер установки принтера, укажите модель и установите драйвер. В общем-то, достаточно простая процедура…

Мастер установки принтера
*
На этом сегодня всё.
Удачи!
👋
Первая публикация: 09.02.2017
Корректировка: 10.09.2022
После обновления до Windows 10 многие пользователи столкнулись с проблемами своих принтеров и МФУ, которые либо не видит система, либо они не определяются как принтер, либо попросту не печатают так, как это было в предыдущей версии ОС.
Если и у вас не работает должным образом принтер в Windows 10, в этой инструкции — один официальный и несколько дополнительных способов, которые могут помочь исправить возникшую проблему. Также приведу дополнительную информацию, касающуюся поддержки принтеров популярных марок в Windows 10 (в конце статьи). Отдельная инструкция: Как исправить ошибку 0x000003eb «Не удалось установить принтер» или «Windows не удается подключиться к принтеру».
Диагностика проблем с принтером от Microsoft
Прежде всего, можно попробовать автоматическое решение проблем с принтером, используя утилиту диагностики в панели управления Windows 10, либо скачав ее с официального сайта Microsoft (отмечу, что я точно не знаю, будет ли отличаться результат, но насколько смог понять, оба варианта равнозначны).
Для запуска из панели управления, зайдите в нее, затем откройте пункт «Устранение неполадок», затем в разделе «Оборудование и звук» выберите пункт «Использование принтера» (еще один путь — «зайти в устройства и принтеры», а затем, кликнув по нужному принтеру, если он есть в списке, выбрать «Устранение неполадок»). Также для запуска инструмента устранения неполадок принтера можно скачать файл с официального сайта Microsoft здесь.

В результате запустится диагностическая утилита, которая в автоматическом режиме проверит наличие всех типичных проблем, которые могут препятствовать правильной работе вашего принтера и при обнаружении таких проблем исправит их.
В числе прочего будет проверено: наличие драйверов и ошибки драйверов, работы необходимых служб, проблемы соединения с принтером и очереди печати. Несмотря на то, что гарантировать положительный результат тут нельзя, рекомендую попробовать использовать этот способ в первую очередь.
Добавление принтера в Windows 10
Если автоматическая диагностика не работает или же ваш принтер и вовсе не отображается в списке устройств, можно попробовать добавить его вручную, причем для старых принтеров в Windows 10 имеются дополнительные возможности обнаружения.
Кликните по значку уведомлений и выберите «Все параметры» (а можно нажать клавиши Win + I), затем выберите «Устройства» — «Принтеры и сканеры». Нажмите кнопку «Добавить принтер или сканер» и подождите: возможно, Windows 10 сама обнаружит принтер и установит драйвера для него (желательно, чтобы Интернет был подключен), возможно и нет.

Во втором случае, нажмите по пункту «Необходимый принтер отсутствует в списке», который появится под индикатором процесса поиска. У вас появится возможность выполнить установку принтера по другим параметрам: указать его адрес в сети, отметить что ваш принтер уже стар (в этом случае его поиск системой будет осуществлен с измененными параметрами), добавить беспроводный принтер.

Не исключено, что данный способ сработает для вашей ситуации.
Установка драйверов принтера вручную
Если пока ничего не помогло, зайдите на официальный сайт производителя вашего принтера и найдите в разделе «Поддержка» (Support) доступные драйвера для вашего принтера. Хорошо, если они для Windows 10. Если же таковые отсутствуют, можно попробовать для 8 или даже 7. Скачайте их себе на компьютер.
Прежде чем запускать установку, рекомендую зайти в Панель управления — устройства и принтеры и, если там уже имеется ваш принтер (т.е. он определяется, но не работает), кликнуть по нему правой клавишей мыши и удалить из системы. И уже после этого запускать установщик драйвера. Также может помочь: Как полностью удалить драйвер принтера в Windows (рекомендую сделать это перед переустановкой драйвера).
Информация по поддержке Windows 10 от производителей принтеров
Ниже я собрал информацию о том, что пишут популярные производители принтеров и МФУ о работе своих устройств в Windows 10.
- HP (Hewlett-Packard) — компания обещает, что большинство ее принтеров будут работать. Те, которые работали в Windows 7 и 8.1 не потребуют обновления драйверов. В случае возникновения проблем, можно будет загрузить драйвер для Windows 10 с официального сайта. Дополнительно, на сайте HP имеется инструкция по решению проблем с принтерами этого производителя в новых ОС: http://support.hp.com/ru-ru/document/c04755521
- Epson — обещают поддержку принтеров и МФУ в Windows Необходимые драйверы для новой системы можно загрузить со специальной страницы http://www.epson.com/cgi-bin/Store/support/SupportWindows10.jsp
- Canon — по информации производителя, большинство принтеров будут поддерживать новую ОС. Драйверы можно скачать с официального сайта, выбрав нужную модель принтера.
- Panasonic — обещают выпустить драйверы для Windows 10 в ближайшем будущем.
- Xerox — пишут об отсутствии проблем с работой их устройств печати в новой ОС.
Если ничто из вышеописанного не помогло, рекомендую воспользоваться поиском Google (причем рекомендую именно этот поиск для данной цели) по запросу, состоящего из названия марки и модели вашего принтера и «Windows 10». Очень вероятно, что на каких-либо форумах уже обсуждалась ваша проблема и было найдено ее решение. Не бойтесь заглядывать на англоязычные сайты: на них решение попадается чаще, а даже автоматический перевод в браузере позволяет понять, о чем идет речь.
