
We will look at how to check chipset driver version so you know what to do when faced with this confusing problem. Chipset drivers play an essential role in the functionality and compatibility of a computer system, which makes it a crucial component of every PC.
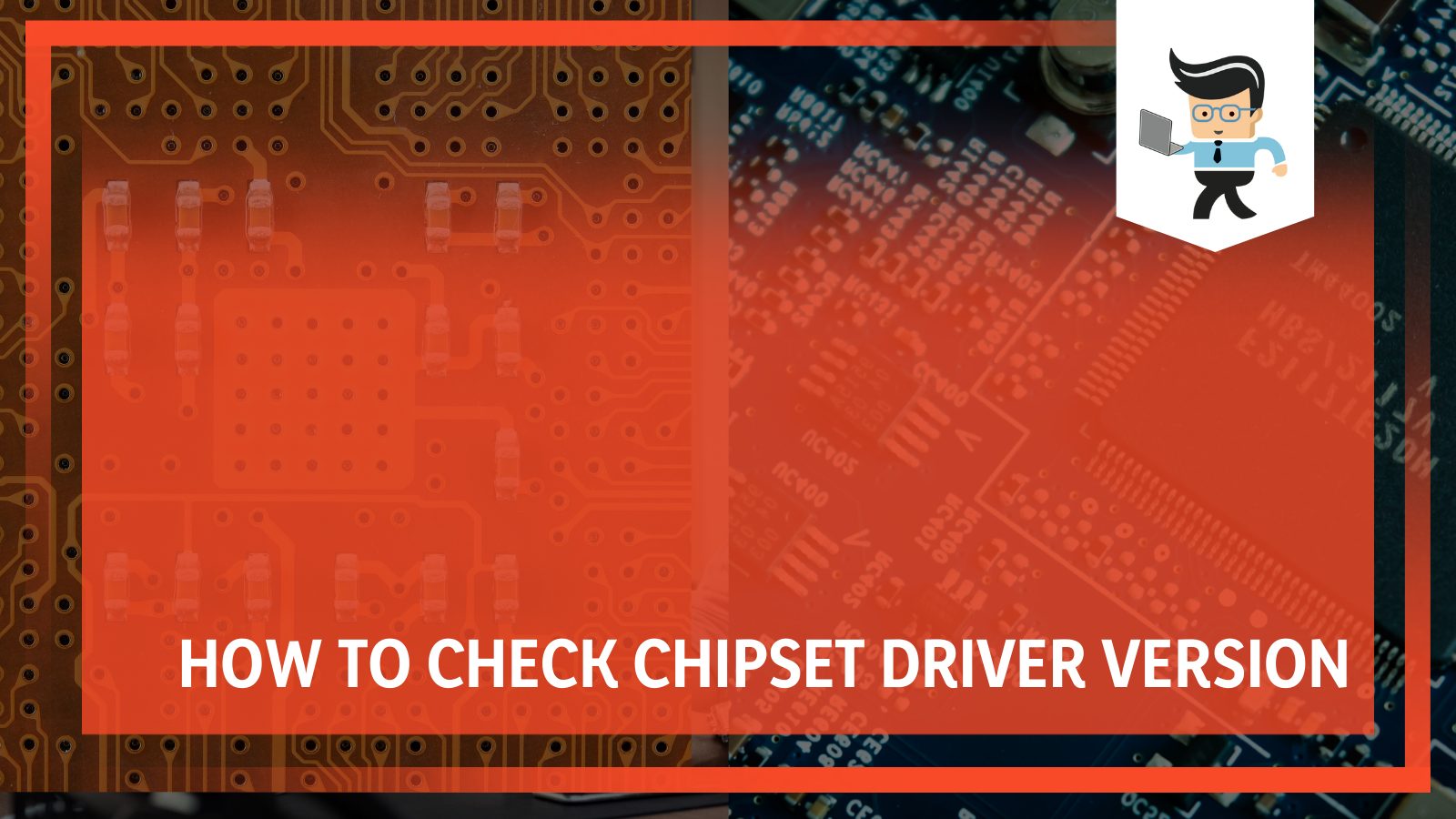
If you need to know the driver model of your chipset, we offer you step-by-step guidance in this article, so continue reading to learn more!
Contents
- How To Check Chipset Driver Version?
- – Check the Device Manager
- – Check System Information
- – Install a New AMD Chipset Version
- – Check the Control Panel
- – Through Apps and Features
- – Use Third-Party Apps
- How to Update Chipset Drivers?
- – Through the Manufacturer’s Website
- – Via Command Prompt
- – Use Third-Party Software
- – From Windows Update
- Installing New Chipset Drivers
- – Installing for Intel
- – Errors When Installing
- What’s the Role of the Chipset Driver in a Computer?
- – Performs Different Roles
- – Offers Expansion Options
- – Allows Overclocking
- – Can Be Updated
- Why Should I Know the Version of the Chipset Driver on My Computer?
- – Compatibility
- Conclusion
You can use several methods to know the driver model of your chipset such as checking the device manager or utilizing system information. While the technique may vary slightly depending on the manufacturer, we offer straightforward ways of checking the version of the driver of your chipset.
– Check the Device Manager
This is a straightforward method of determining the types of drivers on your PC. Here is the step-by-step guide:
Alternatively, if you cannot find the chipset versions, you should consider searching for them under “System Devices.” Here is the general procedure:
- Press Windows + R keys to launch the run prompt.
- Type in or copy devmgmt.msc in the run box and press Enter.
- Expand the IDE ATA/ ATAPI controllers option .
- Right-click on the driver’s name and choose Properties from the list. This action prompts a dialogue box to open.
- Click on the Driver Tab, and there you will see the version of your chipset.
While this method is one of the most straightforward techniques, it sometimes does not work for all chipset models. For instance, in certain cases, drivers for the chipset are not included in the list of chipset brands.
Also, if you want to know how to check intel chipset driver version windows 11, follow the above procedure.
– Check System Information
You can also determine the model of the driver chipset via the system information. This method lets you check the chipset model of all the drivers currently installed in your system.
Here are the steps to follow:
- Launch the Run Prompt Window by pressing Windows + R keys simultaneously.
- Copy and paste “msinfo32” in the box and press Enter.
- Expand Components on the left pane by clicking on the + symbol.
- Click on Display from the list. This action unveils comprehensive information about the driver. Check through the list of information for the Drivers.
Take note that at the bottom of that window is a search bar. You can type in the name of your driver brand to determine its version.
System Information for Windows offers super detailed information about several computer components. It will give you details about the software, hardware, and network components. It will also monitor the memory, CPU usage, and network traffic in real time.
– Install a New AMD Chipset Version
If you are explicitly trying to know what type of chipset model you have installed, this is one of the most foolproof methods, so if any other procedure fails, try this one.
When you update a driver model, AMD automatically detects the existing version. This allows you to select the latest version easily. But if you are not planning to update your chipset to the newest version, cancel the process once you determine the installed version. Let’s look at the procedure:
- Go to the AMD support page on your browser.
- Enter your device’s chipset model and subset, select the latest update for your driver, and download it. Ensure that you use the exact chipset model and download the drivers for your type of Windows operating system. Each chipset model has its specific drivers.
After successfully downloading the latest drivers, follow the below steps to install the updates:
- Launch the Device Manager by pressing Windows + X button and selecting it from the list.
- Expand the System Device.
- Right-click on the AMD chipset and select Update driver.
While installing the latest version, the system always tells you the version name and number so you can note it down.
– Check the Control Panel
The Control Panel also allows you to check the driver model of the chipset on your computer. Here is how to use it:
- Press Windows + S button and type Control Panel.
- Click on Control Panel when it pops up.
- Click on Programs>Programs and features.
- Scroll through the list to find Chipset Software and click on it.
After clicking on the software, check out the information on the entire row. The last column shows the latest installed version of the driver of your chipset.
– Through Apps and Features
Checking the version of your driver via the Apps & Features is another straightforward method you can employ. Here are the steps to follow:
- Press Windows + X button simultaneously on your keyboard.
- Click on Settings from the list.
- Click on Apps.
- Under the Apps & features tab, scroll down to locate the Chipset Software folder.
- Click on Chipset Software, and you will see the version number beneath the software.
If you search “how to check AMD chipset driver version Reddit,” users of this forum propose different methods of checking your chipset device driver model. However, many agree that this method is the most straightforward.
– Use Third-Party Apps
You can also use third-party apps if none of the above methods work. The standard apps you can use include:
AMD Radeon Settings App
If you have installed AMD’s Radeon software package, the app allows you to see the version of the chipset. The software package is helpful in some new systems with a single driver pack containing chipsets, graphics, and CPUs.
In this case, there is one version number in the package; however, looking at each device in the device manager will show different driver models. This explains why you cannot find the chipset package version installed on your system.
So the AMD Radeon Settings app can be the best alternative in determining your chipset’s package version. Here is how to do this: Launch the app>Software tab>Driver Package Version. You will see a number under the entry, which is the driver model number.
Snappy Driver Installer (SDI)
The Snappy Driver Installer is another App you can use to determine the version number of your chipset. Ideally, this app ensures you have the latest drivers installed on your system.
You can install the app on your PC and let it help you to find the latest model of the driver of the chipset on the AMD website and install it. From there, you can check the number. Whether you want to locate AMD chipset drivers or intel chipset drivers, you can use any of the above techniques.
How to Update Chipset Drivers?
There are various methods you can use to update these drivers such as going to the manufacturer’s website, using the command prompt, using third-party software, or updating Windows. Check them out in detail.
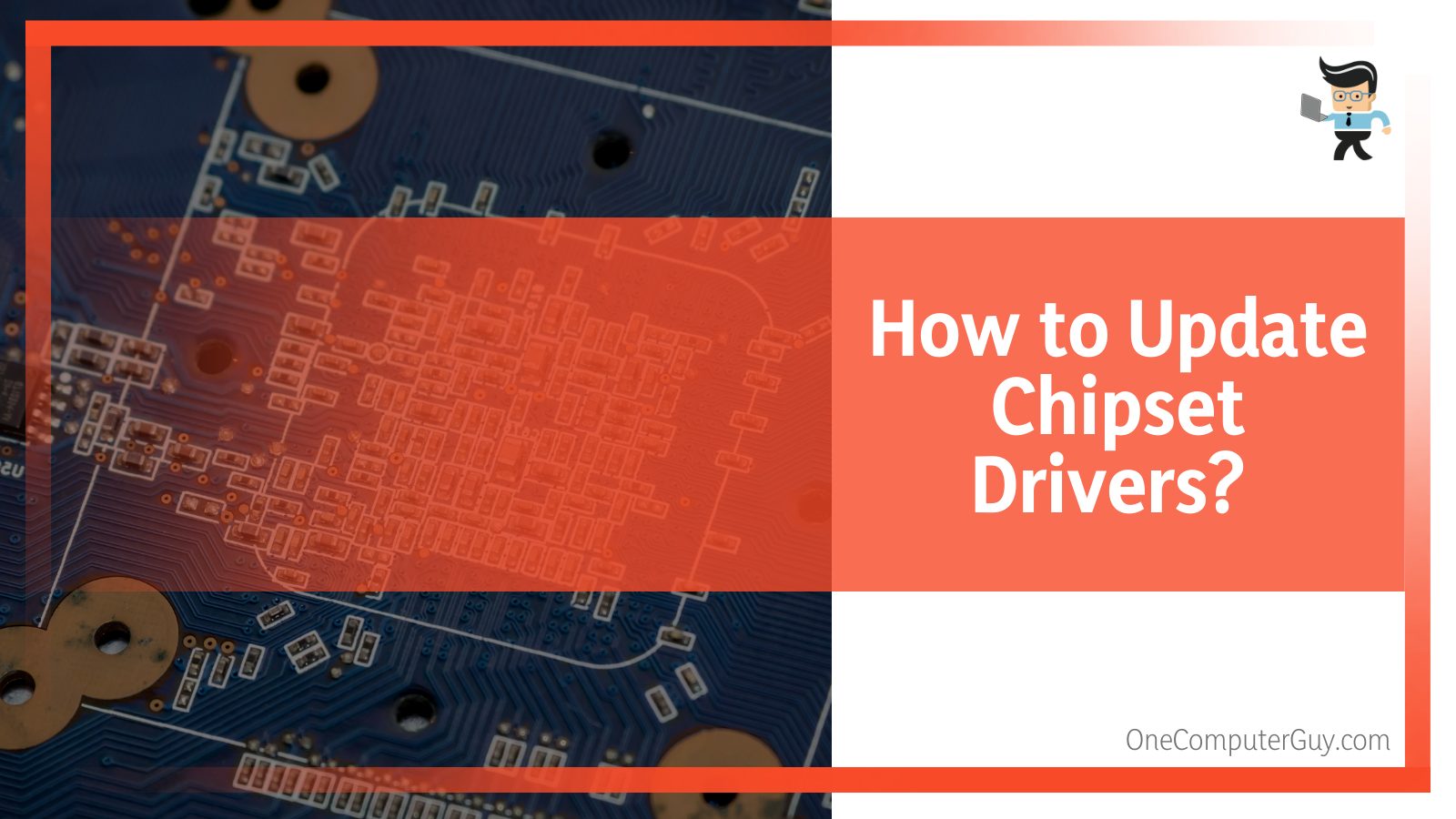
– Through the Manufacturer’s Website
Before updating the drivers, consult your motherboard manual to check the model and serial number. Now head over to the official Chipset website and download the latest drivers for your chipset. After the download is complete, execute the file and follow the installation prompts.
The drivers should support your current Windows operating system.
– Via Command Prompt
Microsoft has a built-in utility called PnPUtil.exe that offers massive capabilities for an administrator. With this utility, an administrator can add a driver pack and install, update and delete driver packages from the store.
Additionally, the utility lets you view lists of driver packs installed in the driver store. Here is how to use the utility:
- Download the package from the OEM website and install it.
- Run in it to install or update the drivers.
This method is more technical as it will require you to understand the PnPUtil Syntax and commands. For instance, when you want to add a driver pack, you will use the syntax:
pnputil /install x:\driver.inf
To add and install the driver bundle, use:
pnputil /install device.inf /install
To use the syntaxes above, you must launch the command prompt with admin rights and then paste the commands.
- Type cmd in the windows search box.
- When the Command Prompt appears, select “Run as administrator.”
- Paste the command.
– Use Third-Party Software
Third-party tools such as free Driver Update Software for Windows 11/10 PC can help you easily update your drivers quickly. To use the software, you will need to download it to your PC.
The software’s interface allows you to interact with it easily. Since you want to update the drivers, click on the update button and the software will automatically search for suitable drives from the manufacturer and install them.
– From Windows Update
You will often find chipset updates in the Windows Update section for the Windows operating systems. Nevertheless, they are usually accompanied as an “optional feature” and not a mandatory one.
Here is how to install them:
- In Windows 11: Navigate to Settings and select Windows Update. Choose Advanced Options > Optional updates.
- In Windows 10: launch the Settings app and select Updates & Security. Click on Windows Update and select View optional updates.
This section will find chipset device drivers to download and install. Check the box next to the drivers you want to install and click Install.
Installing New Chipset Drivers
You can uninstall the old chipset device drivers and reinstall new ones. This is a significant step in boosting your system’s functionality. If you own an AMD processor, use the steps below to install chipset drivers for your chipset:
- Go to the AMD support page on your browser.
- Select chipset using the Chipset selector.
- Provide details for your products correctly. Apart from the serial and model number, the operating system should be correct.
- Click Submit.
- Click download on the next page. Again, check to make sure you are downloading the correct drivers for your operating system.
- After the download process completes, execute the downloadable file and follow the prompts to install it.
Remember that not all systems can use these chipset device drivers. AMD state that systems with AMD Ryzen Chipsets, AMD Radeon Graphics, AMD Processors with Radeon Graphics, and AMD Radeon Pro Graphics are compatible with these drivers.
– Installing for Intel
If your device has an intel processor, follow the steps below:
- Launch the Intel website and go to the Download Center.
- Select Chipsets and specify the Chipset specification
- Click on the download button at the front
- After the download is complete, execute the file and follow the installation prompts.
- Restart your PC.
– Errors When Installing
The typical error you will encounter when installing drivers for your chipset is “Error 1316.” This error occurs because your antivirus might be running in the background. To fix the issue, you must disable the antivirus and the Windows Defender.
Another possible cause for this error could be the temporary files. Consider deleting the files before proceeding with the installation process. Use the procedure below:
- Launch the “Disk Cleanup” by pressing the Windows button, typing it, and clicking on it when it pops up.
- Let it run, and when it opens a dialogue box, select the Temp folder and any other files you delete and click “OK.”
These steps will delete all the temporary files and any other files you want to remove.
Also, some users may encounter an error “Windows cannot open the installation log file” when installing the new chipset device drivers. This common problem arises when Windows does not know where to save the log file.
C:\Users\\AppData\Local\Temp\MSIxxxxxx.log is the correct log file location, but Windows writes it to C:\Windows\System32.
To solve this issue, launch the task manager, stop the Explorer.exe process, and start it again.
What’s the Role of the Chipset Driver in a Computer?
The chipset driver in your computer manages communication between different computer components. For instance, the GPU, hard drives, and the processor rely on this driver. That makes it a crucial part of any computer system.
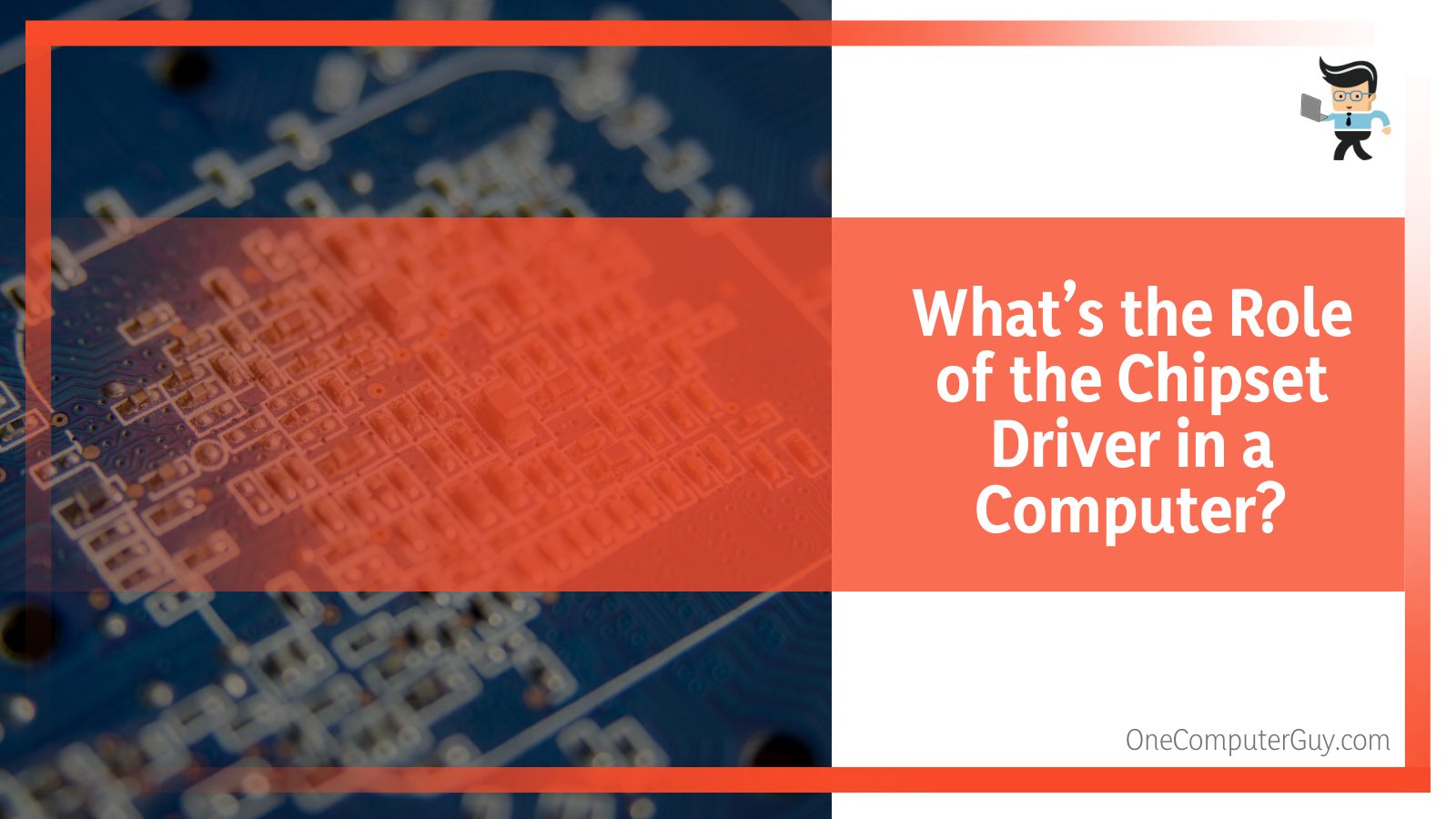
– Performs Different Roles
Chipsets are a layout of silicon-based electronic components that controls the communication between the devices and peripherals attached to the motherboard. This includes a processor (CPU), RAM, GPU, hard drive, etc.
A chipset device driver is a software that controls how the communication flows between these devices and between the operating system and the motherboard; hence, the term motherboard drivers. You can find these drivers in the following directories inside a Windows computer:
- C:\Windows\System32\DriverStore
- C:\Windows\System32\Drivers
- C:\WINDOWS\inf
– Offers Expansion Options
The hardware features of the chipset affect your options for expansion to get better graphics, faster connectivity, and more memory. A chipset uses two-way communication via “lanes.” The lanes enable communication between the chipset and other computer components.
Therefore, if a chipset has extra lanes, you can upgrade your system and get the expansion you want. Sometimes, when you update the system, you can automatically get these expansions.
– Allows Overclocking
Chipsets allow you to overclock your system. That means you can raise the clock rate of your computer to increase the speed of specific components or the entire system, so if you want to improve your system’s performance, you can overclock your system. However, take note that overclocking can void the manufacturer’s warranty.
Also, not all chips allow you to overclock the system.
– Can Be Updated
Update your motherboard chipset driver if your computer is not working correctly or if there is a new release. However, you may not need to update your drivers if nothing is critical. If something critical happens, it will appear via the Windows Update. But this is only possible if you haven’t disabled driver updates.
Take note that an OS comes with multiple chipset device drivers so you can start using your computer immediately. Because these drivers stipulate how the various components and peripherals will communicate with each other, each new update from the vendor includes improvements and fixes.
Therefore, updating this driver is essential for your device to work effectively.
Why Should I Know the Version of the Chipset Driver on My Computer?
The most important reason you should know the version of the driver on your chipset is because of compatibility. Software and hardware are constantly evolving and growing to meet the growing technological demands, so make sure that the chipset is compatible with your motherboard.
– Compatibility
Since the chipset facilities communication, it should be compatible with the motherboard. Besides, the motherboard and the chipset should keep up with technological advancements. Also, when you know the version of the driver, it becomes easier to ensure that all the components in your system are up to date. Updated systems make sure that your computer runs optimally.
Motherboard manufacturers regularly release updates to their chipsets to maintain the system’s stability and boost performance. The regular updates also ensure that their system is compatible with the new features and software that did not come with the original launch.
You should constantly check the driver model of your chipset to ensure you stay abreast with all releases. When there is a new release, ensure you download and install it to take advantage of the new features and capabilities.
Conclusion
Learning how to check chipset driver version can help you to detect new updates as soon as they are released. This will help you maintain your computer system in a high-performing state. We have taught you how to check the driver model, and here are the most important points we discussed above:
- The procedure for checking AMD and Intel chipset device driver models is similar. You can use third-party apps or the Apps and Features setting.
- If you want to check the chip device driver model for the version of the AMD chipset driver, install a new version of the driver.
- Understanding the installed version will help you select the best expansion option and allow overclocking of your system.
- Update your drivers with each new release to maintain better performance.
Hopefully, you can now check the version of drivers on your chipset and update and reinstall them when needed.
To find out if your chipset driver is up to date, you should first open Windows Explorer and expand the branch corresponding to the device. Then right-click the device and select “Properties.” In the Properties window, you can see the installed driver version. You can also compare the version with the version found on the manufacturer’s support site. Additionally, the “Driver” tab of Windows Explorer displays additional useful information, such as the date the current driver was installed, or if the driver is signed.
To find the AMD chipset driver, you can visit the AMD support page and enter the model number, chipset version, and operating system. Once you know your chipset version, you can visit the vendor’s website to update your drivers. You can also download the latest version of your chipset from the manufacturer’s website. AMD chipset drivers can also be found in third-party motherboards.
How Do I Find My AMD Chipset Driver Windows 10?
You may be wondering “Where Do I Find My AMD Chipset Driver Windows 10.?” If your computer runs on an AMD chipset, there are a number of places where you can find it. First, be sure to download the drivers from the manufacturer’s website. Never download software from other websites, as this may contain malicious code and damage your system or files. This fact is clearly stated in most software vendor terms of service.
To find the AMD chipset driver, launch the device manager. To do this, press Windows + R to launch the run prompt. Enter msc, which stands for Microsoft System Center. Look for IDE ATA/ ATAPI controllers. Once you find the driver, right click on the name and select Properties. In the Properties window, select the Driver tab. If you are prompted to enter a password or display a password, enter your password or your account password.
Next, click the “download” link in the download page. AMD updates their chipset drivers regularly, but not all users install them. To check if the driver is up to date, visit the AMD support site. You’ll need to enter your product model number, chipset version, and operating system to see which updates are available. You can download the latest driver by clicking on the DOWNLOAD button.
What is a Chipset Driver For Windows 10?
If you want to know what is a Chipset Driver For Windows 10, it is necessary to know the steps involved. A chipset driver is needed for all kinds of hardware. Windows stores the drivers in a directory called C:WINDOWSinf, C:WindowsSystem32, or DriverStore. The C symbol in the directory name stands for the drive letter of the Windows installation. To determine which chipset driver is needed for your computer, open the Device Manager application. You will see a list of chipset device drivers, which you need to install.
When you install the drivers, your computer will recognize your motherboard. This is the heart of your PC, and its motherboard has a chipset driver for it. Drivers allow your Operating System to communicate with the motherboard’s hardware and support the various components. Chipset drivers can also increase your CPU’s performance. If you install the latest driver for your motherboard, you can be sure that your computer will function better.
What is AMD Chipset Driver?
If you are using an AMD chipset, you may be wondering where to find the driver. This article will explain the process of installing AMD chipset drivers. There are several ways you can download the AMD chipset driver, but the best option is to go to the manufacturer’s website. Downloading the driver from other sites may contain malicious software that could damage your files or system. Most software vendors clearly state that you should only download the drivers from their official site.
The AMD chipset is the central working house of your PC. However, you must make sure that all other parts of your computer are working properly. If you are unsure of what components to install, you can search for help in forums or consult a setup guide. AMD motherboards are compatible with a wide range of systems and are easy to install. AMD chipsets are known for their reliability. In addition, they are very affordable. AMD motherboards are widely used today, and they are great for performance. AMD chipsets are compatible with many different types of laptops and notebooks.
What is the Latest AMD Chipset Driver?
If you want to update the chipset driver of your AMD PC, you can do so from the manufacturer’s website. However, you must ensure that you download the driver package only from the manufacturer’s website, as other sites may have malicious software. It may also be modified to cause harm to your files and system. Most software vendors specify this in their terms of service. However, you can download the latest drivers from Windows update, as well.
The latest chipset driver package for AMD Ryzen processors covers nearly a dozen platforms, and includes “critical security fixes.” The new drivers include a new security feature called AMD Platform Security Processor (PSP). This security feature is similar to the Intel Management Engine, but AMD uses an Arm-based coprocessor that handles low-level functions. AMD users are encouraged to update their chipset drivers as soon as they upgrade their systems.
How Do I Identify My Chipset?
Chipsets are the pieces of hardware on your motherboard that control the communication between the processor and other system devices. Several different chipsets are produced by Intel, and knowing which one you have can help you determine whether your computer needs an upgrade or needs to be replaced. You can also look on the chipset board itself, and note the manufacturer’s name and markings. If you don’t have access to these markings, you can try looking for the manufacturer’s name.
If you are unsure of the type of chipset your motherboard uses, you can download the Intel Processor Identification Utility. Using this tool, you can determine which Intel Chipset is currently installed in your computer. If you are running a 32-bit operating system, be sure to select “Run as administrator” during the installation process. If you’re running a 64-bit OS, you should use the Intel(r) Driver Update Utility. However, this is not a reliable way to identify your chipset.
How Do I Update Chipset Drivers Windows 10?
To check if your Chipset driver is out of date, you must first make sure you have an active internet connection. Chipset drivers are often released as an optional feature alongside other updates. You can either manually update the driver or let Windows look for updated versions. You can find the chipset driver for your particular model on the manufacturer’s website. If you have trouble finding the driver, you can always download the most recent version through Windows Update.
There are a couple of ways to check the driver version of your Chipset. You can go to the AMD patronize page and enter the model and subset of your chipset. Then, you can search for the latest update and see which driver version is on your system. You can also find out if the driver is signed or not. In case you have a third party motherboard, you can use the newest version of your Chipset driver to improve your computer’s performance.
Should You Update Chipset Drivers?
AMD chipsets are a particular type of system device. To download and install the latest driver, visit AMD’s support website. Make sure to choose the correct Windows version and the correct driver for the AMD chipset. Alternatively, you can go to the vendor’s website. After identifying the correct driver, you can update it by using the windows update feature. AMD chipsets are also present on third-party motherboards.
As with any other driver, updating the chipset driver will improve your computer’s performance and stability. AMD’s new Ryzen chips have a power plan that is optimized to improve performance for the non-overclocker. This update will improve the performance of your CPU and motherboard. AMD recommends updating these chipset drivers if you have noticed any of these problems. It’s also a good idea to backup all of your data and restore points if necessary.
Updating the chipset drivers in Windows 10 is essential to the proper functioning of your computer. Chipset drivers are the middlemen between the motherboard and various components of the operating system. The version of the driver you should install depends on your motherboard and operating system. For example, Intel brand motherboards need to be updated with Intel Motherboard Chipset Drivers. If you want to install the latest driver, you can follow the steps outlined in the MiniTool.
Learn More Here:
1.) Windows Help Center
2.) Windows – Wikipedia
3.) Windows Blog
4.) Windows Central
Узнаем драйвер чипсета и какой он версии
Всем здравствуйте! Сегодня рассмотрим, как узнать драйвер чипсета для AMD и для Intel на Windows 10 и более ранних версиях.

О том, как обновить чипсет материнской платы и для чего это нужно, можно почитать вот тут.
Системная информация материнской платы
Вероятно, вы замечали, что сразу после включения компьютера или ноутбука появляется информация о конфигурации компьютера, и лишь затем начинает загружаться операционная система. Происходит это часто настолько быстро, что вы попросту не успеваете прочитать. Что там указано.
Процесс можно поставить на паузу, нажав кнопку Pause/Break до загрузки ОС. В числе прочих данных здесь можно увидеть модель чипсета, которая обозначена как Chipset Model.
Определить, какое нужно ПО, уже дело техники — возобновите загрузку ОС, запустите браузер и найдите в поисковике подходящее.
Однако такой способ не определяет, какой установлен драйвер чипсета на текущий момент и есть ли он вообще. Впрочем, это не всегда нужно, если вы собираетесь устанавливать софт сразу после установки Windows, а установочного диска для материнской платы у вас нет.
Как определить модель чипсета с помощью сведений о системе
Для запуска этого инструмента нужно нажать комбинацию клавиш Win + R и ввести команду msinfo32. Метод работает на «Десятке» и «Семерке».
Информация о модели чипсета и используемом драйвере обычно указана в сводке «Сведения о системе». Однако недостаток такого метода в том, что Windows не всегда определяет модель нужной нам микросхемы и не понимает, какое именно ПО там установлено.
Здесь еще можно воспользоваться строкой поиска, ввести «chipset», затем посмотреть найденную строку — это например может быть Intel ® 7 Series/C216 Chipset Family USB Enhanced Host Controller, из которой можно понять что «Intel ® 7 Series/C216 Chipset» — это то, что мы искали.
Как узнать версию драйвера c помощью сторонних утилит
Существует ряд программ, как платных, так и бесплатных, которые собирают сведения о компонентах компьютера и их рабочих параметрах, обращаясь к встроенным датчикам.
Никаких изменений они не вносят — просто считывают информацию и представляют ее в удобном для пользователя виде. К самым удобным и популярным приложениям этого рода я бы отнес:
Менеджеры драйверов
Также стоит упомянуть еще один тип приложений — так называемые менеджеры драйверов. Самые популярные из них:
Такие приложения не только определяют текущую версию всех драйверов в системе или их полное отсутствие, но и скачать все недостающее ПО.
На мой взгляд, этот способ не самый удобный, так как есть вероятность, что программа может неверно определить действительно нужно ПО для установки(или ошибочный драйвер). Такой способ, я лично использую в крайних случаях, когда уже нет надежды найти необходимый драйвер.
Также советую почитать «Удаляем драйвер чипсета на Windows 10: от Intel и AMD». Буду признателен всем, кто расшарит этот пост в социальных сетях. До скорой встречи!
Источник
Драйвер чипсета – что это такое и для чего нужен?
Всем привет! Сегодня обсудим, что такое драйвер чипсета, для чего он нужен и нужен ли вообще, за что отвечает и как работает.

Что такое чипсет
Чипсетом называется набор микросхем на материнской плате, которые выполняют функции моста, связывающего разные компоненты между собой.
Мост я упомянул неслучайно — на современных системных платах компьютера или ноутбука чипсет разделен на 2 больших блока — северный и южный мосты. В нынешних моделях или в современных, оба могут быть интегрированы в одну микросхему.
Северный расположен выше и ближе к процессору (если системная плата установлена вертикально — аналогия с картой мира, где север всегда вверху) и связан с самыми производительными деталями ПК — слотами PCI Express, куда подключается видеокарта, и модулями оперативной памяти.
Южный мост располагается ниже и связан со всеми остальными, менее производительными элементами системы.
В высокотехнологичных чипсетах, в первую очередь, заинтересованы производители процессоров, Интел и АМД, и их деловые партнеры, ведь удачная конфигурация этого элемента позволяет полностью раскрыть вычислительный потенциал. Сегодня основными производителями чипсетов для x86 процессоров являются:
Драйвер чипсета — что это и зачем надо
Как вы знаете, некоторые компоненты компьютера на «чистой» Виндовс, то есть дополнительного ПО, не работают вообще или работает некорректно, так как система не может определить их и решить, как именно они должны работать.
Например, для процессора, винчестера, оперативной памяти или оптического дисковода драйвера не нужны, так как это ключевые компоненты, определяемые на уровне БИОСа.
А вот для видеокарты, звуковой платы, а также любых периферических девайсов для корректной работы требуется драйвер, иначе система их не определит.
Стоит отметить, что некоторые драйвера вшиты в «чистую» Windows от Microsoft и очень часто в разные пиратские сборки, доработанные взломщиками.
Чипсет в списке компонентов занимает особое почетное место. Теоретически, он может работать и без установки драйвера, так как Виндовс его почти всегда определяет.
На практике же все зависит от конфигурации оборудования — компьютер будет работать, но не факт, что стабильно и без лагов. Поэтому драйвер все же лучше поставить, воспользовавшись диском, который идет в комплекте с материнской платой или скачав его с сайта производителя.
Также для вас полезным будет гайд «Узнаем ревизию модели материнской платы: разные способы и производители». А про все подробности о файле подкачки для 8 ГБ ОЗУ x64 можно почитать здесь.
Подписывайтесь на меня в социальных сетях и обязательно поделитесь этим постом — буду весьма признателен. До скорой встречи!
Источник
Чипсет
Чипсет является набором определенных микросхем, которые располагаются на материнской плате (главной части компьютера), и являются её важнейшей составляющей. Это устройство, которое обеспечивает около 90% всего функционала материнской платы, и от его выбора напрямую, и в огромнейшей степени зависит вся конфигурация компьютера.
Всё дело в том, что от чипсета зависит и то какой будет установлен процессор, и то какая будет память, какие периферийные устройства будут поддерживаться и др. Это обусловлено теми функциями, для выполнения которых предназначена эта составляющая материнской платы.
Для чего нужен чипсет и его виды
Чипсет – это связующее звено между всеми устройствами компьютера, которое обеспечивает их слаженную работу и взаимодействие между собой. Двумя его составляющими являются, так называемые, южный и северный мосты. Стоит заметить, что иногда их объединяют в один чип. Такую конфигурацию называют одночиповой. Классический же вариант, с разделенными микросхемами называется двухмостовой схемой.
Северный мост контролирует взаимодействия с процессором, оперативной памятью, видеоадаптером а также с южным мостом. Южный мост контролирует взаимодействия с клавиатурой, мышью, принтером и другими устройствами ввода-вывода, с USB-контролером, звуковой и сетевой платой, а также с жёсткими дисками.
Как узнать какой стоит чипсет?
Для того чтобы узнать какой чипсет стоит у вас на компьютере, нужно использовать два простых способа:
1.Посмотреть об этом в документации, которая должна прилагаться в виде руководства к материнской плате.
При самостоятельной сборки компьютера (когда все части заказываются отдельно) техническая документация выдается отдельно для каждой комплектующей. При покупке собранного, готового компьютера также выдается вся необходимая документация. Среди этой документации должно быть и руководство по материнской плате.
2.С помощью специальных программ, таких как Everest
Скачать Everest — http://www.softportal.com/get-4865-everest-ultimate-edition.html
Ключ — UEKHR4HT47V7FCTMRRHFWJI64
Для проверки чипсета с помощью программы вам понадобиться скачать и установить её на свой компьютер. После чего, в окне запущенной программы найти список всех устройств на вашем компьютере. Среди них выбрать пункт «системная плата» и далее «чипсет».

Самый верхний из появившихся разделов будет называться «описание устройства». Именно в этом пункте и содержится название модели установленного чипсета.

Где найти драйвера для чипсета Amd Intel?
Драйвера для чипсета обычно поставляются на диске вместе с материнской платой. С него и можно установить их. Скачать драйвера для чипсета можно на официальный сайт производителя чипсета, выбрать ту модель, которая установлена на компьютере, скачать и установить драйвера.
Источник
Как обновить драйвер чипсета любой материнской платы? Подробная инструкция
Драйвер материнской платы – это некая программа, которая отвечает за корректность работы всей системы. Запоздалое обновление драйверов может привести к серьезным неполадкам «внутренностей» компьютера и сбоям системы. Поэтому обновлять их очень важно.
Рассмотрим самый простой способ обновления через диспетчер устройств. Чтобы попасть в заветный раздел, нажмите «Пуск», далее «Панель управления». В новом окне кликните по «Оборудования и звук». Сверху в пункте «Устройства и принтеры» кликните по надписи «Диспетчер устройств». Возле него располагается сине-желтый щит, поэтому вы тут же его найдете. Итак, первый этап окончен, мы попали в «Диспетчер устройств». Есть еще один быстрый способ, как открыть диспетчер устройств. Зайдите в «Компьютер», кликнув два раза по значку на рабочем столе, или через меню «Пуск». Открылось окно, где расположены жесткие диски. Сверху есть голубая полоска с кнопками, нажмите «Свойства системы». Появилось окно с основными данными установленной системы и деталями компьютера. Изучив эту страницу, вы узнаете:
Не забываем о первоначальной цели – зайти в Диспетчер устройств. Одноименную кнопку вы найдете в левом верхнем углу, рядом сине-желтый щит. Нажимаем и оказываемся в Диспетчере устройств.
Идем во вкладку «Системные устройства». Выпадает целый список названий. Ищем те строчки, где написано
«Chipset».
Вместо Intel(R) может быть AMD Athlon – зависит от изготовителя. Кликаем правой клавишей мышки по строчке и выбираем «Обновить драйверы». В выпавшем окне выбираем автоматический поиск обновленных драйверов. Если драйвер устарел, тогда система найдет новый и предложит установить. Если установлена последняя версия, тогда увидите табличку с надписью «Наиболее подходящее программное обеспечение уже установлено». Дабы «освежить» драйвера материнской платы. можно воспользоваться поддержкой продукта от изготовителя. Очень просто это сделать для ноутбуков. Вам всего лишь стоит зайти на официальный сайт марки лэптопа и скачать нужный драйвер. Если же не знаете его названия, просто включите поиск всех новых драйверов, и вам будет установлен полный комплект. Проблематичней обновить драйвера материнки для настольных ПК, так как они собираются из разных запчастей. Сперва вам следует узнать модель материнской платы. Быстрый способ, чтобы это сделать, зажать клавишу Windows+R и в появившемся поле ввести команду “dxdiag” или “msinfo32”. Пункты «Изготовитель» и «Модель» определяют создателя материнской платы. Теперь зайдите на его официальный сайт и найдите интересующий драйвер. Прочитать подробнее о том, как узнать модель материнской платы, можете
На самом деле обновить драйвер материнской платы несложно. Просто будьте внимательны в действиях и прежде, чем что-либо совершить, прочитайте инструкцию по обновлению еще раз. Если не уверены в своих силах, попросите знающего друга или коллегу помочь вам с этой задачей.
Здравствуйте, уважаемые читатели.
Новые системные (или материнские) платы обладают двумя функциональными модулями. Первый представляет собой микросхему южного моста, который взаимодействует с различными интерфейсами. Второй – северного, который обслуживает память и процессор. Для корректной совместной работы этих двух компонентов используется специальное программное обеспечение. Чтобы всегда получать максимум от своего оборудования, необходимо постоянно устанавливать более новые версии программы. Это позволит работать с желаемыми приложениями на должной скорости. Но как обновить драйвер чипсета материнской платы? Ведь это по факту самая важная часть устройства.
Первое, что необходимо выяснить для себя – нужно ли обновлять? Если у вас установлено не старое оборудование – это делать желательно. Конечно же, сказать, что без модификации вы значительно потеряете в производительности, нельзя. Но в целом, работоспособность должна увеличиться. При этом пропадут и ошибки, которые могли быть связаны с этим компонентом. Так что плюсы очевидны.
А вот в случае, когда вы используете уже совсем не новое оборудование – с обновлением могут возникнуть проблемы. Так что придется даже откатывать систему. А потому лучше сперва оценить свои возможности. Кроме того, неплохо сначала в Интернете узнать, что говорят люди. Для этого в поисковой системе нужно написать модель своей материнской платы с фразой «обновление драйверов
». И первыми результатами будут сообщения с форумов, где люди делятся своим опытом.
Узнать версию чипсета с помощью встроенных возможностей ( )
Чтобы узнать версию материнской платы с чипсетом Intel, нужно сделать несколько движений:
Впрочем, этот вариант подходит и для чипсета AMD. Так что пробуйте.
Иногда бывает, что в соответствующей строке нет нужной нам информации.
Еще одним вариантом можно смело назвать визуальный осмотр самой платы. Для этого достаточно будет просто открыть свой системный блок.
С помощью дополнительного ПО ( )
Еще одним не менее действенным способом, позволяющим обновить драйвера чипсета, является использование программ стороннего разработчика для выяснения модели.
Хоть сегодня и существует масса подобных разработок, многие специалисты сходятся на мнении, что для этого лучше всего использовать CPU-Z. Эта утилита без проблем определяет тип и модель чипсета. Для этого нужно сделать несколько движений:
Этот способ подходит, когда вы собрались менять «дрова
» на ноутбуке. Ведь раскручивать его, чтобы выяснить модель, будет проблематично.
Чтобы обновить драйвер, отправляемся на сайт разработчика и находим соответствующее ПО. Скачиваем и запускаем файл. Пользуясь подсказками, устанавливаем программное обеспечение. Для этого может потребоваться до десяти минут. После окончания процесса перезагружаемся.
Теперь ваше оборудование должно работать без каких-либо ошибок. Кроме того, заметно увеличится скорость обработки данных.
Материнская плата – достаточно сложное оборудование. Она состоит из нескольких отдельных устройств. При этом схожие модели системных плат могут различаться по целому ряду характеристик. Чтобы не искать самостоятельно драйверы для каждого устройства, воспользуйтесь приложением Driver Pack Solution.
Посетите сайт www.drp.su и скачайте указанную программу. Для этого вам потребуется наличие приложения uTorrent или его аналога. Дождитесь полной загрузки файлов и откройте каталог, куда была сохранена программа Driver Pack Solution.
Запустите файл-приложение с именем dps и подождите, пока завершится инициализация подключенных устройств. Нажмите кнопку «Настройка» и активируйте следующие пункты: «Температура CPU», «Устанавливать неподписанные драйверы» и «Режим эксперта».
Теперь разверните вкладку «Драйверы» и изучите список файлов, которые доступны для установки на данный компьютер. Выделите галочками те пункты, которые относятся к материнской плате. Обычно они имеют название «Чипсет». Для обеспечения безопасности при установке драйверов выделите все пункты, не связанные с видеоадаптером.
Нажмите кнопку «Установить» и дождитесь завершения работы программы Driver Pack Solution. В финальном окне будет содержаться сообщение с просьбой перезагрузить компьютер. Нажмите кнопку «Перезагрузить сейчас».
После входа в операционную систему запустите меню «Диспетчер устройств». Убедитесь в отсутствии восклицательных знаков рядом с названиями оборудования.
Если вам не удалось обновить драйверы в автоматическом режиме, перейдите на сайт производителя системной платы. Скачайте нужные файлы, предварительно выбрав модель оборудования. Обновите драйверы, используя опции меню «Диспетчер устройств».
Выбор материнской платы — ответственное задание. Не каждый продавец-консультант сможет подробно вам рассказать о плюсах и минусах интересующей вас модели. Материнская плата характеризуется множеством параметров: чипсет, сокет, слоты устройств и оперативной памяти. Если установить для себя рамки, в пределах которых вы будете выбирать себе это устройство, то этот выбор для вас станет решением несложного уравнения, как в 5 классе.
Сокет. При выборе сокета материнской платы его необходимо сравнивать с будущим процессором. К примеру, к материнской плате ASUS M2A74-AM требуется процессор с сокетом AM3, т.е. процессор должен быть такого же сокета, как и материнская плата.
Слоты под оперативную память. Сейчас на рынке компьютерных изделий появились новые модели карточек памяти. DDR уже из оборота, на смену им более быстрые DDR2 и DDR3. Также наблюдается снижение ценовой на память DDR3, что является большим плюсом в выборе более быстрой памяти по доступной цене.
Нередко в период эксплуатации компьютера случается, что установленный драйвер (в том числе и материнской платы) перестает работать должным образом. Это может быть связано с различными ошибками, но правильным решением будет поиск и новая установка необходимых драйверов.
Самый очевидный вариант заключается в поиске необходимых драйверов на диске, который прилагался к купленному компьютеру (или материнской плате
, если она приобреталась отдельно). Вставьте этот диск в привод компьютера и дождитесь, пока он загрузится. После загрузки автозапуска выберите пункт «Установить драйвер». Скорее всего, потребуется выбрать необходимую модель из предложенного списка, но система может и автоматически выбрать подходящий драйвер. Но, к сожалению, такой диск не всегда остается в сохранности или необходимых драйверов на нем может не оказаться.
Другой вариант – поиск драйверов к материнской плате
в интернете. Не стоит их искать на сомнительных сайтах – первым делом откройте официальный сайт производителя. В соответствующем меню сайта выберите подраздел со списком моделей материнских плат и найдите вашу модель. Кликните по ссылке с нужной моделью материнской платы и найдите ссылку для скачивания драйвера. Обычно она располагается в пункте «Поддержка» или «Программное обеспечение». Также на некоторых сайтах поиск драйверов осуществляется не в разделе с каталогом материнских плат, а в разделе «Поддержка». В списке укажите вашу модель и скачайте драйвер.
Если вы не знаете модель установленной материнской платы, есть несколько вариантов ее определения. Первый – откройте боковую крышку системного блока и найдите на самой материнской плате
обозначение модели. Второй вариант заключается в поиске руководства по использованию для материнской платы. Оно поставляется в комплекте и может быть в бумажном виде или цифровом – на диске. Третий вариант – установка специальной утилиты, которая просканирует систему и определит модель установленной материнской платы.
К сожалению, на официальном сайте не во всех случаях можно скачать необходимые драйверы
. Это может быть связано с реализацией поддержки пользователей или с тем, что ваша материнская плата давно была снята с производства. В этом случае осуществляйте поиск с помощью одной из поисковых систем (Yandex, Google и т.п.) на сторонних сайтах.
Установка драйверов в операционной системе (ОС) Windows используется для настройки поддержки оборудования, его правильной работы, и без них функционирование многих устройств компьютера невозможно. Драйверы устанавливаются тремя способами: при помощи автоматической инсталляции, помещения системных файлов в директорию Windows и установки специального программного обеспечения.
Большинство современных драйверов устройств поставляются на дисках и могут быть загружены через интернет. Если вы устанавливаете какое-то новое оборудование на компьютер, установите диск в привод компьютера и запустите программу установки. Если носитель данных отсутствует, перейдите на официальный сайт производителя вашего устройства в раздел технической поддержки и загрузите файлы установщика драйверов, а затем запустите их на вашем компьютере. Следуя инструкциям инсталлятора, вы настроите оборудование, подключенное к компьютеру.
Если на ваше устройство не поставляется готовых самораспаковывающихся инсталляторов драйверов, воспользуйтесь Диспетчером устройств Windows. Для этого кликните по кнопке «Пуск», а затем правой клавишей мыши нажмите на строчке «Компьютер» — «Свойства». В появившемся окне выберите «Диспетчер задач» дождитесь загрузки списка установленных на компьютере устройств.
Выберите устройство, которое не определилось в вашей системе. Затем кликните правой клавишей мыши на соответствующей строчке и выберите пункт «Обновить драйвер» — «Выбор драйверов из папки вручную». Укажите путь до директории, где находятся скачанные файлы. Если операция была сделана верно, произойдет установка нужного вам оборудования.
После установки драйверов любым из вышеперечисленных методов необходимо произвести перезагрузку компьютера для применения изменений.
Каждый из пользователей компьютерной техники или потребительской электроники встречался с задачей поиска драйвера для нормального функционирования ноутбука, фотоаппарата или принтера.
Как обновить драйвер чипсета любой материнской платы? Подробная инструкция
Здравствуйте, уважаемые читатели.
Новые системные (или материнские) платы обладают двумя функциональными модулями. Первый представляет собой микросхему южного моста, который взаимодействует с различными интерфейсами. Второй – северного, который обслуживает память и процессор. Для корректной совместной работы этих двух компонентов используется специальное программное обеспечение. Чтобы всегда получать максимум от своего оборудования, необходимо постоянно устанавливать более новые версии программы. Это позволит работать с желаемыми приложениями на должной скорости. Но как обновить драйвер чипсета материнской платы? Ведь это по факту самая важная часть устройства.
Содержание статьи
Обновление ( )
Первое, что необходимо выяснить для себя – нужно ли обновлять? Если у вас установлено не старое оборудование – это делать желательно. Конечно же, сказать, что без модификации вы значительно потеряете в производительности, нельзя. Но в целом, работоспособность должна увеличиться. При этом пропадут и ошибки, которые могли быть связаны с этим компонентом. Так что плюсы очевидны.
А вот в случае, когда вы используете уже совсем не новое оборудование – с обновлением могут возникнуть проблемы. Так что придется даже откатывать систему. А потому лучше сперва оценить свои возможности. Кроме того, неплохо сначала в Интернете узнать, что говорят люди. Для этого в поисковой системе нужно написать модель своей материнской платы с фразой «обновление драйверов». И первыми результатами будут сообщения с форумов, где люди делятся своим опытом.
Узнать версию чипсета с помощью встроенных возможностей ( )
Чтобы узнать версию материнской платы с чипсетом Intel, нужно сделать несколько движений:
Заходим в приложение «Выполнить» через «Пуск» или посредством нажатия «Win+R».
Прописываем команду «msinfo32» и нажимаем «Enter».
Откроется новое окно, в левой части которого нам нужно выбрать «Сведения о системе».
В правой части окна появится перечень, где нам нужно найти «Модель». Справа и будет указано то, что нам нужно.
Впрочем, этот вариант подходит и для чипсета AMD. Так что пробуйте.
Иногда бывает, что в соответствующей строке нет нужной нам информации.
Еще одним вариантом можно смело назвать визуальный осмотр самой платы. Для этого достаточно будет просто открыть свой системный блок.
С помощью дополнительного ПО ( )
Еще одним не менее действенным способом, позволяющим обновить драйвера чипсета, является использование программ стороннего разработчика для выяснения модели.
Хоть сегодня и существует масса подобных разработок, многие специалисты сходятся на мнении, что для этого лучше всего использовать CPU-Z. Эта утилита без проблем определяет тип и модель чипсета. Для этого нужно сделать несколько движений:
Находим в сети Интернет программу, скачиваем и устанавливаем ее.
Запускаем и отправляемся на вкладку «Материнская плата». А затем в секцию «Системная плата».
Этот способ подходит, когда вы собрались менять «дрова» на ноутбуке. Ведь раскручивать его, чтобы выяснить модель, будет проблематично.
Чтобы обновить драйвер, отправляемся на сайт разработчика и находим соответствующее ПО. Скачиваем и запускаем файл. Пользуясь подсказками, устанавливаем программное обеспечение. Для этого может потребоваться до десяти минут. После окончания процесса перезагружаемся.
Теперь ваше оборудование должно работать без каких-либо ошибок. Кроме того, заметно увеличится скорость обработки данных.
Восстановление системы ( )
Некоторые пользователи могут встретиться с проблемой, когда после обновления появились различные проблемы в работе операционки. Чтобы все вернуть на свои места, нужно восстановить систему. Более детально написано тут в пункте «Решение» в «Методе №5».
Надеюсь, вы выяснили для себя всю нужную информацию. Подписывайтесь и рассказывайте о блоге друзьям.
Настройка windows 7 от А до Я. Часть 1 (Драйверы и обновления)
Для многих пользователей большие трудности вызывает правильная настройка операционной системы windows 7 в целях оптимизации ее производительности и повышения безопасности. В этой статье хотелось бы рассказать, к каким решениям пришел именно я, после сотни переустановок операционных систем windows у себя и друзей.
Так-же здесь будут ссылки на другие статьи, которые более полно раскрывают ньюансы настройки отдельных компонентов и программ. Главный принцип, которого я советую придерживаться всегда – это МИНИМУМ устанавливаемых утилит при сохранении необходимого функционала …
Исходя из того, на каком этапе находится Ваша система, можно упустить некоторые абзацы. Но я все-же советовал бы прочитать статью полностью. В моей предыдущей статье «Установка windows 7 на SSD накопитель» описаны отдельные рекомендации по установке операционной системы windows на SSD – носитель, но большинство из них можно использовать при установке на обычный жесткий диск (HDD).
Допустим, Вы только что закончили установку новенькой windows. У большинства пользователей она не активирована, но этот вопрос мы решим позже. Первым делом, нам нужно установить все драйверы и скачать последние обновления для операционной системы и оборудования с сайта Microsoft. Но прежде, чем начать, давайте скачаем и запустим Маленький скрипт (684 Байт), замеряющий время перезагрузки компьютера и запомним его время (в конце настройки мы сделаем это еще раз и сравним результаты).
Например, драйвер моей, слегка устаревшей видеокарты ASUS, на базе чипа ATi/AMD последний раз обновлялся на сайте ASUS год назад. В этом случае можно добиться лучшей производительности и функционала, установив драйвер с сайта производителя чипа (ATi/AMD), где соответствующие драйвера обновляются несколько раз в месяц.
Второй пример. К моей материнской плате ASUS, драйверы чипсета Intell последний раз обновлялись на их сайте почти два года назад. В этом случае лучше оставить те драйверы, которые выбрала сама ОС windows 7 при установке (предустановленные драйверы windows 7 – намного новее, чем у производителя моей материнской платы. Да и есть возможность установить более новую версию при первом обновлении через windows Update).
Если в меню установки будет такая возможность, устанавливаем только драйверы и библиотеки (Не весь пакет драйверов и утилит, а только драйвер + необходимый для его нормальной работы функционал. Для этого, если будет выбор варианта, в меню установки о, или похожий). Позже, при желании (необходимости), Вы всегда сможете доинсталлировать необходимое.
В первую очередь устанавливаем драйверы для чипсета материнской платы и перезагружаем компьютер… Потом драйверы на интегрированные в материнскую плату сетевую карту, звуковую карту и т.д., перезагружаемся… Далее в ход идут новые драйверы для видеокарты и монитора, перезагружаемся… Потом устанавливаем драйверы и утилиты для остального известного нам оборудования (USB – мыши и клавиатуры, принтеры, сканеры и т.д. ) и снова, угадайте, что? – Конечно, перезагружаем компьютер.
Заходим в меню «Пуск», находим пункт «Компьютер», делаем на нем клик ПРАВОЙ кнопкой мыши, выбираем «Свойства», в появившемся окне, в левом верхнем углу нажимаем пункт «Диспетчер устройств». Смотрим, нету ли в списке раскрытых категорий с пунктами, выделенными восклицательными знаками (Это значит, что на некоторое оборудование драйвера все еще не установлены). Если нет – отлично, если такие все-же присутствуют – смотрим, что это за оборудование и доустанавливаем к нему драйверы. Если данное оборудование мы не планируем использовать в будущем (я, например, не использую HDMI-интерфейс и интегрированную звуковую карту) – делаем правый клик на пункте и выбираем «Отключить».
Все, мы закончили установку всех необходимых драйверов и обновлений. Можем переходить к следующему разделу «Настройка windows 7 от А до Я. Часть 2. Системные компоненты».
Updating a Motherboard’s BIOS and Chipset Drivers
How do I update the system BIOS and chipset drivers for my motherboard?
Consult your Motherboard Manual Before Making Changes
Editing the system BIOS and motherboard settings improperly can result in system failure. Be sure to read your motherboard’s manual thoroughly before attempting to flash your BIOS or update your motherboard’s chipset drivers.
If you are not comfortable in performing the steps indicated by your motherboard’s manual, please contact your motherboard manufacturer or system assembler for assistance.
It is important to keep the components on your motherboard in good working order, not just for playing games but for general system performance. The best way to accomplish this is to keep your motherboard’s BIOS and chipset drivers up to date.
Many motherboard manufacturers release updates that resolve crucial issues related to system crashes and/or slow performance. This guide is intended to assist you in locating BIOS updates and chipset drivers to ensure that your system is in top working order.
Update (Flash) Your BIOS
The primary function of your system’s BIOS is to recognize and initiate all of your system’s hardware so it is ready to be used. «Flashing» the BIOS is synonymous with updating the motherboard’s BIOS to the latest version. The often times requires a floppy drive to be installed on the system.
Please visit your motherboard manufacturer’s website for instructions on how to check your BIOS version and for tools you can use to safely update your BIOS.
Update Your Chipset Drivers
Chipset drivers are responsible for controlling communication between various components in your system: the processor, the video card, the hard drives, PCI devices and system memory. Keeping these drivers up to date is important — especially if you are experiencing generally sluggish system performance.
Please visit your motherboard manufacturer’s website to determine what type of chipset your motherboard has and where you can find the most recent drivers for it.
Установка драйверов для материнской платы
Одним из главных комплектующих в компьютере является системная плата. На ней располагаются и к ней подключается все остальное оборудование. Перед началом использования ПК потребуется произвести установку драйверов для материнской платы, чтобы все ее составные функционировали корректно. Давайте рассмотрим все методы осуществления данного процесса.
Ссылки
Ниже вы можете скачать все файлы, которые упоминались в статье.
После установки всех драйверов рекомендую снова сделать на внешний диск. Это поможет быстро восстановить систему со всеми драйверами в случае сбоя.
Transcend JetFlash 790 8Gb Жесткий диск A-Data Ultimate SU650 240GB Жесткий диск Transcend StoreJet 25M TS500GSJ25M 500 GB
Установка драйверов для компьютера (ПК) делится на два (или три) этапа:
Опционально так как у вас может не быть дискретной видеокарты, а для встроенной вы все поставите в резделе … для материнской платы.
Устанавливаем драйверы для материнской платы
На системной плате находится сетевой адаптер, различные разъемы, звуковая карта и еще некоторые составляющие, поэтому к каждому из них нужно поставить отдельное ПО. Способы, приведенные в этой статье, подразумевают инсталляцию сразу всех файлов, а в других же юзеру нужно будет ставить все по очереди. Выберите наиболее подходящий метод и просто следуйте приведенной инструкции, тогда все обязательно получится.
Способ 1: Официальная страница помощи производителя
Существует не так много компаний, которые занимаются производством материнских плат, у всех них есть собственный сайт, где находится вся необходимая информация, в том числе и самые свежие драйверы. Отыскать их и загрузить можно так:
Проверьте, что во вкладке отображается правильная модель, после чего уже нажмите на кнопку «Скачать».
Перед загрузкой убедитесь в том, что определена правильная версия операционной системы. Если сайт самостоятельно не смог распознать ее, укажите информацию вручную, выбрав подходящий вариант из списка.
Начнется загрузка файла, после чего остается лишь открыть его и запустится процесс автоматической инсталляции. После его завершения рекомендуется перезагрузить компьютер, чтобы изменения вступили в силу.
Способ 2: Утилита от производителя
У крупных компаний производителей комплектующих часто есть собственный софт, осуществляющий сканирование и последующую установку найденных обновлений. С его помощью вы можете разом поставить все желаемые новые драйверы. Вам нужно:
Дождитесь завершения сканирования, отметьте галочкой те файлы, которые хотите поставить и нажмите «Update» или «Install».
Способ 3: ПО для установки драйверов
Еще один вариант, позволяющий сразу установить все требуемые драйверы – использование специального программного обеспечения. Работает оно по принципу официальных утилит от разработчика, только производит более глобальное сканирование всего ПК. Минусом же является платность некоторых представителей и навязывание дополнительного ПО. Инсталляция драйверов для материнки с помощью DriverPack Solution делается так:
- Запустите загруженную программу и сразу же перейдите в режим эксперта, чтобы не установились лишние файлы.
Отметьте галочкой все то, что хотите поставить, а с ненужного снимите их.
Опуститесь вниз окна и кликните на «Установить все».
Кроме DriverPack на просторах интернета есть большое количество похожего софта. Каждый представитель работает примерно по одному и тому же принципу, а разобраться в нем сможет даже новичок. Рекомендуем к ознакомлению другую нашу статью по ссылке ниже, в ней вы подробно узнаете о лучшем ПО для инсталляции драйверов.
Способ 4: Установка по ID оборудования
Каждому комплектующему присваивается свой уникальный номер. Как уже было сказано выше, материнская плата состоит из нескольких встроенных комплектующих, у каждого есть свой ID. Вам требуется лишь узнать его и задействовать специальный сервис, чтобы найти свежие файлы. Осуществляется это следующим образом:
- Откройте «Пуск»и перейдите в «Панель управления».
В появившемся списке найдите и кликните на «Диспетчер устройств».
Разверните категорию, выберите оборудование правым кликом мыши и откройте «Свойства».
Во вкладке «Сведения» во всплывающем меню укажите «ИД оборудования» и скопируйте одно из показанных значений.
В любом веб-обозревателе перейдите на сайт по ссылке выше и вставьте скопированное значение в строку поиска.
Осталось только выбрать версию ОС, отыскать подходящую версию драйвера и загрузить ее.
Способ 5: Стандартные средства Windows
В операционной системе Windows имеется собственная утилита, позволяющая через интернет найти и обновить драйверы для устройств. К сожалению, не всегда составляющие материнской платы корректно определяются ОС, однако в большинстве случаев такой способ поможет поставить правильное ПО.
- Кликните на «Пуск»и откройте «Панель управления».
Найдите в открывшемся окне «Диспетчер устройств».
Разверните необходимый раздел и нажмите ПКМ на нужное оборудование, затем перейдите в «Свойства».
Нажатием на соответствующую кнопку запустите утилиту обновления драйверов.
Выберите вариант установки «Автоматический поиск обновленных драйверов» и дождитесь завершения процесса.
Если новые файлы будут найдены, просто подтвердите установку, а она выполнится самостоятельно.
Как видите, каждый способ очень простой, все действия производятся буквально за несколько минут, после чего на компьютере уже будут установлены необходимые все файлы. Вне зависимости от модели и производителя системной платы алгоритм действий всегда будет примерно один и тот же, может лишь меняться интерфейс сайта или утилиты.
Отблагодарите автора, поделитесь статьей в социальных сетях.
Подробное описание
Запуск этого простого в использовании драйвера Intel® &Amp; поддержки позволяет вам в том случае, если вам необходимо обновить INF-файл набора микросхем и попросите его установить. Это сэкономит вам массу времени на загрузку набора микросхем, а для вашей системы вы получите общую загрузку файлов.
Изменения наименования
По Intel® Chipset Device Installation Utility — это новое название утилиты установки по для набора микросхем Intel®. Это имя будет отображаться при запуске пакета установки.
О файле/загрузке
Программное обеспечение для устройств набора микросхем Intel устанавливает INF-файлы для Windows *. INF — это текстовый файл, который предоставляет операционной системе информацию о компоненте аппаратного обеспечения системы. В случае с программным обеспечением для набора микросхем Intel эта информация, в первую очередь, является названием устройства для компонента аппаратного обеспечения. Это позволяет операционной системе отображать правильное имя для этого компонента аппаратного обеспечения в диспетчере устройств.
Примечание: По для аппаратных наборов микросхем Intel не устанавливает драйверы для интерфейсов AGP или USB. Не загружайте эту утилиту, если производителем устройства рекомендуется исправить «драйвер AGP», «AGP Гарт» или «драйвер USB»; Это не поможет устранить проблему.
Прочтите файлы readme и Примечания к выпуску перед установкой.
Ключевые слова: 82801, ICH, MCH
О драйверах Intel®
Драйвер или программное обеспечение для вашего компонента Intel® могло быть изменено или заменено производителем компьютера. Перед установкой нашего драйвера мы рекомендуем вам обратиться к производителю вашего компьютера, чтобы вы не потеряли возможности и возможности индивидуальной настройки.
Как обновить драйвер на материнскую плату
Обновленные версии драйверов, выпускаемые изготовителем оборудования, предуготовлены для наилучшей работы устройств и содержат исправления ошибок, подмеченных в предыдущих версиях. Разглядим порядок действий при обновлении драйвера материнской платы стационарного компьютера и ноутбука.
Инструкция
1. Дабы обновить драйвер, его придется скачать. Отменнее делать это на официальном сайте изготовителя материнской платы (если у вас неперемещаемый компьютер) либо изготовителя портативного компьютера (если у вас ноутбук).
2. Если вы пользуетесь ноутбуком, то на сайте изготовителя вам надобно перейти в раздел «Помощь» либо «Драйверы», предпочесть свою модель ноутбука и операционную систему, а после этого скачать самую свежую версию драйвера.
3. Если у вас неперемещаемый компьютер, то вначале надобно узнать изготовителя и модель материнской платы. Сделать это дозволено с подмогой программ AIDA64 либо CPU-Z, скачать которые дозволено на сайтах разработчиков: www.aida64.com и www.cpuid.com. Запустив одну из этих программ на своем компьютере, вы получите информацию о изготовителе материнской платы и ее модели.
4. Позже этого дозволено отправляться на сайт изготовителя, дабы скачать там последнюю версию драйвера к вашей модели материнской платы. Непременно обратите внимание на совместимость драйвера с вашей операционной системой.
5. Драйвер материнской платы представляет собой установочный файл и, загрузив его на свой компьютер, вам необходимо запустить его и исполнить установку. В процессе установки будет найден ветхий драйвер, а вам надобно согласиться на его замену. Обновление драйвера будет закончено перезагрузкой компьютера.
Нужно ли обновлять драйвера
Производители периодически выпускают обновленные версии драйверов, в которых устраняются найденные ошибки и улучшается совместимость с другими устройствами и программным обеспечением.
Некоторые энтузиасты любят постоянно обновлять драйвера до последних версий. Но, если вы не достаточно опытный пользователь и ваш компьютер работает нормально, то я не советую вам этого делать. Так как с обновлением драйверов могут появляться и некоторые проблемы, а самостоятельно их устранить вам может не хватить опыта.
Единственный драйвер, который рекомендуется держать в актуальном состоянии, это драйвер на видеокарту, так как в нем добавляется поддержка новых игр и улучшается производительность в старых. Тем не менее, также не спешите с его обновлением, если все ваши игры работают хорошо. Потому что игры при разработке всегда тестируются на более старых драйверах, а их новые версии могут вызывать падение производительности. Обновляете драйвер на видеокарту в том случае, если у вас возникли проблемы в каких-то играх.
Совет 2: Как узнать материнскую плату на ноутбуке
У пользователя портативного компьютера либо у работника обслуживания по ремонту ноутбуков может появиться надобность узнать наименование модели материнской платы. Это актуально в случае, если ноутбук работает. Предлагаемая инструкция расскажет, каким образом определить материнскую плату в ноутбуке без вмешательства в его аппаратную часть. Разглядим это для операционной системы Windows и программы CPU-Z – она крайне распространена в Сети, имеет малый размер и бесплатна.
Вам понадобится
Инструкция
1. Установите соединение с интернетом штатным образом, которым оно предусмотрено в вашей системе Windows.
2. Запустите браузер и в строке ввода адреса введите https://cpuid.com/softwares/cpu-z.html, после этого нажмите Enter. Перед вами отобразится сайт программы CPU-Z. В правой колонке открывшейся страницы обнаружьте вариант программы со словом “setup”. Он располагается сразу под заголовком “Download latest release”. Перейдите по первому варианту загрузки английской версии программы. Позже заключения загрузки запустите скаченный файл и следуйте инструкции по установке.На «Рабочем столе» появится ярлык запуска программы. Запустите её. Откроется основное окно программы, которое содержит несколько информационных разделов. Переключение между ними организовано в виде вкладок. Сразу позже запуска программы отобразится первая вкладка – CPU.
3. Переключитесь на вкладку Mailboard, кликнув по ней левой кнопкой «мыши». Отобразится три подраздела информации о колляциях материнской платы, установленной на ноутбуке :- Motherboard (Основные данные о материнской плате);- BIOS (Данные о подрядчике и версии BIOS);- Graphic Interface(Данные о графическом интерфейсе).В Motherboard в первых 2-х строках получим исчерпывающие данные об производителе платы – Manufacturer и модель платы – Model.
4. Данных сведений будет довольно, дабы узнать, какая материнская плата использована изготовителем вашего ноутбука. Запишите их себе и сбережете. Чай не исключено, что в дальнейшем эта информация окажется пригодной. Скажем, если ноутбук выйдет из строя, то теснее будет знаменито, какую плату заказывать для замены – в случае независимого ремонта. Если данные передать работникам сервисной службы, то это несколько ускорит ремонт.
Установка с помощью диспетчера устройств
Данный способ требует небольшого опыта работы с настройками компьютеров. Когда первые два способа не помогают, но Вы точно знаете, что скачанный драйвер именно для Вашей операционной системы и оборудования, то установка с помощью Диспетчера устройств должна Вам помочь. Распаковываете архив с драйверами в папку. Запускаете Диспетчер устройств. Для его запуска на иконке “Мой компьютер” щелкните правой кнопкой мыши и далее пункт “Управление” (рис.
В появившемся окне “Управление компьютером” выбираете в списке слева пункт “Диспетчер устройств” (рис. 9)
Вот собственно и есть диспетчер устройств. Все подключенные устройства, требующие установки драйвера помечены знаком вопроса. Если тип устройства определен операционной системой, то название типа вы видите в списке. В нашем случае у нас имеется драйвер звуковой карты материнской платы. В списке устройство названо как “Мультимедиа аудиоконтроллер” (рис. 9). Для установки драйвера правой кнопкой мыши щелкаем на необходимом устройстве, и выбираем пункт “Обновить драйвер” (рис. 10).
Так как установка будет идти не с Интернета, а из папки с драйверами, то в следующем окне следует отказаться от поиска драйверов в Интернете. Для продолжения нажмите “Далее”.
В следующем окне от Вас требуется выбрать тип установки. Установить можно:
Автоматическая установка
От Вас практически ничего не требуется. Этот метод наиболее простой, но долгий по времени, так как Диспетчер установки будет искать драйвера по всем папкам Компьютера, а не только в одной папке с драйверами. Выбираете “Автоматическая установка” и нажимаете кнопку “Далее”.
Диспетчер установки начнет поиск драйверов на Вашем Компьютере.
Если найденный драйвер попросит согласия на установку, следует разрешить установку (если Вы уверенны, что найденный драйвер полностью соответствует оборудованию и операционной системе).
После окончания установки следует перезагрузится.
В автоматическом режиме установки диспетчер устройств часто не находит нужные драйвера (рис. 16). Либо поиск драйвера на Компьютере продолжается слишком долго (из-за огромного количества файлов и папок на Компьютере).
В этом случае следует выбрать “Установку драйвера из указанного места”.
Совет 3: Как узнать модель материнки
Модель материнки обыкновенно надобно узнать для того, дабы установить какие-нибудь драйвера, либо когда необходимо приобрести новейший процессор (либо другие компоненты), дабы знать, совместим ли он с данной материнской платой. Существует несколько методов определения модели, теперь перечислим их.
Вам понадобится
Инструкция
2. 2-й метод: больше легкий, но тоже требующий маленьких знаний. Модель материнской платы дозволено посмотреть при запуске компьютера, когда идет тест системы, так называемый POST. Наименование будет написано в верхней части экрана. Дабы поспеть записать его, дозволено нажать кнопку «Pause» на клавиатуре, когда появится окно POST. Плюс такого способа – точность определения модели материнской платы. Минус – не все компьютеры поддерживают такой способ.
3. 3-й, самый легкий в применении способ: если предыдущие методы вам не подходят по каким-нибудь причинам, то вам верно понравится данный. Существуют особые утилиты (программы) для определения каждого оборудования, установленного на вашем компьютере, в том числе, они могут распознать даже внешний грубый диск, тот, что подключен через USB, а также, они анализируют и выдают информацию о программной начинке вашего ПК. Вот некоторые такие программы: Everest, AIDA, SiS. Программы являются платными, но, к счастью, существуют особые бесплатные версии, которые немножко урезаны в функционале. Плюс такого метода определения модели материнской платы: легкость – всякий сумеет обнаружить, скачать либо приобрести, а после этого установить на компьютер, программы поддерживают русский язык, так что, даже крошечной девчонке будет ясно, как и где глядеть определенный параметр. Минус такого метода: все бы было отлично, но такие программы нередко выдают неправильные итоги, причем не только по определению модели материнской платы, но и по иным параметрам, скажем, показывают неправильную температуру процессора и др.
Видео по теме
Полезный совет Итог: если нет программы, дабы посмотреть модель, то самым верным методом узнать ее будет 1-й метод – прочитать на самой плате.
Установка с помощью файла установки
Этот способ практически ничем не отличается от первого способа. Его отличие лишь в том, что у пользователя нет установочного диска производителя оборудования, и драйвер (архив с драйвером) скачан с Интернета или взят с другого источника. Если имеющийся драйвер представляет собой один единственный файл с расширением .exe
(либо
.msi
), то достаточно просто запустить этот файл и дальше следовать инструкциям установки – они мало чем отличаются от описанных выше. Если драйвер представляет собой архив, его необходимо распаковать в какую-либо папку. В распакованной папке найти файл запуска
setup.exe
(либо
install.exe
).
Рисунок 6
Запустить этот файл и далее следовать инструкциям установки. Все дальнейшие действия абсолютно идентичны действиям способа №1.
А именно – при появлении различных меню с предложением принять лицензионные соглашения или что-то подобное, следует смело все принимать и совсем соглашаться (рис. 4). После окончания установки драйвера, следует перезагрузится (рис. 5). Как видите этот способ так же прост, как если бы у Вас был диск с драйверами. Вся сложность лишь в нахождении драйвера для Вашего оборудования.
Совет 4: Как обновить информацию на своем сайте
Инструкция
1. Зайдите как пользователь на сайт. Дальше перейдите в панель менеджера. При обновлении сайта надобно выключать доступ к нему, дабы пользователи не нагружали сервер. В сходственных случаях зачастую появляются разные задачи. Впрочем стоит подметить, что сайт должен быть недостижим для пользователей только в том случае, если вы обновляете какие-нибудь модули на плане, изменяете внутренний код страниц, занимаетесь оптимизацией и т. п.
2. Обновление информации может протекать и простым выкладыванием статей. Для этого дозволено оставить портал включенным, потому что никакие факторы не влияют на данную работу. Сделайте новые странички, на которых будет содержаться каждый ваш материал. Усердствуйте разделять все статьи на короткую информацию и подробную. Короткие статьи обязаны отображаться на основной странице, а теснее подробнейший материал будет доступен при нажатии на кнопку «Подробнее».
3. При обновлении информации не стоит забывать о том, что каждый контент должен быть уникальным, так как поисковые системы отправляют в бан планы, которые копирую чужую информацию с других сайтов. При этом автор данного материала может подавать иск на вас и ваш план в суд. Усердствуйте применять картинки, которые будут рядом со статьей. Это придает прекрасный вид при оформлении нового материала. Также в поисковых системах будет огромнее страниц проиндексированных.
4. При большом объеме обновляемой информации используйте ftp администраторы, потому что типовые системы хостинга зачастую дают сбои. Одной из распространенных программ является утилита File Zila. Обнаружить сумеете в интернете. Установите на компьютер в системный локальный диск. На рабочем столе появится ярлык, при помощи которого дозволено запустить данную программу.
Альтернативные драйвера для Windows (xp, 7, 8, 10)
В Интернете существует немало людей, которые занимаются разработкой “своих” драйверов для устройств или доработкой “родных”. Есть сообщества, которые выкладывают в общий доступ неплохие решения, конкурируя с производителем устройства, а иногда и существенно превосходя его.
Единственное “НО” – это отсутствие какой-либо гарантии на качество альтернативных драйверов. Пользователь подбирает и устанавливает их на свой страх и риск.
Альтернативные драйвера, как правило, разрабатываются в основном для расширения функционала таких устройств, как видео и звуковые адаптеры:
Как обновить драйвера устройств онлайн бесплатно
Здравствуйте, читатели моего блога. Одним из главных компонентов любого ПК является чипсет, к которому подключаются все компьютерные составляющие. Чтобы устройство работало правильно и не возникало никаких ошибок, требуется периодически выполнять обновление драйверов материнской платы. Об этом процессе я подробно расскажу в данном обзоре.
Driver – это управляющая программы, которая отвечает за взаимосвязи между оборудованием. Большинство постоянно выпускают обновленные версии, чтобы улучшить работоспособность, и устранить ошибки совместимости. Вот почему так важно устанавливать новые «дрова», независимо от модели чипсета и его бренда (будь то Asus или Gygabyte).
Поиск и безопасное скачивание драйверов
Так повелось, что на сайтах с всевозможными версиями драйверов больше всего вирусов. Поэтому стоит полагаться лишь на официальные сайты производителей, откуда вы точно скачаете нужный файл.
Примечание! Устройства у вас могут быть от совершенно разных производителей, поэтому мы не сможем показать процесс поиска абсолютно для всего. Разберем на примере скачивания драйверов для материнской платы, к примеру, ASUS. У других производителей и устройств логика примерно такая же, главное найти именно официальный сайт.
Итак, нужно найти драйвера для материнской платы ASUS P4S800-MX SE.
- Задайте в поисковике запрос вида «ASUS P4S800-MX SE драйвера». Обычно, как и в нашем случае, официальный сайт имеет адрес с названием компании и выдается первым в списке. Перейдите на него.
Способы обновления
На самом деле, методов не так уж и много. Сразу же стоит отметить, что такого понятия, как «обновление драйверов онлайн» не существует. В любом случае, Вам нужно скачать определенные утилиты, а они уже связываются с сервером после сканирования, и подсказывают, какие «дрова» нужно скачать.
Начнем с самого простого и привычного. Еще раз уточняю, что вся ответственность за неправильный Update ложится исключительно на Вас. Я предоставляю универсальные этапы, которые работают в 99% случаев. Не забывайте создавать точку восстановления перед потенциально опасными действиями.
Программа для обновления драйверов DriverPack Solution
DriverPackSolution – программа для автоматической установки, поиска и обновления драйверов.
Самый мой любимый и самый универсальный способ установки драйверов. Предварительно скачав версию «Full» на диск или флешку, можно устанавливать драйвера на компьютере, где нет даже доступа к интернету.
Выбираем версию «Full» или «Vip». Версию «Full» можно скачать бесплатно, без регистрации через торрент. Что такое торрент, я расскажу в следующих статьях, так что подписывайтесь на обновления блога. После нажатия кнопки «скачать», скачиваете торрент файл версии «Full» к себе на компьютер.
Используем диспетчер оборудования
С этим способом разобрались. Ничего сложного в нем нет, согласитесь? При возникновении вопросов – пишите комментарии после данной статьи.
Откат или удаление драйвера
Иногда может так получиться, что драйвер, который вы установили, не работает или работает хуже. Например, появился фоновый шум или щелчки после установки драйвера на звуковую карту. В таком случае можно выполнить откат драйвера к предыдущей версии или удаление текущего драйвера из системы.
Для того, чтобы выполнить откат драйвера к предыдущей версии, зайдите в «Диспетчер устройств», кликните правой кнопкой мыши на нужном устройстве и выберите «Свойства».
В появившемся окне перейдите на вкладку «Драйвер» и нажмите кнопку «Откатить».
Если кнопка «Откатить» не активна или откат драйвера не помог, то можно попробовать удалить неправильно работающий драйвер. Для этого в том же окне нужно нажать кнопку «Удалить» и подтвердить удаление драйвера.
После этого перезагрузите компьютер и система снова попробует найти и установить наиболее подходящий драйвер для устройства. Если устройство не заработает, попробуйте найти и установить другой драйвер одним из рассмотренных нами способов.
Поиск на официальном сайте
Для ноутбуков данная процедура выполняется очень просто и без особых нюансов. Рассмотрим вариант для одного из моих ноутбуков, если Вы не против.
Немного сложнее искать нужные программы для материнских плат стационарного ПК. Необходимо точно определить модель Вашего оборудования. Даже отличие в один символ может стать причиной установки неподходящего драйвера. У меня уже была ситуация, когда нужно было подобрать софт для ESC Z170, а я скачал Z170IU, которое предназначено для формата mini-ATX.
Рекомендую использовать приложение Everest (AIDA). Оно является условно-бесплатным и предоставляет всю информацию о системе. Я уже упоминал о нём в статье о прошивке BIOS. Можно воспользоваться и штатными средствами диагностики, запустив команду «dxdiag» в консоли «Выполнить» (Win + R).
Осталось только перейти на нужный Интернет-ресурс и закачать свеженькие драйвера.
Если во время установки будет предложено дополнительно инсталлировать утилиту Network Access Manager, то лучше отказаться. Так Вы избавитесь от будущих проблем с подключением к игровым серверам Steam.
Определим список оборудования
Первое, что нужно сделать — понять, что за железо установлено в вашем компьютере. Для того, чтобы узнать это, можно воспользоваться программой для диагностики компьютера, например, AIDA64. Программа платная, но имеет месяц пробного режима, что желает ее пригодной для наших целей.
Примечание! Если на вашем компьютере после переустановки не работает интернет, то для скачивания программы, а в будущем и самих драйверов придется воспользоваться другим компьютером. Однако помните, что устанавливать ее нужно именно на ту машину, которую вы хотите настроить.
Используем базу PCI Database
Это популярный зарубежный источник, который по сути является обширной базой драйверов для разных устройств любых брендов.
Достаточно заполнить поля Ven (название вендора, бренда, торговой марки) или Dev (девайс), кликнуть по кнопке «Search». Если Вы не знаете где взять эти данные, то есть простой способ на них посмотреть. Зайдите в свойства устройства, для которого Вам необходимы драйвера и во вкладке сведенья выбирите из списка «Код экземпляра устройства». На рисунке ниже видны данные которые Вам нужны для поиска драйвера.
Использование комплектного диска
Зачастую, вместе с материнской платой поставляется диск с программным обеспечением. На нём могут быть записаны драйвера интегрированного видеоадаптера, звукового контроллера, USB-портов и, собственно, чипсета. Некоторые разработчики «железа» предлагают еще и утилиты, которые работают в фоновом режиме и самостоятельно следят за выходом обнов. Как только это происходит, Вам предлагают скачать и установить пак. Увы, не все предоставляют такую возможность.
Вот и подошла к концу моя увлекательная и полезная инструкция. Уверен, что она обязательно поможет Вам решить поставленные задачи. Не советую торопиться и делать всё опрометчиво, не обдумав. Если что-то непонятно, лучше мне или любому другому специалисту. Не забывайте делать резервные копии и создавать точки для последующего восстановления системы, если что-то пойдет не по плану.
Что там с дисками с драйверами?
Производители часто комплектуют свои устройства дисками с программным обеспечением. Зачастую фирменные утилиты на этих дисках предлагают удобный и автоматический способ установки драйверов, но есть несколько причин, по которым не рекомендуется использовать этот простой путь:
Источник
Откройте Диспетчер устройств для быстрого доступа к информации о драйверах чипсета. Нажмите правой кнопкой мыши на кнопку Пуск и выберите соответствующий пункт в меню. Здесь вы увидите список всех установленных устройств на вашем компьютере.
Найдите раздел Системные устройства. Раскрыв его, вы можете увидеть элементы, относящиеся к вашему чипсету. Щелкните правой кнопкой мыши на нужном устройстве и выберите Свойства для получения подробной информации.
В открывшемся окне перейдите на вкладку Драйвер, где находятся данные о версии драйвера и дате установки. Если требуется обновление драйвера, воспользуйтесь кнопкой Обновить драйвер, чтобы обеспечить вашу систему актуальными версиями программного обеспечения.
Для более глубокого анализа можно использовать сторонние утилиты, такие как CPU-Z или HWInfo. Эти программы предлагают полную информацию о вашей системе, включая данные о чипсете и драйверах, что может быть полезно для диагностики и оптимизации работы ПК.
Чтобы узнать версию Windows 10, откройте меню Пуск и выберите Настройки.
Перейдите в раздел Система, затем прокрутите вниз и выберите О системе.
В разделе Спецификация Windows вы увидите информацию о версии и сборке операционной системы. Обратите внимание на номер версии, например, 21H2 или 22H2.
Эти данные помогут вам находить и устанавливать соответствующие драйвера для чипсета и других компонентов. Также вы можете воспользоваться командой winver, введя её в поле поиска или в командной строке.
В окне, которое появится, будет отображаться информация о версии и сборке вашей системы. Сравните её с актуальными драйверами на сайте производителя вашего устройства для точного соответствия.
Открытие диспетчера устройств для нахождения драйвера чипсета
Для быстрого доступа к драйверам чипсета запустите Диспетчер устройств. Нажмите Win + X на клавиатуре и выберите Диспетчер устройств из меню.
В окне Диспетчера найдите раздел Системные устройства. Разверните его, чтобы увидеть список компонентов. Здесь вы можете обнаружить устройства, относящиеся к чипсету, такие как мосты и контроллеры.
Щелкните правой кнопкой мыши на нужном устройстве и выберите Свойства. На вкладке Драйвер вы найдете информацию о версии и дате драйвера. Это поможет определить, требуется ли обновление.
Если вы хотите обновить драйвер, вернитесь в это меню, и выберите Обновить драйвер. Система предложит два варианта: автоматический поиск обновлений или ручной выбор драйвера с вашего устройства.
Следуя этим шагам, вы легко получите доступ к информации о драйверах чипсета и сможете поддерживать свою систему в актуальном состоянии.
Проверка свойств устройства чипсета в диспетчере устройств
Откройте диспетчер устройств. Для этого щелкните правой кнопкой мыши по кнопке «Пуск» и выберите «Диспетчер устройств». В списке устройств найдите категорию «Чипсеты» или «Системные устройства».
Далее двойным щелчком откройте нужное устройство, чтобы открыть его свойства. Во вкладке «Общие» вы увидите основную информацию, включая статус устройства. Если устройство работает правильно, будет указано, что драйвер работает корректно.
Перейдите во вкладку «Драйвер». Здесь можно узнать версию драйвера, дату его установки и производителя. Если потребуется обновление, нажмите кнопку «Обновить драйвер». Выберите автоматический поиск, чтобы система сама нашла свежую версию.
Во вкладке «Сведения» можно найти дополнительные параметры. С помощью выпадающего списка выберите «Идентификаторы оборудования», чтобы получить уникальные коды. Эти данные помогут при поиске драйвера в интернете.
Если появляются проблемы с устройством, посмотрите на вкладку «Управление электропитанием». Убедитесь, что функция экономии энергии не отключает устройство. Вы также можете попытаться переустановить драйвер, выбрав опцию «Удалить устройство» и перезагрузив компьютер.
Установка утилиты стороннего производителя для анализа драйверов
Рекомендуется использовать утилиту CPU-Z. Это легкая в использовании программа, которая предоставляет информацию о системе, включая сведения о драйверах чипсета.
- Скачайте установочный файл. Перейдите на официальный сайт CPU-Z и загрузите последнюю версию программы.
- Запустите установку. Найдите загруженный файл в папке ‘Загрузки’ и дважды кликните для запуска установщика. Следуйте инструкциям на экране.
- Выберите язык. На начальном экране выберите нужный язык и продолжайте установку.
- Нажмите «Далее». Убедитесь, что выбраны нужные параметры установки. Рекомендуется установить программу в стандартную директорию.
- Завершите установку. Дождитесь завершения процесса и запустите программу.
После установки выполните следующие действия для анализа драйверов чипсета:
- Откройте CPU-Z. Запустите программу из меню «Пуск» или с рабочего стола.
- Перейдите в раздел «Mainboard». Здесь находятся основные сведения о чипсете и материнской плате.
- Запомните информацию о драйверах. Проверяйте версии и при необходимости обновляйте их на сайте производителя материнской платы или через утилиты обновления драйверов.
Используя CPU-Z, вы сможете легко проверять состояние драйверов и поддерживать актуальность программного обеспечения вашего устройства.
Обновление драйвера чипсета через официальный сайт производителя
Перейдите на сайт производителя вашего материнского устройства или ноутбука. На главной странице найдите раздел поддержки или загрузок.
Введите модель вашего устройства в строку поиска. Обычно эта информация указана на наклейке на нижней части устройства или в документации. После поиска сформируйте список доступных для загрузки драйверов.
Ищите раздел с драйверами чипсета. Обратите внимание, что производители могут использовать разные названия, такие как «Chipset», «Motherboard Drivers» или «System Drivers».
Выберите драйвер в соответствии с вашей версией Windows 10. Проверьте, чтобы это была последняя версия драйвера. Это можно определить по дате выпуска, указанной рядом с названием файла.
Скачайте драйвер на ваш компьютер. После завершения загрузки откройте скачанный файл. Следуйте инструкциям мастера установки, который поможет вам установить драйвер.
После установки перезагрузите компьютер для применения изменений. Это обеспечит правильную работу обновленного драйвера чипсета.
Регулярно проверяйте сайт производителя на наличие обновлений, чтобы поддерживать стабильную работу вашего устройства.
Проверка обновлений драйвера через Windows Update
Откройте меню «Пуск» и выберите «Настройки». Затем перейдите в раздел «Обновление и безопасность». В открывшемся окне найдите пункт «Проверка обновлений». Нажмите на него, и система начнет поиск доступных обновлений.
Если обновления драйвера доступны, они будут перечислены в результатах. Выберите необходимые обновления и нажмите «Установить». После установки системы может потребоваться перезагрузка для завершения процесса.
Поддержание актуальности драйверов через Windows Update помогает избежать проблем с совместимостью и повышает стабильность работы системы. Регулярная проверка гарантирует, что вы получаете последние исправления и улучшения.
Для дополнительной информации о конкретных драйверах вы можете перейти в «Диспетчер устройств». Найдите нужное устройство, щелкните правой кнопкой мыши и выберите «Обновить драйвер». Эта опция позволит вам вручную искать обновления, если Windows Update не нашел их автоматически.
Также стоит включить автоматические обновления, чтобы Windows сама загружала и устанавливала драйвера по мере выхода новых версий. Это сэкономит время и убережет от необходимости периодически вручную проверять обновления.
Запись данных о драйвере чипсета для дальнейшего использования
Запишите информацию о драйвере чипсета, чтобы легко обратиться к ней позже или для помощи с обновлением. Начните с открытия диспетчера устройств, нажав правую клавишу мыши на кнопке «Пуск» и выбрав «Диспетчер устройств». Найдите раздел «Чипсеты» или «Системные устройства».
Правой кнопкой мыши нажмите на нужный драйвер и выберите «Свойства». Затем перейдите на вкладку «Сведения». Здесь выберите «ИД оборудования» из выпадающего меню. Скопируйте данные для записи.
Запишите эти данные в текстовый файл или таблицу для быстрого доступа. Если планируете обновление, уточните версию драйвера на сайте производителя материнской платы. Эта информация поможет избежать проблем с совместимостью.
Устранение проблем с драйвером чипсета на Windows 10
Если у вас возникли проблемы с драйвером чипсета, первым делом проверьте версию драйвера. Откройте «Диспетчер устройств», найдите раздел «Системные устройства», щелкните правой кнопкой мыши на чипсете и выберите «Свойства». На вкладке «Драйвер» вы увидите информацию о версии.
Если драйвер устарел, обновите его. Для этого на той же вкладке выберите «Обновить драйвер», затем «Автоматически искать обновленный драйвер». Windows сам найдет и установит последнюю версию.
Проблемы могут возникать из-за конфликтующих или поврежденных драйверов. В таком случае стоит попробовать удалить драйвер, после чего перезагрузите компьютер. Windows автоматически установит стандартный драйвер при следующем запуске.
Не забывайте проверять совместимость драйвера с вашей версией Windows 10. Зайдите на сайт производителя чипсета и убедитесь, что драйвер поддерживает вашу версию операционной системы.
Если проблема сохраняется, используйте встроенные средства устранения неполадок. Перейдите в «Настройки» → «Обновление и безопасность» → «Устранение неполадок» и выполните диагностику аппаратных средств.
Лучше всего поддерживать систему в актуальном состоянии. Регулярно проверяйте обновления системы, чтобы избежать появления проблем с драйверами.
Как узнать версию драйвера чипсета: Полное руководство 💻
🤐Читать🤘Хотите узнать, какая версия драйвера чипсета установлена на вашем компьютере? 🤔 Это важная информация, которая поможет вам понять, насколько актуально ваше программное обеспечение и нужно ли его обновить для оптимальной работы системы. В этой статье мы подробно расскажем, как это сделать, и почему это важно.
Откройте желаемый раздел, перейдя по соответствующей ссылке:
⭐ Что такое чипсет и почему важно знать его драйвер? 💡
⭐ Как узнать версию драйвера чипсета? 🕵️♀️
⭐ Как обновить драйвер чипсета? 🔄
⭐ Как узнать версию BIOS? 💾
⭐ Заключение 🏁
⭐ FAQ ❓
⭐ Q: Как часто нужно обновлять драйверы чипсета?
⭐ Q: Что делать, если после обновления драйвера чипсета возникли проблемы?
⭐ Q: Где найти драйверы для моей материнской платы?
⭐ Q: Что такое Intel Chipset Driver for Windows 10 (64-bit) — Notebook?
🤟🏻 Дальше
Что такое чипсет и почему важно знать его драйвер? 💡
Чипсет — это сердце материнской платы, своего рода дирижер оркестра 🎶, который обеспечивает взаимодействие всех компонентов компьютера: процессора, оперативной памяти, видеокарты и других устройств. Он определяет, как все эти части будут общаться друг с другом. Разные материнские платы, даже с одинаковым сокетом для процессора, могут использовать разные чипсеты, что влияет на их функциональность и производительность.
Драйвер чипсета — это программное обеспечение, которое позволяет операционной системе правильно взаимодействовать с чипсетом. Устаревшие драйверы могут приводить к нестабильной работе системы, снижению производительности и даже конфликтам оборудования. Регулярное обновление драйверов чипсета может значительно улучшить стабильность и скорость работы вашего компьютера. 🚀
Почему важно обновлять драйверы чипсета?
- Повышение производительности: Новые драйверы часто содержат оптимизации, которые улучшают работу чипсета и, как следствие, всей системы.
- Улучшение стабильности: Обновления драйверов могут исправлять ошибки и устранять конфликты, делая систему более стабильной.
- Поддержка новых устройств: Новые драйверы могут добавлять поддержку новых устройств и технологий.
- Безопасность: Некоторые обновления драйверов содержат исправления безопасности, которые защищают ваш компьютер от угроз. 🛡️
Как узнать версию драйвера чипсета? 🕵️♀️
Самый простой способ узнать версию драйвера чипсета — использовать «Диспетчер устройств» в Windows. Вот пошаговая инструкция:
- Откройте «Диспетчер устройств»:
- Нажмите клавиши Windows + R, чтобы открыть окно «Выполнить».
- Введите `devmgmt.msc` и нажмите OK.
- Либо, щелкните правой кнопкой мыши по кнопке «Пуск» ⊞ и выберите «Диспетчер устройств» из списка.
- Найдите «Системные устройства»: В «Диспетчере устройств» разверните категорию «Системные устройства».
- Найдите чипсет: В списке «Системные устройства» найдите устройства, связанные с чипсетом. Обычно они содержат слова «Chipset», «South Bridge», «North Bridge» или название производителя чипсета (например, «Intel», «AMD»).
- Просмотрите свойства драйвера:
- Щелкните правой кнопкой мыши по устройству чипсета и выберите «Свойства».
- Перейдите на вкладку «Драйвер».
- Здесь вы увидите информацию о драйвере, включая его версию, дату выпуска и поставщика.
Альтернативные способы узнать версию драйвера чипсета:
- Использование командной строки (CMD):
- Откройте командную строку: введите `CMD` в строке поиска и выберите «Командная строка».
- Введите команду: `wmic baseboard get Manufacturer, Product, Version, SerialNumber` и нажмите Enter. Эта команда отобразит информацию о материнской плате, включая производителя, модель и версию. Зная модель материнской платы, вы сможете найти информацию о чипсете на сайте производителя.
- Использование сторонних программ: Существуют программы, такие как CPU-Z или HWInfo, которые предоставляют подробную информацию о вашем компьютере, включая чипсет и его драйверы.
Как обновить драйвер чипсета? 🔄
Обновить драйвер чипсета можно несколькими способами:
- Через «Диспетчер устройств»:
- В «Диспетчере устройств» щелкните правой кнопкой мыши по устройству чипсета и выберите «Обновить драйвер».
- Выберите «Автоматический поиск обновленных драйверов». Windows попытается найти и установить последнюю версию драйвера.
- Скачать драйвер с сайта производителя:
- Перейдите на сайт производителя материнской платы или чипсета (например, Intel, AMD).
- Найдите драйвер для вашей модели материнской платы и операционной системы.
- Скачайте и установите драйвер вручную.
- Использовать программу для обновления драйверов: Существуют программы, которые автоматически сканируют ваш компьютер и предлагают обновить устаревшие драйверы.
Важно! Перед обновлением драйвера рекомендуется создать точку восстановления системы, чтобы в случае возникновения проблем можно было вернуться к предыдущему состоянию.
Как узнать версию BIOS? 💾
BIOS (Basic Input/Output System) — это микропрограмма, которая запускается при включении компьютера и отвечает за инициализацию оборудования. Обновление BIOS может улучшить совместимость с новым оборудованием, исправить ошибки и повысить производительность.
Узнать версию BIOS можно следующими способами:
- Через командную строку (CMD):
- Откройте командную строку: введите `CMD` в строке поиска и выберите «Командная строка».
- Введите команду: `wmic bios get smbiosbiosversion` и нажмите Enter. Эта команда отобразит версию BIOS.
- В настройках BIOS:
- Перезагрузите компьютер и войдите в настройки BIOS (обычно для этого нужно нажать клавишу Del, F2, F12 или Esc во время загрузки).
- Найдите информацию о версии BIOS в настройках.
Заключение 🏁
Знание версии драйвера чипсета и BIOS — важный аспект поддержания стабильной и производительной работы вашего компьютера. Регулярное обновление драйверов и BIOS может значительно улучшить ваш пользовательский опыт. Надеемся, эта статья помогла вам разобраться в этом вопросе! 😊
FAQ ❓
Q: Как часто нужно обновлять драйверы чипсета?
A: Рекомендуется проверять наличие новых драйверов чипсета каждые несколько месяцев или при возникновении проблем с производительностью или стабильностью системы.
Q: Что делать, если после обновления драйвера чипсета возникли проблемы?
A: Попробуйте откатить драйвер к предыдущей версии через «Диспетчер устройств» или восстановить систему из точки восстановления.
Q: Где найти драйверы для моей материнской платы?
A: Драйверы для материнской платы можно найти на сайте производителя материнской платы.
Q: Что такое Intel Chipset Driver for Windows 10 (64-bit) — Notebook?
A: Это драйвер чипсета Intel, разработанный специально для ноутбуков с операционной системой Windows 10 (64-bit).
Вопросы и ответы
👉 Что значит чипсет 👈
Чипсет — это набор микросхем, собранных в один кристалл на материнской плате. Он отвечает за «общение» всей периферии и комплектующих между собой. Именно чипсет обеспечивает взаимодействие компонентов системы в целом. На платах с одинаковым сокетом могут использовать разные чипсеты.
👉 Как обновить драйвера CPU 👈
Скачать и обновить драйвер самостоятельно:
1. Откройте диспетчер устройств, нажав кнопку Пуск
2. В списке категорий оборудования выберите устройство, для которого необходимо обновить драйвер, и дважды щелкните его.
3. Перейдите на вкладку Драйвер, нажмите Обновить драйвер и следуйте инструкциям.
👉 Как узнать версию драйвера BIOS 👈
Использование командной строки в Windows:
Введите CMD в строке поиска. Выберите Командная строка или CMD. Окно командной строки появится. Введите wmic bios get smbiosbiosversion и затем нажмите Enter.
👉 Где посмотреть версию чипсета 👈
Найти название чипсета можно в разделе «Сведения о системе». Это меню можно открыть с помощью командной строки. Для этого необходимо зажать сочетание клавиш Win + R, затем ввести в поле команду msinfo32. Откроется окно, где будет перечислена подробная информация об аппаратном обеспечении компьютера.
👉 Где посмотреть версию драйвера материнской платы 👈
Для этого необходимо зажать сочетание клавиш Win + R, затем ввести в поле команду msinfo32. Откроется окно, где будет перечислена подробная информация об аппаратном обеспечении компьютера.
👉 Как называется драйвер для чипсета Intel 👈
Intel Chipset Driver for Windows 10, 8.1, 8 (32-bit, 64-bit) — ThinkPad L430, L530.
⭐ Как отвечать на вопрос «желаемая зарплата»
⭐ Как ответить на зарплатные ожидания
⭐ Как ответить на вопрос о заработной плате
⭐ Как пишется «замысливший»
….
