If you have a problem with Windows 10 not showing Wifi networks in the available networks list, it can be due to several issues.
There are several solutions to this problem. We discuss 9 ways to fix Windows 10 not showing Wifi networks in this article.
Table of Contents
Restart the WiFi network adapter
Network adapter caches have been known to cause problems in the network’s performance in Windows 10. Sometimes they need to be cleared or reset in order for them to perform as usual.
- Right-click on the WiFi icon in the Notification Tray in the bottom-right corner of the screen, and click on open network and internet settings.
- Under Advanced network settings click Change adapter options.
- Now a network connections window will popup. Right-click the WiFi network adapter and click disable on the context menu.
- Wait for about 5 seconds, right-click the disabled WiFi network adapter again, and now click Enable.
The network adapter has now been restarted, without rebooting the computer. Check to see if the issue has been resolved.
Reset the computer network
Previously we had discussed restarting the network adapter, but now let us see how we can reset the entire computer network configuration. Resetting refers to reverting all the settings back to their original state, hence any VPN configurations might need to be re-done as they will be deleted after performing this step.
- Navigate to the following:
Start Menu -> Settings -> Network & Internet - Now scroll to the bottom of the screen and click on Network Reset.
- On the confirmation screen, click reset now, and the computer will not reboot.
This will first uninstall your network adapters and then reinstall them again, using the same drivers, and revert all settings back to the way they used to be. Check if the WiFi tab is now displaying the available networks or not. If not, continue down this thread to look for alternate fixes.
Also check out: Reset network settings in Windows 10
Run the network troubleshooter
Windows 10 comes with a nifty utility to troubleshoot the different features and components. It can also be used to troubleshoot any problems the users are facing with their networks.
- To run the troubleshooter, navigate to the following:
Start Menu -> Settings -> Update & Security -> Troubleshoot -> additional troubleshooters - From here, click on the following two troubleshooting options, and then click on Run the troubleshooter:
- Internet connections
- Network adapter
- Go through with the troubleshoot window and perform any necessary suggested actions to fix the problem.
This should fix any known misconfigurations of the adapters which are preventing your computer from discovering new networks.
Enable Network Discovery on Private network profile
Windows 10 now only allows its users to enable Network Discovery on private network profiles. However, there is a workaround to enable it on other profiles as well, which will be discussed later.
Network Discovery allows the computer to be discovered by other devices on the same network, including the router. Hence this could be a problem why WiFi networks won’t display on your computer.
- Navigate to the following location to enable Network Discovery on Windows 10:
Start Menu -> Settings -> network & Internet -> Network & Sharing center -> Change advanced sharing settings - Expand the Private network profile, under Network Discovery, select Turn on network discovery, and also check the box next to Turn on automatic setup of network connected devices.
- Click on Save changes.
Now check if the issue has been resolved.
Enable Network Discovery on other network profiles
The Windows 10 settings do not allow its users to enable Network Discovery when they are connected to insecure networks. However, as mentioned before, there is a way to enable Network Discovery on all networks. This can be achieved by creating a rule through a firewall, using the Command Prompt.
- Open the Command Prompt with Administrative rights by searching for it in the Start Menu, and then launch it by pressing the Ctrl + Shift + Enter shortcut keys. Here is how you can always run Command Prompt in Administrative mode.
- Now enter the following command:
netsh advfirewall firewall set rule group="Network Discovery" new enable=Yes
Once the command executes, close the Command Prompt and check if the error has been eliminated. If not, then Network Discovery might not be the problem.
Update network adapter driver
Drivers are what run the hardware through the operating system and let the two communicate with one another. There is a chance that the driver may have been corrupted, or is simply not compatible with the update that you have recently installed on your Windows 10.
First, you need to check what adapter your computer is hosting in order to download the right driver.
- Open Run and type devmgmt.msc to launch the Device Manager.
- Now expand Network Adapters and look for the device name.
- Now navigate to the manufacturer’s website, look for a matching network adapter, and download its latest available driver.
- Once downloaded, return to the Device Manager and right-click the network adapter, then click update driver from the context menu.
- In the update driver popup window, click on Browse My Computer for drivers and then navigate to the downloaded driver.
Once the driver is updated, your problem of not being able to view the available networks should go away. If not, proceed to the following steps:
Run dependency services
The visibility of WiFi networks in the vicinity depends upon several services in which the Operating System is running. We must ensure that they are up and running on your device as well.
- Type in services.msc in Run to view the Services.
- Now double-click on Network Location Awareness and set the Startup type as automatic from the drop-down menu:
- Click on Apply and Ok.
- Now set the Startup type for the following services as mentioned beside them, just as the one above:
- Network List Service –> Manual
- Network Event Log –> Automatic
- Windows Update –> Manual
When done, check to see if the issue is still there.
Remove outdated VPNs
This step is only for those who have any old and outdated VPNs configured on their machines, as it might be a reason why the WiFi won’t display any available networks.
First, you need to check if you have any such VPN configurations.
- Open Command Prompt by typing in cmd in Run.
- Enter the following command:
netcfg -s n
This command will list all the network adapters, network protocols, and services currently running on your computer. - Check to see if the list includes DNI_DNE entry. If it does, it means you have an outdated VPN on your computer which needs to be removed.
- Now run the following command to remove its existence from the System Registry.
reg delete HKCR\CLSID{988248f3-a1ad-49bf-9170-676cbbc36ba3} /va /f
Note that you should create a system restore point before messing around in the registries. - Now enter the command:
netcfg -v -u dni_dne - Reboot the computer.
You should now be able to view and connect to any WiFi network in your vicinity.
Install any pending updates
If the issue still remains, you should simply restart the computer to install any pending updates which might be altering the behavior of your Operating System. Simply check for updates by navigating to the Start Menu -> Settings -> Update & Security -> Check for updates. If any are downloaded and installed, restart the computer and you’re done!
Sometimes even the simplest of things can be the reason for a system malfunction. Which one of these fixes worked for you?
Довольно распространенная проблема у владельцев ноутбуков с Windows 10, Windows 7 или 8 (8.1) — в один прекрасный момент в области уведомлений вместо привычного значка беспроводного Wi-Fi подключения отображается красный крестик, а при наведении на него — сообщение о том, что нет доступных подключений.
При этом, в большинстве случаев, это происходит на вполне себе работающем ноутбуке — еще вчера, возможно, вы успешно на нем подключались к точке доступа у себя дома, а уже сегодня — такая ситуация. Причины такого поведения могут быть различными, но в общих чертах — операционная система считает, что Wi-Fi адаптер выключен, а потому и сообщает о том, что нет доступных подключений. А теперь о способах это исправить.
Если Wi-Fi ранее не использовался на этом ноутбуке, либо вы переустановили Windows
Если на данном устройстве вы никогда ранее не использовали беспроводные возможности, а теперь установили Wi-Fi роутер и хотите подключиться и у вас возникает указанная проблема, то для начала рекомендую ознакомиться со статьей Не работает Wi-Fi на ноутбуке.

Главный посыл упомянутой инструкции — установите все необходимые драйвера с официального сайта производителя (не с драйвер пака). Не только непосредственно на Wi-Fi адаптер, но и для обеспечения работы функциональных клавиш ноутбука, если беспроводный модуль включается с помощью них (например, Fn+F2). На клавише может быть изображен не только значок беспроводной сети, но и изображение самолета — включение и отключение режима полета. В этом контексте также может быть полезной инструкция: Не работает клавиша Fn на ноутбуке.
Если беспроводная сеть работала, а теперь нет доступных подключений
Если недавно все работало, а теперь появилась проблема, попробуйте перечисленные ниже способы по порядку. Если вы не знаете, как выполнить пункты 2-6, все очень подробно описано здесь (откроется в новой вкладке). А если эти варианты уже были опробованы, переходите к седьмому пункту, с него я начну описывать подробно (потому как там не все так просто для начинающих пользователей компьютера).
- Выключите беспроводный маршрутизатор (роутер) из розетки и снова включите его.
- Попробуйте устранение неполадок Windows, которое ОС предлагает, если кликнуть по значку Wi-Fi с крестиком.
- Проверьте, включен ли аппаратный переключатель Wi-Fi на ноутбуке (если есть) или включили ли вы его с помощью клавиатуры. Загляните в фирменную утилиту ноутбука для управления беспроводными сетями, если такая имеется.
- Проверьте, включено ли беспроводное подключение в списке соединений.
- В Windows 8 и 8.1, помимо этого, зайдите в правую панель — «Параметры» — «Изменение параметров компьютера» — «Сеть» (8.1) или «Беспроводная связь» (8), и посмотрите, чтобы беспроводные модули были включены. В Windows 8.1 загляните также в пункт «Режим в самолете».
- Зайдите на официальный сайт производителя ноутбука и скачайте последние драйвера на Wi-Fi адаптер, установите их. Даже если у вас и так установлена та же версия драйвера, это может помочь, попробуйте.
Удалите беспроводный Wi-Fi адаптер из диспетчера устройств, снова установите его
Для того, чтобы запустить диспетчер устройств Windows, нажмите клавиши Win+R на клавиатуре ноутбука и введите команду devmgmt.msc, а затем нажмите Ok или Enter.

В диспетчере устройств откройте раздел «Сетевые адаптеры», кликните правой кнопкой мыши по Wi-Fi адаптеру, обратите внимание, нет ли там пункта «Включить» (если есть — включите и не делайте всего остального, что здесь описано, надпись нет доступных подключений должна исчезнуть) и если его нет, выберите пункт «Удалить».
После того, как устройство будет удалено из системы, в меню диспетчера устройств выберите пункты «Действие» — «Обновить конфигурацию оборудования». Беспроводный адаптер снова будет найден, на него будут установлены драйвера и, возможно, все заработает.
Посмотрите, включена ли служба «Автонастройка WLAN» в Windows
Для того, чтобы это сделать, зайдите в панель управления Windows, выберите пункт «Администрирование» — «Службы», найдите в списке служб «Автонастройка WLAN» и, если в ее параметрах вы увидите «Отключено», дважды кликните по ней и в поле «Тип запуска» установите «Автоматически», а также нажмите кнопку «Запустить».

На всякий случай, просмотрите список и, если найдете дополнительные службы, имеющие в своем названии Wi-Fi или Wireless, включите их тоже. А затем, желательно, перезагрузите компьютер.
Надеюсь, один из этих способов поможет вам решить проблему, когда Windows пишет, что нет доступных подключений Wi-Fi.
Download Article
Get a full list of your computer’s network connections
Download Article
- Checking Internet Connectivity Fast
- Using Windows 11
- Using Windows 10
- Using the Command Prompt
- Video
- Q&A
- Tips
|
|
|
|
|
|
On Windows 10 and 11, you can see your network connections in the Settings app, or by clicking the Wi-Fi or network icon on the taskbar. We’ll cover this in-depth and also show you how to use the netstat command to view information about active network connections so you can figure out if you have an internet connection or server problem.
Viewing Network Connections
- In Windows 11, type “settings” into the search bar, click «Settings,» and then click «Network & Internet.»
- In Windows 10 and earlier, open Settings from the Start menu, then open the «Network & Sharing Center» to view your connections.
- You can also check your network connections and traffic by typing “netstat -a” in the command prompt.
-
On every version of Windows, the network connectivity is displayed on the taskbar. Click the little radio signal logo (WiFi) or globe (ethernet).
- This will not show you all of the network connections on your computer, but it will show you if you have an active internet network connection.
-
Windows will display the name of the network, the strength of the connection, whether the internet is active, and whether you’re on a secured network or not.
- Below your network, there may be a list of more networks if you’re looking for a specific connection.
Advertisement
-
Press the Start menu and click on the little gear icon in the bottom left to open the settings.[1]
- If you don’t see a gear icon, you can also just type “settings” into the search bar and click it when it pops up in the results.
-
You can now see the status of your network connection and the name of any internet networks you’re connected to.
Advertisement
-
If the Settings are pinned to your start menu, click it. Otherwise, type “settings” into the menu’s search bar and click Settings.
-
-
The Network and Sharing Center is a feature of Windows 10 where you can find the status of your network, the type of connection you have, if you can connect to other computers other than your own, and if you are connected to your network or the internet.[2]
-
This should correspond to your connection type. For example, «Ethernet» will be paired with an ethernet cable «plug» and a wireless network connection will be paired with five bars.[3]
-
This will prompt a window to display the details of your network connection.
Advertisement
-
You can use the netstat command on any version of Windows (including older versions like Windows 7 and 8.1) to view your network connections, network status, connected hosts, and other helpful details. You’ll need to use an administrator-level command prompt to use the command effectively. To open the command prompt as an administrator:
- Press the Windows key (or click the Start menu) and type cmd.
- Right-click «Command Prompt» and select Run as administrator.
- Click Yes when prompted.
-
This command will show you a list of your current TCP (Transmission Control Protocol) connections and ports, physical computer names listed for local addresses, and hostnames for remote addresses. It will also tell you the state of the port (waiting, established, etc.)[4]
-
This command will show you the same list as netstat -a, but it will also show you which programs are using the connections/ports.[5]
-
This command will show you the same list of connections and ports but with numerical IP addresses instead of hostnames.[6]
-
to see the different netstat command. This command will provide you with additional options for using netstat.[7]
Advertisement
Add New Question
-
Question
Why isn’t my computer shown in the network group?
Your computer is probably not set to work with the networking group then. You need to re-configure that correctly.
-
Question
How do I get access on other websites using my active network connections?
If you have the proper credentials, use an ssh-connection, if this port is open on the website you would like to access.
Ask a Question
200 characters left
Include your email address to get a message when this question is answered.
Submit
Advertisement
Video
-
Experiment — many UNIX commands are available (i.e., «netstat» mentioned above) in Windows. Use your favorite search engine to look them up.
-
On Linux, use «ip –s,» «ss,» or «ip route» instead of the netstat command.
Thanks for submitting a tip for review!
Advertisement
References
About This Article
Article SummaryX
To see your active network connections in Windows, start by selecting Settings in your Start menu and going to Ethernet. Then, click on the Network and Sharing Center before choosing the icon that’s next to Connections. On the next page, click on Details to display information about your network connection. Alternatively, if you’re using Windows 7, open the Start menu and type NCPA.CPL into the search box. After the Network Connections folder opens, right click on the connection you want and choose Status from the dropdown menu. After the Network Status page loads, go to Details to find out more about the connection. For tips on how to get network connection details on Windows Vista or XP, keep reading!
Did this summary help you?
Thanks to all authors for creating a page that has been read 1,034,924 times.
Reader Success Stories
-
«Needed to find how to connect a DVR to my computer. Could not find network connections and was afraid of pressing…» more
Is this article up to date?
Современный мир окутан паутиной. Если еще 10 лет назад интернет был распространен довольно мало, то сегодня бесплатные и платные WiFi сети заполонили города. Подключаясь одноразово к какой либо WiFi сети, для проверки почты или выхода в социальную сеть, операционная система Windows 10 запоминает эту сеть для того, что бы подключиться к ней в будущем, если она вдруг окажется в зоне видимости. Но, путешествуя по городам и странам такое количество сохраненных сетей может достичь огромного количества и рано или поздно встанет вопрос: как удалить список WiFi подключений в Windows 10?
Цель этой статьи — дать полноценный ответ на этот вопрос.
Как обычно, существует два варианта: простой — с помощью интерфейса Windows и более сложный, с помощью командной строки, однако, второй вариант предусматривает так же удаление всех известных сохраненных WiFi сетей одной командой.
Вариант №1: удаление WiFi сети с помощью интерфейса Windows.
Нажмите кнопку «ПУСК» и найдите там приложение «Параметры» (Settings). В появившемся окне необходимо выбрать «Сеть и интернет» (Network&Internet), после чего в панели с левой стороны необходимо выбрать WiFi.
В открывшемся окне «Управление известными сетями» (Manage known networks) будет предоставлен список всех известных на данный момент WiFi сетях. Дальше все просто — выбираете ненужную вам сеть, кликаете правой кнопкой мыши по ней и нажимаете «Забыть» (Forget).
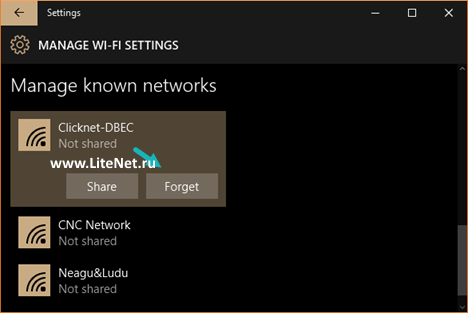
Как вы видите, процедура удаление известных WiFi сетей первым способом весьма проста и не требует никаких дополнительных знаний.
Вариант №2: удаление WiFi сетей с помощью командной строки.
Этот вариант чуть сложнее, так как необходимо уметь пользоваться функциями «Копировать текст» и «Вставить текст» (из этой инструкции), или по крайней мере необходимо напечатать команду.
Итак, запускам командную строку (WinKey+R -> CMD) и в ней вводим команду:
netsh wlan show profiles
Отображенный в результате выполнения команды список — это список всех сохраненных профилей WiFi. Теперь, для того, что бы удалить один из них, необходимо ввести команду:
netsh wlan delete profile name = «имя_профиля»
Имя профиля надо брать, конечно же из первого, полученного нами списка.
Как видите, второй вариант чуть сложнее, однако, тоже не требует особых знаний и умений.
А как же удалить абсолютно все известные WiFi сети в Windows 10?
Это делается всего лишь одной командой: запускаем командную строку (WinKey+R -> CMD) и в ней вводим команду:
wlan delete profile name=* i=*
Таким образом можно удалить абсолютно все сохраненные профили WiFi в Windows 10.
Понравилась статья — поделись ею в соцсетях кнопкой ниже — тебе не сложно, а автору — приятно!
Как настраивать беспроводные сети вай фай в Виндовс 10
WiFi — невероятно удобная вещь. Одна маленькая коробочка способна обеспечить быстрым интернетом до 20 устройств. Однако WiFi сеть не так просто устанавливать, и эта статья расскажет, как настроить вай фай без роутера на Виндовс 10, как настроить и подключиться к сети.
Как подключить компьютер к WiFi на Windows 10
Для подключения нужно зайти в раздел «Сети и интернет». Для этого надо нажать на значок WiFi в нижнем правом углу экрана. В открывшемся окне будут отображены все WiFi сети, в радиусе действия которых находится устройство. Нажав на одну, появится кнопка «Подключиться».
Система потребует пароль, если он требуется, а также пользователь может сам решать, будет ли устройство само подключаться к интернету. Это простейший способ как можно подключить компьютер к WiFi на Виндовс 10
Обратите внимание! Следом, система спросит о том, не против ли пользователь того, что его устройство, подключенное к интернету, было бы видно другим. Если вид сети домашний, рекомендуется сказать нет, не против.
Как посмотреть сохраненные ключи
Есть 2 способа узнать сохраненные ключи (пароли). Первый — сочетание клавиш Win + R, ввод команды «cmd». Должно всплыть окно с командной строкой. Туда нужно вписать 2 команды. Сначала — netsh wlan show profiles, затем — netsh wlan show profile name=»…» key=clear, где многоточие — название подключения. Одной из появившихся строк будет «Содержание ключа» — это и есть правильный пароль.
Второй, более простой способ: клик по кнопке «Сети и интернет» в нижнем правом углу экрана, «Просмотр активных сетей», выбранное подключение, «Свойства беспроводной сети», теперь нужно поставить галочку у надписи «Отображать вводимые знаки». В строке выше появится ключ безопасности.
Удаление ненужного подключения
Удалить ненужное подключение можно через параметры, открывающиеся через окно «Сети и интернет» в нижнем правом углу экрана. Пройдя туда, нужно нажать «Управление параметрами сети Windows» в разделе «Wi-Fi». Появится список соединений, которые можно будет легко удалить.
Есть способ сложнее. В командной строке, которую можно открыть через поиск, надо ввести 2 команды:
- netsh wlan show profiles
- netsh wlan delete profile …, вместо многоточия нужно вставить название удаляемого соединения.
Обратите внимание! После того, как точка будет забыта, она больше не появится в разделе «Сети», только если устройство находится в радиусе их действия.
Система также забудет пароль и не будет автоматически подключаться при запуске устройства.
Как настроить параметры Wi Fi на Windows 10
Для того, чтобы изменить настройки WiFi на Windows 10, нужно следовать в этом направлении: нажать правой кнопкой мыши на значок интернета в правом нижнем углу экрана, выбрать «Центр управления сетями и общим доступом», кликнуть на подсвеченное синим цветом название подключения в разделе «Просмотр активных сетей».
Во всплывшем окошке появится основная информация по подключению, здесь же в свойствах изменение пароля, тип шифрования, тип безопасности и другие параметры, что можно изменять.
Настройка беспроводной сети WiFi в Windows 10 включает в себя другой вариант — IP-адреса , работающие без интернета. Здесь можно увидеть даже больше различных настроек. Можно без функций настройки Windows 10 изменить частоту вай фай адаптера, поменять пароль сети, и многое другое. Подробнее об этих адресах будет расписано ниже.
Как пользоваться WiFi
WiFi — способ передачи данных, в котором присутствует один роутер или маршрутизатор, с которым можно связать другие устройства. Роутером происходит раздача. После подключения к одному из таких, устройству предоставляется доступ в интернет. Cети бывают безопасными и небезопасными. Первые требуют пароль при подключении, вторые — нет.
Важно! Стоит быть осторожным при подключении к небезопасной сети. Велика вероятность того, что доступный интернет — ширма, за которой злоумышленники смогут украсть конфиденциальные данные, пароли, деньги.
Что, если не работает WiFi
Для начала нужно определить причину проблемы. В том случае, если интернет не получается запустить снова, при знании причины неисправности, можно получить более точную инструкцию решения проблемы. Список возможных причин поломки:
- Неправильные настройки, неисправность роутера;
- Неподходящее ПО;
- Проблема непосредственно на устройстве;
- Блокировка антивирусом;
- Сброс настроек;
Настройка в Win 10 беспроводной сети WiFi может быть проведена через браузер, на адресных строках.
Обратите внимание! После ввода логина и пароля, нужно проверить тип подключения, параметры IP и режим подключения.
Всю эту информацию можно взять у провайдера или в службе поддержки. Если это не помогло, то следует таким же образом проверить раздел «WiFi», или «Беспроводные сети» на тип соединения, имя, канал и режим соединения.
Еще один способ, как настроить WiFi адаптер на Windows 10, если настройки оказались верными, а проблема не пропала. Сперва нужно зайти в командную строку от имени администратора (ее можно найти в поиске). Затем вписать команду reg delete HKCR\CLSID\ <988248f3-a1ad-49bf-9170-676cbbc36ba3>/va /f, после чего другую netcfg -v -u dni_dne.
Обратите внимание! Если этот способ не сработал, команды можно сменить на другие, но принцип останется тем же. Win + R, ввод «regedit», переход в разделы «CLSID», «HKCR», удаление параметра <988248f3-a1ad-49bf-9170-676cbbc36ba3>.
Третий способ. Надо перейти по следующему адресу: правый клик по кнопке «Сети и интернет» в правом нижнем углу, «Ethernet», «Настройка параметров адаптера», «Подключение по локальной сети», «Свойства». Во всплывшем окне надо будет поставить галочки везде, кроме «Протокол мультиплексора сетевого адаптера». После всего этого нужно перезагрузить компьютер.
Другие, более простые способы починить интернет самостоятельно включают в себя:
- Перезагрузку роутера;
- Обновление драйвера. Установить можно, сначала нажав правой кнопкой мыши на «Пуск», затем— на «Диспетчер устройств», «Беспроводной сетевой адаптер», «Обновить драйвер». После этой процедуры следует перезапустить компьютер/ноутбук.
- Отключение антивируса;
Частная WiFi сеть
Частная (домашняя) WiFi сеть — это два и более устройств, объединенных в локальную сеть.
Обратите внимание! Она позволяет соединять компьютеры, телевизоры, принтеры, телефоны, планшеты и легко обмениваться информацией.
В дом прокладывается интернет-кабель. Он присоединяется к роутеру, у которого сзади есть несколько разъемов: один для питания, другой для интернет-кабеля, остальные (обычно) 4 для соединения роутера напрямую с устройствами. Через одно из них и начинается настройка адаптера и распространение интернета по остальным компьютерам.
Безопасность WiFi
Для того, чтобы WiFi стал безопасным для пользователя, не пускающий незваных гостей, защищающий компьютер от вирусов и мошенничества, достаточно соблюсти всего лишь 6 правил:
- Поменять пароль наболее сложный. Это уже упоминалось ранее. Чем надежнее пароль, тем безопаснее.
- Запретить удаленное управление. Это можно сделать на IP-адресах http://192.168.0.1 или http://192.168.1.1 в разделе «Безопасность», затем «Удаленное управление», поставив IP удаленного управления на 0.0.0.0. Без отключения этой функции, данные могут незаметно для хозяина, измениться, стираться.
- Отключение SSID Broadcast. Если эта функция включена, то идентификатор сети может транслироваться окружающим. Находится эта кнопка в разделе «Настройка беспроводной сети» на перечисленных пунктом выше адресах.
- Подключение алгоритма шифрования данных. В разделе «Безопасность беспроводной сети» нужно поставить галочку у алгоритма шифрования WPA2, который защитит данные, даже если злоумышленники попытаются их украсть через незащищенное подключение (не всегда, передача данных все еще возможна).
- Нужно отключать все те функции, которые не используются. Шансы стать жертвой уязвимости, прячущейся в ПО так намного меньше.
- Рекомендуется постоянно обновлять ПО. Так у злоумышленников будет меньше шансов взломать пользователя, чем если алгоритмы защиты останутся прежними.
Обратите внимание! Сочетание всех этих правил уменьшит вероятность взлома до минимума.
WiFi сейчас почти незаменим в доме. Огромные возможности, которые он дает, несоизмеримы с теми относительно маленькими усилиями, прилагаемыми для того, чтобы настраивать его.
Большинство ноутбуков уже идут со встроенными Wi-Fi адаптерами. Также вы можете приобрести USB Wi-Fi адаптер для своего настольного ПК и использовать его. Основная идея лежит в том, что ваш компьютер имеет возможность подключаться к разнообразным беспроводным Вай-Фай сетям, если все правильно настроить.
Однако, многие пользователи сталкиваются с неспособностью находить какие-либо Вай-Фай — сети уже после обновления до Windows 10. Некоторые пользователи утверждают, что никакие из беспроводных сетей не появляются в списке доступных к подключению, несмотря на то, что все настроено как надо.
Другие пользователи Windows 10 утверждают, что они не могут идентифицировать любые беспроводные сети, а у некоторых возникает ситуация, в которой они могут присоединиться к ранее подключенной сети, но другие сети остаются недоступными. В общем, многих пользователей после обновления до Windows 10 «ломается» Вай-Фай.
Причины не отображающихся Wi-Fi-сетей в списке доступных подключений
Обычно, данная проблема относится к драйверам для WLAN-карте, если у вас ноутбук или Вай-Фай-адаптер, если вы используете таковой для приема беспроводной сети на вашем настольном ПК. Драйвера от предыдущей версии операционной системы Windows, т.е. от Windows 7, 8 или 8.1 в большинстве случаев вызывают проблемы с совместимостью, так как драйвера с прошлой Windows не всегда подходят к более новой версии ОС. В случаях несовместимости или повреждениях драйверов, WLAN-карта может попросту некорректно работать с вашим компьютером.
Вай-Фай-адаптеры также имеют свои региональные настройки, из-за которых вы и не можете присоединиться к доступной сети. Эти региональные настройки существуют для того, чтобы вы не могли присоединиться к Вай-Фай каналу, чья частота выходит за рамки частоты для вашего региона. Если же ваша Вай-Фай сеть находится на одном из запрещенных каналов, то доступной она не будет.
Давайте же рассмотрим методы, которыми вы сможете исправить проблемы при поиске Вай-Фай-сети на Windows 10, независимо от ее причины. Однако, для начала вы должны убедиться, что вы находитесь в зоне сигнала, а ваша сеть не замаскирована. Перезапустите свой роутер для предосторожности.
Как исправить не отображающиеся Wi-Fi подключение на Windows 10

Способ №1 Обновление драйверов Wi-Fi адаптера
- Нажмите комбинацию клавиш Win+R.
- Впишите в пустую строку devmgmt.msc и нажмите Enter.
- Раскройте вкладку «Сетевые адаптеры» и найдите свои драйвера для Вай-Фай. Если вы не видите своего Вай-Фай адаптера, то он наверняка находиться во вкладке «Другие устройства», так как на нем не установлено драйверов.
- Нажмите правой кнопкой на ваш адаптер и выберите «Обновить драйвер».
- Выберите автоматический поиск драйверов.
После установки драйверов проверьте, появилась ли нужная вам Вай-Фай сеть в доступных подключениях. Чаще всего, эта проблема возникает именно из-за неустановленных или устаревших драйверов.
Способ №2 Откат драйверов для Wi-Fi адаптера
Если обновление драйверов не смогло исправить проблему, то возможно она будет решена с помощью отката драйверов к более их старой версии. Для этого сделайте следующее:
- Снова откройте «Диспетчер устройств» , как было показано в предыдущем способе.
- Найдите свой Вай-Фай адаптер и снова нажмите на него правой кнопкой мыши.
- В этот раз выберите пункт «Свойства».
- Перейдите во вкладку «Драйвер».
- Нажмите на кнопку «Откатить».
Попробуйте посмотреть на доступные беспроводные сети. Возможно, что на старшей версии драйверов ваши дела пойдут куда лучше.
Способ №3 Удаление Wi-Fi адаптера и перезапуск ПК
Данным способом вы сможете удалить все драйвера для своего Вай-Фай адаптера и установить их в последствии начисто. Для этого сделайте следующее:
- Еще раз зайдите в «Диспетчер устройств».
- Найдите свой Wi-Fi адаптер и нажмите на него правой кнопкой мыши.
- Выберите «Удалить».
- Закройте Диспетчер устройств и перезагрузите свой компьютер.
Как только ваша система будет полностью загружена заново, то она автоматически загрузит самые свежие драйвера для нового, а в нашем случае удаленного оборудования. После этого попробуйте проверить наличие проблемы в виде отсутствия доступного Вай-Фай подключения на Windows 10.
Однако, если с перезагрузкой ПК драйвера не были установлены заново, что возможно, то можно выполнить ручное обновление конфигурации оборудования в Диспетчере устройств. Для этого сделайте следующее:
- Нажмите комбинацию клавиш Win+R, впишите в пустую строку devmgmt.msc и нажмите Enter.
- Найдите в панели меню пункт «Действие» и выберите его.
- Затем выберите пункт «Обновление конфигурации оборудования».
После выбора этой опции в Диспетчера устройств, драйвера на ваш Вай-Фай адаптер будут установлены автоматически. Попробуйте проверить доступность беспроводной сети с вашего Вай-Фай адаптера.
Метод №4 Изменение региона для Wi-Fi адаптера
Ваши региональные настройки для Wi-Fi адаптера должны совпадать с настройка вашего Wi-Fi роутера. Для изменения региона сделайте следующее:
- Одновременно нажмите Win+R, напишите devmgmt.msc и нажмите Enter.
- Перейдите во вкладку «Сетевые адаптеры».
- Нажмите на свой адаптер правой кнопкой мыши и выберите «Свойства».
- Перейдите во вкладку Дополнительно и найдите пункт «Страна и Регион». Выставьте значения согласно вашему местонахождению или согласно каналам(1-11 или 1-13). Попробуйте различные комбинации и настройте свое оборудования для корректной работы.




















