Все способы:
- Способы просмотра характеристик ПК
- Способ 1: Сторонние программы
- Способ 2: Внутренний функционал системы
- Вопросы и ответы: 0
Для запуска некоторых программ, игр, выполнения конкретных процессов требуется соответствие аппаратной и программной части компьютера определенным требованиям. Чтобы узнать, насколько ваша система соответствует этим характеристикам, необходимо просмотреть её параметры. Давайте выясним, как это сделать на ПК с Виндовс 7.
Способы просмотра характеристик ПК
Существует два основных способа просмотра параметров компьютера на ОС Виндовс 7. Первый заключается в использовании специального стороннего диагностического ПО, а второй предусматривает извлечение необходимой информации непосредственно через интерфейс операционной системы.
Читайте также:
Как посмотреть характеристики компьютера на Windows 8
Способ 1: Сторонние программы
Начнем изучение вариантов просмотра параметров ПК с использования сторонних программ, остановив свой выбор на одной из самых популярных — AIDA64. На примере этого ПО мы и рассмотрим алгоритм действий.
Скачать AIDA64
- Запустите AIDA64 и перейдите в раздел «Компьютер».
- Откройте подраздел «Суммарная информация».
- В открывшемся окне будет представлена вся основная информация о компьютере и системе. Тут отображаются сведения о:
- версии ОС и её компонентах;
- системной платы (включая тип ЦП и информацию об операционной памяти);
- периферийных и сетевых устройствах;
- дисплее;
- дисковом накопителе и т.д.
- Перемещаясь по другим разделам AIDA64 с помощью бокового меню можно получить более подробные данные о конкретных компонентах или возможностях системы. В соответствующих разделах можно узнать следующую информацию:
- Разгон компьютера;
- Физическое состояние аппаратных устройств (температура, напряжение и т.д.);
- Запущенные процессы и службы;
- Подробные данные об отдельных аппаратных компонентах ПК (системная плата, оперативная память, жесткие диски и т.д.) и периферийных устройствах;
- Параметры безопасности системы и др.




Урок:
Как пользоваться AIDA64
Другие программы для диагностики компьютера
Способ 2: Внутренний функционал системы
Основные параметры компьютера можно посмотреть также пользуясь исключительно внутренним функционалом системы. Правда, данный способ все-таки не может предоставить такой большой объем информации, как применение стороннего специализированного ПО. Кроме того, нужно отметить, что для получения необходимых данных, придется пользоваться несколькими инструментами ОС, что не для всех пользователей удобно.
- Для просмотра базовой информации о системе необходимо перейти в свойства компьютера. Откройте меню «Пуск», а затем щелкните правой кнопкой мышки (ПКМ) по пункту «Компьютер». В открывшемся перечне выберите «Свойства».
- Откроется окно свойств системы, в котором можно просмотреть следующую информацию:
- Издание Виндовс 7;
- Индекс производительности;
- Модель процессора;
- Размер RAM, включая объем доступной памяти;
- Разрядность системы;
- Доступность сенсорного ввода;
- Имена домена, компьютера и параметры рабочей группы;
- Данные об активации системы.
- При необходимости можно более подробно просмотреть данные об оценке системы, щелкнув по элементу «Индекс производительности…».
- Откроется окно с оценкой отдельных компонентов системы:
- RAM;
- CPU;
- Винчестер;
- Графика для игр;
- Общая графика.
Итоговая оценка системе присваивается по наименьшей оценке среди всех указанных выше компонентов. Чем выше этот показатель, тем компьютер считается более адаптированным для решения сложных задач.




Также некоторые дополнительные сведения о системе можно определить с помощью инструмента «Средство диагностики DirectX».
- Наберите комбинацию Win+R. Введите в поле:
dxdiagНажмите «OK».
- В открывшемся окне во вкладке «Система» можно просмотреть часть из тех данных, которые мы видели в свойствах компьютера, а также некоторые другие, а именно:
- Наименование изготовителя и модель материнской платы;
- Версию BIOS;
- Размер файла подкачки, включая свободное пространство;
- Версию DirectX.
- При переходе во вкладку «Экран» будет представлена следующая информация:
- Наименование производителя и модели видеоадаптера;
- Размер его памяти;
- Текущее разрешение экрана;
- Наименование монитора;
- Включение аппаратного ускорения.
- Во вкладке «Звук» отображены данные о наименовании звуковой карты.
- Во вкладке «Ввод» представлена информация о мышке и клавиатуре ПК.





Если вам требуется более подробная информация о подключенном оборудовании, то её просмотр можно осуществить путем перехода в «Диспетчер устройств».
- Щелкните «Пуск» и перейдите в «Панель управления».
- Откройте «Система и безопасность».
- Далее щелкните по подпункту «Диспетчер устройств» в разделе «Система».
- Запустится «Диспетчер устройств», информация в котором представляет список подключенного к ПК оборудования, разделенного на группы по назначению. После щелчка по названию такой группы открывается перечень всех состоящих в ней объектов. Для того чтобы просмотреть более подробные данные о конкретном устройстве, щелкните по нему ПКМ и выберите «Свойства».
- В окне свойств устройства, перемещаясь по его вкладкам, можно узнать подробную информацию о выбранном оборудовании, включая данные по драйверам.





Некоторую информацию о параметрах компьютера, которую нельзя посмотреть с использованием описанных выше инструментов, можно извлечь при помощи введения специальной команды в «Командную строку».
- Снова щелкните «Пуск» и перейдите по пункту «Все программы».
- В открывшемся списке войдите в директорию «Стандартные».
- Отыщите там пункт «Командная строка» и произведите по нему щелчок ПКМ. В открывшемся списке выберите вариант активации от лица администратора.
- В «Командную строку» введите выражение:
systeminfoПроизведите нажатие кнопки Enter.
- После этого подождите некоторое время пока в «Командную строку» будет выполнена загрузка информации о системе.
- Данные, загруженные в «Командную строку», во многом перекликаются с теми параметрами, которые отображались в свойствах ПК, но кроме того вы сможете увидеть следующую информацию:
- Дата установки ОС и время ее последней загрузки;
- Путь к системной папке;
- Актуальный часовой пояс;
- Язык системы и раскладки клавиатуры;
- Директория расположения файла подкачки;
- Список инсталлированных обновлений.






Урок: Как запустить «Командную строку» в Виндовс 7
Узнать информацию о параметрах компьютера в Виндовс 7 можно как применяя сторонние специализированные программы, так и через интерфейс ОС. Первый вариант позволит добыть больше информации, а кроме того он более удобный, так как практически все данные доступны в одном окне путем перехода во вкладки или разделы. Но в то же время, в большинстве случаев тех данных, которые можно увидеть с помощью системных инструментов, вполне достаточно для решения многих поставленных задач. При этом не нужно устанавливать никакое стороннее ПО, которое будет дополнительно нагружать систему.
Наша группа в TelegramПолезные советы и помощь
Характеристики ПК можно посмотреть в системе Windows. Для этого есть несколько способов. Авторы специальных публикаций Махеш Маквана, Брэндон Хилл и Николь Левин рассказали о 7 вариантах.
Через «Диспетчер задач»
Это один из самых простых способов. Автор портала How-To-Geek Махеш Маквана написал, как проверить характеристики таким способом:
- Правой кнопкой мыши нажмите по пустому месту на нижней панели.
- Выберите из списка «Диспетчер задач».
- Перейдите в раздел «Продуктивность».
К просмотру будет доступна загруженность процессора, видеокарты, оперативной памяти, всех дисков и интернета. Нажмите на нужный пункт и увидите полное название модели комплектующего ПК, загруженность в процентах, сколько расходуется памяти и базовые характеристики.
Через «Диспетчер устройств»
Автор портала Tom’s Hardware Брэндон Хилл рекомендует посмотреть параметры через «Диспетчер устройств». Для этого выполните такие действия:
- Нажмите правой кнопкой мыши на значок «Пуск» и выберите «Диспетчер устройств».
- Разверните разделы, такие как «Процессоры» и «Память».
Здесь найдете информацию о процессоре и памяти компьютера. Загляните в другие разделы, такие как «Видеоадаптеры», чтобы посмотреть на остальные подключенные к ПК устройства. Так узнаете модель, после чего сможете загуглить характеристики по ее названию.
С помощью «Мой компьютер»
«Мой компьютер» — это основная папка, через которую можно попасть в любую другую папку. Как правило, «Мой компьютер» находится на рабочем столе, но этой папки там может и не быть. Рассмотрим, как с ее помощью узнать характеристики ПК:
- Если папки «Мой компьютер» нет на рабочем столе, откройте любую папку.
- В навигационном меню слева найдите «Мой компьютер» или «Этот ПК».
- Нажмите по нему правой кнопкой мыши и выберите «Параметры».
После этого откроется окно, в котором будут указаны основные параметры ПК. Здесь узнаете имя устройства, модель процессора, ОЗУ, версию ОС и ее активацию.
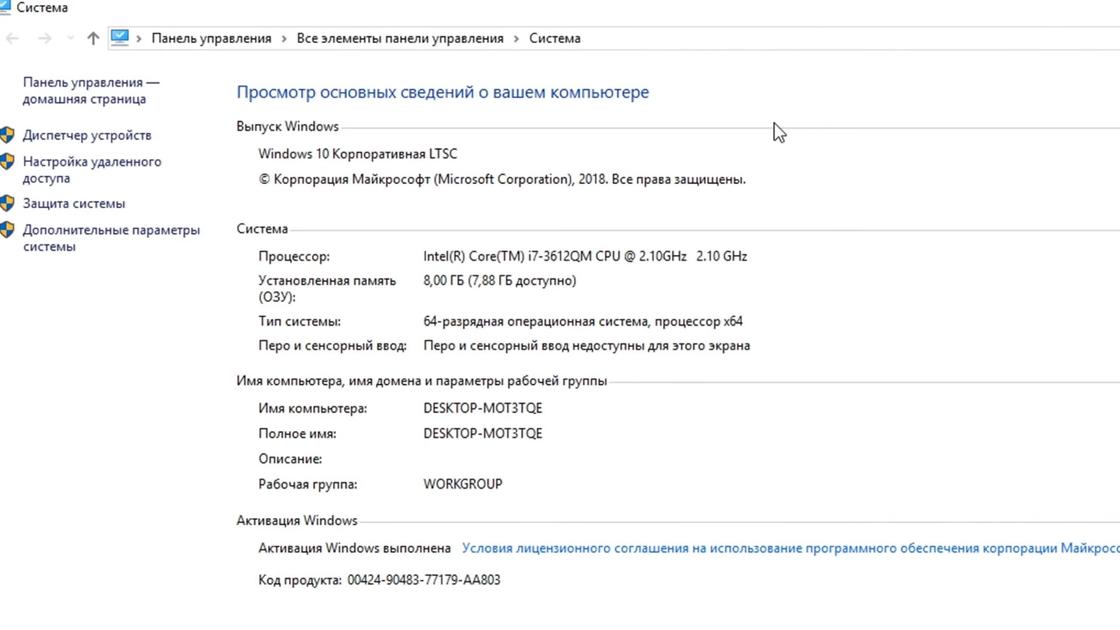
Через консоль
Как посмотреть характеристики через консоль? Для этого воспользуйтесь командой cmd, которая позволяет открыть консоль. Затем используйте команду systeminfo и получите данные о характеристиках. Как узнать характеристики компьютера через cmd? Действия следующие:
- Нажмите на клавиатуре комбинацию клавиш Win+R.
- Введите в строке cmd и нажмите Enter.
- В открывшейся консоли впишите команду systeminfo и нажмите Enter.
После небольшого анализа, программа выведет несколько строк нужной информации о сборке и версии ОС, процессоре, версии BIOS, загрузочном диске, памяти и сведениях о сети.
С помощью утилиты «Сведения о системе»
Автор портала WikiHow Николь Левин предлагает воспользоваться утилитой «Сведения о системе». Это специальная утилита Windows, которая содержит обширные сведения о ПК. Чтобы ее открыть, выполните такие действия:
- Откройте поиск Windows.
- Впишите название утилиты и мышкой выберите «Сведения о системе».
Откроется окно, в котором увидите большой список. Слева будет навигационное меню, а справа вся доступная информация о ПК из выбранного раздела слева.
С помощью сторонних программ
Таких программ много. Выделяют GPU-Z, CPU-Z, HWinfo, Speccy, AIDA64. На примере последней рассмотрим, как посмотреть параметры ПК:
- Скачайте программу и установите. Можете скачать десктопную версию, которую устанавливать не нужно.
- Запустите программу.
- Слева в навигационном меню выберите нужный раздел (например, CPU, Memory, BIOS), чтобы справа отобразилась информация о процессоре, температурах на датчиках, памяти и других данных.
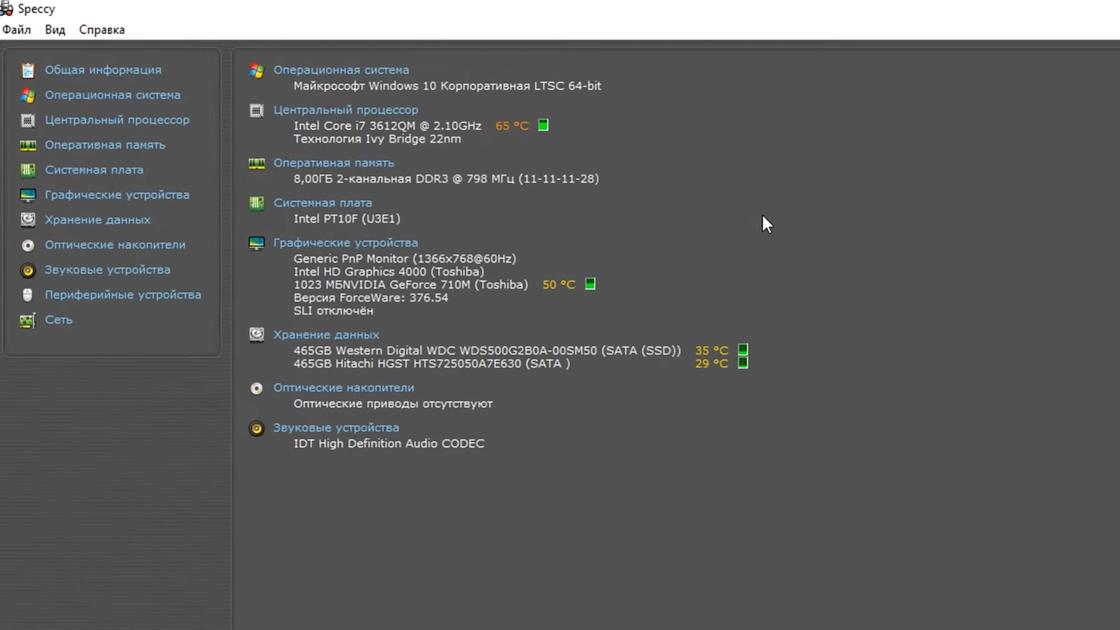
Таких программ много. Отдельно выделим GPU-Z и CPU-Z. Первая программа показывает подробную информацию о видеокарте, а вторая — о процессоре.
Через «Средство диагностики DirectX»
Для этого воспользуйтесь командой dxdiag. Действия следующие:
- Нажмите Win+R.
- Впишите dxdiag и нажмите Enter.
Откроется «Средство диагностики DirectX». Вверху увидите разделы. В первом разделе увидите информацию о системе, ОЗУ и процессоре, а во втором — о видеокарте. В остальных разделах узнаете информацию об устройствах звука и периферии.
Эти основные и простые способы позволят быстро посмотреть характеристики компьютера. Каждый из них предоставляет разный уровень информации о ПК.
Компьютеры используются в самых разных сферах, начиная от повседневной работы и развлечений и заканчивая научными исследованиями и производственными процессами. Ключевой момент в работе любого компьютера — его технические характеристики.
Операционная система
Она представляет собой базовое программное обеспечение, которое управляет всеми ресурсами компьютера, включая процессор, память, дисковое пространство и периферийные устройства. Существует множество операционных систем, но наиболее распространены Windows, MacOS и Linux. Каждая из них имеет свои особенности и преимущества, и выбор операционной системы зависит от потребностей пользователя.
Объем оперативной памяти
Оперативная память (RAM) используется компьютером для временного хранения данных, которые используются в текущем сеансе работы. Больший объем оперативной памяти позволяет компьютеру более эффективно обрабатывать данные и запускать больше программ одновременно, что особенно важно для многозадачной работы и игр.
Процессор
Процессор в компьютере отвечает за реализацию всех вычислений и обработку данных. Он выполняет инструкции, управляет операциями ввода-вывода и координирует работу других устройств. Процессор обеспечивает выполнение всех программ, операционной системы и приложений, которые запускаются на компьютере. Он также играет важную роль в работе компьютера при выполнении таких задач, как кодирование видео, обработка графики и многозадачные операции. Таким образом, процессор можно считать «мозгом» компьютера.

Видеокарта
Видеокарта (графический ускоритель) в компьютере отвечает за обработку видео- и графических данных. Она отображает изображение на мониторе или экране и обеспечивает высокую производительность в 3D-графике, видеоиграх и других визуальных приложениях. Обрабатывает графику, выполняя сложные математические расчеты для генерации изображений. Она также отвечает за декодирование и обработку видео, предоставляя возможность просмотра высококачественного видео и обеспечивая плавное воспроизведение.
Жесткий диск
Это основные устройство для хранения данных в компьютере. Он предназначен для хранения операционной системы, приложений, файлов, мультимедийного контента и другой информации. Жесткий диск обеспечивает постоянное хранение данных, что позволяет компьютеру сохранять информацию даже после выключения. Также отвечает за загрузку операционной системы и приложений, обработку и запись данных. Он является основным хранилищем информации для компьютера, и его емкость определяет, сколько данных можно сохранить на компьютере.
Кроме того, современные компьютеры также обладают различными интерфейсами, такими как USB, HDMI, Wi-Fi, Bluetooth и другие, что позволяет подключать к ним различные устройства, такие как принтеры, мониторы, клавиатуры, мыши и т. д.

Как посмотреть характеристики компьютера на Windows
Вот пять основных способов, позволяющих узнать характеристики компьютера на Windows.
Проводник
Откройте «Проводник» и найдите раздел «Мой компьютер» (для Windows 7 и более ранних версий) или «Этот компьютер» (для более поздних версий Windows). Щелкните правой кнопкой мыши на этом разделе, затем выберите «Свойства». В окне, которое откроется, будут отображены основные характеристики компьютера, такие как процессор, объем оперативной памяти и системный тип.
Диспетчер задач
Нажмите комбинацию клавиш Ctrl + Shift + Esc, чтобы открыть «Диспетчер задач». Затем выберите раздел «Производительность». В этом разделе вы найдете информацию о процессоре, памяти и других характеристиках системы.
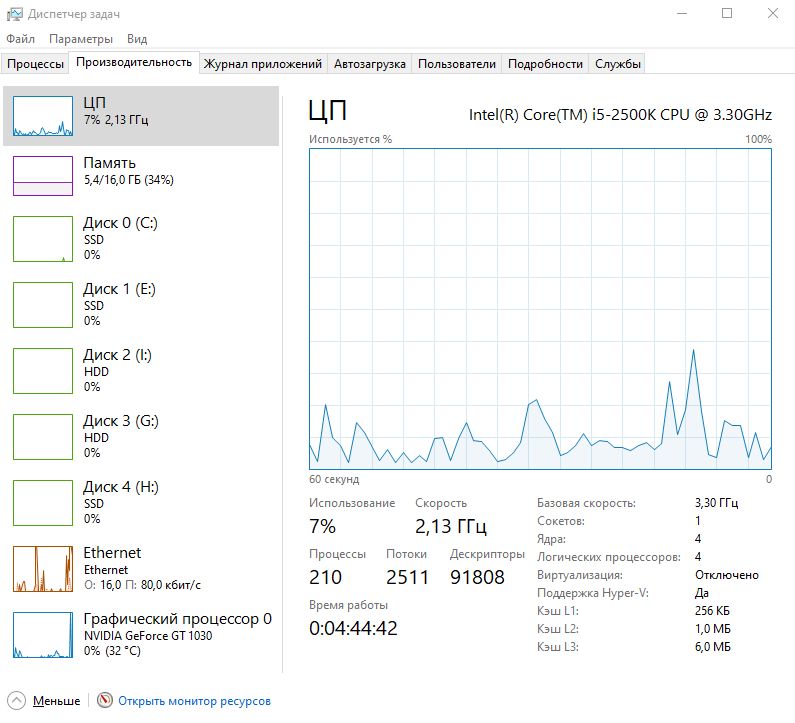
Панель управления
Откройте «Панель управления», выберите раздел «Система и безопасность», затем перейдите в раздел «Система». Здесь вы также найдете основные характеристики компьютера, такие как тип и количество установленной оперативной памяти, тип процессора и другие детали.
Использование команды Systeminfo в командной строке
Откройте командную строку, введите Systeminfo и нажмите Enter. На мониторе появится детальная информация о компьютере, включая операционную систему, процессор, установленную память и другие характеристики.
Системная информация
Нажмите кнопку «Пуск», введите «Системная информация» в строку поиска и выберите соответствующий результат. В окне «Системная информация» отобразятся подробные технические сведения о вашем компьютере.
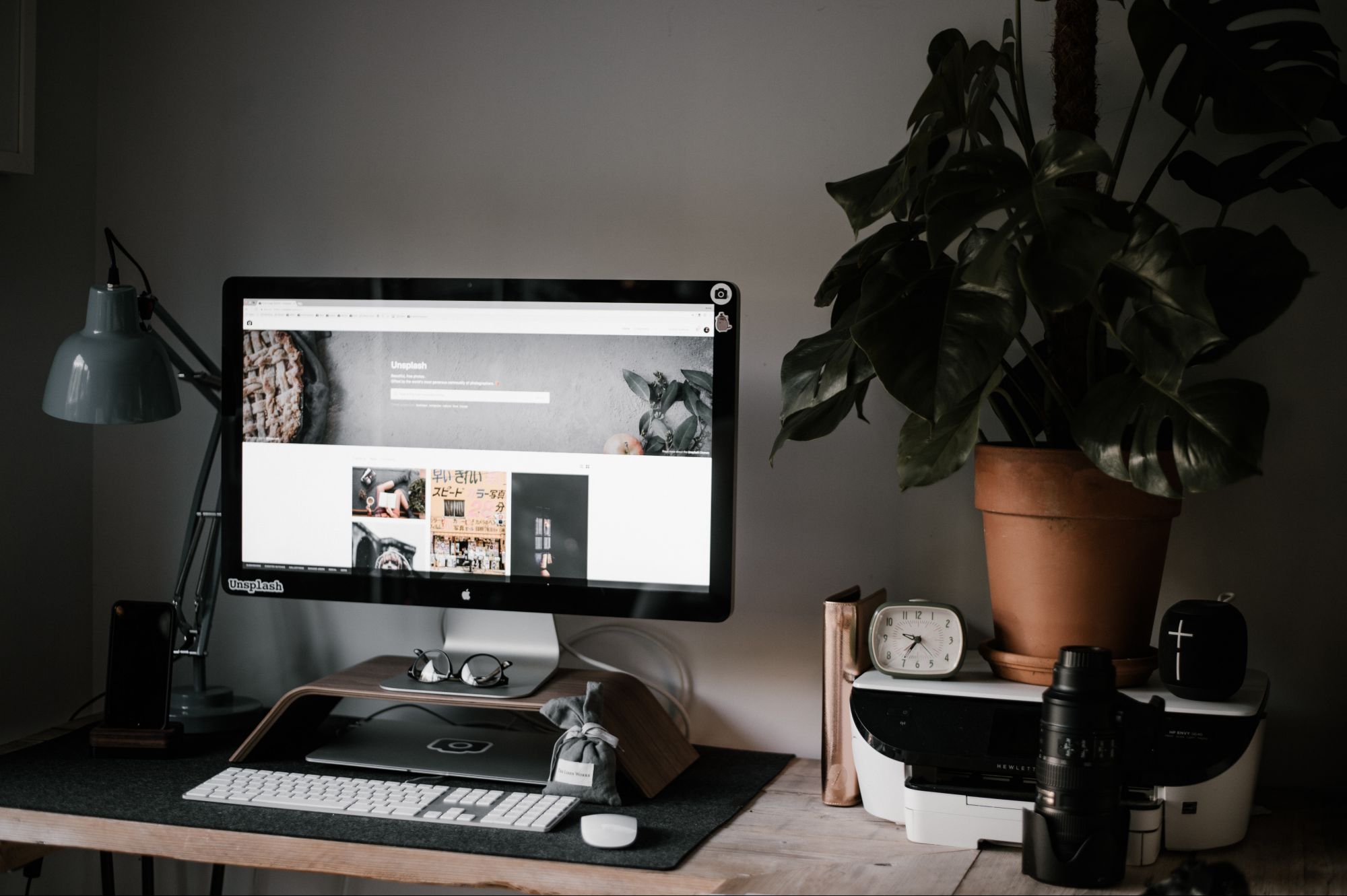
Как посмотреть характеристики MacBook
Выяснение характеристик MacBook может быть важным для различных целей: от проверки объема оперативной памяти до определения типа процессора. Вот пять основных способов, позволяющих осуществить это на устройствах MacBook.
О системе
Чтобы узнать основные характеристики MacBook, откройте меню «О системе», нажав на логотип яблока в левом верхнем углу экрана и выбрав раздел «Об этом Mac». Здесь отображаются основные характеристики, такие как модель устройства, объем и тип оперативной памяти, а также информация о процессоре.
Дополнительные сведения о системе
В разделе «Об этом Mac» есть кнопка «Сведения». При выборе этой кнопки отобразятся более подробные характеристики Mac, включая специальные функции, версии операционной системы и подробную информацию о аппаратных компонентах.
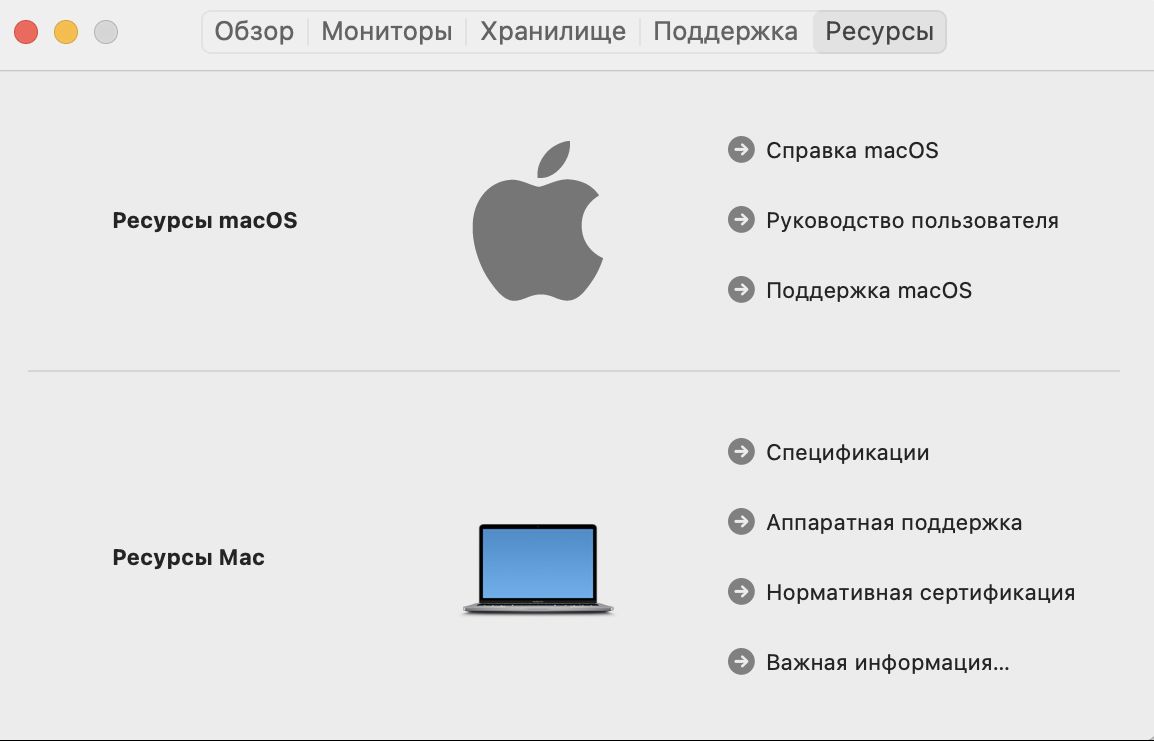
Использование программы «О системе»
Можно найти программу «О системе» в папке «Утилиты», которая содержит более подробную информацию о Mac, включая данные об аппаратной конфигурации, сети и программном обеспечении.
Использование терминала
Для более технической информации, можно открыть терминал и использовать команду system_profiler для получения более подробного отчета о железе и программном обеспечении на Mac.
Настройки «Параметры системы»
Откройте «Параметры системы», затем выберите раздел «Аппаратное обеспечение» и найдите в нем все необходимые характеристики вашего устройства.

Как посмотреть характеристики ПК на Linux
Характеристики компьютера на операционной системе Linux могут пригодиться для определения аппаратной конфигурации, настройки системы и решения технических задач.
Использование команды lshw
Команда lshw (сокращение от list hardware) позволяет получить полную информацию об аппаратной конфигурации компьютера, включая процессор, память, материнскую плату, сетевые карты и другие устройства. Просто выполните команду sudo lshw в терминале.
Использование команды inxi
Программный инструмент inxi предоставляет детальную информацию о аппаратной и программной конфигурации компьютера. Для ее использования введите команду inxi —Fx в терминале.
Чтение файла /proc/cpuinfo
Эта команда представит информацию о процессоре вашего компьютера. Просто введите команду cat /proc/cpuinfo в терминале.
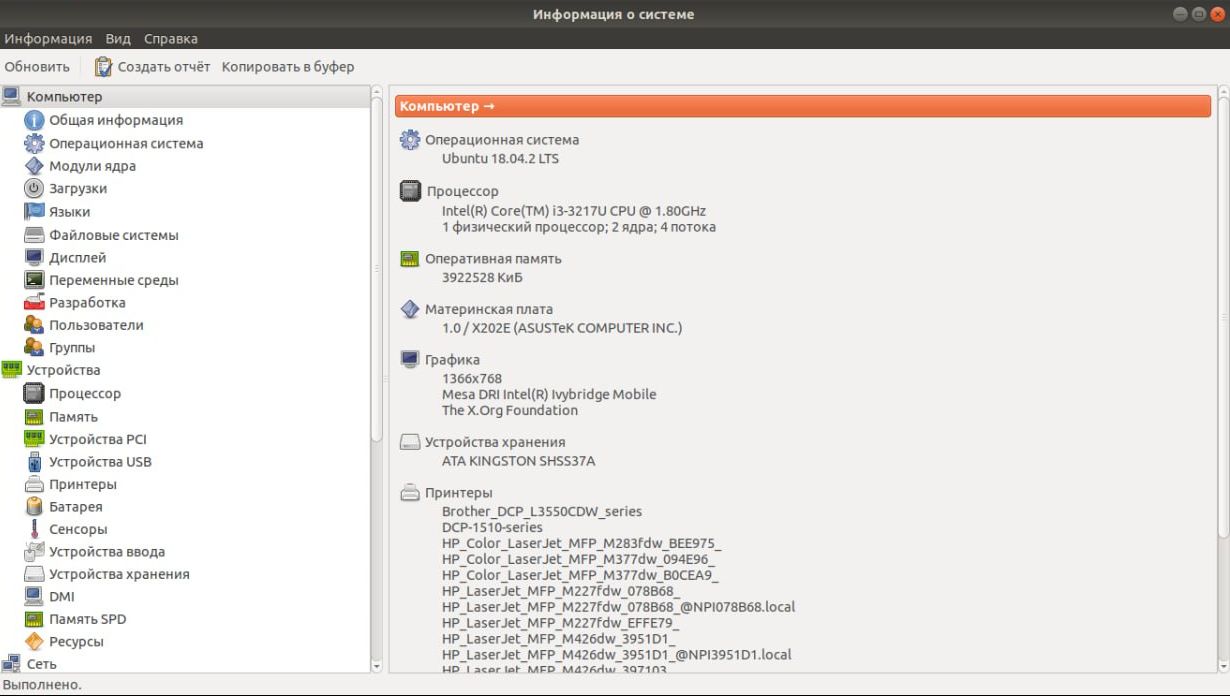
Команда uname —a
Это «заклинание» покажет информацию о ядре операционной системы, а также данные о вашей машине.
Использование программы hardinfo
Программное обеспечение hardinfo предоставляет подробную информацию об аппаратном обеспечении, используемом в вашем компьютере. Этот инструмент обеспечивает удобный графический интерфейс для изучения характеристик ПК.
Читайте также, что делать, если телефон упал в воду:
Телефон упал в воду: что делать? 7 советов для спасения утопающего
Одной из распространенных причин поломки телефона является попадание в него воды. Будь то случайное падение в раковину, пролитый стакан или случайное погружение в воду — в какой-то момент почти каждый сталкивался с подобной проблемой
WINDXP.COM.RU Настройка и оптимизация операционных систем
Пользователю часто могут понадобиться основные сведения, такие как тип процессора, размер оперативной памяти или разряд системы. Просмотреть эти сведения можно тремя способами.
Способ первый:
- Найдите на верхнем левом краю экрана значок «Компьютер» и нажмите правой кнопкой мыши;
- Нажмите на пункт «Свойства»;
- Просмотрите нужную вам информацию.
Способ второй:
- Нажмите на меню «Пуск» на нижнем левом краю экрана;
- Выберите кнопку «Панель управления»;
- В строке «Просмотр» укажите вид отображения «Крупные значки», или же «Мелкие значки» — по предпочтению;
- Нажмите на пункт «Система».
Способ третий:
- Нажмите на меню «Пуск»;
- Щелкните на пункте «Компьютер»;
- Выберите «Свойства».
Все три способа открывают окно «Просмотр основных сведений о вашем компьютере».
В категории «Издание Windows» приведена информация о том, какая сборка операционной системы стоит на вашем компьютере сейчас. Например, Service Pack 2. Здесь может быть ссылка с предложением приобрести более позднюю версию Windows 7.
Наиболее важные сведения содержат информацию о процессоре, ОЗУ и типе системы. Оперативная память (ОЗУ) бывает разной на разных компьютерах – может быть 2, 3 или 4 гигабайт. От уровня оперативной памяти зависит производительность при большой загрузке – например, во время игр. Если ОЗУ слишком маленькая для какой-либо игры, она станет зависать или неправильно отображаться, и играть будет невозможно. Тип системы показывает разрядность. Разряд равняется 32-м или 64-м. Многие программы имеют четкое требование к разряду, поэтому разрядность своей системы надо знать обязательно. Программа, предназначенная для 64-х разрядной Windows может попросту не установиться на 32-х разрядную.
Помимо технических сведений, здесь можно просмотреть индекс производительности системы или заново её проверить. Чтобы сделать это, щелкните на строке «Индекс производительности Windows» и нажмите на «Повторить оценку».
Похожие публикации
Разработка
Как посмотреть характеристики ПК
. Все способы для компьютеров на Windows и macOS
Обновлено 27 марта 2025, 08:36

Фото: Gumbariya / Shutterstock / FOTODOM
Понимание базовых характеристик компьютера позволяет не только подобрать ПК, а также грамотно провести его апгрейд. Большинство параметров можно посмотреть через стандартное системное меню или с помощью специальных команд. Рассказываем про все способы проверки характеристик ПК на разных операционных системах.
Содержание
- Основные характеристики
- Как посмотреть на Windows
- Как посмотреть на MacBook
- Как посмотреть на Linux
Основные характеристики компьютера

Фото: TippaPatt / Shutterstock / FOTODOM
Реальные технические возможности ПК обозначают специальными терминами, шифруют кодами из цифр и букв
От характеристик компьютера зависит, насколько быстро запустится программа, как долго будет открываться файл и потянет ли ПК ресурсоемкую задачу. На это влияют сразу несколько базовых параметров системы. Вот самые важные из них.
- Процессор (CPU) — это мозг компьютера, его главный вычислительный центр. Он обрабатывает команды и отвечает за общую производительность системы. В характеристиках процессора указывают количество ядер и тактовую частоту. Число ядер влияет на то, сколько задач одновременно может выполнять компьютер. Например, двухъядерный процессор хорошо справится с простыми действиями: работа с документами, просмотр сайтов. А восьмиядерный подойдет для видеомонтажа или запуска игр. Тактовая частота измеряется в гигагерцах (ГГц) и показывает, сколько операций в секунду может выполнять одно ядро. Чем выше частота, тем быстрее компьютер реагирует на действия пользователя.
- Оперативная память (RAM) — это временное хранилище для задач, с которыми вы работаете прямо сейчас. Именно туда загружаются файлы, приложения и процессы, пока компьютер включен. Если оперативной памяти мало, система начинает тормозить. Представьте стол, на котором вы раскладываете бумаги: чем он больше, тем удобнее работать с несколькими документами сразу. Так и с RAM: для базовых задач (почта, браузер, офис) подойдет 8 Гб. Если вы работаете с фото, видео или запускаете тяжелые программы, лучше иметь 16 Гб или больше.
- Жесткий диск (HDD) и твердотельный накопитель (SSD) — это внутреннее хранилище компьютера. HDD — более доступный по цене и предлагает большие объемы памяти (например, 1 Тб), но он медленнее. SSD работает в разы быстрее: с ним система загружается за секунды, программы открываются почти мгновенно. В идеале использовать оба: SSD — для системы и программ, HDD — для хранения фильмов, фото, архивов. Это как сравнить старый шкаф и современный выдвижной ящик: один вмещает много, другой — быстрее в использовании.
- Видеокарта (GPU) отвечает за обработку изображения и вывод его на экран. В офисных и домашних компьютерах часто используют встроенный модуль. Он справляется с простыми задачами: браузером, видео, таблицами. Отдельная (дискретная) видеокарта нужна, если вы играете в современные игры, занимаетесь 3D-моделированием, монтажом видео или графикой. Например, дизайнеру или стримеру без мощной видеокарты не обойтись — иначе проект будет тормозить при каждом движении.
- Операционная система (ОС) — это то, с чем вы взаимодействуете каждый день: окна, меню, папки, программы. Три основных — это Windows, macOS или Linux. ОС сама по себе не делает компьютер мощнее, но от нее зависит, какие программы вы сможете устанавливать и насколько удобно будет работать. Windows универсальна, поддерживает большинство приложений. macOS популярна среди дизайнеров, работает только на компьютерах Apple. Linux чаще используют продвинутые пользователи и программисты.
- Материнская плата — это словно фундамент дома, на котором установлены все ключевые компоненты: процессор, память, видеокарта, накопители, система охлаждения. От ее характеристик зависит, какой «начинкой» вы сможете пользоваться, насколько легко будет модернизировать компьютер в будущем и как стабильно он будет работать. У каждой платы есть свой форм-фактор (размер), чипсет (набор логики, определяющий функциональность) и разъемы — например, под оперативную память DDR4 или DDR5, слоты для SSD NVMe, количество USB-портов и так далее.
- BIOS (или его более современная версия — UEFI) — это встроенное программное обеспечение, которое запускается до операционной системы. Именно оно проверяет, все ли в порядке с «железом» компьютера, помогает правильно распределить ресурсы между компонентами и вообще запускает сам процесс загрузки. Версия BIOS/UEFI имеет значение в двух случаях: когда вы хотите обновить компоненты или установить новую операционную систему. Например, старый BIOS может не поддерживать работу с современным SSD-диском или новыми видеокартами. А обновление прошивки может добавить поддержку новых процессоров — без него компьютер просто не «увидит» новый чип. Для обычного пользователя BIOS — это почти невидимая часть компьютера, но от его работы зависит, насколько стабильно все запускается и работает.
Как посмотреть характеристики ПК на Windows
Знать характеристики компьютера важно для установки программ, диагностики неполадок и планирования апгрейда. В Windows есть несколько способов получить эту информацию — от простых до более сложных [1]. Если вам нужны только базовые сведения, используйте Диспетчер задач или Параметры Windows. Для детальной информации подойдут Сведения о системе, dxdiag или сторонние программы.
Через «О системе»
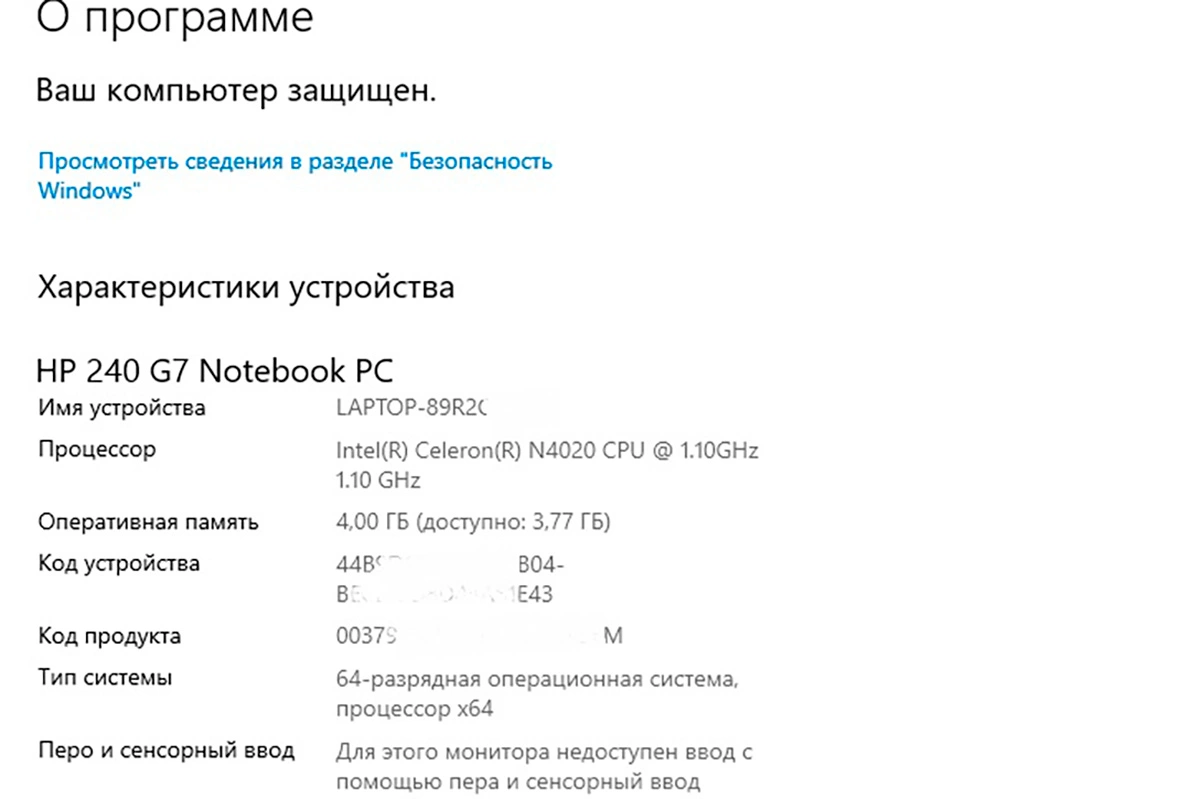
Самый быстрый способ получить основные сведения о ПК — это использовать встроенное окно «О системе». Здесь можно увидеть модель процессора, объем оперативной памяти, тип системы (32-бит или 64-бит), а также версию Windows.
- Нажмите Win + I для открытия «Параметров».
- Перейдите в раздел «Система». Выберите пункт «О системе».
- В разделе «Характеристики устройства» вы увидите основные параметры компьютера.
Через Диспетчер задач
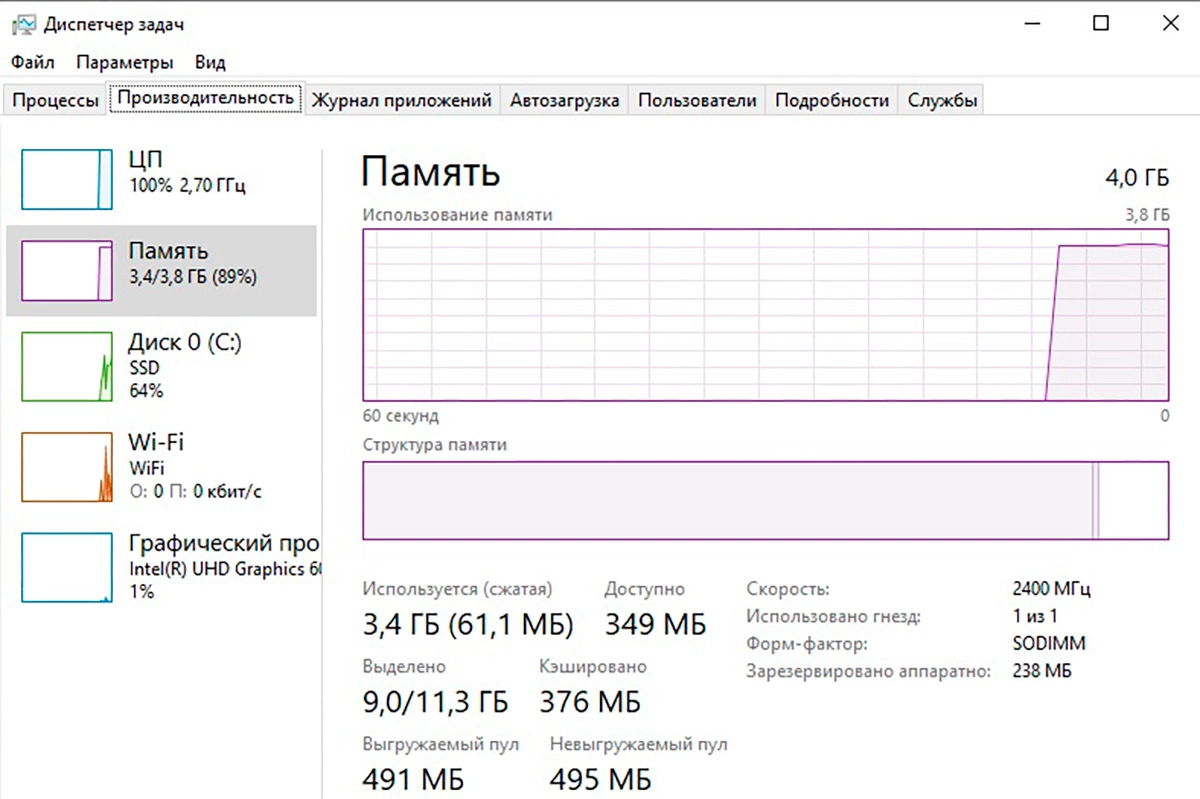
- Диспетчер задач позволяет в реальном времени увидеть данные о загруженности процессора, объеме ОЗУ, характеристиках видеокарты и информации о накопителях: Нажмите Ctrl + Shift + Esc для быстрого вызова Диспетчера задач.
- Перейдите во вкладку «Производительность».
- Выберите нужный раздел: ЦП отображает модель и тактовую частоту процессора, Память показывает общий объем оперативной памяти и ее использование. Диск — информация о накопителях, их скорости и загруженности. Графический процессор (GPU) — сведения о видеокарте и объеме видеопамяти.
Через Диспетчер устройств
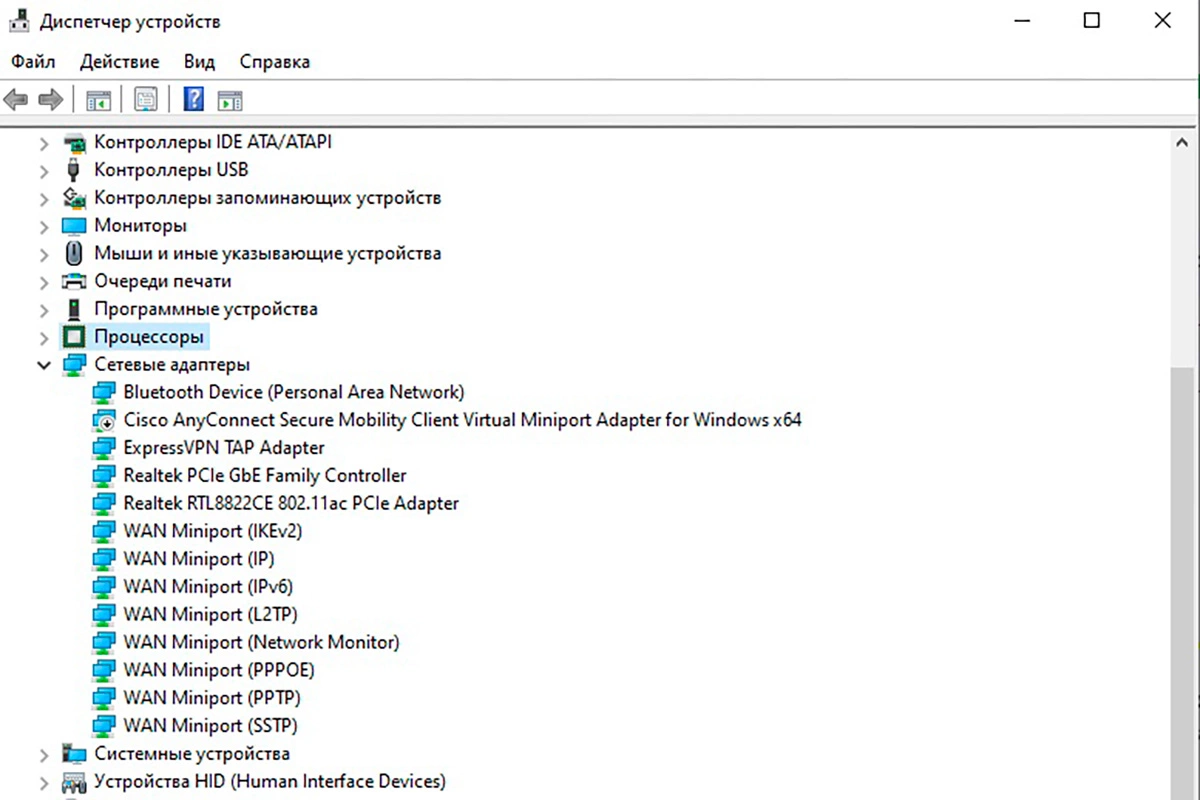
Этот инструмент позволяет увидеть список комплектующих компьютера и проверить их состояние:
- Нажмите Win + X и выберите «Диспетчер устройств».
- В открывшемся окне разверните нужный раздел.
- Процессоры — покажет модель и количество ядер. Видеоадаптеры — здесь указана установленная видеокарта. Дисковые устройства — отображает список жестких дисков и SSD.
Через командную строку (cmd)
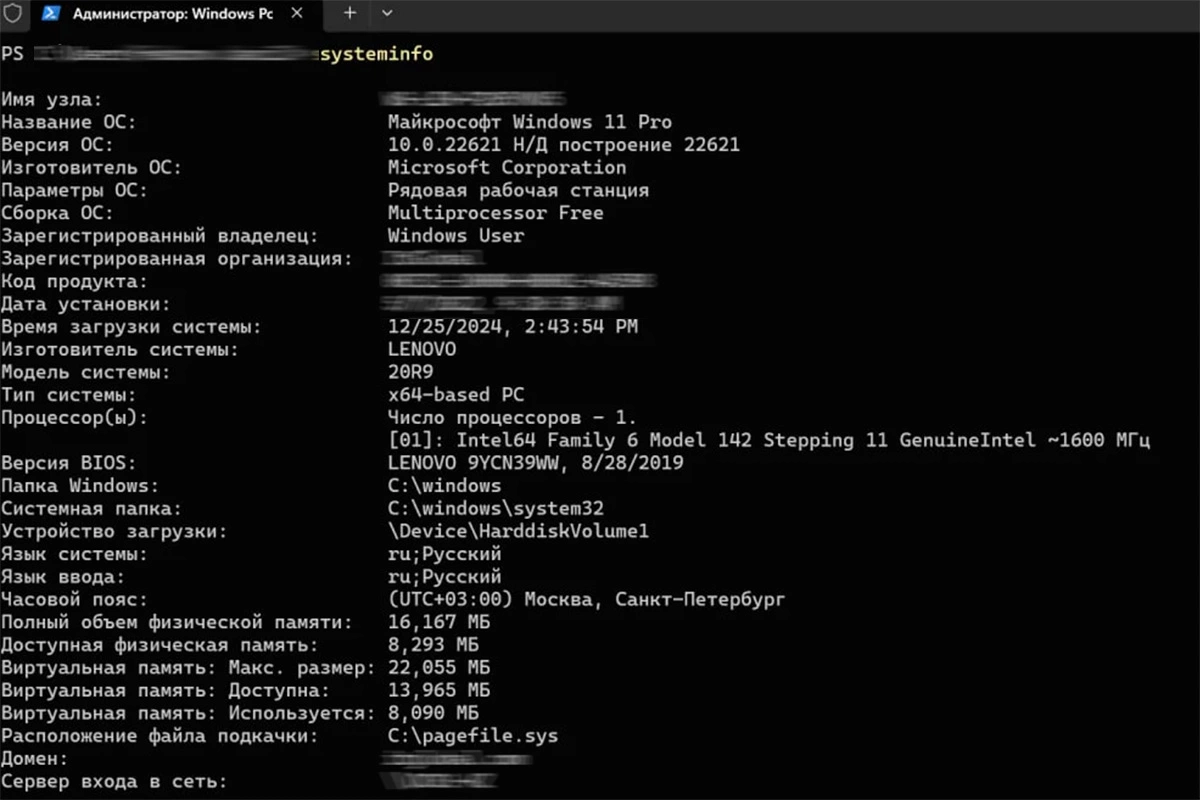
Командная строка позволяет получить полный отчет о системе без использования графического интерфейса:
- Нажмите Win + R, введите cmd, нажмите Enter.
- Введите команду: systeminfo
- Через несколько секунд появится полный список характеристик ПК.
Через DirectX (dxdiag)
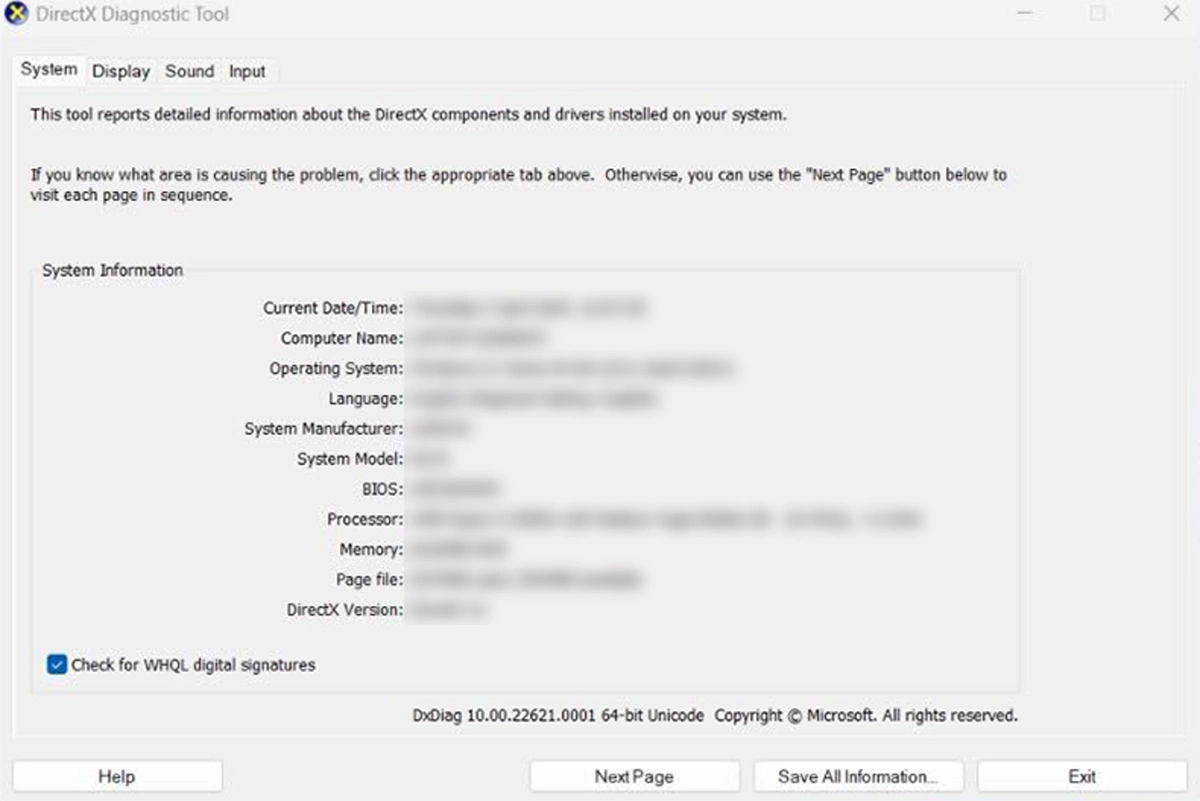
Фото: Electronic Arts Inc.
Диагностический инструмент DirectX помогает узнать сведения о процессоре, видеокарте и версии Windows:
- Нажмите Win + R, введите dxdiag, нажмите Enter.
- В первой вкладке «Система» будут сведения о процессоре и версии Windows.
- Во вкладке «Экран» можно узнать модель видеокарты.
Через «Сведения о системе» (msinfo32)
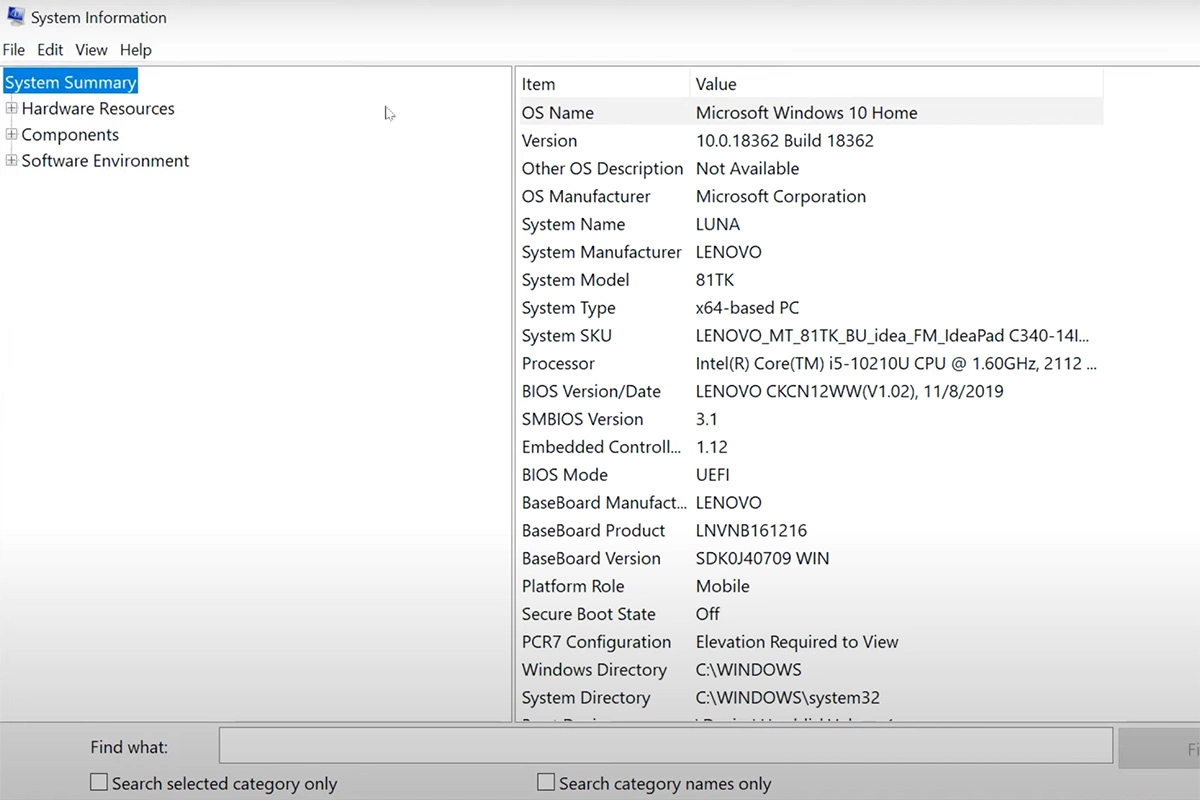
Так можно узнать точную информацию о каждом компоненте компьютера:
- Нажмите Win + R.
- Введите msinfo32, нажмите Enter.
- В разделе «Системные сведения» можно посмотреть: процессор и объем оперативной памяти, версию BIOS, сетевые адаптеры и подключенные устройства.
Через программы сторонних разработчиков
Для получения подробных характеристик можно использовать специализированные утилиты:
- CPU-Z — детальные сведения о процессоре, оперативной памяти и материнской плате.
- GPU-Z — информация о видеокарте.
- Speccy — показывает информацию о материнской плате, процессоре, ОС и других основных элементах, также позволяет сохранить их.
- AIDA64 — мощный инструмент для профессионального анализа и диагностики системы.
Как посмотреть характеристики MacBook
На MacBook также можно проверить все основные характеристики, но навигация по меню и набор быстрых команд для этого тут устроены иначе, чем в Windows. В MacOS есть несколько встроенных инструментов, позволяющих узнать информацию о процессоре, оперативной памяти, видеокарте и других компонентах [2].
«Об этом Mac» — самый быстрый способ
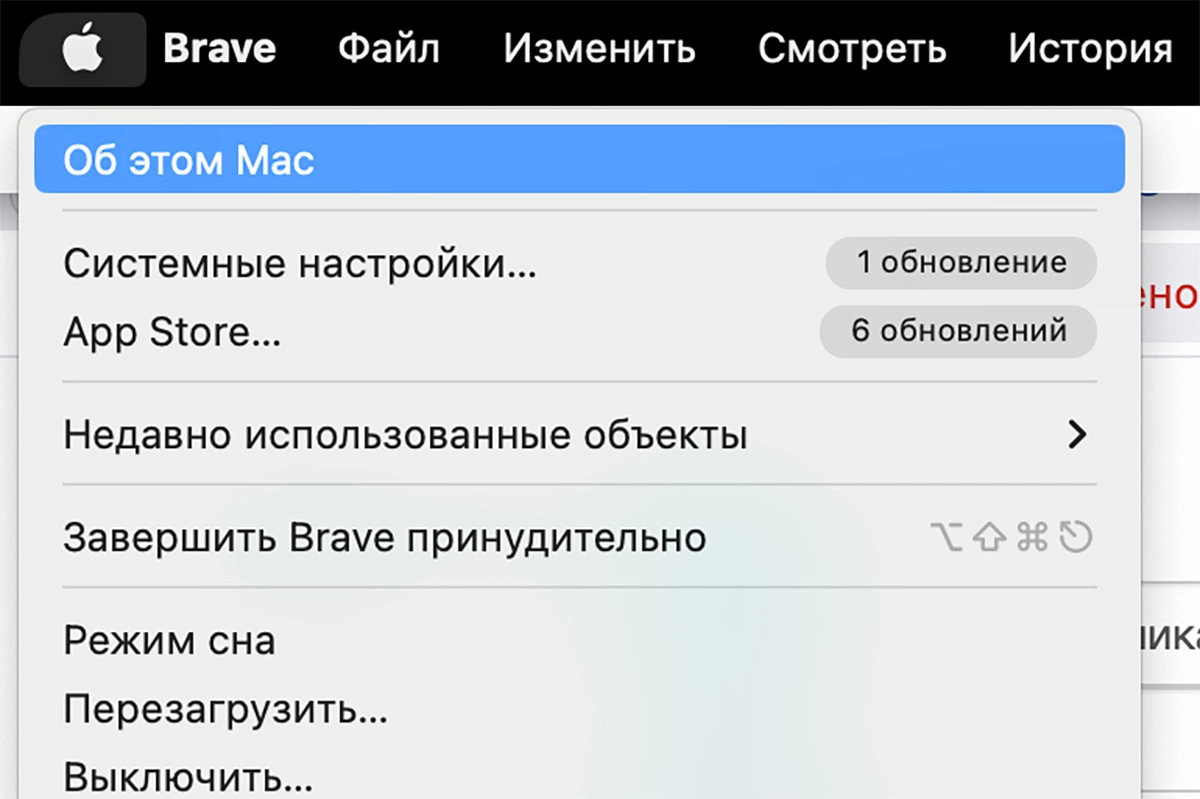
Этот метод позволяет за несколько секунд узнать базовые характеристики устройства.
Как открыть «Об этом Mac»:
- Нажмите на логотип яблока в левом верхнем углу экрана.
- Выберите «Об этом Mac».
- В появившемся окне будут указаны основные характеристики устройства.
«Системный отчет» — подробная информация о Mac
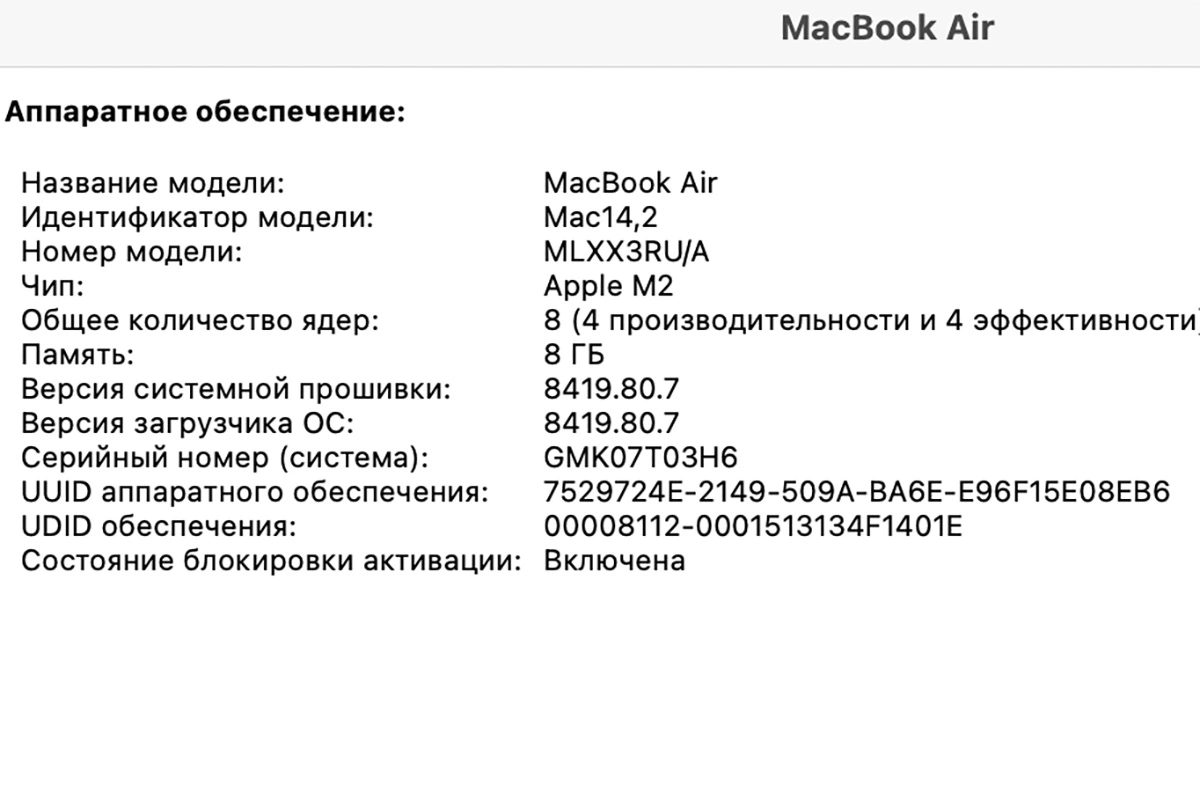
Этот инструмент дает расширенные сведения о каждом компоненте MacBook, включая модель материнской платы, тип оперативной памяти и версию BIOS.
Как открыть «Системный отчет»:
- Откройте «Об этом Mac» (как в предыдущем способе).
- Нажмите кнопку «Отчет о системе».
- Выберите нужный раздел.
Терминал — способ для опытных пользователей
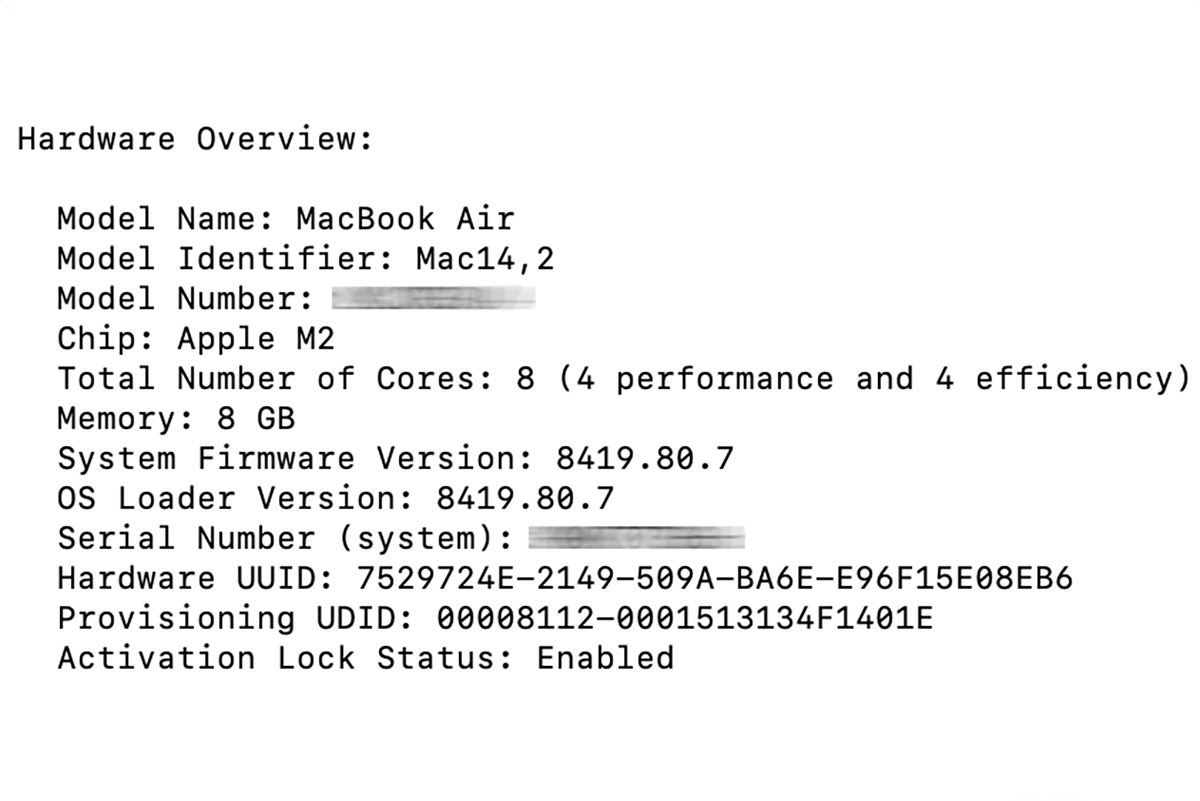
Тем, кто предпочитает командные методы, macOS позволяет просмотреть характеристики через Терминал. Как узнать характеристики через Терминал:
- Откройте Терминал (через Launchpad -> Другие -> Терминал).
- Введите команду: system_profiler SPHardwareDataType.
- В терминале появится подробная информация о MacBook.
Как посмотреть характеристики ПК на Linux
В Linux доступ к характеристикам компьютера можно получить разными способами [3]. Например, использовать графические инструменты, встроенные в окружение рабочего стола, или командную строку, которая предоставляет самые подробные сведения о системе:
Графический интерфейс (Настройки системы)
- Откройте меню «Настройки» (в зависимости от окружения это может быть GNOME Settings, KDE Info Center, Xfce Settings).
- Перейдите в раздел «О системе».
Командная строка (терминал)
В Linux можно получить характеристики с помощью команд.
- Откройте Терминал (Ctrl + Alt + T).
- Введите одну из команд: uname-a — сведения о системе; lscpu — информация о процессоре; free-h — объем оперативной памяти; lsblk — список подключенных накопителей; lspci — список оборудования.
