При запуске новых программ и игр или после их обновления, а иногда — при доступе к новым функциям ранее использовавшейся программы, некоторые пользователи могут получать уведомления вида «Брандмауэр защитника Windows заблокировал некоторые функции этого приложения» или «Брандмауэр Windows заблокировал некоторые функция приложения во всех общественных и частных сетях».
В этой инструкции подробно о том, почему появляется такое сообщение и что делать, если вы с ним столкнулись в Windows 11 или Windows 10.
Почему появляется уведомление

При использовании параметров по умолчанию, встроенный брандмауэр Windows (Windows Firewall) разрешает большинство исходящих подключений и блокирует входящие, не соответствующие ни одному из имеющихся правил.
Если новое запускаемое приложение «слушает» какой-либо сетевой порт, оно также блокируется по умолчанию.
В случаях автоматической блокировки новых или обновленных приложений вы получаете уведомление или «Брандмауэр Windows заблокировал некоторые функция приложения во всех общественных и частных сетях» либо «Брандмауэр Windows заблокировал некоторые функция приложения во всех общественных и частных сетях» и можете предпринять те или иные действия.
Варианты действий
В зависимости от конкретного сценария появления уведомления о блокировке со стороны брандмауэра защитника Windows вы можете выполнить различные действия.
Разрешение сетевых функций приложения
Базовый вариант, при условии, что вы доверяете приложению и ему требуются функции доступа к сети и получения входящих соединений, просто нажмите кнопку «Разрешить», выбрав соответствующие сетевые профили, в частности — тот, который является активным в вашей сети (про сетевые профили и переключение между ними — в отдельной инструкции).

Разрешение приложению доступа в Брандмауэре Windows требует наличия прав администратора в системе.
Также вы можете разрешить доступ приложения к сети в Брандмауэре Windows вручную несколькими способами, например, в окне «Безопасность Windows»:
- Откройте окно «Безопасность Windows», перейдите в «Брандмауэр и безопасность сети», нажмите по ссылке «Разрешить работу с приложениями через брандмауэр». Если она не активна, это может говорить о том, что на компьютере имеется сторонний антивирус с функциями защиты в сети или сторонний файрволл.
- Нажмите кнопку «Изменить параметры» и включите доступ приложения к сети в Публичной и/или Частной сети, примените изменения.
В списке будет представлены только те приложения, для которых имеются предустановленные правила либо происходило автоматическое срабатывание запроса брандмауэра Windows. Для разрешения другого приложения, нажмите кнопку «Разрешить другое приложение» внизу окна.
Ещё один путь попасть в настройку разрешённых приложений: нажать клавиши Win+R на клавиатуре, ввести firewall.cpl и нажать Enter, выбрать пункт «Разрешение взаимодействия с приложением или компонентом в брандмауэре Защитника Windows» в меню слева.
Отключение уведомлений
При желании вы можете отключить уведомления брандмауэра Windows 11/10 при блокировке приложений.
Для отключения уведомлений:
- Откройте окно «Безопасность Windows», перейдите в «Брандмауэр и безопасность сети», нажмите по ссылке «Параметры уведомлений брандмауэра».
- Отключите ненужные уведомления: либо все, либо только уведомления о блокировке действий.
- Также вы можете настроить уведомления в Win+R — firewall.cpl — «Изменение параметров уведомлений».
Учитывайте, что при этом доступ каких-то приложений к сетевым функциям может быть ограничен, при этом вы узнаете об этом только по поведению соответствующего приложения.
Отключение брандмауэра
Существует возможность полного отключения брандмауэра защитника Windows. Я не рекомендую этого делать, но при необходимости это возможно. Для отключения доступны несколько способов. Один из самых быстрых — «Безопасность Windows».
- В окне «Безопасность Windows» откройте раздел «Брандмауэр и безопасность сети», нажмите по текущему (активному) профилю сети.
- Отключите Брандмауэр Microsoft Defender в соответствующем разделе:
Другие способы отключения описаны в детальных инструкциях для Windows 11 и Windows 10.
Некоторые дополнительные нюансы, касающиеся рассмотренной темы и которые могут оказаться полезными:
- Если даже после разрешения какого-либо приложения в брандмауэре для него продолжают появляться уведомления о блокировке некоторых функций, попробуйте выполнить следующую команду в командной строке от имени администратора, вручную задав имя правила и указав путь к исполняемому файлу программы:
netsh advfirewall firewall add rule name="Имя правила" dir=in action=allow program="путь_к_программе" edge=yes enable=yes profile=domain,private,public
- При необходимости вы можете сбросить все настройка брандмауэра на настройки по умолчанию, если предполагается, что проблемы возникли из-за их изменения. Для этого нажмите клавиши Win+R на клавиатуре, введите firewall.cpl и нажмите Enter, затем используйте опцию «Восстановить значения по умолчанию». Также опция сброса политик брандмауэра доступна в разделе «Дополнительные параметры» в пункте меню «Действие».
- В ситуации, когда запросы появляются при входе в Windows от неизвестных вам программ, рекомендую проверить систему на наличие вирусов и других угроз, например, с помощью KVRT.
- Если вы случайно заблокировали приложение в запросе брандмауэра и не знаете, что это за приложение (чтобы внести изменения в правилах брандмауэра), откройте «Просмотр событий» и изучите события в разделе «Журналы приложений и служб» — «Microsoft» — «Windows» — «Windows Firewall With Advanced Security» — «Firewall», произошедшие в момент блокировки.
Если у вас остаются вопросы на тему блокировки действий приложений брандмауэром, вы можете задать их в комментариях ниже — я постараюсь предложить решение.
The Windows Firewall is an integral part of the Windows Operating System. It manages the traffic flowing through the network ports on your machine to ensure unnoticed packets do not enter your machine and keep it safe.
It is also responsible for opening and closing or listening to networking ports. Network ports are used by Windows services and applications to send and receive data over a network. It is likely that your application may not be receiving any data through a specified port because the Windows Firewall is blocking that particular port.
In this article, we are going to be discussing how you can check which ports your device is listening to, and which ones are being blocked by the Firewall. Once it is determined, you may then use that information to open a specific port.
Table of Contents
What does listening on port mean
Before we begin to check which ports are being blocked and which ones are listening, let us discuss what listening means for a computer.
By definition, a listening port is a networking port on which a process or an application listens. By listening, it means receiving information through packets. A listening port is an open port that accepts incoming packets and forwards them to the desired destination application/process.
A listening port does not mean that it is being allowed by the firewall. A listening port simply means that it is receiving some sort of traffic. However, that traffic can still be blocked by the firewall.
Check listening ports
Before checking for blocked ports, let us find out which ports your Windows device is listening to. This is because it could be possible that your application is not receiving any packets since the port that you think is being blocked by the Firewall is not listening at all.
To check for the listening ports on a Windows machine, launch the Command Prompt and then type in the following command:
netstat -a -n

The ports that have their State listed as Listening are the ones listening to the network traffic. You can scroll down the list and look for the port you are interested in. Alternatively, you can also use the command below to look for a specific network port and check if it is listening or not. Replace PortNumber with the number of the port you are interested in.
netstat -ano | find "PortNumber" | find "LISTENING"
Here is an example of the command above:

If you find any listings below the command, it means that the port you specified is listening. If the space is empty, it means that it could not find the port you mentioned, or if it did find it, it was not in the listening state.
Check if Windows Firewall is blocking ports
Check for blocked ports using Firewall logs
One way to check for any blocked ports is through the Windows Firewall logs. Logs are an important factor in determining the behavior of the Firewall. However, logging in for the dropped packets, which are the packets blocked by the Firewall, is disabled by default in Windows. These need to be active and then you can check the generated logs for the ports blocked.
Note that only those packets will be dropped if the port is listening, which can be checked using the method discussed earlier in the article.
To generate logs for the dropped packets, you must first determine the network profile you are currently on. To do so, open the Network & Internet page in the Settings app (Run -> ms-settings:network-status) and then click on Properties below the network you are connected to.

In the Properties page, you will see whether the selected profile is Public, Private, or Domain.

Now that you know your working network profile, you must now enable logging in for the dropped packets. To do so, open Windows Firewall in the Control Panel by typing in firewall.cpl in Run. From there, click on Advanced Settings on the left.

On the Windows Defender Firewall with Advanced Security page, click on Properties in the right pane.

In the Properties pop-up, switch to the profile tab that you noticed earlier from the Settings app, and then click Customize under Logging.

In the Customize window, select Yes from the drop-down menu in front of “Log dropped packets” and then click OK.

Close the Properties window as well by clicking OK. Now, navigate to the following location using File Explorer to check out the generated logs for the blocked ports.
C Drive -> Windows -> System32 -> LogFiles -> Firewall
From there, open the text file named pfirewall.txt and then look for any ports blocked. If there is none, then the file will be empty.

Check for blocked ports using Command Prompt
Command Prompt can display the ports your machine is currently listening to. Any ports not displayed simply means that they are being blocked by the Firewall, or are not listening.
Run the Command Prompt with administrative privileges and then type in the following cmdlet:
netsh firewall show state
Although netsh firewall has been deprecated, it still works to give out the required information.

The open ports will be given in the highlighted area. From here you can determine whether the port you are looking for is open or not.
How to open a closed port
If you find that the port is being blocked by the Windows Firewall, you can allow it by using the steps given below.
- Open Windows Firewall by navigating to the following:
Control Panel -> System and Security -> Windows Defender Firewall -> Advanced Settings - Click on Inbound Rules in the left pane, and then click New rule in the right pane.
- On the Rule type screen in the New inbound rule wizard, select Port and then click Next.
- On the next screen, select the type of port and then enter the port number you want to open in front of Specific local ports. Click Next when done.
- On the next screen, select Allow the connection and then click Next.
- On the Profile screen, select All Profiles and click Next.
- Now set a name for the rule and click Finish.
You have now successfully unblocked the port you needed. You can repeat the steps to allow additional ports or delete this one by navigating to the Inbound rules and removing the respective rules.
Closing words
Having your Windows Firewall enabled all the time is important if you are connected directly to the internet. Firewall protects your system and your entire network from outside threats.
However, users that have a dedicated Firewall in place often tend to disable their Windows Firewall for free-flowing packets. This way they do not need to allow each port through the Firewall individually. However, this is only recommended for devices that are either not connected to the internet and are only accessible on the Local Area Network (LAN), or devices that are secured through dedicated Firewalls.
Readers help support Windows Report. We may get a commission if you buy through our links.
Read our disclosure page to find out how can you help Windows Report sustain the editorial team. Read more
The Windows Firewall is a built-in security application that comes with Windows OS. But many of us would want to know how to check if the firewall is blocking a port or program in Windows.
Users can configure the Windows Firewall settings as per their need to block or open ports in Windows 10 and other versions. However, at times, the Firewall may block ports or programs accidentally or due to misconfigured settings.
Why is Windows Firewall not allowing ports to access the Internet?
If this issue occurs, the port may be blocked, but luckily, there’s a way to open firewall ports in Windows, and it’s easier than you think.
Sometimes, your configuration might not be correct, causing the Windows Firewall rule to block a connection.
A few users reported that Windows Firewall is disabled, but it’s still blocking apps, and your policy settings likely cause this, so you’ll need to adjust them.
How do I check if the Firewall is blocking a port?
1. Check your Firewall Settings
-
1. Press the Windows key + R to open the Run dialog box.
-
2. Type control and press OK to open Control Panel.
-
3. Click on System and Security.
-
4. Scroll down and open Administrative Tools.
-
5. In the Administrative Tools window, open Windows Defender Firewall with Advanced Security.
-
6. Click on Actions and select Properties.
-
7. Now select your preferred Profile (Domain, Private, Public).
-
8. In the Logging section, click on the Customize button.
-
9. Click on the drop-down menu for Log dropped packets: and select Yes.
-
10. Take note of the pfirewall.log path in the Name section.
-
11. Click OK to save the changes.
-
12. Open File Explorer and navigate the following path to access the log files:
C:\WINDOWS\System32\LogFiles\Firewall -
13. Click on the pfirewall.log file and check for any blocked ports. In case you can’t access the folder, you might have to change the ownership in order to access files.
The best way to check whether your Windows Firewall is blocking a port is to check your Firewall Settings. This can be done via your PC’s built-in settings in just a few clicks.
2. Check for Blocked Ports using Command Prompt
- Type Command Prompt in the Search bar, and then click on Run as administrator.
- Now, paste the following command and then hit Enter:
netsh firewall show state - This will display all the blocked and active ports configured in the firewall.
- Microsoft Office Lens: A Powerful Tool for Capturing and Organizing Information
- Swap Left/Right Speaker in Realtek Audio Console [How to]
- How to Get DirectX 12 End-User Runtime and Fix Installation Issues
- Overclocking in OMEN Gaming Hub: How to Use it
- How to Disable Overlay in Razer Cortex: Hide in-game Overlay
How to check if Windows Firewall is blocking a program?
- Press Windows + R to open Run, type control panel, and then click OK.
- Click on System and Security.
- Click on Windows Defender Firewall.
- From the left pane Allow an app or feature through Windows Defender Firewall.
- In the allowed app window, scroll through all the apps.
- Locate the app you want to check and see if the app is checked. If it is unchecked, the app is blocked on the Firewall.
- If your program is blocked, uncheck the app and click OK.
In the Customize Settings window, click the circle(s) next to Turn off Windows Defender Firewall for public networks, private networks, or both.
That’s about it for this article on checking if the Firewall is blocking a port or a program. Make sure you follow the solutions thoroughly and see what works for you.
And if you are facing slow Internet speed, try blocking Internet access for specific apps, especially the ones that keep downloading files in the background.
In case you’re having issues, you might want to remove duplicate Windows Firewall rules, and we have a guide to help you with that.
We also have a guide on how to allow Chrome to access the network in your firewall, so don’t miss it.
Feel free to send us feedback in the comment section below.
Tashreef Shareef
Tashreef Shareef is a software developer turned tech writer. He discovered his interest in technology after reading a tech magazine accidentally. Now he writes about everything tech from Windows to iOS and streaming services to IoT at WindowsReport.
Операционная система Windows 10 отличается от всех предыдущих релизов более совершенной системой безопасности. Один из основных инструментов защиты – брандмауэр, предназначенный для предотвращения несанкционированного доступа к данным пользователя. Также он блокирует неизвестные приложения, которые несут потенциальную угрозу (если есть риски наличия вредоносного кода в программе).

Большая часть пользователей никогда не сталкивается с проблемами в работе брандмауэра. Но в ряде случаев приходится разбираться со сбоями запуска, например ошибками 80070424 или 5(0х5). Они означают вирусную активность или неправильные настройки доступа пользователя, под которым вы зашли в операционную систему. Внешне неполадки проявляются в виде потери доступа к удаленным сервисам, сетевому принтеру или общему диску.

В простейшей ситуации избавиться от ошибок позволяет встроенный инструмент под названием «Устранение неполадок брандмауэра Windows». После запуска утилита сканирует компьютер и дает рекомендации по ручному поиску проблем. Особых знаний для пользования таким приложением не требуется. Если причина автоматически не обнаружена, пользователю предлагается нажать кнопку «Просмотреть дополнительные сведения» и ознакомиться с подробной информацией о проблеме.
Как сбросить настройки брандмауэра Windows 10
Если разобраться в причине не удается, есть вариант вручную сбросить настройки брандмауэра до «заводского состояния». Правда, подходит он не всегда. Например, лучше избегать сброса, когда в сетевом экране есть масса исключений, а пользователь не готов «здесь и сейчас» повторно настроить их «с нуля». В остальных случаях этот вариант восстановления работоспособности оптимален, ведь он срабатывает быстро и практически всегда дает гарантию стабильной работы компьютера.

Особенности:
- Открывается утилита через встроенный в Windows 10 поиск (нужно ввести фразу «брандмауэр…», и система предложит список приложений с этим словом).
- Сброс настроек происходит в пару кликов, поэтому рекомендуется тщательно взвесить это решение перед выбором кнопки «Восстановить значения по умолчанию».
- После завершения процедуры необходимо перезагрузить компьютер. Программы, которым для работы требуется доступ в интернет, будут повторно запрашивать права на него.
Отдельное внимание стоит уделить компьютерным играм. Они обычно открываются в полноэкранном режиме, и сообщение о попытке доступа к сети «перекрывается». Если для запуска требуется доступ к удаленному серверу, игру «выбьет», и тогда перед повторной загрузкой придется разрешить подключение. Второй вариант предполагает переключение между окнами нажатием комбинации клавиш <ALT+TAB>.
Комьюнити теперь в Телеграм
Подпишитесь и будьте в курсе последних IT-новостей
Подписаться
Ручное управление разрешениями брандмауэра Windows 10
Встроенный брандмауэр при использовании дополнительных программ для защиты компьютера иногда отключается. Это делается для исключения рисков появления сбоев из-за несовместимости приложений. Тем более обратно включить стандартную защиту легко всего парой кликов в том же окне, где происходило отключение.

Особенности:
- Большинство программ добавляется в исключения автоматически. Они вносятся в перечень приложений, которым «по умолчанию» разрешено выходить в интернет. Если требуется отключить их от сети, сделать это получится только ручным снятием соответствующих галочек в пункте «Разрешение взаимодействия с приложением или компонентом в брандмауэре Защитника Windows».
- Незнакомые приложения желательно отключать. При необходимости лучше заново создать правило и открыть доступ в интернет, чем рисковать передачей персональных данных злоумышленникам. Для этого рекомендуется периодически просматривать список допусков и корректировать его (например, удалять деинсталлированные программы).
- Настройка брандмауэра позволяет экономить трафик, если пользователь работает на тарифе с ограничением по объему передаваемых данных. Ситуация типична для мобильных сетей, где безлимит предоставляется только на социальные сети, а остальные ресурсы считаются «платными», в том числе серверы Microsoft.
При первом подключении компьютера к интернету запрашивается тип подключения – публичное или частное. Если пользователь периодически меняет способ коннекта, (допустим, проводной на Wi-Fi), время от времени будут активны разные настройки сети. И при добавлении в список исключений требуется учитывать вероятность ошибки, когда после переключения на другую сеть игра начнет сбоить (исправляется ручной простановкой галочек в обеих колонках).

Опытным пользователям доступны низкоуровневые настройки. Они доступны в утилите «Монитор брандмауэра Защитника Windows в режиме повышенной безопасности». Здесь отдельно меняются правила для входящих и исходящих подключений – протокол, локальный и удаленный порт, адрес, владелец, разрешенные компьютеры. Без навыков администрирования лезть в такие настройки не рекомендуется, при ошибке придется спасать компьютер сбросом настроек.
Вариант исправления проблем с брандмауэром Windows 10
Если восстановление параметров не помогает, пользователю остается два варианта – переустановка операционной системы «с нуля» или подбор иного решения, позволяющего исправить ситуацию. Выбор способа зависит от внешних признаков проблемы, отображаемых сообщений, результатов проверки антивирусом. Иногда из-за сбоев в дистрибутиве Windows 10 некоторые «мастера» вырезают из него брандмауэр, и компьютер изначально остается без защиты.

Варианты решения:
- Вручную включить службу. Щелкнуть правой кнопкой на иконке «Мой компьютер», найти в выпавшем меню строку «Управление» и кликнуть по ней. Перейти в раздел «Службы и приложения – Службы», найти службу брандмауэра и установить автоматический тип запуска.
- Вылечить компьютер от вирусов. Вручную проверить накопители установленным ПО или утилитой CureIt от Dr. Web. Рекомендуется просканировать все типы файлов, каталоги и систему. После лечения (удаления) обнаруженных угроз надо вернуться к первому пункту, предварительно перезагрузив компьютер.
- Проверить диск на ошибки. Процедура избавит от проблем из-за повреждения системных файлов операционной системы. Активируется проверка командой CHKDSK /f /r, которая автоматически исправит обнаруженные сбои, включая переназначение поврежденных секторов.
Перечисленные способы «лечения» срабатывают в большинстве случаев, потому что неполадки в работе компьютера обычно и связаны либо с атакой вирусных программ, либо с отказом дисков из-за технических неисправностей. Отключенные «по умолчанию» службы встречаются в системах, установленных с пиратских дисков, когда «создатели» обрабатывают оригинальный образ Windows твикерами (для ускорения установки или работы на слабых компьютерах).
-
Home
-
News
- How to Check if Firewall Is Blocking a Port or a Program?
By Stella | Follow |
Last Updated
Windows Firewall is a very useful tool that comes with your Windows system. It can help you find and block some suspected ports and programs that can be harmful to your computer. For some reason, you may want to know if your Firewall is blocking something. In this MiniTool post, we will show you how to check if Firewall is blocking a port.
Windows Firewall is a Windows built-in tool that can be used to filter network data transmission to and from on your Windows computer. It can also be used to block suspicious and harmful programs. At times, the Firewall may block some ports or programs accidentally.
When you encounter some issues like high ping in games, you can go to check whether the game is blocked by Firewall or whether Firewall is blocking a port.
But how to check if Firewall is blocking a port or a program? In this post, we will show you some guides on how to check if your Firewall is blocking something.
How to Check if a Port Is Blocked by Firewall?
You can check your Firewall blocks which ports by using Run or Command Prompt. Here are two guides:
Check Blocked Ports in Firewall via Run
1. Press Win+R to open Run.
2. Type control and press Enter to open Control Panel.
3. Click Administrative Tools.
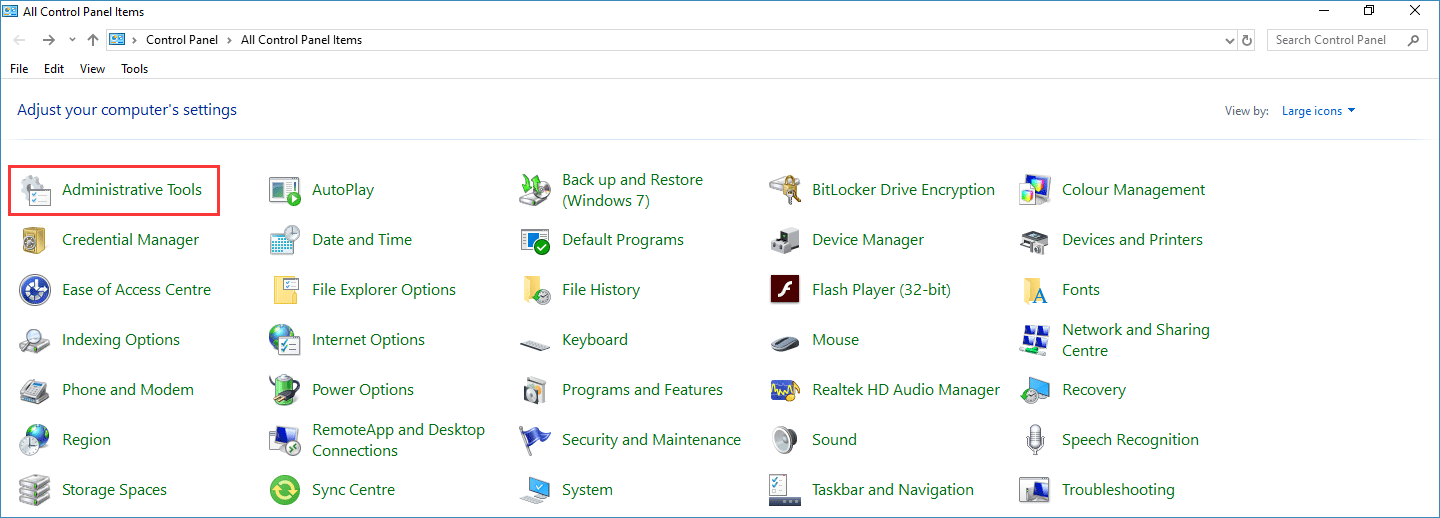
4. Double click Windows Defender Firewall with Advanced Security to open it.
5. Go to Action > Properties.
6. Click the Windows Defender Firewall Properties link.
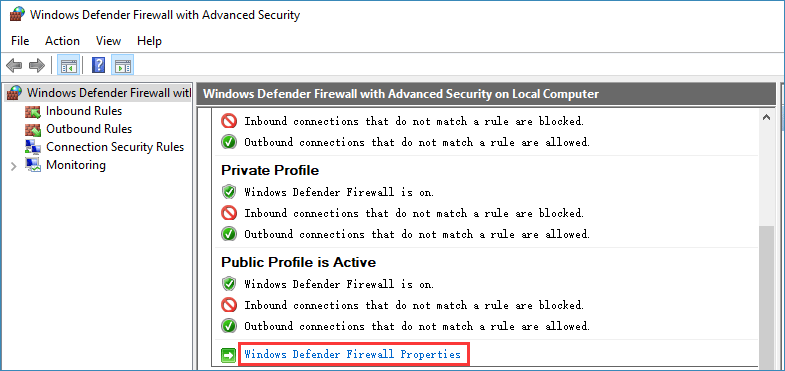
7. Switch to your preferred profile (here is Domain Profile in this example) and then click Customize in the Logging section.
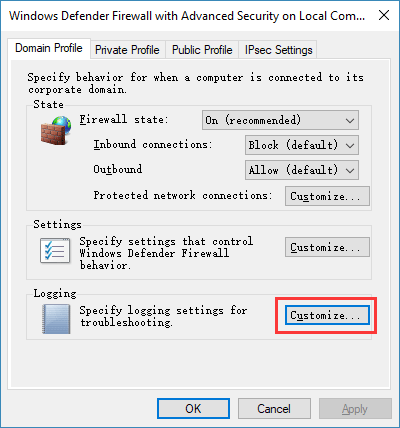
8. Open the dropdown menu for Log dropped packets and select Yes.
9. Remember the path in the Name section. Or you can directly copy the path.
10. Click OK to save the change.
11. Open File Explorer and then go to that path. The path looks like %systemroot%system32LogFilesFirewall.
12. Open the log file which is named as log. Then, you can check for the blocked ports in the log file.
Check Blocked Ports in Firewall via Command Prompt
- Use Windows Search to search for cmd.
- Right-click the first result and then select Run as administrator.
- Type netsh firewall show state and press Enter.
- Then, you can see all the blocked and active ports in your Firewall.
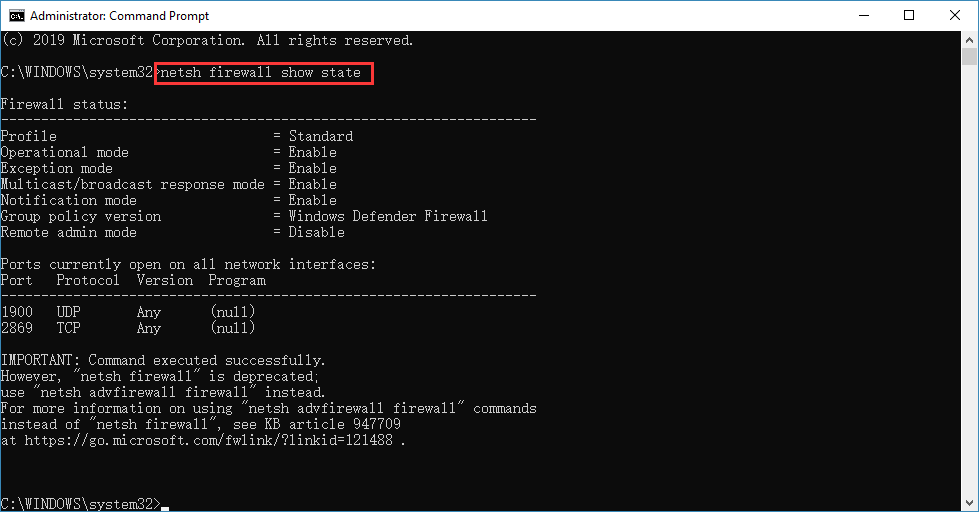
Then, how to see if your Firewall is blocking a program? We will introduce one method in the next part.
How to Check if Windows Firewall Is Blocking a Program?
You can check which program is blocked by your Windows Firewall in the tool itself. It is very simple to do this job:
1. Use Windows Search to search for Windows Firewall and then select Windows Defender Firewall from the search result.
2. Click Allow an app or feature through Windows Defender Firewall from the left list.
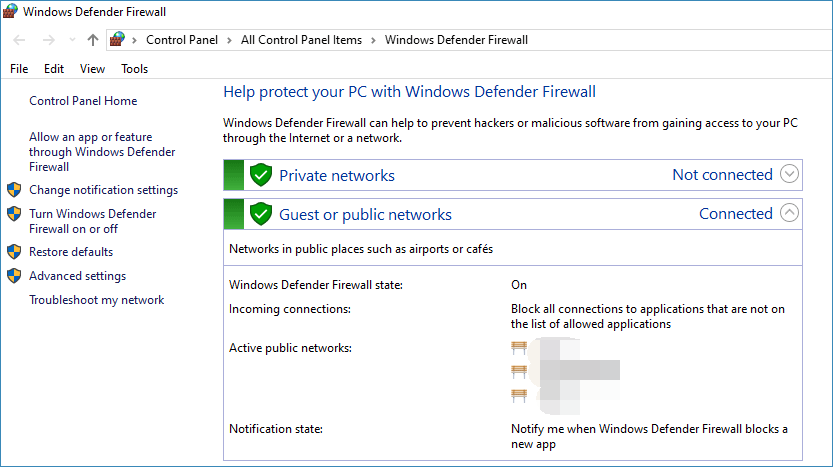
3. In Allow applications, you can see the allowed programs are checked and the unchecked ones are blocked by Windows Firewall. If you want to unblock an application, you can click the Change settings button in the top-right side and then check your wanted application. After that, you can click the OK button on the bottom to save the change.
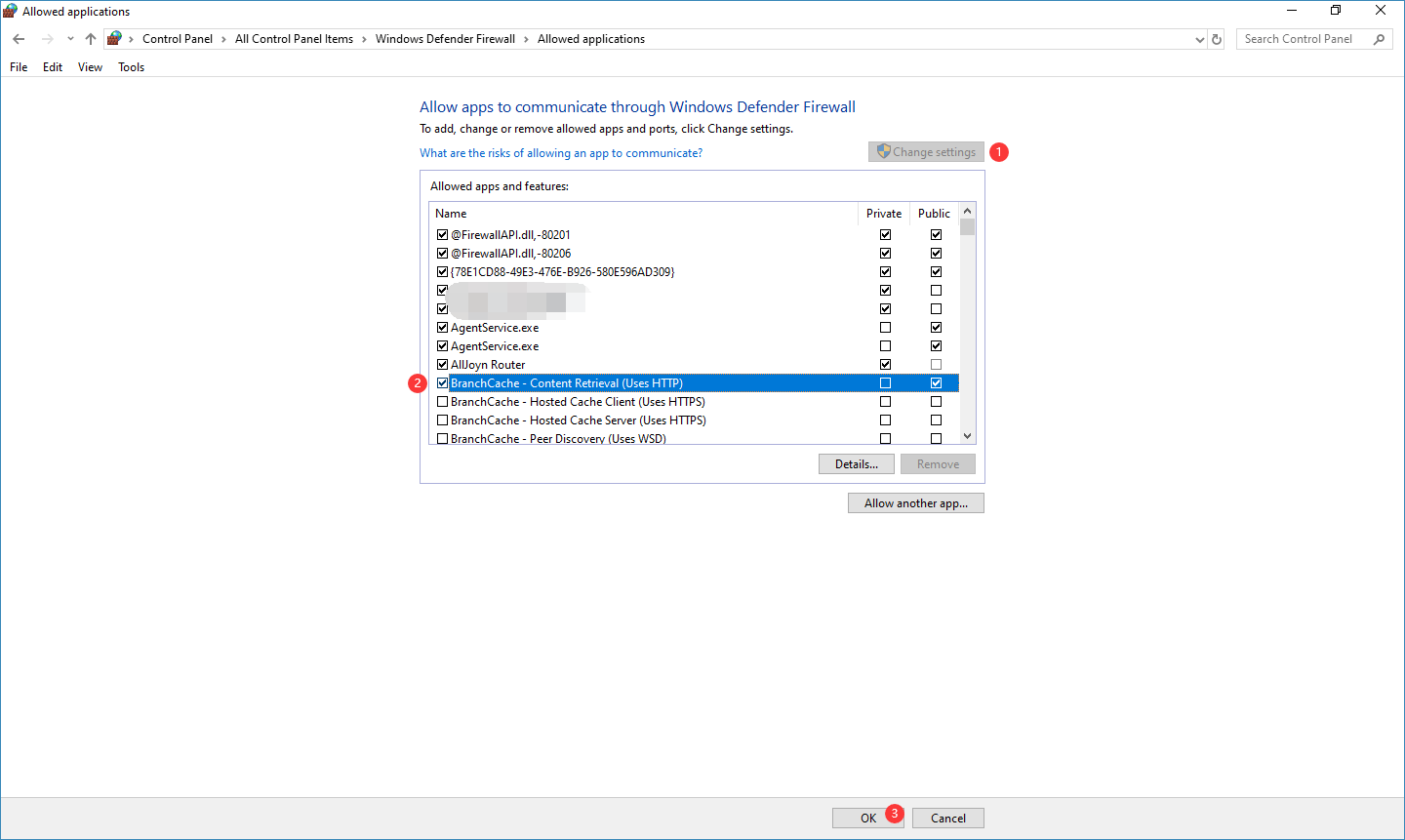
Those are the methods on how to check if Firewall is blocking a port or a program. You can just use one way to help you out.
About The Author
Position: Columnist
Stella has been working in MiniTool Software as an English Editor for more than 8 years. Her articles mainly cover the fields of data recovery including storage media data recovery, phone data recovery, and photo recovery, videos download, partition management, and video & audio format conversions.



















