Для тех, кому нравится смотреть, как работает ваш компьютер. Одна часть данных, которую вы можете заметить при сканировании своего оборудования, — это тактовая частота графического процессора вашего графического процессора. Тактовая частота вашего графического процессора — это показатель того, насколько быстро работают ядра графического процессора — чем выше, тем лучше. Однако тактовая частота графического процессора не является статичным и неизменным значением. Раньше графические процессоры работали с фиксированной мощностью и тактовой частотой, но современные графические процессоры имеют динамическую тактовую частоту, которая в режиме реального времени подстраивается под такие факторы, как нагрузка, доступная мощность и температура компонентов, чтобы обеспечить максимальную производительность, которую может обеспечить чип. в любой данный момент. Вот почему многие люди смотрят на TGP графического процессора, а не на его тактовую частоту, чтобы быстро оценить его производительность, особенно когда они покупают игровой ноутбук.
Как увидеть базовые и повышающие частоты вашего графического процессора по умолчанию
NVIDIA определяет базовую тактовую частоту для каждого производимого графического процессора. Это гарантированная минимальная тактовая частота, которую вы увидите при загрузке игры или приложения с ускорением на графическом процессоре. В хорошо спроектированной системе вы обычно увидите гораздо более высокие тактовые частоты графического процессора благодаря тому, что NVIDIA называет GPU Boost. Когда доступна дополнительная мощность, графический процессор увеличивает собственную тактовую частоту, отслеживая широкий спектр данных и внося коррективы в реальном времени для достижения максимальной производительности. Это означает, что вы вряд ли увидите, что ваш графический процессор работает с точной тактовой частотой, указанной в списке — она может быть выше или ниже в зависимости от обстоятельств, и ее точное значение меняется почти постоянно.

Тем не менее, базовая частота и частота ускорения могут быть полезными ориентирами для сравнения двух графических процессоров. Если вы хотите узнать тактовую частоту разгона для своего графического процессора, NVIDIA упростит эту задачу. Откройте панель управления NVIDIA и выберите «Информация о системе» в строке меню. Там вы найдете интересующую вас информацию. Это не активная тактовая частота вашей видеокарты в данный момент — просто значение по умолчанию, которое NVIDIA определяет для этого конкретного чипа. Чтобы увидеть, с какой тактовой частотой работает ваш графический процессор, вам нужно копнуть немного глубже.
Как увидеть свою фактическую тактовую частоту в действии
Панель управления NVIDIA — это фантастический ресурс, но он не предназначен для использования в качестве инструмента мониторинга — это всего лишь ссылка на общие возможности вашего графического процессора. Кроме того, ваше оборудование ROG, вероятно, настроено на более высокую производительность, чем базовые спецификации NVIDIA, с гарантированным заводским разгоном, поэтому панель управления не покажет, на что на самом деле способно ваше оборудование.
Для наших игровых ноутбуков, когда вы видите тактовую частоту «ROG Boost OC» на упаковке нашего продукта или на нашем веб-сайте, это означает, что мы применили заводской разгон, чтобы предложить вам дополнительную производительность по сравнению с тем, что вы получаете от GPU Boost по умолчанию. Все, что нужно для доступа к этому разгону на вашем игровом ноутбуке, — это активировать режим Turbo Mode через Armory Crate. Видеокарты ROG для настольных ПК с заводским разгоном всегда обеспечивают повышенную тактовую частоту.
Так как же получить измерение тактовой частоты графического процессора, учитывающее все эти факторы? Есть много сторонних утилит, которые легко доступны, чтобы помочь вам поближе познакомиться.
- GPU-Z — легкая системная утилита, любимая энтузиастами всего мира. Его легко загрузить и запустить, и он покажет вам информацию о тактовой частоте, которую вы ищете. Вкладка «Датчики» — отличное место для наблюдения за тем, как тактовая частота графического процессора динамически настраивается с течением времени, чтобы максимизировать вашу игровую производительность, и вы можете сохранить файл журнала, чтобы проверить историю тактовой частоты из недавней игровой сессии.
- AIDA64 Extreme — это мощный набор инструментов для диагностики, тестирования и мониторинга оборудования для домашних пользователей. Помимо подробного обзора конфигурации вашего оборудования, он будет регистрировать датчики, чтобы вы могли отслеживать производительность с течением времени, например, когда вы тестируете характер своего оборудования в игровом марафоне.
- HWiNFO — это комплексное решение для анализа и мониторинга вашего оборудования. Его поддержка широкого спектра платформ и обширные инструменты отчетности сделали его опорой для многих пользователей, хотя его объем информации может быть немного ошеломляющим для новичков. Если вы обнаружите, что информации слишком много, вы всегда можете свернуть определенные категории или настроить отчеты HWiNFO в своих настройках.

Какую бы утилиту вы ни использовали для проверки тактовой частоты графического процессора, мы рекомендуем вам регистрировать датчики или следить за тактовой частотой в режиме реального времени во время игры в течение нескольких минут. Поскольку ускорение графического процессора является динамическим, регулировка тактовой частоты для использования доступной мощности или теплового запаса для повышения производительности со временем приведет к некоторым изменениям. Но вы также увидите, что ваше оборудование ROG создано с нуля, чтобы максимизировать вашу игровую производительность по сравнению с базовыми характеристиками.
Как узнать какая видеокарта стоит в Windows 7 и посмотреть ее характеристики
Как правило, владельцев компьютеров начинает интересовать вопрос, как посмотреть характеристики видеокарты, при необходимости установки или обновления программного обеспечения для графического ускорителя.
Методов выяснения этой информации очень много, например, с использованием инструментов Виндовс 7 или через специальные сторонние утилиты.
Ниже приведены основные способы, как можно на Windows 7 посмотреть все параметры видеокарты, не заглядывая внутрь ноутбука или системного блока ПК.
С использованием «Диспетчера устройств»
Узнать требуемую информацию об установленном комплектующем оборудовании позволяет встроенное средство Виндовс 7, для вызова которого необходимо выполнить следующие действия:
- Вызвать контекстное меню от «Мой компьютер»;
- Далее кликнуть «Свойства»;
- В отобразившемся окне кликнуть по строчке «Диспетчер устройств»;
- Еще быстрее можно этот диспетчер открыть через «Пуск», просто напечатав в поиске его наименование, и потом кликнуть на отобразившийся результат;
- Затем войти во вкладку «Видеоадаптеры»;
- Готово. В строчке ниже сразу появится наименование устройства.
Примечание: в случае когда пользователь обнаруживает перечень из двух или трех видеокарт, то это значит, что ПК оборудован встроенной картой и внешней, а также еще существуют утилиты, создающие виртуальные устройства, например, с целью захвата экрана.
Через параметры экрана
Информацию о карте для возможности обновления ее драйверов доступно быстро выяснить, исполнив следующие несколько шагов:
- Кликнуть «Пуск»;
- Запустить «Панель управления»;
- Затем перейти в раздел «Настройка разрешения экрана»;
- Также в Виндовс 7 можно войти в это окно, вызвав контекстное меню от рабочего стола;
- В окне настроек требуется кликнуть «Дополнительные параметры»;
- После этого отобразится окно, где уже будут доступны все сведения о карте.

С применением специальной команды
Требуется осуществить следующие действия:
- Удерживая «Win» на клавиатуре, щелкнуть «R»;
- Напечатать «DXDIAG»;
- Кликнуть «Ввод»;
- Затем войти в закладку «Экран»;
- Готово. Подробная информация будет представлена на мониторе пользователя.
Через специальное приложение «GPU-Z»
Оно распространяется в глобальной сети свободно и финансовых вложений от пользователя не потребует. Утилита отличается простотой в эксплуатации и возможностью подробного вывода характеристик комплектующих ПК. Необходимо просто скачать ее, и можно сразу запускать, так как инсталляция этой программы в компьютер не требуется. Появится следующее окошко:

Как видно из скриншота, для пользователя предоставляются не только характеристики карты, но и основные параметры ее функционирования.
«Speccy»
Тоже бесплатное приложение, но с более расширенными возможностями, по сравнению с вышеописанной.

Следует кликнуть «Операционная система». Затем в разделе «Графическое устройство» прочесть искомую информацию. Кроме выяснения параметров устройства, это приложение позволяет произвести анализ функционирования видеоускорителя.
Заключение
Если пользователь предпочитает не засорять свой компьютер дополнительными утилитами и затрудняется работать с программными инструментами самой «Семерки», то он легко может выяснить искомые сведения, просто изучив надписи на упаковке купленного им оборудования, а также открыв системный блок и непосредственно визуально изучив сам графический адаптер.
Источник
Определяем параметры видеокарты
Просмотр характеристик видеокарты
Параметры видеокарты можно узнать несколькими способами, каждый из которых мы подробно и рассмотрим ниже. Процесс того, как посмотреть параметры видеокарты в Windows 10, 8 или 7 практически идентичен, поэтому инструкция подойдет пользователям всех этих операционных систем.
Способ 1: софт
В природе существует большое количество программ, способных считывать информацию о системе. Многие из них являются универсальными, а некоторые «заточены» под работу с определенным оборудованием.
Данная утилита предназначена для работы исключительно с видеокартами. В главном окне программы мы можем увидеть большую часть интересующей нас информации: название модели, объем и частоты памяти и графического процессора, и пр.
AIDA64 является одним из представителей универсального софта. В разделе «Компьютер», в ветке «Суммарная информация» можно посмотреть название видеоадаптера и объем видеопамяти,
а если зайти в раздел «Отображение» и перейти к пункту «Графический процессор», то программа выдаст более подробную информацию. Кроме того, и другие пункты этого раздела содержат данные о свойствах графики.
Способ 2: средства Windows
Системные утилиты Windows в состоянии отображать информацию о графическом адаптере, но в сжатом виде. Мы можем получить данные о модели, объеме памяти и версии драйвера.
- Средство диагностики DirectX.
- Доступ к данной утилите можно получить из меню «Выполнить», набрав команду dxdiag.
На вкладке «Экран» содержится краткая информация о видеокарте.
Свойства монитора.
- Еще одна функция, встроенная в операционную систему. Вызывается она с рабочего стола нажатием правой кнопки мыши. В контекстном меню Проводника следует выбрать пункт «Разрешение экрана».
Далее необходимо перейти по ссылке «Дополнительные параметры».
В открывшемся окне свойств, на вкладке «Адаптер», мы можем посмотреть некоторые характеристики видеокарты.
Способ 3: сайт производителя
К этому способу прибегают в том случае, если показания программного обеспечения не внушают доверия либо была запланирована покупка и возникла необходимость в точном определении параметров видеокарты. Информацию, полученную на сайте, можно считать эталонной и ее можно сравнить с той, которую нам выдал софт.
Для поиска данных о модели графического адаптера достаточно набрать его название в поисковой системе, а затем в выдаче выбрать страницу на официальном сайте.
Например, Radeon RX 470:
Страница с характеристиками:
Поиск характеристик видеокарт NVIDIA:
Для просмотра информации о параметрах ГПУ необходимо перейти на вкладку «Спецификации».
Способы, приведенные выше, помогут узнать параметры адаптера, установленного в компьютере. Использовать данные методы лучше всего в комплексе, то есть, все сразу – это позволит получить наиболее достоверную информацию о видеокарте.
Источник
Как узнать свою видеокарту на Windows 7
Знать модель графического адаптера может потребоваться для выполнения поиска драйверов и другого вспомогательного программного обеспечения. Существует несколько методов посмотреть видеокарту на Windows 7, отличающихся сложностью и обширностью получаемых сведений.
Способы просмотра характеристик видеокарты на Windows 7
Система предусматривает методы определения модели видеокарты, которые не должны вызывать сложностей у неопытного пользователя. Каждый способ удобен, прост в освоении и эффективен.
«Диспетчер устройств»
«Диспетчер устройств» является встроенной утилитой, в которой перечислены компоненты компьютера.
- Нажать клавишу « Пуск ».
- Перейти в « Панель управления ».
- Открыть блок « Система и безопасность ».
- Выбрать подраздел « Диспетчер устройств ».
Можно воспользоваться командой « Выполнить », позволяющей отказаться от сложного перемещения по настройкам. Для этого необходимо:
- Нажать Win + R .
- В возникшую строку ввести devmgmt.msc
- Запустить утилиту нажатием Enter .
В открывшемся « Диспетчере устройств » необходимо:
- Выбрать пункт « Видеоадаптер ы». Раскроется список подключенных адаптеров с обозначением модели.
- Два раза щелкнуть по названию — откроется информация о драйвере и месте размещения элемента на системной плате.
«Сведения о системе»
Этот способ позволяет получить необходимую информацию через специальное меню « Сведений о системе »:
- Перейти по пунктам « Пуск » → « Все программы » → « Стандартные » → « Служебные » → « Сведения о системе ».
- Открыть раздел « Компоненты » и выбрать позицию « Дисплей ».
- Напротив пункта « Имя » будет прописана модель адаптера.
Параметры экрана
Для реализации этого способа нужно:
- Нажать ПКМ на рабочий стол и выбрать пункт « Разрешение экрана ».
- Затем перейти в « Дополнительные параметры ».
- В появившемся окне можно увидеть модель карты в блоке « Тип адаптера ».
Встроенная утилита DirectX
DirectX — важный компонент системы, отвечающий за работу многих программ. Этот софт может стать источником информации о модели видеокарты.
Переход к средству диагностики DirectX осуществляется посредством ввода команды dxdiag в окне « Выполнить », вызываемое сочетанием клавиш Win + R .
После проверки драйверов откроется окно диагностики DirectX. Для получения необходимых данных потребуется перейти в раздел « Экран ». В появившейся вкладке наименование видеоадаптера расположено в строке « Имя » — прописано полное название модели, которое можно скопировать и использовать для своих целей.
Метод несложен в реализации, но требует запомнить некоторые комбинации кнопок и команды для запуска « Средства диагностики ».
Специальные программы для компьютера
В помощь штатным средствам есть множество дополнительных программ, которые способны предоставить пользователям полную информацию об используемой на компьютере или ноутбуке видеокарте. Такое решение подойдет в том случае, если одного только обозначения модели недостаточно.
Утилита GPU-Z является максимально простой и полезной программой, которая не нагружает систему. После скачивания приложение не нужно устанавливать, требуется запустить загруженный исполняемый файл.
Перейдя во вкладку Graphics Cards , можно проверить информацию о графическом адаптере. Название модели располагается в верхнем поле напротив слова Name .
Софт удобен в использовании, практически не занимает места на диске, потребляет мало ресурсов и не требует особенных навыков для работы.
Основное преимущество заключается в способе распространения — бесплатно. Отсутствие русскоязычного интерфейса может создать некоторые сложности, но большинство операций проводятся интуитивно, с минимальным пониманием значения иностранных слов.
Speccy
Программа Speccy позволяет посмотреть модель видеоадаптера на Windows 7. Скачать утилиту можно на официальном сайте производителя, предлагающего корпоративные, платные и бесплатные версии. Функциональности свободной версии будет достаточно для получения необходимых сведений.
После установки можно запустить приложение через ярлык на рабочем столе и получить доступ к основным опциям. В столбце с левой стороны рабочей области нужно перейти в раздел Summary . В правой части интерфейса отобразятся данные о процессоре, памяти и видеочипе. В блоке Graphics представлено описание используемых мониторов и видеокарт.
Полную информацию можно увидеть в разделе Graphics . Там представлено полное описание используемого чипа, объем памяти, частота и температура в режиме реального времени.
AIDA64
AIDA64 представляется одним из самых мощных инструментов для диагностирования аппаратной и программной составляющей компьютера. Ранее программа носила название Everest. Утилита способна предоставить обширную информацию обо всех компонентах, в том числе и о видеокарте.
Процесс получения сведений:
- Запустить программу. В момент старта осуществляется полноценное сканирование всей системы, в ходе которого софт собирает воедино сигналы от разных компонентов.
- В пункте « Меню » нажать кнопку « Отображение ».
- Выбрать в появившемся списке раздел « Графический процессор ».
- В правой части рабочего поля в блоке « Свойства графического процессора » находится необходимый параметр « Видеоадаптер ». Напротив можно увидеть фирму видеокарты и конкретное обозначение модели.
Важно! Программа AIDA64 позволяет бесплатно пользоваться основными возможностями на протяжении одного тестового месяца. По истечению этого периода необходимо будет купить лицензию.
HWiNFO
Чтобы узнать свою модель видеокарты на Windows 7, может воспользоваться программой HwiNFO, которая способна предоставить всю необходимую информацию о компьютере, включая полные сведения о видеокомпонентах.
В главном окне необходимо раскрыть пункт Video Adapter и выбрать видеокарту, информацию о которой требуется получить. Программа предоставит полные сведения, включая название графического адаптера, объем видеопамяти, мощность, слот подключения, частоту и многое другое.
Основные функции приложения доступны бесплатно — для не самого глубокого анализа софт подходящий.
Определить модель видеокарты на Windows 7 можно множеством способов: с помощью встроенных возможностей или через удобный софт от стороннего разработчика. Во втором случае пользователь получит более подробную информацию о компонентах компьютера.
Источник
Узнаем тактовую частоту видеокарты: дискретной и встроенной
Всем привет! Сегодня я расскажу, как посмотреть частоту видеокарты Nvidia и AMD Radeon на ПК или на ноутбуке, в том числе во встроенной AMD и в Intel. Рассмотрим программные способы, которые одинаково эффективны для Windows 7 и Виндовс 10. О том, важно ли обновлять драйвера видеокарты и что это дает, читайте здесь.

Какие параметры нужно узнать
Применительно к дискретной видеокарте нас интересует скорость, с какой работает графический процессор, а также частота видеопамяти. Грубо говоря, чем выше эти параметры, тем шустрее «соображает» видеоадаптер, тем качественнее будет прорисована графика в видеоиграх и больше FPS.
Для интегрированной видеокарты, то есть выполненной на одном кристалле с CPU, важно узнать только частоту чипа. Собственной видеопамяти там нет, а необходимый объем этот компонент берет от оперативной памяти, установленной на компьютере.
Как определить характеристики графического адаптера по его модели
Если вы не разгоняли видеоплату, то она работает на базовой частоте, соответствующей спецификации, установленной производителем. Эти данные можно узнать на официальном сайте или в любом приличном интернет-магазине в характеристиках товара, введя марку и модель видеоадаптера в поисковике. Где их узнать?
Такая информация всегда указана на упаковке и в гарантийном талоне. Если тара и документы от видеоадаптера утеряны, посмотреть модель видеоадаптера можно через Диспетчер устройств, нажав кнопку «Пуск» и перейдя на Панель управления.
Параметры интегрированной GPU нужно искать по модели процессора. Нажмите кнопку «Пуск», кликните ПКМ по иконке «Компьютер» и выберите опцию «Свойства». Модель CPU указана в разделе «Система».
Как определить частоту помощью программ
Частоты памяти и графического чипа отображают все утилиты для разгона видеокарты — например, Riva Tuner, ASUS GPU Tweak или MSI Afterburner. Здесь эта информация нужна, чтобы пользователь не «тыкался» наугад, а твердо знал, насколько он изменяет тактовую частоту компонентов.
Также определить необходимые характеристики можно с помощью любой программы для диагностики компьютера. Эти приложения подключаются к встроенным датчикам компа и считывают с них необходимую информацию. Среди подобных утилит хочу отметить:
Также для вас могут быть полезными публикации «Какие функции выполняет видеокарта в ПК и за что она отвечает?» и «Что означает приставка Ti в названии видеокарты от Nvidia?». Не забывайте расшарить этот пост в социальных сетях — так вы поможете раскрутке моего блога. До завтра!
Источник
9 приложений для тестирования видеокарты
Сегодня мы поговорим о самых популярных программах, позволяющих тестировать работу видеокарт. Также можно провести сравнительный анализ выявленных результатов с идентичными моделями. Другими словами, у вас появится возможность выбрать наилучший вариант для своего компьютера либо ноутбука. А ещё вы сможете зафиксировать требуемые параметры для подключения «громоздких» игр и программ.
Если вы хотите изучить производительность компьютерной видеокарты, чтобы только проверить эффективность разгона, не забывайте, что сильно рискуете. Проходя тест, отслеживайте температурные показатели процессора, видеочипа и чипсета материнской платы. Если монитор демонстрирует более 100 градусов по Цельсию, останавливайте весь процесс (при отсутствии реакции со стороны термозащиты — если нет отключения ПК, синего экрана). Если перегреется, могут сломаться комплектующие.
AIDA64 Extreme Edition
Это профессиональное ПО, благодаря которому осуществляется мониторинг рабочего процесса видеокарты. Ключевая особенность —можно провести диагностическое исследование таких составляющих ПК, как материнская плата, оперативная память, центральный процессор, блок питания, а также жёсткий диск. Можно найти неполадки, сбои в самом устройстве через поисковую систему.

Есть возможность вычислить частоту кадров в секунду (FPS) в 3D-играх и приложениях. Доступно вычисление скорости, с которой вращаются вентиляторы, температурного показателя и напряжения графического адаптера. Важный момент — такое тестирование займёт до 10-ти минут. Очень жаль, но бесплатно пользоваться приложением можно не более одного месяца, далее за лицензионный ключ придётся заплатить 40$.
Возможности AIDA64 Extreme Edition:
MSI Afterburner
Мощнейшая утилита, с помощью которой можно разогнать видеокарты NVIDIA и AMD. Имеет 2-3 рабочих режима, включая предельную нагрузку на GPU. Доступен контроль напряжения питания, температурного лимита, охлаждающей системы. Есть функция разработки персональных профилей с подходящими конструкциями для аппаратов.

С помощью ПО можно проверить производительность и стабильность компьютера в 3D-играх (находится в графе с тестами GPU Stress Test). Можно записывать игровой процесс, делиться им в различных соцсетях — в Одноклассниках, Facebook, Twitter.
Основные нюансы MSI Afterburner:
GeForce Experience
Считается лучшим вариантом для обновления до новейших версий драйверов для видеоадаптеров GeForce. Возможна фиксация интересных игровых моментов. Имеет свой персональный облачный портал для хранения выше обозначенных записей без применения внутренней компьютерной памяти. Если пользоваться технологией GameStream, возможна трансляция контента на каналы YouTube Live в высоком разрешении, допустим — 2K и 4K.

Важный момент: искать и обновлять драйвера вручную не нужно — заложен автоматический режим. Вы просто нажимаете кнопку подтверждения. Имеются и разные инструменты для разгона видеокарты, проверки стабильности её работы в играх и приложениях.
Ключевыми достоинствами GeForce Experience считаются:
FurMark
Это программа-тест для видеокарты. Ещё она показывает, насколько стабилен графический процессор. Оснащена специализированными инструментами Xtreme Burn-in Test (помогают проверять систему охлаждения). Для запуска можно воспользоваться командной строкой, функционирующей в стандартном либо оконном формате.

У рассматриваемой нами программы весьма уникальный рабочий принцип: при нагрузке видеокарты вы в широкоформатном режиме смотрите, как на рабочем столе появляется «волосатый бублик», крутящийся по сторонам. Ещё он оснащён температурным датчиком. Прокрутка возможна, пока не остановишь кнопкой «Стоп» (или пока не появится синий экран). Для запуска полноценного теста нужно хотя бы 2-3 часа.
Ещё при помощи утилиты Фурмарк доступна настройка характеристик экранного разрешения и графического сглаживания. Выкладывает детальные сведения про итоги контроля, причём отдельным файлом. Необходимо упомянуть и о сочетании утилиты практически с любой моделью NVIDIA GeForce и AMD Radeon. Фиксирует температурный показатель видеокарты в режиме онлайн. Им очень удобно управлять, минимальное количество условий, комфортный интерфейс (хотя для реализации применяется английский язык).
Основные плюсы FurMark:
3DMark
Программа тестирует видеокарту и процессор ПК. Извлечённые результаты можно сравнить с иными GPU и CPU. Можно настроить характеристики техники при контакте с графикой.

Важный момент — утилита занимает довольно много места. Кроме того, она предъявляет серьёзные требования к ресурсам системы, но продвинутые бенчмарки её популяризируют.
Основные функции 3DMark:
Является специализированной программой, характеризующей работоспособность клиентской видеокарты. Фиксируются детальные параметры графической подсистемы, возможен контакт с платами ATI, Radeon, NVIDIA, Intel. Позволяет вычислять объём, разрядность шины и тип видеопамяти. Фиксирует температурный показатель в режиме онлайн. Демонстрирует, с какой скоростью вращается вентилятор. Можно ознакомиться с итогами исследования видеокарты (находятся на жёстком диске либо облачном сервисе).
Video Memory Stress Test
Позволяет побитово исследовать видеопамять и определить имеющиеся неполадки. Проверить можно за 15 минут — в зависимости от объёма находящейся в карточке видеопамяти. А ещё можно создать загрузочный диск, чтобы диагностировать технику, не загружая Windows.

Приложение обладает такими плюсами:
Unigine Heaven Benchmark
Считается лучшим бенчмарком для аппаратов, поддерживающих DirectX 11. Доступно тестирование видеокарты ноутбука или PC в 3D-режиме.

Можно разрабатывать пресеты для проведения сравнительного анализа устаревших тестов с обновлёнными. Если софт запущен впервые, вас ожидает оригинальный дизайн с удобными подсказками.
Основные плюсы Unigine Heaven Benchmark:
GPU Shark
Удобная программа для исследования работоспособности видеокарты. Через софт можно ознакомиться со сведениями о разных параметрах вашего прибора. Речь идёт о наименовании, кодовом имени, идентификаторе, драйверной версии, типаже видеопамяти, текущей температуре графического ядра и тому подобном.

Основные характеристики GPU Shark:
Источник
Как проверить видеокарту после покупки

Содержание
Содержание
Современная видеокарта представляет собой отдельное вычислительное устройство. В нем есть собственная оперативная память, процессор, подсистема питания и множество других элементов, которые должны работать как швейцарские часы. При покупке новой видеокарты или б/у необходимо быть уверенным в 100% исправности всех компонентов. Именно этим мы и займемся в этой статье — научимся тестировать видеокарты для выявления возможных дефектов.
Тестовые пакеты для прогрева
Работа видеокарты под нагрузкой поможет найти дефекты или убедиться в исправности. Мы будем использовать несколько программ, которые создают искусственную нагрузку на чип и память. Для проверки графического чипа используем FurMark — это один из самых показательных стресс-тестов для любого ГПУ.
Как тестировать с помощью FurMark
В главном меню программы доступно несколько режимов тестирования. Есть готовые прессеты с предустановленными настройками и разрешением для тестирования. Рекомендуется выбрать разрешение вручную, в котором вы хотите протестировать видеокарту. Чем больше разрешение, тем больше памяти задействуется при запуске теста. Но здесь важно понимать, что если вы тестируете бюджетную карту в разрешении 4К, то из-за низкой частоты кадров вам будет сложно оценить, как ведет себя видеокарта под нагрузкой. Поэтому для бюджетных и ГПУ среднего сегмента лучше использовать разрешение Full HD 1920х1080 или ниже.
После запуска кнопки «GPU stress test» на экране появляется сложная геометрическая фигура с миллионами мелких подвижных деталей. Тестер должен обращать внимание на:
Если с первыми двумя пунктами все понятно, то о последнем нужно поговорить более детально. Дело в том, что каждая модель видеокарты имеет разную систему охлаждения. Это может существенно влиять на температуры в тесте с разбросом в 20 градусов между видеокартами одной серии, но с разной системой охлаждения.

Но все же можно опираться на усредненные цифры. К примеру, какая-нибудь одновентиляторная видеокарта со скромным радиатором может греться до 80–85 градусов под нагрузкой, и это будет нормальным показателем для нее. Но если вы тестируете модель с монструозной системой охлаждения и температура переваливает за 85, то это может быть поводом для опасений и возврата карты магазину или отказа от покупки конкретного экземпляра, бывшего в употреблении.
Чтобы достичь пиковых температур, необходимо прогревать видеокарту не менее 10 минут в закрытом корпусе. Если у вас 60–73 градуса – это отличный результат. 75–84 градуса — все еще неплохо. Как только температура переваливает за 85 градусов, нужно держать ухо в остро и обращать внимание на детали. Проверьте, насколько хорошо продувается корпус, работают ли все вентиляторы в системе охлаждения видеокарты. Если все в порядке и даже при открытой стенке корпуса температура остается столь же высокой, то это будет поводом вернуть товар продавцу.
Очень часто артефакты на экране начинают появляться только при нагреве чипа. В обычном режиме использования или даже при запуске некоторых игр их может быть и не видно, т.к. температура чипа может быть все еще далекой от проблемной.
Если у видеоадаптера истек гарантийный срок и вы наблюдаете сильный нагрев, то вам поможет гайд по обслуживанию видеокарты.
Тестирование видеопамяти
Если отрыть статистику загрузки видеопамяти при тестировании FurMark, то можно удивиться низкой загрузкой контроллера памяти и малым количеством используемой видеопамяти. Чтобы протестировать видеопамять, нам понадобиться другой пакет программ. Им пользуются мастера по ремонту компьютерных комплектующих. Это программа Nvidia MATS/MODS, которая запускается из-под загрузочной флешки.
Интерфейс представлен командной строкой. Загрузившись с флешки, пользователю нужно ввести команду:
Программа быстро загрузит все необходимые патчи. После этого вводим команду:

Тест будет длиться около 2–3 часов в зависимости от объема видеопамяти. После появления большой зеленой надписи «PASS» нужно ввести команду:
Утилита откроет результаты тестирования и покажет количество ошибок, возникших на конкретных чипах памяти. Если видеопамять исправна, то ни в одной из колонок не должно быть ошибок.

Тесты под разгоном
Для этого нам понадобится программа MSI Afterburner. Утилита позволяет изменять частоту работы видеопамяти и процессора, а также регулировать вручную обороты кулеров, изменять энергопотребление.
На большинстве видеокарт можно безболезненно разогнать ГПУ на 50 МГц, сдвинув ползунок в параметре Core Clock в соответствующее положение или прописав значение вручную. Также можно разогнать и память. В зависимости от модели, к базовой частоте видеопамяти можно смело прибавить 400 МГц. Разные модели могут поддерживать разгон и на 1000 МГц. Не бойтесь перестараться. Если будет перебор, то драйвер сбросит избыточную частоту и выдаст ошибку при тестировании.

Результаты можно интерпретировать точно так же, как и со стоковыми значениями. Разница будет лишь в том, что температура при разгоне может повыситься на 5–10 градусов. При грамотном разгоне стабильность работы видеокарты не должна каким-либо образом ухудшиться.
Тест при помощи работы с видео
Еще одним показательным инструментом для тестирования видеокарты является рендеринг видео. Такие программы как Adobe Premiere или DaVinci Resolve позволяют проверить стабильность работы видеокарты при обработке видеофайлов. Создайте любой проект, набросайте в него видео и различных эффектов, чтобы рендеринг длился не мене 10 минут. Если программа успешно создала видеофайл и во время рендеринга не было никаких ошибок, то это будет еще одним подтверждением хорошей работоспособности оборудования.
Если у вас нет вышеперечисленных программ, используйте любой бесплатный видеоредактор или видеоконвертер. Попробуйте создать или декодировать несколько файлов, чтобы видеокарта могла проработать не менее 10 минут.
Еще один простой вариант проверки — предварительно запустить видео с высоким битрейтом и высоким разрешением, например в 4К. Просмотрите видеоролик в течение нескольких минут и обратите внимание, не появляются ли на мониторе артефакты или «подтормаживания».
Выводы
Эти достаточно несложные в работе инструменты позволяют практически на 100% исключить любые неисправности в оборудовании. Следите за температурами во время тестирования, появлением артефактов и будьте терпеливы при проверке памяти при помощи Nvidia MATS/MODS.
Источник
Как посмотреть на какой частоте работает видеокарта?
Частота процессора видеокарты – это показатель справа возле верхней полоски. Показателем возле нижней полоски является частота работы видеопамяти графической карты. Узнать частоту работы видеокарты можно и при помощи программы RivaTuner.
Как узнать частоту оперативной памяти Windows 10?
Самый быстрый способ узнать частоту оперативной памяти — выполнить запрос в командной строке.
Как узнать все характеристики своей видеокарты?
Инструмент Windows «Сведения о системе» отображает весь список установленного оборудования. Запустить утилиту можно через командную строку: нажмите [Windows]+[R] и введите «msinfo32» (без кавычек). В левом столбце выберите «Компоненты» — «Дисплей». Во втором поле «Имя» указана модель вашей видеокарты.
Как узнать на какой частоте работает память?
Чтобы узнать ее эффективную частоту, достаточно разделить 12800 на 8 или 800 умножить на 2. В моем примере этот показатель равен 1600 MHz. Однако в CPU-Z есть еще один раздел – «Memory», а в нем – параметр «DRAM Frequency», равный 665,1 MHz.
Как узнать на какой частоте работает материнская плата?
Как определить частоту работы оперативы с помощью CPU-Z:
Как узнать сколько Мгц в оперативной памяти?
Реальный показатель мы можем посмотреть в программе CPU-Z. Открываем вкладку «Memory» и смотрим графу «DRAM Frequency». Здесь видим значение 802,1 МГц. Это значение необходимо умножить на 2, и таким образом мы получим немногим более номинального показателя 1600 МГц, как показано в AIDA64.
Как узнать какой тип оперативной памяти на моём ноутбуке?
Наиболее просто это сделать следующим образом:
Как узнать какая у меня серия видеокарты?
Для того чтобы его открыть нажмите комбинацию клавиш Windows-R и введите команду «mmc devmgmt. msc» либо откройте меню «Пуск» и введите поисковый запрос «Диспетчер задач». После запуска «Диспетчера задач» нужно открыть раздел «Видеоадаптеры» и если драйверы установлены, то здесь будет указано название вашей видеокарты.
Как узнать какой у меня DDR видеокарты?
Открываем АИДУ, нажимаем на пункт «Отображение». Это меню будет находиться в левой части окна программы. В выпадающем списке характеристик нажимаем на кнопку «Графический процессор». После этого в главном окне программы появятся все характеристики вашей видеокарты, тип видеопамяти в том числе.
Как узнать характеристики видеокарты на Windows 7?
Как узнать свою видеокарту на Windows 7 / 8 / 8.1 / 10
Как определить максимальную частоту оперативной памяти?
Чтобы узнать максимальную частоту оперативной памяти нужно на сайте ark.intel.com найти процессор, который у вас установлен в ноутбуке и в разделе характеристик «спецификация памяти» в строке «типы памяти» посмотреть возможные варианты.
Как узнать частоту оперативной памяти в CPU-Z?
CPU-Z просмотр частоты озу выполняется следующим образом:
Как узнать какой у меня DDR оперативной памяти?
В общем, первая цифра после букв PC указывает на поколение DDR, если этой цифры нет, то это простой DDR первого поколения. В некоторых случаях на модулях оперативной памяти указывается не название модуля, а тип оперативной памяти и его эффективная частота. Например, на модуле может быть написано DDR3 1600.
Как узнать какую максимальную частоту оперативной памяти поддерживает материнская плата?
Получить информацию о типе оперативной памяти (DDR1, DDR2 и т. д) и максимальных частотах можно на официальном сайте производителя материнской платы и процессора. Объем оперативной памяти не должен превышать максимальный объем указанный в характеристиках материнской платы и процессора.
Как узнать FSB материнской платы?
Коэффициент умножения, на основании которого производится расчет конечной тактовой частоты процессора, методом умножения частоты шины (FSB) на коэффициент (множитель). Например, частота шины (FSB) составляет 200 МГц, а множитель равен 20, получаем тактовую частоту процессора: 200 * 20 = 4 ГГц.
Как узнать какой чип в оперативной памяти?
Узнать характеристики чипа оперативной памяти довольно просто.
…
Определение объема ОЗУ
Источник
Диагностика, тест видеокарты.
Если на компьютере часто играют в тяжелые игры, то самое время произвести тест видеокарты. Игры задействуют все ресурсы устройства, и если время от времени начали появляться точки на экране, наложение красного фона или любого другого, изображение стало дергаться или тормозить, то скорее всего, видеокарте грозит выход из строя в скором времени.
Признаки не исправности видеокарты.
Первое на что нужно обратить при выходе из строя видеоадаптера – это наличие различных артефактов на мониторе. Как и было описано выше артефакты могут проявляться точками, подергиваниями, наличием квадратов другого цвета или же половина экрана монитора меняет цвет, а потом снова приобретает оригинальные цвета.

Чтобы попробовать избавиться от подобных симптомов необходимо осмотреть кулер, крутится или не крутится, прочистить радиатор, обновить драйвера. Осмотреть не вздуты ли конденсаторы, если же вздулись отпаять и заменить. Если ничего не помогло, следует попробовать прогреть процессор видеокарты, так как есть возможность его отхождения от платы.
Если изображение двоится или искажается при игре, то возможно графический процессор или видеоконтроллер уже практически вышли из строя. Следует проверить видеокарту на другом компьютере, а также протестировать подключение кабелей. Возможно они не вплотную прижаты к интерфейсу.
Если изображение на экране не появляется, а компьютер уже работает, и монитор точно не причем – видеокарта скорее всего сгорела. Однако не стоит ее выбрасывать сразу. Необходимо почистить контакты интерфейса ластиком, попробовать включить на другом компьютере.
БИОС также будет издавать определенные сигналы при включении, если неисправна видеокарта. Обычно это восемь коротких сигналов.
Если вы покупаете видеокарту бывшую в употреблении необходимо обратить внимание на цену. Хорошую карту никто не будет продавать задешево, даже если она и была б\у.
Перед покупкой необходимо использовать специальные программы и проверить ее сразу на месте. Чтобы потом не оплачивать ремонт или не покупать новую. Как это сделать будет описано ниже.
Средства диагностики Windows
стандартный тест видеокарты
Вначале необходимо проверить наличие драйвера средствами Windows. Для этого кликните правой кнопкой мыши по «Мой компьютер» и выбрать меню «Диспетчер устройств».
Нажмите на него левой кнопкой мыши, в окне нужно найти пункт «Видеоадаптеры» и кликнуть по нему.

Если в списке отображается марка установленной карты, значит драйвер установлен.
Для того, чтобы узнать подробнее о видеоадаптере рекомендуется использовать утилиту DxDiag. Чтобы ее открыть в кнопке «пуск» найдите поиск
(также можно нажатием клавиш Win+R) и наберите название программы (dxdiag). В появившемся списке кликнете по ней, и она откроется. Это встроенная утилита для проверки видеокарты на исправность, поэтому не требует установки.

После запуска сразу же адаптер проверяется на различные ошибки и неполадки. Утилита показывает обычные, не критические сбои, которые выявляются в ходе работы адаптера.
Проверяем нагрузку на видеокарту
Для того, чтобы проверить видеокарту на работоспособность при нагрузках рекомендуется запустить игру и включить утилиту GPU Z.
Программа автоматического скачивается с расширением *.exe. Кликаем по нему ЛКМ дважды и приложение запускается.

Здесь отображается температура графического процессора, скорость вращения кулера и остальные параметры адаптера. При включении игры необходимо поиграть в нее в течении 5-10 минут, свернуть окно экрана игры с помощью кнопок «Alt+Tab» и посмотреть, как изменились значения температурного режима. Если незначительно повысилось, то все нормально. Если же температура превышает 80 градусов, то это говорит о проблеме с охлаждением. Вероятно высохла термопаста между радиатором и графическим процессором.
Программы для проверки видеокарты
Существуют специализированные утилиты для проверки видеоадаптера на компьютерах или ноутбуках Windows 7, 8, 10. Они позволяют провести нагрузочный тест видеокарты и выявить проблемные моменты.
Furmark тест видеокарты
Популярная утилита для проверки видеокарты. Ее еще называют «волосатый бублик», поскольку диагностика проходит с похожим изображением на экране. После того, как скачаете Furmark его необходимо установить и запустить. Для этого кликаем дважды по файлу скачанной программы, соглашаемся с условиями и лицензией и жмем кнопку «Next».

Приложение установлено. Заходите в меню «Settings» или настройки. В нем можно указать разрешение.
В настройках выставляете те пункты, которые указаны на рисунке, кроме «Xtreme burn in». Эта настройка может выведет из стоя карту, поскольку тест будет проходить при максимальных нагрузках.
Кликаете кнопку «Burn in Test».
Утилита выведет предупреждение о том, что нагрузка будет большая, что может вызвать нестабильную работу системы или вообще отключение компьютера. Однако, не обращаем на это внимания и кликаем кнопку «Go».

Итак, процесс пошел.

В результате тестирования температура может подняться слишком высоко. Поэтому не рекомендуется проводить тест более 20 минут. Утилита сразу нагружает и проводит тест GPU, что резко поднимает температуру. Тестирование с помощью данной программы не сравнимо даже с самой мощной игрой.
Если адаптер исправен, то температура станет выравниваться после двух, трех минут работы утилиты. Если видеокарта неисправна, то температура поднимется выше 100 градусов, изображение будет зависать или отключаться.
При таком поведении компьютера следует проверить кулер и радиатор карты. Если они чистые, без пыли и кулер свободно крутится, то рекомендуется отвинтить радиатор и проверить термопасту на чипе. Возможно она высохла и ее нужно заменить. Если пользователь не умеет делать ничего из перечисленного, лучше обратиться в мастерскую.
Aida 64 — стресс тест видеокарты
Следующей программой для тестирования видеокарты на неисправность будет Aida 64. Проводим стресс-тест.
После скачивания необходимо установить ее также, как и в инструкции по установке Furmark. Кликаем по файлу с расширением *.exe. Соглашаетесь с условиями, кликаем по кнопке «Next». Теперь открываете утилиту и переходите во вкладку «Сервис» и заходите в пункт «Test GPGPU».

Запускаете его, выбираете ваше устройство и кликаем по кнопке «Start Benchmark».

Кроме этого вы можете провести стресс-тест для видеоадаптера. Для этого опять же заходите во вкладку «Сервис», кликаем по «Тест стабильности системы» и выбираете «Stress GPU».

При критических температурах выведется предупреждения и полоса графика будет красной, а также система может самостоятельно перезагрузится. Если с видеокартой все нормально, никаких сбоев не произойдет.
ATITool тест видеоадаптера
Несмотря на название, эта утилита может проверять и видеоадаптеры от Nvidia. После того, как скачаете Ati Tool, устанавливаете ее и запускаете.
Откроется такое окно.

Отобразится температура и частота на которой работает адаптер. Частоту можно изменять ползунками, но этого делать не стоит, без должных знаний.
Если нажать на «Show 3D» то можно увидеть количество FPS.

Программе следует проводить тест видеокарты в течении десяти минут. В это время следите за температурой. Если она превысит 85 градусов, то немедленно прекратите тест. Это значит, что ваш адаптер поврежден.
Если в окне 3D появилось множество желтых точек, это значит, что видеокарта также неисправна. Рекомендуется заменить теплопроводную пасту. Если после этого ничего не поменялось в работе, то лучше купить новую.
3DMark программа для видеокарты
Скачать 3DMark можно с официального сайта.
Процедура стандартна, приложение устанавливается на компьютер и запускается диагностика, кликом по кнопке «Run 3D Mark». После проверки высветится результат теста. Будет предоставлена информация о процессоре, фильтрации текстур, памяти, рабочей частоте видеоадаптера и многое другое.
OCCT тест графического адаптера
OCCT можно не устанавливать, а просто распаковать из архива на рабочий стол и запустить.

Утилита имеет набор вкладок для диагностики при стрессовых условиях, чтоб осуществить тест стабильности видеокарты, и тестирования элементов питания. Не рекомендуется данную утилиту использовать для тестирования поврежденной видеокарты на ноутбуке или компьютере, так как возможен выход адаптера из строя.
Проверить видеокарту онлайн
По сути провести тест видеокарты на стрессоустойчивость онлайн не получится. Тут играет роль не столько стабильность соединения, сколько ограничения работы приложений из браузера с компьютерными комплектующими. А вот подходит ли та или иная игрушка для вашей видеокарты можно.
Для этого заходим на официальный сайт NVidia и нажимаем на вкладку «Узнать готов ли твой компьютер к новым играм». Отобразятся все подробности о видеоадаптере.
Для более углубленной проверки лучше всего использовать вышеперечисленные программы.
Источник

Как определить характеристики видеокарты, такие как тип графического процессора, частоты, разрядность шины видеопамяти, тип видеопамяти?
Воспользуйтесь опцией «Диагностический отчет» (Diagnostic report) утилиты RivaTuner. В разделе «NVIDIA specific display adapter information» Вы увидите искомое. Убедитесь, что вы используете последнюю версию программы.Также можно воспользоваться утилитой GPU-Z.
Комментарии
Похожие вопросы
- Где найти обновления видеоBIOS?
- Почему разные программы показывают разную частоту видеопамяти?
- Как безопасно разогнать видеокарту?
- Проблемы в GTA IV
- После обновления видеоBIOS стали появляться цветные точки на сплошных фонах, произвольно меняться цвета графических элементов
- Известные ограничения графических процессоров NVIDIA
- Объем видеопамяти, определяемый Windows, программами или драйвером, отличается от указанного в спецификациях видеокарты и/или определяемого видеоBIOS
- Включение ускорения CUDA в Premiere CS5
- Замечания по видеокартам GeForce GT 220, предназначенным для OEM-рынка
- Не включается Windows Aero
Знать модель графического адаптера может потребоваться для выполнения поиска драйверов и другого вспомогательного программного обеспечения. Существует несколько методов посмотреть видеокарту на Windows 7, отличающихся сложностью и обширностью получаемых сведений.
Содержание
- Способы просмотра характеристик видеокарты на Windows 7
- «Диспетчер устройств»
- «Сведения о системе»
- Параметры экрана
- Встроенная утилита DirectX
- Специальные программы для компьютера
- GPU-Z
- Speccy
- AIDA64
- HWiNFO
Система предусматривает методы определения модели видеокарты, которые не должны вызывать сложностей у неопытного пользователя. Каждый способ удобен, прост в освоении и эффективен.
«Диспетчер устройств»
«Диспетчер устройств» является встроенной утилитой, в которой перечислены компоненты компьютера.
Процесс открытия:
- Нажать клавишу «Пуск».
- Перейти в «Панель управления».

- Открыть блок «Система и безопасность».
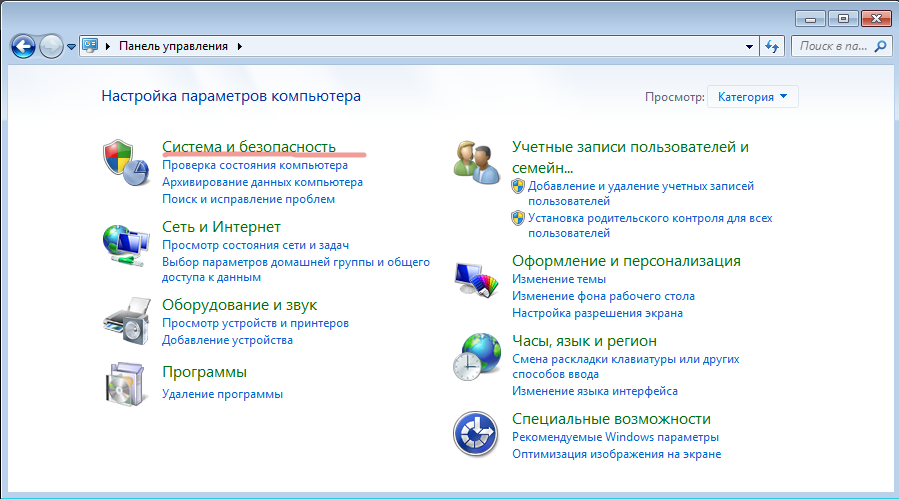
- Выбрать подраздел «Диспетчер устройств».
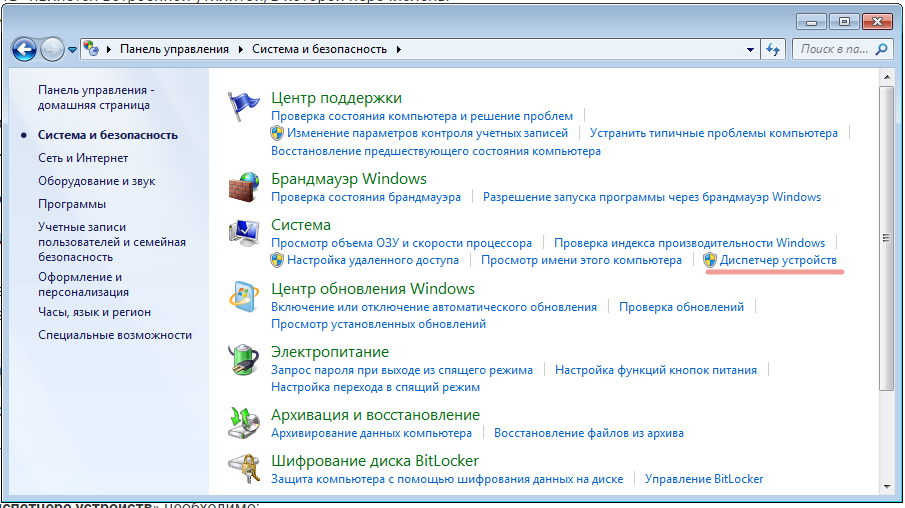
Можно воспользоваться командой «Выполнить», позволяющей отказаться от сложного перемещения по настройкам. Для этого необходимо:
- Нажать Win + R.
- В возникшую строку ввести devmgmt.msc
- Запустить утилиту нажатием Enter.
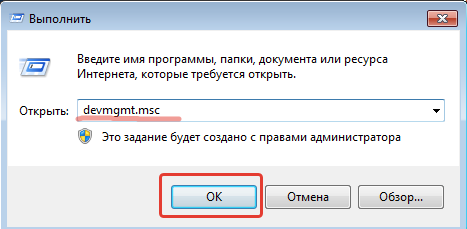
В открывшемся «Диспетчере устройств» необходимо:
- Выбрать пункт «Видеоадаптеры». Раскроется список подключенных адаптеров с обозначением модели.
- Два раза щелкнуть по названию — откроется информация о драйвере и месте размещения элемента на системной плате.

«Сведения о системе»
Этот способ позволяет получить необходимую информацию через специальное меню «Сведений о системе»:
Пошаговое руководство:
- Перейти по пунктам «Пуск» → «Все программы» → «Стандартные» → «Служебные» → «Сведения о системе».
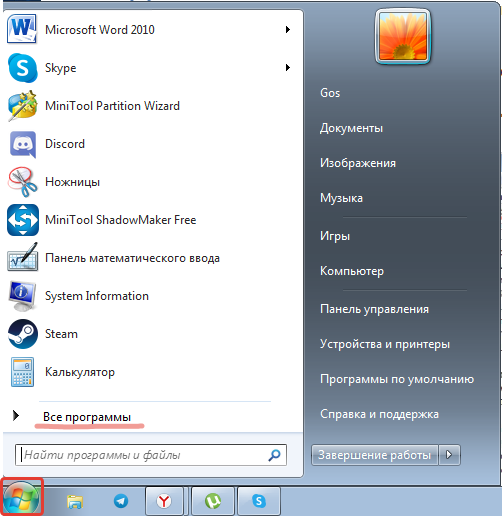
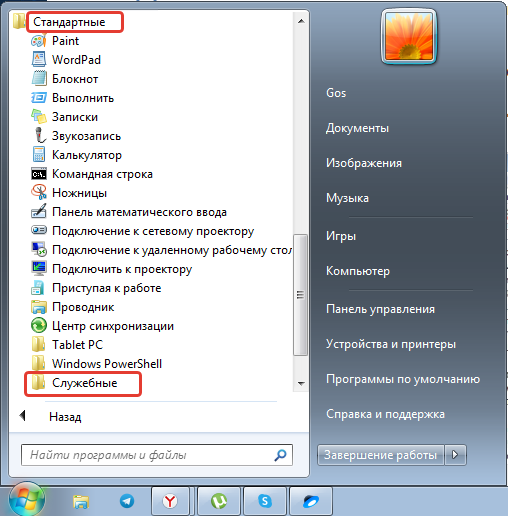

- Открыть раздел «Компоненты» и выбрать позицию «Дисплей».
- Напротив пункта «Имя» будет прописана модель адаптера.
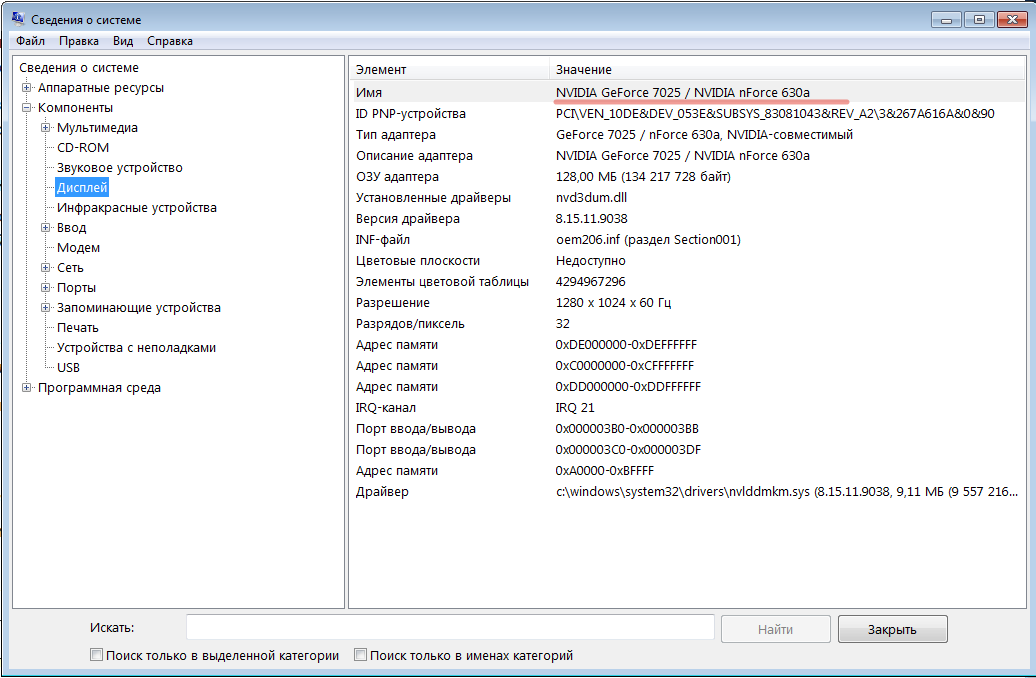
Параметры экрана
Для реализации этого способа нужно:
- Нажать ПКМ на рабочий стол и выбрать пункт «Разрешение экрана».
- Затем перейти в «Дополнительные параметры».
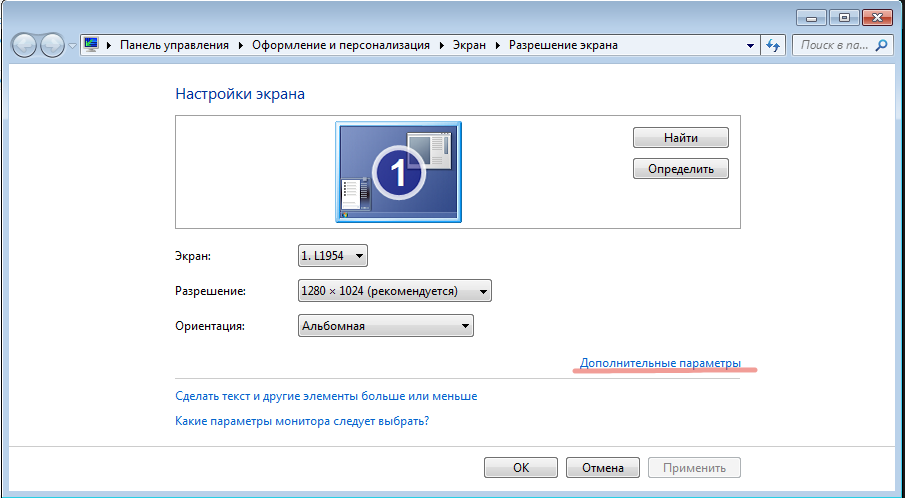
- В появившемся окне можно увидеть модель карты в блоке «Тип адаптера».
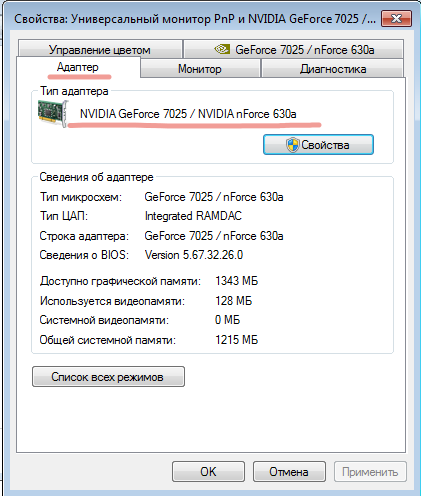
Встроенная утилита DirectX
DirectX — важный компонент системы, отвечающий за работу многих программ. Этот софт может стать источником информации о модели видеокарты.
Переход к средству диагностики DirectX осуществляется посредством ввода команды dxdiag в окне «Выполнить», вызываемое сочетанием клавиш Win + R.

После проверки драйверов откроется окно диагностики DirectX. Для получения необходимых данных потребуется перейти в раздел «Экран». В появившейся вкладке наименование видеоадаптера расположено в строке «Имя» — прописано полное название модели, которое можно скопировать и использовать для своих целей.
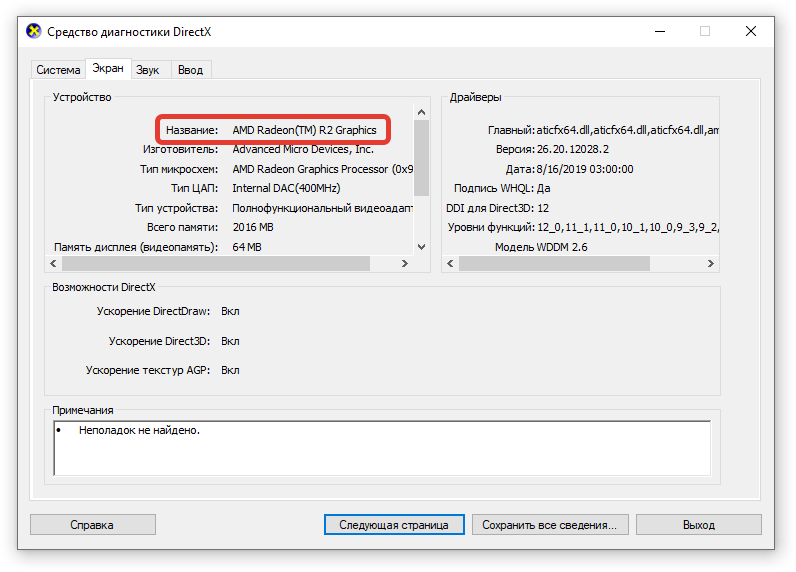
Метод несложен в реализации, но требует запомнить некоторые комбинации кнопок и команды для запуска «Средства диагностики».
Специальные программы для компьютера
В помощь штатным средствам есть множество дополнительных программ, которые способны предоставить пользователям полную информацию об используемой на компьютере или ноутбуке видеокарте. Такое решение подойдет в том случае, если одного только обозначения модели недостаточно.
GPU-Z
Утилита GPU-Z является максимально простой и полезной программой, которая не нагружает систему. После скачивания приложение не нужно устанавливать, требуется запустить загруженный исполняемый файл.
Перейдя во вкладку Graphics Cards, можно проверить информацию о графическом адаптере. Название модели располагается в верхнем поле напротив слова Name.
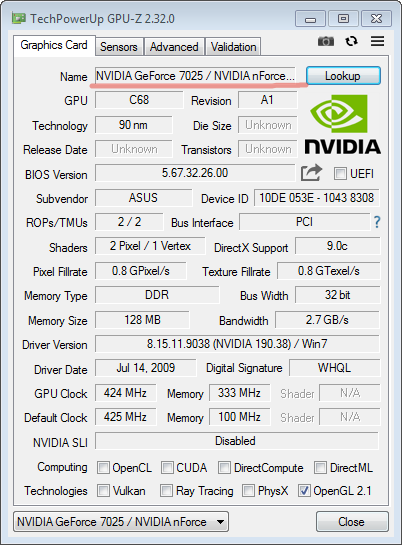
Софт удобен в использовании, практически не занимает места на диске, потребляет мало ресурсов и не требует особенных навыков для работы.
Основное преимущество заключается в способе распространения — бесплатно. Отсутствие русскоязычного интерфейса может создать некоторые сложности, но большинство операций проводятся интуитивно, с минимальным пониманием значения иностранных слов.
Speccy
Программа Speccy позволяет посмотреть модель видеоадаптера на Windows 7. Скачать утилиту можно на официальном сайте производителя, предлагающего корпоративные, платные и бесплатные версии. Функциональности свободной версии будет достаточно для получения необходимых сведений.
После установки можно запустить приложение через ярлык на рабочем столе и получить доступ к основным опциям. В столбце с левой стороны рабочей области нужно перейти в раздел Summary. В правой части интерфейса отобразятся данные о процессоре, памяти и видеочипе. В блоке Graphics представлено описание используемых мониторов и видеокарт.
Полную информацию можно увидеть в разделе Graphics. Там представлено полное описание используемого чипа, объем памяти, частота и температура в режиме реального времени.
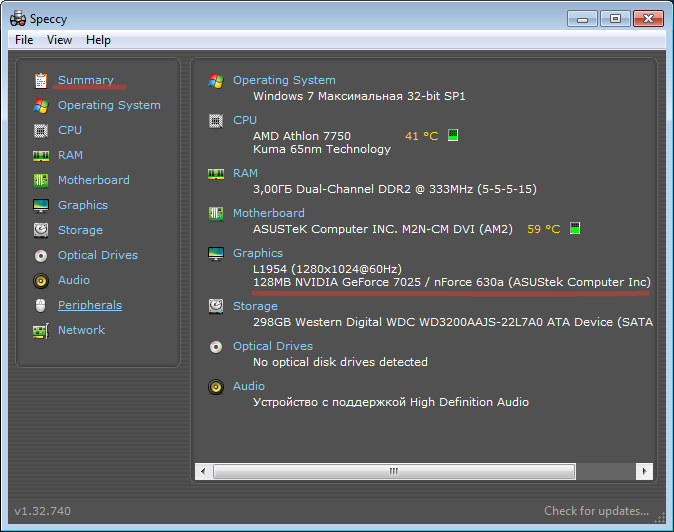
AIDA64
AIDA64 представляется одним из самых мощных инструментов для диагностирования аппаратной и программной составляющей компьютера. Ранее программа носила название Everest. Утилита способна предоставить обширную информацию обо всех компонентах, в том числе и о видеокарте.
Процесс получения сведений:
- Запустить программу. В момент старта осуществляется полноценное сканирование всей системы, в ходе которого софт собирает воедино сигналы от разных компонентов.
- В пункте «Меню» нажать кнопку «Отображение».
- Выбрать в появившемся списке раздел «Графический процессор».
- В правой части рабочего поля в блоке «Свойства графического процессора» находится необходимый параметр «Видеоадаптер». Напротив можно увидеть фирму видеокарты и конкретное обозначение модели.
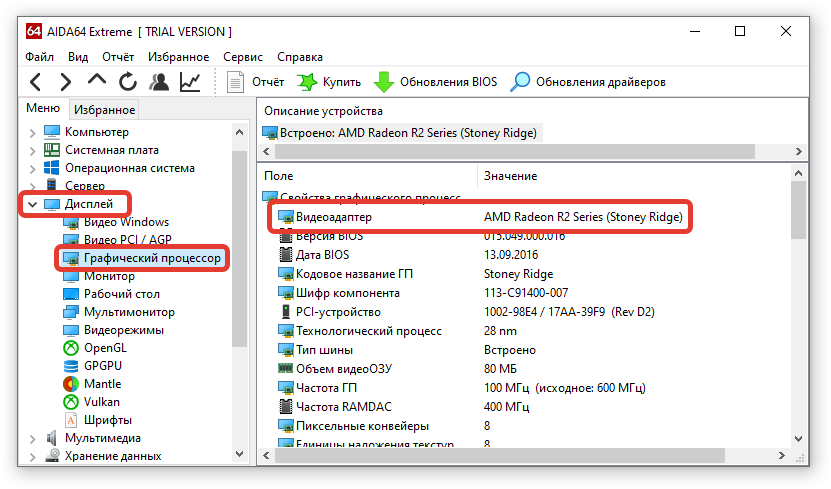
Важно! Программа AIDA64 позволяет бесплатно пользоваться основными возможностями на протяжении одного тестового месяца. По истечению этого периода необходимо будет купить лицензию.
HWiNFO
Чтобы узнать свою модель видеокарты на Windows 7, может воспользоваться программой HwiNFO, которая способна предоставить всю необходимую информацию о компьютере, включая полные сведения о видеокомпонентах.
В главном окне необходимо раскрыть пункт Video Adapter и выбрать видеокарту, информацию о которой требуется получить. Программа предоставит полные сведения, включая название графического адаптера, объем видеопамяти, мощность, слот подключения, частоту и многое другое.

Основные функции приложения доступны бесплатно — для не самого глубокого анализа софт подходящий.
Определить модель видеокарты на Windows 7 можно множеством способов: с помощью встроенных возможностей или через удобный софт от стороннего разработчика. Во втором случае пользователь получит более подробную информацию о компонентах компьютера.
( 1 оценка, среднее 5 из 5 )
Как узнать, какая видеокарта стоит на компьютере: подробный гайд для новичков

Содержание
- Для чего нужно знать, какая видеокарта стоит на ПК?
- Как посмотреть, какая видеокарта на компьютере?
- Диспетчер устройств
- Параметры экрана
- DirectX
- Как посмотреть видеокарту на Windows 10 с помощью стороннего ПО?
- AIDA64
- GPU-Z
- Как посмотреть видеокарту на macOS?
- Как посмотреть видеокарту на Linux?
- Заключение
Если вы покупали компьютер в сборке и особо не разбирались в его технических характеристиках, то вы можете и не знать, какое именно «железо» установлено на ПК. И если тип процессора и количество оперативной памяти можно посмотреть, кликнув на «Свойства» своего компьютера, то информацию о видеокарте придётся искать другими путями.
Есть 2 типа видеокарт.
- Интегрированный видеочип. Он встроен в материнскую плату как графический адаптер. Изображение выводится на экран за счёт использования ресурсов оперативной памяти и процессора. Особой производительности от этого типа ждать не стоит, поэтому он не подходит для запуска игр или просмотра видео в формате HD или Full HD.
- Дискретная видеокарта. Это отдельный вид комплектующих, который устанавливается в соответствующий разъём на материнской плате. Такая видеокарта оснащена графическим процессором, а также системой активного или пассивного охлаждения.
В статье мы расскажем о том, как узнать модель видеокарты, используя встроенные возможности систем Windows, macOS и Linux, а также сторонние программы.
Для чего нужно знать, какая видеокарта стоит на ПК?
Когда ПК работает стабильно, нет никаких зависаний и все новые игры запускаются на средних или высоких настройках графики, у большинства пользователей нет необходимости узнавать, какая видеокарта стоит на их компьютере.
Параметры установленной графической карты чаще всего нужно узнать в следующих случаях.
- Замена видеокарты. Приложения и игры становятся всё более требовательными, поэтому графические адаптеры устаревают, и ПК требуется апгрейд.
- Определение системных требований и их сравнение с требованиями для какой-либо программы или игры.
- Обновление драйверов. Чтобы скачать новый драйвер с официального сайта, необходимо понять, какой производитель
у установленного оборудования, а также узнать точную модель графического адаптера.
Мы собрали для вас несколько стандартных способов посмотреть видеокарту на ПК. Они зависят от операционной системы — Windows, macOS или Linux.
Как посмотреть, какая видеокарта на компьютере?
У Windows есть свои аппаратные способы узнать точную модель видеоадаптера. Также есть и стороннее программное обеспечение, установив которое можно узнать название видеокарты.
Диспетчер устройств
Это встроенная функция, которая доступна любому пользователю Windows вне зависимости от версии операционной системы.
Диспетчер устройств можно открыть несколькими способами.
Самый быстрый — ввести команду devmgmt.msc в командной строке (активировать её можно нажатием комбинации клавиш Win + R).

Заходим в меню «Пуск» и в строке поиска вводим «Диспетчер устройств». Открываем его.

Кликаем правой кнопкой мыши по значку «Компьютер». Далее выбираем раздел «Управление» или «Свойства». Во втором случае необходимо зайти во вкладку «Система», где и будет находиться диспетчер устройств.

Выбираем вкладку «Видеоадаптеры» — там будет вся информация об установленной видеокарте.

Параметры экрана
Для этого нужно кликнуть правой кнопкой мыши по рабочему столу и нажать на «Параметры экрана» (в Windows 7 — «Разрешение экрана»).
Пролистываем ниже и открываем «Дополнительные параметры».

Там будет информация о типе адаптера и его основных параметрах. Способ актуален, если на ПК установлен один графический адаптер. Если есть ещё и встроенный видеочип, то в параметрах экрана будет отображаться информация именно о нём. Тогда необходимо искать название дискретной видеокарты другими способами.

DirectX
Один из способов узнать, какая видеокарта стоит на ноутбуке или ПК, — функция «Средство диагностики DirectX». Запустить её можно через командную строку. Для этого нажимаем комбинацию клавиш Win + R, вводим команду dxdiag.

В открывшемся окне ищем вкладку «Экран» или «Монитор». Если установлены две видеокарты, то вкладок также будет две.

Это можно сделать с помощью сторонних утилит, которые можно скачать в интернете. Некоторые из них имеют бесплатные версии, а у ряда приложений есть только пробный период, но его хватит, чтобы узнать всё о графическом чипе.
AIDA64
Это информативная программа, которая предоставляет сведения не только о типе графического адаптера, но и о других параметрах ПК. В интерфейсе приложения есть подробная информация об установленном процессоре, модели материнской платы, объёме оперативной памяти, сетевых и звуковых картах, а также о другом оборудовании. Программа платная, но есть 30 дней бесплатного периода. Как в ней работать:
- В разделе «Компьютер» находим вкладку «Суммарная информация».

- Открываем раздел «Отображение» и ищем строку «3D-акселератор». Там будет название видеоадаптера. По нему можно найти в интернете более точную информацию.
GPU-Z

Это одна из бесплатных утилит, которой достаточно, чтобы узнать подробные характеристики графического адаптера.
Её возможностей хватит, чтобы посмотреть видеокарту, её название, тип графического процессора, версию установленной DirectX и др.
Как посмотреть видеокарту на macOS?
Нажимаем на значок Apple в левом верхнем углу. Далее — About This Mac.

В открывшемся окне во вкладке Overview есть строка Graphics — там будет информация о встроенном графическом чипе.

В более новых версиях операционной системы сведения о графическом адаптере нужно искать в System Report, далее — Graphics/Displays. В верхней строке справа будет название модели видеоадаптера.


Как посмотреть видеокарту на Linux?
Если используется графическая оболочка Gnome, то необходимо кликнуть правой кнопкой мыши по панели сверху. Далее нажимаем на значок с отвёрткой и гаечным ключом.
Потом заходим в «Сведения о системе» и смотрим информацию, указанную в разделе «Графика».

Другой путь — использование сторонних утилит. Одна из них — lshw, в которой можно узнать данные о видеоадаптере с помощью команды:
$ sudo lshw -c video

Другая утилита — lscpi. Нужную информацию можно узнать с помощью команды:
$ lspci | grep -E «VGA|3D»
Заключение
Посмотреть, какая видеокарта установлена на ПК или ноутбуке с Windows можно через аппаратные возможности операционной системы. Но иногда они не показывают необходимую информацию, поэтому нужно устанавливать сторонние приложения. На macOS и Linux это сделать тоже довольно просто.
Зная, какая у вас стоит видеокарта, вы сможете скачать драйверы с официального сайта производителя, а также выбрать себе видеокарту получше для запуска особо требовательных игр.
Как узнать, какая видеокарта стоит на компьютере или ноутбуке?
С детальной конфигурацией используемых компьютеров обычно знакомы только продвинутые пользователи. Большинство владельцев компьютерной техники знают названия комплектующих лишь примерно. Поэтому, когда возникает необходимость в уточнении наименования видеокарты, многие люди начинают в ускоренном темпе искать соответствующие инструкции. Специально для таких пользователей мы кратко объясним, как узнать, какая видеокарта стоит на компьютере или ноутбуке. Приложим универсальные инструкции, позволяющие узнать модель видеоадаптера посредством использования базового функционала Windows или специализированных программ.
Содержание
- Как посмотреть видеокарту на Windows 7 и 10 с помощью базовых функций ОС?
- Как посмотреть видеокарту на компьютере или ноутбуке с Windows через специализированный софт?
Как посмотреть видеокарту на Windows 7 и 10 с помощью базовых функций ОС?
Уточнить модель используемой видеокарты (в статье также будут упоминаться альтернативные названия комплектующей – графический адаптер и видеоадаптер) можно огромным количеством способов. Поэтому ради экономии времени наших читателей далее мы приведем только наиболее простые решения, активно применяемые пользователями Windows.
Начнем с самого популярного способа. Для получения требуемой информации пользователю необходимо открыть Диспетчер устройств, найти строку «Видеоадаптеры» и, нажав на стрелку слева от соответствующей надписи, посмотреть, какая видеокарта установлена на ПК (на ноутбуке схема действий не отличается). В большинстве системных блоков установлена одна видеокарта, но в некоторых сборках их может быть больше. Ситуация с ноутбуками аналогична. Большая часть популярных моделей ноутбуков имеет только встроенную (в процессор) видеокарту. В продвинутых версиях ноутбуках чаще всего присутствуют одновременно встроенный (в ЦП) и дискретный (отдельно устанавливаемый) графические адаптеры.

Если описанный в предыдущем пункте способ не позволит наверняка узнать, какая видеокарта стоит на компьютере или ноутбуке, то для уточнения модели графического адаптера понадобится запустить диагностический инструмент DirectX. Для этого потребуется нажать сочетание Win+R и напечатать специальную команду dxdiag. Далее (в появившемся окошке) надо зайти на вкладку «Экран». В левой части открывшегося окна будет обозначена модель видеоадаптера.

Еще одним достаточно простым способом уточнения модели графического адаптера является переход в меню «Сведения о системе». Чтобы посмотреть видеокарту на Windows 7 и 10 этим способом, нужно нажать Win+R, ввести msinfo32, а затем последовательно зайти на вкладки «Компоненты» и «Дисплей». Нужная информация появится в правой части экрана – сразу после выполнения всех действий, перечисленных в этом пункте.

Отметим, что обозначенные способы позволяют посмотреть, какая видеокарта стоит в ноутбуке и компьютере любой сборки. Методы универсальны, поэтому их применение позволяет получать нужный результат без видимых затрат времени и усилий.
Как посмотреть видеокарту на компьютере или ноутбуке с Windows через специализированный софт?
Если поиск информации с использованием вышеописанных встроенных возможностей Windows пользователя не устраивает, то можно воспользоваться альтернативным решением – установкой и использованием одной из специализированных программ соответствующего направления. Далее рассмотрим три программы, позволяющие узнать, какая видеокарта стоит на ноутбуке или компьютере с Windows 7 или 10.
- AIDA64. Достаточно включить программу (при первой установке она будет бесплатно работать в течение 30 дней), а затем в левой части интерфейса последовательно выбрать разделы «Компьютер» и «Системная информация». Далее справа понадобится найти раздел «Дисплей» и строку «Видеоадаптер». Именно там представлены интересующие пользователя сведения.
- Speccy. Небольшая программа, отображающая подробную информацию о конфигурации ПК. Для быстрого уточнения модели видеоадаптера просто запустите программу и взгляните на раздел «Графические устройства» прямо в основном меню представленного софта.
- GPU—Z. Небольшая полезная утилита, показывающая модель и детальные характеристики всех установленных видеокарт. Чтобы точно узнать, какая видеокарта установлена на компьютере, достаточно запустить GPU-Z. Название адаптера будет представлено в первой строке главного меню утилиты.
Разумеется, существуют и другие способы узнать, какая видеокарта установлена на ноутбуке или ПК, но представленные варианты самые простые, поэтому рассматривать другие методы попросту нет смысла.
Как узнать название и параметры своей видеокарты?
Приходит время, когда ваши знания уже выходят за пределы простого пользователя. Теперь при малейшей поломке своего железного друга вы не впадаете в ступор, и не несете его в истерике в ближайший «реанимационный пункт», под названием – сервисный центр. Поздравляю! Ваша любознательность выводит вас на новый виток знаний. Теперь вам хочется узнать больше о строении и жизнедеятельности вашего неутомимого помощника.
И это правильно. Никто лучше вас не знает капризный характер вашего «железного друга», и никто не будет заботиться о нем, как вы. Не отдавайте его на растерзание чужим людям. Познавайте его и лечите сами.
Сегодня мы рассмотрим вопрос, как узнать название видеокарты, установленной на вашем компьютере.
Как узнать название видеокарты при помощи Службы диагностики DirectX
Один раз мы уже рассматривали вопрос — Какая видеокарта на моем компьютере? А сегодня поговорим о других способах.
Для Windows XP
Самый простой и быстрый способ – это воспользоваться прикладными инструментами вашей системы.
- Заходим в меню Пуск и выбираем пункт Выполнить.
- Откроется окно для запуска служебных программ под названием Запуск программы. Это же окно можно вызвать одновременным нажатием клавиш WIN + R. Ваше окно может отличаться от моего. Это зависит от версии операционной системы.
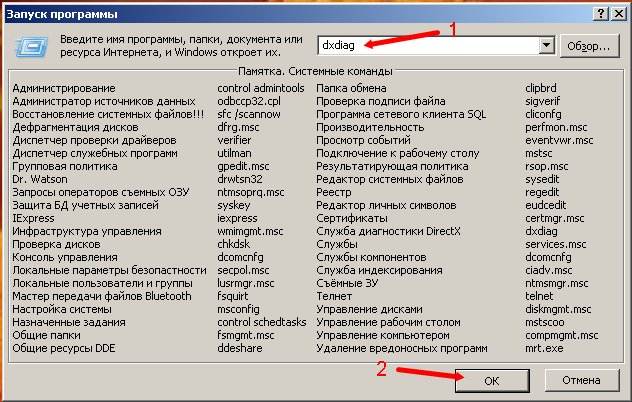
- В маленьком окошке наверху введите имя программы dxdiag и нажмите внизу кнопку ОК.
- Откроется окно программы Служба диагностики DirectX. Перед первым открытием этого окна может появиться маленькое сообщение с запросом на разрешение проверки цифровой подписи у используемых драйверов. Смело жмите кнопку Да.

- Перейдите на вкладку Дисплей.
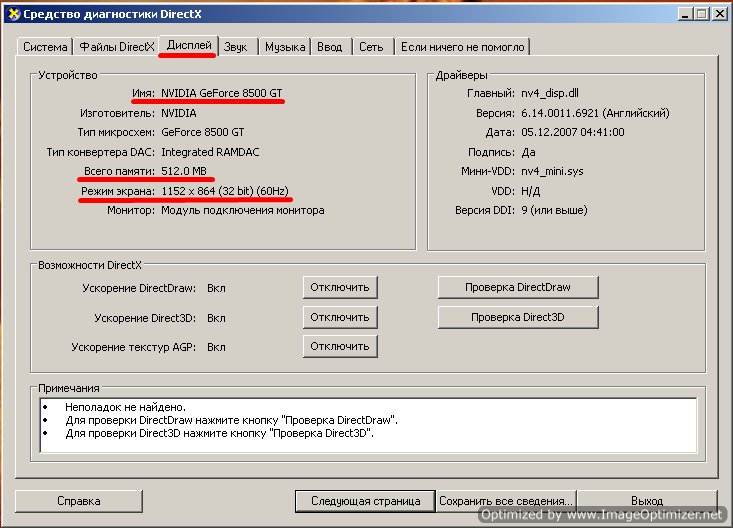
Вот здесь в поле Устройство вы можете посмотреть:
- Имя своей видеокарты;
- Кто её изготовитель;
- Тип микросхем;
- Сколько всего памяти на ней;
- Режим экрана в данную минуту.
Как обновить драйвер видеокарты NVidia с официального сайта
Для Windows 7
Через меню Пуск вы эту служебную программу не найдете, поэтому сразу жмите на клавиатуре кнопки WIN + R.
У вас откроется такое окошко.

- В поле Открыть введите имя программы dxdiag, и нажмите кнопку ОК.
- Если появится такой запрос,

то жмите кнопку Да.
- В следующем окне перейдите сразу на вкладку Экран.
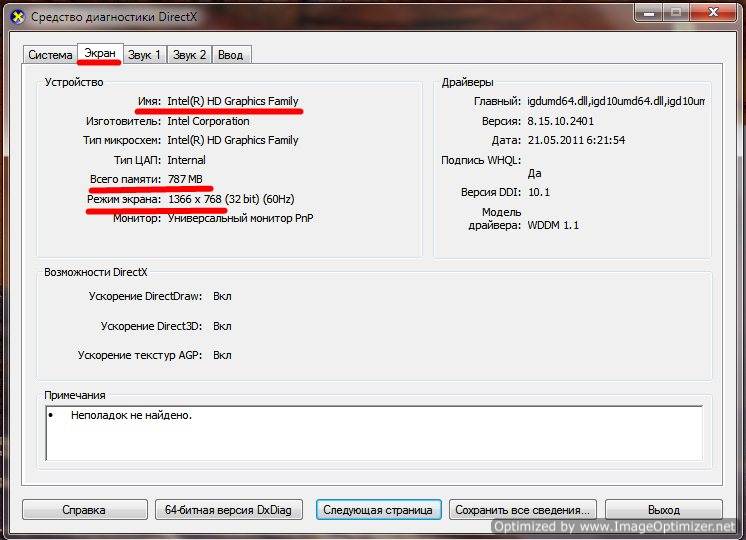
- В поле Устройство увидите параметры своей видеокарты.
У меня на компьютере с Windows 7 видеокарта встроенная в материнскую плату (онбордная от англ. «On board» — на плате), поэтому стоит название HD Graphics Family.
Основные параметры видеокарты в более развернутом виде вы можете посмотреть через программу Everest.
Вот так выглядит её иконка.
Параметры видеокарты можно просмотреть во вкладке меню — Дисплей. В правой половине окна выберите Графический процессор.

Наверху над этим окном появится описание вашего устройства, а ниже все его характеристики.

Правда, я не нашла здесь одной очень важной характеристики – разрядность шины. Но это не страшно. Ей можно увидеть в окне Средства диагностики DirectX, которое мы рассматривали выше. Я для наглядности подчеркнула этот параметр, и указала красной стрелкой. У моей видеокарты на работе разрядность 32 bit. Сейчас это уже считается слабой видеокартой. Современные карты имеют минимум 128 bit.
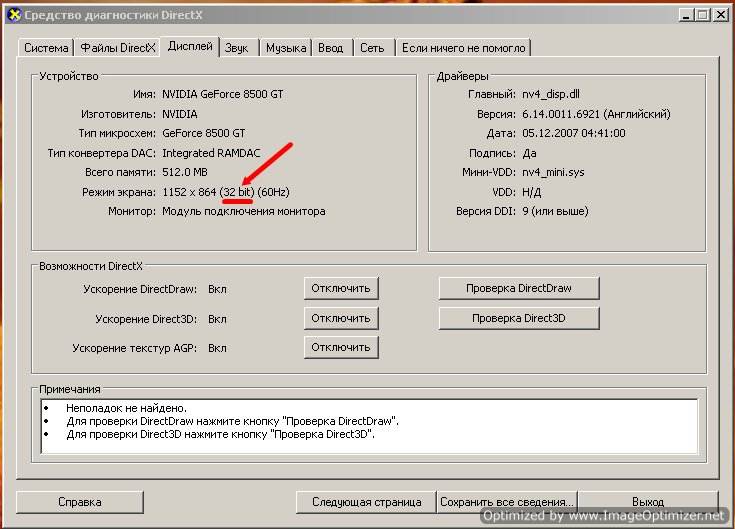
У моей видеокарты на работе разрядность 32 bit. Сейчас это уже считается слабой видеокартой. Современные карты имеют минимум 128 bit. Хотя я неплохо играю в Лару Крофт и с такими параметрами. Выручает 4-х ядерный процессор и хорошая память.
Зная название своего графического адаптера (видеокарты) и другие характеристики, вы можете все остальное посмотреть в Интернете.
Для диагностики и просмотра параметров железа довольно-таки много всяких программ. Есть еще одна не плохая программа – Sandra, но она не бесплатна.
Всё это можно применить и в Windows 8 и в Windows 10.
А для определения самых основных параметров видеокарты, хватит и этого.
Видеоролик Как узнать название видеокарты:
Удачи Вам!
Содержание:
- 1 Как узнать модель своей видеокарты средствами Windows 7/10
- 1.1 Диспетчер устройств
- 1.2 Свойства монитора и графического адаптера
- 1.3 Средство диагностики DirectX
- 1.4 Сведения о системе
- 1.5 Командная строка и PowerShell
- 2 Использование утилит NVIDIA и AMD Radeon
- 2.1 Панель управления NVIDIA
- 2.2 AMD Radeon
- 3 Программы для получения информации о видеокарте
- 3.1 Speccy
- 3.2 GPU-Z
- 3.3 AIDA64
- 3.4 Aspia
Сейчас всё меньше пользователей занимается самостоятельной сборкой компьютера, ведь куда удобнее купить готовый системный блок. Подключил дисплей, интернет, периферию и, считай, дело в шляпе. Не нужно прилагать усилий, и экономия времени на лицо, но прагматичность подхода вовсе не избавляет от необходимости знать хотя бы базовые характеристики компонентов «железа». Допустим, вы захотели установить некую игру. Знакомитесь с требованиями и видите, что для корректной ее работы нужна такая-то видеокарта с такими-то параметрами.
А как можно быть уверенным, что игра будет работать, если не знаете, что за графика стоит на машине? Надо быть в курсе таких вещей, знать марку и модель видеокарты, ее возможности, знать дискретная она или встроенная. Всё это обязательно пригодится. Спросите, как узнать, какая видеокарта стоит на компьютере? Очень просто, для этого вам даже не понадобятся «левые» программы, впрочем, мы рассмотрим и такой вариант. Но начнем, как обычно, с простого и очевидного.
Диспетчер устройств
Извлечь сведения о графике позволяет штатный Диспетчер устройств. Откройте его через меню Пуск и разверните пункт «Видеоадаптеры». Расположенный в нём элемент и будет наименованием вашей видеокарты. На некоторых ПК и ноутбуках ветка «Видеодрайвер» может содержать два элемента. Обычно это указывает на наличие встроенной и дискретной видеокарт.

Если у вас стоит интеловский процессор, то в названии встроенной видеокарты будет указано Intel, а вот NVIDIA GeForce 610М как в данном примере – это дополнительная дискретная видеокарта, включающаяся в работу при запуске ресурсоемких 3D-приложений.
А вот как быть, если вместо конкретного наименования отображается нечто общее, например, «VGA графический адаптер» или что-то подобное? Как узнать, какая видеокарта стоит на компьютере Windows 7/10 при таком раскладе? Здесь пригодится ИД оборудования, указанный в свойствах видеоадаптера. Открыв эти самые свойства, переключитесь на вкладку «Сведения» и выберите в раскрывающемся списке пункт «ID оборудования».

Скопируйте первое же значение в буфер обмена и обрежьте полученную строку как показано на скриншоте.

Затем посетите ресурс devid.info/ru и выполните поиск по полученным данным, результатом которого будет модель вашей видеокарты.

Свойства монитора и графического адаптера
Посмотреть, какая видеокарта на компьютере с Windows 7/10, можно в дополнительных параметрах разрешения дисплея. В «семерке» и «восьмерке» для этого кликните по десктопу ПКМ, выберите «Разрешение экрана», в открывшемся окошке нажмите «Дополнительные параметры» и посмотрите тип адаптера. Это и будет название видеокарты. В этом же окошке выводятся дополнительные сведения – тип микросхемы и ЦАП, а также объем доступной используемой видеопамяти.



В Windows 10 для получения информации нужно открыть «Параметры», перейти в раздел Система – Дисплей и нажать ссылку «Свойства графического адаптера».

Средство диагностики DirectX
Далее рассмотрим способ, как посмотреть видеокарту на Windows 7/10 с помощью интегрированного средства диагностики DirectX. Запустите оное командой dxdiag, переключитесь в открывшемся окошке на вкладку «Экран» и посмотрите имя устройства, которое будет соответствовать названию вашей видеокарты. Здесь же можно посмотреть данные об изготовителе, типе микросхем и ЦАП, разрешении и доступном объеме памяти. Минус метода в том, что показывает он только одну видеокарту, в данном случае интегрированную.

Сведения о системе
В качестве альтернативы средству диагностики DirectX мы предлагаем воспользоваться встроенной утилитой «Сведения о системе». Откройте ее командой msinfo32, а потом в правой колонке выберите Компоненты – Дисплей. Название вашей видеокарты будет указано в пунктах «Тип адаптера» и «Описание адаптера». Этот способ имеет преимущество перед предыдущими, так как он показывает все имеющиеся на компьютере видеокарты, как встроенные, так и дискретные.

Командная строка и PowerShell
Запрос с помощью специальных консольных команд – еще один инструмент, позволяющий узнать модель видеокарты в Windows 7/10. Запустив от имени администратора командную строку CMD, выполните в ней команду wmic path win32_VideoController get name. В случае использования консоли PowerShell также запускаем ее с правами администратора и выполняем команду Get-WmiObject Win32_VideoController | Format-List Name. В том и другом случае в окне будут выведены названия всех имеющихся на ПК видеокарт.


Использование утилит NVIDIA и AMD Radeon
Если производитель видеокарты известен, но при этом вы не знаете ее модель или просто хотите получить максимум о ней сведений, есть смысл воспользоваться фирменными инструментами от производителей. Рассмотрим это на примере ПО для видеокарт Nvidia и AMD Radeon.
Панель управления NVIDIA
Во время установки драйверов NVIDIA в систему интегрируется специальная панель управления, вызываемая из контекстного меню десктопа. Узнать модель видеокарты можно следующим образом. В левом нижнем углу панели имеется ссылка «Информация о системе». Если по ней кликнуть, то в открывшемся окошке на вкладке «Дисплей» отобразится модель видеокарты и все ее параметры.

Альтернативой панели управления выступает утилита NVIDIA Inspector, предназначенная для получения сведений о технических характеристиках устройств, а также для мониторинга различных показателей, как то: температура, скорость вращения кулеров, напряжение и т.д. NVIDIA Inspector может использоваться для разгона видеокарты и тонкой настройки параметров видеодрайверов с целью оптимизации производительности конкретных игр и приложений.

AMD Radeon
Похожие инструменты предлагает также пакет драйверов AMD. В зависимости от поколения видеокарты ссылка в контекстном меню рабочего стола будет иметь название либо «AMD Radeon Settings», либо «AMD Catalyst Control Center» и открывать соответствующий пользовательский интерфейс. В первом случае нужная вам информация будет располагаться на вкладке Система, во втором название видеокарты можно будет посмотреть в главном окне утилиты либо в подразделе «Оборудование», если программа запущена в расширенном режиме.


Программы для получения информации о видеокарте
Как еще определить, какая видеокарта стоит на компьютере? Юзать специальные программы, коих не счесть. Ниже приведем, на наш взгляд, самые лучшие приложения.
Speccy
Наиболее простой и удобный с точки зрения юзабилити инструмент. Чтобы получить сведения о видеокарте, запустите утилиту и выберите в меню слева опцию «Графические устройства». Данные о всех подключенных графических устройствах отобразятся в правой части окна приложения. Помимо названия видеочипа здесь будут указаны его код, текущая частота, версия драйвера, название фирмы производителя, используемая память, температура и прочая дополнительная информация.

GPU-Z
Бесплатная портативная утилита, предоставляющая максимум сведений о видеокарте и ее графическом процессоре. GPU-Z поддерживает работу с картами NVIDIA, AMD, ATI и Intel, показывает данные разгона, информацию о видеопамяти, интерфейсе подключения, может использоваться для проведения тестов видеокарты и создания резервной копии ее настроек в BIOS. Что касается, собственно, модели, ее название указано в поле «Name».

AIDA64
В отличие от двух предыдущих приложений, AIDA64 – продукт платный, поэтому некоторые дополнительные сведения о компонентах ПК в триал-версии могут быть недоступны. Впрочем, базовых сведений это не касается. Посмотреть, какая установлена видеокарта на компьютере с помощью этой софтины можно в общем разделе Компьютер – Суммарная информация, блок «Отображение». Модель видеокарты будет указана напротив строки «Видеоадаптер», для получения дополнительных сведений следует развернуть ветку Отображение – Видео Windows.

Aspia
Программа, позиционируемая как аналог AIDA64. С помощью этого инструмента вы можете получить исчерпывающую информацию о «железе» вашего компьютера, в том числе и о видеокарте. Интерфейс Aspia с небольшими отличиями дублирует интерфейс бывшего «Эвереста». Чтобы посмотреть видеокарту, перейдите по цепочке Оборудование – Отображение – Видео Windows. Кроме названия модели Aspia покажет дополнительные параметры – объем видеопамяти, частоту и т.д. Как видно из скриншота ниже, программа способна определять также и виртуальные видеокарты.

Итог
Теперь вы в курсе, как узнать данные о своей видеокарте на Windows 7/10. Это совершенно несложно, позволяющих вывести нужную информацию средств существует множество, и все они не требуют от пользователя никаких специальных знаний.

Эксперт по ремонту и настройке ПК с более чем 5-летним опытом работы. Имеет профильное образование по специальности оператор ЭВМ.
Задать вопрос







