Как узнать частоту оперативной памяти
Если вам требуется посмотреть активную частоту установленной оперативной памяти, а также поддерживаемые модулями частоты на компьютере или ноутбуке в Windows 10, 8.1 или Windows 7, сделать это можно самыми различными способами: как встроенными средствами системы, так и с помощью сторонних программ, которые позволяют узнать более подробную информацию о RAM.
В этой инструкции подробно о том, как узнать частоту оперативной памяти: сначала способы, доступные в Windows, затем — сторонние инструменты с более подробными сведениями.
- Как посмотреть текущую частоту памяти средствами Windows
- CPU-Z
- AIDA64
- Видео инструкция
Как посмотреть частоту памяти в Windows
В Windows предусмотрено несколько методов, позволяющих определить, на какой частоте работает оперативная память. Если вы пользователь Windows 10, самый простой способ — диспетчер задач: откройте его (можно использовать меню по правому клику на кнопке Пуск), перейдите на вкладку «Производительность» и выберите пункт «Память».

На указанной вкладке, помимо прочей информации, вы увидите пункт «Скорость», где и будет отображаться частота в МГц.
Дополнительно, как в Windows 10, так и в предыдущих версиях системы вы можете посмотреть частоты модулей памяти в командной строке или PowerShell, команды будут следующими (параметры в командах могут варьироваться, в зависимости от того, какие сведения требуется получить):
- В CMD —
wmic MEMORYCHIP get BankLabel, Capacity, DeviceLocator, MemoryType, TypeDetail, Speed
- В PowerShell —
Get-WmiObject win32_physicalmemory | Format-Table Manufacturer,Banklabel,Configuredclockspeed,Devicelocator,Capacity -autosize
Примечание: на случай, если у вас есть лишь физический доступ к модулям оперативной памяти, а операционная система не установлена — вы можете поискать технические характеристики модуля RAM по его модели (обычно присутствует на маркировке) в Интернете или, если планки установлены на компьютере, посмотреть, доступны ли сведения о частоте в БИОС/UEFI.
Текущая частота и поддерживаемые частоты в CPU-Z
Чаще всего, при необходимости максимально быстро ознакомиться с характеристиками RAM, в том числе узнать частоту памяти, используют простую бесплатную утилиту CPU-Z и это действительно отличный выбор:
- Скачайте CPU-Z с официального сайта https://www.cpuid.com/softwares/cpu-z.html и запустите программу в нужной версии — 64-бит или 32-бит.
- В программе на вкладке «Memory» вы увидите текущую активную конфигурацию памяти. Верхнее поле — DRAM Frequency — это и есть частота модуля памяти для одного канала. В случае, если в поле Channel указано «Dual», память работает в двухканальном режиме и частоту DRAM Frequency мы умножаем на два.
- Вкладка SPD позволяет получить детальную информацию о каждом установленном модуле оперативной памяти, включая поддерживаемые им частоты и тайминги, производителя, напряжение, ранг и другие параметры.
AIDA64
AIDA64 — более серьёзное ПО для анализа аппаратной конфигурации компьютера, не бесплатное, но даже пробная версия позволяет получить нужные сведения:
- Скачайте AIDA64 с официального сайта https://www.aida64.com/downloads
- После запуска программы получить информацию о поддерживаемых частотах вы можете в разделе «Системная плата» — «SPD».
- Сведения о текущей частоте доступны в нескольких разделах, например, «Компьютер» — «Разгон». Но на мой взгляд, удобнее заглянуть в меню «Сервис» — «AIDA64 CPUID», где в полях Memory Type и Memory Clock мы увидим номинальную и фактическую частоту памяти (во втором поле — для одного канала).
- Дополнительно, в меню «Сервис» — «Тест кэша и памяти» вы можете не только увидеть те же частоты, но и протестировать скорость работы RAM, один из важных пунктов здесь — Latency (меньше — лучше).
Видео
Если предложенные варианты вам по какой-то причине не подошли, помните, что почти любая программа для определения характеристик компьютера позволяет посмотреть в том числе и частоту ОЗУ, разница обычно лишь в детализации и доступных сведениях.
Все способы:
- Методы определения частоты ОЗУ в Windows 10
- Способ 1: Специализированный софт
- Способ 2: Системная утилита
- Способ 3: BIOS
- Вопросы и ответы: 1
Каждое комплектующее компьютера или ноутбука имеет собственные технические характеристики, и пользователь должен уметь узнавать эту информацию. Из данной статьи вы узнаете о том, как правильно определить частоту работы оперативной памяти на устройствах под управлением Windows 10.
Методы определения частоты ОЗУ в Windows 10
Существует достаточно много ситуаций, в которых может потребоваться информация о частоте работы оперативной памяти – от банального любопытства до необходимости заменить ОЗУ. Получить нужную информацию можно тремя основными способами. О каждом из них мы и расскажем далее во всех подробностях.
Способ 1: Специализированный софт
В сети можно найти множество программ, которые предоставляют пользователю детальную информацию о каждом комплектующем компьютера. Ознакомиться с перечнем самых популярных приложений такого рода можно по ссылке ниже.
Подробнее: Программы для определения железа компьютера
В качестве примера мы покажем, как узнать частоту ОЗУ с помощью программ CPU-Z и AIDA64.
CPU-Z
Несмотря на свое название, данная программа позволяет получить информацию не только о процессоре компьютера, но и о других комплектующих. Распространяется она абсолютно бесплатно.
Скачать CPU-Z
Для получения информации об ОЗУ с ее помощью нужно сделать следующее:
- Запустите программу CPU-Z. В открывшемся окне перейдите во вкладку «SPD».
- В левой части окна выберите слот, в котором находится интересующая вас планка оперативной памяти. После этого правее будет отображена вся информация о ней. Обратите внимание на поле «Max Bandwidth» — в нем в скобках в мегагерцах будет указана частота оперативной памяти. Однако учтите, что это частота шины. Чтобы узнать значение скорости передачи данных, необходимо частоту шины умножить на два. В нашем случае это будет равно 1600 Mhz.
- При необходимости перейдите в программе во вкладку «Memory» — в ней будет отображена общая информация об объеме оперативной памяти и ее частоте. Это важно знать, так как если у вас в системе используется несколько модулей ОЗУ с разной частотой, то общая скорость передачи данных будет «подгоняться» под параметры слабейшего из них.



AIDA64
Данная программа предоставляет гораздо больше информации, чем CPU-Z. Она платная, но имеет пробный период 30 дней, и этого явно хватит для того, чтобы узнать частоту оперативной памяти.
Скачать AIDA64
Для определения скорости передачи данных ОЗУ с помощью AIDA64 нужно сделать следующее:
- Запустите приложение. В левой части открывшегося окна откройте ветку «Системная плата», а затем из выпадающего списка выберите пункт «SPD».
- В правой части экрана отображена сводная информация о конкретном модуле оперативной памяти. Сам модуль можно выбрать в самом верху окна. Частота будет указана напротив строки «Скорость памяти». Обратите внимание, что в скобках отображается реальная частота, а перед ними – эффективная. В нашем случае это значение 1600. Именно его и следует искать.


Способ 2: Системная утилита
Если вы относитесь к тем пользователям, которые не любят устанавливать сторонний софт, тогда этот метод для вас. Он позволяет узнать частоту работы оперативной памяти через встроенную утилиту «Командная строка». Сделать это можно следующим образом:
- Нажмите по кнопке «Пуск» правой кнопкой мышки, а затем выберите из контекстного меню пункт «Выполнить».
- В текстовое поле появившегося окна введите команду
cmdи нажмите кнопку «Enter».Читайте также: Открытие «Командной строки» в Windows 10
- В открывшееся окно консоли введите следующую команду и нажмите «Enter» для ее выполнения:
wmic memorychip get speed - В результате немного ниже появится число, которое и является частотой работы оперативной памяти. В данном случае это будет эффективное значение, а это значит, что умножать его на два не нужно. Если модулей памяти установлено несколько, значений в «Командной строке» будет столько же.
- После получения информации закройте все открытые ранее окна.



Способ 3: BIOS
Данный метод подойдет лишь опытным пользователям, так как предполагает под собой использование БИОСа. Узнать частоту работы ОЗУ можно следующим образом:
- При перезагрузке компьютера нажмите специальную кнопку, которая позволит войти в БИОС. Как правило, это «Esc», «F2» или «Del».
Читайте также: Как попасть в BIOS на компьютере
- Найдите в перечне разделов вкладку «Chipset» и зайдите в нее. Искомый параметр будет отображен напротив строчки «Memory Frequency».
- Обратите внимание, что расположение строки с информацией о частоте ОЗУ зависит от версии и производителя БИОСа.

Таким образом, использовав любой из описанных методов, вы без труда сможете определить частоту работы оперативной памяти компьютера или ноутбука.
Наша группа в TelegramПолезные советы и помощь
Количество и тип оперативной памяти во многом определяет производительность компьютера. Если она достаточно старая, с низкой частотой, то ее лучше заменить. Но для этого нужно точно знать, какая оперативная память стоит в компьютере.
Что такое
Для чего
Способы
Ничего не помогает
Как обновить
Важно
Что такое
Для чего
Способы
Ничего не помогает
Как обновить
Важно
Без знания типа ОЗУ можно приобрести не те компоненты, которые не будут работать на вашей конфигурации. Для того чтобы узнать, какая оперативная память стоит в компьютере, есть сразу несколько способов.
Что такое оперативная память на компьютере
Оперативная память (ОЗУ, RAM) — это оперативное запоминающее устройство, предназначенное для кратковременного хранения информации. Другими словами, в ОЗУ хранятся данные работающей программы, а также операционной системы. Это нужно для нормального функционирования программного обеспечения.
Во время запуска игры или работы какой-либо программы компьютер выполняет промежуточные вычисления для обработки ваших действий. Это те данные, которые нужны в конкретный момент времени, но не постоянно. Для их хранения и предназначена оперативная память, от ее объема напрямую зависит, сколько кода компьютер может обрабатывать одновременно. Скорость работы ОЗУ во много раз превышает скорость даже самого дорогого SSD-накопителя.
Если вам нужно собрать ПК, то вы сможете найти всю необходимую информацию здесь.
Для чего важно знать, какая оперативная память установлена
Очень важно знать, какая оперативная память установлена в компьютере, так как разные типы несовместимы друг с другом. Вот почему важно точно определить тип установленной ОЗУ в процессоре и узнать, чем разные типы могут отличаться:
- Форм-фактор (SO-DIMM, DIMM). От форм-фактора напрямую зависит размер модуля памяти. DIMM используется в классических ПК, а SO-DIMM обладает гораздо меньшими размерами и разработан специально для использования в ноутбуках.
- Тип модуля ОЗУ (DDR4, DDR5). Сейчас актуальными стандартами считаются DDR4 и DDR5. Они не взаимозаменяемые, и если ваш ПК работает с памятью DDR4, то установить в него DDR5 без замены материнской платы никак не получится.
- Тактовая частота. Чем она выше, тем быстрее будет модуль оперативной памяти. У материнской платы есть ограничения по поддерживаемым частотам ОЗУ. К тому же, если купить два модуля с разными частотами, они могут конфликтовать между собой.
- Тайминг. Тайминги определяют время, которое проходит при обмене данными с процессором. Оно измеряется в тактах. Чем меньше тактов, тем быстрее оперативная память.
Способы узнать, какая оперативная память стоит на компьютере
Существует сразу несколько способов узнать, какая именно оперативная память установлена в конкретном компьютере. Причем способы совершенно разные: от простого визуального осмотра до использования сторонних программ, которые предназначены для предоставления информации о компьютере.
1. Визуальный осмотр модуля памяти
Этот способ годится для классических ПК и ноутбуков, в которых чипы оперативной памяти не распаяны на материнской плате, а расположены в отдельном съемном модуле. Нужно вскрыть крышку системного блока, найти слоты под модуль оперативной памяти, отщелкнуть фиксаторы по бокам модуля и извлечь его.

На каждом модуле имеется наклейка с информацией об объеме конкретного модуля оперативной памяти, рабочей частоте, типе и таймингах. Также можно посмотреть, какие микросхемы используются: если Hynix, то вам повезло, а если вы видите чипы от Samsung, то с такой оперативной памятью нужно быть осторожнее и ни в коем случае не пытаться ее разгонять.
2. Информация в Windows
В ОС Windows есть встроенный инструмент, который позволяет получить информацию об оперативной памяти. Но сведения скудны, и не факт, что вам их хватит. Тем не менее этот вариант считается одним из самых простых. Он актуален для любой версии Windows. Вот что нужно сделать:
-
Нажмите на клавиатуре сочетание Win+R для вызова инструмента «Выполнить», введите в строку «msinfo32» и нажмите «ОК».

-
В появившемся окне щелкните «Сведения о системе» и в окне справа будет информация об объеме физической и виртуальной памяти.

Как видите, сведения, полученные при помощи этого инструмента, крайне скудны. Поэтому продвинутые пользователи предпочитают использовать другие способы, которые дают возможность получить более подробную информацию.
3. Командная строка
Еще один инструмент в ОС Windows — командная строка. При правильном использовании консоль может дать необходимую информацию. Но важно запускать ее с правами администратора — только тогда старания увенчаются успехом. Также можно использовать Windows PowerShell. А алгоритм действий следующий:
-
Щелкните правой кнопкой мыши по кнопке «Пуск» и в выпадающем меню выберите «Windows PowerShell (администратор)».

-
В консоли введите «systeminfo» и нажмите «Enter».

-
Информация об оперативной памяти будет доступна в соответствующих строках.

Этот инструмент одинаково работает как в Windows 10, так и в Windows 11 с той лишь разницей, что в последних сборках Windows 11 может использоваться «Терминал Windows», а не PowerShell. Однако этот инструмент не сильно информативнее предыдущего. Поэтому если вам нужна максимально подробная информация, лучше воспользоваться программами от сторонних разработчиков. Они, как правило, более информативны.
4. Диспетчер задач
Еще один встроенный инструмент, позволяющий получить информацию об основных компонентах компьютера — диспетчер задач Windows. Там содержатся сведения об оперативной памяти ПК. Для того чтобы их увидеть, нужно сделать следующее:
-
Кликните правой кнопкой мыши по кнопке «Пуск», в выпадающем списке выберите «Диспетчер задач».

-
В самом диспетчере перейдите на вкладку «Производительность» и щелкните по пункту «Память».

-
Информация об оперативной памяти будет отображаться под окном с графиком.

Информации немного, но зато здесь можно посмотреть, как система использует оперативную память и на что вообще она расходуется. Это даст возможность оптимизировать потребление памяти вручную.
5. CPU-Z
Программа CPU-Z в основном предназначена для показа подробной информации об установленном в ПК процессоре. Также здесь можно найти немало сведений об оперативной памяти устройства. CPU-Z совершенно бесплатна, ее можно скачать с сайта разработчика.
-
Запустите программу и перейдите на вкладку «Memory».

-
В первом блоке будет отображаться общая информация, а во втором — тайминги ОЗУ.

Здесь информации уже намного больше. Впрочем, количество информации зависит от железа компьютера. Если в нем установлена какая-то редкая оперативная память, программа может отобразить только общую информацию.
6. AIDA64
Если вам нужна максимально подробная информация, то лучше воспользоваться программой AIDA64. Ранее она называлась Everest и была крайне популярна среди пользователей ПК. Программа платная, но для разового просмотра сведений об ОЗУ хватит и триальной версии. Скачать ее можно с официального сайта разработчика.
-
Запустите программу, перейдите в раздел «Системная плата», затем щелкните пункт «Память».

-
Вся информация об оперативной памяти отобразится в правой части окна программы.

AIDA64 также позволяет мониторить температуры основных компонентов компьютера, выполнять тестирование (в том числе стресс-тест) для проверки стабильности системы и даже формировать отчет, в котором отображаются все особенности железа ПК.
Что делать, если ничего из указанных способов не помогает
Иногда бывает, что ни один из вышеописанных способов не помогает. Чаще всего такое случается с материнскими платами и памятью, купленными на китайской площадке AliExpress. В этом случае рекомендуется обратиться к помощи специалиста, поскольку самостоятельно узнать, какая именно оперативная память установлена в компьютере, не представляется возможным.
Как обновить или заменить оперативную память
Если вы хотите обновить или заменить оперативную память, то нужно это делать грамотно. Вот рекомендации, которые позволят выбрать именно то, что нужно для вашей системы:
- Обращайте внимание на тип памяти. Разные стандарты не являются взаимозаменяемыми, и если ваша материнская плата поддерживает только DDR3, установить в нее DDR4 никак не выйдет.
- Обращайте внимание на частоты. Сначала посмотрите на рабочие частоты того модуля памяти, который у вас уже есть. Нужно выбирать новый модуль с теми же частотами. Так будут решены проблемы с совместимостью и модули заработают в двухканальном режиме, что существенно увеличит производительность компьютера.
- Оцените размер модуля. Если у вас установлен большой и мощный процессорный кулер, он может перекрывать слоты оперативной памяти и поэтому классические модули на эти места установить не получится. В этом случае необходимо искать низкопрофильные планки оперативной памяти: они намного уже обычных и создавались как раз для таких ситуаций.
- Наличие радиатора — плюс. Если вы покупаете высокопроизводительную оперативную память и планируете ее разгонять, то важно, чтобы модули были оснащены радиаторами охлаждения. Они позволят эффективно отводить тепло, выделяемое чипами ОЗУ. Но здесь надо учесть, что массивные радиаторы могут не поместиться под процессорным кулером.
Если вы не уверены в своих силах и думаете, что не сможете заменить оперативную память самостоятельно, лучше обратиться в сервисный центр к специалистам. Они смогут решить вашу проблему быстро и качественно. О ремонте электроники в России вы можете прочесть здесь.
Что нужно запомнить ПК пользователю
Обобщим всю полученную информацию и расскажем о том, что важно запомнить об оперативной памяти.
- Оперативная память — важный компонент любого компьютера или ноутбука.
- Чем больше объем оперативной памяти, тем быстрее будут выполняться некоторые задачи в системе.
- Частота оперативной памяти сильно влияет на ее производительность.
- При добавлении оперативной памяти в систему нужно учитывать не только тип ОЗУ, но и рабочие частоты.
- Не все модули памяти могут располагаться вблизи от процессорного кулера.
- При замене оперативной памяти нужно учитывать стандарты DDR, поскольку они не взаимозаменяемы.
How do I check RAM speed or frequency on Windows 11/10? If you are planning to add some more RAM to your computer or laptop, you should check your RAM speed and see if your PC has empty slots available.
Let’s take an example and see how it works. Suppose you have 4GB 2400 MHz RAM installed on your computer, and you want to upgrade it to 8GB. If you purchase a 3200 MHz RAM and install it alongside the 2400 MHz RAM, your PC will start misbehaving. You might also not be able to boot into your computer after installing improper RAM on your PC. That is why you should check the RAM speed before purchasing or installing another RAM.
In this gearupwindows article, we will guide you with three different methods to check the RAM speed or frequency on your Windows 11/10 PC. These are the following:-
- Using Task Manager
- Via PowerShell
- Through Command Prompt
How to Check RAM Speed or Frequency on Windows 11/10 using Task Manager?
Open the Task Manager by pressing Ctrl + Shift + Esc shortcut keys from the keyboard. Now, navigate to the Performance tab and then click on the Memory option from the left side pane. On the right side of it, you can see the RAM speed and Slots used.
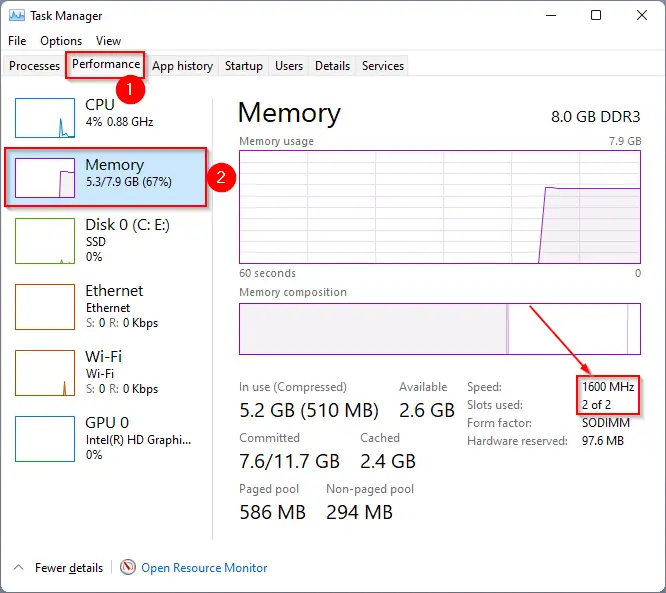
How to See RAM Speed or Frequency on Windows 11/10 through Windows PowerShell?
Follow these steps to view RAM Speed or Frequency on Windows 11/10 through Windows PowerShell:-
Step 1. Open Windows PowerShell.
Step 2. On the PowerShell prompt, copy and paste the following command and then hit Enter from the keyboard:-
Get-CimInstance -ClassName Win32_PhysicalMemory | Format-Table Devicelocator, Manufacturer, Speed
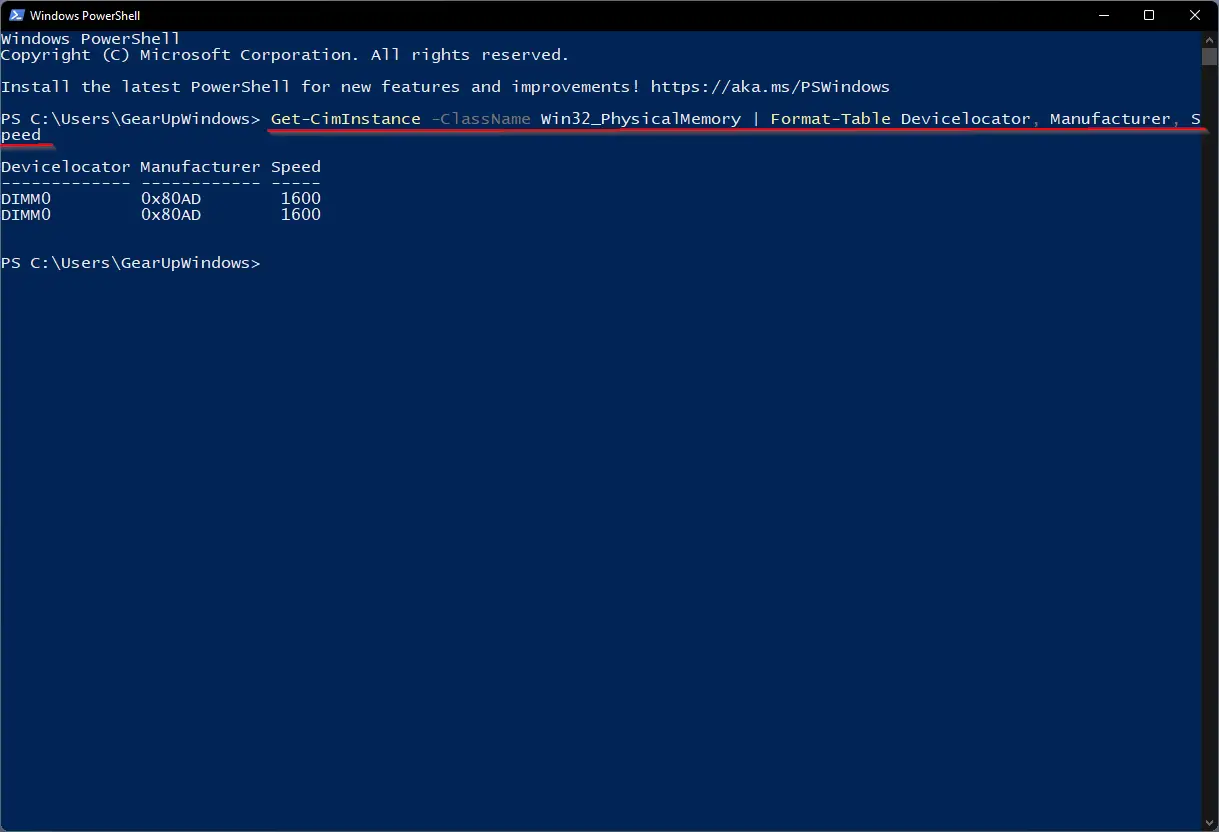
After executing the above steps, you will see the RAM speed of each slot.
How to View RAM Speed or Frequency on Windows 11/10 using Command Prompt?
Follow these steps to know RAM Speed or Frequency on Windows 11/10 using Command Prompt:-
Step 1. Open the Command Prompt.
Step 2. On the Command Prompt, type the following and hit Enter from the keyboard:-
wmic MemoryChip get DeviceLocator, Manufacturer, Speed
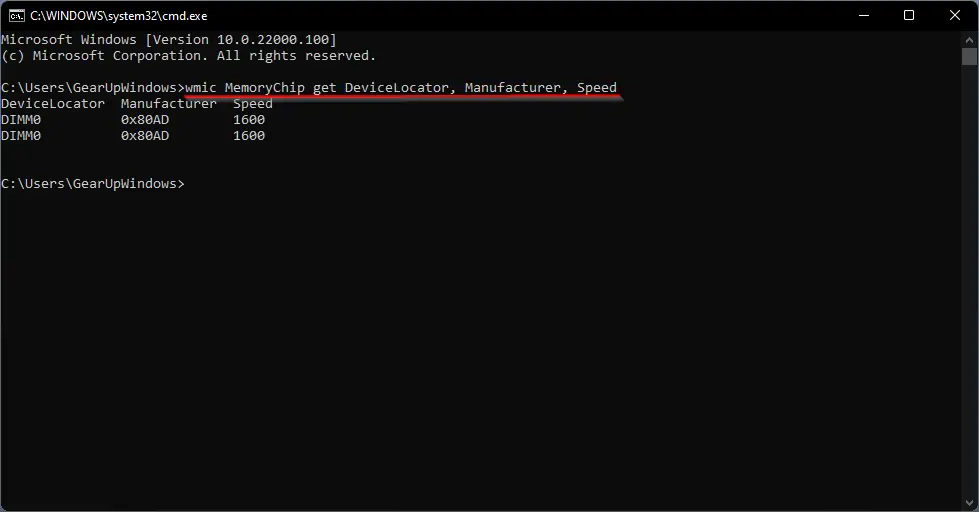
Once you execute the above steps, you should see the RAM speed of the slot in use.
Conclusion
In conclusion, checking the RAM speed or frequency is crucial when upgrading or adding RAM to your computer or laptop. Installing improper RAM can cause your PC to misbehave or fail to boot. In this article, we have provided three different methods to check the RAM speed or frequency on your Windows 11/10 PC. You can use the Task Manager, Windows PowerShell, or Command Prompt to view the RAM speed of each slot. By following these simple steps, you can ensure that you purchase.
Планируете приобрести новый ноутбук, но не знаете, как посмотреть показатель частоты оперативной памяти? В этой статье мы расскажем, какая команда или сторонняя программа покажет характеристику.
Через командную строку.
Это простой способ, который не требует установки дополнительного ПО, и подходит для всех актуальных версий Windows — от XP до 10.
Нажмите комбинацию кнопок Win+R, которая вызовет службу «Выполнить». Затем в строке наберите команду cmd и выберете кнопку «ОК».
В новом окне введите предложение wmic memorychip get Speed и нажмите «Enter». Возникшее значение и есть тактовая частота оперативной памяти ноутбука. Значений может быть указано два, если у вас стоит несколько модулей.
С помощью дополнительных программ.

Если вы хотите узнать не только частоту оперативной памяти, но и значение шины и следить за общим состоянием компьютера, то стоит установить дополнительные программы.
- Speccy.
Скачайте утилиту на сайте разработчика и запустите ее. В боковом меню выберете пункт «Оперативная память». В появившемся окне найдите строку «Частота DRAM» — это и есть нужный вам показатель.
- CPU-Z.
Кроме нужного значения, программа покажет, на какой максимальной частоте может работать процессор. Установите утилиту и запустите ее — откроется информационное окно. Выберите секцию «SPD» и найдите параметр «Max Bandwidth» — показатель эффективной частоты.
- AIDA64.
Программа контролирует каждую деталь ноутбука, а еще вы можете настроить диагностику для пользователей с разным уровнем доступа. Но стоить учесть, что при переходе на версию Extreme, программа будет платной. Чтобы посмотреть частоту оперативной памяти, откройте утилиту после установки и найдите категорию «Системная плата», перейдите в секцию «SPD» — в строке увидите нужное значение.
Также стоит учесть, что вне зависимости от производительности, устройству требуется своевременный уход: чистка ноутбука от пыли, диагностика компонентов. Например, если вовремя не обнаружить, что система охлаждения работает неисправно, то в дальнейшем может потребоваться замена северного моста в ноутбуке. Рекомендуем в таких случаях обратиться к специалисту, который установит причину неисправности и устранит ее.






