Applies ToWindows 11 Windows 10
Использование буфера обмена
При копировании содержимого на компьютер оно автоматически копируется в буфер обмена для вставки. Вы можете вставить несколько элементов из журнала буфера обмена, а также закрепить элементы, которые вы, как правило, используете все время, и синхронизировать журнал буфера обмена с облаком.
Ниже приведены ответы на некоторые вопросы, связанные с буфером обмена.
Открытие параметров буфера обмена
Чтобы включить буфер обмена в первый раз, выберите клавиши с логотипом Windows + V, а затем выберите Включить.
Чтобы синхронизировать элементы буфера обмена с компьютером, необходимо убедиться, что функция синхронизации включена.
-
Выберите Пуск > Параметры > системный > буфер обмена .
-
Установите переключатель журнал буфера обмена на всех устройствах в значение Вкл.
Примечание: Функция синхронизации привязана к вашей учетной записи Майкрософт или рабочей учетной записи, поэтому не забудьте использовать одни и те же данные для входа на всех устройствах.
Вы можете быстро очистить все, кроме закрепленных элементов, на устройстве и в облаке.
-
Выберите Пуск > Параметры > системный > буфер обмена .
-
В области Очистить данные буфера обмена выберите Очистить.
Вы также можете очистить журнал буфера обмена устройства, выбрав клавиши с логотипом Windows +V, а затем выбрав параметр Очистить все в верхней части экрана.
Вы можете очистить любой конкретный элемент в буфере обмена.
-
Выберите Клавиша с логотипом Windows + V.
-
Рядом с рассматриваемым элементом выберите Дополнительные сведения (…), а затем — Удалить .
Устранение неполадок с буфером обмена
Убедитесь, что вы включили журнал буфера обмена. Чтобы включить буфер обмена в первый раз, выберите клавиши с логотипом Windows + V и выберите Включить.
Журнал буфера обмена очищается при каждом перезапуске компьютера, за исключением закрепленных элементов.
Вы можете настроить автоматическую синхронизацию скопированных элементов с другими устройствами.
Примечание: Функция синхронизации привязана к вашей учетной записи Майкрософт или рабочей учетной записи, поэтому не забудьте использовать одни и те же данные для входа на всех устройствах.
-
Выберите Пуск > Параметры > системный > буфер обмена .
-
В разделе Журнал буфера обмена на устройствах установите переключатель в значение Вкл.
-
Выберите Автоматически синхронизировать текст, который я копируем.
Примечание: Параметр Вручную синхронизировать текст, который я копируем, означает, что вам нужно открыть журнал буфера обмена (клавиша с логотипом Windows + V) и вручную нажать кнопку синхронизации в элементе буфера обмена. Затем текст будет отправлен в облако и синхронизирован с другими устройствами.
Размеры элементов не должны превышать 4 МБ. Поддерживаются форматы файлов text, HTML и bitmap.
Журнал буфера обмена рассчитан не более чем на 25 скопированных записей. Система автоматически удаляет старые элементы(если они не закреплены), чтобы освободить место для новых.
Нужна дополнительная помощь?
Нужны дополнительные параметры?
Изучите преимущества подписки, просмотрите учебные курсы, узнайте, как защитить свое устройство и т. д.
Всё, что нужно знать о полезной функции для более продуктивной работы.
Что такое журнал буфера обмена
Стандартный буфер, который все привыкли использовать через контекстное меню «Скопировать» и «Вставить» или через сочетания Ctrl + C, Ctrl + V, имеет лишь одну «ячейку памяти». Чего бывает очень мало. Начиная с Windows 10 Microsoft внедрила журнал буфера обмена, который умеет запоминать до 25 элементов. Копировать и вставлять при этом можно текст, ссылки, изображения и другой контент.
Как включить журнал буфера обмена Windows 10 и Windows 11
По умолчанию функция неактивна. Её можно активировать следующим образом.

Удерживая клавишу Win (с символом «окошка»), нажмите V на клавиатуре. Вы увидите предложение включить журнал буфера обмена с помощью соответствующей кнопки.

Если при нажатии Win + V ничего не происходит, то активировать функцию можно в настройках. Для этого сделайте правый клик по меню «Пуск» и выберите «Параметры». Далее в разделе «Система» → «Буфер обмена» включите тумблер как на скриншоте выше.
Как просмотреть буферы обмена Windows 10 и Windows 11
После включения система начнёт хранить всё, что вы копируете или вырезаете, в буфере обмена.

Для просмотра журнала нажмите Win + V. На экране отобразится плавающее окошко со списком сохранённых элементов, которое можно переместить в удобное место. Запомнить сочетание легко — как обычная вставка, только вместо Ctrl используется клавиша Win.
Как вставить куда-то скопированный элемент

Для вставки элемента в документ или, например, в строку поиска достаточно кликнуть по нужному тексту, ссылке или изображению в списке, после чего буфер автоматически закроется. Помимо этого можно использовать стрелки клавиатуры для навигации и Enter для вставки.
Как закрепить нужный элемент
Если вам часто приходится вставлять одинаковые данные вроде реквизитов, ссылок или номеров телефонов, можно закрепить их в буфере, чтобы они всегда были под рукой.

Для этого просто кликните по значку иголки напротив нужного элемента.
Как очистить журнал буфера обмена
Как упоминалось выше, в памяти буфера всего 25 ячеек. При их заполнении во время записи новых элементов самые старые стираются.

Каждую из них можно удалить по отдельности, кликнув на троеточие в списке и выбрав значок корзины. Для освобождения места во всём буфере используется кнопка «Очистить всё».
При этом буфер автоматически очищается после перезагрузки и выключения компьютера. Из памяти исчезают все элементы, кроме закреплённых.
Все способы:
- Способ 1: Вставка текущего содержимого
- Способ 2: Открытие журнала буфера обмена
- Способ 3: Просмотр журнала буфера обмена в сторонних приложениях
- Способ 4: Сторонние программы
- Clipdiary
- FreeClipViewer
- Вопросы и ответы: 0
Способ 1: Вставка текущего содержимого
Самый простой вариант просмотра текущего содержимого буфера обмена в Windows 11 — вставка его в удобном приложении. Стоит учитывать, что не все программы поддерживают вставку музыки или видео, ограничиваясь исключительно текстом и изображениями. Используйте стандартную горячую клавишу Ctrl + V или найдите кнопку «Вставка» либо «Paste» в используемой программе.

Если речь идет о проверке наличия в буфере обмена текстовых файлов, видео, музыки или объектов другого формата, можете открыть рабочий стол или любую папку на компьютере и использовать то же самое сочетание клавиш, чтобы посмотреть, что при это будет вставлено. Если объект довольно объемный и на экране показывается шкала прогресса, вставку можно в любой момент отменить.
Способ 2: Открытие журнала буфера обмена
Теперь давайте разберемся с тем, как открыть сам журнал буфер обмена, чтобы без вставки содержимого ознакомиться с тем, что было скопировано за последние несколько раз. При использовании этого метода учитывайте, что в списке отображается только текстовое содержимое и скриншоты, сделанные клавишей PrtSc. Если ранее вы копировали файлы разных форматов, отследить их через журнал буфера обмена не получится.
- Вызов же самого журнала буфера обмена осуществляется путем использования стандартного сочетания клавиш Win + V, после чего на экране появится соответствующее окно.
- Вы можете посмотреть на список с последним скопированным текстом и решить, нужно ли вставлять какой-то из них в текущий документ. Кстати, достаточно будет просто активировать курсор ввода в любом месте для набора текста, затем вызвать журнал буфера обмена и нажать левой кнопкой мыши по подходящему варианту для его быстрой вставки.
- Поддерживается кнопка «Вставить как текст», если вдруг содержимое было скопировано в специфическом форматировании, которое не поддерживается используемым вами приложением. Для очистки записи используйте кнопку с изображением корзины рядом.
- Вместе с этим разработчики предлагают доступ к другим вариантам вставки в виде эмодзи, гифок, специальных символов или смайликов, которые уже реализованы в виде обширной библиотеки.

Отметим, что по умолчанию журнал буфера обмена в Windows 11 включен, а для его вызова достаточно использовать упомянутую выше горячую клавишу. Однако может оказаться, что ранее вы выключили данное приложение или это произошло по каким-то другим причинам. Для его активации понадобится выполнить следующие действия:
- Откройте меню «Пуск» и нажмите по значку «Параметры», отыскав его в списке закрепленных.
- На панели слева выберите раздел «Система» и справа кликните по категории «Буфер обмена».
- Найдите компонент «Журнал буфера обмена» и переместите его переключатель в состояние «Вкл.».
- Если вы хотите синхронизировать журнал с другими устройствами, на которых выполнен вход в вашу учетную запись Microsoft, активируйте дополнительный переключатель и выберите, в каком режиме осуществлять синхронизацию.




Способ 3: Просмотр журнала буфера обмена в сторонних приложениях
Допустим, вы часто используете текстовые редакторы или программы для работы с электронными таблицами. Скорее всего, время от времени приходится копировать и вставлять содержимое в строках или ячейках. Большинство из таких программ поддерживают свой независимый буфер обмена, который запоминает последний скопированный текст или числа, а затем позволяет выбрать любую запись для вставки.
- В том же Microsoft Excel и других программах от этого разработчика понадобится открыть вкладку «Главная» и нажать по кнопке со стрелкой вниз возле надписи «Буфер обмена».
- Вы увидите список из всех записей, которые были добавлены в буфер обмена за время активной работы средства создания электронных таблиц.
- Если сейчас вы скопируете еще текст, возле панели задач появится уведомление, в котором говорится о том, что объект добавлен в буфер. В этом же уведомлении показано, сколько еще свободного места есть в этом списке.


Способ 4: Сторонние программы
Если по каким-то причинам функциональность стандартного журнала буфера обмена вас не устраивает или он не работает должным образом, можно обратиться за помощью к сторонним программам. Они не только позволяют просматривать список из всех последних копирований, но и использовать эти записи для быстрой вставки.
Clipdiary
Одним из самых продвинутых приложений такого рода является Clipdiary, поэтому и предлагаем остановиться на нем более детально.
Скачать Clipdiary с официального сайта
- На официальном сайте Clipdiary вы можете выбрать полную версию софта или скачать портативную, чтобы обойтись без предварительной установки, а сразу запускать ПО через исполняемый файл.
- Во время первого запуска на экране отобразится Мастер настроек, в котором понадобится нажать «Далее», чтобы перейти к следующему шагу.
- Выберите горячую клавишу, которая будет отвечать за вызов журнала буфера обмена Clipdiary. Если стандартное сочетание вам подходит, просто переходите далее.
- Теперь на экране появится инструкция о том, как осуществляется вызова самого окна, выбор записи для вставки и получение самих данных.
- В следующем шаге вам будет предложено немного попрактиковаться. Сначала скопируйте несколько шаблонных записей в буфер обмена через специально отведенную для этого кнопу. Далее активируйте курсор ввода в поле и нажмите Ctrl + D для вызова окна с журналом (используйте другую комбинацию клавиш, если изменяли ее ранее).
- В новом окне отыщите запись, которую хотели бы вставить, выделите ее левой кнопкой мыши и нажмите Enter для подтверждения.
- Точно таким же образом осуществляется и последующее взаимодействие Clipdiary. Вам понадобится только активировать курсор ввода в любом используемом приложении, затем вызвать журнал и выбрать одну из записей для вставки. Если вы поняли, как работать с софтом, отметьте галочкой соответствующий пункт и переходите далее.
- Дополнительно будет предложено поменять дополнительные клавиши, которые отвечают за перенос предыдущих или следующих записей в текущий буфер обмена для быстрой вставки.
- После выхода из окна Мастера настроек еще раз попробуйте попрактиковаться с Clipdiary, открыв совершенно любой текстовый документ, после чего переходите к штатной работе с компьютером и используйте журнал буфера обмена по необходимости.









FreeClipViewer
В конце этого материала предлагаем ознакомиться с еще одной бесплатной, но более простой программой, которая называется FreeClipViewer. Она предназначена для просмотра последнего скопированного содержимого из буфера обмена с возможностью переключения в разные форматы. Вместе с этим поддерживается сохранение файла, который далее можно будет импортировать в софт, чтобы получить доступ к записи в буфере обмена.
Скачать FreeClipViewer с официального сайта
- FreeClipViewer распространяется в портативном виде, поэтому вам достаточно будет скачать архив с официального сайта и распаковать находящийся в нем исполняемый файл в любое место на компьютере.
- После запуска программы вы сразу же увидите запись, которая сейчас сохранена в буфере обмена. Можете отредактировать ее или сразу переходить к сохранению файла, если это нужно.
- Для этого нажмите кнопку «Сохранить» на верхней панели и выберите место на ПК, куда сохранить файл в фирменном формате.
- Для просмотра содержимого буфера обмена в другом формате используйте кнопки для переключения на панели слева.




Наша группа в TelegramПолезные советы и помощь
Whether you’re a casual user or a seasoned professional, the clipboard in Windows 11 can significantly boost your productivity. In this guide, I’ll walk you through all the essential aspects of the Windows 11 clipboard. I’ll start with the basics, showing you how to access the clipboard and how to add text or images to it. Then, I’ll show you how to paste content and how to work with your clipboard history, how to pin content that you frequently need, how to clear data from the clipboard, and so on. Interested? Read this tutorial to gain all the knowledge you need to become proficient in using the Windows 11 clipboard for all your everyday tasks. Without further ado, let’s get started:
NOTE: As mentioned in the introduction, this guide shows you how to work with the clipboard from Windows 11. If you are unclear on what the clipboard is and its purpose, check out this article first: What is a clipboard? How does it work?
How to open the clipboard in Windows 11
Let’s start with the basics: before anything else, you must know how to access the clipboard in Windows 11. Fortunately, that’s easy, as all you have to do is use this clipboard shortcut on your keyboard:
Windows + V
Then, Windows 11 displays a small window with several tabs. The Clipboard tab is selected by default, and that’s what you’re looking for. However, besides the Clipboard, it’s worth noting that you can also use this window to access things such as emojis, kaomojis, GIFs, or symbols.
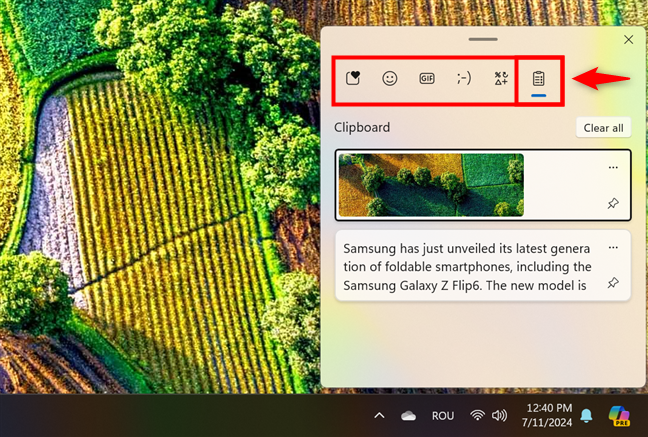
Press Win + V to access the clipboard
The Clipboard panel lists all the items you’ve recently copied, including text, images, and other content like links.
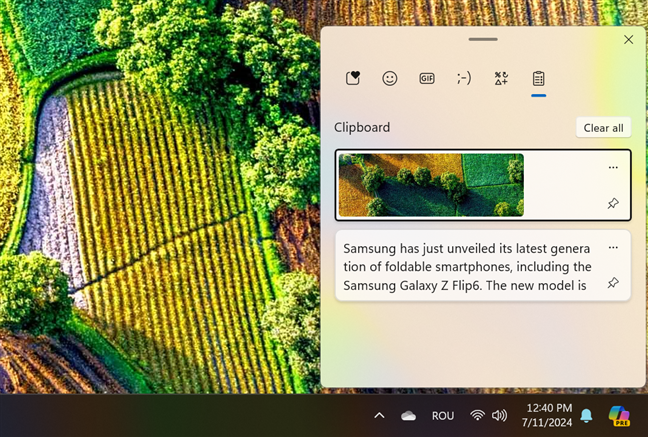
The Clipboard panel in Windows 11
Furthermore, the Windows 11 clipboard can also display items copied on other computers or devices using the same Microsoft account. So, if you log into Windows 11 and see clipboard content you didn’t copy on your current device, don’t be surprised. Instead, read this guide on how to sync the Windows 11 clipboard with other PCs and Android phones.
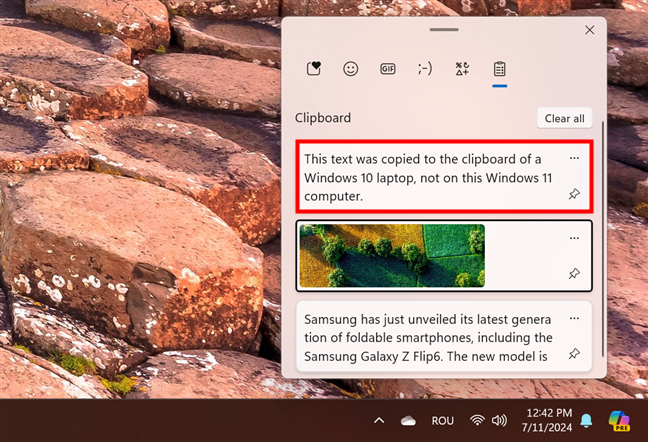
Windows 11’s clipboard can sync items across devices
The items stored in the Windows 11 clipboard are deleted whenever you log out or restart. So, each time you sign into Windows 11, the clipboard will be empty and will show no content when you press Windows + V on your keyboard. Of course, that is unless you haven’t recently copied items on other computers or devices where you’ve enabled clipboard syncing.
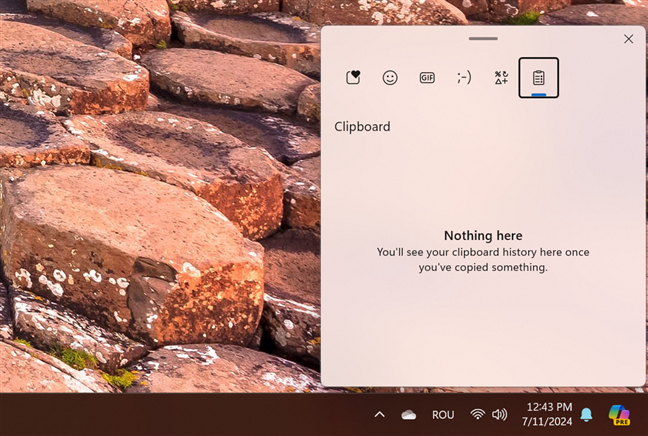
The clipboard history is empty
If your clipboard is empty, like the one in the previous image, follow the instructions in the next chapters of this guide, and you’ll fill it with items in no time. 🙂
Where are clipboard files saved in Windows 11?
The clipboard stores most of the items you copy in your computer’s RAM. However, it also saves some data on the system drive. If you’re a technical user and want to know exactly where the Windows 11 clipboard files are located, you can find them here:
C:\Users\Your User Account\AppData\Local\Microsoft\Windows\Clipboard
Note that “Your User Account” is a placeholder for the name of your real user account, which varies from one computer to another.
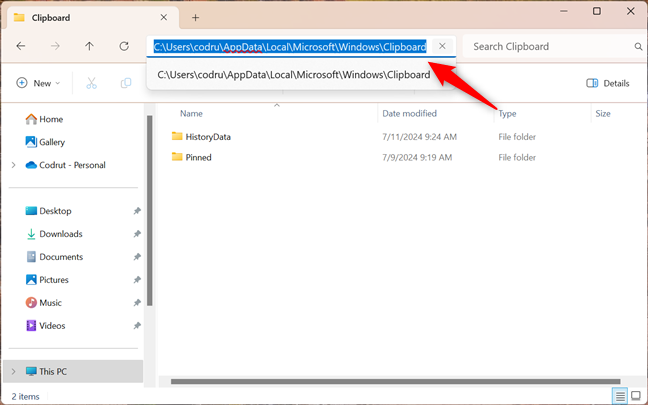
The clipboard location in Windows 11
To simplify access, you can use the %localappdata% environment variable. Just copy and paste the following path into the address bar of File Explorer:
%localappdata%\Microsoft\Windows\Clipboard
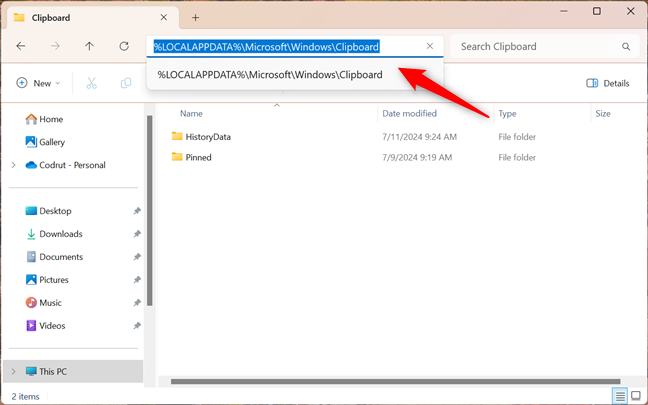
How to access the clipboard folder using environment variables
TIP: If you find environment variables useful, here’s a guide on how to create user and system environment variables in Windows.
How to copy items to the Windows 11 clipboard
Copying items to the clipboard in Windows 11 is easy. Just select what you want and copy or cut those items. The most common ways to do this are to press Ctrl + C or Ctrl + X on your keyboard, or right-click/press-and-hold on those items and choose Copy or Cut in the context menu. Here are some examples on how everything works:
Let’s say you’re writing a document in Word and you come across some text you want to paste somewhere else. Select it and press Windows + C on your keyboard. This puts the text in the Windows 11 clipboard. Then, when you press Windows + V, you’ll see the text at the top of the clipboard.
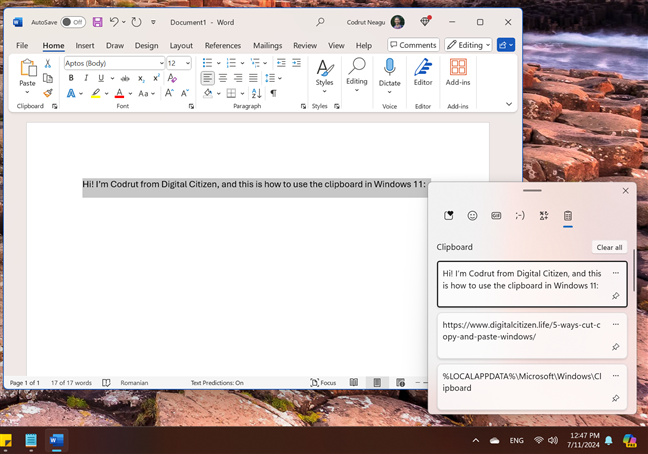
How to copy items to the clipboard in Windows 11
Another example: let’s say you’re browsing the web in Microsoft Edge and find a cool image, like the Horizon Forbidden West poster below, and you want to copy it. Right-click or press and hold on it and choose Copy image.
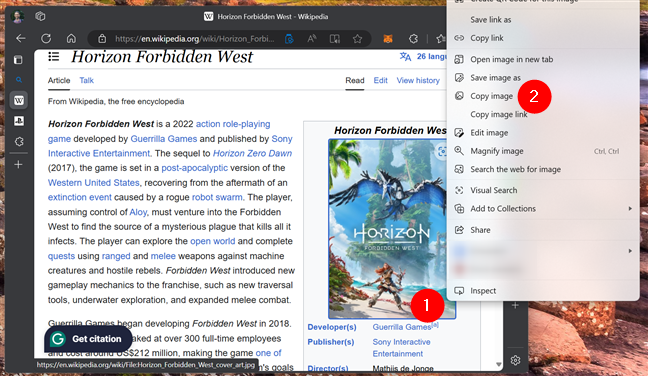
How to copy an image to the clipboard
When you press Windows + V to access your clipboard history, the image shows up at the top of the list, followed by all the other items you’ve recently copied.
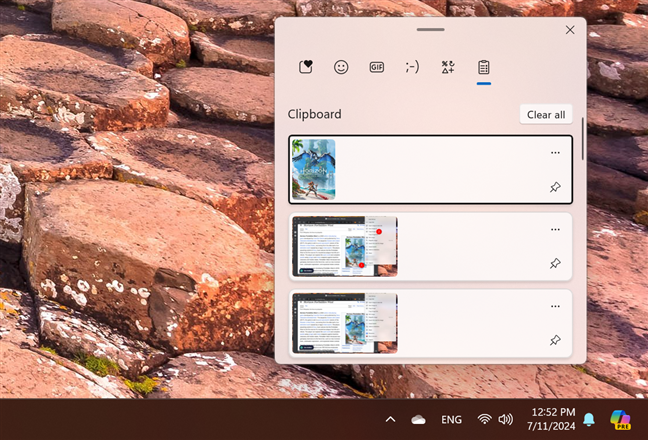
Clipboard items are shown in a list with the most recent at the top
NOTE: The Windows 11 clipboard can hold an unlimited amount of data, so you can add as many items as you want, as long as your computer has enough available memory.
Although the Clipboard panel isn’t resizable, you can scroll through it if you have a long list of items and want to see some of the older ones. Use the mouse and the scroll bar on the right, or slide up and down with your finger if you have a touchscreen.
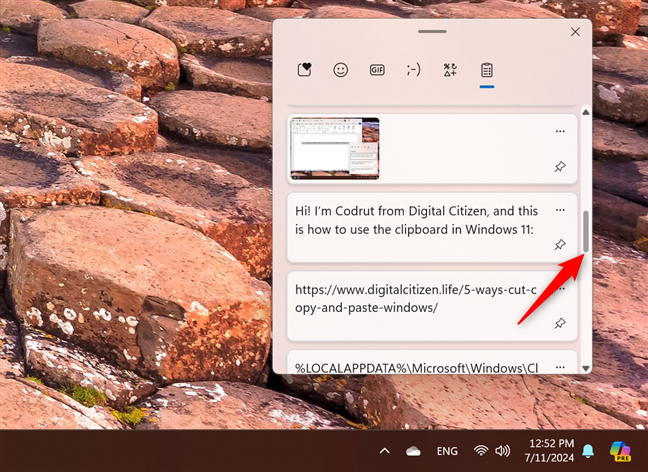
You can scroll to see all the items in your clipboard
TIP: If you prefer not to keep multiple items in the clipboard, here’s how to turn off the Windows 11 clipboard history and clear your data.
How to paste from the clipboard in Windows 11
To paste the latest item you copied to the clipboard, open the app where you want to add that content and press Ctrl + V on your keyboard.
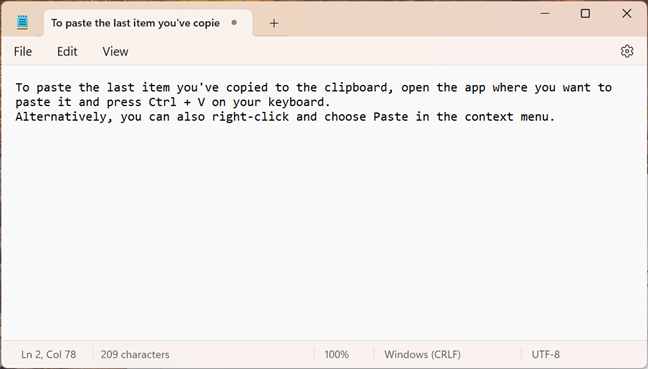
Press Ctrl + V to paste the last item from the clipboard
You can also do this with a right-click (or by pressing and holding) in the app and selecting Paste in the context menu.
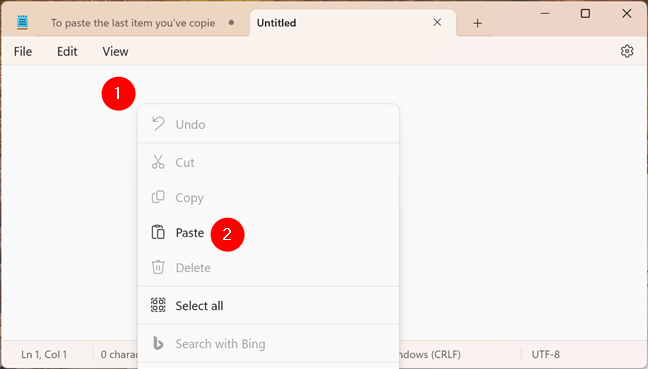
You can right-click and choose Paste too
TIP: The Notepad in Windows 11 has received several new features and improvements. To learn more, read our guide on how to use Notepad in Windows 11.
Alternatively, you can open the Clipboard panel and choose the last item from the list. Go to the app where you want to insert the content, press Windows + V, and click or tap the first item in the Clipboard panel.
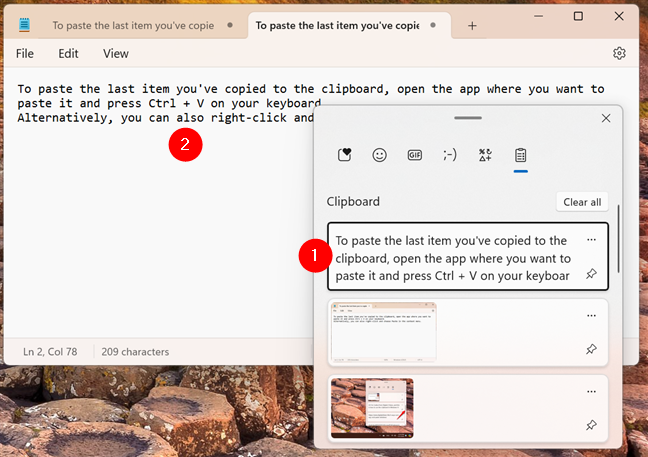
Pasting the last item from the clipboard
What if you want to extract and paste older data from your clipboard? Here’s…
How to paste older items from the clipboard in Windows 11
The steps to get other, older items from the clipboard are similar. First, switch to the app where you want to paste them. Then, open the Clipboard panel by pressing Windows + V on your keyboard, and choose the item you want to paste.
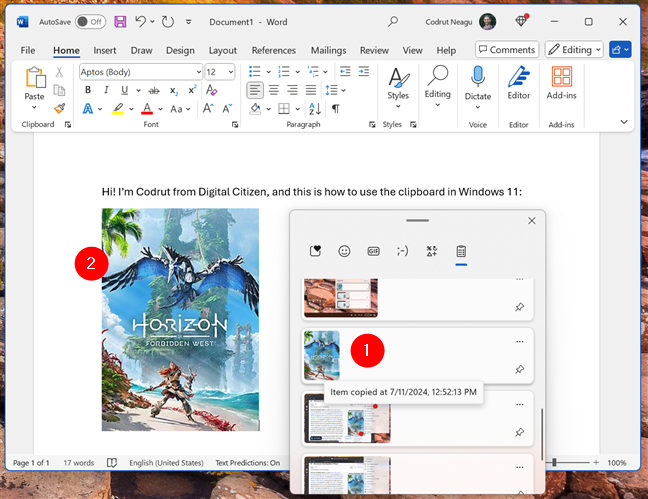
Pasting an older item from the clipboard
Just like in the previous screenshot, the item you’ve selected from the clipboard history is instantly added to the app you’re working with.
How to pin items to the clipboard in Windows 11
Remember when I told you earlier, in this guide, that each time you sign out of Windows 11 or reboot your computer, the clipboard gets cleared? If you have some items in it that you’d like to keep between sessions, you should pin them. This is how:
After adding the items you want to save between logouts and restarts to your clipboard, open the Clipboard panel by pressing the same Windows + V keyboard shortcut. Locate an item you want to keep and click or tap the Pin item icon next in its bottom-right corner.
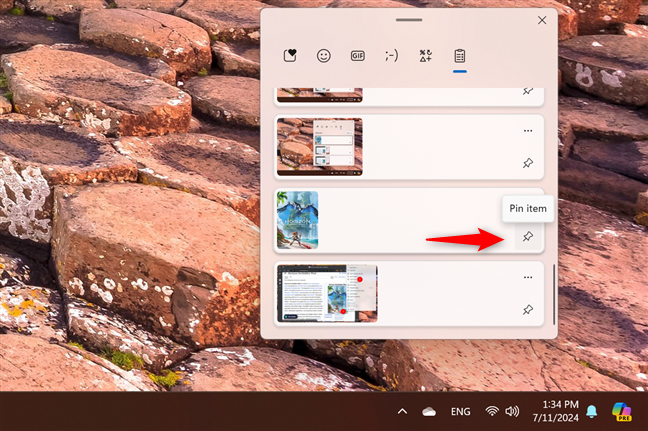
How to pin an item in the clipboard
Repeat this for all items you want to keep. If you want to test if it worked, sign out of Windows 11 or clear the clipboard as illustrated in the last chapter of this guide. Then, access the clipboard again (Win + V). You should see all the pinned items, just like in the next screenshot.
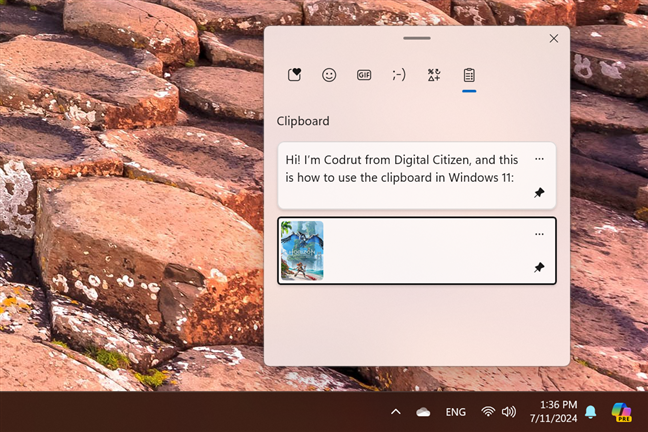
Items pinned to the clipboard are kept
NOTE: Pinned items are not displayed at the top of the clipboard history; they remain in the order they were added.
How to unpin an item from the Windows 11 clipboard
If you no longer need an item pinned to the clipboard, you can unpin it. Use the Windows + V keyboard shortcut to access the clipboard on your Windows 11 computer, find the item, and click or tap its Unpin item icon.
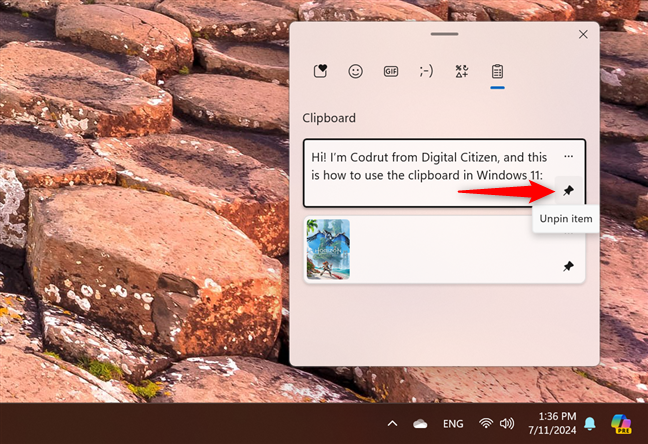
How to unpin an item from the clipboard
Even if you unpinned the item, it will stay in the clipboard until you delete it, clear the clipboard, sign out, or restart your Windows 11 computer.
How to delete items from the clipboard in Windows 11
To delete an item from your clipboard history, open the Clipboard panel (Windows + V), locate that element, and click or tap the ellipsis button in its top-right corner. This will slide the item to the left, showing a trash can button to the right. Press this Delete button and the item is removed immediately.
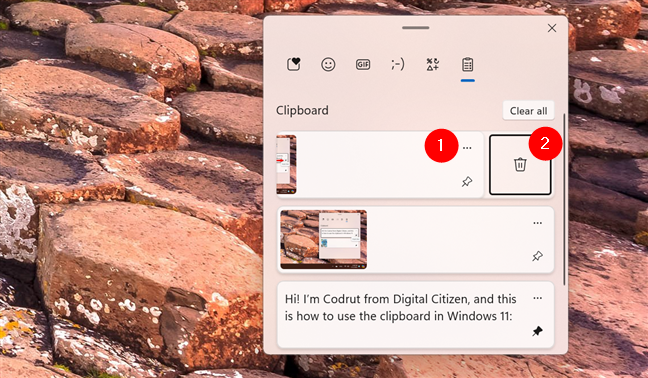
How to delete an item in the clipboard
How to clear the clipboard in Windows 11
Whenever you reboot or sign out of Windows 11, the clipboard is automatically emptied except for pinned items. To delete everything in one go, open the Clipboard panel with the Windows + V shortcut and click or tap the Clear all button in the top-right corner.
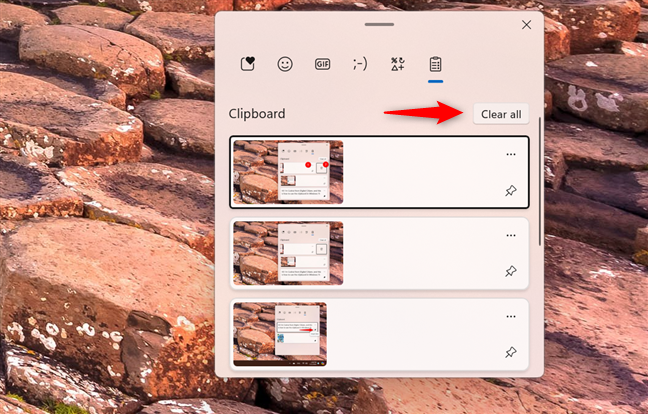
How to clear the clipboard history
This action will remove all except your pinned items. To delete those too, unpin them first and then press the Clear all button once more.
How do you like the Windows 11 clipboard?
Now that you know how the clipboard in Windows 11 works, what do you think about it? Do you like the options it offers and do you find them useful? Is the interface of the clipboard panel easy to understand and work with? I kind of like all of the above, but I wonder if you do too. Are features like pinning items, viewing clipboard history, and syncing across devices enhancing your productivity? Do you have any favorite tips or tricks that you’ve discovered while using it? Leave a comment below and let me know.
По умолчанию, буфер обмена Windows 11 работает так же, как и в предыдущих версиях системы, однако, при желании, вы можете включить дополнительную функциональность: прежде всего — журнал или историю буфера обмена, но есть и интересные новые вещи.
В этом обзоре подробно о новых возможностях буфера обмена в Windows 11, как их включить и дополнительная информация, которая может быть полезной.
Включение истории буфера обмена, очистка, другие настройки
Прежде всего о том, как получить доступ к новым возможностям и включить историю буфера обмена. Для этого есть две возможности:
- Нажать клавиши Win+V на клавиатуре (Win — клавиша с эмблемой Windows), а затем нажать кнопку «Включить» в открывшемся окне.
- Перейти в Параметры — Система — Буфер обмена и включить пункт «Журнал буфера обмена».
В разделе Параметры — Система — Буфер обмена есть и дополнительные опции:
- Синхронизация буфера обмена с другими вашими устройствами с той же учетной записью Майкрософт.
- Полная очистка буфера обмена по кнопке «Очистить».
Возможности окна буфера обмена (Win+V), просмотр истории и очистка буфера обмена
При нажатии клавиши с эмблемой Windows в сочетании с клавишей V открывается окно управления буфером обмена на вкладке истории буфера, откуда вы можете быстро выбрать нужные элементы — текст или графику и вставить в текущем документе: вставка происходит в том поле ввода или документе, где вы использовали сочетание клавиш Win+V.
Здесь же можно очистить журнал буфера обмена или закрепить отдельные пункты (значок с изображением кнопки для закрепления), чтобы они не удалялись при очистке.
В этом же окне появились новые вкладки (значки вверху окна), позволяющие быстро вставить те или иные элементы не напрямую из буфера обмена в текущий документ:
- Эмодзи
- Анимированные GIF
- Классические текстовые смайлики
- Специальные символы
Для эмодзи и GIF предусмотрен поиск (работает и на русском и на английском языке), для текстовых смайликов и спецсимволов есть вкладки, разбивающие их по категориям — найти необходимый элемент для вставки сравнительно не сложно.
По мере использования, наиболее часто используемые элементы будут помещаться на первую вкладку для быстрого доступа:
Разобраться с использованием нового окна управления буфером обмена и вставки различных элементов будет не сложно: всё максимально упрощено для любого пользователя.

