Here is how to check if your Processor is 32-bit, 64-bit, or ARM in Windows 10 (CPU architecture).
The CPU, Central Processing Unit, or simply Processor is the main electronic circuitry in a computer responsible for carrying out instructions of a computer software, including the OS and installed apps. It also manages the other components in your computer by performing the basic arithmetic, logic, controlling, and input/output (I/O) operations specified by the instructions in the program. The architecture of the CPU defines which OS you will be able to run on your computer and which apps you will be able to use.
Modern consumer devices include processors of the following CPU architectures: 32-bit (x86), 64-bit (x64), or ARM. If your CPU is a 32-bit processor, you will only be able to install a 32-bit version, e.g. a 32-bit Windows 10 release, a 32-bit Linux distro, etc. A 64-bit CPU is able to handle both 32-bit and 64-bit operating systems. In this case, it is recommended you to install a 64-bit OS in order to use all available hardware resources. Check out the following CPU requirements for Windows 10.
This post will show you how to find the CPU architecture and check if it is 32-bit, 64-bit, or ARM on Windows 10. There are two methods you can use.
- Open the Settings app.
- Navigate to System > About.
- On the right, check out the System type value.
- It shows either a x86-based processor (32-bit), x64-based processor (64-bit), or ARM-based processor depending on the hardware you have.
You are done.
That’s quite easy and simple. However, there is an alternative method you can use. You can find find the CPU architecture in the command prompt. That can be used in various automation scenarios.
Find CPU architecture type in command prompt
- Open a new command prompt.
- Type
echo %PROCESSOR_ARCHITECTURE%and hit the Enter key. - The output includes one of the following values: x86 for a 32-bit CPU, AMD64 for a 64-bit CPU, or ARM64.
- You can close the command prompt if you want.
It is worth mentioning that while there are plenty of 32-bit only devices in use, they no longer being produced and superseded by x64 processors. Also, Microsoft still releases Windows 10 32-bit, but that’s not for long.
That’t it.
Support us
Winaero greatly relies on your support. You can help the site keep bringing you interesting and useful content and software by using these options:
If you like this article, please share it using the buttons below. It won’t take a lot from you, but it will help us grow. Thanks for your support!
There are two main categories of architecture, 32 bit and 64 bit, this depends on Processor. Processors are manufactured under these Categories. If you are using a 32-bit Processor then you have to install a 32-bit operation system, for a 64-bit Processor you can use either 32 or 64-bit operating system. The 32-bit Processor was already gone extinct so we will focus on only, 64-bit Processor. So, what 64-bit processor will do, the 64-Bit processor handles more calculations per second compared to a 32-bit processor.
And also, there is one big advantage of a 64-bit processor. A 64-bit processor supports more RAM (Random Access Memory) Memory, 32-bit only supports 4GB of RAM. And 64-bit CPUs support 8TB of RAM memory. Nowadays most Operating systems and Software support only 64 bit CPUs. So it is very mandated to know about your OS architecture and CPU architecture. This article will guide you to Check your Computer Processor Architecture Using CMD in Windows 10. Using this command, you will get your computer processor architecture is 32-bit, 64-bit or ARM.
You can check your computer processor architecture in two different methods in Windows 10. Also, there are many third-party tools available to check system hardware details. But if you are working in corporate, then you are restricted to install third-party applications on your laptop or system.
Using Windows Settings:
Open Windows settings by pressing Windows + I and click on the System icon.
Under System settings, from the left-hand side scroll down to the bottom and click on About.
From the right-hand side under Device Specifications, you can see the System type.
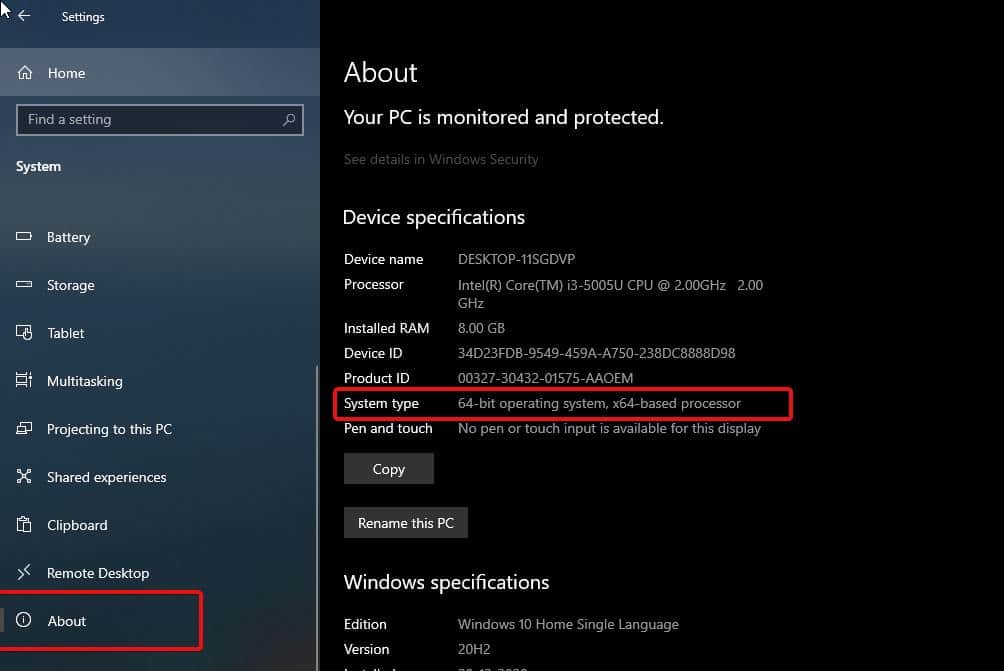
System type will show the OS architecture and the Processor Architecture.
Check your Computer Processor Architecture Using CMD:
Open Command Prompt in elevated mode, and type the following command and hit enter.
echo %PROCESSOR_ARCHITECTURE%
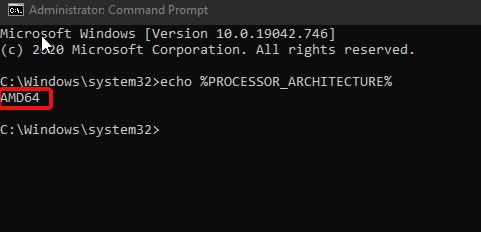
This command will display the Processor architecture.
Post Views: 3,766
You can check your processor architecture using several methods. You can use the built-in services in the OS, such as the command line, or you can consult the processor manufacturer spec sheet for more details.
Beginners often ask, “what is my processor architecture?” for several reasons. Firstly, it determines which Windows version you can install, i.e., 32-bit 0r 64-bit, and secondly, it determines how much RAM you can have in your system.
Generally, your processor’s architecture is either x86 (32bit) for an older computer or x64 (64bit) for a more recent computer. However, the architecture your PC is currently running is determined by both the processor and the operating system installed.
TABLE OF CONTENTS
x86 (32-bit) vs x64 (64-bit) Architecture
The higher the bit of the CPU, the more memory it can address.
Therefore, one of the primary differences between a 32-bit and a 64-bit processor is that the former can only handle 2^32 or 4,294,967,296 bytes of RAM (~4.0 GB of RAM), the latter can take 2^64 or 18,446,744,073,709,551,616 bytes of RAM (~18,446,744,073 GB of RAM)!
In other words, if you have a processor with a 32-bit architecture, you can only install about 4.3 GB of RAM Theoretically (~3.5 GB Typically Usable). If you install more than this, the extra RAM will be wasted.
In addition to that, depending upon the type of architecture, you will need to install the relevant software. A 32-bit software CAN work on a 64-bit architecture, but a 64-bit program cannot work on a 32-bit architecture.
In other words, 64-bit architecture is backward compatible, but the 32-bit architecture is not forward consistent.
Also Read: Where is Motherboard in Device Manager?
Operating System vs. Processor Architecture
People often confuse operating system architecture with that of CPU.
Most CPUs made after 2003-2004 conform to the 64-bit architecture. However, if you have a 32-bit Windows installed on your PC, your system will do 32-bit.
Here it would not matter if you have a 64-bit CPU. The operating system itself will be the bottleneck.
In any case, we will discuss how to check your processor’s and operating system’s architecture.
There are many ways to determine your CPU and OS architecture within the operating system.
- Using System Detail in Windows
- Using Settings in Windows
- Using Command Prompt
1. Using System Details
One of the easiest ways to check your processor architecture is to head to the System Option.
To do this on Windows:
- Click the start button, type ‘control panel,’ then click enter to search. This will open the control panel, which is used to view and change system settings.
- Once on the control panel, look for System and Security, which has a shield as an icon attached to it. Click on it.
- Under the System and Security tab, you will see many options, such as Security and Maintenance, Windows Firewall, and System. The one we are interested in is the System Option.
- Click on this to open a window with much information regarding your system.

Here you can see a lot of information regarding the architecture. You can see here the following:
- This system uses an x64-based processor – therefore, the CPU itself is 64 bit
- The operating system also conforms to 64 bit
- You can see that the RAM amount detected is 16 GB
Had the operating system been a 32-bit OS, it would have shown as such. In that case, the detected amount would have been 16 GB, while the usable would have been 4 GB instead of 15.9 GB, as seen above.
On older Windows OS and depending upon how your PC is customized, you can also “Right Click” on the “My Computer” or “This PC” icon on the desktop, then go to “Properties” to visit the same window.
Also Read:
- How to Check How Many Cores You Have in Your CPU?
- How do I Check How Many CPU Threads I Have?
- What is AMD Equivalent to Intel Core i5?
2. Using Settings on Windows 10
Another straightforward method, if you are on Windows 10, is to use the Settings option in the start menu:

Go to the start menu. Next, you will see a Window open with a bunch of icons. You are selecting the “Settings” button with the laptop icon.
Once in settings, locate the “About” tab at the bottom of the left-hand side menu.
This tab should have information similar to the System Option we saw above regarding your processor architecture, OS architecture, detected RAM, and usable RAM.

Also Read: Can I Upgrade My Laptop Processor from i5 to i7?
3. Using Command Prompt
Some people may prefer a more exciting method of checking their processor’s architecture. This is how you use the command line to match your processor architecture.
- First, click the Windows button on your computer to access the start menu.
- On the search bar, type cmd to access the command prompt.
- Right-click on the command prompt and choose Run as administrator.
- This will open the command prompt application.
- On the command prompt, type set processor, then press enter.
This will display several lines of code talking about the details of your processor.
You are interested in the line that reads PROCESSOR_ARCHITECTURE, as shown below.

In my case, it reads as PROCESSOR_ARCHITECTURE=AMD64. This points to the fact the CPU conforms to the 64-bit architecture.
Why AMD64 When My Actual CPU is Intel?
People often get confused about why their Processor Architecture is AMD64 when their actual CPU is from Intel.
“AMD64” does not mean you are using an AMD CPU. It means that the architecture of your CPU was first marketed by an AMD CPU – AMD Athlon 64 3200+, to be exact.
This is similar to the classification of the x86 CPU for 32-bit architecture based on the Intel 8086 processor.
Also Read: How to Check How Much RAM Your Motherboard Can Support?
How to Check What is Your CPU Architecture on a Computer Without OS installed?
It is possible to check the architecture of a processor for a computer with no operating system installed. It is! Here are the two methods you can use to check precisely that:
- Using the Manufacturer’s Specsheet
- Using a Bootable USB
1. Using the Manufacturer’s spec sheet
The easiest way to check the CPU architecture if you do not have the OS installed is to head over to the Manufacturer’s spec sheet online.
However, you will need to know the model number of your CPU to look it up.

2. Using a Bootable USB / CD
Suppose you have a bootable drive or a CD with Windows installation files. Then you can access the command prompt in the installation menu.
During the Windows Setup, you can press Shift+F10 to open a command prompt anytime.
Once the command prompt opens, you can use the exact details mentioned in method 3 above, i.e., type set processor and look for the %PROCESSOR_ARCHITECTURE% field.
This article has excellent information regarding how to open the command prompt during Windows Installation.
Also Read:
- Is a Quad Core Processor Good for Gaming?
- Figuring Out What CPU is Compatible with My Motherboard?
Final Words
If you are on an older computer, it is sometimes important to know how to check your processor’s architecture.
Whether you are installing an operating system, new software, or RAM sticks on your motherboard, knowing the computer architecture is crucial.
After all, the last thing you would want is to purchase extra RAM sticks only to find out that the processor or the OS does not support it!
In most cases, the operating system is the culprit. In other words, most CPUs from 2003-2004 conform to the 64-bit architecture. However, if you have a 32-bit OS installed, your entire system will do 32-bit due to the OS bottleneck.
FREQUENTLY ASKED QUESTIONS
1. Can I find out my processor architecture from the Windows System Information tool?
Yes, you can find out your processor architecture from the Windows System Information tool. To access this tool, press the Windows key + R, type “msinfo32” in the Run dialog box, and then press Enter.
Once the System Information window opens, look for the System Type entry under the System Summary section. This entry will indicate whether your processor architecture is 32-bit or 64-bit.
2. Can I upgrade my processor architecture from 32-bit to 64-bit?
No, you cannot upgrade your processor architecture from 32-bit to 64-bit. Processor architecture is a physical characteristic of your processor, and cannot be changed via software or firmware upgrades. If you want to switch to a 64-bit architecture, you will need to replace your current processor with a 64-bit processor.
3. How can I check the processor architecture of a remote computer on my network?
You can check the processor architecture of a remote computer on your network using the Command Prompt or PowerShell. Open either of these tools and use the “systeminfo” command with the “/S” switch, followed by the name or IP address of the remote computer.
This will generate a report containing information about the remote computer’s hardware and software, including the processor architecture.
4. Is it possible to have multiple processor architectures on a single computer or device?
Yes, it is possible to have multiple processor architectures on a single computer or device.
This is commonly achieved through the use of virtualization technology, which allows multiple operating systems and processor architectures to coexist on a single physical machine. For example, you could use virtualization software to run a 32-bit operating system on a 64-bit processor, or vice versa.
Разрядность центрального процессора – это количество бит, которое ЦП способен обработать за один так. Ранее в ходу были 8 и 16 битные модели, сегодня их вытеснили 32 и 64 битные. Процессоры с 32-битной архитектурой встречаются всё реже, т.к. их быстро вытесняют более мощные модели.
Узнать разрядность процессора может оказаться немного сложнее, чем ожидалось. Для этого вам понадобится либо умение работать с «Командной строкой», либо сторонний софт.
Одним из самых лёгких стандартных способов узнать разрядность процессора – это узнать какой разрядности сама ОС. Но тут есть определённый нюанс – это очень неточный способ. Например, у вас установлена 32-битная ОС, то это вовсе не значит, что ваш ЦП не поддерживает 64-битную архитектуру. А если на ПК стоит 64-битная ОС, то это значит, что ЦП имеет разрядность в 64 бита.
Чтобы узнать архитектуру системы, зайдите в её «Свойства». Для этого достаточно нажать правой кнопкой мыши по иконке «Мой компьютер» и выбрать в выпадающим меню «Свойства». Также можно нажать ПКМ по кнопке «Пуск» и в выпавшем меню выбрать «Система», результат будет аналогичным.
CPU-Z – это программное решение, позволяющие узнать подробные характеристики процессора, видеокарты, ОЗУ компьютера. Чтобы увидеть архитектуру вашего ЦП, достаточно просто скачать и запустить нужный софт.
В главном окне, найдите строчку «Specifications». В самом конце будет указана разрядность. Она обозначается так – «x64» — это 64 битная архитектура, а «x86» (редко попадается «x32») – это 32 битная. Если же она там не указана, то смотрите строчку «Набор инструкций», пример показан на скриншоте.
AIDA64 – это многофункциональное ПО для мониторинга различных показателей компьютера, проведения специальных тестов. С её помощью вполне можно узнать любую интересующую характеристику. Стоит помнить – программа платная, но у неё есть демонстрационный период, которого будет вполне достаточно, чтобы узнать разрядность центрального процессора.

Самостоятельно узнать разрядность достаточно легко, но не стоит путать разрядность операционной системы и центрального процессора. Они зависят друг друга, но не всегда могут быть идентичными.
Источник
Как узнать полную информацию о компьютере в Windows 10?
Читайте, где в Windows 10 посмотреть полную информацию о компьютере и его устройствах . Какие стандартные приложения или сторонние утилиты для этого использовать. Иногда вам может понадобиться быстро найти информацию о конфигурации вашего компьютера, операционной системе, установленных драйверах и поддерживаемых технических модулях, например, точную модель сетевой карты, версию «BIOS» или «UEFI» , или какая версия «DirectX» установлена на вашем ПК.
В данной статье, я расскажу о некоторых стандартных инструментах операционной системы, которые предоставляют эту системную информацию, как общую, так и более детализированную.
Узнаём базовую информацию с помощью стандартного приложения «Параметры»
Если вы хотите посмотреть базовый обзор вашей системы, то его можно найти в стандартном приложении «Параметры» , как Windows 8 так и Windows 10. Чтобы открыть приложение, нажмите «Пуск» и далее кликните на кнопке «Параметры» (иконка в виде шестерёнки) в левом нижнем углу окна, или нажмите сочетание клавиш «Windows + I» . Далее в приложении щелкните по значку «Система» .
После этого, на открывшейся странице, перейдите на вкладку «О системе» в меню слева.
В правой части окна будут выведены три раздела с информацией. В первом, будет показана информация о защите вашего ПК в реальном времени, в разделе «Характеристики устройства» приведены основные сведения о конфигурации вашего ПК, модель процессора, объем оперативной памяти, идентификаторы устройства и продукта, а также тип используемой системы (32-разрядной или 64-разрядной).
В разделе «Характеристики Windows» указаны название и версия вашей операционной системы, дата установки и номер сборки Windows. Также в этом окне можно перейти по ссылкам: обновление ключа и переактивация ОС, прочитать лицензионное соглашение и соглашение об использовании служб «Microsoft» .
Стандартная подпрограмма «Сведения о системе» даёт более детальную информацию
Приложение «Сведения о системе» (System Information) было добавлено ещё в Windows XP. С его помощью можно посмотреть гораздо более подробный обзор как системной информации, так и сведений об используемом оборудовании, намного информативней чем предыдущий способ.
Чтобы открыть окно «Сведения о системе» , нажмите сочетание «Windows + R» , и в открывшемся диалоге «Выполнить» введите «msinfo32» и кликните «Enter» .
Главная страница сразу предоставит гораздо больше информации, чем мы видели в приложении «Параметры» . Здесь она указана более подробно, изготовитель вашего ПК, детальная информация о конфигурации, версия BIOS, модель материнской платы, установленная оперативная память и т. д.
Но это только начало. Разверните дерево вкладок в меню слева, и перед вами откроется настоящий функционал данного приложения. Большая часть этой информации пригодится, наверное, только разработчикам программного обеспечения и системным администраторам, но в тоже время, здесь имеются почти все необходимы данные о системе.
Например, в разделе «Компоненты» кликните по полю «Сеть» и далее «Адаптер» и программа выдаст полную информацию об устройстве: название, модель вашей сетевой карты, производитель, версии драйвера, текущее состояние, а также все связанные с ней настройки, которые используются в данный момент.
Есть еще одна превосходная функция данного программного обеспечения – это возможность экспортировать интересующую вас информацию в текстовый файл. Эта опция крайне полезна, когда вам понадобится отправить данные о своей системе или о возникающих ошибках оборудования другому пользователю, например, в службу поддержки, или если вы просто захотите сохранить копию вашей конфигурации и настроек системы на всякий случай.
Сначала необходимо выбрать нужный раздел или подраздел, информацию из которого вы хотите экспортировать. Если вы выберете раздел «Сведения о системе» , то экспортируемый файл будет содержать данные из всех разделов, которые доступны в приложении. Но также можно выбрать любой отдельный раздел или подраздел, чтобы сохранить только конкретную информацию.
Затем откройте меню «Файл» и кликните на команду «Экспорт» .
Откроется стандартный диалог сохранения файла в Windows, просто перейдите в нужный каталог и введите названия нового отчёта и нажмите кнопку «Сохранить» .
Теперь в любое время, вы сможете без проблем открыть данный файл и просмотреть все, интересующие вас, сведения и настройки.
Информация о системе в Командной строке
Если Windows не загружается в нормальном рабочем режиме, то для получения сведений о системе можно использовать специальную команду для «Командной строки» . Используя этот вариант, вы не сможете получить столь детальную информацию, как в приложении «Сведения о системе» , и, возможно, данный вариант является более сложным, по сравнению с обычным приложением, но все же эта команда будет крайне полезной в случае, когда операционная система начинает «выделываться» и перестаёт нормально загружаться.
После стандартного приглашения командной строки, нужно перейти в каталог, где расположена данная программа, ведите следующую команду «cd C:\Windows\System32» . Далее введите команду «systeminfo» и нажмите «Enter» . После небольшого анализа, программа выведет несколько строк нужной вам информации о сборке и версии ОС, процессоре, версии BIOS, загрузочном диске, памяти и сведениях о сети.
Диспетчер устройств в Windows 10
Диспетчер устройств – это стандартный компонент операционной системы, который предоставляет информацию обо всех устройствах, подключенных и используемых в данный момент. Также является единственным инструментом управления драйверами для каждого установленного устройства, управляет выделенными им ресурсами (запросами на прерывания, каналами DMA, областями памяти, портами ввода-вывода). Ещё предоставляет большой объём дополнительной информации.
Открыть «Диспетчер устройств» в Windows 10 можно несколькими способами, самый простой через поиск, для этого кликните на иконку «Поиск» и начните вводить выражение «Диспетчер устройств» , наш вариант будет в самом верху списка результатов поиска.
В открывшемся окне, будут представлены все установленные устройства на вашем ПК.
Перейдите в любой раздел, например, «Сетевые адаптеры» и щёлкните на строке с названием устройства.
Сразу откроется окно свойств данного оборудования, вверху вы увидите несколько закладок: события связанные с работой устройства, ресурсы, которые оно использует, управление электропитанием, общие сведения об устройстве и управление драйверами. Собственно, здесь собран весь функционал управления данным устройством, вы можете обновить драйвер, удалить устройство, отключить его и так далее.
Как узнать версию «DirectX»
«DirectX» – это специальный набор готовых графических элементов, процедур и функций, которые операционная система Windows предоставляет для использования внешними программами. «DirectX» специально разработан компанией «Microsoft» для облегчения разработки графических приложений под Windows, большинство программ, так или иначе, но используют его для визуализации всевозможных данных. Чаще всего его используют для написания компьютерных игр. И если вы установили игру, которой для нормальной работы нужна более новая версия «DirectX» , чем та которая установлена на вашем ПК. То, узнав какая версия установлена, вы сможете понять нужно его обновлять или нет.
Самый простой способ сделать это, запустив стандартную утилиту ОС. Для этого нажмите сочетание клавиш «Windows + R» , и в появившемся окне «Выполнить» введите «dxdiag» и нажмите «Enter» .
В результате запустится утилита «Средство диагностики DirectX» . На первой вкладке окна программы будут выведены некоторые сведения о ПК и информация о версии «DirectX» . На самом деле, данная надпись говорит лишь о том какая версия программы активна и используется в данный момент, а не какая последняя установлена на ваш ПК. После обновления «Windows 10 Fall Creators Update» в этом окне, утилита всегда показывает версию 12. Но тут встаёт вопрос, о том, что не каждая видеокарта может поддерживать этот «DirectX» . Версию программы, которую поддерживает ваше устройство можно найти в разделе «Экран» стандартного приложения «Параметры» Windows.
Дополнительные утилиты
Конечно, в Интернете можно найти целое множество стороннего платного и бесплатного программного обеспечение, которое может предоставить еще больший объём специализированной информации.
Например, если вы переустановили операционную систему, и новая ОС не установила нужные драйвера для всех необходимых устройств, и они не корректно отображаются в «Диспетчере задач» или работают не на полную мощность. То в такой ситуации может помочь бесплатное ПО – «CPU-Z» . Вы с лёгкостью сможете скачать его с официального сайта разработчиков.
Программа просканирует вашу систему и выведет максимально полную информацию о конфигурации вашего ПК, даже без установленных драйверов. Сведения о материнской плате, процессоре, оперативной памяти и слотах под неё, информацию о видео карте, программа позволит провести тестирование производительности вашего процессора и сравнить его результаты с остальными. Также предоставит возможность сохранить полный отчет в текстовом или «html-файле» .
Ещё можно присмотреться к программе «HWMonitor» – это отличный инструмент для мониторинга различных аспектов вашей системы, таких как температура и напряжение процессора и графического процессора. ПО «Sysinternals Suite» – это коллекция из более чем 60 отдельных утилит, которые могут предоставить вам потрясающий объем информации. А также «AIDA64» – программа, которая поможет протестировать и идентифицировать устройства подключенные к вашему ПК. Также, она предоставит детализированные сведения об аппаратном и программном обеспечении, установленном на ПК. Как я уже говорил, их целое множество, и каждая может быть полезна в той или иной ситуации.
Источник
Полная информация о компьютере в Windows 10.
Для того, чтобы узнать детальную информацию о своем компьютере (конфигурации, версии BIOS или UEFI, установленных драйверах, модулях, аппаратных ресурсах, версии DirectX и так далее), многие пользователи используют программы сторонних разработчиков. К примеру, такие популярные, как CPU-Z или AIDA64.
Такие программы сканируют компьютер и выдают наиболее полную информацию о его конфигурации.
Тем не менее в операционной системе Windows хватает своих возможностей узнать практически те же самые данные. В большинстве случаев такой информации будет вполне достаточно.
Базовые сведения о системе
Открываем «Параметры» (Win + I), заходим в раздел «Система», прокручиваем меню слева в самый низ и переходим на вкладку «О системе».
В правой части окна можно посмотреть базовые характеристики устройства и установленной операционной системы.
Более детальная информация с помощью утилиты «Сведения о системе» (System Information)
Открываем окно утилиты: Win + R → msinfo32 → «ОК» или Enter.
В открывшемся окне будет представлена наиболее полная информация, не только базовые сведения о версии системы, номере сборке, о процессоре, версии BIOS и так далее, но и о системных компонентах (модем, сеть, запоминающие устройства и тд.), аппаратных средствах, программной среде (о драйверах, сетевых подключениях, о службах и т.д.).
Если понадобится какую-либо информацию о системе сохранить в текстовый файл (к примеру, для переписки со службой поддержки), то в окне утилиты «Сведения о системе» сверху нажимаем «Файл» → «Экспорт. », затем указываем место для сохранения выбранных сведений в виде текстового файла.
Информация о системе с помощью командной строки
Открываем командную строку: Win + R → cmd → «OK». Вводим команду cd C:\Windows\System32, нажимаем Enter для входа в каталог, где располагается утилита. Затем вводим команду systeminfo и нажимаем Enter, после чего в командную строку будет загружена информация о версии операционной системе, номере сборки, процессоре, оперативной памяти и так далее. В командной строке будет представлено гораздо меньше информации о системе, чем в предыдущем приложении «Сведения о системе».
Информация в диспетчере устройств
Сведения об устройствах можно посмотреть в диспетчере устройств. Открываем его, как вариант, нажав по значку меню «Пуск» правой кнопкой мыши и в контекстном меню выбрав «Диспетчер устройств». Например, нам нужно узнать версию драйвера для видеоадаптера. Выбираем интересующий нас пункт, нажимаем по названию видеоадаптера правой кнопкой мыши и выбираем «Свойства». Переходим на вкладку «Сведения», в выпадающей строке «Свойство» указываем какая именно информация нас интересует (дата драйвера, версия, состояние и т.д.).
Информация о версии DirectX
Открываем системную утилиту «Средство диагностики DirectX»: Win + R → dxdiag → «OK».
На вкладках утилиты также доступны основные сведения о системе и ее компонентах. На вкладке «Система» можно посмотреть версию DirectX. Информацию, предоставляемую утилитой, при желании можно сохранить, нажав соответствующую кнопку в нижней части окна.
Источник
На чтение3 мин
Опубликовано
Обновлено
Windows 10 — это одна из самых популярных операционных систем на сегодняшний день, которая используется миллионами пользователей по всему миру. Однако, не все знают, как определить архитектуру процессора на Windows 10.
Архитектура процессора — это то, как процессор организован и работает, и существуют разные виды архитектур, такие как arm64, x86 и x64. Знание архитектуры вашего процессора может быть полезно при установке программ, игр или обновлении драйверов, так как некоторые из них могут требовать определенную архитектуру для правильной работы.
Чтобы определить архитектуру процессора на Windows 10, вы можете выполнить следующие действия. Введите команду «Сведения о системе» в меню «Пуск» или в поле поиска на панели задач. После этого выберите приложение «Сведения о системе», которое появится в результатах поиска.
Откроется окно «Сведения о системе», где вы найдете информацию о вашем компьютере. Посмотрите раздел «Тип системы», который указывает на архитектуру вашего процессора. Если в этом разделе указано «ARM64», значит у вас процессор с архитектурой arm64. Если в разделе указано «x86», значит у вас процессор с архитектурой x86. Если в разделе указано «x64», значит у вас процессор с архитектурой x64.
Теперь вы знаете, как определить архитектуру процессора на Windows 10, что поможет вам с выбором правильных программ и обновлений для вашего компьютера. Надеемся, что эта информация была полезной для вас!
Как определить архитектуру процессора?
Определение архитектуры процессора на компьютере может быть полезно во многих случаях. Например, когда вам нужно установить операционную систему или скачать программное обеспечение, важно знать, какую версию выбрать: 32-битную (x86) или 64-битную (x64). Вот несколько простых способов определить архитектуру процессора на Windows 10:
- Использование «Системных свойств»
Нажмите правой кнопкой мыши на значок «Мой компьютер» на рабочем столе и выберите «Свойства». В появившемся окне вы увидите информацию о вашем компьютере, включая архитектуру процессора.
- Использование командной строки
Откройте командную строку, набрав «cmd» в поиске Windows. В командной строке введите команду «wmic cpu get architecture» и нажмите Enter. Вы получите информацию об архитектуре процессора.
- Использование программы «Сведения о системе»
В поиске Windows введите «Сведения о системе» и откройте найденное приложение. В разделе «Процессор» вы найдете информацию об архитектуре процессора.
Зная архитектуру процессора вашего компьютера, вы сможете правильно выбрать нужные версии программ и операционных систем, что повысит совместимость и эффективность работы вашего устройства.
Что такое архитектура процессора?
Существует несколько основных архитектур процессоров, которые используются в современных компьютерах, таких как x86, x64 и ARM. Каждая архитектура имеет свои особенности и преимущества.
Архитектура x86 и x64 является наиболее распространенной в мире персональных компьютеров. Эта архитектура разработана компанией Intel и используется в большинстве компьютеров на базе процессоров Intel и AMD. Она поддерживает широкий набор инструкций и обладает высокой производительностью.
Архитектура ARM, в свою очередь, используется в большинстве мобильных устройств, таких как смартфоны и планшеты. Процессоры ARM обеспечивают низкое энергопотребление и высокую эффективность, что делает их идеальными для портативных устройств.
Определение архитектуры процессора на Windows 10 можно выполнить с помощью команды wmic os get osarchitecture в командной строке. Эта команда покажет текущую архитектуру операционной системы.
Знание архитектуры процессора важно для выбора и установки программного обеспечения, так как некоторые программы и игры могут быть оптимизированы только под определенную архитектуру.
Как узнать архитектуру процессора в Windows 10?
- Откройте «Параметры системы».
- В разделе «Система» выберите пункт «О системе».
- Под разделом «Системные характеристики» найдите значение «Тип системы».
В результате вы увидите информацию о своей архитектуре процессора: x86 (32-битная), x64 (64-битная) или arm64 (архитектура ARM).
Изучив эту информацию, вы сможете правильно выбрать программное обеспечение и операционную систему для вашего компьютера с Windows 10.
Как определить архитектуру процессора на ОС arm64, x86 или x64?
Существует несколько способов определения архитектуры процессора:
- Использование команды «dxdiag». Для этого нужно открыть командную строку и ввести команду «dxdiag», затем нажать Enter. Откроется окно с информацией о системе и в разделе «Система» можно найти информацию о «Типе системы» и архитектуре процессора.
- Использование команды «systeminfo». Для этого нужно открыть командную строку и ввести команду «systeminfo», затем нажать Enter. В результате будет выведено множество информации о системе, в том числе и архитектура процессора.
- Использование панели управления. Для этого нужно открыть панель управления, выбрать раздел «Система и безопасность», затем «Система». В появившемся окне можно найти информацию о типе системы и архитектуре процессора.
Каждый из этих способов даст вам точную информацию о типе процессора и его архитектуре. Теперь, зная архитектуру своего процессора, вы сможете определить, совместимо ли устройство с определенным программным обеспечением или драйверами. Эта информация может быть полезна при установке операционной системы, обновлении драйверов или запуске специфических приложений.


