Applies ToPrivacy Windows 11 Windows 10 Панель мониторинга учетной записи Майкрософт
Журнал действий помогает отслеживать ваши действия на устройстве, например приложения и службы, которые вы используете, а также просматриваемые веб-сайты. Журнал действий хранится локально на вашем устройстве.
Вы можете управлять параметрами журнала действий, чтобы выбрать, что хранить.
Функции, использующие журнал действий
Журнал действий используется в следующих функциях Windows. Вернитесь на эту страницу после выпусков и обновлений Windows, чтобы узнать о новых службах и функциях, использующих журнал действий.
-
Временная шкала. Просмотрите временная шкала действий и укажите, следует ли возобновлять эти действия с устройства. Например, предположим, что вы редактируете документ Word на устройстве, но не можете завершить работу до того, как придется прекратить работу в течение дня. Если вы включите параметр Сохранить журнал действий на этом устройстве на странице параметров журнала действий, вы увидите, что Word действия в временная шкала на следующий день( и в течение следующих нескольких дней) и после этого вы сможете возобновить работу с ним.
-
Microsoft Edge. При использовании устаревшая версия Microsoft Edge журнал браузера будет включен в журнал действий. Журнал действий не будет сохранен при просмотре в окнах InPrivate.
Параметры учетной записи Майкрософт не позволяют отправлять журнал действий в корпорацию Майкрософт, но журнал действий будет храниться на вашем устройстве, чтобы отслеживать действия, которые вы делаете.
Журнал действий для нескольких учетных записей
Для нескольких учетных записей журнал действий собирается и сохраняется локально для каждой локальной учетной записи, учетной записи Майкрософт или рабочей или учебной учетной записи, связанной с устройством, в разделе Параметры > учетные записи > Email & учетных записей. Эти учетные записи также можно просмотреть в Windows 10 в разделе Параметры > журнал действий > конфиденциальности, а в Windows 11 разделе Параметры > конфиденциальность & журнал действий> безопасности, где можно отфильтровать действия из определенных учетных записей, отображаемых в временная шкала. При скрытии учетной записи данные на устройстве не удаляются.
Управление параметрами журнала действий
Журнал действий можно настроить. В любой момент можно остановить сохранение журнала действий.
Остановите локальное сохранение журнала действий на устройстве
-
Нажмите кнопку Пуск , а затем выберите Параметры > Конфиденциальность & безопасность > журнал действий.
-
Переключите параметр Сохранить журнал действий на этом устройстве в положение Выкл.
Открытие параметров журнала действий
Примечание: Возможность отправки журнала действий в Корпорацию Майкрософт устарела с Windows 11 23H2 и 22H2, 23 января 2024 г. KB5034204 обновление. Предыдущие версии Windows 11 до этого обновления по-прежнему будут иметь параметр, доступный на странице журнала действий. Если этот параметр включен, данные журнала действий по-прежнему будут отправляться в корпорацию Майкрософт. Этот параметр можно отключить или обновить до последней версии Windows, чтобы получить последние обновления.
Вы можете очистить и удалить журнал действий, хранящийся на устройстве.
Очистка журнала действий
-
Нажмите кнопку Пуск , а затем выберите Параметры > Конфиденциальность & безопасность > журнал действий.
-
Рядом с пунктом Очистить журнал действий для этой учетной записи выберите Очистить журнал.
Примечание: Если у вас есть предыдущий журнал действий, хранящийся в облаке до Windows 11 23H2 и 22H2, 23 января 2024 г. KB5034204 обновления, вы можете удалить ранее сохраненные данные в облаке с помощью кнопки Очистить журнал действий. В противном случае журнал действий будет автоматически удален в течение 30 дней с момента последней синхронизации данных с облаком.
Нужна дополнительная помощь?
Нужны дополнительные параметры?
Изучите преимущества подписки, просмотрите учебные курсы, узнайте, как защитить свое устройство и т. д.
Как узнать, когда компьютер включали и выключали, какие программы запускали и какие файлы открывали.
Как узнать
Какие программы
История браузера
Удаленные файлы и корзина
Как узнать
Какие программы
История браузера
Удаленные файлы и корзина
Если у вас есть подозрения, что кто-то пользовался вашим компьютером втайне от вас, то это можно легко проверить. Это может понадобиться как дома, так и на работе. Существует несколько способов проверить, когда включался компьютер, в том числе с помощью сторонних программ.

Как узнать, когда включали и выключали компьютер
Проще всего воспользоваться встроенным приложением «Просмотр событий». Зайдите в поиск через меню «Пуск» и наберите название программы. Если так найти не получилось, то кликните правой кнопкой мыши по ярлыку «Этот компьютер» и выберите «Управление». Далее, в левой части экрана выберите «Просмотр событий».

Ищите папку «Журналы Windows» на левой панели. Затем выберите пункт «Система».

Теперь нужно оставить только те события, которые нас интересуют. Для этого кликните правой кнопкой мыши на пункте «Система» и выберите «Фильтр текущего журнала» или же найдите фильтр на панели в правой части окна программы.

В окне фильтра нужно совершить всего одно действие. В поле «Источники событий» найдите пункт Winlogon. Поставьте галочку и подтвердите свой выбор.

В журнале останутся только записи о входе и выходе из системы. На основании этого уже можно понять, когда компьютер включали и выключали. Если запись показывает время, когда вы не пользовались компьютером, значит, это сделал кто-то другой.

В качестве альтернативы можно использовать стороннюю программу. Это проще и не придется заходить в системные настройки системы. Скачайте бесплатную программу TurnedOnTimesView. У нее есть русскоязычный интерфейс, но его нужно устанавливать отдельно. Файл локализации нужно скинуть в папку с программой.

Как узнать, какие программы и файлы открывались
Через события Windows можно увидеть и другие действия пользователя. Однако представлены они в неудобном виде: кроме пользовательских программ отображаются еще и многочисленные системные процессы. Некоторую информацию можно посмотреть в реестре системы, куда мы не рекомендуем заходить неопытным пользователям. Поэтому гораздо проще использовать сторонние программы.

Будем использовать программы LastActivityView и ExecutedProgramsList. Они берут данные из уже упомянутого реестра и журнала Windows, поэтому сразу покажут всю картину. А не только то, что было сделано после установки.

Хорошо, что программа не только показывает, что было запущено, но и какой именно файл был открыт. Не забывайте, что в выдаче присутствуют и системные процессы, которые могли обращаться к файлам. Но если, к примеру, был открыт фильм в медиаплеере, то это точно дело рук пользователя.
Рекомендуем пользоваться сразу всеми инструментами, чтобы избежать ошибок. Убедитесь, что вы проверяете именно тот промежуток, когда компьютер использовался не вами.
Проверить историю браузера
Историю браузера легко почистить, поэтому вряд ли кто-то будет оставлять такие очевидные улики. Кроме того, в режиме инкогнито история тоже не сохраняется. Но если «нарушитель» плохо разбирается в компьютерах, то вероятность найти запросы все же есть.
Кроме того, даже если кто-то и почистил историю, он вполне мог стереть заодно и ваши запросы. Обращайте на это внимание.
Удаленные файлы и корзина
Еще один маловероятный вариант. После удаления файлов корзину, скорее всего, почистят. Учитывая, что удалять можно отдельные файлы, при этом ваши останутся висеть в корзине, заметить такие действия нельзя. Можно попробовать воспользоваться программами для восстановления данных, например Recuva. Она найдет удаленные файлы, и вы сможете увидеть, что именно удаляли без вашего ведома.
Windows ведет отчет об активности пользователей, куда входят и недавно открытые файлы. Рассказываем о том, как получить доступ к этому списку в Windows 10.
Как посмотреть недавно открытые файлы
Сразу оговоримся, что часть способов подходит и для Windows 11.
Первый способ — через команду «Выполнить»
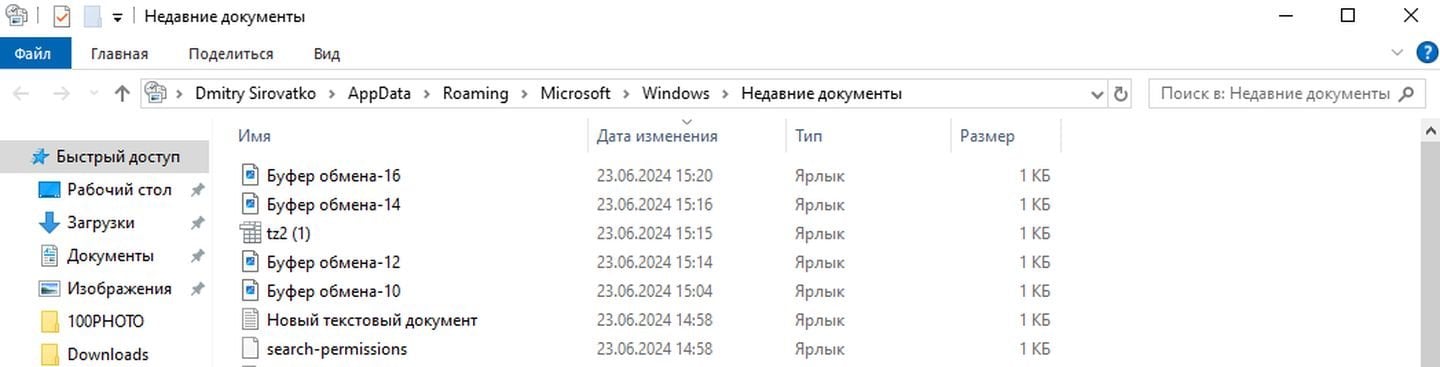
Источник: CQ / Windows 10
Порядок действий:
- Нажимаем Win + R;
- В появившемся меню вводим команду shell:recent и жмем Enter;
- Файлы в списке можно сортировать по дате открытия, размеру и типу.
Второй способ — через «Проводник»

Источник: CQ / Windows 10
Здесь все совсем просто — запускаем программу и видим раздел «Последние файлы».
Третий способ — через временную шкалу
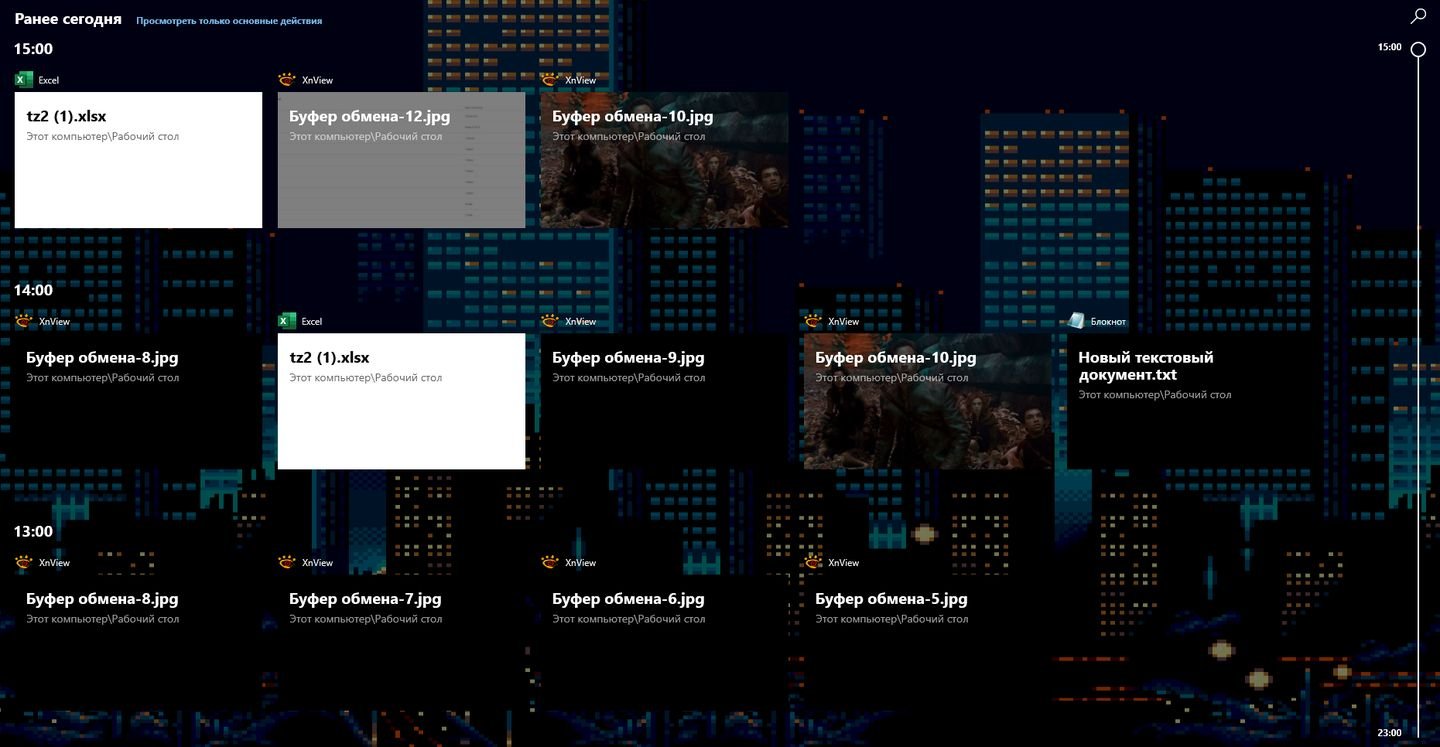
Источник: CQ / Windows 10
Порядок действий:
- Нажимаем Win + Tab;
- Откроется меню, состоящее из двух частей;
- В верхней отображаются запущенные программы, а в нижней — последние файлы, с которыми вы работали.
Четвертый способ — через конкретное приложение
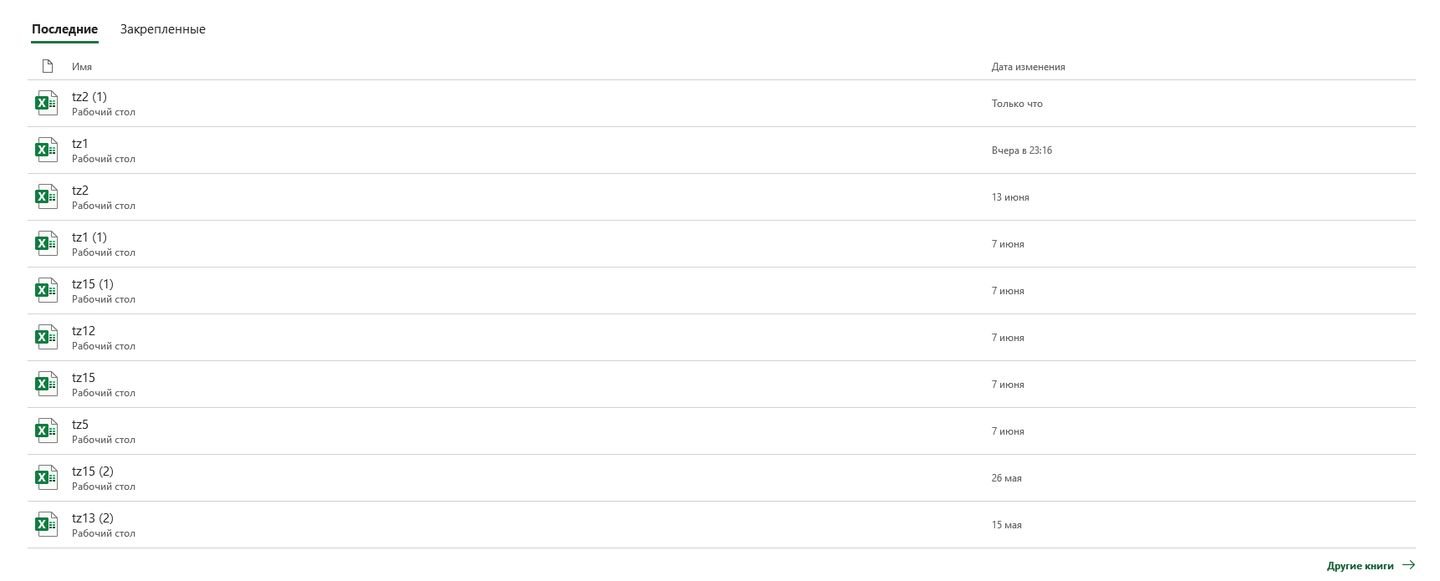
Источник: CQ / Word
Многие программы хранят информацию о последних открытых документах. Например, Word. Следовательно, ознакомиться с перечнем файлов можно прямо там.
Как очистить информацию о недавно открытых файлах
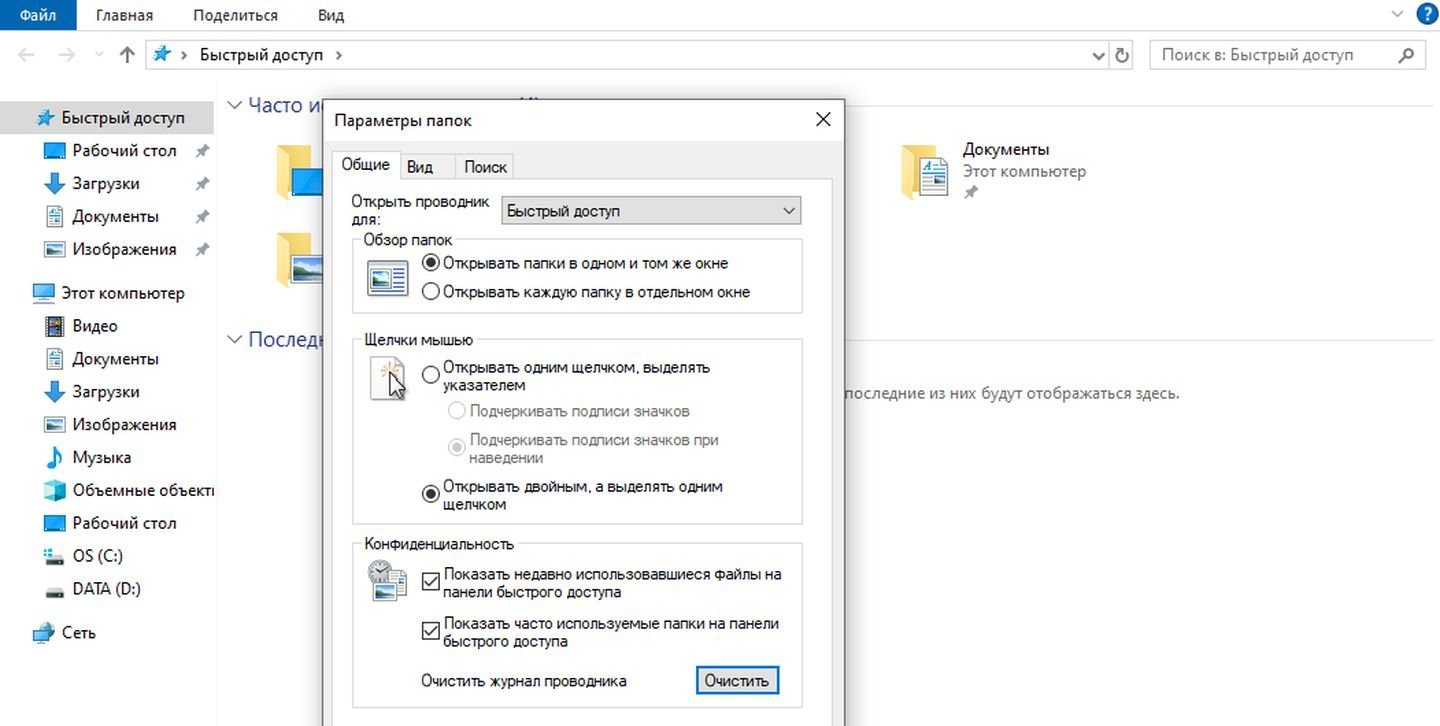
Источник: CQ / Windows 10
Порядок действий:
- Откройте «Проводник»;
- В левом верхнем углу кликните на «Файл» и выберите раздел «Изменить параметры папок и поиска»;
- Откроется вкладка, где нужно будет нажать на кнопку очистить, расположенную в правом нижнем углу.
Как отключить сохранение информации о недавно открытых файлах
Если по какой-то причине вы не хотите, чтобы Windows «протоколировал» вашу активность, данную функцию можно отключить.
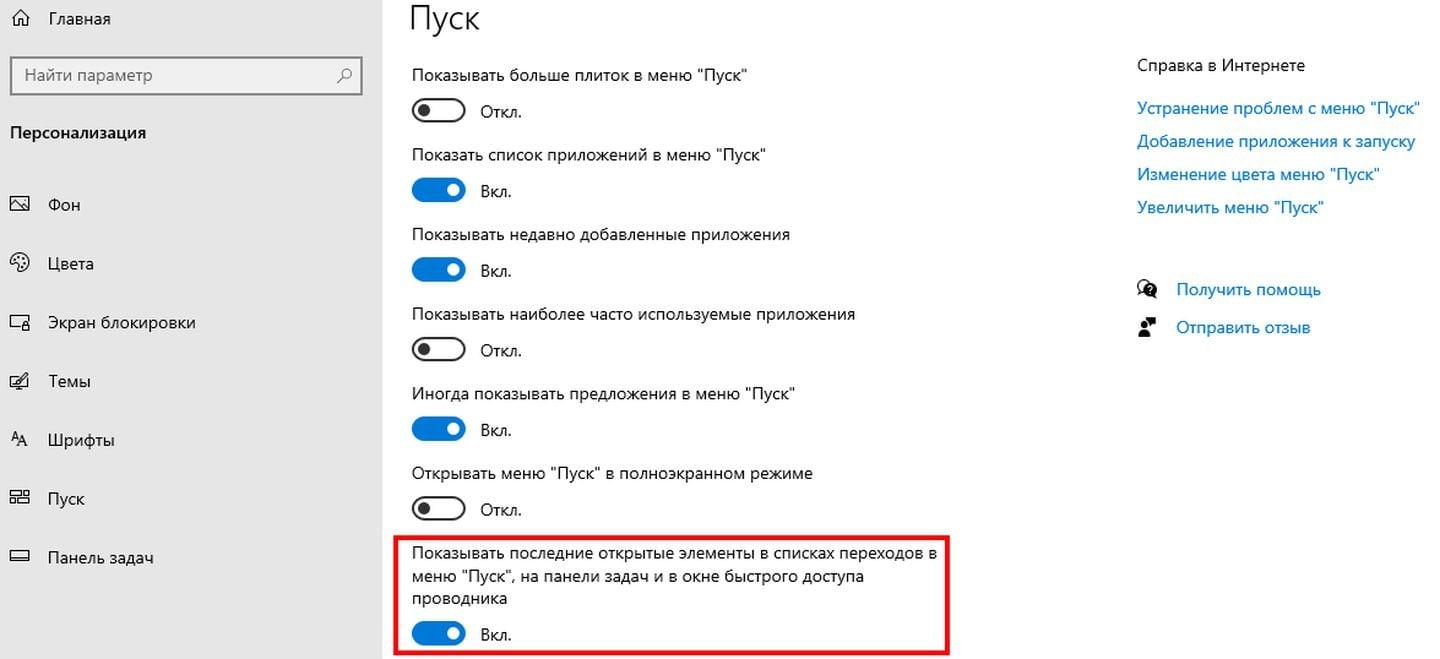
Источник: CQ / Windows 10
Заглавное фото: Kingston Technology
-
Home
-
News
- How to Check Computer Login History on Windows 10/11?
By Stella | Follow |
Last Updated
You may want to know who has logged into your computer and when. But do you know how to check it? To help you do this, MiniTool Software shows you a full guide on how to check computer login history on Windows 10/11. If you are running Windows 8/8.1 or Windows 7, this guide is also available.
Tip: If you are looking for a free file recovery tool, you can try MiniTool Power Data Recovery. This software can help you recover all kinds of files from hard drives, SD cards, memory cards, SSDs, and more, as long as the files are not overwritten by new data.
MiniTool Power Data Recovery TrialClick to Download100%Clean & Safe
Sometimes you may feel that someone is logged into your computer, but you are not sure. Well then, is it possible to check if someone logged into your Windows computer? Of course, yes. Windows 10/11 has an Audit logon events policy that allows you to view login history on Windows 10/11. However, this policy is not enabled by default on your device. So, you need to manually enable it. Then you can see the Windows login log to know which has logged into your PC.
How to Check Computer Login History on Windows 10/11?
Step 1: Enable Audit Logon Events on Windows 10/11
Tip: You need to enable Audit logon events using Local Group Policy, which is available in Windows 10/11 Pro or more advanced versions. If you are running Windows 10/11 Home, the thing is different because this feature is enabled by default on your computer. So, you can just skip to the next step to view login history on Windows 10/11.
The following guide is based on Windows 11. If you are running Windows 10, the steps are the same.
- Click the search bar from the taskbar and search for gpedit.msc.
- Click the first result to open Local Group Policy Editor.
- Go to this path: Computer Configuration > Windows Settings > Security Settings > Local Policies > Audit Policy.
- Find Audit logon events from the right panel. Then, double-click it to open Properties.
- Check both Success and Failure under Local Security Setting.
- Click Apply.
- Click OK.
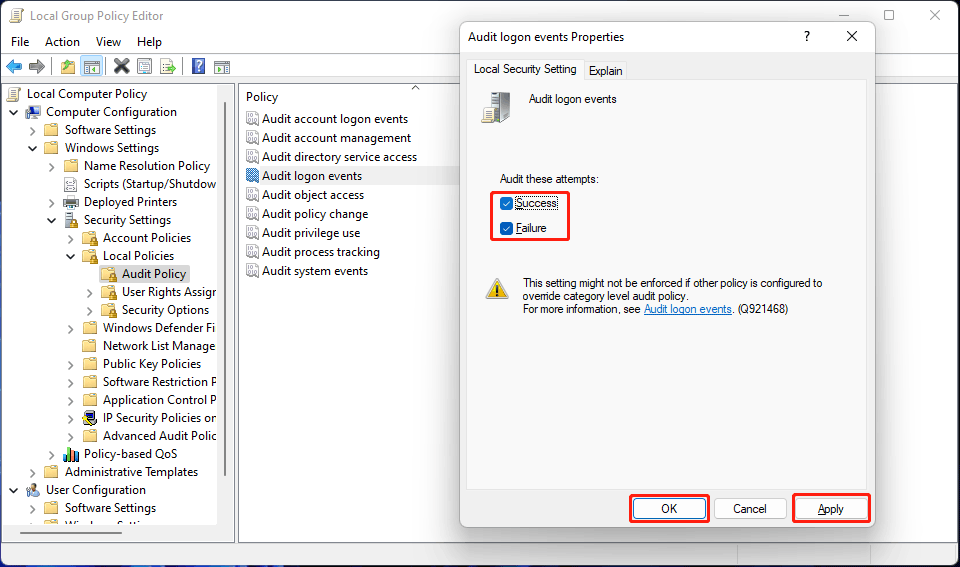
After these steps, your Windows computer will begin to track the login attempts no matter it is successful or not.
Tip: If you don’t want to track the login history, you can uncheck Success and Failure in step 5.
Step 2: Find out Who Is Logged into Your Computer
You can use the Event Viewer to check who is logged into your computer and when. Here is a guide on how to find out who is logged into your computer:
- Right-click Start and select Event Viewer.
- Go to Windows Logs > Security.
- Find the 4624 event ID and double-click it to open it.
- Under the General section, check the Account Name. It is the account who have logged into your device. You can see when that account was logged in the computer under Logged.
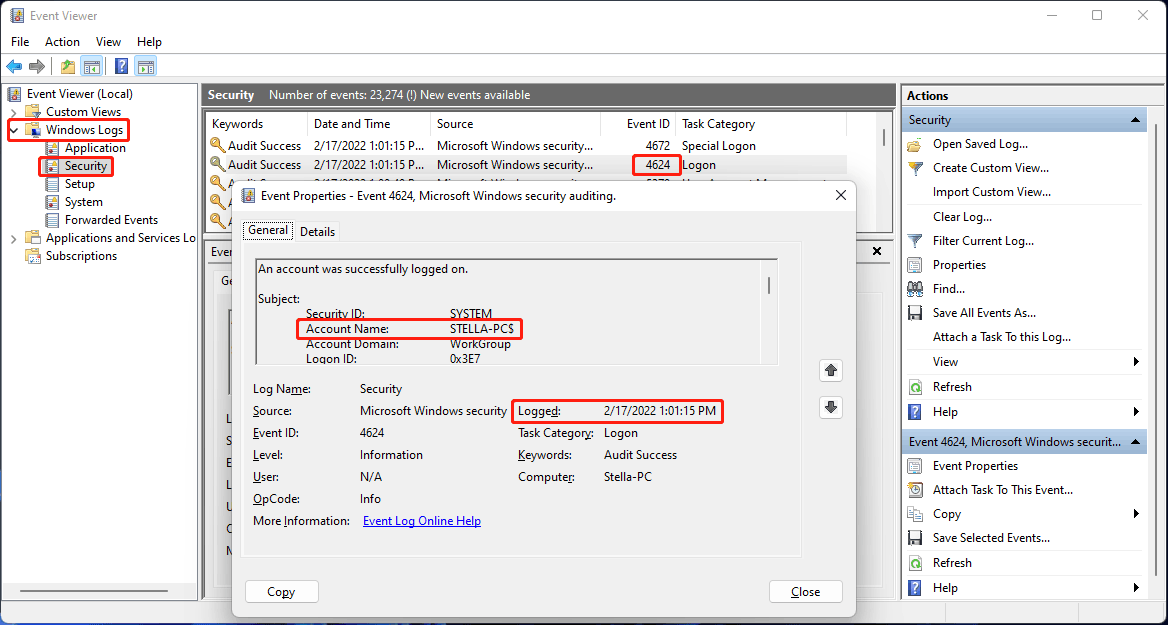
After clicking Security, you can see that there are many logon reports. It may take some time to find your needed log. Fortunately, you can use the filter feature of Event Viewer to make the task easier.
1. Right-click Custom Views and click Create Custom View.
2. Under the Filter section, you need to:
- Select a time range for Logged.
- Select By log and then select Security under Windows logs for Event logs.
- Type 4624 in the All Event IDs box.
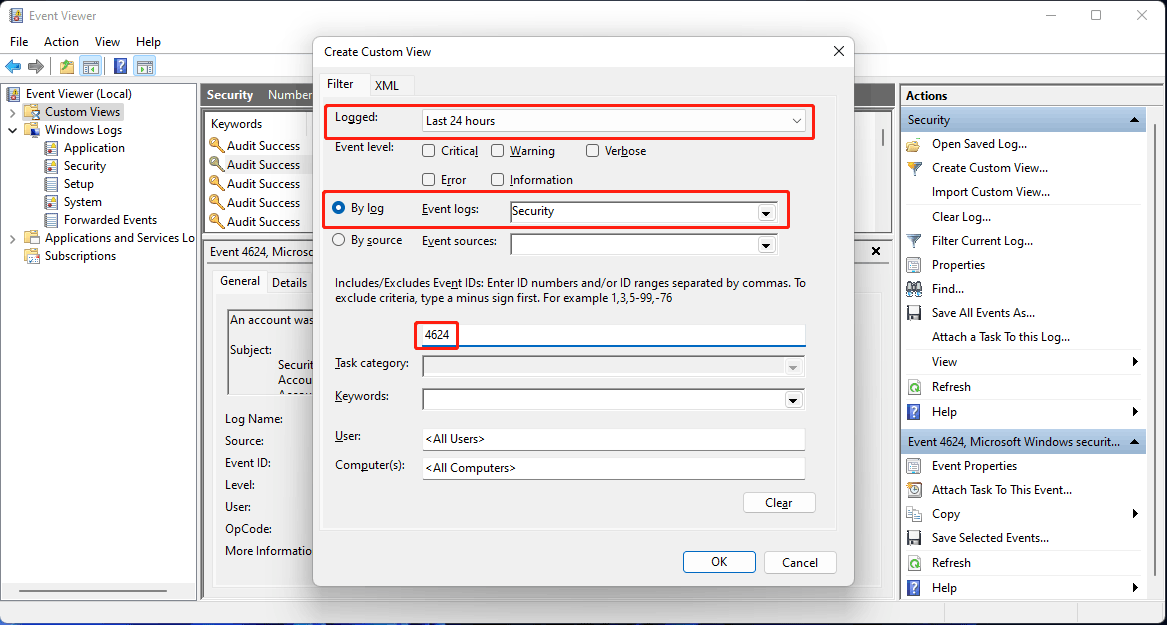
3. Click OK to save the changes.
Now, you can easily find the Windows 10/11 login history.
About The Author
Position: Columnist
Stella has been working in MiniTool Software as an English Editor for more than 8 years. Her articles mainly cover the fields of data recovery including storage media data recovery, phone data recovery, and photo recovery, videos download, partition management, and video & audio format conversions.
