| Workable Solutions | Step-by-step Troubleshooting |
|---|---|
| Show Hidden Partition in Windows 10 |
#1. EaseUS Free Partition Manager Software…Full steps #2. Disk Management…Full steps |
| Hide Partition in Windows 10/8/7 |
#1. EaseUS Free Partition Manager Software…Full steps #2. Disk Management…Full steps |
Are you looking for a tutorial on how to show hidden partition in Windows 10? Have you forgotten how to unhide a hidden partition when you need to use the stored data on it?
When you can’t view a partition in File Explorer but can find it in Disk Management, the first thing you should check is that whether the disk partition is hidden or not. In Windows 10, 8, or 7. 3 causes can result in a hidden partition:
- Windows users set a partition as hidden which would be invisible to most ordinary users so to protect important data or files from being deleted, formatted, or lost due to unknown reasons.
- Partitions are hidden by a third-party program.
- Partitions are hidden by the manufacturer for system protection, such as Recovery Partition and OEM Partition.
If you want to unhide partitions on Windows 10/8/7, two simple and free methods are demonstrated here. Follow the guides to view hidden partition easily. Meanwhile, you can also learn how to hide partitions in vice versa.
Part 1. How to Show Hidden Partition in Windows 10 in 2 Ways
You can unhide and access hidden hard drive partitions by using a free partition manager or Disk Management.
1. How to Show Hidden Partitions in Windows 10 with Free Partition Manager Software
To find a hidden partition or partition your hard drive with a disk management program, EaseUS Partition Master Free will be a great choice. It helps you create, resize, clone, move, merge, and format partitions without any data loss.
To show hidden partition in Windows 10, download and run EaseUS Partition Master Free, then unhide partitions within seconds.
Option 1 — Hide Partition
- Right-click the partition, and choose «Advanced». Select «Hide» from the drop-down menu.
- Then you will see a window showing the notification. Read the instructions and click «Yes» to continue.
- Click the «Execute 1 Task(s)» button in the top-left corner. Then, click «Apply» to hide your partition.
Option 2 — Unhide Partition
- Right-click the partition you want to view and access. choose «Advanced» and select «Unhide» from the drop-down menu.
- Read the instructions and click «Yes» to continue.
- Click the «Execute 1 Task(s)» button in the top-left corner. Check the pending operations, then click «Apply» to unhide the partition on Windows 11/10/8/7.
;
In addition to unhiding partitions, EaseUS Partition Master provides other one-stop partition and disk management solutions for your Windows computer, for instances:
- Resize/move partitions (the Pro version allows to move space from D drive to C drive without deleting or formatting), create, format, delete, and merge partitions
- Copy and clone an entire disk to another even the target partition is smaller than the source
- Convert a logical partition to primary or primary partition to logical, FAT32 to NTFS partition, MBR disk to GPT, or GPT disk to MBR
- Completely wipe out all the data on the hard disk to prevent information from being leaked or recovered
This tool is multifunctional, isn’t it? Don’t hesitate to share this tool with your friends. To do so, click the buttons below to try.
2. How to Unhide Partitions with Disk Management
This method is quite simple, but you need to very careful while hiding the partition. Or false operation may get your partition deleted by mistake.
Step 1. Right-click on This PC/My Computer and click on «Manage».
Step 2. Select the volume without a drive letter, the partition which you’ve hidden previously. Right-click it, select «Change Drive Letter and Paths…».
Step 3. Click «Add» to assign the drive letter for the partition to unhide it.
Step 4. Assign the drive letter for the hidden partition, such as F, and hit «OK». Then your hidden partition will show up in PC and work as a normal partition to store data for you again.
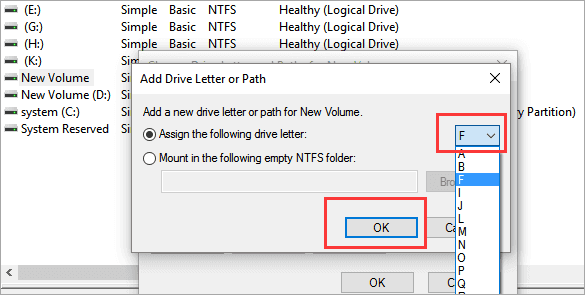
The opposite of unhiding partitions is hiding partitions. As mentioned before, sometimes you want to hide disk partitions for some purposes, but how? Here you’ll have two methods to hide partitions in Windows 10, 8, or 7 computers: hide partition with EaseUS free partition manager software or hide partition with Disk Management.
1. How to Hide Partition with EaseUS Free Partition Manager Software
You can also apply EaseUS Partition Master Free to hide partition with easy clicks by following the steps below.
Option 1 — Hide Partition
- Right-click the partition, and choose «Advanced». Select «Hide» from the drop-down menu.
- Then you will see a window showing the notification. Read the instructions and click «Yes» to continue.
- Click the «Execute 1 Task(s)» button in the top-left corner. Then, click «Apply» to hide your partition.
Option 2 — Unhide Partition
- Right-click the partition you want to view and access. choose «Advanced» and select «Unhide» from the drop-down menu.
- Read the instructions and click «Yes» to continue.
- Click the «Execute 1 Task(s)» button in the top-left corner. Check the pending operations, then click «Apply» to unhide the partition on Windows 11/10/8/7.
;
2
2. How to Create Hidden Partition with Disk Management
Step 1. Right-click This PC/My Computer, select «Manage», and click «Disk Management».
Step 2. Select and right-click the partition that you want to hide and choose «Change Drive Letter and Path…».
Step 3. Click «Remove» and click «OK».

There, your partition will show as New Volume in Disk Management without a drive letter and will not show up in the File Explorer anymore.
Conclusion
Follow these simple guides; you can easily and effectively find hidden partition or hide disk partition on Windows 10. As a popular and user-friendly partition management tool, EaseUS Partition Master provides many useful functions to help you organize your disk, like resize/move/delete/format partition, disk copy, partition copy, repair MBR, create WinPE bootable disk (Pro version), and so on.
Download and try this disk management program to optimize your hard drive and improve computer performance.
FAQs About Hidden Partition Windows 10
The following are the top four highly relevant questions on how to show hidden partition in Windows 10. If you also have any of these problems, you can find the methods here.
How do I find a hidden partition on my hard drive?
You can find a hidden partition on your hard drive in two ways: using EaseUS Partition Master or applying Disk Management. Both solutions are quite simple.
How do I hide a partition in Windows 10?
Two methods are available for you to hide a partition in Windows 10, Windows 8, or Windows 7. Hide partition with Disk Management or EaseUS Partition Master. The operation is very simple and similar.
The difference is that this software gives you more comprehensive and more advanced disk management capabilities. For example, move free space from other partitions to target partition without deleting, clone bigger HDD to smaller SSD, convert logic partition to primary partition, or in the vice versa, etc.
How do I unhide a hidden drive?
You can access a hidden drive with the help of Disk Management:
Step 1. Right-click on This PC/My Computer and click on «Manage».
Step 2. Select the partition that you’ve hidden previously. Right-click it, select «Change Drive Letter and Paths…».
Step 3. Click «Add» to assign the drive letter for the partition to unhide it.
Step 4. Assign the drive letter for the hidden partition, and hit «OK».
How do I find hidden partitions in Windows 10?
To find hidden partitions on Windows 10, you can resort to EaseUS Partition Master is for help:
Step 1. Open EaseUS Partition Master, right-click the partition you want to unhide, and choose «Unhide» from the drop-down menu.
Step 2. Then you will see a window showing the notification. Check it and click «OK» to continue.
Step 3. Click the «Execute Operation» button in the top-right corner, check the changes, then click «Apply» to show your partition.
Многим пользователям привычно использовать два раздела на одном физическом жестком диске или SSD — условно, диск C и диск D. В этой инструкции подробно о том, как разделить диск на разделы в Windows 10 как встроенными средствами системы (при установке и уже после нее), так и с помощью сторонних бесплатных программ для работы с разделами.
Несмотря на то, что имеющихся средств Windows 10 вполне достаточно для совершения базовых операций над разделами, некоторые действия с их помощью выполнить не так просто. Наиболее типичная из таких задач — увеличение системного раздела: если вас интересует именно это действие, то рекомендую воспользоваться другим руководством: Как увеличить диск C за счет диска D.
- Как разбить диск в установленной Windows 10 средствами системы
- Создать диск D при установке Windows 10
- Как разделить диск с помощью бесплатных программ для работы с разделами
- Видео инструкция
Как разбить диск на разделы в уже установленной Windows 10
Первый сценарий, который мы рассмотрим — ОС уже установлена на компьютере, всё работает, но было принято решение разделить системный жесткий диск на два логических раздела. Сделать это можно без программ.
- Нажмите правой кнопкой мыши по кнопке «Пуск» и выберите «Управление дисками». Также эту утилиту можно запустить нажатием на клавиатуре клавиш Windows (клавиша с эмблемой) + R и вводом diskmgmt.msc в окно «Выполнить». Откроется утилита «Управление дисками» Windows 10.
- В верхней части вы увидите список всех разделов (Томов). В нижней — список подключенных физических накопителей. Если на вашем компьютере или ноутбуке имеется один физический жесткий диск или SSD, то вероятнее всего вы увидите его в списке (в нижней части) под именем «Диск 0 (ноль)». При этом, в большинстве случаев он уже содержит несколько (два или три) разделов, лишь один из которых соответствует вашему диску C. Не следует совершать действий над скрытыми разделами «без буквы» — они содержат данные загрузчика Windows 10 и данные восстановления.
- Для того, чтобы разделить диск C на C и D, кликните правой кнопкой мыши по соответствующему тому (по диску С) и выберите пункт «Сжать том».
- По умолчанию, вам будет предложено сжать том (высвободить место для диска D, другими словами) на все доступное свободное пространство жесткого диска. Делать этого не рекомендую — оставьте по крайней мере 10-15 гигабайт свободными на системном разделе. То есть, вместо предложенного значения введите то, которое сами считаете нужным для диска D. В моем примере на скриншоте — 15000 мегабайт или чуть менее 15 гигабайт. Нажмите «Сжать».
- В управлении дисками появится новая нераспределенная область диска, а диск C уменьшится. Кликните по области «не распределена» правой кнопкой мыши и выберите пункт «Создать простой том», запустится мастер создания томов или разделов.
- Мастер запросит размер нового тома (если хотите создать только диск D, то оставляйте полный размер), предложит назначить букву диска (если буква D недоступна, решение показано в видео инструкции далее), а также отформатировать новый раздел (оставьте значения по умолчанию, поменяйте метку на свое усмотрение).

После этого новый раздел будет автоматически отформатирован и смонтирован в системе под заданной вами буквой (появится в проводнике). Готово.
Примечание: Иногда, при сжатии раздела, Windows 10 может показывать слишком малый размер высвобождаемого пространства, несмотря на то, что свободное место в наличии. В этом случае рекомендую разбить диск в установленной Windows 10 с помощью специальных программ, о чем написано в последнем разделе этой статьи.
Создание разделов при установке Windows 10
Разделение дисков на разделы возможно также при чистой установке Windows 10 на компьютер с флешки или диска. Однако тут следует отметить один важный нюанс: сделать это без удаления данных с системного раздела не получится.
При установке системы, после ввода (или пропуска ввода, подробнее в статье Активация Windows 10) ключа активации, выберите «Выборочная установка», в следующем окне вам будет предложен выбор раздела для установки, а также инструменты для настройки разделов.

В моем случае диск C — это раздел 4 на диске. Для того, чтобы вместо него сделать два раздела, требуется сначала удалить раздел с помощью соответствующей кнопки ниже, в результате он преобразуется в «незанятое пространство на диске».
Второй шаг — выбрать незанятое пространство и нажать «Создать», затем задать размер будущего «Диска C». После его создания у нас останется свободное незанятое пространство, которое тем же способом (с помощью «Создать») можно превратить во второй раздел диска.

Рекомендую также после создания второго раздела, выделить его и нажать «Форматировать» (в противном случае он может не появиться в проводнике после установки Windows 10 и его придется форматировать и назначать букву диска через Управление дисками).
И, наконец, выбираем раздел, который был создан первым, нажимаем кнопку «Далее» для продолжения установки системы на диск C.
Программы для разделения дисков на разделы
Помимо собственных инструментов Windows, имеется множество программ для работы с разделами на дисках. Из хорошо зарекомендовавших себя бесплатных программ такого рода могу рекомендовать Aomei Partition Assistant Free (бесплатная и на русском) и Minitool Partition Wizard Free. В примере ниже рассмотрим использование первой из указанных программ.

На самом деле, разделить диск в Aomei Partition Assistant очень просто (несмотря на то, что пункт разделения разделов недоступен в последних версиях бесплатной версии программы), порядок выглядит следующим образом:
- Установили программу (с официального сайта https://www.aomeitech.com/aomei-partition-assistant.html) и запустили ее.
- Выделили диск (раздел), который нужно разбить на два.
- Слева в меню выбрали пункт «Изменение размера/перемещение».
- Установили новый размер для изначального раздела с помощью мышки, двигая разделитель или ввода числе в гигабайтах. Нажали Ок.
- Выбрали появившееся незанятое пространство и нажали «Создание раздела» слева.
- Нажали кнопку «Применить» слева вверху, подтвердили перезагрузку компьютера, дождались, когда будет завершен процесс.
Если что-то по использованию программы остается не ясным, весь процесс наглядно показан ниже.
Как разделить HDD или SSD в Windows 10 — видео инструкция
Надеюсь, предлагаемых методов окажется достаточно для вашей ситуации. Если же тем не менее при использовании какого-либо из описанных способов у вас возникнут проблемы — пишите, а я буду отвечать.
Все способы:
- Предварительная подготовка
- Способ 1: «Управление дисками»
- Вариант 1: Разбитие одного раздела на несколько
- Вариант 2: Перераспределение места между разделами
- Вариант 3: Объединение нескольких разделов
- Способ 2: «Командная строка»
- Способ 3: Сторонний софт
- Вопросы и ответы: 1
Предварительная подготовка
Переразбить накопители в уже установленной операционной системе Windows 10 достаточно просто, для этого можно воспользоваться даже встроенными средствами. Однако предварительно следует проделать несколько дополнительных манипуляций, чтобы избежать проблем во время процедуры.
Во-первых, сначала рекомендуется произвести дефрагментацию и оптимизацию устройства. Выполнить их также можно с помощью интегрированных в ОС инструментов. Благодаря этому не только снизится шанс появления сбоев при разбивке дисков, но и восстановится скорость обработки данных.
Необходимые инструменты находятся в окне со свойствами HDD/SSD:
- Кликните по тому разделу, который собираетесь переразбить, правой кнопкой мыши и выберите пункт «Свойства» из контекстного меню.
- Далее переключитесь на вкладку «Сервис» и в блоке «Оптимизация и дефрагментация диска» щелкните по кнопке «Оптимизировать».
- В следующем окне сперва посмотрите, включена ли опция «Оптимизация по расписанию», и если нет, повторно выберите носитель для оптимизации, затем нажмите на соответствующую кнопку.



В некоторых случаях процедура может занять много времени – все зависит от объема хранящихся данных и времени, когда была произведена последняя дефрагментация.
Во-вторых, рекомендуется сразу очистить накопитель от ненужных файлов и контента. В результате этого будет освобождено место, которое в дальнейшем задействуется при распределении. Можно воспользоваться встроенной утилитой «Очистка диска» либо специальным программным обеспечением от сторонних разработчиков. Также удалить ненужные данные можно и вручную, переместив их в «Корзину» и затем очистив ее. Обо всех способах мы писали ранее более детально.
Подробнее: Освобождаем место на диске C / на диске D в Windows 10
Имейте в виду, что, если вам нужно соединить два раздела, то на одном из них (на присоединяемом) не должно быть информации, иначе данные все равно будут удалены на этапе расширения одного из них. Предварительно перенесите важную информацию на другой раздел, накопитель или диск.
После предварительной подготовки можно переходить непосредственно к процедуре переразбивки дисков на компьютере с Windows 10.
Способ 1: «Управление дисками»
Повторно разбить диски в установленной Windows 10 можно с помощью предустановленного средства «Управление дисками» для работы с физическими и логическими дисками. Здесь доступны все необходимые инструменты, с помощью которых можно совершать базовые операции с HDD и SSD.
Вариант 1: Разбитие одного раздела на несколько
Рассмотрим сценарий, когда надо разбить один диск на два или более разделов. В этом случае будет распределяться свободное пространство, которое есть на накопителе:
- Одновременно нажмите на клавиши «Win + R» для вызова окна «Выполнить», где введите команду
diskmgmt.mscи подтвердите кнопкой «ОК». - Запустится приложение «Управление дисками». В верхней части окна отображается список имеющихся разделов, а ниже – физические накопители и разделы на них. Если у вас установлен только один диск, тогда на нижней панели он будет помечен как «Диск 0».
- Кликните по нужному разделу внизу правой кнопкой мыши и выберите пункт «Сжать том».
Работать с разделами, помеченными надписью «Зарезервировано системой», нельзя, поскольку от них зависит загрузка и работа Виндовс.
- Далее потребуется сжать раздел или, другими словами, высвободить место для последующего распределения. В открывшемся окне потребуется выбрать, сколько места вы желаете высвободить. Введите значение в мегабайтах: например, если это 10 ГБ, тогда введите «10000», затем нажмите на кнопку «Сжать».
- На панели с разделами главного окна «Управления дисками» появится новая область с нераспределенным пространством – она помечена черным цветом. Ее вы и будете перераспределять.
- Для создания нового раздела кликните по нераспределенной области правой кнопкой мыши и выберите пункт «Создать простой том».
- Будет запущен «Мастер создания простых томов», который в первую очередь затребует ввести объем будущего раздела. Если вы планируете создать только один раздел, то оставьте все нераспределенное пространство без изменений, в другом случае введите свое значение.
- Далее потребуется присвоить букву новому разделу – выберите предпочитаемую из списка и переходите «Далее».
- На следующем шаге отформатируйте диск и при необходимости задайте ему метку (имя, с которым он будет отображаться в ОС). Файловую систему лучше оставить по умолчанию.
- Останется подтвердить проведение операции.





Если у вас уже есть несколько разделов, освобожденное пространство можете добавить к любому из них. Об этом мы написали в Варианте 2.





В конце вы получите новый логический диск. Если же на Шаге 8 вы указали не весь размер ранее нераспределенного пространства, тогда остальной размер также останется нераспределенным – проделайте с ним то же самое, чтобы создать еще один раздел.
Вариант 2: Перераспределение места между разделами
В тех случаях, когда необходимо увеличить размер любого раздела за счет другого, действовать придется несколько иначе. Понадобится воспользоваться инструментом для расширения томов:
- Проделайте Шаги 1-5 из инструкции в Варианте 1: запустите «Управление дисками», переведите свободное пространство из одного диска в нераспределенную область, если потребуется.
Когда для перераспределения будет использоваться какой-либо ненужный раздел, при процедуре сжатия выбирайте весь размер, который имеется. Только важно соблюдать одно условие: он должен быть полностью пустым, иначе вы не сможете выбрать все пространство для сжатия и получится так, что занятое место станет причиной появления еще одного раздела. Поэтому предварительно раздел, чей размер вы хотите отдать другим разделам, следует отформатировать (что делается так же через его контекстное меню).
Теперь выбирайте раздел, к которому надо присоединить освободившееся пространство. Это может быть как системный диск, так и любой другой логический (но в пределах этого же физического накопителя). Кликните по нему правой кнопкой мыши и выберите пункт «Расширить том».
- В приветственном окне «Мастера расширения томов» нажмите на кнопку «Далее».
- Выберите логический диск, с которого будет присоединено пространство. Если нужно добавить место для двух или более разделов, то в поле «Выберите размер выделяемого пространства (МБ)» введите значение для первого и нажмите «Далее».
- По завершении щелкните «Готово», после чего начнется процедура, объединяющая нераспределенное место с тем разделом, с которым производится операция.




Тем юзерам, кто делит нераспределенное пространство на два раздела, понадобится повторить процедуру расширения с оставшимся пустым местом и вторым логическим диском.
Вариант 3: Объединение нескольких разделов
Теперь разберем ситуацию, когда надо объединить несколько разделов в один либо все пространство от них добавить к другому разделу. Сразу следует отметить, что те диски, которые будут распределяться, должны быть полностью пустыми. Их можно сначала отформатировать, затем удалить, либо просто удалить их (тогда сразу переходите к Шагу 4 инструкции).
- Сначала в утилите «Управление дисками» нужно отформатировать те разделы, которые вы будете перераспределять. В результате вся информация, которая на них хранится, будет полностью удалена, поэтому предварительно перекиньте все важные данные на другие накопители или в хранилища. Чтобы отформатировать диск, можно воспользоваться встроенным инструментом – через контекстное меню выберите соответствующий пункт.
- Откроется окно, где укажите имя для будущего раздела, а файловую систему оставьте по умолчанию. Чтобы выполнить поверхностную очистку, отметьте пункт «Быстрое форматирование». Во втором случае будет произведена глубокая очистка, что надежнее затрет удаляемые файлы, однако сама операция может занять довольно продолжительное время.
- Подтвердите действие в системном окне с предупреждением.
- После того как все данные были стерты, сам раздел следует удалить. Кликните по нему правой кнопкой мыши и выберите соответствующий пункт из меню.
- Останется согласиться с действием. Таким образом вы и получили нераспределенное пространство.

Читайте также: Правильное форматирование жесткого диска



То же самое проделайте и с другими разделами (если их несколько), пространство которых хотите перераспределить.
Получив нераспределенное пространство, его нужно заново разбить. Если вы форматировали и удаляли несколько разделов, весь их объем размещается в одной области. Теперь, воспользовавшись рекомендациями из двух предыдущих вариантов, переразбейте диски. Выбор инструкции зависит от того, что конкретно вы хотите получить: создать новый или новые разделы либо добавить свободное место к другим логическим дискам.
Важно понимать, что системный том заблокирован для выполнения радикальных действий: его невозможно отформатировать описанным способом и тем более удалить.
Способ 2: «Командная строка»
Выполнить многие действия, в частности по управлению физическими дисками, есть возможность и через консольную оболочку «Командная строка». В ней запускается утилита «DiskPart», позволяющая создавать, удалять, форматировать разделы, очищать жесткие диски и другое.
Помните, что при использовании инструмента такого типа необходимо разбираться в командах, выполняемых через «Командную строку», иначе можно потерять важные данные на диске.
Сначала покажем, как сжать один из разделов (забрать у него часть пространства), а затем перераспределить пустое место между другими логическими дисками:
- Запустите «Командную строку» от имени администратора. Для этого можно воспользоваться строкой системного поиска.
- Запустите утилиту для работы с накопителями, введя
diskpartи нажав на клавишу «Enter». - Теперь нужно отобразить список томов – их нумерация потребуется, что выбрать конкретный логический диск. Выполните команду
list volume. - Чтобы сжать раздел, найдите его, отталкиваясь от столбца «Size», и посмотрите номер (столбец «###»), затем введите команду
select volume N, где под N подразумевается его порядковый номер, определенный предыдущей командой. - Посмотрите, какой максимальный размер можно получить путем сжатия, выполнив команду
shrink querymax. - Теперь переходим непосредственно к процедуре сжатия: введите
shrink desired=РАЗМЕР, указав размер в мегабайтах. - После того как процедура успешно завершится, выберите раздел, к которому будет присоединено освободившееся (и ставшее нераспределенным) пространство. Повторно выполните
select volume N, но под номером укажите этот раздел. - Введите
extendи нажмите на клавишу «Enter», указав размер пространства для присоединения.
Когда планируется удалить раздел, чтобы распределить его размер между другими, используйте команду
delete volume N, предварительно выбрав его (select volume N), после чего можно добавлять нераспределенное место к другим дискам с помощью командыextend(к выбранному разделу добавится все нераспределенное пространство) илиextend size=N, введя вместо N число в мегабайтах. - Введите команду
exitи выполните ее для закрытия утилиты «DiskPart».









Способ 3: Сторонний софт
С помощью программ от сторонних разработчиков переразбить диски в Windows 10 может быть немного проще, но в целом набор инструментов зависит от выбранного приложения. Существует большое количество софта для работы с HDD и SSD, которому на нашем сайте посвящен отдельный обзор, доступный по ссылке ниже. Взаимодействие с таким ПО почти всегда одинаковое за счет интерфейса, приближенного к стандартной системной оснастке «Управление дисками».
Подробнее: Программы для работы с разделами жесткого диска
Следует отметить, что большинство подобных программ распространяются на платной основе, предоставляя бесплатно лишь несколько базовых функций. Мы продемонстрируем алгоритм на примере одного из наиболее популярных и эффективных продуктов — AOMEI Partition Assistant:
Скачать AOMEI Partition Assistant
- Скачайте и инсталлируйте программу. В главном окне отобразится список доступных разделов, включая нераспределенную область, если она есть («Unallocated»). Чтобы забрать какой-то размер у одного из логических дисков, кликните по нему правой кнопкой мыши и из появившегося меню выберите пункт «Resize/Move Partition».
Если нужно разбить один раздел на два, сразу переходите к следующей инструкции чуть ниже.
- В следующем окне с помощью ползунка (также можно ввести значение вручную) выставьте размер, который нужно перераспределить. Нажмите на кнопку «ОК».
- Как видно, на панели с дисками появилось нераспределенное пространство. Теперь его можно добавить к другому существующему разделу либо создать отдельный.
- Дальнейшие действия зависят от того, что именно вы хотите получить по итогу переразбивки накопителя:


Теперь стоит рассмотреть ситуацию, когда надо разбить один большой том на два. Для такого случая в программе предусмотрен инструмент, который в значительной степени упрощает процедуру.
- Выделите раздел и щелкните по нему правой кнопкой мыши. Из контекстного меню вам нужен пункт «Split Partition».
- Теперь с помощью ползунка разделите доступный размер между двумя разделами и нажмите на кнопку «ОК».
- Как видно, без лишних манипуляций появятся два разных раздела.



Какие бы действия вы ни производили, пока что они просто попадают в очередь. Чтобы все они наконец выполнились, по окончании перераспределения размера на дисках нажмите по «Apply» и подтвердите перезагрузку ПК. Дальше программа выполнит все действия сама в особом режиме.

Кстати, доступное свободное пространство из одного раздела в другой можно перенести всего за несколько нажатий. Для этого вызовите контекстное меню у раздела, с которого будет переноситься размер, и выберите пункт «Allocate Free Space».

Далее потребуется выбрать размер (доступен не весь, а только максимально возможный) и через выпадающий список указать раздел, куда он будет перемещен. Для подтверждения нажмите на кнопку «ОК».

Как видно, большинство операций с накопителями в такой программе реализовано довольно удобно. Все действия максимально просты и доступны, что позволит сэкономить время. Пожалуй, единственным недостатком подобного софта является то, что для снятия ограничений с функций потребуется приобрести платную версию.
Наша группа в TelegramПолезные советы и помощь
Покупая компьютер с предустановленной версией Windows, пользователи часто сталкиваются с ситуацией, когда жесткий диск компьютера имеет лишь один локальный раздел. Помимо определенных неудобств в эксплуатации, использование одного тома для системных и пользовательских файлов со временем может стать причиной удаления важных данных. Рассказываем, как разделить диск на две части без потери данных.
Для чего делить жесткий диск на разделы
Очевидно, что когда жесткий диск имеет только один локальный том, все пользовательские файлы хранятся вместе с установленной системой и при любом сбое Windows все эти данные с большой вероятностью могут быть утеряны. С точки зрения безопасности гораздо лучше разделить жесткий диск еще до установки Windows, что позволит держать пользовательские данные отдельно от операционной системы. Но как быть, если система уже установлена, и как разделить диск без потери данных?

С чего начать?
Перед тем как разделить диск на два, сначала нам необходимо сжать имеющийся раздел винчестера. Это нужно для того, чтобы система освободила часть дискового пространства, и у нас появилась возможность «откусить» от диска необходимый фрагмент, чтобы затем создать из него новый локальный раздел. Такая возможность сегодня существует практически у пользователей всех версий Windows, а реализуется она благодаря специальному системному меню «Управление дисками».
Процедура сжатия происходит методом фрагментации существующих на дисковом пространстве файлов и их перераспределения со стороны конца тома в его начало. Более подробно о процессе фрагментации диска мы писали ранее.
Как попасть в меню «Управление дисками»
Самый быстрый способ попасть в этот раздел Windows — воспользоваться системной командой «Выполнить». Для этого нажмите на клавиатуре компьютера сочетание клавиш Win+R, а затем введите в поле окна команду «diskmgmt.msc».

Также для доступа к управлению дисками пользователи Windows 10 могут воспользоваться сочетанием клавиш Win+X.
Открыть управление разделами можно и через программное меню «Пуск». Для этого находим здесь пункт «Этот Компьютер», жмем по ярлыку правой кнопкой мыши и кликаем на пункт «Управление».

В нижней левой части меню «Управление компьютером» находим пункт «Управление дисками».

Как разделить жесткий диск на 2 раздела
Для того чтобы разделить диск на два, в windows 10 требуется выполнить всего несколько простых шагов:
- Находясь в меню «Управление дисками», выбираем тот раздел, от которого необходимо «отщипнуть» дисковое пространство;
- Помечаем его сначала левой, а затем правой кнопкой мыши и в выпадающем списке выбираем пункт «Сжать том»;

- Система подсчитает максимально возможный размер нового раздела, который затем можно отредактировать вручную, указав в поле «Размер сжимаемого пространства» нужное значение;

- Пространство создано, осталось сформировать из него наш новый локальный том. Жмем по только что созданному разделу правой кнопкой мыши и выбираем «Создать простой том».

Открывается Мастер создания простого тома.

- Жмем «Далее» и выбираем букву, которая будет присвоена новому тому;

- В поле «Метка тома» присваиваем ему новое имя;

- Еще раз проверяем основную информацию о созданном разделе и жмем на кнопку «Готово»;

- Проверяем, чтобы новый том отображался в списке, а в строке «Состояние» числилось значение «Исправен».

Видео: как разделить диск на части
Эта видеоинструкция поможет разделить жесткий диск на 2 части.
Всем привет! Зачастую, при покупке нового компьютера или ноутбука можно увидеть, что диск на Windows 10 не разделен и состоит из одного здорового хранилища на 500-1000Гб. На мой взгляд, это не совсем удобно с точки зрения хранения информации и ее сортировки. Именно поэтому возникает потребность в делении жесткого диска на разделы и об этом мы с вами сегодня и поговорим.
Как разделить диск в Windows 10
Вообще, существует очень много способов и программ для разделения диска на разделы, но я опишу лишь самые популярные и доступные, а именно:
1. С помощью встроенной в систему утилиты «Управление дисками”.
2. С помощью командной строки.
3. С помощью бесплатной программы AOMEI Partition Assistant.
Все приведенные ниже способы универсальны и подходят как для Windows 10, так и для семерки и восьмерки. Перед процедурой деления жесткого диска желательно сделать дефрагментацию!
Итак, первый способ.
Нажимаем на клавиатуре комбинацию клавиш Win+X или щёлкаем правой кнопкой мыши на меню «Пуск» и в появившемся окне выбираем «Управление дисками”.

После чего появляется окно с общей информацией и характеристиками всех установленных накопителей.

Для того чтобы разделить жесткий диск на разделы, необходимо сначала сжать один из томов, благодаря чему выделится необходимое место под новый.
Я буду разбивать диск D. Нажимаем на нем правую кнопку мыши и выбираем «Сжать том”.


После этого в графе «Размер сжимаемого пространства (Мб)” указываем размер, который вы хотите выделить под новый раздел и нажимаем «Сжать”. Начинается процесс сжатия, и занимать он может довольно продолжительное время, зависит от сжимаемого пространства, чем оно больше, тем дольше придется ждать. Далее появляется нераспределенная область, из который мы с вами и создаем новый том.

Жмем на нераспределенном пространстве правой кнопкой > Создать простой том.

Открывается Мастер создания простых томов. Далее.

Указываем размер нового тома. По умолчанию выставляется максимально возможное значение. Если вам нужно создать несколько томов, делите его по своему усмотрению.

Назначаем любую незанятую букву (A-Z). В моем случае C и D заняты, я выбрал E.

На следующем этапе нам предлагают отформатировать раздел в соответствии с нашими пожеланиями. Я оставлю все по умолчанию.


Жмем «Готово” и наконец, получаем новый том.

С первым способом разобрались.
На очереди второй.
Я проделаю все тоже самое, только с использованием командной строки.
Нажимаем на клавиатуре все ту же комбинацию клавиш Win + X и запускаем командную строку от имени администратора.

В открывшемся окне вводим команду diskpart (консольная утилита для управления разделами жёстких дисков).

Далее вводим list volume (показывает информацию о всех дисках и томах компьютера).

Теперь следует выбрать раздел, от которого будет отделено необходимое нам пространство. В моем случае это диск D. Обратите внимание, что все диски соответствуют номеру. У меня диск D – 0, а диск C -1.

Выбираем диск с помощью команды select volume N, где N это номер диска.

Далее вводим команду shrink desired=размер (уменьшает размер тома на указанную величину, заданную в мегабайтах)

List disk– вводит список дисков и сведения о них.

Select disk N, где N – диск от которого мы «отщипнули” немного места.

Далее вводим команду create partition primary (создаёт основной раздел на текущем диске (из того пространства, которое мы отделили)).

Теперь необходимо отформатировать созданный раздел и указать тип файловой системы (NTFS) с помощью команды format fs=ntfs quick

После завершения форматирования остаётся только присвоить букву новому разделу. Делается это с помощью команды assign letter=F (где F – любая свободная буква от A до Z).

Ну, вот и все, раздел создан, успешно отформатирован и имеет свою букву. Выходим из командного интерпретатора с помощью команды exit.

Закрываем командную строку, на этом все. Данный способ несколько сложнее, чем предыдущий, но я думаю, пригодится тем, у кого возникают некие проблемы с управлением дисками.
Ну и наконец, давайте рассмотрим последний способ.
AOMEI Partition Assistant –одна из самых лучших программ (к тому же ещё и бесплатная) для различных манипуляций с жёсткими дисками.
Скачиваем и запускаем инсталлятор и устанавливаем программу.
После запуска программы открывается окно с подробной информацией о подключенных жестких дисках.

Все дальнейшие имеют схожесть с действиями, которые мы проводили в первом способе но, тем не менее, они отличаются.
Выбираем диск, жмём по нему правой кнопкой мыши > «Изменить размер раздела”.

В открывшемся окне вводим размер, который вы хотите оставить для существующего тома. Все остальное пространство освободится для создания нового. Жмём «ОК”

Далее создаём новый том из освободившегося незанятого пространства с помощью ПКМ > «Создание раздела”

В очередном новом окне указываем размер раздела, букву и тип файловой системы и жмём «ОК”.

После этого может показаться, что новый раздел уже готов и можно закрывать программу, однако это не так. Чтобы изменения вступили в силу необходимо нажать «Применить” в левом верхнем углу.

После нажатия откроется ещё одно окно, в котором необходимо нажать «Перейти”. Кстати галочку напротив пункта «Check partitions before execution” лучше не убирать, она позволит программе проверить разделы на наличие ошибок.

Далее может выскочить вот такое предупреждение.

Не пугайтесь и нажимайте «Повторить”. После этого начнётся процесс разделения.

Время операции в основном зависит от состояния жёсткого диска и объёма выделяемого новому тому. В моем случае у меня ушло буквально пара минут, и я увидел следующее окно.

Все прошло успешно, программу можно закрывать.
Надеюсь, информация была вам полезна, а если остались какие либо вопросы, буду рад ответить на них в комментариях.
Статьи по этой теме:





