Доброго времени суток!
ⵈ━═══════════════════════════╗◊╔═════════════════════════════━ⵈ
Расскажу, как я победил один из самых опасных майнеров — Tool.BtcMine.2733 и Tool.BtcMine.2714 (в комментариях!
Он работает невероятно скрытно и как безопасник, я был уничтожен полностью.
Сам майнер использует лишь 10-15% мощности вашего железа, вы будете думать, что компьютер просто тупит!
По майнерам 27… очень мало информации в интернете, есть примерные наброски и мысли на форумах.

КАК БЫЛО У МЕНЯ
Скачал тулл-кил с торрента.
Весь пакет прошел скан, ни один из сканеров не ругался.
Кроме Дефендера. Я проигнорировал его требования и добавил файл в исключения для системы защиты винды.
Файл представлял собой обычный конфиг. Просто текстовый файл с простейшими настройками режима работа.
Там не было ни-че-го.
В итоге, это оказался последний кусочек пазла, который вскрыл ящик пандоры. Необходимо было только его наличие в корневой папке.
Я запустил, установил прогу — ничего не ругалось.
Через 3 дня, я заметил, что мой VR подлагивает при трансляции на хостинг.
На моем железе такое просто не возможно ибо — R7 3700X/64gb ddr4/3060 12gb.
Ранее проблем не замечалось.
При чем лаги начинались через минут 5 после игры.
Дело в том, что этот майнер работает только тогда, когда уходите от компа и команд от пользователя не поступает!
Я решил перезагрузить гарнитуру и ПК.
И увидел, что у меня на загрузочном экране появился профиль с названием Jonh.
Естественно, первое, что я сделал — выдернул штекер коммутатора инета.
Я попытался удалить пользователя, но… у меня не было прав!
И все, что я мог наблюдать — как он настраивает сетевые протоколы в журнале событий и закрывает мне доступ к системным папкам.
А так же хавает мою видюху на 61* температуры.
ЧТО ДЕЛАТЬ?
НЕ ПЕРЕУСТАНАВЛИВАЙТЕ систему! Это не поможет!
Это на столько умная дрянь, что она распознает загрузочную флэшку, отгрызает себе кусок от диска и шифрует его! Вы даже не успеете увидеть экран приветствия, как она уже будет наводить там свои порядки!
Безопасный режим
Без включения интернета входим в безопасный режим, удаляем второго пользователя через настройки об учетных записях.
Нужно включить видимость скрытых папок иначе вы просто не зайдете в каталоги.
Если вы уже просканировали ваш комп Cure It — сохраните отчет и сфотайте на телефон.
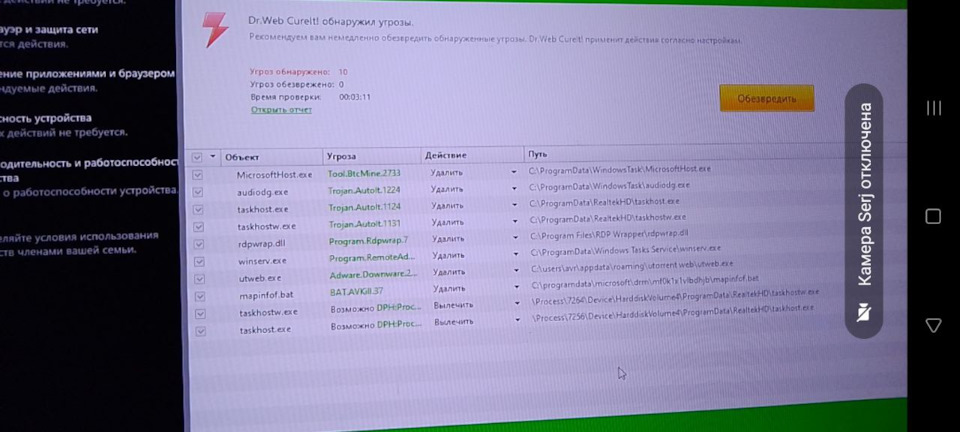
Tool.BtcMine.2733
Trojan.Autoit.1224
Trojan.Autoit.1124
Trojan.Autoit.1131
rdpwrap.dll
taskhostw
taskhost — клон.
Вам нужно обратить внимание на пути — если Cure It их не удалил — перейти в каталог и удалить.
Два последних — не вылечатся предупреждаю сразу, чтобы вы не делали. Они будут возвращаться снова и снова.
Решение просто и надежно, как швейцарские часы.
Заходите в диспетчер задач и ищете taskhostw с номером процесса, который у вас на скрине, он указан в пути на моем фото. Не завершаете его, переходите через его свойства в расположение. Открываете правой кнопкой свойства — безопасность- кнопка дополнительно.
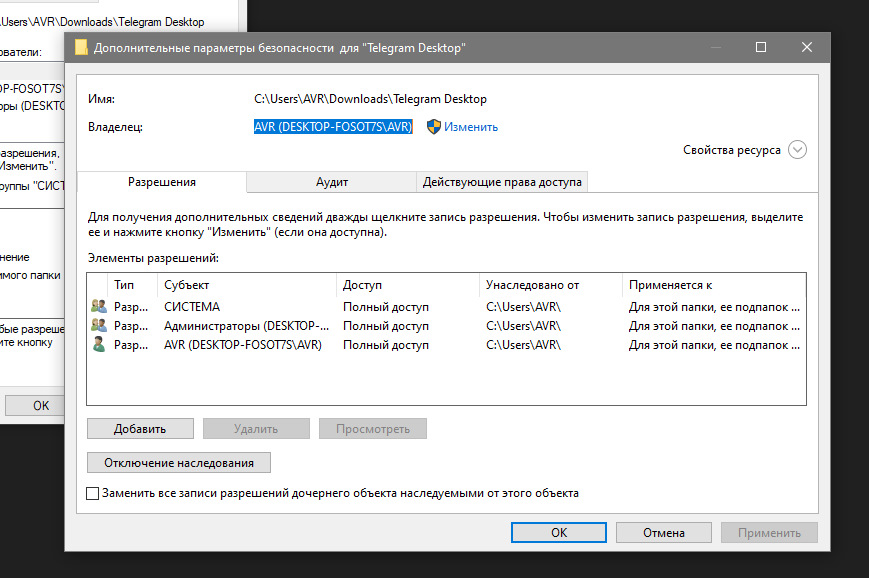
Вот например так.
Здесь жмете кнопку — изменить.
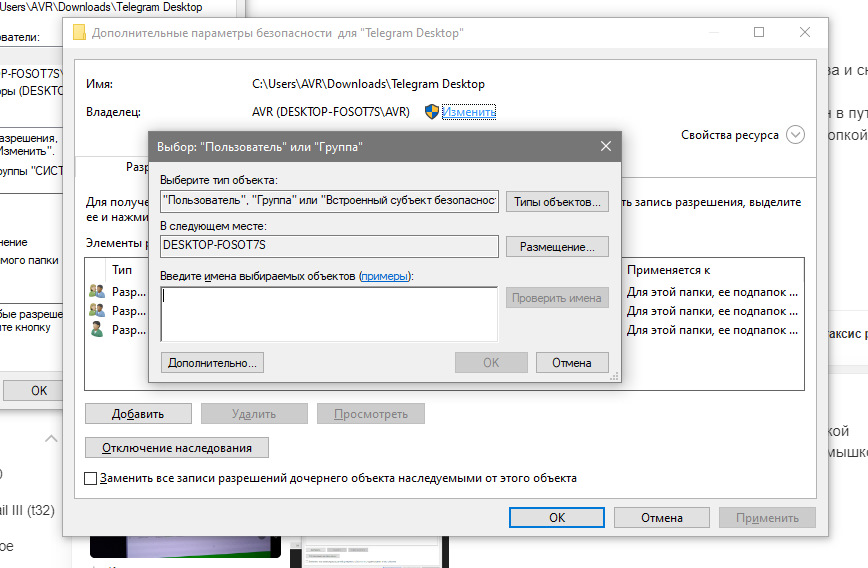
Вписываете имя вашей учетной записи, в моем случае — AVR.
Соглашаетесь с изменением хозяина папки. Т.к. вы из под рута, вы можете менять права между собой у пользователей.
Там будет стоять право для TrustedInstaller.
Его необходимо удалить, удалить так же пользователя John из прав.
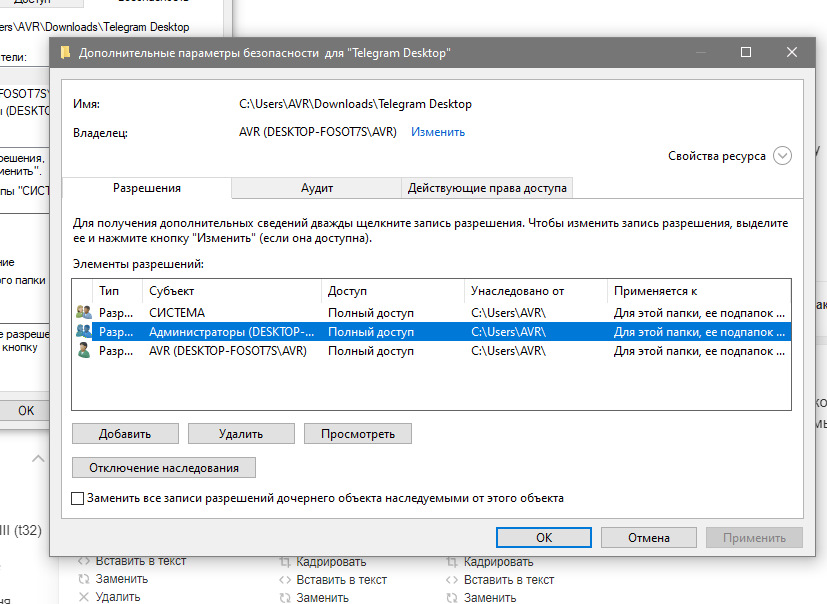
Выделяете, жмете кнопку удалить и применить.
Удаляете, удаляете из корзины.
ПРОЦЕДУРУ ПРОДЕЛАТЬ СО ВСЕМИ ПРОЦЕССАМИ И ПАПКАМИ ИЗ СКРИНА!
Если вы не нашли папки
C:\PROGRAMDATA\REALTEKHD
C:\PROGRAMDATA\WINDOWSTASK
C:\PROGRAMDATA\WINDOWS TASKS SERVICE, значит Cure It их уже удалил.
Я, к сожалению не вспомню, но еще поищите папку — crl optimization v4… — убрать точно так же!
В самом Cure It — НЕЛЬЗЯ ВЫБИРАТЬ ЛЕЧЕНИЕ ИЛИ КАРАНТИН — ТОЛЬКО УДАЛИТЬ!
Можете попробовать еще RogueKiller, чтобы расправиться с папками.
Три волшебных буквы CMD
1. Сброс стека протоколов TCP/IP.
В том же CMD от админа:
Пишем notepad C:\windows\system32\drivers\etc\hosts — проверяем ваш IP, чтобы не было ничего лишнего, кроме него и 127.0.0.1.
У некоторых буде файл Icalendar расширения, подобно проверяем.
В той же консоли пишем — netsh winsock reset.
КОМП НЕ ПЕРЕЗАГРУЖАЕМ ДО ПУНКТА — » ПОСЛЕ ЧИСТКИ » !
Далее netsh int ip reset c:\resetlog.txt
Далее ipconfig /flushdns
Если пишет, что нужны права админа — перезапустите консоль от админа с правой клавиши мыши.
2.Отключаем SMB-протокол
Пишем
Dism /online /Disable-Feature /FeatureName:»SMB1Protocol»
Dism /online /Disable-Feature /FeatureName:»SMB1Protoco-Client»
Dism /online /Disable-Feature /FeatureName:»SMB1Protocol-Server»
Здесь мы отключили поддержку клиента файлового сервера и доступа к сетевой папке.
Вводим — Dism /online /Get-Features /format:table | find «SMB1Protocol» — Все пункты должны быть Disabled.
3.Перезапуск SSH и RDP
Win+R — вводим — services.msc
Найдите в списке служб — SSDP Discovery — и остановите принудительно.
Далее заходим в Панель управления — Система и безопасность — Система — Настройка удаленного доступа.
Делаем, как на скрине.
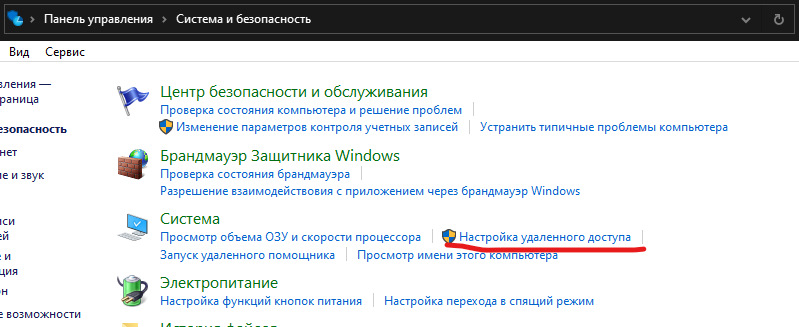
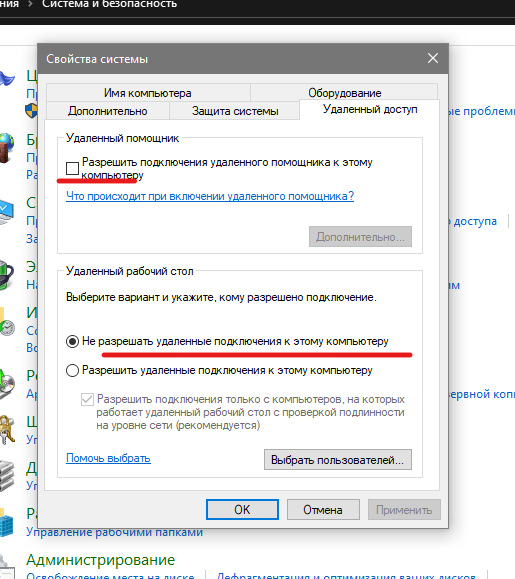
Чистка исходников
Будьте с собой откровенны и деинсталируйте все, что поставили и скачали начиная с даты, когда предположительно могли подцепить вирусню.
Все торренты, все данные, все картинки и видео, все-все-все.
Я смотрел по истории скачивания и установки + сравнивал с процессами из журнала событий.
Да, работа муторная, но без этого никак.
Нужно еще по хорошему почистить папки в реестре точно так же.
У меня их было 3 или 4 всего, искал по названиям процессов из того же журнала событий.
Включите весь перечень дефолтной защиты Винды и Брандмауэра.
После чистки и команд
Перезагружаем, смотрим процессы.
Сканируем комп.
Придумайте, как поймать активность.
Я подключал VR и играл без инета и с ним, с интервалами по 15 минут. До наших манипуляций вирус активировался после 5 минут начала игры в VR — Имеется ввиду, что комп фоново подготавливает картинку в VR, но прямых команд нет и фактически он бездействует, значит пора выходить вирусу. Но когда вирус начинает работу, у меня проседают кадры с 120+ до 25-20 и прогрузка после поворота головы с провисанием)
После моих действий — играли сегодня, я вел стрим на хостинг снова и проблем не было никаких, температура и потребление в порядке, кадры, качество картинки тоже.
ⵈ━═══════════════════════════╗◊╔═════════════════════════════━ⵈ
Сразу предупреждаю, что единственное полное решение проблемы — купить другой жесткий диск.
Я не смог найти нормальный и полный способ потому что слишком глуп и туп. А вирус — он как гидра.
Главное запомните — отключите интернет.
В моем случае, я просидел день, чтобы понять куда копать. Интернет пуст, все вирусы здесь.
В данном случае, мы убрали головные и вспомогательные файлы, убрали процессы, права и переломали весь алгоритм связи между свежей фермой и сервером для хранения крипты.
Если вы НЕ запустите снова этот файл — ничего не случится.
Если кто-то знает, чем дополнить или альтернативы — пишите в комменты или лс, дополню статью.
Давайте бороться с этим контрацептивами вместе.
ⵈ━═══════════════════════════╗◊╔═════════════════════════════━ⵈ
Берегите своих двоичных, всем peace.
Содержание
- 8 способов открыть Диспетчер задач в Windows 10, 8, 7, XP
- Используем комбинации горячих клавиш
- Через панель задач
- Через кнопку пуск
- Через поиск Виндовс
- Запуск через командную строку
- Запуск на удаленном рабочем столе
- Все способы в одном видео
- Как открыть диспетчер задач в Windows 7 различными способами
- Структура инструмента базы данных
- Функциональные возможности Task Manager
- Процессы контролирования и мониторинга
- Сервисная информация ПК
- Сеть и монитор ресурсов
- Диспетчера задач в Windows 10 / 8 / 7
- Альтернативные способы открытия WTM
8 способов открыть Диспетчер задач в Windows 10, 8, 7, XP
В этой статье мы разберемся, как открыть диспетчер задач в Windows 10, 8, 7, XP на компьютере или ноутбуке. Как его вызвать с помощью комбинации горячих клавиш, запустить из командной строки от имени администратора или включить на удаленном рабочем столе.
Используем комбинации горячих клавиш
Самый простой способ открыть диспетчер задач во всех версиях Виндовс, это нажать на клавиатуре клавиши Ctrl+Shift+Escape
(Esc).
Так же эта комбинация позволит запустить диспетчер задач на удаленном рабочем столе (RDP) Remote Desktop Protocol — протокол удалённого рабочего стола. Подробнее на https://ru.wikipedia.org/wiki/Remote_Desktop_Protocol , в отличии от Ctrl+Alt+Del (Delete), которая его включит только на вашем локальном ПК или ноуте.
CTRL + ALT + DEL — самая популярная комбинация клавиш для вызова диспетчера задач. Она открывает экран безопасности Windows
и в нем происходит выбор запуска нужного приложения.
В Windows XP сочетание этих горячих клавиш, напрямую открывает диспетчер задач.
Через панель задач
- Щелкнуть правой кнопкой мыши по любому пустому месту на панели задач, находящейся в нижней части рабочего стола.
- Выбрать во всплывающем меню в Windows 10, 8 и XP — Диспетчер задач (Task Manager)
, а в Windows 7 и Vista — Пуск диспетчера задач (Start Task Manager).
Через кнопку пуск
- Жмем правой кнопкой мышки по кнопке Пуск или используем клавиши Win + X.
- В открывшемся меню нажимаем Диспетчер задач
.
Также можно воспользоваться поиском в Параметрах Windows
, нажав Пуск ⇒ Параметры.
Через поиск Виндовс
Введите фразу диспетчер задач в 🔎 поиск на панели задач и запустите его оттуда.
Запуск через командную строку
Вы также можете запустить диспетчер задач напрямую, используя его команду запуска ⇒
- Откройте окно командной строки
командой cmd и сделайте ее запуск от имени администратора. Введите команду taskmgr
и жмете Enter (Ввод).
Нажмите Win + R и в появившееся окно введите taskmgr
нажмите ОК.
Так же taskmgr можно запустить, зайдя в папку C:\Windows\System32\ и найдя файл taskmgr.exe
. Для более быстрого запуска, можно создать ярлык этого файла
и поместить его на рабочий стол или где вам будет удобнее.
Запуск на удаленном рабочем столе
Тут все просто. Для доступа к удаленному компьютеру, используете программу TeamViewer или другую удобную вам. Подключаетесь с помощью нее к компу и заходите в диспетчер задач любым из перечисленных способов. Удобнее всего через панель задач или кнопку пуск.
Все способы в одном видео
Как открыть диспетчер задач в Windows 7 различными способами
Диспетчер задач (Task Manager или WTM) является одним из важных и наиболее часто применяемых инструментов. Он помогает немедленно остановить выполнение неактивных программ, запустить новые задачи, контролировать производительность и работоспособность всей системы, получать информацию о запущенных процессах.
Структура инструмента базы данных
Task Manager после возникновения проблем в системе даёт пользователю полную информацию о процессах, состоянии процессора, памяти, сети и других важных элементах ПК. Перед тем как открыть диспетчер задач в Windows 7, пользователь должен решить, какая информация ему нужна, чтобы правильно открыть вкладки. При запуске отображаются все действующие процессы всех пользователей в системе.
Одной из функций является создание файла мини-дампа приложения. Для того чтобы его запустить, нужно выбрать процесс, который интересует и нажать «Создать файл дампа». Эту функцию используют, чтобы узнать, почему приложение или процессы дают сбой, а затем попытаться устранить причину.
Перед тем как зайти в диспетчер задач, нужно знать его структуру и функциональные возможности.
WTM имеет шесть вкладок:
- «Приложения».
- «Процессы».
- «Службы».
- «Быстродействие».
- «Сеть».
- «Пользователи».
В дополнение к вкладкам есть верхнее меню: «Файл», «Параметры», «Вид», «Справка».
Функциональные возможности Task Manager
Приложения — это отправная точка для WTM. В столбце «Задача» отображается список открытых программ, работающих в том числе и в фоновом режиме. Если пользователь закрывает одну из программ, она удаляется из этого списка полностью, несохраненные данные будут уничтожены. Столбец «Состояние» показывает, работает ли приложение или нет. Окно позволяет увидеть действующие процессы. Пусковые клавиши WTM — одновременное нажатие Del/Alt/Ctrl. Внизу расположены три кнопки:
- «Снять задачу» — закрывает работающие программы.
- «Переключение между приложениями или процессами».
- «Новая задача» — запускает программу из диалогового окна.
Ниже представлена информация в реальном времени о процессах, использовании ЦП и количестве физической памяти, что очень удобно, так как можно увидеть, какой ресурс влияет на завышенные параметры работы памяти и ЦП. Перед тем как вызвать диспетчер задач в Виндовс 7, необходимо:
- Нажать вместе Del/Alt/Ctrl.
- Подтвердить «Запустить».
- В столбце «Название изображения» найти explorer. exe.
- Нажать кнопку «Завершить процесс», при этом Проводник Windows закрывается, но все остальные приложения, включая WTM, остаются открытыми.
- Перейти на вкладку «Приложения».
- Нажать кнопку «Новая задача», откроется диалоговое окно «Создать новую задачу».
- В текстовом поле «Открыть» ввести explorer.
- Нажать «ОК». Откроется проводник Windows.
Кнопка «Создать новую задачу» удобна в ситуациях, требующих повторного открытия приложения. Если пользователь знает путь к приложению, можно ввести его напрямую либо нажать кнопку «Обзор», чтобы найти необходимое приложение. Использование Task Manager, чтобы отменить приложения:
- Нажать вызов одновременно Ctrl/Del/Alt.
- Кликнуть команду «Запустить».
- В области «Задача» найдите приложение, которое запущено, и нажать по нему.
- Нажать «Завершить».
Задача WTM — помочь пользователю устранить неполадки и справиться с проблемными процессами, что позволит создать лучшие условия для работающих программ.
Поэтому, когда приложение слишком долго зависает, в столбце «Система» показывается сообщение «Не реагирует». После нажатия на нем кнопки «Завершить задачу» приложение закрывается. В редких случаях приложение может не реагировать на закрытие и оставаться открытым, несмотря на все попытки пользователя. В этой ситуации нужно нажать три управляющие клавиши WTM вместе и повторить все шаги.
Ещё одна важная особенность на вкладке «Приложения» — «Создать файл дампа памяти». Дамп-файлы собирают данные приложений, которые передают разработчикам программного обеспечения или программистами, чтобы определить, почему оно выходит из строя. Файл дампа сохраняется локально. Можно отправить его в отдел справки и поддержки, чтобы проанализировать его содержимое.
Процессы контролирования и мониторинга
На вкладке «Процессы» можно просмотреть все действующие процессы. Запускается информация с помощью кнопки «Показать процессы от всех пользователей» и кнопки «Завершить». Вкладка неоценима, если компьютер работает медленно по неизвестной причине. Рабочие столбцы:
- «Имя образа».
- «Пользователь».
- «ЦП».
- «Память» (частный рабочий набор).
- «Описание».
Следующие шаги показывают, как контролировать использование процессора и памяти приложения, например, при просмотре Windows Media Player. Порядок действий:
- Одновременно нажать клавиши Del/Alt/Ctrl и «Запустить».
- Открыть вкладку «Процессы».
- При сохранении на экране Task Manager открыть Windows Media Player.
- Когда приложение откроется, просмотреть столбцы «ЦП» и «Память для информации», отображаемой для Windows Media Player. Возможно, пользователю понадобится изменить размер столбца, чтобы увидеть названия заголовков.
- Закрыть Windows Media Player.
Открыть другие приложения и проверить использование ресурсов на вкладке процессов. Просматривая использование ресурсов процесса, становится очевидным, какой из них вызывает проблему. Если пользователь ищет какой-то конкретный процесс, для удобства можно сделать сортировку по столбцам. Проблемный процесс можно остановить, используя вкладку «Процессы». Пользователи должны быть осторожными, так как прекращение его может привести к потере данных или к нестабильности системы.
- Нажать Ctrl/Alt/Del.
- Подтвердить «Запустить».
- Найти вкладку «Процессы».
- Посмотреть на столбец «Описание» и выбрать процесс, который необходим.
- Нажать кнопку «Завершить».
Возможна ситуация, что при запуске WTM на компьютере, в котором работают несколько пользователей, сложно найти нужный процесс. На вкладке «Процессы» будет отображаться кнопка «Показать процессы от всех пользователей». Её нужно кликнуть, чтобы увидеть процессы других пользователей, вошедших в систему.
И также можно мышью нажать на приложение и выбрать «Свойства» для доступа к конкретному файлу. Например, можно изменить параметры совместимости, разрешения, а также другие аспекты программы.
Сервисная информация ПК
На этой вкладке отображаются службы и вся информация о них, запущены они или нет. Можно использовать эту вкладку, чтобы остановить или запустить службы. Использование для остановки и перезапуска службы:
- Нажмите Ctrl/Alt/Del, «Запустить», затем открыть вкладку «Службы».
- В столбце «Описание» прокрутить вниз, найти «Диспетчер очереди печати», кликнуть и выбрать «Остановить службу».
- В зависимости от конфигурации безопасности можно получить сообщение об отказе доступа. Если это так, снова нажать «Диспетчер очереди печати».
- Нажать кнопку «Службы» в правом нижнем углу.
- Если откроется окно UAC, нажать «Да».
- В главном окне прокрутить вниз до Print Spooler, кликнуть и выбрать «Стоп».
Сеть и монитор ресурсов
Вкладка «Производительность» включает кнопку «Монитор ресурсов». Это логическое местоположение, где пользователь может перейти на вкладку «Производительность», чтобы устранить любой сбой. Обычно можно найти проблемы в графиках использования процессора и памяти. Если не получается, можно использовать кнопку «Монитор ресурсов», чтобы получить доступ к множеству инструментов мониторинга.
На вкладке «Сеть» отображается график активного сетевого подключения, в котором содержится информация о сетевом использовании соединений. В нижней части этой вкладки также содержатся столбцы, показывающие скорость связи и состояние соединения. Вкладка «Пользователи» отображает пользователей, которые вошли в систему. Нажав мышкой на имя пользователя, можно отключить того, кто удалённо подключён к компьютеру, или самому «Выйти из локальной сети». Использование WTM для выключения локального пользователя:
- Нажать Ctrl/Alt/Del.
- Открыть вкладку «Запустить».
- Перейти на вкладку «Пользователи».
- Нажать на нужное имя пользователя и выбрать «Выход из системы».
- Появится предупреждающее сообщение с просьбой подтвердить отключение пользователя, при этом несохраненные данные его будут потеряны.
- Нажать «Выход из системы», после чего пользователь будет удалён из системы.
Диспетчера задач в Windows 10 / 8 / 7
Task Manager эволюционировал от Windows 3 до Windows 10, теперь он предлагает намного больше информации. Многие пользователи для открытия его в Windows используют сочетания клавиш, CMD, Run, Taskbar, WinX Menu и т. д. Перед тем как открыть диспетчер задач на Виндовс 8, нужно нажать CTRL/SHIFT/ESC, после чего появляется ярлык. В самой последней версии Windows 10 можно получить доступ к нему из меню WinX.
Нужно нажать «Win+X», чтобы вызвать Power Task Menu. Оттуда можно выбрать его опцию. Инструмент помогает в получении информации о производительности компьютера, запуске приложений, процессов и многое другое. Удобный инструмент Windows для запуска определённых программ или их завершения особенно для начинающих.
Альтернативные способы открытия WTM
Это особенно полезно для удобства доступа. Кроме того, альтернативные способы могут помочь в разных ситуациях. Вот несколько вариантов открытия в Windows:
- Открытие из панели задач, вероятно, является наиболее распространённым. Нужно нажать правой кнопкой мыши на панели задач и выбрать «Диспетчер задач» из списка опций.
- Использование ярлыка клавиатуры. Другая возможность открыть его в Windows — использовать простой ярлык на клавиатуре. Просто нажать сочетание клавиш Ctrl /Shift/ Esc, и на экране появится диспетчер.
- И также можно открыть его с помощью командной строки. Для начала нажать «Win+X», а затем выбрать опцию «Командная строка». Узнать, где находится диспетчер задач в Windows 7, можно в меню «Пуск». После открытия командной строки следует ввести команду ниже и нажать кнопку «Ввод».
- Иногда может потребоваться открыть WTM в качестве администратора. Особенно если пользователь использует стандартную учётную запись. В этих случаях нужно открыть командную строку как администратор, а затем использовать приведённую выше команду.
- Использование команды Run. Как и в командной строке также можно открыть его с помощью окна «Выполнить команду». Для начала нажать клавишу «Win + R» taskmgr и нажать кнопку «Ввод».
В Windows Task Manager поставляется как отдельное приложение, которое интегрируется с ним. Для начала можно открыть проводник файлов с помощью сочетания клавиш «Win+E». После открытия проводника файлов перейти к следующему местоположению: C: \ Windows \ System32.
Найти приложение Taskmgr. exe и дважды кликнуть его, чтобы открыть. Очевидно, что если нужно открыть WTM в качестве администратора, то следует нажать правой кнопкой мыши приложение и выбрать вариант «Запуск от имени администратора». Помимо всех вышеперечисленных методов, можно открыть WTM на экране безопасности Windows. Сделать это можно, нажав комбинацию клавиш Ctrl/Alt/Del на клавиатуре. После того как экран безопасности был открыт, выбрать опцию диспетчера. Этот метод поможет настроить систему, когда она даёт сбой или не отвечает.
Originally posted 2018-04-30 04:57:15.
Операционная система Windows имеет множество скрытых папок и файлов, предназначенных для управления системными задачами. Одной из таких папок является папка «windows task», в которой хранятся файлы, связанные с планировщиком задач Windows. В этой папке можно найти информацию о запланированных задачах, их параметрах и расписаниях. Если вам нужно найти папку «windows task» на своем компьютере, следуйте данной подробной инструкции.
Шаг 1: Откройте проводник Windows, нажав на значок папки в панели задач или с помощью сочетания клавиш Win + E. Вы также можете открыть проводник, щелкнув правой кнопкой мыши на значок «Пуск» и выбрав «Проводник».
Шаг 2: В левой панели проводника найдите раздел «Этот компьютер» и щелкните на нем. Вы увидите список всех доступных дисков на вашем компьютере.
Шаг 3: Пройдите к диску C (обычно это основной диск системы) и дважды щелкните на нем, чтобы открыть его. Если системный диск у вас имеет другую букву, откройте соответствующий диск.
Шаг 4: В верхней части окна проводника найдите поле поиска и введите «windows task». Дождитесь окончания поиска и при необходимости выполните обновление результатов.
Шаг 5: После выполнения поиска вы увидите список файлов и папок, содержащих ключевые слова «windows task». Найдите папку с именем «windows task» и щелкните на ней, чтобы открыть ее.
Теперь вы можете просмотреть содержимое папки «windows task» и получить доступ к информации о запланированных задачах вашей операционной системы Windows. Не забудьте, что папка «windows task» является системной папкой, поэтому будьте осторожны при редактировании или удалении файлов в ней.
Папка «Windows Task» (или «Задачи Windows») — это специальная папка в операционной системе Windows, где хранятся файлы, связанные с выполнением различных задач и процессов на компьютере.
Чтобы найти папку «Windows Task», следуйте инструкциям:
- Откройте проводник (файловый менеджер) на вашем компьютере.
- В адресной строке проводника введите следующий путь: C:\Windows\System32\Tasks и нажмите клавишу Enter.
После выполнения этих шагов вы будете перенаправлены к папке «Windows Task». Внутри этой папки находятся различные подпапки и файлы, каждый из которых относится к определенной задаче или процессу в операционной системе Windows.
Примечание: Папка «Windows Task» содержит системные файлы и папки, поэтому будьте осторожны при взаимодействии с содержимым этой папки. Неправильное редактирование или удаление файлов может привести к неправильной работе операционной системы.
Местоположение папки windows task
Папка Windows Task – это системная папка, которая содержит информацию о запланированных заданиях (task-ах) в операционной системе Windows. В этой папке хранятся файлы, отвечающие за автоматическое выполнение определенных действий в заданные моменты времени.
Местоположение папки Windows Task зависит от версии операционной системы Windows, которую вы используете. Вот несколько путей к папке Windows Task, соответствующих разным версиям ОС:
-
Windows XP: C:\Windows\Tasks
-
Windows 7: C:\Windows\System32\Tasks
-
Windows 8 и Windows 10: C:\Windows\System32\Tasks
Чтобы открыть папку Windows Task, следуйте этим простым инструкциям:
- Откройте проводник Windows, нажав клавишу Win + E.
- В адресной строке проводника введите путь к папке Windows Task, соответствующий вашей версии ОС.
- Нажмите клавишу Enter, чтобы перейти в указанную папку.
В папке Windows Task вы можете найти файлы с расширением .job или .xml, которые представляют запланированные задания. Вы можете открывать и редактировать эти файлы с помощью необходимых приложений, чтобы настроить параметры и время выполнения заданий.
Открытие проводника
Для открытия проводника на вашем компьютере в операционной системе Windows вы можете воспользоваться несколькими способами:
- Использование ярлыка на рабочем столе: на рабочем столе обычно располагается ярлык «Проводник». Щелкните на этом ярлыке левой кнопкой мыши, чтобы открыть проводник.
- Использование горячих клавиш: нажмите одновременно клавиши «Win» и «E» на клавиатуре. Это является стандартной комбинацией горячих клавиш для открытия проводника.
- Использование меню «Пуск»: щелкните на кнопке «Пуск» в левом нижнем углу экрана. В появившемся меню выберите пункт «Проводник».
- Использование поиска: введите «Проводник» в поле поиска, которое находится в правом верхнем углу панели задач. В результатах поиска выберите пункт «Проводник», чтобы открыть его.
После открытия проводника вы увидите окно, которое позволяет вам просматривать содержимое различных дисков, папок, файлов на вашем компьютере. Вы можете использовать проводник для копирования, перемещения или удаления файлов и папок, а также для выполнения других действий с файловой системой вашего компьютера.
Навигация к системной папке
Windows Task – это системная папка операционной системы Windows, которая содержит информацию о запущенных процессах и задачах на компьютере. Чтобы найти папку Windows Task, следуйте указанным ниже шагам.
- Откройте проводник Windows, нажав клавишу Win + E на клавиатуре. Это откроет окно «Этот компьютер» или «Мой компьютер».
- В верхней части окна проводника, в адресной строке, введите следующий путь: C:\Windows\System32\Tasks. Нажмите клавишу Enter.
- Вы будете перенаправлены к папке Windows Task, которая содержит файлы и папки, связанные с задачами и процессами операционной системы Windows.
Можно также воспользоваться альтернативным способом навигации к системной папке Windows Task:
- Нажмите клавишу Win + R на клавиатуре, чтобы открыть окно «Выполнить».
- В поле «Выполнить» введите команду taskschd.msc и нажмите клавишу Enter. Это запустит Планировщик задач Windows.
- В окне Планировщик задач Windows выберите папку «Task Scheduler Library» в левой части окна.
- В правой части окна вы увидите список задач и процессов, связанных с операционной системой Windows.
Навигация к системной папке Windows Task позволяет просматривать и управлять запущенными задачами и процессами на вашем компьютере.
Поиск папки windows task
Папка «windows task» является частью операционной системы Windows и содержит задачи, которые выполняются в фоновом режиме. В этой папке можно найти файлы и папки, связанные с автозапуском программ, планировщиком задач и другими процессами операционной системы.
Чтобы найти папку «windows task» на компьютере, можно воспользоваться следующими шагами:
- Откройте Проводник Windows, нажав на значок папки на панели задач или нажав клавишу «Win» + «E».
- В поле адреса введите путь к папке «windows task». Обычно путь выглядит следующим образом: C:\Windows\System32\Tasks, однако может варьироваться в зависимости от версии операционной системы.
- Нажмите клавишу «Enter» или кликните правой кнопкой мыши на поле адреса и выберите «Перейти».
- Откроется папка «windows task», где можно увидеть все файлы и папки, связанные с задачами Windows.
Важно отметить, что доступ к папке «windows task» может потребовать административные права. Поэтому, если у вас нет прав доступа, вам может потребоваться выполнить указанные шаги с учетной записью администратора.
Использование поиска в проводнике
Поиск в проводнике — это удобный и быстрый способ найти нужную папку или файл на вашем компьютере с операционной системой Windows. С помощью поиска вы можете быстро находить нужные вам объекты без необходимости вручную просматривать содержимое каждого каталога.
Для использования поиска в проводнике выполните следующие шаги:
- Откройте проводник. Для этого нажмите на значок папки на панели задач или используйте сочетание клавиш Win + E.
- В поле поиска, расположенном в верхней правой части окна проводника, введите ключевое слово или название файла или папки, которую вы хотите найти.
- Нажмите Enter или кликните на значок поиска (лупа).
После выполнения этих действий проводник выполнит поиск и выведет результаты в основной области окна. Результаты могут включать как файлы, так и папки, содержащие указанное ключевое слово или совпадающие с указанным названием.
Вы также можете использовать дополнительные параметры для уточнения поиска:
- Расширение файла: указание расширения файла можно использовать для поиска только файлов с определенным расширением. Например, «docx» для поиска только файлов Microsoft Word.
- Размер файла: ввод диапазона размера файла (например, «>10MB» или «<1GB») для поиска файлов только определенного размера.
- Дата изменения: использование параметров даты изменения (например, «дата:вчера» или «дата:01.01.2020-31.12.2020») для поиска файлов, измененных в определенный период.
Поиск в проводнике — это мощный инструмент, который значительно облегчает работу с файлами и папками на компьютере. Благодаря поиску вы можете быстро и эффективно находить нужные вам объекты, сэкономив время и усилия.
Поиск через командную строку
Кроме использования обычного поиска в Проводнике Windows, вы также можете воспользоваться командной строкой для поиска папки Windows Task на вашем компьютере. Командная строка предоставляет более гибкий и мощный способ поиска файлов и папок.
Вот как использовать командную строку для поиска папки Windows Task:
- Откройте командную строку, нажав на кнопку «Пуск» и введите «cmd» в поисковой строке. Затем нажмите Enter.
- Когда откроется командная строка, введите следующую команду:
dir c:\windows\tasks /s /b
Обратите внимание, что «c:\windows\tasks» — это путь к папке Windows Task на большинстве компьютеров. Если ваша система установлена на другом диске или в другой папке, укажите соответствующий путь.
/sозначает, что поиск будет выполняться рекурсивно во всех подпапках./bобозначает, что будут отображаться только имена файлов и папок, без указания пути к ним.
После выполнения команды вы увидите список всех файлов и папок в папке Windows Task, расположенной на вашем компьютере.
Теперь вы можете легко найти нужные файлы и папки в папке Windows Task, используя командную строку.
Доступ к содержимому папки windows task
Папка windows task на компьютере содержит различные файлы и процессы, связанные с планированием задач и запуском программ. Доступ к содержимому этой папки может быть полезен для анализа и управления процессами, а также для решения проблем, связанных с выполнением задач.
Чтобы получить доступ к папке windows task, следуйте указанным ниже инструкциям:
- Откройте проводник Windows, нажав на значок папки в панели задач или выбрав «Проводник» из меню «Пуск».
- В адресной строке проводника введите следующий путь: C:\Windows\System32\Tasks. Нажмите клавишу Enter.
- Вы перейдете к папке windows task, которая содержит все файлы и папки, связанные с планированием задач.
В папке windows task вы можете найти различные файлы с расширением .job, которые представляют собой файлы задач, а также субпапки, содержащие файлы и информацию о задачах.
Будьте осторожны при изменении или удалении файлов в папке windows task, поскольку это может повлиять на нормальное выполнение задач и функционирование операционной системы Windows в целом. Если вам необходимо изменить или удалить задачу, рекомендуется использовать инструменты управления задачами, предоставленные операционной системой.
Вопрос-ответ:
Где найти папку windows task?
Папку windows task можно найти по пути C:\Windows\System32\Tasks.
Как найти папку windows task на компьютере?
Для того чтобы найти папку windows task на компьютере, откройте проводник и перейдите по пути C:\Windows\System32\Tasks.
Где находится папка windows task в операционной системе Windows?
Папка windows task находится в операционной системе Windows по пути C:\Windows\System32\Tasks.
Как найти папку windows task на компьютере Windows?
Чтобы найти папку windows task на компьютере Windows, откройте проводник, введите в адресной строке путь C:\Windows\System32\Tasks и нажмите Enter.
Где найти папку с заданиями в Windows task?
Папка с заданиями в Windows task находится по пути C:\Windows\System32\Tasks.
Видео:
Содержание
- Семь способов открыть диспетчер задач Windows
- Ctrl + Alt + Delete
- Ctrl + Shift + Esc
- Меню WinX
- Меню панели задач
- Утилита «Выполнить»
- Проводник Windows
- Ярлык запуска
- Как найти Диспетчер задач в Windows 11?
- Как открыть диспетчер задач в Windows 11?
- С помощью контекстного меню кнопки “Пуск”
- С помощью сочетания клавиш
- Ещё одно сочетание клавиш
- С помощью поиска Windows
- Нестандартные способы запуска Диспетчера задач в Windows 11
- Как закрепить Диспетчер задач на панели задач?
- 8 способов открыть Диспетчер задач в Windows 10, 8, 7, XP
- Используем комбинации горячих клавиш
- Через панель задач
- Через кнопку пуск
- Через поиск Виндовс
- Запуск через командную строку
- Запуск на удаленном рабочем столе
- Как открыть диспетчер задач / Task Manager (и что делать, если он не запускается, или откл. администратором)
- Запускаем диспетчер задач
- Вариант 1
- Вариант 2
- Вариант 3
- Вариант 4
- Если не подключена (не работает) клавиатура
- Если диспетчер задач не открывается (или появл. сообщение, что он откл. администратором)
- 👉 Решение №1
- 👉 Решение №2
- 👉 Решение №3
- 👉 Решение №4
- Как открыть «Диспетчер задач» в Windows 10?
- Используем горячие клавиши, чтобы открыть “Диспетчер задач”
- Используем панель задач и запускаем “Диспетчер задач”
- Анимированная инструкция
Вызов диспетчера задач Windows не является чем-то сложным, но всегда интересно знать несколько способов выполнения той или иной задачи. К тому же, некоторые могут пригодиться в случае, когда привычным методом запустить диспетчер задач не получается.
Ctrl + Alt + Delete
Самым простым и очевидным способом запуска утилиты Task Manager, прижившимся со времен ранних Microsoft Windows, является трехкнопочная комбинация Ctrl + Alt + Delete. Но начиная с Windows Vista она, вместо прямого запуска приложения приводит пользователя на «Экран безопасности», где наравне с кнопкой перехода непосредственно в диспетчер, присутствует возможность блокировки ПК, смены пользователя и выхода из системы.

Ctrl + Shift + Esc
В новейших версиях операционной системы компании Microsoft привычную комбинацию клавиш самого быстрого метода вызова диспетчера задач, сменила новая – Ctrl + Shift + Esc. В качестве бонуса новая комбинация позволяет вызвать диспетчер при работе с удаленным рабочим столом или виртуальной машиной, тогда как прежняя (Ctrl + Alt + Delete) сработает лишь на локальной системе.
Меню WinX
В Windows 8 и Windows 10 присутствует специальное контекстное меню WinX (или Power User Menu), вызываемое комбинацией Windows + X или появляющееся по нажатию правой кнопкой мыши по кнопке «Пуск». В нем содержатся ссылки для быстрого вызова многих полезных утилит, включая и диспетчер задач.

Меню панели задач
Есть пользователи, привыкшие выполнять большинство действий с помощью мыши, не утруждаясь запоминанием полезных клавиатурных сокращений. Для них наиболее удобным методом запуска будет клик правой кнопкой мыши в любом, свободном от ярлыков, месте панели задач и выбор соответствующего пункта «Диспетчер задач» из открывшегося меню – всего пара кликов и нужная программа работает.

Утилита «Выполнить»
Названием исполняемого файла диспетчера задач является «taskmgr.exe». Таким образом запустить приложение можно с помощью утилиты «Выполнить», вызвав ее комбинацией клавиш Windows + R и набрав в поле ввода «taskmgr». Подтвердить действие нужно нажатием клавиши «Enter» или кнопки «ОК» в окне утилиты.

Проводник Windows
Вы также можете запустить диспетчер задач, открыв его исполняемый файл напрямую. Это, безусловно, самый долгий способ запуска утилиты, но в некоторых случаях также может пригодиться. Откройте File Explorer и перейдите в системную папку по пути «C:WindowsSystem32». Найдите исполняемый файл и дважды щелкните по нему мышкой.

Ярлык запуска
Создать ярлык запуска диспетчера задач можно двумя способами. Для его привязки к панели задач запустите диспетчер задач, используя любой из рассмотренных методов. Пока он запущен, щелкните правой кнопкой мыши по его значку и выберите пункт «Закрепить на панели задач» в открывшемся контекстном меню. Ярлык останется на том же месте даже после закрытия приложения и с его помощью диспетчер задач легко можно будет снова вызвать.

Для создания ярлыка на рабочем столе (или в одной из пользовательских папок) откройте контекстное меню в месте его создания при помощи правой кнопки мыши и в нем выберите «Создать» > «Ярлык». В специальном поле введите «C:WindowsSystem32Taskmgr.exe» (без кавычек) для указания расположения объекта. Придумайте название ярлыку и завершите создание нажатием кнопки «Готово».

Некоторые из перечисленных методов эффективнее и проще других, но в сложной ситуации, когда по той или иной причине не работает клавиатура или мышь, может пригодиться любой из описанных методов.
Если вы нашли ошибку, пожалуйста, выделите фрагмент текста и нажмите Ctrl+Enter.
Источник
Как найти Диспетчер задач в Windows 11?
В этой инструкции мы расскажем вам о нескольких способах, позволяющих открыть Диспетчер задач в Windows 11, начиная от очевидных до менее известных. Все знают, что для открытия диспетчера задач в Windows 10 нужно нажать правой кнопкой мыши на панели задач и выбрать элемент Диспетчер задач. Это самый популярный и самый известный способ запуска Диспетчера задач. Помимо Диспетчера задач, с помощью контекстного меню панели задач можно управлять окнами, включать и выключать различные кнопки, показывать или скрывать бесполезный в России голосовой помощник “Кортану”, новости и интересы и т. д. Если вы привыкли к этим возможностям контекстного меню в Windows 10, вам следует подготовиться к некоторым радикальным изменениям после обновления до Windows 11.
Как открыть диспетчер задач в Windows 11?
В Windows 11 нельзя открыть диспетчер задач с помощью контекстного меню, нажав по панели задач. По какой-то совершенно неизвестной причине компания Microsoft полностью удалила почти все опции из контекстного меню в Windows 11. Все, что осталось, – это единственная опция “Параметры панели задач”. Возникает логичный вопрос: Как открыть диспетчер задач в Windows 11? В этой статье мы расскажем вам, где найти Диспетчер задач в Windows 11.
С помощью контекстного меню кнопки “Пуск”
Вы можете не нажимать правой кнопкой мыши по кнопке меню “Пуск”. Просто воспользуйтесь горячими клавишами на своей клавиатуре: Windows + X, а затем выберите Диспетчер задач.
С помощью сочетания клавиш
В Windows 11 по-прежнему доступно сочетание клавиш, которое можно использовать для запуска диспетчера задач. Нажмите Ctrl + Shift + Esc, чтобы запустить Диспетчер задач в Windows 11 без контекстного меню или дополнительных щелчков. Это сочетание клавиш работает из любого места в операционной системе или приложениях.
Ещё одно сочетание клавиш
Старое доброе сочетание клавиш Ctrl + Alt + Delete также является классическим способом открыть “Диспетчер задач”. Спустя десятилетия эти три кнопки продолжают работать как простой способ вернуть Windows к жизни, когда она зависает, или не работают другие способы запустить диспетчер задач. Хотя Windows 11 претерпела ряд значительных изменений и улучшений, Microsoft решила сохранить сочетание клавиш Ctrl + Alt + Delete.
Просто нажмите Ctrl + Alt + Delete, а затем выберите Диспетчер задач.
С помощью поиска Windows
Вы можете запустить Диспетчер задач в Windows 11, как и любое другое приложение по умолчанию или сторонних разработчиков, с помощью Поиска Windows. Нажмите кнопку поиска на панели задач (можно также использовать клавиши на клавиатуре Windows + S) или откройте меню Пуск и введите Диспетчер задач. Windows 11 покажет вам Диспетчер задач в результатах поиска.
Нестандартные способы запуска Диспетчера задач в Windows 11
Существуют и другие, менее быстрые способы запуска диспетчера задач в Windows 11:
Как закрепить Диспетчер задач на панели задач?
Если вас не устраивает ни один из рассмотренных выше методов, вы можете просто закрепить его на панели задач. После этого вы сможете запускать его одним щелчком мыши. Чтобы закрепить Диспетчер задач на панели задач, сделайте следующее.
Теперь, даже если вы закроете Диспетчер задач, его иконка останется на панели задач. Вы сможете запустить Диспетчер задач в любой момент, просто щелкнув по его иконке. На этом все. Теперь вы знаете, как открыть Диспетчер задач в Windows 11.
Какой способ открытия Диспетчера задач вам больше нравится?
Источник
8 способов открыть Диспетчер задач в Windows 10, 8, 7, XP
В этой статье мы разберемся, как открыть диспетчер задач в Windows 10, 8, 7, XP на компьютере или ноутбуке. Как его вызвать с помощью комбинации горячих клавиш, запустить из командной строки от имени администратора или включить на удаленном рабочем столе.
Используем комбинации горячих клавиш
Самый простой способ открыть диспетчер задач во всех версиях Виндовс, это нажать на клавиатуре клавиши Ctrl+Shift+Escape
CTRL + ALT + DEL — самая популярная комбинация клавиш для вызова диспетчера задач. Она открывает экран безопасности Windows
и в нем происходит выбор запуска нужного приложения.
В Windows XP сочетание этих горячих клавиш, напрямую открывает диспетчер задач.
Через панель задач
, а в Windows 7 и Vista — Пуск диспетчера задач (Start Task Manager).
Через кнопку пуск
, нажав Пуск ⇒ Параметры.
Через поиск Виндовс
Введите фразу диспетчер задач в 🔎 поиск на панели задач и запустите его оттуда.
Запуск через командную строку
Вы также можете запустить диспетчер задач напрямую, используя его команду запуска ⇒
командой cmd и сделайте ее запуск от имени администратора. Введите команду taskmgr
. Для более быстрого запуска, можно создать ярлык этого файла
и поместить его на рабочий стол или где вам будет удобнее.
Запуск на удаленном рабочем столе
Тут все просто. Для доступа к удаленному компьютеру, используете программу TeamViewer или другую удобную вам. Подключаетесь с помощью нее к компу и заходите в диспетчер задач любым из перечисленных способов. Удобнее всего через панель задач или кнопку пуск.
Источник
Как открыть диспетчер задач / Task Manager (и что делать, если он не запускается, или откл. администратором)
Доброго дня!
👉 Совет! По умолчанию, с очетание клавиш для запуска диспетчера задач / Task Manager: Ctrl+Alt+Del
Например, у вас может появиться сообщение, что он отключен администратором (либо вообще ничего не происходить, после нажатия самых разных сочетаний клавиш).
В общем-то, в заметке ниже хочу рассмотреть неск. способов его запуска, а также привести пару советов, которые помогут его разблокировать. 👌
Запускаем диспетчер задач
Вариант 1
Наиболее простой и распространенный способ вызвать диспетчер задач — это воспользоваться сочетаниями клавиш: Ctrl+Alt+Del или Ctrl+Shift+Esc.
Чтобы появилось окно с подробными сведениями кликните по этой кнопке. // диспетчер задач в Windows 10
Вариант 2
Кстати, эту же команду (Taskmgr) можно использовать 👉 в командной строке!
Вариант 3
Можно нажать ПКМ по меню ПУСК или воспользоваться сочетанием клавиш Win+X — через появившееся системное меню можно будет открыть не только диспетчер задач, но и управление дисками, командную строку и пр.
Кстати, в Windows 7/10/11 в меню ПУСК можно воспользоваться вкладкой «Служебные» — там тоже будет заветная ссылка. 👇👌
Вариант 4
Еще один способ: перейти в системную папку C:WindowsSystem32 и запустить в ней Taskmgr.exe (см. скрин ниже 👇).
Taskmgr.exe — находим в системной папке
Если не подключена (не работает) клавиатура
Весьма удобный вариант, если какой-то «процесс» (ошибка) заблокировал реальную клавиатуру (или клавиатура, например, после залития и не отзывается часть клавиш).
Ну и само собой — можно воспользоваться меню ПУСК (в котором есть ссылка на диспетчер. )
Если диспетчер задач не открывается (или появл. сообщение, что он откл. администратором)
Чаще всего такое может происходить по следующим причинам:
Диспетчер задач отключен админом // пример
Теперь о том, что можно сделать.
👉 Решение №1
Необходимо проверить и отредактировать спец. параметр системного реестра. Легче всего это сделать через 👉 командную строку (ее нужно запустить от админа).
reg add HKCUSoftwareMicrosoftWindowsCurrentVersionPoliciesSystem /v DisableTaskMgr /t REG_DWORD /d 0 /f
Эта команда редактирует ключ DisableTaskMgr (обнуляет его) в ветке HKEY_CURRENT_USERSoftwareMicrosoftWindowsCurrentVersionPoliciesSystem. Если этого не сделать — ошибка «Отказано в доступе» — никуда не денется.
👉 Решение №2
Если доступ к диспетчеру был заблокирован вирусом — то вышеприведенный вариант с командной строкой может и не решить вопрос. В этом случае я бы порекомендовал антивирусную 👉 утилиту AVZ — она и Windows проверит на вирусы, и диспетчер разблокирует!
Как ей пользоваться:
👉 Решение №3
Пригодится в тех случаях, когда у вас нет доступа к пользователю-администратору ПК, и вы сидите под учетной записью гостя.

Windows login Unlocker
👉 Решение №4
Если вышеприведенное не помогло запустить диспетчер задач — возможно, стоит попробовать воспользоваться его аналогами? Тем более, что такие есть! 👌
Рекомендовал бы 👉 Process Hacker или 👉 Process Explorer. Эти утилиты не нуждаются в установке, позволяют просмотреть все запущенные приложения и закрыть любое из них (при необходимости). Кроме этого, могут находить скрытые процессы, выявлять среди них вирусные и др. В общем, хорошая альтернатива!

Process Explorer — отсортировываем по нагрузке на CPU

Process Hacker 2 — закрыть дерево процессов
Источник
Как открыть «Диспетчер задач» в Windows 10?
Многие пользователи сталкиваются с проблемами при работе за компьютером. Например, может зависнуть программа или Проводник. Некоторым необходимо проверить загрузку процессора, температуру видеокарты, приложения в автозагрузке. Всё это и даже больше можно сделать используя системный инструмент Windows 10 – “Диспетчер задач”. В этой статье мы расскажем о двух простых способах, как открыть “Диспетчер задач”.
Используем горячие клавиши, чтобы открыть “Диспетчер задач”
Наверняка многие знают о существовании комбинации клавиш для экстренного запуска диспетчера задач. Почему экстренного? Некоторые приложения, запущенные в полноэкранном режиме, закрывают собой панель задач и запустить диспетчер задач привычным способом становится невозможно. В случае использования горячих клавиш любое полноэкранное приложение будет перекрыто системным интерфейсом.
Чтобы вызвать полноэкранное системное меню, надо зажать на клавиатуре клавиши Ctrl + Alt + Delete. С помощью этих горячих клавиш вы сможете не только открыть “Диспетчер задач”, но и завершить работу, перезагрузить систему, сменить пользователя, выйти из учетной записи, изменить пароль, а также заблокировать текущий сеанс (выйти на экран блокировки).
Используем панель задач и запускаем “Диспетчер задач”
Если никакое приложение в полноэкранном режиме не запущено, и панель задач отображается на дисплее, следуйте этой инструкции.

Анимированная инструкция
Традиции нарушать нельзя. Поэтому мы публикуем анимированную инструкцию о том, как запустить “Диспетчер задач”, используя панель задач Windows 10.

Получилось ли у вас открыть “Диспетчер задач” в Windows 10? Какой способ кажется вам удобнее?
Источник
Содержание
- 8 способов открыть Диспетчер задач в Windows 10, 8, 7, XP
- Используем комбинации горячих клавиш
- Через панель задач
- Через кнопку пуск
- Через поиск Виндовс
- Запуск через командную строку
- Запуск на удаленном рабочем столе
- Все способы в одном видео
- Как открыть диспетчер задач в Windows 7 различными способами
- Структура инструмента базы данных
- Функциональные возможности Task Manager
- Процессы контролирования и мониторинга
- Сервисная информация ПК
- Сеть и монитор ресурсов
- Диспетчера задач в Windows 10 / 8 / 7
- Альтернативные способы открытия WTM
8 способов открыть Диспетчер задач в Windows 10, 8, 7, XP
В этой статье мы разберемся, как открыть диспетчер задач в Windows 10, 8, 7, XP на компьютере или ноутбуке. Как его вызвать с помощью комбинации горячих клавиш, запустить из командной строки от имени администратора или включить на удаленном рабочем столе.
Используем комбинации горячих клавиш
Самый простой способ открыть диспетчер задач во всех версиях Виндовс, это нажать на клавиатуре клавиши Ctrl+Shift+Escape
(Esc).
Так же эта комбинация позволит запустить диспетчер задач на удаленном рабочем столе (RDP) Remote Desktop Protocol — протокол удалённого рабочего стола. Подробнее на https://ru.wikipedia.org/wiki/Remote_Desktop_Protocol , в отличии от Ctrl+Alt+Del (Delete), которая его включит только на вашем локальном ПК или ноуте.
CTRL + ALT + DEL — самая популярная комбинация клавиш для вызова диспетчера задач. Она открывает экран безопасности Windows
и в нем происходит выбор запуска нужного приложения.
В Windows XP сочетание этих горячих клавиш, напрямую открывает диспетчер задач.
Через панель задач
- Щелкнуть правой кнопкой мыши по любому пустому месту на панели задач, находящейся в нижней части рабочего стола.
- Выбрать во всплывающем меню в Windows 10, 8 и XP — Диспетчер задач (Task Manager)
, а в Windows 7 и Vista — Пуск диспетчера задач (Start Task Manager).
Через кнопку пуск
- Жмем правой кнопкой мышки по кнопке Пуск или используем клавиши Win + X.
- В открывшемся меню нажимаем Диспетчер задач
.
Также можно воспользоваться поиском в Параметрах Windows
, нажав Пуск ⇒ Параметры.
Через поиск Виндовс
Введите фразу диспетчер задач в 🔎 поиск на панели задач и запустите его оттуда.
Запуск через командную строку
Вы также можете запустить диспетчер задач напрямую, используя его команду запуска ⇒
- Откройте окно командной строки
командой cmd и сделайте ее запуск от имени администратора. Введите команду taskmgr
и жмете Enter (Ввод).
Нажмите Win + R и в появившееся окно введите taskmgr
нажмите ОК.
Так же taskmgr можно запустить, зайдя в папку C:WindowsSystem32 и найдя файл taskmgr.exe
. Для более быстрого запуска, можно создать ярлык этого файла
и поместить его на рабочий стол или где вам будет удобнее.
Запуск на удаленном рабочем столе
Тут все просто. Для доступа к удаленному компьютеру, используете программу TeamViewer или другую удобную вам. Подключаетесь с помощью нее к компу и заходите в диспетчер задач любым из перечисленных способов. Удобнее всего через панель задач или кнопку пуск.
Все способы в одном видео
Как открыть диспетчер задач в Windows 7 различными способами
Диспетчер задач (Task Manager или WTM) является одним из важных и наиболее часто применяемых инструментов. Он помогает немедленно остановить выполнение неактивных программ, запустить новые задачи, контролировать производительность и работоспособность всей системы, получать информацию о запущенных процессах.
Структура инструмента базы данных
Task Manager после возникновения проблем в системе даёт пользователю полную информацию о процессах, состоянии процессора, памяти, сети и других важных элементах ПК. Перед тем как открыть диспетчер задач в Windows 7, пользователь должен решить, какая информация ему нужна, чтобы правильно открыть вкладки. При запуске отображаются все действующие процессы всех пользователей в системе.
Одной из функций является создание файла мини-дампа приложения. Для того чтобы его запустить, нужно выбрать процесс, который интересует и нажать «Создать файл дампа». Эту функцию используют, чтобы узнать, почему приложение или процессы дают сбой, а затем попытаться устранить причину.
Перед тем как зайти в диспетчер задач, нужно знать его структуру и функциональные возможности.
WTM имеет шесть вкладок:
- «Приложения».
- «Процессы».
- «Службы».
- «Быстродействие».
- «Сеть».
- «Пользователи».
В дополнение к вкладкам есть верхнее меню: «Файл», «Параметры», «Вид», «Справка».
Функциональные возможности Task Manager
Приложения — это отправная точка для WTM. В столбце «Задача» отображается список открытых программ, работающих в том числе и в фоновом режиме. Если пользователь закрывает одну из программ, она удаляется из этого списка полностью, несохраненные данные будут уничтожены. Столбец «Состояние» показывает, работает ли приложение или нет. Окно позволяет увидеть действующие процессы. Пусковые клавиши WTM — одновременное нажатие Del/Alt/Ctrl. Внизу расположены три кнопки:
- «Снять задачу» — закрывает работающие программы.
- «Переключение между приложениями или процессами».
- «Новая задача» — запускает программу из диалогового окна.
Ниже представлена информация в реальном времени о процессах, использовании ЦП и количестве физической памяти, что очень удобно, так как можно увидеть, какой ресурс влияет на завышенные параметры работы памяти и ЦП. Перед тем как вызвать диспетчер задач в Виндовс 7, необходимо:
- Нажать вместе Del/Alt/Ctrl.
- Подтвердить «Запустить».
- В столбце «Название изображения» найти explorer. exe.
- Нажать кнопку «Завершить процесс», при этом Проводник Windows закрывается, но все остальные приложения, включая WTM, остаются открытыми.
- Перейти на вкладку «Приложения».
- Нажать кнопку «Новая задача», откроется диалоговое окно «Создать новую задачу».
- В текстовом поле «Открыть» ввести explorer.
- Нажать «ОК». Откроется проводник Windows.
Кнопка «Создать новую задачу» удобна в ситуациях, требующих повторного открытия приложения. Если пользователь знает путь к приложению, можно ввести его напрямую либо нажать кнопку «Обзор», чтобы найти необходимое приложение. Использование Task Manager, чтобы отменить приложения:
- Нажать вызов одновременно Ctrl/Del/Alt.
- Кликнуть команду «Запустить».
- В области «Задача» найдите приложение, которое запущено, и нажать по нему.
- Нажать «Завершить».
Задача WTM — помочь пользователю устранить неполадки и справиться с проблемными процессами, что позволит создать лучшие условия для работающих программ.
Поэтому, когда приложение слишком долго зависает, в столбце «Система» показывается сообщение «Не реагирует». После нажатия на нем кнопки «Завершить задачу» приложение закрывается. В редких случаях приложение может не реагировать на закрытие и оставаться открытым, несмотря на все попытки пользователя. В этой ситуации нужно нажать три управляющие клавиши WTM вместе и повторить все шаги.
Ещё одна важная особенность на вкладке «Приложения» — «Создать файл дампа памяти». Дамп-файлы собирают данные приложений, которые передают разработчикам программного обеспечения или программистами, чтобы определить, почему оно выходит из строя. Файл дампа сохраняется локально. Можно отправить его в отдел справки и поддержки, чтобы проанализировать его содержимое.
Процессы контролирования и мониторинга
На вкладке «Процессы» можно просмотреть все действующие процессы. Запускается информация с помощью кнопки «Показать процессы от всех пользователей» и кнопки «Завершить». Вкладка неоценима, если компьютер работает медленно по неизвестной причине. Рабочие столбцы:
- «Имя образа».
- «Пользователь».
- «ЦП».
- «Память» (частный рабочий набор).
- «Описание».
Следующие шаги показывают, как контролировать использование процессора и памяти приложения, например, при просмотре Windows Media Player. Порядок действий:
- Одновременно нажать клавиши Del/Alt/Ctrl и «Запустить».
- Открыть вкладку «Процессы».
- При сохранении на экране Task Manager открыть Windows Media Player.
- Когда приложение откроется, просмотреть столбцы «ЦП» и «Память для информации», отображаемой для Windows Media Player. Возможно, пользователю понадобится изменить размер столбца, чтобы увидеть названия заголовков.
- Закрыть Windows Media Player.
Открыть другие приложения и проверить использование ресурсов на вкладке процессов. Просматривая использование ресурсов процесса, становится очевидным, какой из них вызывает проблему. Если пользователь ищет какой-то конкретный процесс, для удобства можно сделать сортировку по столбцам. Проблемный процесс можно остановить, используя вкладку «Процессы». Пользователи должны быть осторожными, так как прекращение его может привести к потере данных или к нестабильности системы.
- Нажать Ctrl/Alt/Del.
- Подтвердить «Запустить».
- Найти вкладку «Процессы».
- Посмотреть на столбец «Описание» и выбрать процесс, который необходим.
- Нажать кнопку «Завершить».
Возможна ситуация, что при запуске WTM на компьютере, в котором работают несколько пользователей, сложно найти нужный процесс. На вкладке «Процессы» будет отображаться кнопка «Показать процессы от всех пользователей». Её нужно кликнуть, чтобы увидеть процессы других пользователей, вошедших в систему.
И также можно мышью нажать на приложение и выбрать «Свойства» для доступа к конкретному файлу. Например, можно изменить параметры совместимости, разрешения, а также другие аспекты программы.
Сервисная информация ПК
На этой вкладке отображаются службы и вся информация о них, запущены они или нет. Можно использовать эту вкладку, чтобы остановить или запустить службы. Использование для остановки и перезапуска службы:
- Нажмите Ctrl/Alt/Del, «Запустить», затем открыть вкладку «Службы».
- В столбце «Описание» прокрутить вниз, найти «Диспетчер очереди печати», кликнуть и выбрать «Остановить службу».
- В зависимости от конфигурации безопасности можно получить сообщение об отказе доступа. Если это так, снова нажать «Диспетчер очереди печати».
- Нажать кнопку «Службы» в правом нижнем углу.
- Если откроется окно UAC, нажать «Да».
- В главном окне прокрутить вниз до Print Spooler, кликнуть и выбрать «Стоп».
Сеть и монитор ресурсов
Вкладка «Производительность» включает кнопку «Монитор ресурсов». Это логическое местоположение, где пользователь может перейти на вкладку «Производительность», чтобы устранить любой сбой. Обычно можно найти проблемы в графиках использования процессора и памяти. Если не получается, можно использовать кнопку «Монитор ресурсов», чтобы получить доступ к множеству инструментов мониторинга.
На вкладке «Сеть» отображается график активного сетевого подключения, в котором содержится информация о сетевом использовании соединений. В нижней части этой вкладки также содержатся столбцы, показывающие скорость связи и состояние соединения. Вкладка «Пользователи» отображает пользователей, которые вошли в систему. Нажав мышкой на имя пользователя, можно отключить того, кто удалённо подключён к компьютеру, или самому «Выйти из локальной сети». Использование WTM для выключения локального пользователя:
- Нажать Ctrl/Alt/Del.
- Открыть вкладку «Запустить».
- Перейти на вкладку «Пользователи».
- Нажать на нужное имя пользователя и выбрать «Выход из системы».
- Появится предупреждающее сообщение с просьбой подтвердить отключение пользователя, при этом несохраненные данные его будут потеряны.
- Нажать «Выход из системы», после чего пользователь будет удалён из системы.
Диспетчера задач в Windows 10 / 8 / 7
Task Manager эволюционировал от Windows 3 до Windows 10, теперь он предлагает намного больше информации. Многие пользователи для открытия его в Windows используют сочетания клавиш, CMD, Run, Taskbar, WinX Menu и т. д. Перед тем как открыть диспетчер задач на Виндовс 8, нужно нажать CTRL/SHIFT/ESC, после чего появляется ярлык. В самой последней версии Windows 10 можно получить доступ к нему из меню WinX.
Нужно нажать «Win+X», чтобы вызвать Power Task Menu. Оттуда можно выбрать его опцию. Инструмент помогает в получении информации о производительности компьютера, запуске приложений, процессов и многое другое. Удобный инструмент Windows для запуска определённых программ или их завершения особенно для начинающих.
Альтернативные способы открытия WTM
Это особенно полезно для удобства доступа. Кроме того, альтернативные способы могут помочь в разных ситуациях. Вот несколько вариантов открытия в Windows:
- Открытие из панели задач, вероятно, является наиболее распространённым. Нужно нажать правой кнопкой мыши на панели задач и выбрать «Диспетчер задач» из списка опций.
- Использование ярлыка клавиатуры. Другая возможность открыть его в Windows — использовать простой ярлык на клавиатуре. Просто нажать сочетание клавиш Ctrl /Shift/ Esc, и на экране появится диспетчер.
- И также можно открыть его с помощью командной строки. Для начала нажать «Win+X», а затем выбрать опцию «Командная строка». Узнать, где находится диспетчер задач в Windows 7, можно в меню «Пуск». После открытия командной строки следует ввести команду ниже и нажать кнопку «Ввод».
- Иногда может потребоваться открыть WTM в качестве администратора. Особенно если пользователь использует стандартную учётную запись. В этих случаях нужно открыть командную строку как администратор, а затем использовать приведённую выше команду.
- Использование команды Run. Как и в командной строке также можно открыть его с помощью окна «Выполнить команду». Для начала нажать клавишу «Win + R» taskmgr и нажать кнопку «Ввод».
В Windows Task Manager поставляется как отдельное приложение, которое интегрируется с ним. Для начала можно открыть проводник файлов с помощью сочетания клавиш «Win+E». После открытия проводника файлов перейти к следующему местоположению: C: Windows System32.
Найти приложение Taskmgr. exe и дважды кликнуть его, чтобы открыть. Очевидно, что если нужно открыть WTM в качестве администратора, то следует нажать правой кнопкой мыши приложение и выбрать вариант «Запуск от имени администратора». Помимо всех вышеперечисленных методов, можно открыть WTM на экране безопасности Windows. Сделать это можно, нажав комбинацию клавиш Ctrl/Alt/Del на клавиатуре. После того как экран безопасности был открыт, выбрать опцию диспетчера. Этот метод поможет настроить систему, когда она даёт сбой или не отвечает.
Originally posted 2018-04-30 04:57:15.
В рамках серии статей об инструментах администрирования Windows, которыми мало кто пользуется, но которые при этом могут быть очень полезными, сегодня расскажу об использовании планировщика заданий.
По идее, планировщик заданий Windows — это способ запустить какую-то программу или процесс при наступлении определенного времени или условий, однако его возможности этим не исчерпываются. Кстати, благодаря тому, что многие пользователи не знают об этом инструменте, удаление из автозагрузки вредоносных программ, которые умеют прописывать свой запуск в планировщике, оказывается более проблематичен, чем с теми, которые прописывают себя только в реестре.
Еще на тему администрирования Windows
- Администрирование Windows для начинающих
- Редактор реестра
- Редактор локальной групповой политики
- Работа со службами Windows
- Управление дисками
- Диспетчер задач
- Просмотр событий
- Планировщик заданий (эта статья)
- Монитор стабильности системы
- Системный монитор
- Монитор ресурсов
- Брандмауэр Windows в режиме повышенной безопасности
Запуск планировщика заданий

Как всегда, начну с того, как запустить планировщик заданий Windows из окна «Выполнить»:
- Нажмите клавиши Windows + R на клавиатуре
- В появившемся окне введите taskschd.msc
- Нажмите Ok или Enter (см. также: 5 способов открыть планировщик заданий в Windows 10, 8 и Windows 7).
Следующий способ, который будет работать в Windows 10, 8 и в Windows 7 — зайти в папку «Администрирование» панели управления и запустить планировщик заданий оттуда.
Использование планировщика заданий

Планировщик заданий имеет примерно тот же интерфейс, что и другие инструменты администрирования — в левой части древовидная структура папок, по центру — информация о выбранном элементе, справа — основные действия над задачами. Доступ к этим же действиям можно получить из соответствующего пункта главного меню (При выборе конкретной задачи или папки пункты меню меняются на относящиеся к выбранному элементу).
Основные действия в планировщике заданий
В данном инструменте вам доступны следующие действия над задачами:
- Создать простую задачу — создание задания с помощью встроенного мастера.
- Создать задачу — то же, что и в предыдущем пункте, но с ручной настройкой всех параметров.
- Импортировать задачу — импорт ранее созданной задачи, которую вы экспортировали. Может пригодиться, если вам нужно настроить выполнение определенного действия на нескольких компьютерах (например, запуск проверки антивирусом, блокировка сайтов и прочее).
- Отображать все выполняемые задачи — позволяет посмотреть список всех задач, которые запущены в настоящий момент времени.
- Включить журнал всех заданий — позволяет включить и отключить ведение журнала планировщика заданий (записывает все действия, запускаемые планировщиком).
- Создать папку — служит для создания собственных папок в левой панели. Можно использовать для собственного удобства, чтобы было понятно, что и где вы создали.
- Удалить папку — удаление папки, созданной в предыдущем пункте.
- Экспорт — позволяет экспортировать выбранную задачу для последующего использования на других компьютерах или на этом же, например, после переустановки ОС.
Кроме этого, вы можете вызвать список действий, кликнув правой кнопкой мыши по папке или задаче.
Кстати, если у вас есть подозрения на наличие вредоносного ПО, рекомендую заглянуть в список всех выполняемых задач, это может оказаться полезным. Также будет полезным включить журнал заданий (по умолчанию отключен), и заглянуть в него после пары перезагрузок, чтобы посмотреть, какие задания выполнялись (для просмотра журнала используйте вкладку «Журнал», выбрав папку «Библиотека планировщика заданий»).

В планировщике заданий уже присутствует большое количество задач, которые необходимы для работы самой Windows. Например, автоматическая очистка жесткого диска от временных файлов и дефрагментация диска, автоматическое обслуживание и проверка компьютера во время простоя и другие.
Создание простой задачи
Теперь давайте посмотрим, как создать простую задачу в планировщике заданий. Это самый легкий способ для начинающих пользователей, который не требует особенных навыков. Итак, выбираем пункт «Создать простую задачу».

На первом экране вам потребуется ввести имя задачи и, при желании, ее описание.

Следующий пункт — выбрать, когда будет выполняться задание: можно выполнять ее по времени, при входе в Windows или включении компьютера, или же по возникновению какого-либо события в системе. При выборе одного из пунктов, вам также предложат задать время выполнения и другие детали.

И последний этап, выбрать, какое именно действие будет выполняться — запуск программы (к ней можно добавить аргументы), вывод сообщения или отправка сообщения электронной почты.
Создание задачи без использования мастера
Если вам требуется более точная настройка задач в планировщике заданий Windows, нажмите «Создать задачу» и вас ждет множество параметров и опций.

Я не буду подробно описывать полный процесс создания задачи: в общем-то, в интерфейсе все достаточно ясно. Отмечу лишь существенные отличия по сравнению с простыми задачами:
- На вкладке «Триггеры» вы можете задать сразу несколько параметров для ее запуска — например, при простое и при блокировке компьютера. Также, при выборе пункта «По графику», вы можете настроить выполнение в определенные числа месяца или дни недели.
- На вкладке «Действие» вы можете определить запуск сразу нескольких программ или выполнения других действий на компьютере.
- Также вы можете настроить выполнение задачи при простое компьютера, только при питании от розетки и другие параметры.
Несмотря на то, что различных опций большое количество, думаю, в них не составит труда разобраться — все они называются достаточно ясно и означают именно то, о чем сообщают в названии.
Надеюсь, что кому-то изложенное сможет пригодиться.
Содержание
- В поисках папки «Windows Task» — руководство по локализации настроек и файлов в операционной системе Windows
- Путь к папке Windows Task
- Почему важно знать расположение папки Windows Task?
- Где найти папку Windows Task в Windows 10?
- Как найти папку Windows Task в Windows 8 и более ранних версиях?
- Поиск папки Windows Task в различных версиях Windows
- Windows XP
- Windows 7
- Windows 10
В поисках папки «Windows Task» — руководство по локализации настроек и файлов в операционной системе Windows
Папка Windows Task — это одна из самых важных директорий в операционной системе Windows. В ней содержатся все запланированные задачи и процессы, которые выполняются на вашем компьютере. Знание, как найти и использовать эту папку, может быть полезным для оптимизации работы операционной системы, отслеживания и устранения проблем или просто для того, чтобы узнать, что именно происходит на вашем компьютере.
В этом подробном руководстве мы рассмотрим различные способы найти папку Windows Task на вашем компьютере. Мы покажем вам, как найти папку с помощью проводника, командной строки и специализированных инструментов. Мы также рассмотрим основные особенности и функции этой папки, которые помогут вам лучше понять, как она работает и какую информацию она содержит.
Без сомнения, нахождение папки Windows Task может показаться немного сложным для новичков, особенно если вы только начинаете разбираться в операционной системе Windows. Но не волнуйтесь, мы разберем каждый шаг в этом руководстве, чтобы помочь вам справиться с этой задачей без каких-либо проблем.
Основанное на разъяснении и наглядности, это руководство обеспечит всю необходимую информацию и инструкции для поиска папки Windows Task на вашем компьютере. Готовы начать это увлекательное путешествие в мир Windows Task? Тогда давайте начнем!
Путь к папке Windows Task
Первый и самый простой способ найти папку Windows Task — это использование команды «Выполнить». Для этого нужно нажать клавиши «Win + R» на клавиатуре, чтобы открыть окно «Выполнить». Затем введите «task» и нажмите кнопку «ОК». Это откроет папку Windows Task.
Еще один способ найти папку Windows Task — это открыть проводник и перейти к следующему пути: «C:\Windows\System32\Tasks». Здесь вы найдете все задания и планировщики, связанные с операционной системой. Вы можете просмотреть и изменить эти задания по своему усмотрению.
Также можно найти папку Windows Task с помощью командной строки. Нажмите клавиши «Win + X» на клавиатуре, чтобы открыть главное меню. Выберите «Командная строка (администратор)» или «Windows PowerShell (администратор)». В открывшемся окне командной строки введите следующую команду: «cd C:\Windows\System32\Tasks» и нажмите клавишу «Enter». Теперь вы будете находиться в папке Windows Task.
Как видите, найти папку Windows Task несложно, если вы знаете, куда смотреть. Используйте один из этих способов в зависимости от вашего удобства и версии операционной системы Windows.
Почему важно знать расположение папки Windows Task?
Когда речь заходит о выполнении задач в операционной системе Windows, папка Windows Task играет важную роль. Эта папка содержит файлы, относящиеся к запуску и управлению задачами на компьютере. Зная расположение этой папки, пользователь получает возможность легче находить и изменять файлы, связанные с задачами.
Одна из главных причин, почему важно знать местонахождение папки Windows Task, заключается в возможности улучшить производительность компьютера. Здесь пользователь может найти и отключить запуск ненужных программ при старте операционной системы. Это позволит снизить нагрузку на систему и ускорить ее работу. Также пользователь может управлять приоритетом задач, настраивать автоматическое выполнение определенных действий в определенное время и многое другое.
Знание расположения папки Windows Task также полезно при устранении проблем с операционной системой. Пользователь может проверить наличие вредоносных программ, скрытых в папке Windows Task, которые могут замедлять работу компьютера или вредить системе. Кроме того, в случае ошибок или сбоев в работе программ, пользователь может проверить соответствующие файлы в папке Windows Task и, при необходимости, восстановить или заменить их.
Где найти папку Windows Task в Windows 10?
Папка Windows Task содержит все задачи, которые выполняются на вашем компьютере. Здесь находятся файлы, связанные с запущенными процессами, службами и планировщиком задач. Иногда пользователи могут захотеть найти эту папку, чтобы изменить или удалить определенные задачи.
Для того чтобы найти папку Windows Task в Windows 10, вам нужно пройти несколько простых шагов. Сначала откройте Проводник, который вы можете найти на панели задач или в меню «Пуск». Затем перейдите к следующему пути: C: -> Windows -> System32. Внутри папки System32 вы должны увидеть папку Tasks. Вот и все! Теперь вы нашли папку Windows Task.
Будьте осторожны при работе с папкой Windows Task, поскольку некорректные изменения могут негативно сказаться на работе вашей операционной системы. Поэтому, прежде чем вносить какие-либо изменения или удалять файлы, рекомендуется создать резервную копию системы или проконсультироваться с опытным специалистом, который сможет помочь вам в выполнении нужных действий.
Как найти папку Windows Task в Windows 8 и более ранних версиях?
Первый способ — через проводник Windows. Откройте проводник Windows, щелкнув правой кнопкой мыши на значке Проводника на рабочем столе или в панели задач, а затем выберите «Открыть проводник». После открытия проводника нажмите на адресную строку вверху окна и введите следующий путь: C:\Windows\Tasks. После нажатия клавиши Enter вы будете перенаправлены в папку «Windows Task», где вы сможете просмотреть и редактировать запланированные задачи.
Второй способ — через командную строку. Нажмите клавиши Win + R, чтобы открыть окно «Выполнить», а затем введите «cmd» и нажмите Enter. В открывшемся окне командной строки введите следующую команду: cd C:\Windows\Tasks. После нажатия Enter вы будете перенаправлены в папку «Windows Task», где вы сможете просмотреть и редактировать запланированные задачи.
В обоих случаях вам может потребоваться ввод пароля администратора для доступа к папке «Windows Task». Помимо этого, имейте в виду, что удаление или изменение некоторых задач в этой папке может повлиять на нормальное функционирование вашей операционной системы, поэтому будьте осторожны при внесении изменений.
Поиск папки Windows Task в различных версиях Windows
Windows XP
В системе Windows XP папка Windows Task находится по следующему пути: C:\Windows\Tasks. Чтобы открыть эту папку, вам потребуется выполнить несколько простых шагов. Сначала вам нужно открыть проводник, нажав на значок «Мой компьютер» на рабочем столе или выбрав его в меню «Пуск». Затем найдите диск «C:» и откройте папку «Windows». Внутри папки «Windows» вы найдете папку «Tasks», которая и содержит файлы Windows Task.
Windows 7
В операционной системе Windows 7 путь к папке Windows Task немного отличается. Она находится по следующему пути: C:\Windows\System32\Tasks. Чтобы открыть эту папку, выполните аналогичные шаги, как и в Windows XP. Откройте проводник, найдите диск «C:», откройте папку «Windows» и затем папку «System32». Внутри папки «System32» вы найдете папку «Tasks», где находятся файлы Windows Task.
Windows 10
В Windows 10 папка Windows Task находится по тому же пути, что и в Windows 7: C:\Windows\System32\Tasks. Вы можете открыть эту папку, следуя аналогичным шагам, описанным ранее. Откройте проводник, найдите диск «C:», откройте папку «Windows» и внутри нее папку «System32». Внутри папки «System32» вы найдете папку «Tasks», где содержатся файлы Windows Task.
Теперь вы знаете пути к папке Windows Task в различных версиях операционной системы Windows. Получение доступа к этой папке может быть полезно, например, для удаления ненужных заданий или настройки автозагрузки программ. Пользуйтесь этой информацией с умом и будьте осторожны при работе с системными файлами!
Использование папки Windows Task может значительно повысить эффективность работы компьютера. В ней можно управлять запущенными задачами, изменять их приоритет, а также отслеживать потребление ресурсов процессами. Это позволяет оптимизировать работу компьютера, увеличить производительность и снизить нагрузку на процессор и память.
Однако, чтобы успешно использовать папку Windows Task, необходимо иметь некоторые знания о процессах и задачах операционной системы Windows. Кроме того, следует быть осторожным при внесении изменений в задачи и процессы, чтобы не повредить работу компьютера.
В целом, использование папки Windows Task представляет собой полезный инструмент для оптимизации работы компьютера. При правильном использовании можно значительно повысить производительность и эффективность работы операционной системы Windows.



