FAQ
[Windows 11/10] Как войти в настройки BIOS
Применимые продукты: ноутбуки, настольные компьютеры, моноблоки, игровые карманные компьютеры, мини-ПК
В этой статье рассматриваются два различных подхода к доступу к интерфейсу конфигурации BIOS, что позволяет Вам выбрать наиболее подходящую процедуру, соответствующую Вашим требованиям:
Метод 1: Вход в конфигурацию BIOS в среде рабочего стола Windows
Примечание : Если Ваше устройство не может запустить операционную систему Windows, обратитесь к Методу 2: Доступ к конфигурации BIOS перед загрузкой операционной системы .
Примечание : Если Вы используете ноутбук-трансформер, например Transformer Book, убедитесь, что клавиатура подключена, прежде чем выполнять следующие действия.
Пожалуйста, перейдите к соответствующей инструкции в зависимости от текущей операционной системы Windows на вашем устройстве:
Операционная система Windows 11
Для получения более подробных инструкций Вы также можете нажать на ссылку на видео ASUS на YouTube ниже, чтобы узнать больше о том, как войти в конфигурацию BIOS:
https://www.youtube.com/watch?v=11wlU-p0jmk
- Введите и найдите [Изменить дополнительные параметры запуска] в строке поиска Windows ①, затем нажмите [Открыть] ②.
- В поле «Расширенные параметры запуска» нажмите [Перезагрузить сейчас] ③.
- Windows перезагрузит Ваше устройство. Обязательно сохраните свою работу, а затем выберите [Перезагрузить сейчас] ④.
- После перезагрузки, когда появится следующий экран, выберите [Устранение неполадок] ⑤.
- Выберите [Дополнительные параметры] ⑥.
- Выберите [Настройки прошивки UEFI] ⑦.
- Нажмите [Перезагрузить] ⑧, после перезагрузки Ваше устройство перейдет в конфигурацию BIOS.
- При входе в экран конфигурации BIOS Вы увидите один из трех типов интерфейса: интерфейс UEFI, интерфейс Legacy и MyASUS в UEFI.
Примечание: интерфейс конфигурации BIOS может немного отличаться в зависимости от модели.
UEFI-интерфейс

Устаревший интерфейс

MyASUS в UEFI

Операционная система Windows 10
Для получения более подробных инструкций Вы также можете нажать на ссылку на видео ASUS на YouTube ниже, чтобы узнать больше о том, как войти в конфигурацию BIOS:
https://www.youtube.com/watch?v=HQXFd0CN4s8
- Введите и найдите [Изменить дополнительные параметры запуска] в строке поиска Windows ①, затем нажмите [Открыть] ②.
- В поле «Дополнительные настройки» нажмите [Перезагрузить сейчас] ③. Windows перезагрузит Ваше устройство, если у Вас есть несохраненная работа, обязательно сохраните ее, прежде чем продолжить.
- После перезагрузки, когда появится следующий экран, выберите [Устранение неполадок] ④.
- Выберите [Дополнительные параметры] ⑤.
- Выберите [Настройки прошивки UEFI] ⑥.
- Нажмите [Перезагрузить] ⑦ , после перезагрузки Ваше устройство перейдет в конфигурацию BIOS.
- При входе в экран конфигурации BIOS Вы увидите один из трех типов интерфейса: интерфейс UEFI, интерфейс Legacy и MyASUS в UEFI.
Примечание: интерфейс конфигурации BIOS может немного отличаться в зависимости от модели.
UEFI-интерфейс

Устаревший интерфейс

MyASUS в UEFI

Метод 2: Доступ к конфигурации BIOS перед загрузкой операционной системы
Для получения более подробных инструкций Вы также можете нажать на ссылку на видео ASUS на YouTube ниже, чтобы узнать больше о том, как войти в конфигурацию BIOS:
https://www.youtube.com/watch?v=NbnPWhI4xis
- Когда устройство полностью выключено, удерживайте клавишу [F2]
на клавиатуре и одновременно нажмите [кнопку питания],чтобы загрузить устройство. После появления экрана конфигурации BIOS Вы можете отпустить клавишу [F2]. Вы можете обратиться к этому видео для визуального руководства о том, как войти в конфигурацию BIOS.
Примечание: для некоторых старых моделей настольных компьютеров вам может потребоваться нажать и удерживать клавишу [Del] во время запуска, чтобы получить доступ к экрану конфигурации BIOS.
Примечание: для игровых портативных устройств нажмите и удерживайте кнопку [Volume Down] , а затем нажмите кнопку питания. - При входе в экран конфигурации BIOS Вы увидите три типа интерфейсов: интерфейс UEFI, интерфейс Legacy и MyASUS в UEFI.
Примечание: интерфейс конфигурации BIOS может немного отличаться в зависимости от модели.
UEFI-интерфейс

Устаревший интерфейс

MyASUS в UEFI

Эта информация была полезной?
Yes
No
- Приведенная выше информация может быть частично или полностью процитирована с внешних веб-сайтов или источников. Пожалуйста, обратитесь к информации на основе источника, который мы отметили. Пожалуйста, свяжитесь напрямую или спросите у источников, если есть какие-либо дополнительные вопросы, и обратите внимание, что ASUS не имеет отношения к данному контенту / услуге и не несет ответственности за него.
- Эта информация может не подходить для всех продуктов из той же категории / серии. Некоторые снимки экрана и операции могут отличаться от версий программного обеспечения.
- ASUS предоставляет вышеуказанную информацию только для справки. Если у вас есть какие-либо вопросы о содержании, пожалуйста, свяжитесь напрямую с поставщиком вышеуказанного продукта. Обратите внимание, что ASUS не несет ответственности за контент или услуги, предоставляемые вышеуказанным поставщиком продукта.
Содержание статьи:
- 3 способа зайти в BIOS/UEFI на ноутбуках ASUS
- Способ 1
- Способ 2
- Способ 3: для пользователей Windows 10/11
- Вопросы и ответы: 3
Доброго времени суток!
Ноутбуки ASUS одни из лидеров на сегодняшнем рынке (хорошее соотношение цены и качества). Ну а раз пользуются спросом — то и вопросов по ним всегда хватает…
В сегодняшней статье хочу коснуться одного из них — а именно, входа в BIOS (или UEFI на более новых модификациях устройств). Чаще всего, это необходимо сделать для загрузки с установочной флешки (например, для обновления/инсталляции ОС Windows), для отключения некоторых устройств, просмотра модели комплектующих и т.д.
*
Прим.: статья изобилует поясняющими скриншотами. Некоторые детали, которые вы видите на скринах, могут несколько различаться с вашими, зависит от версии ПО вашего устройства (но все действия будут аналогичны для ноутбуков этой марки).
*
3 способа зайти в BIOS/UEFI на ноутбуках ASUS
Способ 1
- Сначала выключаете ноутбук;
- Затем зажимаете кнопку F2;
- Не отпуская кнопку F2, включаете устройство;
- Кнопку F2 не отпускаете до тех пор, пока не появиться главная страничка BIOS/UEFI.

Способ 1 — зажимаем F2 и включаем ноутбук
Примечание: вместо «зажатия» клавиши F2 — можно ее часто нажимать сразу же после включения ноутбука. Действие будет аналогично, также должны увидеть главную страничку настроек BIOS.
*
Что касается выбора носителя для загрузки, то необходимо открыть раздел «BOOT» (загрузка). Ниже рассмотрю 2 наиболее популярных варианта ПО.
На более новых ноутбуках ASUS вместо BIOS используется UEFI: внизу экрана есть несколько ссылок — нажмите на «Advanced Mode (F7)» (также для выбора носителя можно нажать F8, откроется загрузочное меню, где сможете выбрать все доступные накопители для загрузки).

Advanced Mode F7 (альтернативные настройки). Кликабельно. Ноутбук ASUS
В подразделе «BOOT» в строке «Boot Option #1» сможете выбрать и указать носитель, с которого необходимо загружаться. После изменения настроек не забудьте их сохранить (клавиша F10 или выберите в меню «Save and Exit» (т.е. сохранить настройки и выйти)).

Выбор загрузочного носителя
В более старых ноутбуках, встретите привычный BIOS: здесь сразу же можно открыть раздел BOOT и указать в строке «Boot Option #1» требуемый накопитель (флешку). Сохранение настроек также по клавише F10.

Выбор загрузочного носителя (ASUS)
*
Способ 2
Этот способ несколько отличается от первого: дело в том, что мы откроем не сам BIOS, а загрузочное меню: из него можно быстро выбрать флешку или диск, с которого вы хотите загрузиться (очень удобно, и ненужно менять никакие настройки BIOS).
Отмечу, что в загрузочном меню также присутствует ссылка на вход в BIOS. Так, что, если у вас есть проблема с клавишей F2, попробуйте использовать ESC!
- Первым делом также выключаем ноутбук;
- Затем зажимаем клавишу ESC;
- Не отпуская ESC, включаем ноутбук;
- Держим клавишу ESC до тех пор, пока перед нами не появиться загрузочное меню.

Способ 2 — зажимаем клавишу ESC и включаем ноутбук
Загрузочное меню представляет из себя простой список устройств (диски, флешки и пр. накопители), с которых можно загрузиться.
В моем примере ниже, представлены 3 строки:
- Windows Boot Manager — это загрузка установленной ОС Windows;
- Power Plus — загрузка с USB флешки;
- Enter Setup — вход в настройки BIOS/UEFI.

Выбор варианта загрузки
*
Способ 3: для пользователей Windows 10/11
Если у вас не сработали предыдущие способы (например, при проблемах с клавиатурой такое может быть), то можно прибегнуть к другим. Приведу нижу пару вариантов для тех, кто использует современную ОС Windows 10.
*
Вариант 1
- Откройте меню ПУСК/Параметры;
- Затем раздел «Обновление и безопасность»;
- В этом разделе должна быть вкладка «Восстановление»;
- Ищите заголовок «Особые варианты загрузки» и нажимайте кнопку «Перезагрузить».

Особый вариант загрузки
После перезагрузки устройства, автоматически всплывет синий экран с особыми вариантами загрузки. Выберете вариант «Поиск и устранение неисправностей», а затем «Дополнительные параметры». См. ниже на скрины. 👇

Выбор действия — диагностика (кликабельно)
Далее выберите вариант «Параметры встроенного ПО UEFI» и согласитесь на перезагрузку.

Дополнительные параметры (вход в UEFI)
Далее у вас автоматически откроется главная страница настроек UEFI/BIOS.
*
Вариант 2
- Нажмите сочетание кнопок WIN+R;
- Во всплывшем окне «Выполнить» введите команду powercfg.cpl;
- Должно открыть окно настроек «Электропитание»: в меню слева выберите вариант «Действие кнопок питания».

Панель управления — Оборудование и звук — Электропитание
Далее нажмите ссылку в верхней части экрана «Изменение параметров, которые сейчас недоступны» (см. скрин ниже). 👇

Изменение параметров, которые сейчас недоступны
Теперь должны стать активными параметры завершения работы: необходимо снять галочку с пункта «Включить быстрый запуск». Затем сохраните настройки и перезагрузите ноутбук.

Отключаем быстрый запуск
После перезагрузки увидите «синий» экран с несколькими вариантами: нажмите вариант «Выбрать другие параметры», либо сразу «Поиск и устранение неисправностей», если такой вариант загрузки будет сразу доступен (см. два скрина ниже). 👇

Параметры

Поиск и устранения неисправностей
Далее в разделе «Диагностика» выберите подраздел «Дополнительные параметры».

Дополнительные параметры
И далее вариант «Параметры встроенного ПО UEFI».

Параметры встроенного ПО UEFI
Согласитесь на перезагрузку. После нее ноутбук сам автоматически откроет главную страницу (Main) настроек BIOS.

Перезагрузка (после которой ноутбук сам автоматически откроет главную страничку UEFI/BIOS)
Вот, собственно, и все. Надеюсь, один из вариантов у вас точно сработает…
*
Дополнения, как всегда, приветствуются…
На этом все, всем удачи!
👣
Первая публикация: 27.04.2018
Корректировка: 27.07.2021
Вход в BIOS (UEFI) при включении ноутбука
Чтобы запустить BIOS (UEFI) при включении ноутбука, нужно успеть нажать на комбинацию клавиш, когда на экране появится логотип производителя. На некоторых устройствах это нужно сделать за две-три секунды, иначе начнется загрузка Windows и компьютер придется перезагружать еще раз.
На разных ноутбуках клавиши входа в BIOS отличаются — это зависит от бренда, серии и года выпуска модели. Чтобы понять, какой вариант подойдет для вашего устройства, придется проверить все комбинации по очереди.
Для большинства ноутбуков используют Del, F2, или Fn + F2, если функциональные клавиши доступны в сочетании с Fn.
Также есть и менее распространенные варианты комбинаций:
- Dell — F1, F10, Insert, Esc.
- Sony — Для серии Vaio — нажмите кнопку Assist и выберите в меню пункт Start BIOS Setup. Для устройств других серий — F1, F3.
- Samsung — F8, F12 или сочетания Fn + F8, Fn + F12.
- HP — F10 или Esc. Для более старых моделей — F1, F8, F11.
- Asus — пока ноутбук не включен, нажмите и удерживайте F2. Одновременно с этим нажмите кнопку питания. Не отпускайте F2 пока не появится конфигурация BIOS.
- Acer — F1, Ctrl + Alt + Esc. Для серии Aspire — Ctrl + F2. Для серий TravelMate и Extensa — F2, Del. Для более старых моделей — Ctrl + Alt + Del, Ctrl + Alt + Esc.
- Lenovo — F2, Fn + F2, иногда — F8, Del.
- Chuwi — Esc.
- Digma — Del, F2, F9 или F12.
Вход в BIOS из параметров Windows
В некоторых ноутбуках по умолчанию включен режим ускоренной загрузки — из-за этого не всегда получается использовать клавиши для входа в BIOS или UEFI. В этом случае можно запустить режим через настройки операционной системы. Еще этот вариант удобно использовать, когда устройство уже включено: не нужно тратить время на перезагрузку.
Чтобы войти в BIOS или UEFI через Windows, зайдите в меню «Пуск» и откройте раздел «Параметры».
Windows 10. Перейдите в «Обновление и безопасность» → «Восстановление» → «Особые варианты загрузки» → «Перезагрузить сейчас» → «Поиск и устранение неисправностей» → «Дополнительные параметры» → «Параметры встроенного ПО UEFI» → «Перезагрузить». После перезагрузки ноутбук включится в режиме UEFI.
Загрузка UEFI в интерфейсе Windows 10
Windows 11. Перейдите в раздел «Система» → «Восстановление». Далее нажмите кнопку «Перезагрузить сейчас» в пункте «Расширенные параметры запуска».
Загрузка UEFI в интерфейсе Windows 11
Еще один вариант запуска BIOS (UEFI): откройте меню «Пуск», нажмите кнопку выключения, а затем, удерживая клавишу Shift, нажмите «Перезагрузка».
После перезагрузки на ноутбуке откроется среда восстановления Windows 11. Выберите в меню пункт «Поиск и устранение неисправностей» и перейдите в «Дополнительные параметры». Далее нажмите «Параметры встроенного ПО UEFI» и подтвердите перезагрузку — интерфейс данного параметра полностью совпадает с Windows 10.
После перезагрузки из среды восстановления Windows ноутбук включится в режиме UEFI.
Как зайти в BIOS (UEFI) с ноутбука на Linux и macOS
Если на ноутбуке стоит операционная система семейства Linux, например Ubuntu, проще всего войти в BIOS при его включении. Однако есть и еще один способ — перезагрузить устройство при помощи команды в консоли.
Чтобы запустить BIOS или UEFI в ОС Ubuntu 20.04, нажмите сочетание клавиш Ctrl + Alt +F1 → в открывшейся консоли введите команду sudo systemctl reboot —firmware-setup.
Интерфейс терминала в операционной системе Ubuntu
При использовании этого способа некоторые пользователи сталкиваются с тем, что настройки BIOS (UEFI) сбрасываются до заводских. Это не опасно, но,если вы до этого что-то настраивали в базовой системе, всё придется делать заново.
С устройств на macOS зайти в BIOS или UEFI не получится. Apple не дает такой возможности начиная с моделей на процессорах Intel и новее.

You need to go through the BIOS to make big changes on your computer.
Image Credit:
miguelangelortega/Moment/GettyImages
If you need to access the Basic Input/Output System (BIOS), you have a small window when you start up your laptop to press the correct key. This key varies depending on the manufacturer of the laptop and the model, so the process for entering an ASUS laptop BIOS is slightly different from that of a Toshiba, Dell or other manufacturer’s device.
When you want to do something like change where your computer boots from or activate or deactivate pieces of hardware, you need to enter BIOS to do it. After you learn a few methods for accessing BIOS on your machine, you can make changes whenever they are needed.
F2, the ASUS Enter-BIOS Key
For most ASUS laptops, the key you use to enter BIOS is F2, and as with all computers, you enter BIOS as the computer is booting up. However, unlike on many laptops, ASUS recommends that you press and hold the F2 key before you switch on the power. Hold down the key until the BIOS screen is displayed; otherwise, your laptop might not recognize that you want to enter BIOS and may start up in the usual way.
F2 is the traditional ASUS access-BIOS key, but there are other options you can try if it doesn’t work for your laptop.
Alternative Options
On some ASUS laptop models, you may need to use another key to enter BIOS. The most common alternative key is the «Delete» key, but if it doesn’t work, try the «Insert» key. In rare cases, the correct key is F10.
As with the standard F2 method, press and hold these keys before you switch on the power. The window to enter BIOS spans the time between switching the power on and your laptop booting the operating system. This is the only time you can enter BIOS, which explains why holding the button down before switching on the power is an effective approach for getting into BIOS.
BIOS From Windows 10
From Windows 8 onward, Microsoft added options to make it easier to get into your BIOS settings. If you’re looking for an ASUS BIOS key for Windows 10, you can use a different approach. Click the «Start» menu (the Windows icon at the bottom left corner of the desktop) and then choose the gear icon to go to «Settings.» Select «Update & Security» from the options that appear, and choose the «Recovery» tab on the left of the next window.
Scroll down to «Advanced startup» and click «Restart now.» This action restarts your computer and takes you to a boot options screen instead of starting Windows normally. Choose «Troubleshoot,» then «Advanced options» and go to «UEFI Firmware Settings.» Click «Restart,» and your computer restarts again and takes you to BIOS.
BIOS From Windows 8 and 8.1
The process described for Windows 10 works in the same way on Windows 8 or 8.1 machines but with a slight difference when it comes to accessing the right option. Open the Charms bar by pressing the «Windows» key and «C» together and then choose the «Settings» icon. Go to «Change PC Settings,» and then – for Windows 8 users – go to the «General» tab, find «Advanced startup» and click «Restart now.» For Windows 8.1 users, after you get to «PC Settings,» choose «Update and Recovery,» then «Recovery» and select «Restart now» from the «Advanced start-up» section.
The remainder of the process is as described for Windows 10: «Troubleshoot,» «Advanced options,» «UEFI Firmware Settings» and then «Restart.»
Why Need to Enter BIOS
Under normal circumstances, you do not need to enter the BIOS to modify because the default settings are already optimized when the computer leaves the factory, and changing the BIOS will have certain risks. However, you may enter the BIOS when encountering the following situations:
- Enter the BIOS to change the boot order for reinstalling the operating system. For example, boot from a USB drive or CD-ROM drive.
- Change the system date and time in the BIOS.
- Set specific parameters in the BIOS settings.
- Check hardware configuration information like serial number, machine type, etc.
How to Enter BIOS on Windows 10 via Function Key
After rebooting your computer, you can enter BIOS with a certain hotkey. The interval for pressing a key to enter BIOS is short so you need to prepare in advance and press the right key at the right time.
Step 1. Click the Power button and restart your computer.

Step 2. As soon as the startup screen appears, press the BIOS hotkey such as F2, F10, Esc, or DEL.
Step 3. Keep holding the hotkey until the BIOS screen comes up.
The exact key or key combination to access BIOS varies for different computers. Here are the keys to enter BIOS on popular computer brands.
- HP: F10 or Esc
- Dell: F2 or F12
- Acer: F2 or Del
- Lenovo: F2 or Fn + F2
- Asus: F2 or Esc
- Samsung: F2
- Sony: F1, F2, or F3
- Microsoft Surface Pro: Volume Up Button
How to Access BIOS on Windows 10 or Windows 11 via Settings
How to boot in BIOS Windows 10 without restarting? If you have UEFI firmware, you may have an easier way to boot into BIOS is using the Settings features on Windows 10 or Windows 11.
Step 1. Click the Windows button in the toolbar and choose «Settings». Or press Win + I keys to open Settings on Windows 10/11. If you are using a touch screen, swipe in from the right edge of the screen, and then select «Settings».
Step 2. On Settings main windows, click «Update & security».

Step 3. Click «Recovery» on the left panel. Find Advanced startup, click «Restart now».
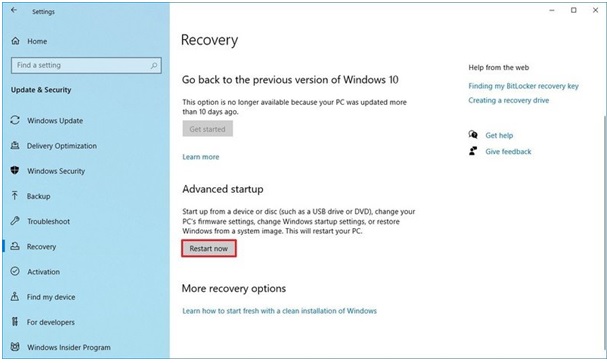
Step 4. Then, the boot options window will appear. Click «Troubleshoot».

Step 5. Select «Advanced» options.

Step 6. Click «UEFI Firmware Settings».
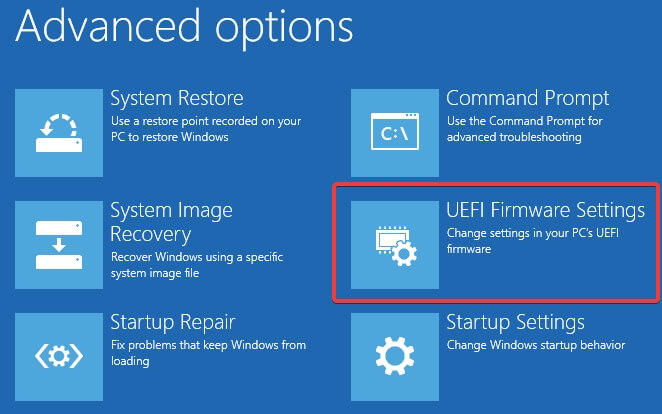
Step 7. Choose Restart to open UEFI BIOS. This displays the BIOS setup utility interface and you can change the BIOS settings.
Additional Guide: How to Restore Data on Windows 10/11 for BIOS Issue
Booting into BIOS can make you change the boot order, check or change hardware configuration. If you run into unexpected data loss because of system installation or hardware problems, EaseUS data recovery software comes to help you out.
EaseUS Data Recovery Wizard enables you to recover lost data whether your computer is bootable or not. If your OS crashed and the computer is inaccessible, you can boot from our bootable USB drive to get off data in the WinPE environment. Learn how to recover data from a PC/laptop that won’t boot.
For data recovery on a Windows computer, this software offers full options to restore lost or permanently deleted files from HDD, SSD, external hard drive, USB flash drive, memory card, digital camera, etc. What’s more, it still can repair corrupted files in various file formats for documents, graphics, videos, audio, and email.
Free download EaseUS file recovery tool to restore data in simple clicks.
Note: To guarantee a high data recovery chance, install EaseUS data recovery software on another disk instead of the original disk where you lost files.
Step 1. Launch EaseUS Data Recovery Wizard on your Windows 11, Windows 10, Windows 8, or Windows 7 computer. Select the disk partition or storage location where you lost data and click «Search for Lost Data».

Step 2. This recovery software will start scanning the disk to find all lost and deleted files. When the scan process completes, click «Filter» > «Type» to specify lost file types. If you remember the file name, you can also search in the search box, which is the fastest way to find the target file.

Step 3. Preview and restore lost Windows files. You can double-click to preview the scanned files. Then, select the target data and click the «Recover» button to save them to another safe spot in the PC or Cloud drive.

Concluding Words
BIOS, Basic Input/Output System, is the built-in core processor software used to boot up your system. Whether you need to change the boot order or update your BIOS, knowing how to enter BIOS is essential. To access BIOS on a Windows PC, you can press your BIOS hotkey to make it, which could be F10, F2, F12, F1, or DEL.
Besides, if there is data loss occurs for any reason, take a professional file recovery and repair tool — EaseUS Data Recovery Wizard for help.















