Applies ToWindows 8.1 Windows 10
DirectX — это набор компонентов в Windows, который позволяет программному обеспечению, в первую очередь и особенно играм, работать непосредственно с видео- и аудиоустройством. Игры, использующие DirectX, могут более эффективно использовать встроенные в оборудование функции мультимедийного акселератора, что улучшает общий мультимедийный интерфейс.
Если на компьютере не установлена требуемая версия DirectX, указанная на упаковке продукта, то игра может работать неправильно.
Проверка версии
Следуйте приведенным ниже указаниям, чтобы проверить установленную на компьютере версию DIrectX с помощью средства диагностики DirectX:
-
В поле Поиск на панели инструментов введите dxdiag. Затем выберите dxdiag в списке результатов.
-
В средстве диагностики DirectX выберите вкладку Система, а затем проверка версию DirectX в разделе Сведения о системе.
Примечание: При первом использовании средства диагностики DirectX может появиться запрос на проверку наличия цифровой подписи драйверов. Рекомендуется выбрать да , чтобы убедиться, что ваши драйверы подписаны издателем, который подтвердил их подлинность.
Обновление DirectX
Чтобы получить последнюю версию DirectX для своей версии Windows, используйте клиентский компонент Центра обновления Windows. Если у вас Windows 10 или 11, у вас уже установлена последняя версия DirectX.
Примечание: Последние версии DirectX не работают в некоторых версиях Windows.
Общий доступ к результатам
Это средство используется для сбора информации об устройствах для устранения неполадок со звуком и видео DirectX. Такую информацию может попросить сотрудник службы поддержки, или вы можете опубликовать ее на форуме для получения помощи.
Запустите dxdiag, а затем выберите Сохранить все сведения… для удобного общего формата.
Нужна дополнительная помощь?
Нужны дополнительные параметры?
Изучите преимущества подписки, просмотрите учебные курсы, узнайте, как защитить свое устройство и т. д.
Все способы:
- Способы узнать версию DirectX в Windows 10
- Способ 1: Сторонние программы
- Способ 2: Встроенные средства Windows
- Вопросы и ответы: 0
Многие игры в Windows требуют установленного пакета библиотек DirectX, предназначенных для их корректной работы. При отсутствии нужной версии одна или несколько игр будут запускаться некорректно. Узнать, соответствует ли компьютер этому системному требованию можно одним из двух простых способов.
Способы узнать версию DirectX в Windows 10
Для каждой игры, работающий с DirectX, необходима определенная версия этого набора средства. При этом любая другая версия выше требуемой также будет совместима с предыдущей. То есть если игре нужна 10 или 11 версия ДиректИкс, а на компьютере установлена 12 версия, проблем с совместимостью не возникнет. А вот если на ПК используется версия ниже требуемой, с запуском появятся проблемы.
Способ 1: Сторонние программы
Многие программы для просмотра подробных сведений об аппаратной или программной составляющей компьютера позволяют посмотреть и версию DirectX. Это можно сделать, например, через AIDA64 («DirectX» > «DirectX — видео» — «Аппаратная поддержка DirectX»), но если она не установлена ранее, скачивать и инсталлировать ее только ради просмотра одной функции не имеет смысла. Гораздо удобнее воспользоваться легкой и бесплатной GPU-Z, не требующей инсталляции и параллельно отображающей другие полезные сведения о видеокарте.
- Скачайте GPU-Z и запустите EXE-файл. Можете выбрать вариант «No», чтобы вообще не инсталлировать программу, или «Not now», чтобы спросить об установке при следующем запуске.
- В открывшемся окне найдите поле «DirectX Support». То, что до скобок, отображает серию, а в скобках — конкретную версию. На примере ниже это 12.1. Минус здесь в том, что просмотреть диапазон поддерживаемых версий не удастся. Другими словами, пользователь не сможет понять, до какой из предыдущих версий ДиректИкс есть поддержка на данный момент.


Способ 2: Встроенные средства Windows
Операционная система и сама без проблем отображает необходимые сведения, в некоторой степени даже более подробные. Для этого используется утилита под названием «Средство диагностики DirectX».
- Нажмите сочетание клавиш Win + R и напишите dxdiag. Кликните на «ОК».
- На первой же вкладке будет строка «Версия DirectX» с интересующей информацией.
- Однако здесь, как вы видите, непонятна точная версия, а указана лишь только серия. Например, даже если на ПК инсталлирована 12.1, тут такой информации не отобразится. При желании узнать более полную информацию — переключитесь на вкладку «Экран» и в блоке «Драйверы» отыщите строчку «Уровни функций». Тут находится список тех версий, которые поддерживаются компьютером на текущий момент.
- На нашем примере установлен пакет ДиректИкс от 12.1 до 9.1. Если конкретная игра требует более старой версии, например, 8, требуется установить этот компонент вручную. Его можно скачать с официального сайта Microsoft или инсталлировать вместе с игрой — иногда он может идти в комплекте.



Мы рассмотрели 2 способа решения поставленной задачи, каждый их которых удобен в разных ситуациях.
Читайте также:
Как обновить библиотеки DirectX
Переустановка компонентов DirectX в Windows 10
Почему не устанавливается DirectX
Наша группа в TelegramПолезные советы и помощь
В этой инструкции для начинающих — о том, как узнать, какой DirectX установлен на компьютере, а если точнее — то узнать, какая версия DirectX используется в настоящее время в вашей Windows системе.
Также в статье приведена дополнительная неочевидная информация, касающаяся версий DirectX в Windows 10, 8 и Windows 7, которая поможет лучше разобраться в том, что к чему в случае если не запускаются какие-то игры или программы, а также в ситуациях, когда версия, которую вы видите при проверке, отличается от той, которую вы ожидаете увидеть.
Примечание: если вы читаете эту инструкцию по причине, что у вас в Windows 7 появляются ошибки, связанные с DirectX 11, при этом по всем признакам установлена именно эта версия, вам может помочь отдельная инструкция: Как исправить ошибки D3D11 и d3d11.dll в Windows 10 и Windows 7.
Узнаем, какой DirectX установлен
Есть простой, описанный в тысяче инструкций, способ узнать установленную в Windows версию DirectX, состоящий из следующих простых шагов (рекомендую после просмотра версии прочитать следующий раздел этой статьи).
- Нажать клавиши Win+R на клавиатуре (где Win — клавиша с эмблемой Windows). Или нажать «Пуск» — «Выполнить» (в Windows 10 и 8 — правый клик по «Пуск» — «Выполнить»).
- Ввести команду dxdiag и нажать Enter.
Если по какой-то причине запуск средства диагностики DirectX после этого не произошел, то зайдите в C:\ Windows\ System32 и запустите файл dxdiag.exe оттуда.
Откроется окно «Средство диагностики DirectX» (при первом запуске вам может быть предложено также проверить цифровые подписи драйверов — делайте это на свое усмотрение). В этой утилите, на вкладке «Система» в разделе «Сведения о системе» вы увидите информацию о версии DirectX на компьютере.

Но тут есть одна деталь: на самом деле, значение этого параметра говорит не о том, какой DirectX установлен, а лишь о том, какая из установленных версий библиотек активна и используется при работе с интерфейсом Windows. Обновление: наблюдаю, что начиная с Windows 10 1703 Creators Update в главном окне на вкладке Система dxdiag указывается как раз установленная версия DirectX, т.е. всегда 12. Но при этом не обязательно, что она поддерживается вашей видеокартой или драйверами видеокарты. Поддерживаемую версию DirectX можно увидеть на вкладке Экран, как на скриншоте ниже, или способом, описанным далее.

Про версии DirectX в Windows
Обычно, в Windows присутствуют сразу несколько версий DirectX. Например, в Windows 10 по умолчанию установлен DirectX 12, даже если при использовании описанного выше способа, чтобы узнать версию DirectX, вы видите версию 11.2 или подобную (с версии Windows 10 1703 в главном окне dxdiag всегда отображается версия 12, даже если она не поддерживается).
В описанной ситуации вам не нужно искать, где скачать DirectX 12, а лишь, при условии наличия поддерживаемой видеокарты, добиться, чтобы система использовала новейшую версию библиотек, как это описано здесь: DirectX 12 в Windows 10 (также полезная информация есть в комментариях к указанной статье).
При этом, в оригинальных Windows по умолчанию отсутствуют многие библиотеки DirectX более старых версий — 9, 10, которые почти всегда рано или поздно оказываются востребованы программами и играми, использующими их для работы (в случае их отсутствия пользователь получает сообщения о том, что файлы наподобие d3dx9_43.dll, xinput1_3.dll отсутствуют).
Для того, чтобы скачать библиотеки DirectX этих версий лучше всего использовать веб-установщик DirectX с сайта Microsoft, см. Как скачать DirectX для Windows 10.

При установке DirectX с помощью него:
- Ваша версия DirectX заменена не будет (в последних Windows ее библиотеки обновляются Центром обновлений).
- Будут загружены все необходимые отсутствующие библиотеки DirectX, в том числе старых версий для DirectX 9 и 10. А также некоторые библиотеки последних версий.
Подводя итог: на компьютере с Windows желательно иметь все поддерживаемые версии DirectX вплоть до последней, поддерживаемой вашей видеокартой, которую, вы как раз и можете узнать, запустив утилиту dxdiag. Также может быть, что новые драйвера для вашей видеокарты принесут поддержку более новых версий DirectX, а потому и их желательно держать обновленными.
Ну и на всякий случай: если запустить dxdiag по какой-то причине не получается, многие сторонние программы для просмотра сведений о системе, а также для тестирования видеокарты также показывают версию DirectX.

Правда, бывает, отображают именно последнюю установленную версию, а не используемую. А, например, AIDA64 показывает и установленную версию DirectX (в разделе сведений об операционной системе) и поддерживаемую в разделе «DirectX — видео».
В этой статье, друзья, рассмотрим такой вопрос: DirectX — как узнать какая версия стоит. DirectX — это набор API (интерфейсов прикладного программирования) для Windows, разработанный Microsoft для взаимодействия с графическим процессором и звуковыми устройствами в играх, 3D-моделировании и прочих задачах. Чем новее версия DirectX, тем бо́льшие возможности она предоставляет. Зная версию DirectX, установленную на нашем компьютере, сможем определить, соответствует ли эта версия требованиям нужной нам программы или игры. Если не соответствует, возможно, сможем обновить DirectX. Ну а в крайнем случае начнём помышлять об апгрейде.
Узнать, какая версия DirectX установлена в Windows, можно с помощью штатного средства диагностики DirectX операционной системы. В системный поиск или командлет «Выполнить» вписываем:
В первой вкладке средства внизу будет указана версия DirectX.
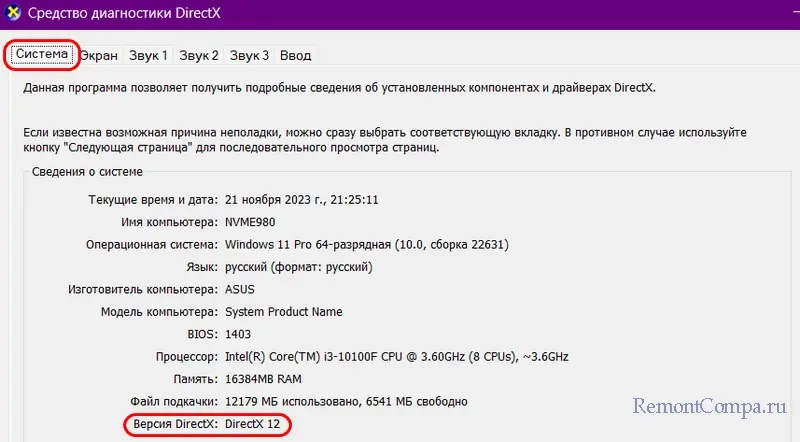
Но, друзья, это только версия DirectX, установленная в Windows. Она может быть актуальной, на данный момент это DirectX 12. Но это ещё не значит, что эта версия поддерживается вашей видеокартой, а если и поддерживается, то в части всех возможностей DirectX 12. Нужно учитывать аппаратную поддержку DirectX видеокартой.
Поддерживаемую видеокартой версию DirectX можем узнать во вкладке «Экран» средства диагностики DirectX. Здесь смотрим графу «Уровни функций» — какие уровни доступны. В нашем примере доступен максимальный уровень 11_0. И также смотрим графу «DirectX 12 Ultimate» — поддерживается ли DirectX 12 Ultimate, т.е. поддержка всех уровней DirectX 12.
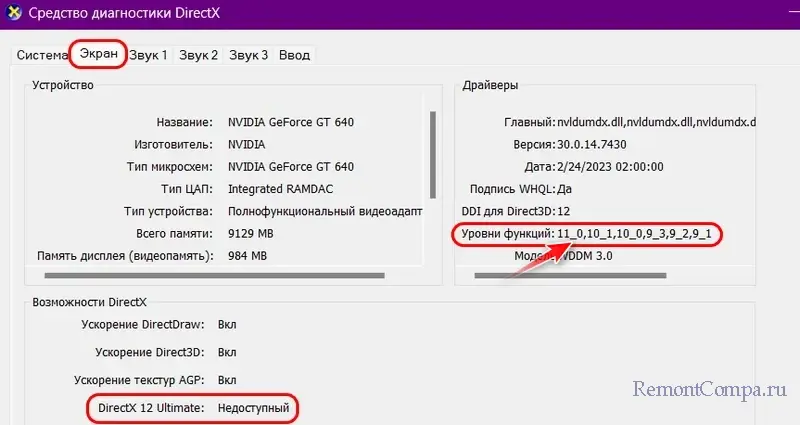
Есть и альтернативные способы. Об аппаратной поддержке DirectX можно узнать в спецификациях на сайте производителя графического процессора Nvidia, AMD или Intel. Но там не всегда приводится детальная информация с указанием уровней DirectX, информация может быть ограничена указанием только версии DirectX, в лучшем случае указанием DirectX 12 Ultimate, если поддерживаются все уровни. Лучше обратиться к сервису TechPowerUp, здесь для практически любой видеокарты получим детальную справку насчёт поддержки DirectX. В базе графических процессоров ищем свою видеокарту, в её характеристиках будет указана поддержка DirectX в формате:
- Максимальная версия, поддерживаемая в целом, это первая цифра, на скриншоте ниже это 12;
- Фактический уровень функций DirectX, доступный для видеокарты, это цифра, указанная в скобках, на скриншоте ниже это 11_0.
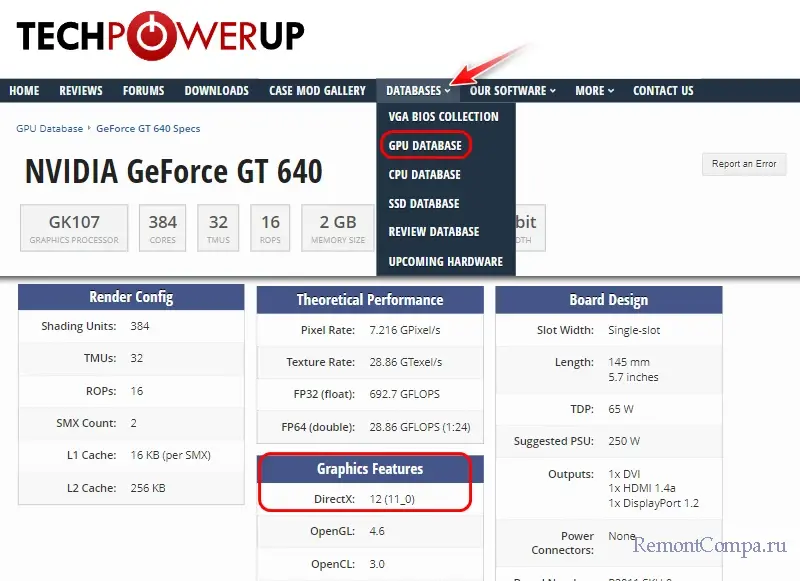
Так какой же DirectX поддерживает такая видеокарта? И что значат уровни функций DirectX?
DirectX 12 имеет несколько уровней функций, определяющих какие возможности доступны для видеокарты. Эти возможности зависят от аппаратного обеспечения и драйверов. Более высокий уровень включает функции более низкого уровня. Чем выше уровень, тем больше функций DirectX доступно для видеокарты. Так:
- Уровень 11_0 — это базовый уровень функций DirectX 12. Он включает все основные функции как то: рендеринг, отображение, управление ресурсами. Видеокарта может создавать и показывать трёхмерные изображения, а также управлять памятью и загрузкой графических данных. Эти функции были введены в DirectX 11 и поддерживаются большинством видеокарт;
- Уровень 11_1 – это расширенные функции, такие как синхронизация команд и виртуальная память. Видеокарта может лучше координировать свою работу с процессором и другими устройствами, а также использовать более эффективно свою память и память системы. Эти функции были добавлены в DirectX 11.1 и поддерживаются многими видеокартами;
- Уровень 12_0 – это функции DirectX 12, включая трассировку лучей и растеризацию с переменной скоростью. Видеокарта может использовать эти технологии для создания более реалистичной и детализированной графики, а также адаптировать свою работу в зависимости от сложности сцены;
- Уровень 12.1 — это функции DirectX 12, благодаря которым видеокарта может использовать ещё более продвинутые технологии для создания графики, такие как консервативная растеризация, растеризация с предварительным обрезанием, объёмное отображение и многое другое;
- Уровень 12_2 – это все возможные функции DirectX 12, т.е. это на данный момент DirectX 12 Ultimate. Видеокарта может использовать ещё более продвинутые технологии для создания графики, такие как совместимость с DirectX Raytracing 1.1, переменная скорость затенения, сэмплирование обратного отображения и многое другое.
Детально о концепции уровней DirectX можно посмотреть на сайте техдокументации Microsoft.
Т.е., друзья, в случае с рассматриваемой выше видеокартой номинальная поддержка нею DirectX 12 — это дырка от бублика. Фактически видеокарта будет работать с возможностями DirectX 11.
Если видеокарта поддерживает DirectX 12 Ultimate, в её характеристиках на сервисе TechPowerUp будет прямое указание на Ultimate.
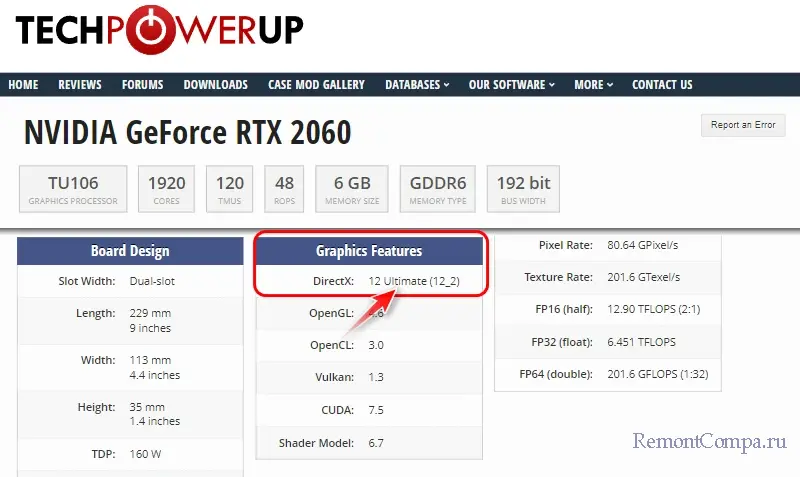
Если установленная в Windows версия DirectX ниже поддерживаемой видеокартой, можно обновить DirectX. Для этого необходимо запустить обновления Windows, в них, как правило, включены обновления DirectX.
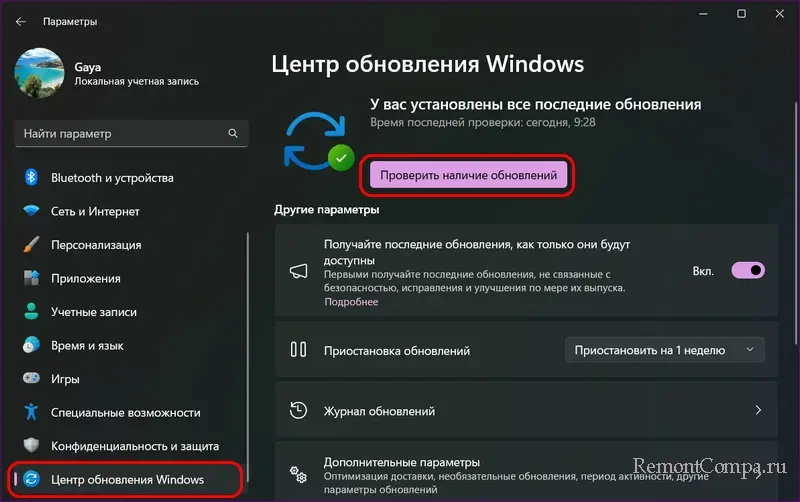
Также вы можете вручную обновить DirectX.
Но, друзья, прежде обновления DirectX обновите драйвер видеокарты. Если у вас установлена старая его версия, это может быть причиной того, что Windows не использует более новую версию DirectX, поддерживаемую вашей видеокартой.
Если видеокарта не предусматривает аппаратную поддержку нужной вам версии DirectX, здесь решением может быть только покупка новой видеокарты. Полноценная поддержка DirectX 12, т.е. DirectX 12 Ultimate (12_2) у видеокарт:
- Nvidia начинается с серии GeForce RTX 20;
- AMD начинается с серии Radeon RX 6000;
- Intel Arc начинается с дебютной серии Alchemist.
Современные маломощные видеокарты типа офисных и интегрированная в современные процессоры графика могут не предусматривать DirectX 12 Ultimate.

