Привет, друзья. У нас на сайте в категории публикаций о компьютерном железе есть статья «Как узнать, сколько оперативной памяти поддерживает компьютер или ноутбук». Это небольшой мануал, в нём показывается, как на официальных сайтах материнских плат, процессоров и ноутбуков, а также с помощью программы AIDA64 узнать максимально возможный объём оперативной памяти. Тот граничный объём, который мы при желании сможем установить на наше компьютерное устройство в соответствии с заложенным в него по этой части потенциалом. Но, друзья, многие ли из вас знают, что и Windows, причём даже в 64-битной версии, также имеет максимальный объём поддержки оперативной памяти? Давайте посмотрим, какой потенциал в этом плане есть у операционной системы от Microsoft.
Сколько оперативной памяти поддерживает Windows
Если не все из вас, то как минимум большинство, прекрасно знают, что 32-битная Windows видит максимум 4 Гб оперативной памяти компьютера. Если на нём установлен больший объём, 32-битная система не будет его видеть. Если у компьютера больше 4 Гб памяти, нужно использовать только 64-битную Windows. Это, безусловно, так, но только для большей части выпусков Windows. У старых версий операционной системы есть 32-битные редакции, которые поддерживают меньший, нежели 4 Гб, объём оперативной памяти. Что же касается 64-битных систем, то и у них есть свой лимит поддержки. Со времён Windows XP этот лимит увеличился в разы, тем не менее даже для Windows 10 он существует. Ну а теперь давайте конкретно разберём, какие выпуски системы сколько оперативной памяти поддерживают.
{banner_google1}
Обновлено: друзья, смотрите, сколько оперативной памяти поддерживает Windows 11.
Windows 10
32-битные редакции Windows 10 поддерживают стандартный максимум оперативной памяти 4 Гб. 64-битные редакции Pro, Enterprise и Education – максимум 2 Тб. Редакция Home ограничена 128 Гб.

Windows 8.1
Все 32-битные редакции Windows 8.1 ограничены видимостью 4 Гб памяти. 64-битные редакции Pro и Enterprise видят максимум 512 Гб. А базовая редакция Core (это аналог Home) – максимум 128 Гб.

Windows 7
64-битные редакции Ultimate, Enterprise, Professional поддерживают 192 Гб оперативной памяти. Но, внимание тех, друзья, кто хочет увеличить объём памяти на устройствах с лицензионными младшими 64-битными редакциями Windows 7: Home Premium видит максимум 16 Гб, а Home Basic – максимум 8 Гб. У Windows 7 есть ещё базовая редакция Starter, она поставляется только 32-битной, предназначена специально для маломощных компьютеров и поддерживает только 2 Гб оперативной памяти. Остальные 32-битные редакции Windows 7 видят стандартный граничный объём 4 Гб.

Windows Vista
32-битные редакции Windows Vista ограничиваются стандартом 4 Гб. Но, как и у Windows 7, у Vista есть базовая только 32-битная редакция Starter, и она видит только 1 Гб оперативной памяти. 64-битные редакции Home Basic и Home Premium видят, соответственно, максимум 8 Гб и 16 Гб. 64-битные редакции Business, Enterprise, Ultimate поддерживают максимум 128 Гб.

Windows XP
Windows XP 32-битная видит максимум 4 Гб, 64-битная – максимум 128 Гб. У XP также есть базовая только 32-битная редакция Starter Edition, и она может видеть максимум 512 Мб оперативной памяти.

Особенности поддержки 32-битной Windows 4 Гб оперативной памяти
Друзья, 4 Гб — это номинальный показатель поддержки оперативной памяти 32-битными Windows. На деле 32-битная Windows может не видеть все 4 Гб и ограничиваться 3 Гб с лишним. Чтобы она видела все 4 Гб, нужно кое-что проделать в операционной системе. Что, смотрим в статье сайта «Как заставить 32-битную Windows использовать более 3 Гб оперативной памяти».
Мастер приедет и решит Вашу проблему уже сегодня в 12 — 00
Вызвать мастера
- Главная
- Windows
- Статьи
- Сколько оперативной памяти под…

У всех разновидностей операционных систем есть свои ограничениия по объёму оперативой памяти. И Windows не исключение. К примеру, у вас на компьютере установлена Windows XP (32 бита) — а памяти в компьютер засунули 16 Гб — то она их попросту не увидит. Будет показывать в свойствах что-то в районе 3 — 4. Это архитектурные ограничения операционной системы. В табличке приведённой ниже мы покажем сколько памяти поддерживает Windows:
| Windows XP | |
|---|---|
| Windows XP x86 (32 bit) | 4 гб |
| Windows XP x64 (64 bit) | 128 Гб |
| Windows 7 | |
| Windows 7 Starter x86 (32 bit) | 2 Гб |
| Windows 7 Home Basic x86 (32 bit) | 4 Гб |
| Windows 7 Home Premium x86 (32 bit) | 4 Гб |
| Windows 7 Professional x86 (32 bit) | 4 Гб |
| Windows 7 Enterprise x86 (32 bit) | 4 Гб |
| Windows 7 Ultimate x86 (32 bit) | 4 Гб |
| Windows 7 Home Basic x64 (64 bit) | 8 Гб |
| Windows 7 Home Premium x64 (64 bit) | 16 Гб |
| Windows 7 Professional x64 (64 bit) | 192 Гб |
| Windows 7 Enterprise x64 (64 bit) | 192 Гб |
| Windows 7 Ultimate x64 (64 bit) | 192 Гб |
| Windows 8 | |
| Windows 8 x86 (32 bit) | 4 Гб |
| Windows 8 Professional x86 (32 bit) | 4 Гб |
| Windows 8 Enterprise x86 (32 bit) | 4 Гб |
| Windows 8 x64 (64 bit) | 128 Гб |
| Windows 8 Professional x64 (64 bit) | 512 Гб |
| Windows 8 Enterprise x64 (64 bit) | 512 Гб |
| Windows 10 | |
| Windows 10 Home x86 (32 bit) | 4 Гб |
| Windows 10 Home x64 (64 bit) | 128 Гб |
| Windows 10 Pro x86 (32 bit) | 4 Гб |
| Windows 10 Pro x64 (64 bit) | 512 Гб |
Из приведенной таблицы видно, что 64-битная редакция поддерживает практически любую доступную на данный момент память. Если вы используете 32-битную версию, то будьте предельно внимательны с выбором к примеру игр, так как Винда как правило урезает и так не столь большой объём памяти. Из 4 Гб делает 2,8 Гб или 3,5 Гб.
-
Активаторы для Windows 7: выбор, скачивание и использование…
Windows 7 была одной из самых популярных операционных систем от компании Microsoft. Однако, со временем, активация операционной системы может привести к определенным сложностям. В этой статье мы расскажем о лучших активаторах для Windows 7, которые помогут вам активировать систему безопасно…
-
Как отключить рекламу в браузере
Когда Вы ищите что- то в Интернете, то, наверное, часто замечаете разнообразную рекламу, которая очень сильно мешает как и вам, так и вашему компьютеру/ноутбуку. Реклама в браузерах не только снижает скорость загрузки интернет — страниц, но и часто мешает комфортному…
-
Все папки открываются в новых окнах — решение…
Ситуация, которую рассмотрим сегодня, является довольно распространенной. Итак!
Вы запустили компьютер и столкнулись со странной проблемой: каждая папка, которую вы открыли, открывается в новом окне. То бишь, вместо одной папки у вас их много. Такого быть не должно, ибо это и… -
Что нового в Microsoft Azure
После итогов специальной конференции Microsoft TechEd, которая прошла в прошлом месяце, разговоров больше было не о продуктах представленных на ней, а о тех продуктах которые так и не анонсировали. Гигант Майкрософт так и не анонсировал новых вариантов для локальных развертываний….
-
Как записать компакт диск
Для тех, кто хочет без лишних проблем записать диск, оптимальной программой будет BurnAware Free. Несмотря на то, что она является короткой копией большой коммерческой программы, для обычной записи диска её вполне достаточно. Ее можно легко найти на просторах интернета, точно…
-
Обнаружили неисправности в системе — меняем виндоус! …
Сегодня без знания базисов и основ домашнего компьютера и ОС далеко не пойдешь. Правильная установка и настройка виндоуса даст вам возможность без любых препятствий пользоваться интернет-услугами в онлайн режиме. Например, за считанные секунды вы можете заказать еду, купить бытовку, или…
Введение: Начало Моего Пути в Мир Драйверов
Привет всем! Сегодня я хочу поделиться своим опытом поиска и установки необходимых драйверов для Windows 7. Как известно, драйвера играют ключевую роль в обеспечении корректной работы компьютера и всех его компонентов. Когда я впервые установил Windows 7, я столкнулся с необходимостью установить правильные драйверы, чтобы всё работало как часы. Давайте пошагово разберем, какие драйвера нужны для Windows 7 и как я их устанавливал.
Шаг 1: Определение Необходимых Драйверов
Первым делом я решил выяснить, какие драйвера мне понадобятся.
1. Драйвера Чипсета Материнской Платы: Это самое первое, что я установил, так как они обеспечивают корректную работу всех компонентов материнской платы.
2. Драйвера Видеокарты: Для моей графической карты мне потребовались актуальные драйверы для оптимальной графики и стабильности системы.
Шаг 2: Установка Драйверов Звука
Звуковая карта – неотъемлемая часть компьютера, требующая правильных драйверов.
1. Определение Звуковой Карты: Я узнал модель своей звуковой карты через ‘Диспетчер устройств’.
2. Скачивание и Установка Драйверов: После определения модели я нашел и установил подходящие драйверы с официального сайта производителя.
Шаг 3: Драйвера Сетевых Адаптеров
Для подключения к интернету также нужны соответствующие драйверы.
1. Определение Сетевого Адаптера: Я проверил модель своего Ethernet-адаптера и Wi-Fi (если он есть) через ‘Диспетчер устройств’.
2. Установка Драйверов: Скачал нужные драйверы с сайта производителя и установил их.
Шаг 4: Драйвера USB-Контроллеров
USB-порты также требуют правильных драйверов для работы.
1. Поиск Драйверов USB: Я нашел и установил драйверы для USB-контроллеров, чтобы обеспечить совместимость с различными USB-устройствами.
Шаг 5: Прочие Важные Драйвера
Также стоит упомянуть несколько других важных драйверов.
1. Драйвера Принтеров и Сканеров: Если вы используете внешние устройства, такие как принтеры или сканеры, вам потребуются соответствующие драйверы.
2. Драйвера Внешних Устройств: Для других внешних устройств, таких как внешние жесткие диски, также могут потребоваться специфические драйверы.
Шаг 6: Проверка и Обновление Драйверов
После установки всех необходимых драйверов я убедился в их актуальности и стабильности.
1. Использование Обновления Windows: Я проверил наличие обновлений драйверов через Центр обновления Windows.
2. Регулярная Проверка: Я решил регулярно проверять наличие обновлений драйверов, чтобы обеспечить оптимальную работу системы.
Заключение: Успех на Пути к Оптимальной Работе
В результате моих усилий, мой компьютер на Windows 7 заработал безупречно. Правильные драйверы — ключ к стабильности и производительности системы. Надеюсь, мой опыт поможет вам в установке и обновлении драйверов на вашем компьютере.
Не забывайте, что уход за вашим ПК — это не только физическая чистка, но и программное обслуживание. Удачи вам в этом не всегда простом, но таком важном деле!
Спасибо за внимание, и до новых статей в моем блоге!
СЕРВИС
«КОМПЬЮТЕРНЫЙ МАСТЕР»
Сколько оперативной памяти поддерживает ноутбук или ПК
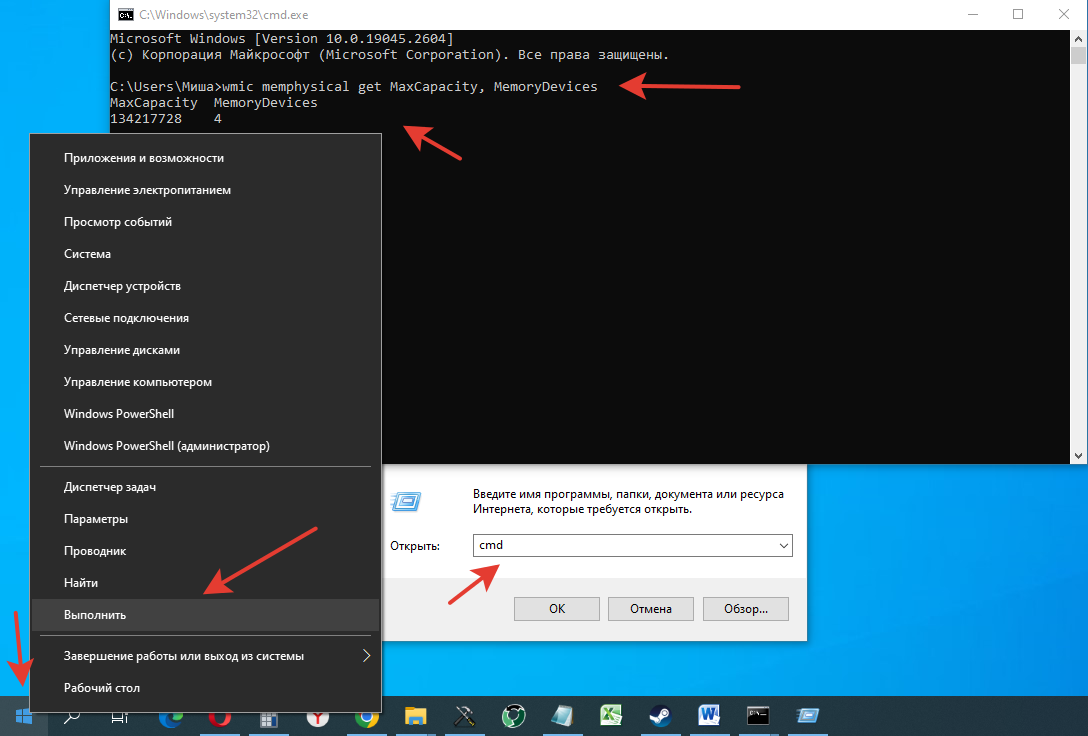
Как узнать, сколько оперативной памяти поддерживает компьютер или ноутбук?
Если вы хотите добавить оперативной памяти на ваш компьютер или ноутбук, то рекомендуем сначала узнать, сколько оперативной памяти поддерживает ваша материнская плата, и какого типа.
Также рассмотрим, какие программы для этого нужны, и как проверить техническое состояние ОЗУ.
Как узнать сколько оперативной памяти можно установить на данное устройств?
- Зайдите в командную сроку (сочетание клавиш Win +R или правой кнопкой кликните на кнопку пуск и выберите выполнить), напишите cmd.
Напечатайте команду wmic memphysical get MaxCapacity, MemoryDevices и нажмите Enter. - Команда покажет вам максимальное количество Кб и сколько у вас слотов свободных слотов.
- Для подсчета нужно будет разделить полученное значение на 1048576. Это действие позволит преобразовать из КБ в ГБ.
Пример 134217728/1048576 = 128 Гб.
- В моем случае, максимальный объем ОЗУ составляет 128 ГБ. На материнской плате находится 4 слота памяти, это означает, что максимальный объем оперативки на слот составляет 128/4 = 32 ГБ.
Информацию о том, сколько может видеть устройство можно также узнать на сайте производителя модели материнской ПК платы или ноутбука.
Как узнать, сколько оперативной памяти видит мой компьютер?
Способ 1.
Нажать правой кнопкой на мой компьютер/ свойства (Оперативная память)
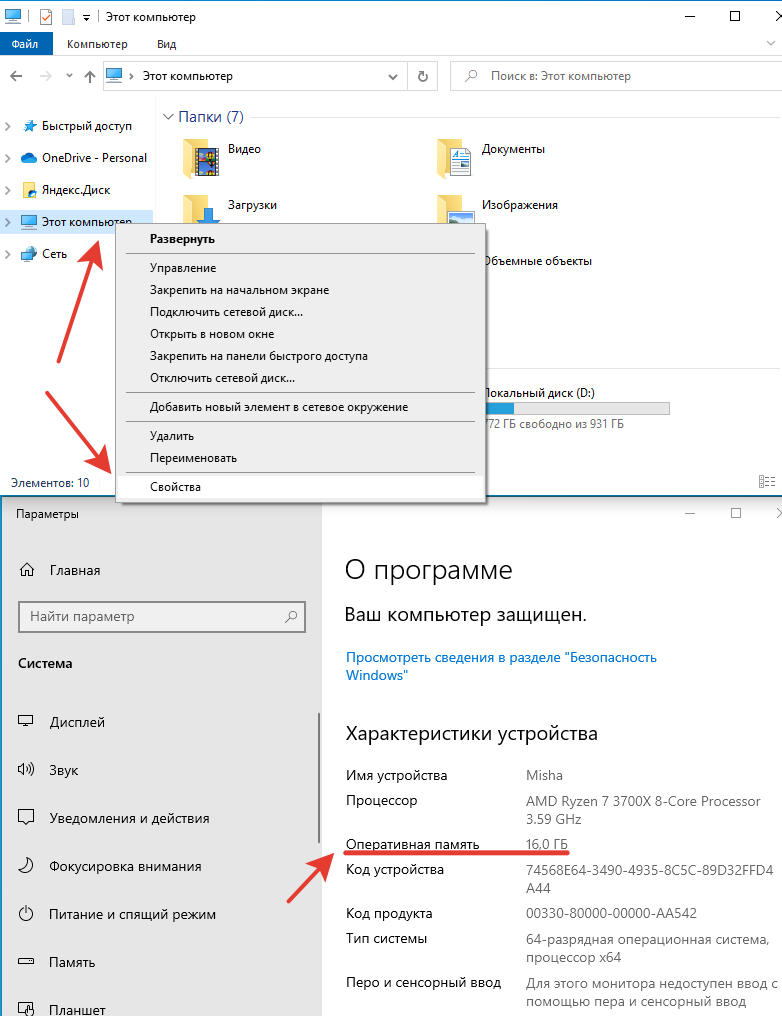
Способ 2.
- Зайдите в командную сроку (сочетание клавиш Win +R или правой кнопкой кликните на кнопку пуск и выберите выполнить), напишите cmd.
- Напечатайте команду msinfo32 и нажмите Enter. В окне «Сведения о системе» среди информации найдите элемент «Установленная оперативная память (RAM)», в котором будет указано текущее значение в Гб.
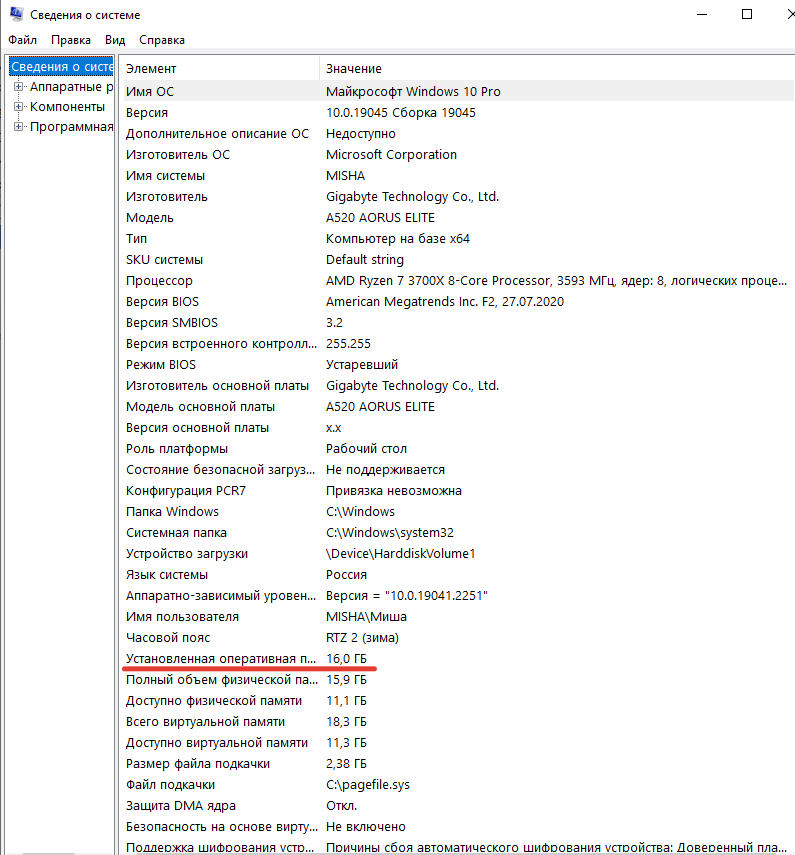
Способ 3.
Через программу Cpu-z. В случае если у вас 2 или более плашек memory, то лучше установить их в двухканальном режиме (параллельный режим на материнской плате обычно в слотах через 1).
Проверить правильно ли вы установили планки можно в программе в разделе «Память».
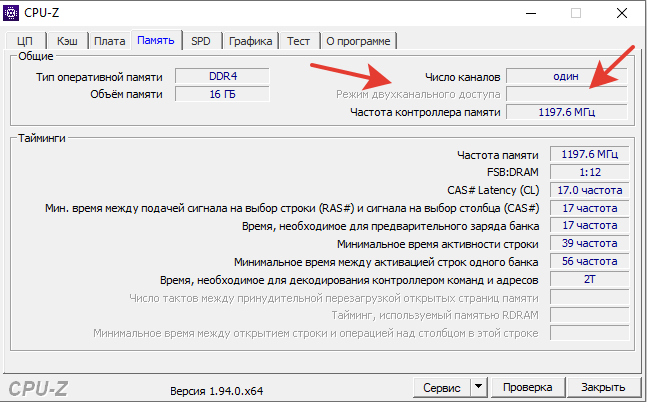
Способ 4.
Нажмите комбинацию клавиш ctrl alt del.
Кликните на «Диспетчер задач», затем выберите «Производительность», в ней вкладку «Память».
В низу вы увидите информацию, в которой изображено потребляемое количество ресурсов, скорость, количество используемый слотов, форм-фактор.
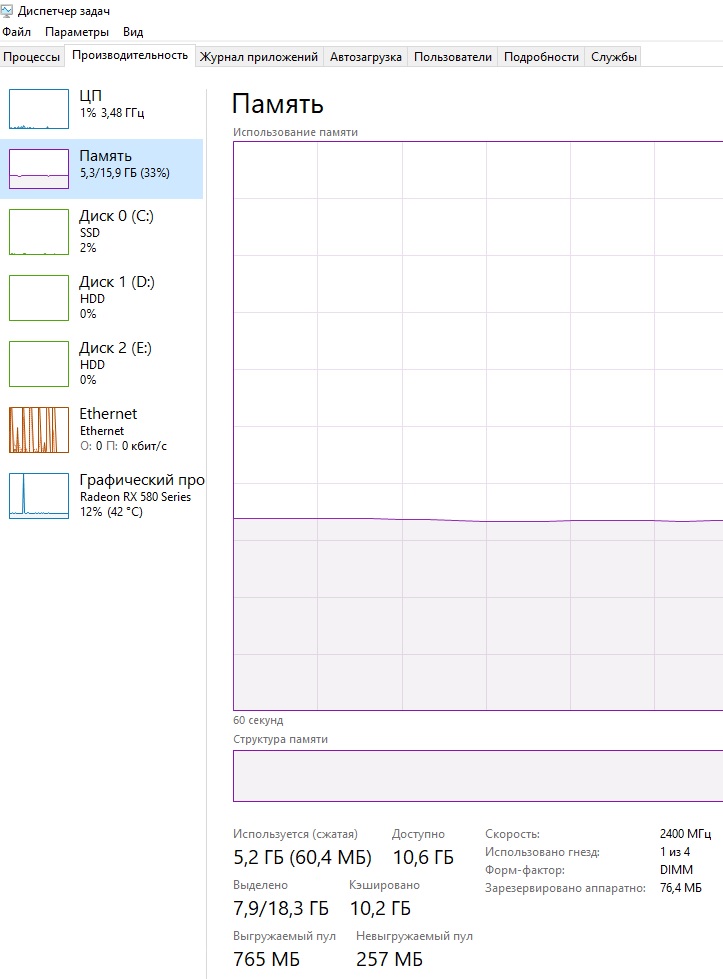
Информация по техническим характеристикам Оперативной памяти.Виды памяти: для ПК (DIMM), для ноутбуков (SO-DIMM).
Типы памяти: DDR, DDR2, DDR4, DDR4, DDR5.
SO-DIMM: частота колеблется от 400 до 6000 МГц, Объём 1 модуля от 0,25 до 32 Гб.
При сборке игривого PC обычно устанавливают от 16Гб ОЗУ DDR4 от 2666 МГц.
Максимальный объём оперативной памяти в Windows 7, 8, 10, 11.
Таблица Максимального объема ОЗУ для Windows в ГБ.
| Windows X64 | Home Basic | Home Premium | Home | Professional | Enterprise |
| Windows 7 | 8 | 16 | 192 | 192 | |
| Windows 8 и 8.1 | 128 | 512 | 512 | ||
| Windows 10 | 128 | 2000 | 6000 | ||
| Windows 11 | 128 | 2000 | 6000 | ||
| Windows X86 | 4 | 4 | 4 | 4 | 4 |
Все способы:
- Какое ПО нужно для компьютера
- Способ 1: Официальные сайты производителей
- Способ 2: Утилиты для автоматического обновления ПО
- Способ 3: Онлайн-сервисы
- Способ 4: Ручное обновление драйвера
- Вопросы и ответы: 19
Наверно у каждого, кто хоть раз самостоятельно переустанавливал операционную систему, возникал популярный вопрос: как узнать, какие драйвера необходимо установить на компьютер для его стабильной работы? Именно на этот вопрос мы и попытаемся ответить в данной статье. Давайте разбираться подробнее.
Какое ПО нужно для компьютера
В теории, на компьютер или ноутбук нужно устанавливать софт для всех устройств, которые этого требуют. Со временем разработчики операционных систем постоянно расширяют базу драйверов Microsoft. И если во времена Windows XP приходилось устанавливать вручную чуть ли не все драйвера, то в случае с более новыми ОС множество драйверов устанавливаются уже автоматически. Тем не менее, остаются устройства, софт для которых приходится устанавливать вручную. Предлагаем вашему вниманию ряд способов, которые помогут вам в решении этого вопроса.
Способ 1: Официальные сайты производителей
Для того, чтобы установить все необходимые драйвера, вам нужно поставить ПО для всех плат в вашем компьютере. Имеется в виду материнская плата, видеокарта и внешние платы (сетевые адаптеры, звуковые карты и так далее). При этом в «Диспетчере устройств» может быть не указано, что для оборудования нужны драйвера. При установке операционной системы просто использовалось стандартное ПО для устройства. Тем не менее, софт для таких девайсов необходимо устанавливать оригинальный. Большая часть всего устанавливаемого софта приходится на материнскую плату и интегрированные в нее чипы. Поэтому, сперва мы будем искать все драйвера для материнской платы, а потом уже для видеокарты.
- Узнаем производителя и модель материнской платы. Для этого нажимаем клавиши «Win+R» на клавиатуре и в открывшемся окне вводим команду «cmd» для открытия командной строки.
- В командной строке необходимо ввести поочередно команды:
wmic baseboard get Manufacturer
wmic baseboard get product
Не забываем нажимать «Enter» после ввода каждой команды. В результате вы увидите на экране производителя и модель вашей материнской платы. - Теперь ищем в интернете сайт производителя и заходим на него. В нашем случае это сайт компании MSI.
- На сайте отыскиваем поле для поиска или соответствующую кнопку в виде лупы. Как правило, нажав на эту кнопку вы и увидите поисковое поле. В такое поле необходимо ввести модель материнской платы и нажать «Enter».
- На следующей странице вы увидите результат поиска. Необходимо выбрать из списка свою материнскую плату. Обычно под названием модели платы есть несколько подразделов. Если есть раздел «Драйвера» или «Загрузки», нажимаем на название такого раздела и переходим в него.
- В некоторых случаях следующая страница может быть разделена на подразделы с ПО. Если это так, то ищем и выбираем подраздел «Драйверы».
- Следующим шагом будет выбор операционной системы и разрядности из выпадающего списка. Обратите внимание, что в некоторых случаях в списках драйверов могут быть отличия при выборе разных ОС. Поэтому просмотрите не только ту систему, которая установлена у вас, но и версии ниже.
- После выбора ОС вы увидите список всего ПО, которое необходимо вашей материнской плате для взаимодействия с другими компонентами компьютера. Необходимо скачать их все и установить. Скачивание происходит автоматически после нажатия на кнопку «Загрузка», «Download» или соответствующую иконку. Если вы загрузили архив с драйверами, то перед установкой обязательно извлеките все его содержимое в одну отдельную папку. После этого уже устанавливайте ПО.
- После того как вы установите весь софт для вашей материнской платы, переходим к видеокарте.
- Нажимаем снова комбинацию клавиш «Win+R» и в появившемся окне вводим команду «dxdiag». Для продолжения жмем «Enter» или кнопку «ОК» в этом же окне.
- В открывшемся окне средства диагностики переходим на вкладку «Экран». Тут вы сможете узнать производителя и модель вашего графического адаптера.
- Если у вас ноутбук, то необходимо также перейти на вкладку «Преобразователь». Тут вы сможете увидеть информацию о второй дискретной видеокарте.
- После того, как вы узнали производителя и модель вашей видеокарты, необходимо перейти на официальный сайт компании. Вот список страниц загрузок крупнейших производителей графических адаптеров.
- Вам необходимо на этих страницах указать модель вашей видеокарты и операционную систему с разрядностью. После этого вы сможете скачать софт и установить его. Обратите внимание, что предпочтительно устанавливать ПО для графического адаптера именно с официального сайта. Только в этом случае будут установлены специальные компоненты, которые увеличат производительность видеокарты и позволят произвести ее детальную настройку.
- Когда вы установите ПО для графического адаптера и материнской платы, необходимо проверить результат. Для этого открываем «Диспетчер устройств». Нажимаем сочетание кнопок «Win» и «R» на клавиатуре, и в открывшемся окне пишем команду
devmgmt.msc. После этого нажимаем «Enter». - В результате вы увидите окно «Диспетчера устройств». В нем не должно быть неопознанных устройств и оборудования, рядом с названием которого находятся вопросительные или восклицательные знаки. Если все именно так, то все необходимые драйвера вы установили. А если такие компоненты присутствуют, рекомендуем использовать один из следующих способов.









Страница загрузки ПО для видеокарт nVidia
Страница загрузки ПО для видеокарт AMD
Страница загрузки ПО для видеокарт Intel
Способ 2: Утилиты для автоматического обновления ПО
Если вам лень искать и устанавливать весь софт вручную, то стоит присмотреться к программам, которые предназначены для облегчения этой задачи. Обзор на популярнейшие программы для автоматического поиска и обновления софта мы проводили в отдельной статье.
Урок: Лучшие программы для установки драйверов
Вы можете использовать любую из описанных утилит. Но рекомендуем все же воспользоваться DriverPack Solution либо Driver Genius. Это программы с наибольшей базой драйверов и поддерживаемого оборудования. Мы уже рассказывали вам о том, как пользоваться DriverPack Solution.
Урок: Как обновить драйвера на компьютере с помощью DriverPack Solution
Поэтому давайте мы расскажем вам о том, как найти и установить все драйвера с помощью программы Driver Genius. И так, начнем.
- Запускаем программу.
- Вы сразу же окажетесь на ее главной странице. Тут посередине находится зеленая кнопка «Начать проверку». Нажимаем смело на нее.
- Запустится процесс сканирования вашего компьютера или ноутбука. Спустя несколько минут вы увидите список всех устройств, для которых необходимо скачать и установить ПО. Так как мы не ищем конкретный драйвер, то отмечаем галочками все имеющиеся пункты. После этого жмем кнопку «Далее» в нижней области окна программы.
- В следующем окне вы увидите список устройств для которых уже были обновлены драйвера с помощью данной утилиты, и те устройства, для которых ПО еще требуется закачать и установить. Последний тип устройств отмечен серым кругом рядом с названием. Для надежности нажимаем просто кнопку «Загрузить все».
- После этого программа попытается подключиться к серверам для загрузки необходимых файлов. Если все пройдет удачно, вы вернетесь в предыдущее окно, где сможете отследить прогресс загрузки ПО в соответствующей строке.
- Когда будут загружены все компоненты, значок рядом с названием устройства станет зеленого цвета с направленной вниз стрелкой. К сожалению, установить все ПО одной кнопкой не получится. Поэтому выделяем строку с необходимым устройством и жмем кнопку «Установить».
- По желанию создаем точку восстановления. Это вам предложат в следующем диалоговом окне. Выбираете ответ, соответствующий вашему решению.
- После этого начнется процесс установки драйвера для выбранного устройства, в ходе которого могут возникать стандартные диалоговые окна. В них необходимо просто читать лицензионные соглашения и нажимать кнопки «Далее». Проблем на этом этапе у вас возникнуть не должно. После установки того или иного ПО вам могут предложить перезагрузить систему. Если такое сообщение будет, рекомендуем сделать это. Когда драйвер будет успешно установлен, в программе Driver Genius напротив строки с оборудованием будет зеленая галочка.
- Таким образом необходимо установить софт для всего оборудования из списка.
- В конце можете для убедительности провести сканирование компьютера еще раз. Если вы установили все драйвера, то увидите подобное сообщение.
- Кроме того, вы можете проверить, установлено ли все ПО, с помощью «Диспетчера устройств» как описано в конце первого способа.
- Если же остались еще неопознанные устройства, попробуйте следующий способ.








Способ 3: Онлайн-сервисы
Если предыдущие способы вам не помогли, остается надеяться на этот вариант. Смысл его заключается в том, что искать ПО мы будем в ручную по уникальному идентификатору устройства. Дабы не дублировать информацию, рекомендуем ознакомиться вам с нашим уроком.
Урок: Поиск драйверов по ID оборудования
В нем вы найдете детальную информацию о том, как найти ID и что с ним делать далее. А также руководство по использованию двух наиболее крупных онлайн-сервисов по поиску драйверов.
Способ 4: Ручное обновление драйвера
Этот способ является самым малоэффективным из всех приведенных выше. Однако, в очень редких случаях помочь установить софт сможет именно он. Вот что для этого необходимо.
- Открываем «Диспетчер устройств». Как это сделать, указано в конце первого способа.
- В «Диспетчере» ищем неопознанное устройство или оборудование, рядом с названием которого находится вопросительный/восклицательный знак. Обычно ветки с такими устройствами сразу открыты и искать их не приходится. Нажимаем на таком устройстве правой кнопкой мыши и выбираем строку «Обновить драйверы».
- В следующем окне выбираем способ поиска ПО: автоматический либо ручной. В последнем случае вам необходимо будет указать вручную путь к месту, где хранятся драйвера для выбранного устройства. Поэтому рекомендуем использовать автоматический поиск. Для этого нажимаем на соответствующую строку.
- В результате начнется поиск ПО на вашем компьютере. Если необходимые компоненты будут найдены, система их сама установит. В конце вы увидите сообщение о том, были ли драйвера установлены либо найти их не удалось.


Это самые действенные способы определить устройства, для которых необходимо установить софт. Надеемся, один из предложенных вариантов поможет вам в решении этого вопроса. Не забывайте вовремя обновлять ПО для ваших устройств. Если у вас возникнут трудности с поиском или установкой драйверов, пишите в комментарии. Вместе мы все исправим.
Наша группа в TelegramПолезные советы и помощь
