Все способы:
- Способ 1: Иконка в трее
- Способ 2: «Параметры» / «Панель управления»
- Способ 3: «Диспетчер устройств»
- Способ 4: Поиск настройки в BIOS
- Способ 5: Стороннее программное обеспечение
- Вопросы и ответы: 0
Способ 1: Иконка в трее
Начать поиск Bluetooth следует с напоминания о том, что в стационарных компьютерах наличие этого модуля — редкость. Обладают встроенным адаптером только некоторые современные, преимущественно дорогие, игровые модели материнских плат, в обычных же компьютерах блютуз как таковой практически всегда отсутствует. В ноутбуках, наоборот, он есть почти всегда, отсутствуя только у супербюджетного сегмента и очень старых моделей.
Чаще всего определить наличие Bluetooth можно по наличию иконки в трее с характерным логотипом этой функции. Однако ее отсутствие не всегда подтверждает отсутствие самого блютуз: значок будет виден только тогда, когда для устройства установлен соответствующий драйвер и включена сама функция. В Windows 10 часто это происходит автоматически самой операционной системой, в Windows 7 же может потребоваться ручная инсталляция. К тому же если вы пользовались программой для установки всех драйверов сразу (типа DriverPack Solution), то драйвер для блютуз, скорее всего, тоже должен был установиться.

В Windows 10 вдобавок эту же функцию можно найти в центре уведомлений, если плитки ранее не редактировались самим пользователем.

Способ 2: «Параметры» / «Панель управления»
Через системные приложения так же не составит труда проверить наличие блютуз в компьютере.
- Обладатели «десятки» должны запустить «Параметры», например, через меню «Пуск».
- Переключитесь в раздел «Устройства».
- На первой же вкладке «Bluetooth и другие устройства» должен быть тумблер управления работой этой функции.



В «семерке» приложения, рассмотренного выше, нет, поэтому вместо него понадобится использовать классическую «Панель управления».
- Запустите ее через «Пуск» и перейдите в раздел «Оборудование и звук».
- Здесь в разделе «Устройства и принтеры» должен быть подпункт «Добавление устройства Bluetooth». Если его нет, скорее всего, нет и самого блютуз.


Способ 3: «Диспетчер устройств»
Еще одно встроенное в Windows приложение позволяет узнать обо всех установленных и подключенных устройствах. Через него можно удостовериться и в наличии/отсутствии Bluetooth.
- Откройте программу через «Пуск», найдя ее название в поиске. В Windows 10 в качестве альтернативы предлагается кликнуть по «Пуск» правой кнопкой мыши и выбрать данный пункт из меню.
- Разверните раздел «Сетевые адаптеры» и поищите там строку, в названии которой будет «Bluetooth». В Windows 7 управление блютуз может быть вынесено отдельно в раздел «Радиомодули Bluetooth».
В ситуации, когда в этом меню вы нашли блютуз, но его не удается отыскать другими способами и функция не видна в операционной системе, понадобится установить для него драйвер или включить здесь же. В первом случае вам понадобится установить обновления Windows 10 («Параметры» > «Обновление и безопасность»), а если пользуетесь Windows 7, драйвер нужно искать на официальном сайте производителя вашей модели материнской платы. Во втором случае достаточно кликнуть правой кнопкой мыши по строке с блютуз и выбрать «Задействовать».

Подробнее: Установка Bluetooth в Windows 10 / Windows 7

Способ 4: Поиск настройки в BIOS
Некоторые BIOS также позволяют пользователю узнать о наличии адаптера и управлять им, не прибегая к операционной системе. Однако в зависимости от разработчика эта настройка может располагаться в разных местах. На примере ниже мы показали расположение настройки в материнской плате от ASUS с микропрограммой, имеющей интерфейс UEFI. Это актуально и для других брендов — скорее всего, в других UEFI опция будет находиться в этом же разделе «Advanced» (название раздела может слегка отличаться).

Способ 5: Стороннее программное обеспечение
Специальные программы, предоставляющие информацию о составляющих компьютера и об операционной системе, так же помогут узнать интересующие данные касательно Bluetooth. Скачивать этот софт специально ради проверки зачастую нет смысла, так как хватает и возможностей Windows, однако если какое-то из таких приложений у вас уже есть, можете обратиться к нему для поиска сведений. Мы покажем, где примерно располагается информация об этом компоненте на примере Speccy.
Скачать Speccy
Запустите используемую программу и переключитесь в раздел «Сеть» или аналогичный этому названию. Поищите в списке наличие категории Bluetooth, и если та отсутствует, значит, устройство в вашем компьютере не установлено.

Не забывайте, что даже если вы не нашли на своем компьютере Bluetooth и не готовы менять материнскую плату, всегда можно приобрести крошечный внешний адаптер, подключающийся по USB к системному блоку. Цена вопроса — от 400 до 1000 рублей в зависимости от качества устройства и производителя. Не забывайте обращать внимание на версию блютуз у того или иного адаптера: чем она выше, тем более стабильным будет соединение с беспроводными устройствами.
Наша группа в TelegramПолезные советы и помощь
227112
Как только появляется необходимость подключить к ноутбуку (или стационарному компьютеру) какое-то Bluetooth-устройство, то очень часто у пользователей возникает вопрос: где найти Bluetooth на компьютере, и как узнать, есть ли Bluetooth в ноутбуке или ПК. Не все понимают, как работает это подключение, где его искать и как настраивать. По моим наблюдениям, такая проблема чаще всего возникает в Windows 7 и XP. А в Windows 8 и Windows 10 все уже как-то проще и понятнее. А все потому, что более новые версии Windows в большинстве случаев автоматически устанавливают нужные драйвера и Bluetooth работает сразу, что называется «из коробки». Я еще расскажу об этом более подробно.
Посмотрел подобные инструкции на других сайтах, и там все почему-то советуют первым делом искать на сайте производителя характеристики своего ноутбука (по модели), и проверять, есть ли в нем Bluetooth. Это, конечно, можно сделать. Но как мне кажется – бессмысленно. Вот почему:
- Ноутбуки практически всегда комплектуются встроенным Bluetooth модулем. Чаще всего он совмещен с Wi-Fi (это одна плата, через которую работает блютуз и Wi-Fi). Разве сейчас есть ноутбуки без Bluetooth (если знаете такие модели – напишите в комментариях, возможно, я ошибаюсь)? Даже какие-то старые модели, которые выпускались в эпоху Windows XP уже имели поддержку Bluetooth (встроенный модуль). Так что если у вас ноутбук, то в нем есть встроенная поддержка Bluetooth.
- Стационарные компьютеры (ПК), наоборот, в большинстве случаев не имеют поддержки Bluetooth. В том плане, что в них нет самого передатчика (встроенного модуля). Хотя, сейчас есть уже много материнских плат, которые оборудованы беспроводным модулем (Wi-Fi + Bluetooth). Так же беспроводной модуль может быть подключен в виде PCI-карты внутри системного блока, или как внешний USB Bluetooth адаптер. Если вы не знаете, есть ли в вашем компьютере Блютуз, и не хотите разбираться в комплектующих, то можете спросить у поддержки компании, в которой купили ПК. Или посмотреть его характеристики на сайте. Если компьютер новый, то можно глянуть характеристики материнской платы. Или же смотреть по устройствам в диспетчере устройств (об этом дальше в статье). Если окажется, что поддержки Блютуз нет, то почитайте статью как сделать Блютуз на компьютере, если его нет.
Информация, которую вы найдете дальше в статье, подойдет как для ноутбуков, так и для стационарных компьютеров. Только помните, что в ноутбуке скорее всего есть поддержка Bluetooth (сам модуль), а в системном блоке его скорее всего нет.
Как найти Bluetooth на ноутбуке или компьютере?
Я буду показывать весь процесс на примере Windows 10. В Windows 8 все примерно так же, как и в десятке. А в Windows 7, из-за того, что там нет параметров, Блютуз можно найти в панели управления (напишу об этом подробно).
Способ 1: значок в трее
Практически всегда, когда есть поддержка Bluetooth, установлены драйверы и он работает, то в трее отображается значок . Трей в Windows – это область в правом нижнем углу (чаще всего) экрана. Возле часов.

Если такая иконка есть, то значит все Ok. Нажав на нее можно открыть меню и сразу перейти к подключению устройств по Bluetooth, к передаче/приему файлов, открыть параметры и т. д. Здесь вам могут пригодиться следующие инструкции:
- Как подключить Bluetooth наушники к компьютеру или ноутбуку
- Как подключить Bluetooth колонку к ноутбуку или компьютеру
- Инструкция по подключению Bluetooth мышки
- Подробная инструкция по подключению AirPods к компьютеру и ноутбуку
Если иконки Bluetooth в трее вы не обнаружили, то не спешите расстраиваться, возможно, отображение иконки отключено, или ее там нет по какой-то другой причине. Сейчас выясним!
Способ 2: ищем Bluetooth в параметрах и панели управления Windows
В Windows 10:
- Открываем «Параметры» через меню Пуск.
- Переходим в раздел «Устройства», на вкладку «Bluetooth и другие устройства». Если такой вкладки у вас нет, или не удается включить Bluetooth, отображается какая-то ошибка, то смотрите следующий способ. Это значит, что на вашем компьютере нет поддержки Bluetooth, или не установлены драйверы. Если поддержка есть и все настроено, то вы увидите примерно такое окно (в котором можно подключить нужные устройства):
- Так же должна быть кнопка в центре уведомлений.
- Эта статья может вам пригодиться: как включить и настроить Bluetooth на ноутбуке с Windows 10.
В Windows 8 (8.1):
- В Windows 8 так же нужно открыть параметры компьютера.
- Дальше нужно перейти в раздел «Компьютер и устройства» – вкладка «Bluetooth».
Там мы можем включить Блютуз и подключить устройства. Если таких настроек (вкладки) у вас нет, то возможно не установлены нужные драйверы, или физически нет самого модуля (платы), который отвечает за работу этой технологии. Смотрите следующие рекомендации (третий способ).
В Windows 7:
Есть ли Bluetooth в Windows 7 проверить очень просто.
- Откройте «Панель управления». Можно в строке поиска в меню Пуск написать «Панель управления» и открыть ее.
- Перейдите в раздел «Оборудование и звук».
- Если возле «Устройства и принтеры» есть пункт «Добавление устройства Bluetooth» – значит он настроен и работает. Можете нажать на эту ссылку и подключить свое устройство.
- Если же пункта «Добавление устройства Bluetooth» нет, то значит в вашем компьютере нет Bluetooth модуля, либо он не настроен (не установлен драйвер, отключен).
- Так же можете ориентироваться по иконке в трее (писал об этом в начале статьи).
Ну и в диспетчере устройств можно посмотреть, об этом читайте дальше.
Способ 3: проверяем наличие Блютуз адаптера в диспетчере устройств Windows
Это универсальный способ для всех версий Windows. Нужно запустить диспетчер устройств. Можетt сделать это любым удобным для вас способом. Например, нажать сочетание клавиш Win+R и выполнить команду mmc devmgmt.msc.
В диспетчере устройств нас интересует вкладка «Bluetooth». В Windows 7 она называется «Радиомодули Bluetooth». Если такая вкладка есть, значит данный модуль установлен и должен работать. Откройте эту вкладку и посмотрите, есть ли там сам адаптер. Выглядит он примерно вот так (в Windows 10):

Вот еще на примере Windows 7:

В зависимости от самого адаптера (производителя, модели), его название может отличаться. Если Bluetooth в диспетчере устройств есть, но в настройках Windows, в параметрах и иконки в трее нет, то посмотрите, нет ли возле адаптера значка в виде стрелочки, или желтого восклицательного знака. Возможно, нужно задействовать (включить) адаптер.

Если возле адаптера есть желтый восклицательный знак и в свойствах ошибка (например, код 10 запуск этого устройства невозможен) – переустановите драйвер на Bluetooth.
Если же в диспетчере устройств вообще нет никаких упоминаний Bluetooth, то здесь два варианта:
- В компьютере (ноутбуке) отсутствует Bluetooth, либо он сломан (возможно, отключен механическим переключателем на корпусе ноутбука).
- Не установлены драйверы на Bluetooth.
Самый популярный случай – это когда не установлены драйверы. В таком случае, в диспетчере устройств должны быть неизвестные (другие) устройства. Выглядят они примерно вот так:

Одно из этих неизвестных устройств может быть Bluetooth адаптером, который мы ищем. Нужно просто скачать с сайта производителя ноутбука драйвер на Bluetooth и установить его. Если у вас ПК, значит драйвер нужно качать с сайта производителя самого адаптера, или материнской платы. Больше информации на эту тему смотрите в следующих статьях:
- Настройка Bluetooth на компьютере (ПК). Подключение Bluetooth адаптера и установка драйвера
- Как включить Bluetooth на ноутбуке?
- Как включить и настроить Bluetooth на ноутбуке с Windows 10
Дополнительная информация
На некоторых моделях ноутбуков, на корпусе могут быть механические переключатели, с помощью которых можно включать и отключать беспроводную связь. Возможно, в том числе и Bluetooth. Проверьте, возможно на вашем ноутбуке есть такой переключатель.

Так же попробуйте сделать это сочетанием клавиш на клавиатуре вашего ноутбука. Для примера, на ноутбуке ASUS:

Бывает, что на ноутбуке установлена специальная утилита для управления беспроводными сетями, или электропитанием. Это фирменные утилиты, которые разработаны производителями ноутбуков. Так вот, Bluetooth может быть отключен в этой утилите, и вы его нигде не сможете найти в системе. Примерно так выглядит эта утилита на ноутбуках Lenovo:

На ноутбуках Acer, ASUS, Dell, HP, Toshiba, MSI и т. д., такие утилиты так же могут быть установлены. Обычно они отображаются в трее (там есть иконка утилиты).
Вот так просто можно проверить и выяснить, есть ли возможность Bluetooth подключения на ноутбуках и компьютерах с установленной Windows. Надеюсь, у вас получилось найти Bluetooth на своем компьютере. Вопросы можете оставлять в комментариях под этой статьей.
Содержание статьи:
- Решаем вопрос с драйвером Bluetooth по шагам
- ШАГ 1: проверка наличия драйвера в системе
- ШАГ 2: поиск и скачивание драйвера
- ШАГ 3: установка
- ШАГ 4: подкл. устройств к компьютеру, и что делать, если колонка/наушники не сопрягаются
- Вопросы и ответы: 0
Всем здравия!
Знаете с какой проблемой очень часто сталкиваются пользователи при попытке подключить к компьютеру беспроводные наушники, колонки, джойстики, мышки и т.п.? (кстати, по этой причине также могут возникать различные ошибки и сбои…).
Ответ простой: с отсутствием драйвера на Bluetooth адаптер в Windows (или его не подходящей версией…). Многие вообще о нем не задумываются до первого подключения чего-нибудь по Bluetooth. Т.к. небольших вопросов по этой теме достаточно много — я решил их объединить в одну статью, ответив разом!
Пожалуй, на этом вступление окончим и перейдем сразу к практич. вопросам…👌
*
Решаем вопрос с драйвером Bluetooth по шагам
ШАГ 1: проверка наличия драйвера в системе
Для начала обратите внимание на нижнюю панельку — на трей (рядом с часами). Если драйвер на Bluetooth установлен и адаптер включен — то там (по умолчанию) должен выводиться соответствующий значок (а кликнув по нему можно подкл. нужное устройств к ПК). См. скрин ниже. 👇

Значок Bluetooth в области уведомлений
Если значка Bluetooth там нет — попробуйте открыть 📌параметры системы (Win+i) и во вкладке «Bluetooth и устройства» вкл. Bluetooth. См. пример на рис. ниже. 👇

Bluetooth и устройства — параметры системы
Кроме этого, в этой же вкладке есть доп. параметры Bluetooth — рекомендую их открыть и вкл. отображение значка. См. пример на рис. ниже. 👇

Доп. параметры Bluetooth — отображать значок в области уведомлений
📌📌 Важный момент!
Посмотреть наличие драйвера Bluetooth адаптера в системе можно через 👉диспетчер устройств (встроен в Windows). Если драйвер установлен — то во вкладке «Bluetooth» у вас должен отобр. адаптер, если с драйвером проблема (или его нет) — то увидите устройства с воск. желтыми знаками (см. пример ниже). 👇👇

Примеры наличия и отсутствия драйвера // диспетчер устройств в Windows
*
ШАГ 2: поиск и скачивание драйвера
Вариант 1: с офиц. сайта
Вообще, если у вас ноутбук, нетбук, моноблок — то драйвер для Bluetooth лучше загружать с сайта его производителя: Dell, Asus, Lenovo, HP и т.п. (а не пользоваться тем, что подбирает сама Windows…). Если у вас ПК и Bluetooth-адаптер вы докупили отдельно — то см. сайт производителя этого адаптера.
*
📌 Приведу пример для ноутбуков, нетбуков, моноблоков и пр.:
- для начала уточняем модель своего устройства (📌пример для ноутбука). Для примера возьму модель: ASUS TUF Gaming F17 FX706HM;
- далее вбиваем модель ноутбука в поисковик (например, Яндекс) и дописываем в запрос слово «драйвер» — в результате на первой же страничке есть ссылка на офиц. сайт. Открываем! 👌👇
Поиск драйвера на офиц. сайта Asus (скрин из Яндекс-поиска)
- на офиц. сайте выбираем вкладку «Drivers», затем свою версию ОС Windows, и находим драйвера на Bluetooth… (вообще, кстати говоря, рекомендую загрузить все драйвера, которые там есть и установить оные).
Скрин с офиц. сайта ASUS — загружаем драйвер
*
Вариант 2: с помощью спец. утилит
К этому варианту лучше прибегать, когда офиц. сайт вам не смог помочь… (например, вы не можете его открыть, файл не скачивается, при установке вылетают ошибки и т.п.).
Для автоматического обновления драйверов мне импонируют утилиты Driver Booster и Snappy Driver Installer. Нажав всего 2-3 раза мышкой — можно увидеть какие драйвера нуждаются в обновлении, каких компонентов нет в системе и т.п. См. рис. ниже. 👇
Важно: если у вас не работает только Bluetooth — то рекомендую обновлять драйвера только на этот адаптер, а на всё остальное — лучше воздержаться и не торопиться…

Driver Booster (скриншот из программы при обновл. моей Windows) — кстати, обновляет не только драйвера, но и библиотеки для игр
*
Вариант 3: через диспетчер устройств Windows
Вообще, этот вариант мне не очень нравится, т.к. способ не надежен: Windows часто либо ничего не находит, либо обновляет драйвера не корректно.
Для запуска обновления: попробуйте открыть 👉диспетчер устройств, затем сделайте правый клик мышки по нужному устройству — в контекстном меню выберите пункт «Обновить драйвер», далее следуйте подсказкам мастера…

Диспетчер устройств — обновление драйвера на Bluetooth адаптер
*
Вариант 4: по ИД устройства
Если все предыдущие способа поиска драйвера не увенчались успехом — попробуйте узнать ИД адаптера Bluetooth, а потом по этому коду подобрать для него подходящее ПО. Как это всё сделать — показывал в одной своей предыдущей заметке, ссылка ниже, рекомендую! 👌
https://ocomp.info/kak-nayti-drayver-po-kodu-oborudovaniya-vid-pid.html
*
ШАГ 3: установка
👉 Как правило, если у вас драйвер для современного устройства — то вся установка заключается в запуске загруженного файла setup.exe (а далее согласно мастера установки…).
*
👉 Другое дело, если установщика нет и драйвер «лежит» в обычной папке, представляя из себя набор каких-то файлов… В этом случае необходимо зайти в диспетчер устройств и запустить обновление драйвера. См. рис. ниже. 👇

Диспетчер устройств — обновить драйвер
В меню после выбрать вариант поиска драйвера вручную на текущем ПК.

Выполнить поиск драйвера на этом ПК
Затем указать папку поиска (туда, куда вы загрузили драйвер).

Выбрать драйвер
Собственно, всё! Далее Windows найдет драйвер и предложит его установить…

Выбор версии драйвера (скрин, Windows 11)
*
ШАГ 4: подкл. устройств к компьютеру, и что делать, если колонка/наушники не сопрягаются
Если на ПК/ноутбуке всё настроено (и установлено) — то для запуска сопряжения наушников (колонок и др. устройств) достаточно кликнуть по значку Bluetooth в трее и выбрать вариант «Добавление устройства…».
📌 В помощь!
Пропал значок Bluetooth на ноутбуке: как его добавить в трей рядом с часами — https://ocomp.info/propal-znachok-bluetooth.html

Добавление устройства Bluetooth
Далее подкл. идет стандартным образом — я его описывал в одной из своих прошлых заметок, ссылка ниже. Там же и разобраны типовые проблемы, из-за которых могут не сопрягаться колонки/наушники с компьютером. Рекомендую. 👇
https://ocomp.info/podklyuchit-tws-garnituru.html
*
Дополнения по теме — можно оставить в комментариях ниже.
Удачи!
👋
Задача: Установить Windows 10 на ноутбук HP 22-DF0045UR.
Подготовка к установке
Настрою загрузку моноблока с загрузочной флешки. Для этого заходу в BIOS и выбираю первым загрузочным устройством загрузочную флешку. В биос на устройствах HP можно зайти нажимая клавишу F10.
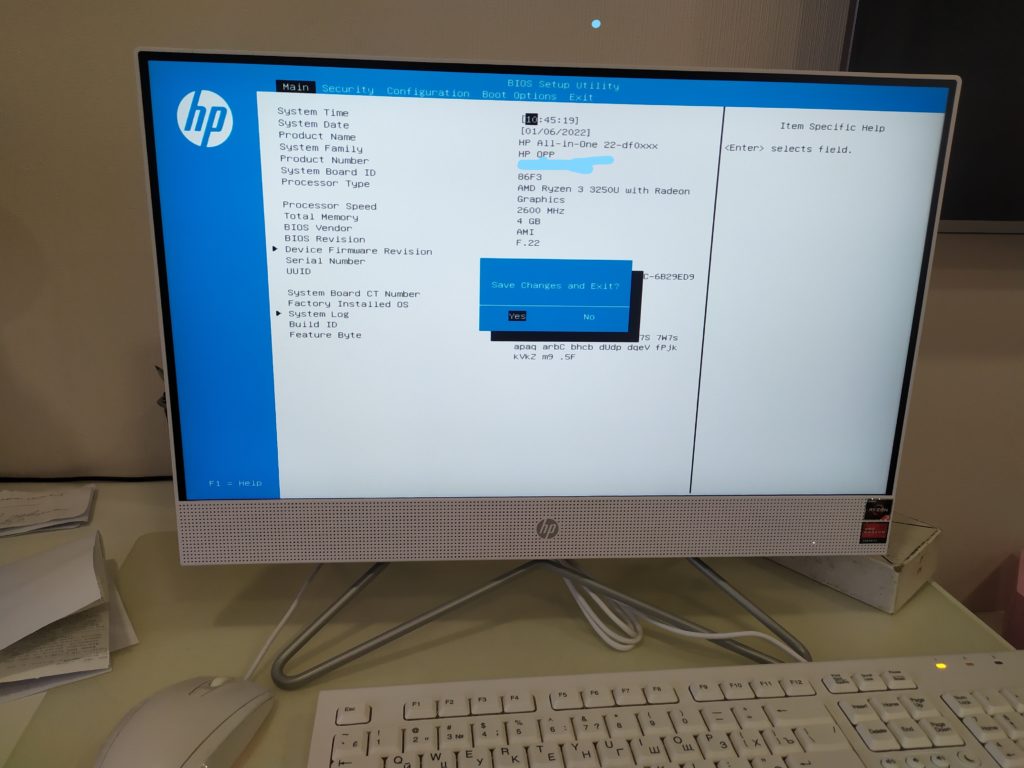
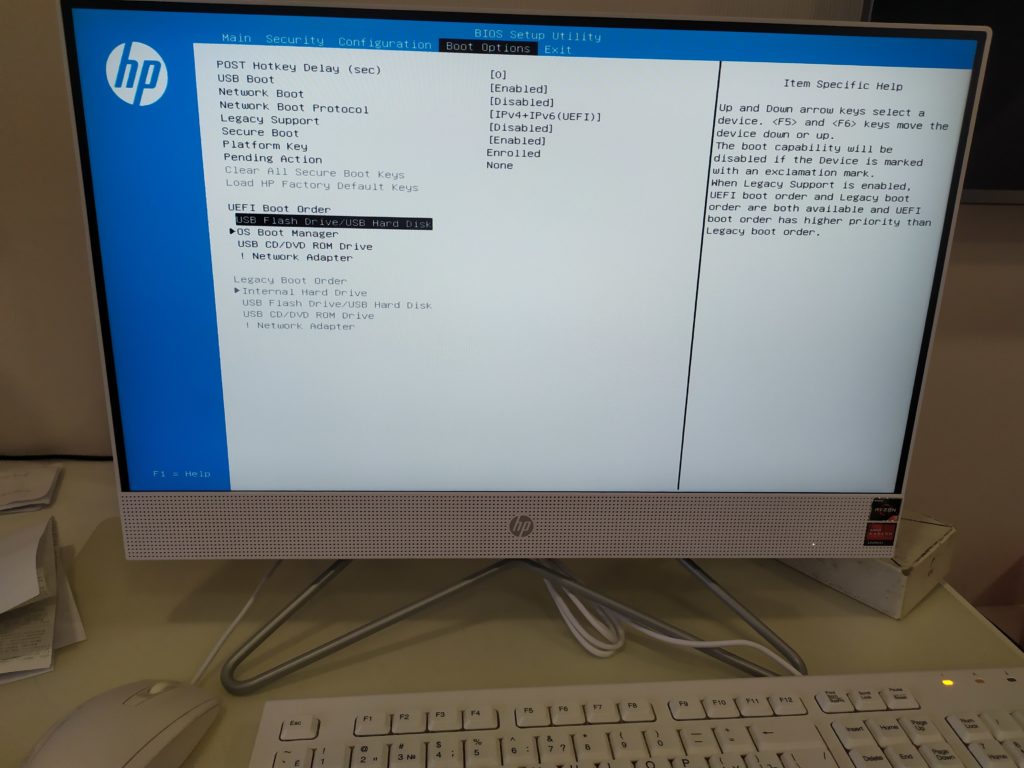
Установка Windows
После настройки Биос, сохраняем настройки и перезагружаем компьютер.
После загрузки выбираю разрядность операционной системы:
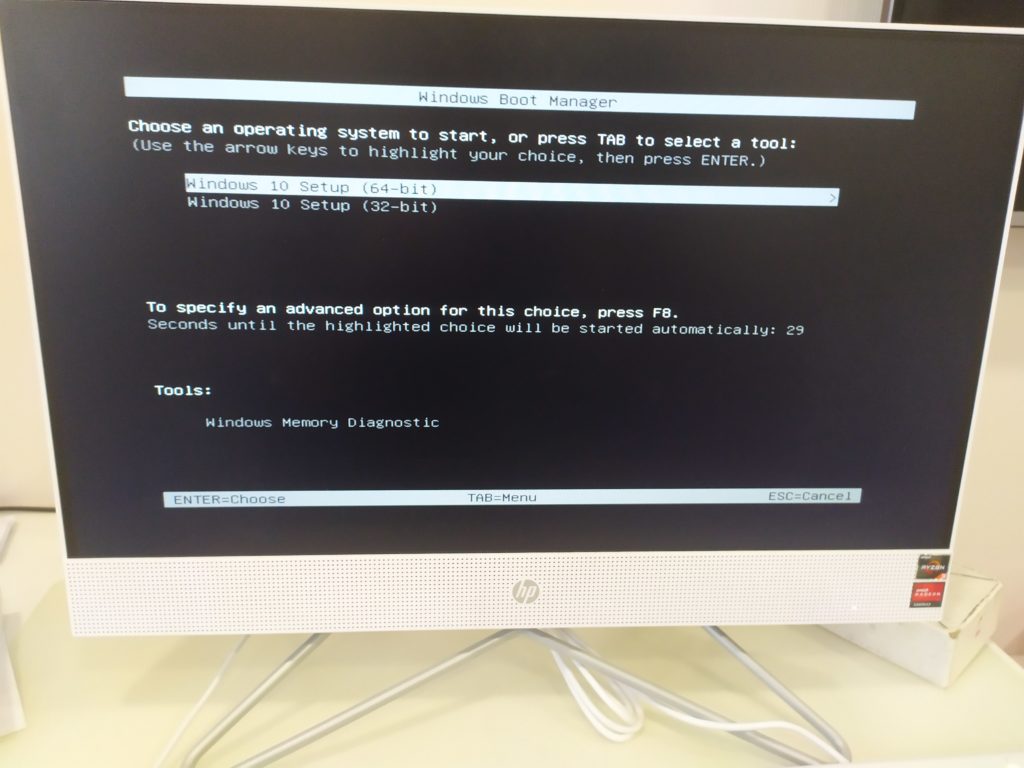
Далее выбираю язык и раскладку:
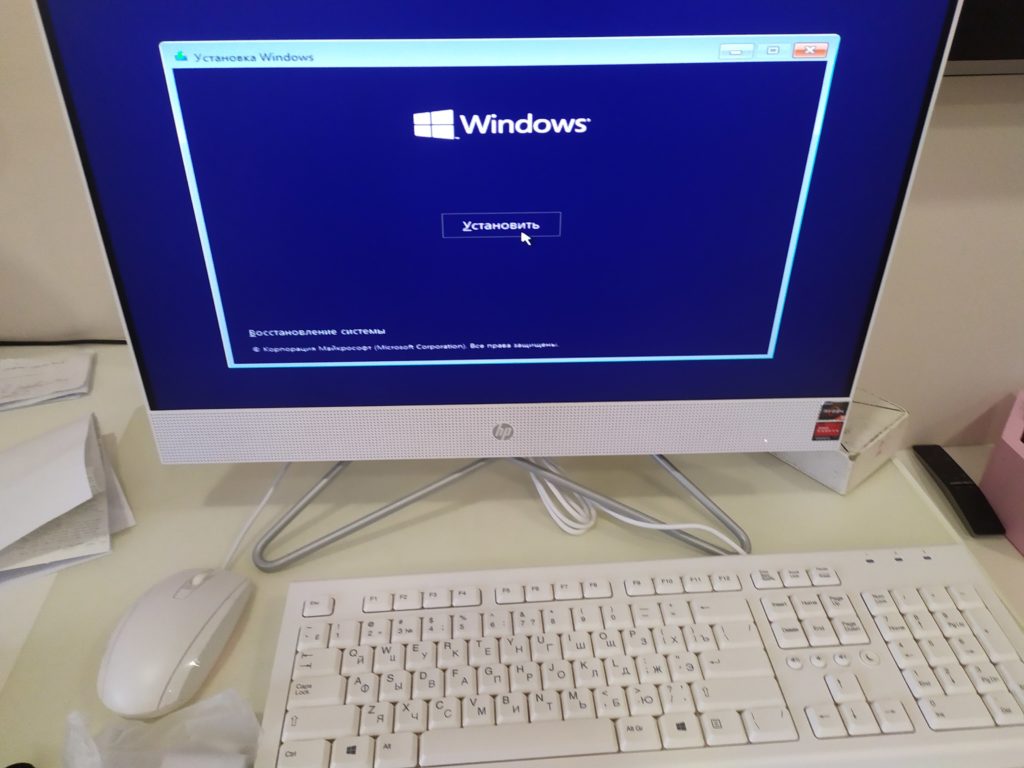
Выбираю редакцию Windows 10.
Далее соглашаюсь с лицензионным соглашением:
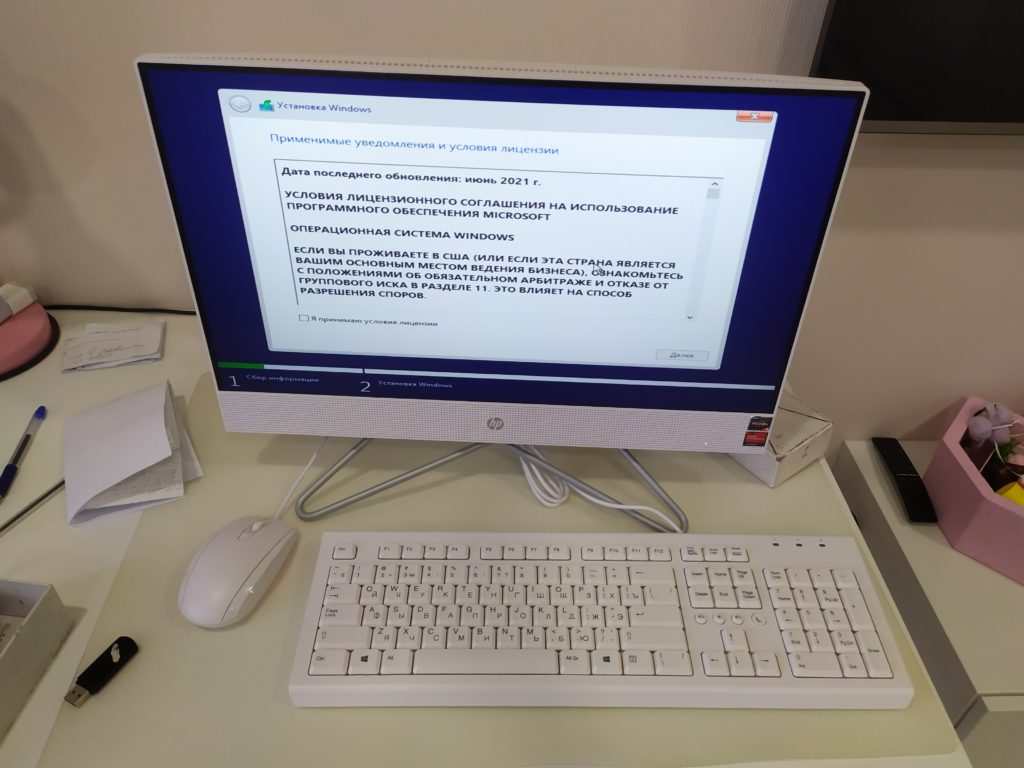
Затем создам разделы на накопителе моноблока HP:
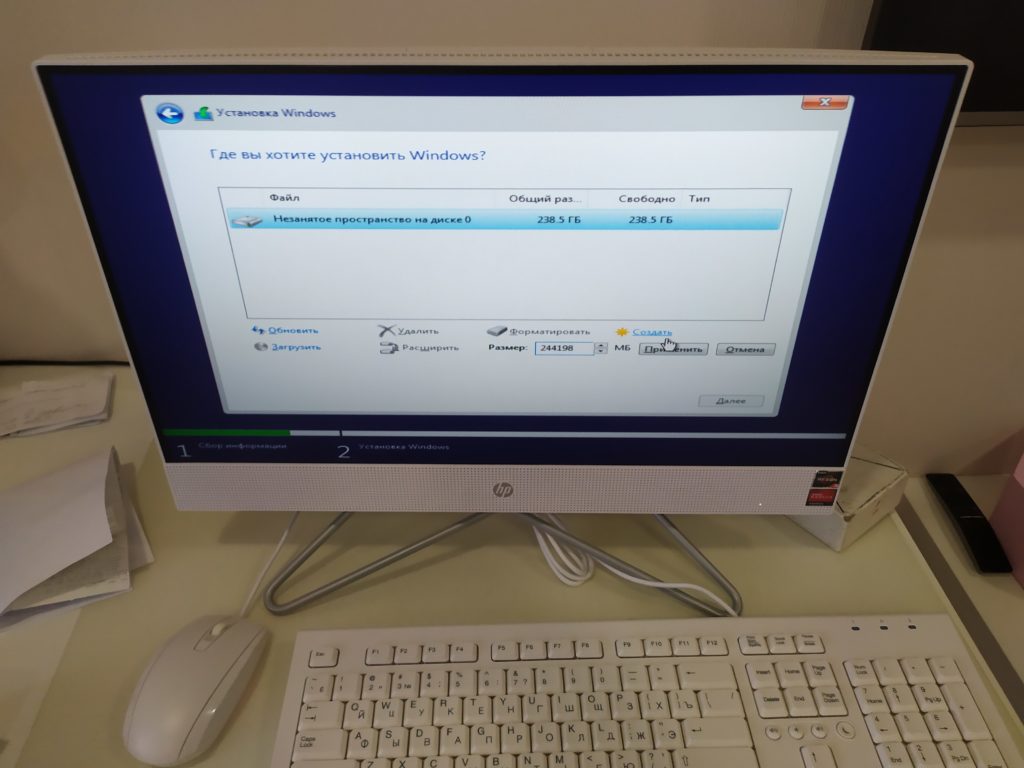
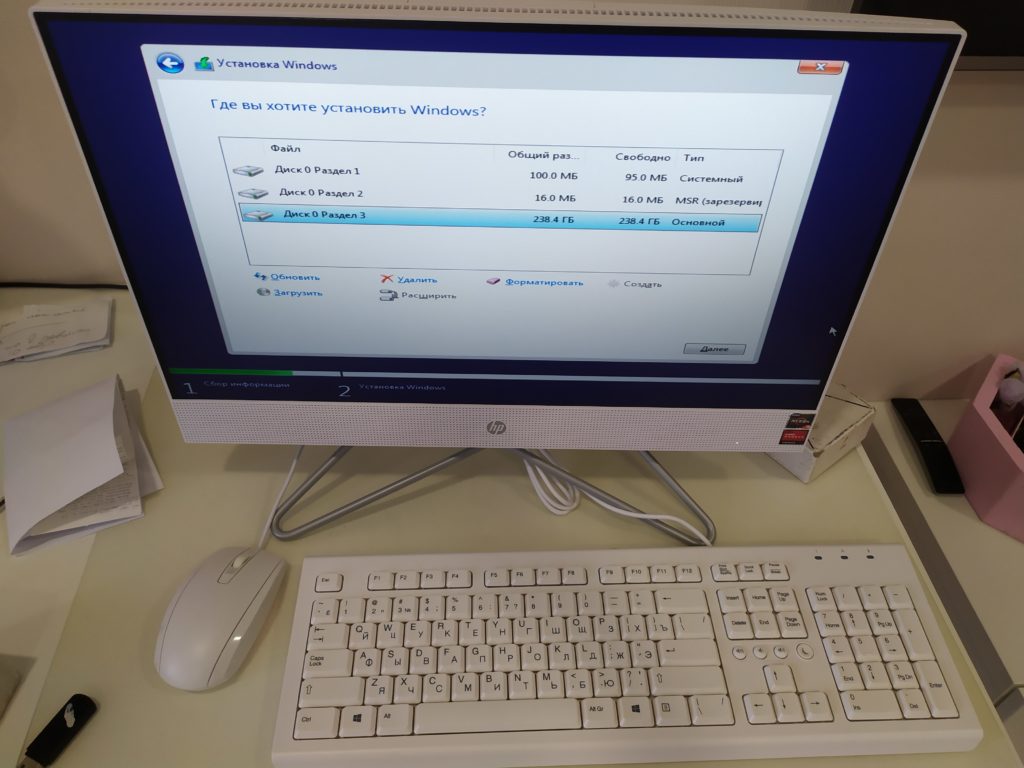
Начинается процес копирования файлов:
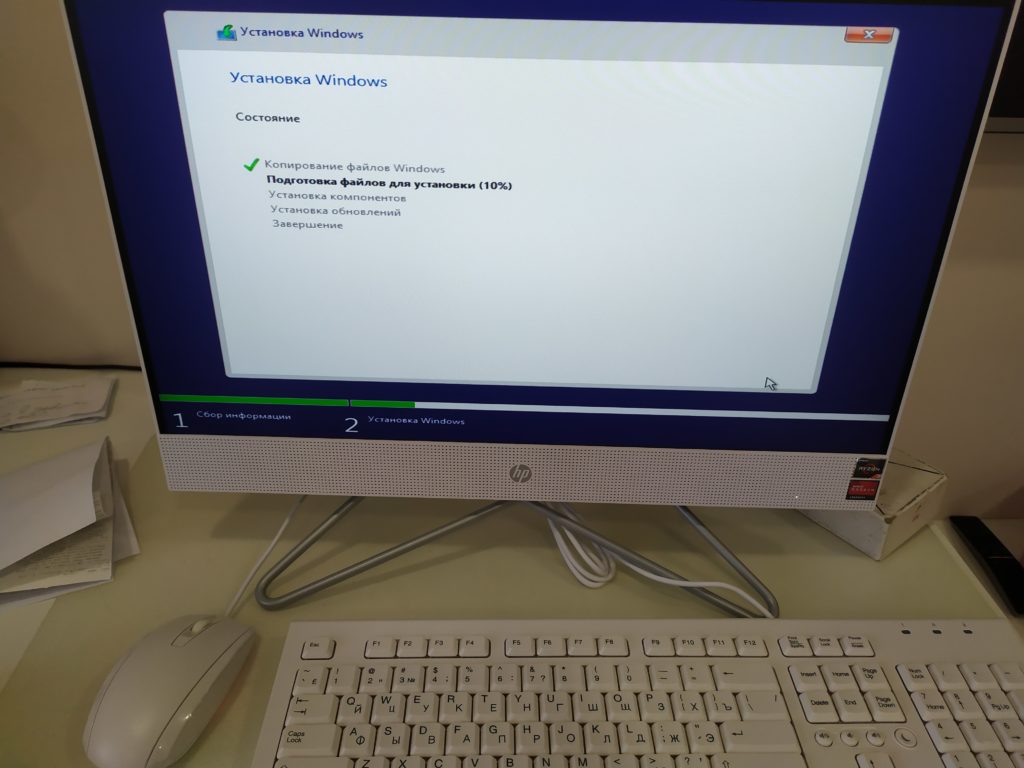
После перезагрузки выбираю регион использования:
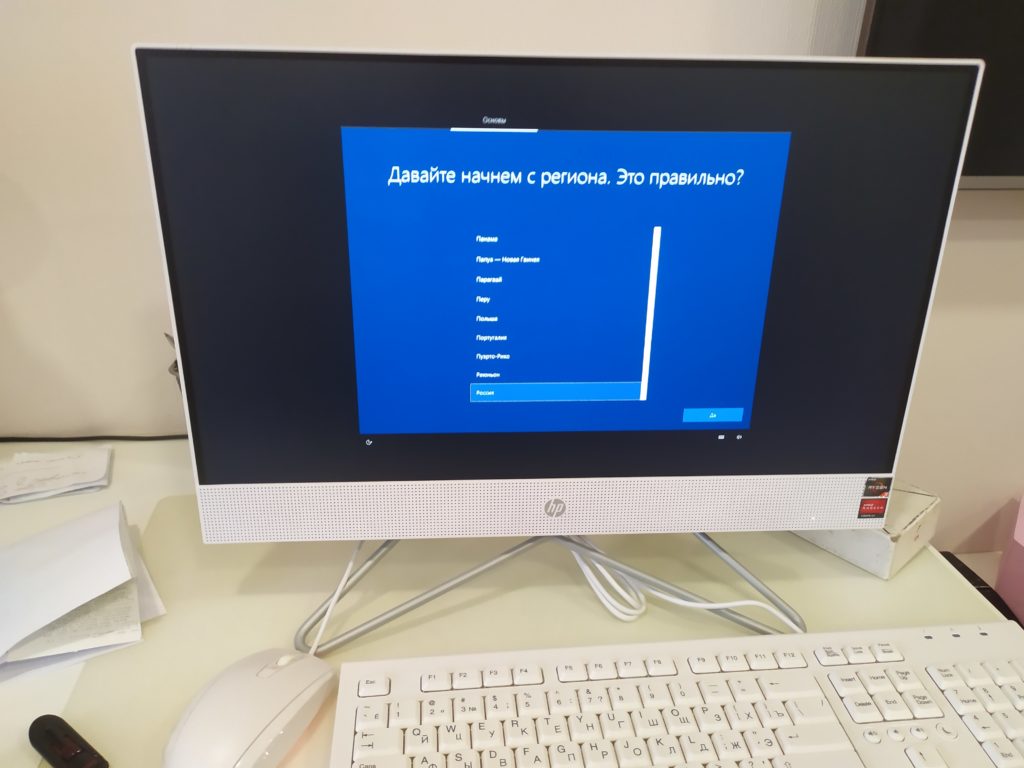
Создаю учетную запись и задаю пароль. Чтобы создать локальную учетную запись не подключаю компьютер к интернет.
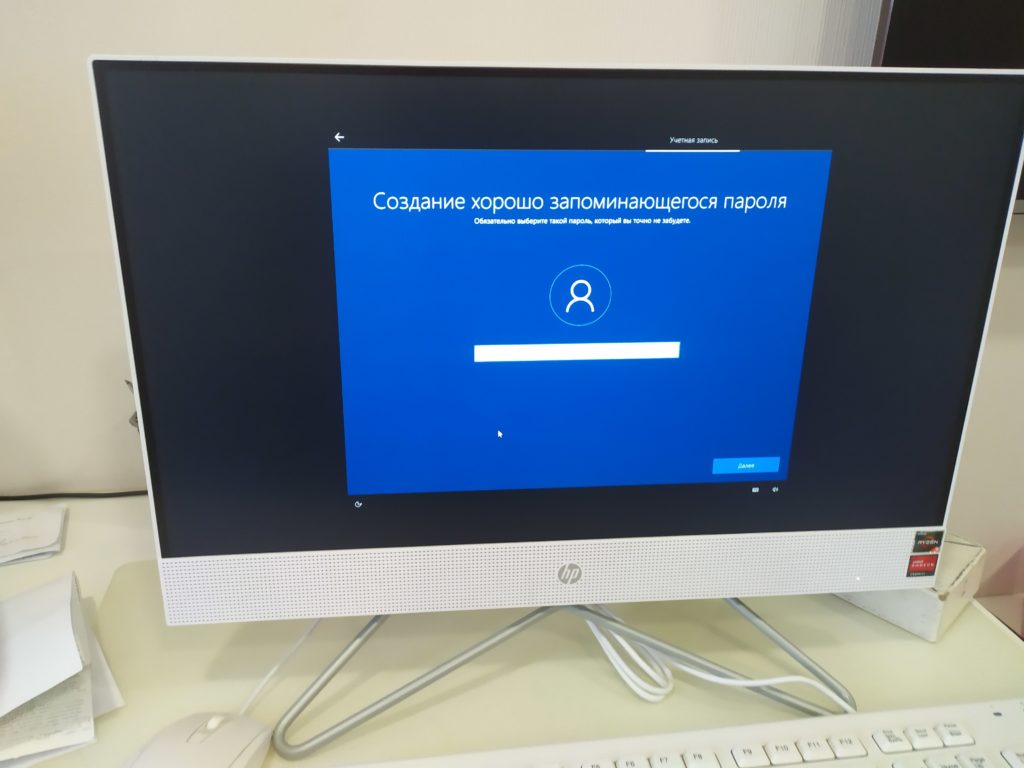
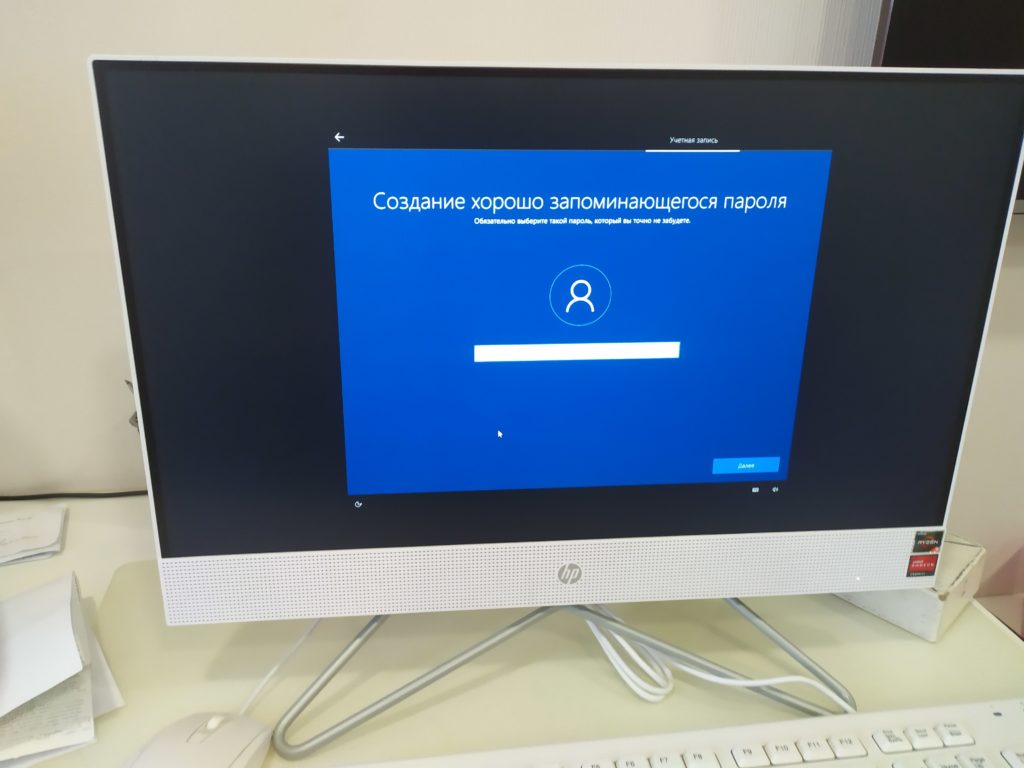
Далее настраиваю параметры телеметрии:
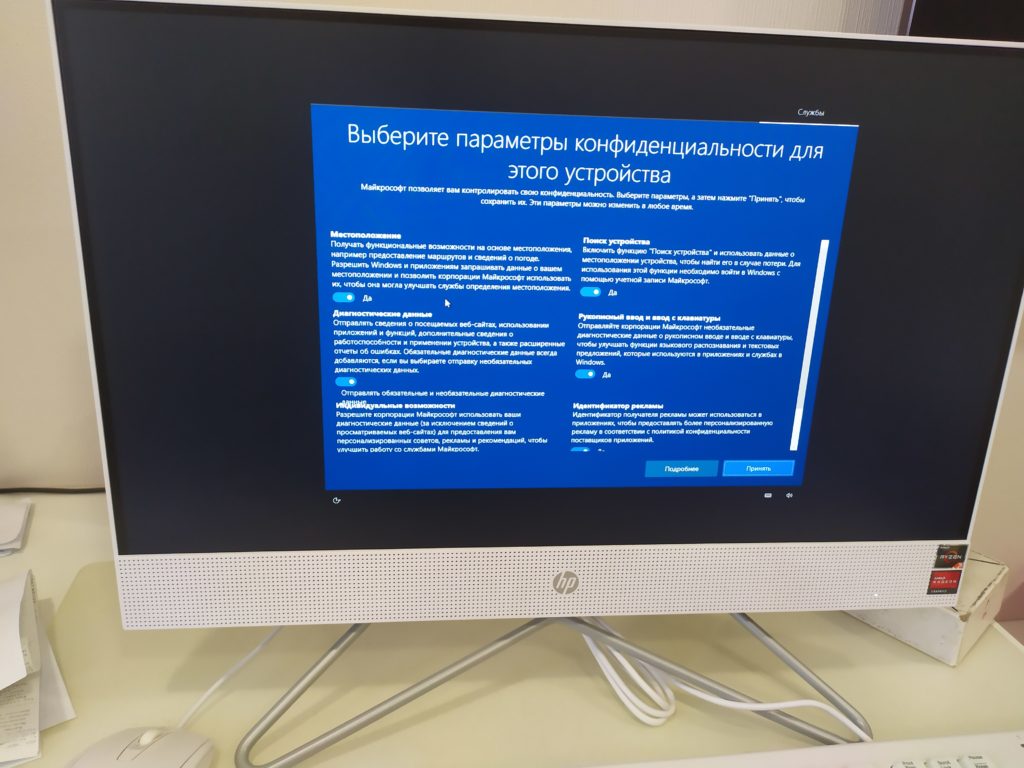
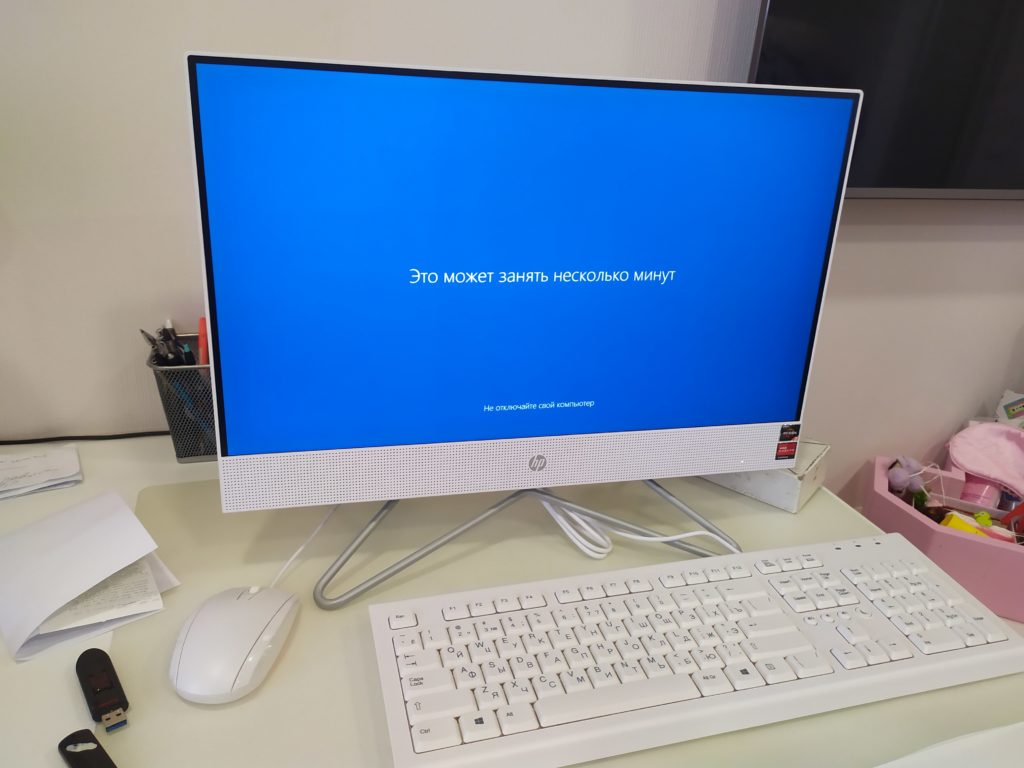
На этом установка завершена, перехожу к настройке.

Настройка
Первым делом, установим необходимые драйвера. Для этого захожу в диспетчер устройств.
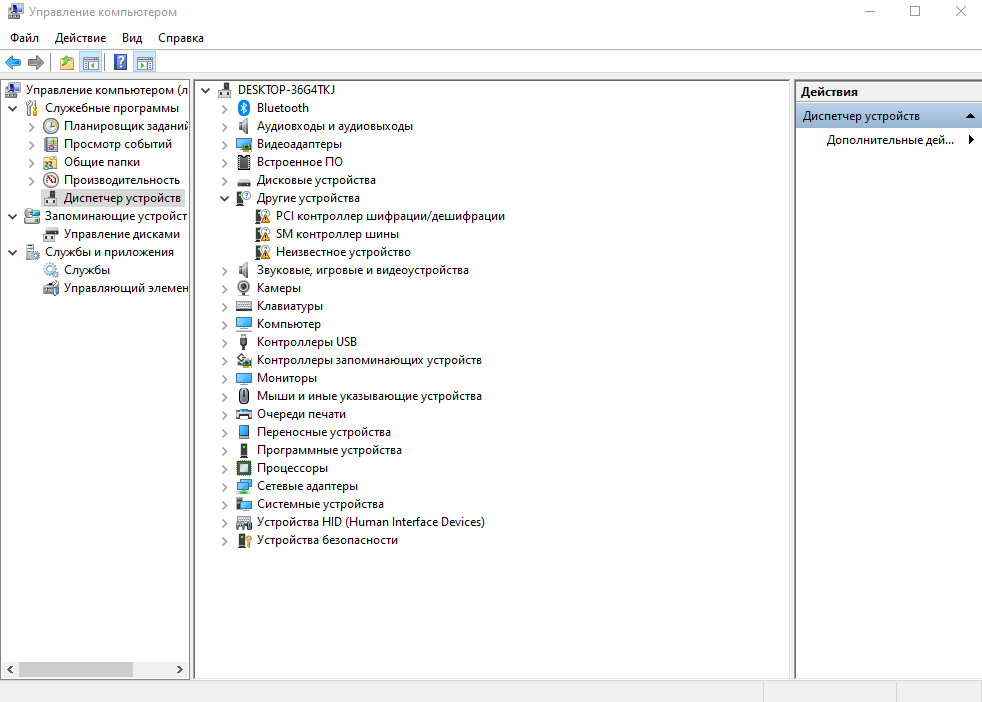
Скачать драйверы можно с официально сайта производителя моноблока HP.
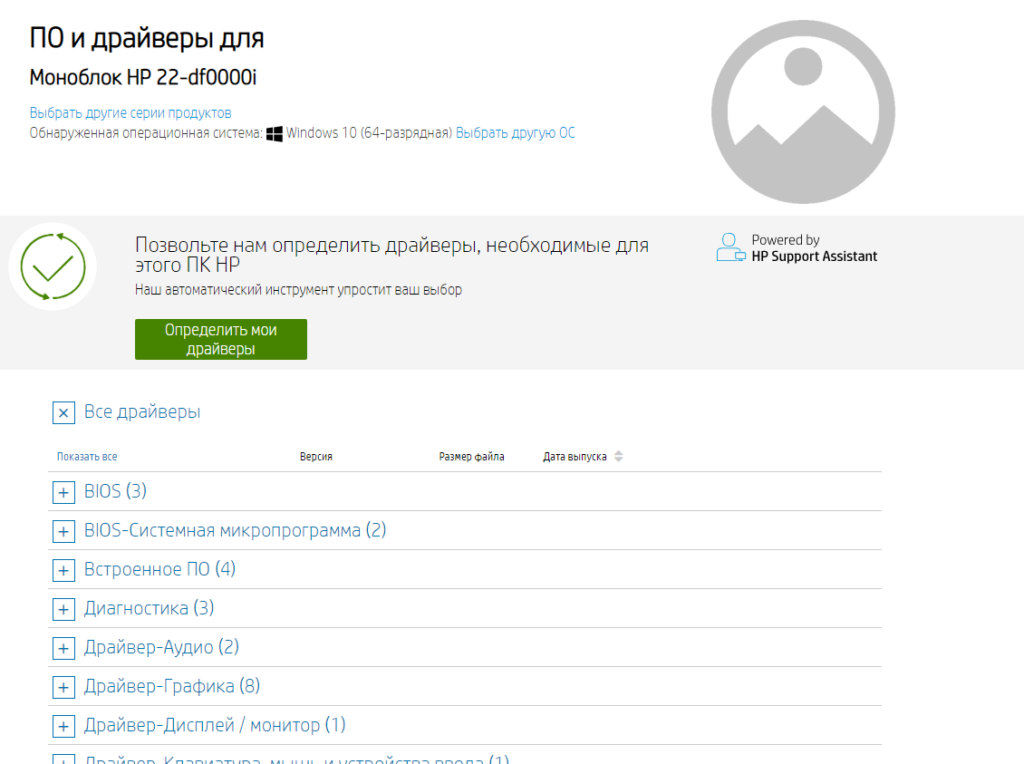
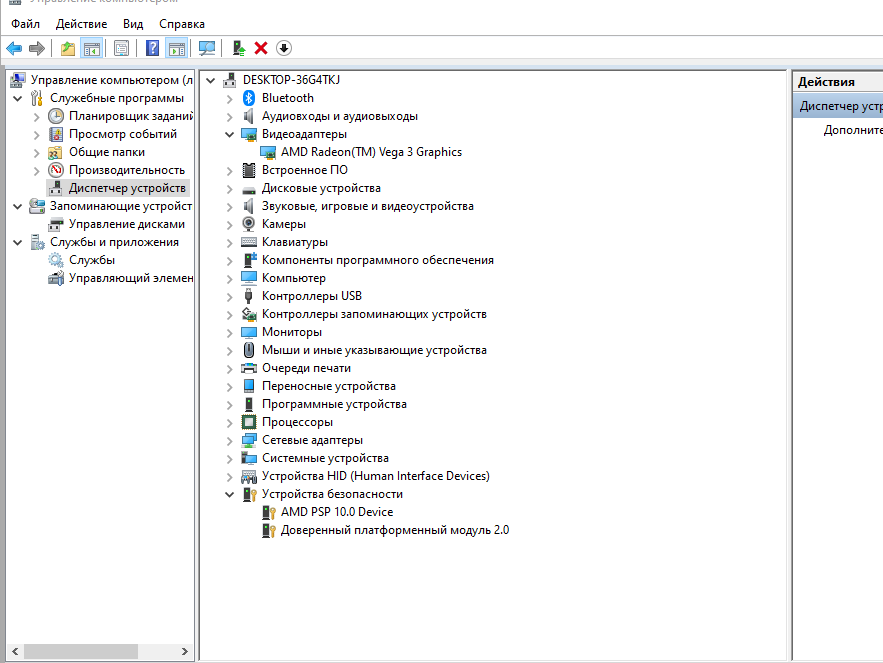
Далее установлю необходимые пользователю программы:
- Офис
- Браузеры
- Архиватор
- Офисные программы
- Мессенджеры
- Другие
На этом установка системы завершена.










