227104
Как только появляется необходимость подключить к ноутбуку (или стационарному компьютеру) какое-то Bluetooth-устройство, то очень часто у пользователей возникает вопрос: где найти Bluetooth на компьютере, и как узнать, есть ли Bluetooth в ноутбуке или ПК. Не все понимают, как работает это подключение, где его искать и как настраивать. По моим наблюдениям, такая проблема чаще всего возникает в Windows 7 и XP. А в Windows 8 и Windows 10 все уже как-то проще и понятнее. А все потому, что более новые версии Windows в большинстве случаев автоматически устанавливают нужные драйвера и Bluetooth работает сразу, что называется «из коробки». Я еще расскажу об этом более подробно.
Посмотрел подобные инструкции на других сайтах, и там все почему-то советуют первым делом искать на сайте производителя характеристики своего ноутбука (по модели), и проверять, есть ли в нем Bluetooth. Это, конечно, можно сделать. Но как мне кажется – бессмысленно. Вот почему:
- Ноутбуки практически всегда комплектуются встроенным Bluetooth модулем. Чаще всего он совмещен с Wi-Fi (это одна плата, через которую работает блютуз и Wi-Fi). Разве сейчас есть ноутбуки без Bluetooth (если знаете такие модели – напишите в комментариях, возможно, я ошибаюсь)? Даже какие-то старые модели, которые выпускались в эпоху Windows XP уже имели поддержку Bluetooth (встроенный модуль). Так что если у вас ноутбук, то в нем есть встроенная поддержка Bluetooth.
- Стационарные компьютеры (ПК), наоборот, в большинстве случаев не имеют поддержки Bluetooth. В том плане, что в них нет самого передатчика (встроенного модуля). Хотя, сейчас есть уже много материнских плат, которые оборудованы беспроводным модулем (Wi-Fi + Bluetooth). Так же беспроводной модуль может быть подключен в виде PCI-карты внутри системного блока, или как внешний USB Bluetooth адаптер. Если вы не знаете, есть ли в вашем компьютере Блютуз, и не хотите разбираться в комплектующих, то можете спросить у поддержки компании, в которой купили ПК. Или посмотреть его характеристики на сайте. Если компьютер новый, то можно глянуть характеристики материнской платы. Или же смотреть по устройствам в диспетчере устройств (об этом дальше в статье). Если окажется, что поддержки Блютуз нет, то почитайте статью как сделать Блютуз на компьютере, если его нет.
Информация, которую вы найдете дальше в статье, подойдет как для ноутбуков, так и для стационарных компьютеров. Только помните, что в ноутбуке скорее всего есть поддержка Bluetooth (сам модуль), а в системном блоке его скорее всего нет.
Как найти Bluetooth на ноутбуке или компьютере?
Я буду показывать весь процесс на примере Windows 10. В Windows 8 все примерно так же, как и в десятке. А в Windows 7, из-за того, что там нет параметров, Блютуз можно найти в панели управления (напишу об этом подробно).
Способ 1: значок в трее
Практически всегда, когда есть поддержка Bluetooth, установлены драйверы и он работает, то в трее отображается значок . Трей в Windows – это область в правом нижнем углу (чаще всего) экрана. Возле часов.

Если такая иконка есть, то значит все Ok. Нажав на нее можно открыть меню и сразу перейти к подключению устройств по Bluetooth, к передаче/приему файлов, открыть параметры и т. д. Здесь вам могут пригодиться следующие инструкции:
- Как подключить Bluetooth наушники к компьютеру или ноутбуку
- Как подключить Bluetooth колонку к ноутбуку или компьютеру
- Инструкция по подключению Bluetooth мышки
- Подробная инструкция по подключению AirPods к компьютеру и ноутбуку
Если иконки Bluetooth в трее вы не обнаружили, то не спешите расстраиваться, возможно, отображение иконки отключено, или ее там нет по какой-то другой причине. Сейчас выясним!
Способ 2: ищем Bluetooth в параметрах и панели управления Windows
В Windows 10:
- Открываем «Параметры» через меню Пуск.
- Переходим в раздел «Устройства», на вкладку «Bluetooth и другие устройства». Если такой вкладки у вас нет, или не удается включить Bluetooth, отображается какая-то ошибка, то смотрите следующий способ. Это значит, что на вашем компьютере нет поддержки Bluetooth, или не установлены драйверы. Если поддержка есть и все настроено, то вы увидите примерно такое окно (в котором можно подключить нужные устройства):
- Так же должна быть кнопка в центре уведомлений.
- Эта статья может вам пригодиться: как включить и настроить Bluetooth на ноутбуке с Windows 10.
В Windows 8 (8.1):
- В Windows 8 так же нужно открыть параметры компьютера.
- Дальше нужно перейти в раздел «Компьютер и устройства» – вкладка «Bluetooth».
Там мы можем включить Блютуз и подключить устройства. Если таких настроек (вкладки) у вас нет, то возможно не установлены нужные драйверы, или физически нет самого модуля (платы), который отвечает за работу этой технологии. Смотрите следующие рекомендации (третий способ).
В Windows 7:
Есть ли Bluetooth в Windows 7 проверить очень просто.
- Откройте «Панель управления». Можно в строке поиска в меню Пуск написать «Панель управления» и открыть ее.
- Перейдите в раздел «Оборудование и звук».
- Если возле «Устройства и принтеры» есть пункт «Добавление устройства Bluetooth» – значит он настроен и работает. Можете нажать на эту ссылку и подключить свое устройство.
- Если же пункта «Добавление устройства Bluetooth» нет, то значит в вашем компьютере нет Bluetooth модуля, либо он не настроен (не установлен драйвер, отключен).
- Так же можете ориентироваться по иконке в трее (писал об этом в начале статьи).
Ну и в диспетчере устройств можно посмотреть, об этом читайте дальше.
Способ 3: проверяем наличие Блютуз адаптера в диспетчере устройств Windows
Это универсальный способ для всех версий Windows. Нужно запустить диспетчер устройств. Можетt сделать это любым удобным для вас способом. Например, нажать сочетание клавиш Win+R и выполнить команду mmc devmgmt.msc.
В диспетчере устройств нас интересует вкладка «Bluetooth». В Windows 7 она называется «Радиомодули Bluetooth». Если такая вкладка есть, значит данный модуль установлен и должен работать. Откройте эту вкладку и посмотрите, есть ли там сам адаптер. Выглядит он примерно вот так (в Windows 10):

Вот еще на примере Windows 7:

В зависимости от самого адаптера (производителя, модели), его название может отличаться. Если Bluetooth в диспетчере устройств есть, но в настройках Windows, в параметрах и иконки в трее нет, то посмотрите, нет ли возле адаптера значка в виде стрелочки, или желтого восклицательного знака. Возможно, нужно задействовать (включить) адаптер.

Если возле адаптера есть желтый восклицательный знак и в свойствах ошибка (например, код 10 запуск этого устройства невозможен) – переустановите драйвер на Bluetooth.
Если же в диспетчере устройств вообще нет никаких упоминаний Bluetooth, то здесь два варианта:
- В компьютере (ноутбуке) отсутствует Bluetooth, либо он сломан (возможно, отключен механическим переключателем на корпусе ноутбука).
- Не установлены драйверы на Bluetooth.
Самый популярный случай – это когда не установлены драйверы. В таком случае, в диспетчере устройств должны быть неизвестные (другие) устройства. Выглядят они примерно вот так:

Одно из этих неизвестных устройств может быть Bluetooth адаптером, который мы ищем. Нужно просто скачать с сайта производителя ноутбука драйвер на Bluetooth и установить его. Если у вас ПК, значит драйвер нужно качать с сайта производителя самого адаптера, или материнской платы. Больше информации на эту тему смотрите в следующих статьях:
- Настройка Bluetooth на компьютере (ПК). Подключение Bluetooth адаптера и установка драйвера
- Как включить Bluetooth на ноутбуке?
- Как включить и настроить Bluetooth на ноутбуке с Windows 10
Дополнительная информация
На некоторых моделях ноутбуков, на корпусе могут быть механические переключатели, с помощью которых можно включать и отключать беспроводную связь. Возможно, в том числе и Bluetooth. Проверьте, возможно на вашем ноутбуке есть такой переключатель.

Так же попробуйте сделать это сочетанием клавиш на клавиатуре вашего ноутбука. Для примера, на ноутбуке ASUS:

Бывает, что на ноутбуке установлена специальная утилита для управления беспроводными сетями, или электропитанием. Это фирменные утилиты, которые разработаны производителями ноутбуков. Так вот, Bluetooth может быть отключен в этой утилите, и вы его нигде не сможете найти в системе. Примерно так выглядит эта утилита на ноутбуках Lenovo:

На ноутбуках Acer, ASUS, Dell, HP, Toshiba, MSI и т. д., такие утилиты так же могут быть установлены. Обычно они отображаются в трее (там есть иконка утилиты).
Вот так просто можно проверить и выяснить, есть ли возможность Bluetooth подключения на ноутбуках и компьютерах с установленной Windows. Надеюсь, у вас получилось найти Bluetooth на своем компьютере. Вопросы можете оставлять в комментариях под этой статьей.
Загрузить PDF
Загрузить PDF
Из этой статьи вы узнаете, как определить, есть ли на компьютере встроенный адаптер Bluetooth. Такой адаптер есть на большинстве компьютеров с Windows и практически на всех компьютерах Mac, но его нет на некоторых настольных компьютерах и их устаревших моделях.
-
Нажмите на логотип Windows в нижнем левом углу экрана.
- Также можно щелкнуть правой кнопкой мыши по «Пуск», чтобы открыть меню с дополнительными параметрами.
-
Введите диспетчер устройств, а затем нажмите «Диспетчер устройств» в меню «Пуск». Откроется окно диспетчера устройств.
- Если вы щелкнули правой кнопкой мыши по «Пуск», в открывшемся меню выберите «Диспетчер устройств».
-
Если он есть (например, в верхней части окна), на компьютере установлен адаптер Bluetooth.
- Если вам не удалось найти такой заголовок, Bluetooth на компьютере нет.
Реклама
-
Нажмите на логотип Apple в верхнем левом углу экрана.
-
Эта опция находится в меню. Появится всплывающее окно.
-
Эта опция находится в нижней части окна «Об этом Mac». Откроется новое окно.
- В старых версиях Mac OS X нужно нажать «Подробнее».
-
Щелкните по значку в виде направленного вправо треугольника
слева от «Оборудование». Отобразится содержимое раздела «Оборудование».
- Если треугольник рядом с «Оборудование» направлен вниз, раздел уже развернут.
-
В верхней части раздела «Оборудование» найдите заголовок «Bluetooth».
- Если вам не удалось найти такой заголовок, Bluetooth на компьютере нет.
-
Если вы нашли заголовок «Bluetooth», нажмите на него — если справа отобразилась информация о Bluetooth, на компьютере установлен соответствующий адаптер; в противном случае на компьютере включить Bluetooth не получится.
Реклама
-
Нажмите или дважды щелкните по значку терминала в виде черного квадрата с белыми символами «>_».
- Также можно нажать Alt+Ctrl+T, чтобы открыть терминал в большинстве дистрибутивов Linux.
-
Введите следующую команду, а затем нажмите ↵ Enter:
sudo lsusb |grep Bluetooth -
Когда появится запрос, введите пароль, который используется для входа в систему, а затем нажмите ↵ Enter.
-
Если на следующей строке терминала отображается модель и производитель адаптера Bluetooth, он установлен на компьютере.
- Если строка пуста, Bluetooth на компьютере нет.
- Имейте в виду, что некоторые дистрибутивы Linux не поддерживают встроенные адаптеры Bluetooth.
Реклама
Советы
- Если на компьютере нет встроенного адаптера Bluetooth, используйте внешний адаптер.
Реклама
Предупреждения
- Linux не всегда распознает внешний или внутренний адаптер Bluetooth, особенно если компьютер старый.
Реклама
Об этой статье
Эту страницу просматривали 71 446 раз.
Была ли эта статья полезной?
Чтобы слушать музыку в беспроводных наушниках или принять файлы со смартфона.
Как проверить, есть ли Bluetooth-модуль в ноутбуке
Bluetooth‑модули стали массово устанавливать в ноутбуках в середине 2000‑х. Если у вас модель 2010 года или свежее, то практически наверняка в ней есть этот беспроводной интерфейс. Если же ваш ноутбук старше, лучше уточнить характеристики модели на сайте производителя или официальных дилеров.
Владельцам MacBook в этом отношении проще. Можно ничего не проверять, ведь даже в самой первой модели 2006 года Bluetooth‑модуль.
Как подготовиться к работе
Подумайте, что бы вы хотели подключить к ноутбуку. Смартфон, Bluetooth‑наушники, фитнес‑трекер или умные часы — все варианты хороши.
Отмените сопряжение этого Bluetooth‑устройства с другими гаджетами. Например, отсоедините наушники от смартфона.
Как включить Bluetooth на ноутбуке с Windows
Кнопками клавиатуры

На клавиатуре многих ноутбуков есть кнопка Fn. Вместе с клавишами F1–F12 в верхнем ряду она обеспечивает доступ к специальным функциям.
Если на одной из кнопок F1–F12 вы видите значок Bluetooth, нажмите на неё вместе с Fn. Или, если у вас клавиатура настроена иначе, только на кнопку с Bluetooth.
Иногда Bluetooth включается и выключается вместе с Wi‑Fi — через «Режим полёта». В этом случае ищите кнопку со значком Wi‑Fi и нажимайте её — сначала с Fn, а потом без, если не знаете наверняка, как правильно.
Средствами ОС
Windows 10
Нажмите на «Центр уведомлений» в правом нижнем углу экрана (возле часов), а затем на пункт с Bluetooth.

После этого кнопка станет более яркой. Надпись «Не подключено» означает, что с вашим ноутбуком пока не сопряжены Bluetooth‑устройства. Вы можете добавить их, кликнув по пункту «Перейти к параметрам» правой кнопкой.

В открывшемся окне вы можете убедиться, что Bluetooth подключён, и выполнить поиск нужных гаджетов.

Windows 7
В области уведомлений рядом с часами поищите значок Bluetooth. Если он здесь есть, кликните по нему, затем — «Включить адаптер».

Если значка нет, то нужно его добавить. Нажмите кнопку «Пуск», в меню выберите пункт «Устройства и принтеры». Кликните по значку «Мой компьютер» правой кнопкой мыши в списке устройств и выберите «Параметры Bluetooth», затем в появившемся окне установите флажок напротив строки «Разрешить устройствам Bluetooth обнаруживать этот компьютер» и нажмите ОК.
Другой вариант: кликните правой кнопкой мыши по значку сети в области уведомлений (или зайдите в панель управления) и выберите «Центр управления сетями и общим доступом», нажмите «Изменение параметров адаптера». Или же зайдите в меню «Панель управления» — «Сеть и Интернет» — «Сетевые подключения». После этого кликните правой кнопкой по варианту «Сетевое подключение Bluetooth», потом — «Включить».

Что делать, если не получилось включить Bluetooth на ноутбуке с Windows
Активируйте модуль в «Диспетчере задач»

Зайдите в «Диспетчер устройств»: кликните правой кнопкой по иконке «Мой компьютер» / «Компьютер», выберите «Свойства» и перейдите в нужное меню. Разверните пункт Bluetooth. Если здесь есть значок Bluetooth‑устройства со стрелочкой, кликните по нему правой кнопкой и нажмите «Включить устройство».
Проверьте неопознанные устройства

Обновите список устройств в диспетчере: кликните по любому из них правой кнопкой и выберите пункт «Обновить конфигурацию оборудования». Если в списке есть неопознанные устройства, попробуйте выполнить автоматический поиск и установку драйверов.
Обновите или переустановите драйвер

В «Диспетчере устройств» кликните правой кнопкой по нужному устройству и выберите пункт «Обновить драйвер» и автоматическую установку. Если найти драйвер автоматически не получилось, зайдите на сайт производителя вашего ноутбука и попробуйте загрузить оттуда нужный.
Если драйвера для вашей модели или операционной системы нет, вы можете найти его в поисковике по идентификатору оборудования. Чтобы узнать этот идентификатор, кликните по устройству в диспетчере задач, выберите «Свойства», перейдите на вкладку «Сведения» и выберите «ИД оборудования».

Если вы найдёте инсталляционный пакет, просто запустите его. Если же вам предложат inf‑файл, сохраните его на ноутбук, а затем повторите процедуру: кликните на устройство в диспетчере задач, перейдите к пункту «Обновить драйвер», выберите ручную установку и укажите расположение файла.
Проверьте ПК на вирусы
Из‑за вредоносного ПО Bluetooth может не работать или работать неправильно. Эти программы помогут решить проблему:
- Kaspersky Virus Removal Tool;
- Avast;
- Avira;
- Sophos Home Free;
- Total AV (бесплатная пробная версия на 7 дней);
- BullGuard (бесплатная пробная версия на 30 дней).
Как включить Bluetooth на MacBook

В строке меню нажмите на иконку Bluetooth, если она серого цвета. В появившемся окне выберите пункт «Включить Bluetooth». Если значок стал чёрным, значит, всё получилось.
Если иконка серая, но поверх изображено три точки, значит, с Bluetooth в вашем ноутбуке уже сопряжено хотя бы одно устройство. Соответственно, и модуль уже включён.

Если иконки в строке нет, зайдите в «Системные настройки» в меню Apple, выберите пункт Bluetooth и нажмите на кнопку «Включить Bluetooth». Советуем также отметить галочкой пункт «Показывать Bluetooth в строке меню», чтобы в следующий раз вам было проще.

Что делать, если не получилось включить Bluetooth на MacBook
Перезагрузите ноутбук

Если иконка Bluetooth серого цвета, а поверх изображена ломаная линия, значит, модуль сейчас недоступен или находится в автономном режиме. Перезагрузите MacBook — часто это помогает решить проблему. Если иконки в строке нет или вы не можете подключиться, также начните с перезагрузки.
Если после этой процедуры Bluetooth по‑прежнему не работает, отключите все USB‑устройства от ноутбука и повторите.
Перезагрузите Bluetooth‑модуль

Зажмите Shift + Option и кликните по иконке Bluetooth на панели меню. В появившемся списке выберите пункт «Отладка» и нажмите «Сбросить модуль Bluetooth». Это перезагрузит компонент.
Обновите систему

Из панели меню зайдите в системные настройки и выберите пункт «Обновление ПО». Если в списке доступных вариантов есть свежая версия, нажмите кнопку «Обновить сейчас» рядом с ней. В появившемся окне установите галочку напротив обновления системы и нажмите «Установить».

Иногда программисты Apple допускают ошибки, из‑за которых отдельные функции или компоненты системы перестают работать. Но в свежих версиях ПО такие проблемы оперативно решают.
Перезапустите NVRAM (PRAM)
NVRAM (PRAM) — это энергонезависимая память MacBook, в которой хранятся ключевые системные настройки: номер загрузочного тома, разрешение экрана, громкость динамиков, сведения о критических ошибках и другие. Если вы отключите питание ноутбука, то после включения устройства эти настройки можно будет использовать для нормальной загрузки системы.
Чтобы очистить NVRAM (PRAM), действуйте так:
- Выключите MacBook.
- Включите его и сразу зажмите кнопки Option, Command, P и R.
- Держите их около 20 секунд, затем отпустите.
Возможно, после перезагрузки вам придётся настроить систему заново. Но это часто помогает решить проблему с Bluetooth.
Удалите повреждённые файлы настроек
В процессе работы в файлах настроек Bluetooth могут появиться ошибки. Вот как от них избавиться:
- Нажмите Shift + Command + G и в появившемся окне введите адрес папки /Library/Preferences.
- Удалите из этой папки файл com.apple.Bluetooth.plist.
- Снова нажмите Shift + Command + G и перейдите в папку /Library/Preferences/ByHost.
- Удалите файл com.apple.Bluetooth.xxxxxxxxxx, где xxxxxxxxxx — любые буквы и цифры.
- Перезагрузите MacBook.
После перезагрузки система заново создаст удалённые файлы.
Проверьте MacBook на вирусы
Конечно, вирусов для macOS принципиально меньше, чем для Windows. Но это не значит, что их нет вообще. Эти бесплатные средства помогут обнаружить и удалить вредоносное ПО с вашего MacBook:
- Avast;
- Avira;
- Sophos Home Free;
- Total AV (бесплатная пробная версия на 7 дней);
- BullGuard (бесплатная пробная версия на 30 дней).
Что делать, если ничего не помогло
Если Bluetooth‑модуль недоступен физически, то настройки, драйверы и другие программные средства бессильны. Нередко Bluetooth выходит из строя, когда ноутбуки заливают жидкостями. А бывает, что Bluetooth‑плата неплотно вставлена в разъём или отошёл шлейф, которым она подключена к материнской плате (зависит от модели устройства).
Если все наши советы не помогут включить беспроводной интерфейс, то это как раз ваш случай. Особенно если Wi‑Fi у вас тоже не работает — модули часто объединены.
В таком случае вы можете открыть корпус ноутбука, найти Bluetooth‑модуль и проверить подключение. А если вы не готовы это делать или устройство на гарантии, обратитесь в сервисный центр.
А может, проблема не в Bluetooth‑модуле вашего ноутбука, а в устройстве, которое вы пытаетесь подсоединить. Попробуйте выключить или включить Bluetooth‑модуль в нём (если это, например, смартфон или умные часы). Если не помогло, перезагрузите гаджет и попробуйте снова выполнить сопряжение с ноутбуком.
Applies ToWindows 11 Windows 10
Хотя несколько параметров Bluetooth находятся в приложении «Параметры» , существуют дополнительные параметры Bluetooth, доступ к которым можно получить вне приложения «Параметры». Чтобы найти эти дополнительные параметры Bluetooth, выполните следующие действия.
-
На устройстве с Windows нажмите кнопку Пуск , а затем выберите Параметры > Устройства Bluetooth & > устройства .
Или
Выберите следующий ярлык & устройства Bluetooth > устройства:
Открыть устройства Bluetooth & > устройства
-
В окне Устройства & Bluetooth > в разделе Связанные параметры выберите Дополнительные параметры Bluetooth.
Примечание: Если параметр Дополнительные параметры Bluetooth не существует в разделе Связанные параметры, на устройстве с Windows может не быть адаптера Bluetooth или не установлены драйверы для адаптера Bluetooth.
-
Откроется окно Параметры Bluetooth с дополнительными параметрами Bluetooth.
Статьи по теме
Устранение проблем с Bluetooth в Windows.
Нужна дополнительная помощь?
Нужны дополнительные параметры?
Изучите преимущества подписки, просмотрите учебные курсы, узнайте, как защитить свое устройство и т. д.
Что нужно знать
- Большинство компьютеров и ноутбуков с Windows 10 будут иметь встроенные возможности Bluetooth, но если нет, вы можете легко их добавить.
- Чтобы включить Bluetooth, перейдите в Начало > Настройки > Устройства > Bluetooth и другие устройства .
- После включения Bluetooth вы можете подключать наушники и другие устройства или отправлять и получать файлы через Bluetooth.
В этой статье рассказывается, как включить Bluetooth на ноутбуке или настольном компьютере с Windows 10, в том числе о том, где найти элементы управления Bluetooth в настройках, а также в Центре действий.
Где находится настройка Bluetooth в Windows 10?
Если вы хотите включить Bluetooth на настольном компьютере или ноутбуке с Windows 10, первое, что вам нужно знать, — это где находятся настройки Bluetooth. Тогда их будет легко включать и выключать.
Щелкните значок Начало ( Windows ) в правом нижнем углу экрана.
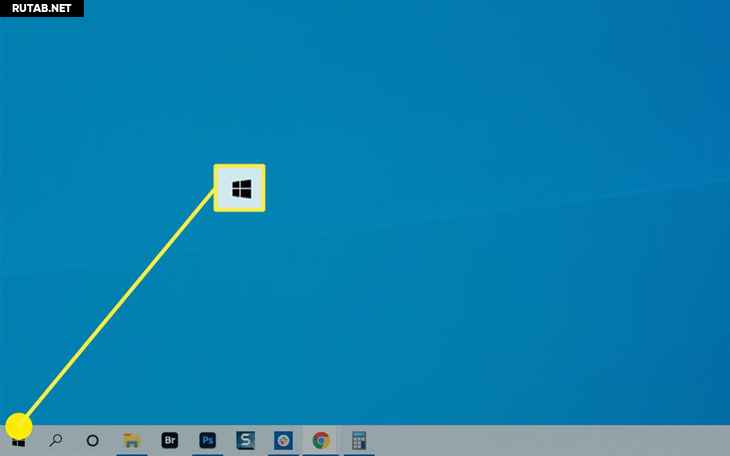
Выбрать Настройки .
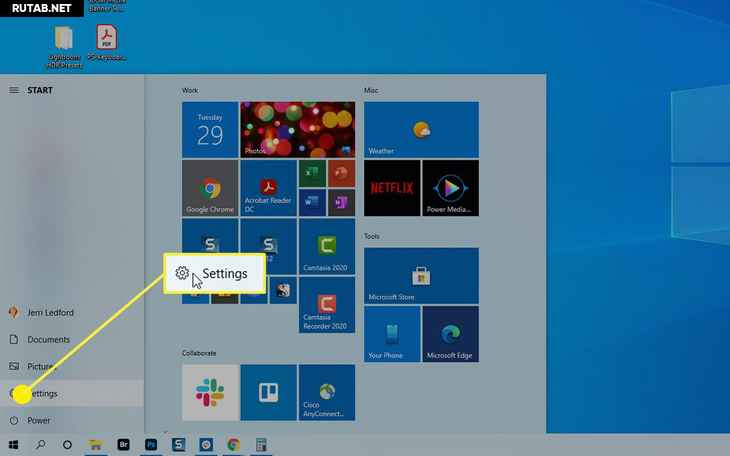
Важно: вы также можете нажать кнопку Клавиша Windows + X на клавиатуре, чтобы открыть меню Windows Power User и выбрать Настройки оттуда, или можете искать Настройки на панели поиска Windows и выберите Дополнение настроек от результатов.
Выбрать Устройства .
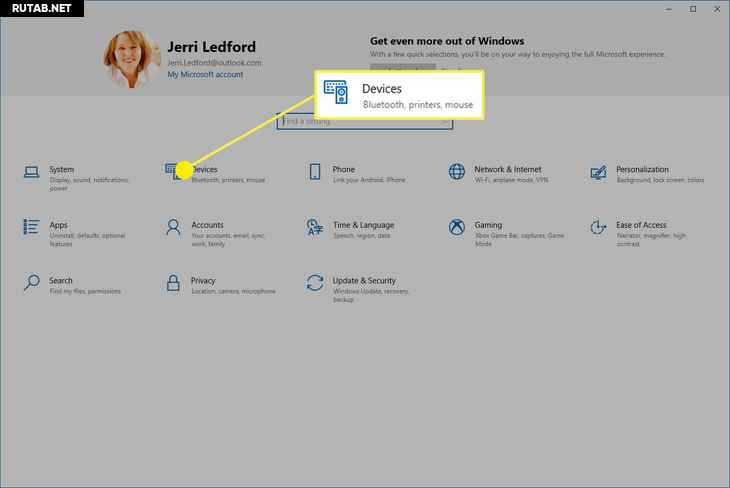
Если он еще не выбран, выберите Bluetooth и другие устройства .
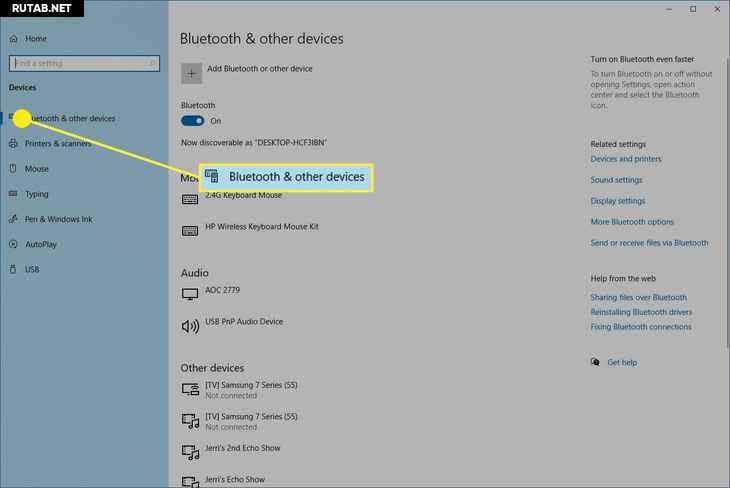
На Bluetooth и другие устройства экран, переключить Bluetooth На .
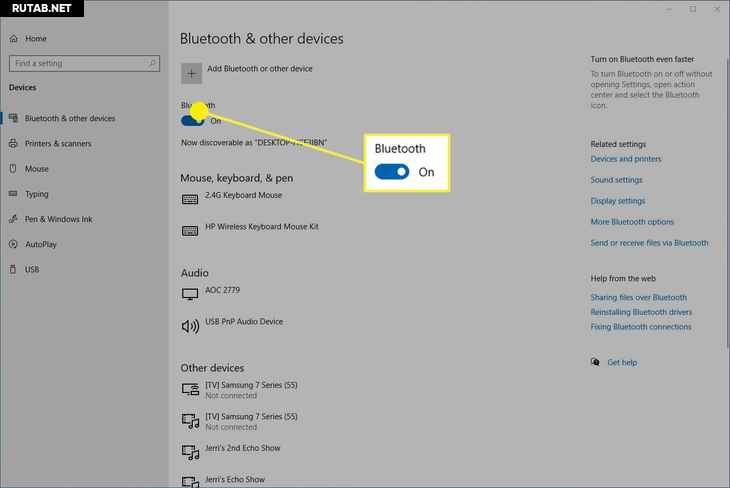
Включите Bluetooth в Windows 10 из Центра поддержки
Другой способ получить доступ к Bluetooth на вашем компьютере с Windows 10 — из Центра действий Windows. В Центре действий перечислены элементы на вашем компьютере, требующие действий, например уведомления о подключении, уведомления по электронной почте и сообщениям, и даже результаты сканирования безопасности. Однако в Центре действий также есть панель быстрого доступа, которая позволяет быстро и легко перейти к некоторым настройкам. В этом меню вы можете быстро включать и выключать Bluetooth.
На рабочем столе Windows щелкните значок Центр событий значок в правом нижнем углу.
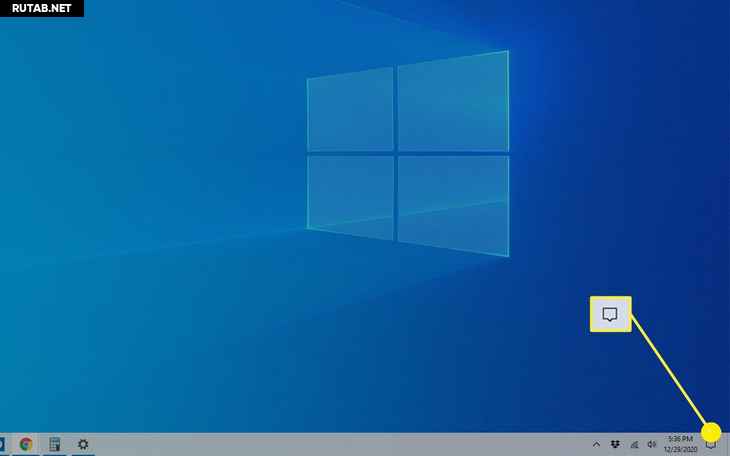
Центр уведомлений откроется, а в нижней части экрана отобразится меню быстрого доступа. Щелкните значок блютус карту, чтобы быстро включить или выключить Bluetooth. Будет серого цвета, когда Выключено и темно-синий при повороте На .
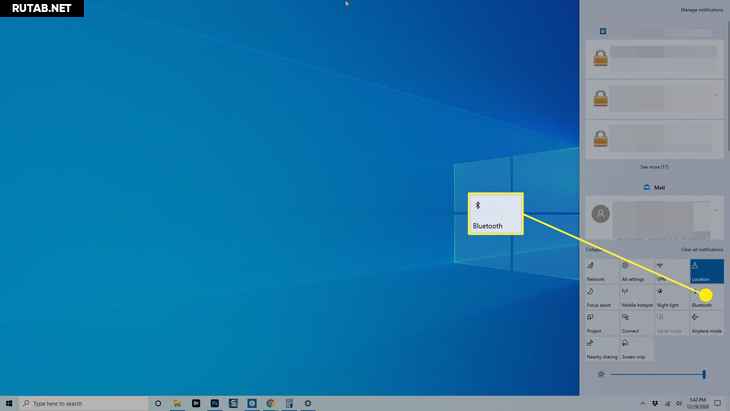
Если вы хотите получить доступ к настройкам Bluetooth, щелкните правой кнопкой мыши блютус карта, а затем выберите Перейдите в настройки из меню.
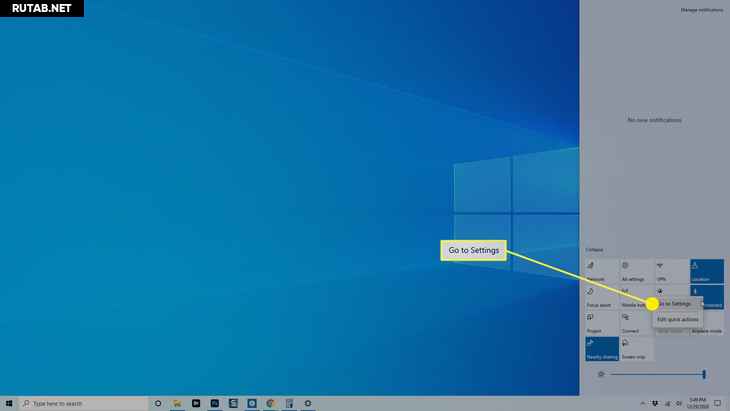
Использование Bluetooth на вашем компьютере с Windows 10
Как только вы узнаете, где находятся настройки Bluetooth в Windows 10 и как их включить, вы сможете подключить свой настольный компьютер или ноутбук к другим устройствам Bluetooth, таким как наушники, наушники и периферийные устройства Bluetooth. Вы также можете использовать Bluetooth с функцией Nearby Sharing в Windows 10 для обмена файлами с другими устройствами.
| Подписаться на обновления Софт |
ℹ️ Помощь от ИИ
В статье есть ошибки или у вас есть вопрос? Попробуйте спросить нашего ИИ-помощника в комментариях и он постарается помочь!
⚠️ Важно:
• Rutab-Бот читает ваши комментарии и готов вам помочь.
• Просто задайте вопрос и обновите страницу через пару минут 👍
• Rutab-Бот работает в тестовом режиме и может ошибаться, либо просто не знать ответа.
• К ИИ-помощнику можно обратиться по имени Rutab или Рутаб.






















