Если вы видите это сообщение, значит, произошла проблема с загрузкой файлов в стилей (CSS) нашего сайта. Попробуйте сбросить кэш браузера (Ctrl+F5).
Если это не поможет, а вы находитесь в регионе, где возможны ограничения интернет-трафика с российских серверов — воспользуйтесь VPN.
|
Опишите пожалуйста, что меняется и каким образом, чтоб понятно было. Непойму, что с моим компьютером происходит. 
1) Компьютер не запускается вообще 2) Появляется «экран смерти» В разных версиях Windows он выглядит по-разному, но по сути там написано про одну и ту же ошибку с запуском ОС. 3)И наконец самое коварное, которое когда-либо встречал- Компьютер сильно зависает, не может выполнить даже самые простые задачи; когда включаете музыку, то она звучит прерывисто; запускается ОС медленнее чем обычно и при выключении или требует много времени 20-30 мин. или не выключается вообще. автор вопроса выбрал этот ответ лучшим Марин 6 лет назад Если виндоус слетел, об этом Вы поймете сразу. Было у меня пару раз такое, и на стационарном компьютере и на ноутбуке происходит, в принципе одинаково. «Синий экран смерти», выглядит он примерно вот так: 
Все, ничего больше не выскакивает, надо переустанавливать винду. В этом случае хоть включайте заново компьютер, хоть перезагружайте, будет появляться вот такая надпись на синем экране. Слетел Виндовс — это когда включили компьютер и ничего не загружается. На экране видна либо чернота, либо синий цвет с белыми буквами и цифрами. Либо вход в Виндовс произошёл, но операционная система ведёт себя неадекватно: вместо действий — зависает намертво или выдаёт предупреждения на английском языке. 
Serge 10 лет назад Вопрос замечательный. А какие признаки того, что человек болен? Нарушения какие-то в работе органов, систем организма и т.п. Какие признаки того, что слетела операционная система? Нарушения в её работе, конечно. Если же операционная система вообще не загружается, то это говорит о безусловных проблемах с ней. Лучше всего при проблемах с операционной системой не мучаться, а просто её переустановить. Витен 10 лет назад При загрузке компа появляется синий экран смерти, и винда просто не загружается. Вот признаки. -Irink 6 лет назад Если на компьютере слетит операционная система, тогда работа компьютера, как правило невозможна. Прежде всего это становится понятным из того, что он не будет загружаться. Как правило, данная проблема сопровождается синим экраном. На мониторе вы увидите так называемый «синий экран смерти». Если загрузка системы осуществляется, скорее всего проблема может заключаться в вирусах или недостатке памяти на компьютере. Если проблемы с операционной системой, то компьютер чаще всего вообще не загружается. Или моргает черный экран, или же на каком-то моменте просто останавливается загрузка. Кране маловероятно, что проблемы в системе критические, если компьютер все же нормально загружается и работает, пусть и более, скажем, медленно. Тут можно больше поверить в вирусы. Барха 6 лет назад Первый признак — компьютер просто не загружается, на экране появляется синий экран, вы даже не сможете зайти на свой рабочий стол, не говоря об другом. К несчастью я видела это » синий экран смерти», виндовс слетел и я не могла ничего сделать. Муж у меня немного разбирается в этом, поэтому мастера вызывать не стали, все сделали самостоятельно. Красн 6 лет назад Их десятки, если не больше. Не загружается система, на экране появляется синий цвет (синий экран смерти). ОС загрузилась но работает с перебоями, то есть система нестабильна. Есть и иные признаки, связанные с работой конкретной операционной системы. Многие проблемы можно устранить без переустановки ОС. владс 6 лет назад Как правило компьютер не включается и дело даже не доходит до самой заставки Виндовс, а компьютеру требуется найти поиск решения проблемы. Еще бывает так, что признаком того что полетел Виндовс, является то, что вы не можете зайти в свой браузер, так как этого не может сделать сама слетевшая система. kelly 6 лет назад Главный признак- система начинает вести себя необычно. Этот момент невозможно пропустить. На мониторе ничего не отображается. Чаще всего, он синего цвета. Работа с устройством становится невозможной. А чаще всего, компьютер просто не может загрузиться. Знаете ответ? |
Думаю, многие из читателей помнят тот момент, когда Windows 10 только что установлена. Она работает быстро и без ошибок, шустро загружается и выключается, а программы и игры работают стабильно и без сбоев. Но постепенно это состояние Windows исчезает — появляются мелкие баги и ошибки, время загрузки увеличивается, игры начинают работать медленнее и даже вылетать, а иногда начинаются критичные сбои и компьютер уходит в синий экран BSOD. И в этот момент вы обычно решаете — «пора переустанавливать»!

У каждого пользователя обычно свое время от установки и до переустановки Windows — у кого-то она приходит в негодность за пару месяцев, а кто-то без проблем пользуется ею пару лет и больше. Это зависит от множества факторов — сколько программ и игр устанавливается на ПК, не используется ли пиратское программное обеспечение с кряками, которые ломают систему. Заметное влияние оказывают тонкие настройки Windows и применение различных твикеров и «оптимизаций».
И в результате можно встретить парадоксальную ситуацию, когда компьютер бабушки, которая совершенно не разбирается в нем и сидит только в Одноклассниках и смотрит YouTube, годами работает без сбоев. А компьютер школьника, устанавливающего множество пиратских игр и качающего читы для них, требует переустановки Windows уже через пару месяцев. Давайте разберемся с главными признаками того, что ваша Windows доживает последние дни и лучше ее переустановить, пока она еще находится в рабочем состоянии.
Синие экраны BSOD

Синие экраны или BSOD (Blue Screen of Death) видели практически все пользователи Windows. Они появляются при критических ошибках в системе и обычно сигнализируют о том, что Windows серьезно повреждена или в компьютере есть серьезные аппаратные сбои. Самый простой способ проверить, в чем причина BSOD — переустановка Windows. Если синие экраны больше не появляются, значит на компьютере была программная проблема, а если появляются даже на чистой системе, значит что-то не так с вашим «железом».
Софт и игры вылетают с ошибками

Еще одна неприятная проблема — софт и игры, вылетающие с различными ошибками. Проблема может быть как на стороне самого софта и «кривых» игр, так и на стороне глючащей Windows. Иногда встречаются ситуации, когда игры вылетают на ПК с определенной программно-аппаратной конфигурацией и стабильно работают на других ПК.
Опытный пользователь обычно точно чувствует тот момент, когда ошибок становится слишком много и приходит время переустановить Windows, а начинающим можно посоветовать узнать на форумах, насколько стабильно ваши программы и игры работают у других пользователей. Если проблема редкая, то, скорее всего, причина ошибок в вашей Windows и ее пора переустановить.
Замедление загрузки

Еще одна причина того, что Windows стала работать не так стабильно, как после установки и ее состояние далеко от идеального — это существенное замедление загрузки. Если свежеустановленная Windows загружалась с SSD-накопителя за 17 секунд, а через полгода время загрузки выросло до 30 секунд и более, то это явный признак замусоривания и внутренних сбоев в ОС, и исправить вручную их, скорее всего, не получится.
А если проблема долгой загрузки в медленном жестком диске, или в старом SSD, который уже пора менять, стоит присмотреться к быстрым моделям SSD с интерфейсом PCI-E x4, например, SAMSUNG 970 EVO Plus MZ-V7S250BW, емкостью 250ГБ в Ситилинке. Этот SSD отлично подойдет под систему.

А вот емкости SAMSUNG 970 EVO MZ-V7E1T0BW, объемом 1 ТБ, хватит для нескольких новых игр, которые уже перешагнули планку в 100 ГБ.

Долгое выключение

Похожая проблема — долгое выключение, когда после нажатия кнопки завершения работы вам приходится ждать минуту или две пока ПК наконец-то отключится и можно выдернуть его из розетки. Иногда выключение начинает сопровождаться выскакивающим окном с ошибкой. Это явные признаки того, что вашей Windows осталось недолго и надо готовиться к ее переустановке.
Сбои после неудачного обновления

Обновления Windows 10 стали настоящей головной болью для многих пользователей, принося на их ПК сбои и баги. Причина в том, что Microsoft сократила отдел, тестирующий обновления перед выпуском на реальных ПК и заменила его на тестирование на виртуальных машинах и в программе Windows Insider. Результат не заставил себя долго ждать — после каждого обновления СМИ пишут о багах и ошибках в них и иногда проблемы, вызванные им, не удается вылечить откатом обновления и приходится переустанавливать Windows.
Заметное повышение отклика ПК, фризы

Иногда на ПК начинаются проблемы в играх, которые можно назвать словом «фризы». Игра на некоторое время подвисает, происходит неприятный рывок кадровой частоты, иногда сопровождающийся треском звука. В особо тяжелых случаях фризы и треск звука начинаются даже в режиме низкой нагрузки, на рабочем столе. Это может происходить как из-за аппаратных проблем, так и из-за программных и, как и в случае с BSOD, переустановка Windows поможет понять, в чем причина проблемы.
Проблемы с графическим интерфейсом пользователя Windows

Еще один признак повреждения внутренних структур Windows — проблемы с графическим интерфейсом пользователя (англ. graphical user interface, GUI). Выражается проблема в исчезновении иконок файлов, мерцании анимаций рабочего стола и окон, зависании меню Пуск и панели задач, сбоями фонов Рабочего стола. Как правило, вскоре после появления таких проблем приходят более тяжелые и нужно готовиться к переустановке Windows.
Вирусное заражение

Если вы подцепили вирусы, трояны, майнеры или что хуже всего — программы шифровальщики, лучше всего сделать полную переустановку Windows с форматированием диска и заменой дистрибутивов программ и игр. Не помешает сменить пароли на важных интернет ресурсах. Даже если вы вылечили заражение с помощью антивирусной программа, гарантий, что вредонос не остался в вашей системе — нет, и надежнее всего сделать полную переустановку Windows.
Когда предстоит большое обновление давно не обновлявшейся Windows

Если обновления в вашей Windows были отключены и вам предстоит обновление со старой версии, которое сейчас происходит принудительно, например, с Windows 10 версии 1709 до версии 21H1, можно ожидать что на ПК возникнет много проблем. Самый правильный вариант — скачать Windows 10 с официального сайта, создать флешку и установить новую версию начисто, предварительно сохранив важные данные.
После замены важных компонентов ПК — материнской платы и видеокарты

Windows 10, в отличие от Windows 7 и 8.1, довольно безболезненно переносит замену материнской платы, даже без участия пользователя, но исключать глюки и сбои после такой замены нельзя. Не помешает переустановить Windows и после замены видеокарты. Несмотря на то, что есть утилиты, тщательно вычищающие из системы следы старых драйверов, например, Display Driver Uninstaller, для 100% надежности и стабильности стоит переустановить Windows, особенно, если она не переустанавливалась давно.
Итоги

Вот такие 10 причин мне кажутся довольно вескими для переустановки Windows. Переустановка Windows в 2021 году стала делом достаточно быстрым. А учитывая то, что при ней ваша система очищается от зловредных программ, даже если вы о них не знаете, и обычно происходит бэкап пользовательских данных, стоит делать ее почаще. Пишите в комментарии, как часто и по каким причинам вы переустанавливаете Windows?
Telegram-канал @overclockers_news — теперь в новом формате. Подписывайся, чтобы быть в курсе всех новостей!
-
- Report
- Share
помогите разобраться по картинкам в ноутбуке случился что виндовс слетел
отдельные фразы из гугл переводчика таковы
товар подписан одним или несколькими подписчиками
серия контроллеров семейства realtek
медиа тест провалился, проверьте кабель
Феникс защищенное ядро
.thumb.jpg.72ea75b04578a25e742bda8400f47c1a.jpg)
.thumb.jpg.f1bfbc02e44b9b1edd45cc3521707e0d.jpg)
.thumb.jpg.2425eda9115059a699345d0011009604.jpg)
.thumb.jpg.d1adb731835f851f4e3d3f8b3411b98c.jpg)
- Quote
Link to comment
Share on other sites
-
Replies
54 -
Created
-
Last Reply
Top Posters In This Topic
-
12
-
13
-
1
-
28
Posted Images
-
- Report
- Share
Судя по фотографиям дело не в Windows, а в том что «умер» винт.
- Quote
Link to comment
Share on other sites
- Author
-
- Report
- Share
а подскажите что теперь делать
- Quote
Link to comment
Share on other sites
-
- Report
- Share
Для начала проверьте работает ли винт. Возможно отошел шлейф или питание (если стационарный компьютер). Для этого потребуется разобрать корпус (если опыта в сборке компьютеров рекомендую воспользоваться друзьями или сервисом по ремонту компьютеров).
Так же проверьте в BIOS — идентифицируется ли винт. Если нет — замените сгоревший винт на новый, установить Windows заново.
- Quote
Link to comment
Share on other sites
- Author
-
- Report
- Share
а какие причины должны быть чтоб винт сгорел или поломался.. почему жесткие диски в ноуте летят..
- Quote
Link to comment
Share on other sites
-
- Report
- Share
В большинстве случаев причина одна — пользование. Любые комплектующие компьютера склонны к деградации и естественному износу.
В конкретном случае почему выходит из строя те ли иные комплектующие сказать сложно. Может быть что угодно: от перепада напряжения, перегрева до окончания срока службы.
- Quote
Link to comment
Share on other sites
- Author
-
- Report
- Share
а если вот ноутбук ACER ASPIRE 5737Z покупался более 9 лет назад, срок службы винт можно продлить, вот если сейчас ноутбук в течении дня нагревается его надо уже разбирать и чистить от пыли, ранее эта процедура ни разу не проделывалась, верно что ноут в течении дня должен быть холодным и тогда есть шанс комплектующим продлить срок службы
- Quote
Link to comment
Share on other sites
-
- Report
- Share
Перегрев плохо влияет на все комплектующие ноутбуков/десктопов, любая техника может нагреваться, но в пределах нормы 35-45 для системы — норма (учтите что это средняя температура, CPU и GPU могут греться сильнее HDD, и остальное меньше)
Ноутбуки желательно чистить время от времени — зависит это от окружающей обстановки и качества сборки самого ноутбука
Если ноутбуку не проводилось ТО 9 лет, это скорее всего и является причиной проблемы
Если на ноутбуке играли в требовательные игры — это так же может быть причиной быстрого износа оборудования (имхо ноутбуки не предназначены для игр)
Чтобы продлить срок службы любой техники, нужно бережно к ней относиться.
- Quote
Link to comment
Share on other sites
- Author
-
- Report
- Share
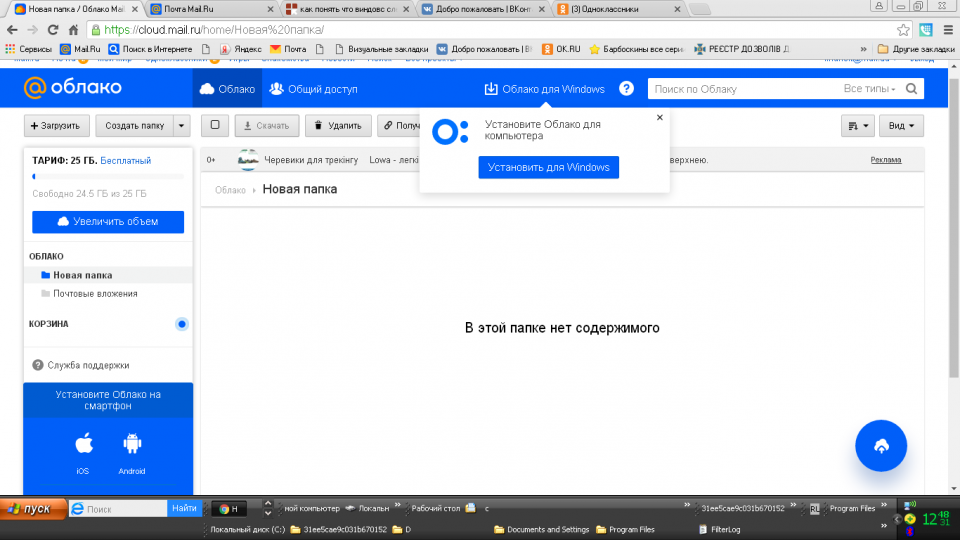
А подскажите пожалуйста вот такая программа облако она спасет например часть файлов которые можно будет перенести с ноутбука в облако и там хранить и надо ли устанавливать эту программу в ноутбук, вот облако 25ГБ предлагает памяти бесплатной и спасет ли такое облако файлы если вдруг сломается жесткий диск в ноуте.
- Quote
Link to comment
Share on other sites
-
- Report
- Share
1 минуту назад, анет сказал:
и надо ли устанавливать эту программу в ноутбук
Да, надо. Так же надо будет указать в настройках программы директории, которые следует синхронизировать с облаком.
2 минуты назад, анет сказал:
вот облако 25ГБ предлагает памяти бесплатной и спасет ли такое облако файлы если вдруг сломается жесткий диск в ноуте.
В случае если винт выйдет из строя — файлы останутся в облаке.
- Quote
Link to comment
Share on other sites
- Author
-
- Report
- Share
директории, которые следует синхронизировать с облаком. а как это директории синхронизировать это вроде обновления программы
- Quote
Link to comment
Share on other sites
-
- Report
- Share
Данный процесс выполняется автоматически. Установите программу — там всё просто
- Quote
Link to comment
Share on other sites
-
- Report
- Share
Судя по тому что автор темы плохо разбирается в компах луче отнесите его тем кто хорошо на этом знается, а то будет очень обидно если сделаете еще хуже или удалите файлы.
- Quote
Link to comment
Share on other sites
- Author
-
- Report
- Share
а подскажите вот если у меня в ноутбуке нет программы для записи СD DVD дисков, реально ли такую программу загрузить самой с интернета, и как она может называться
- Quote
Link to comment
Share on other sites
-
- Report
- Share
Можно все, но если у вас win7 или новее, то в них встроена по умолчанию программа для записи дисков
- Quote
Link to comment
Share on other sites
- 3 weeks later…
- Author
-
- Report
- Share
помогите вот такая проблема как ее решить если у меня виндовс XP возможно ли занрузить такую программу на мой ноутбук
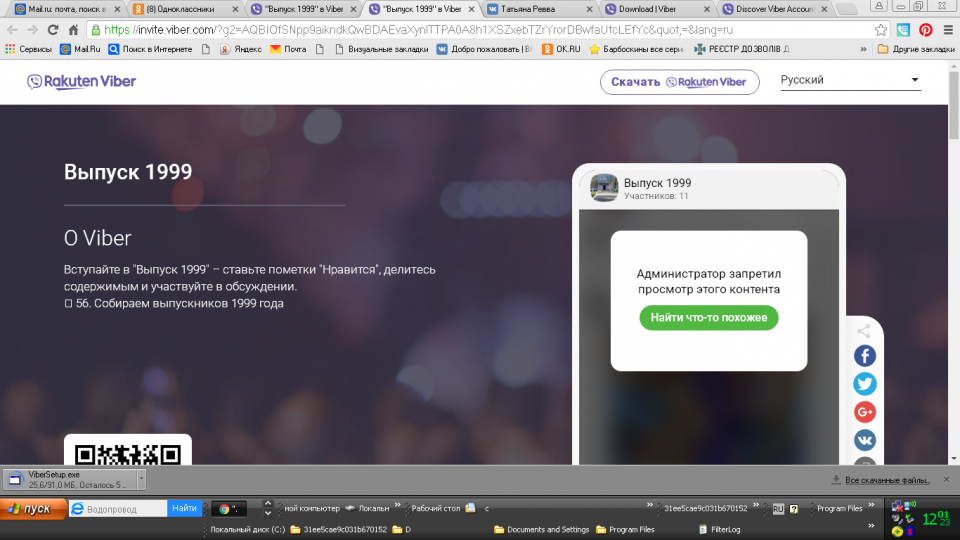
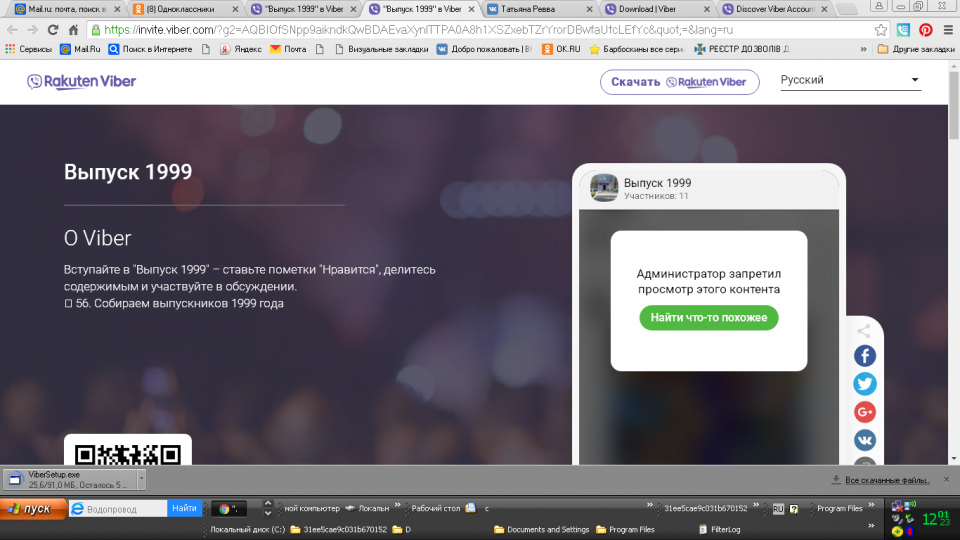
- Quote
Link to comment
Share on other sites
- Author
-
- Report
- Share
подскачу жите пожалуйста как решить задачу таких ситуаций когда гугл хром не дает вход в контакт и др сайты
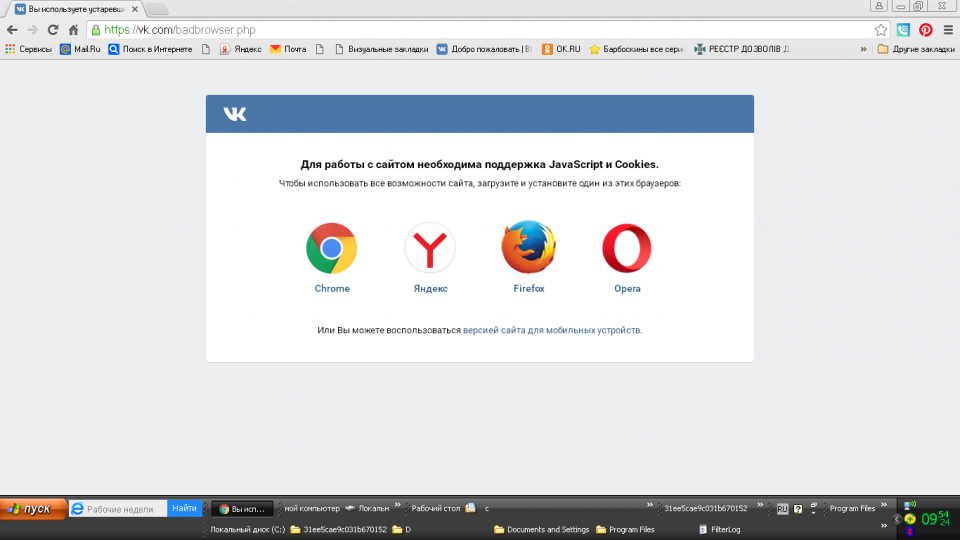
- Quote
Link to comment
Share on other sites
-
- Report
- Share
А какая версия Google Chrome у Вас установлена?
- Quote
Link to comment
Share on other sites
- Author
-
- Report
- Share
49.0.2623.112 версия файла Google Chrome и авторские права Copyright 2015 Google Inc. All rights reserved. вот так мой гугл хром подписан и он не дает вход в контакт но зато в одноклассники все в норме пропускает приложение это,, что теперь делать, вот мозилла тоже в контакт открывает путь , возможно лишь теперь ОРЕRA поможет мне открывать контакт страницу..
и помогите с такой задачей как на виндовс XP загрузить viber rakuten
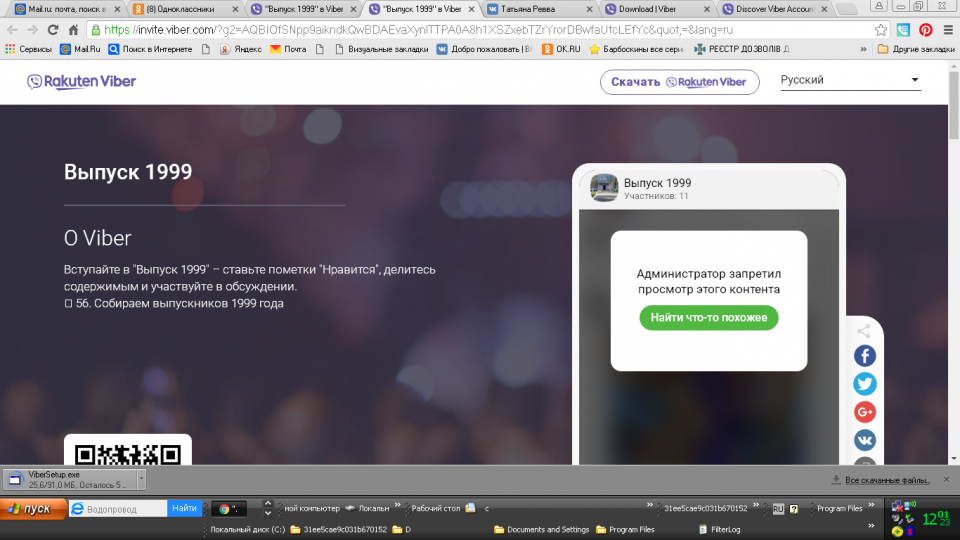
- Quote
Link to comment
Share on other sites
- Author
-
- Report
- Share
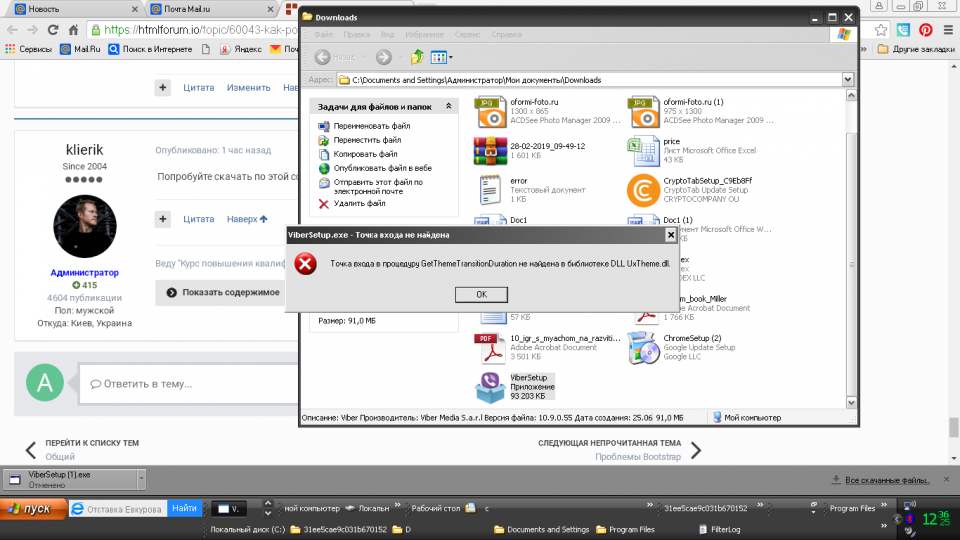
вот такой ответ при загрузке вайбер, что делать??? подскажите пожалуйста
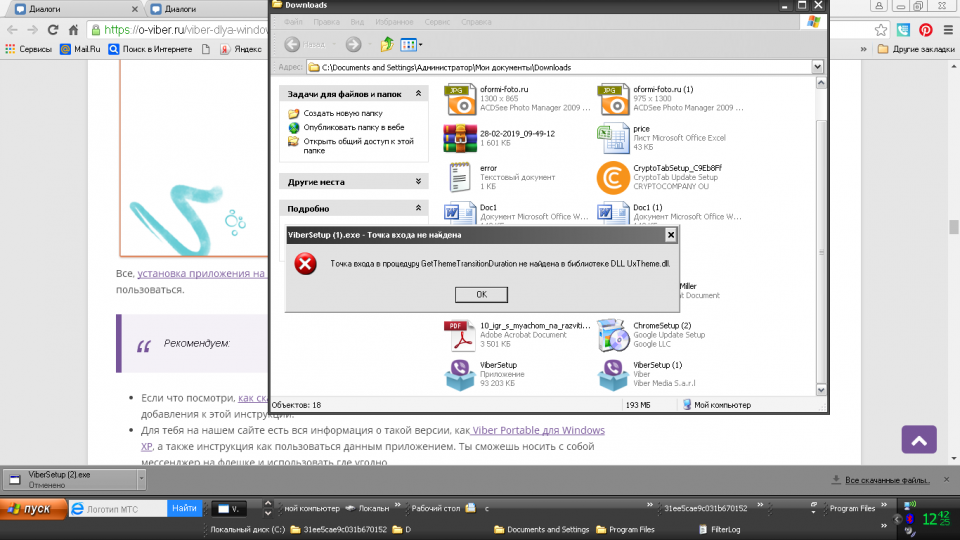
- Quote
Link to comment
Share on other sites
Однажды утром я включил компьютер и обнаружил, что что-то пошло не так. Монитор беспокояще мигал, на экране появлялись странные ошибки, а все программы работали медленно и неустойчиво. Было ясно, что Windows слетел.
Что произошло?

Windows – это операционная система, и как любой сложный программный продукт, она иногда может слететь. Это происходит из-за разных причин, например, ошибок в системных файлах, конфликтов при установке программ или заражения вирусами.
Когда Windows слетает, это может привести к множеству проблем. Компьютер может работать медленно, программы могут зависать или вылетать, могут появляться ошибки при открытии или сохранении файлов. Поэтому важно понять, что именно произошло и как это исправить.
Как понять, что Windows слетел?
- Медленная и нестабильная работа компьютера. Если ваш компьютер стал работать вразрез с вашими ожиданиями, то это может быть признаком того, что Windows слетел.
- Появление странных ошибок. Если на экране появляются сообщения об ошибках или предупреждениях, которые вы раньше не видели, то это тоже может быть признаком проблем с операционной системой.
- Проблемы с программами. Если у вас возникают проблемы при запуске программ или при их работе, например, они зависают или вылетают, то это может говорить о том, что Windows слетел.
Что делать, если Windows слетел?
Не паникуйте! Во-первых, попытайтесь перезагрузить компьютер. Sодошлое чисто, в редких случаях Windows может слететь временно и перезагрузка поможет восстановить нормальную работу.
Если перезагрузка не помогла, то вам может понадобиться провести более серьезные действия. Один из вариантов — воспользоваться инструментом System Restore (Восстановление системы). Он позволяет вернуть Windows к предыдущему рабочему состоянию.
Если ничего не помогло, вам может потребоваться переустановка операционной системы. Для этого вам понадобится установочный диск или флешка с Windows.
Запомните: лучшим способом избежать проблем с Windows является регулярное обновление операционной системы и установка антивирусного ПО. Также не забывайте о резервном копировании ваших файлов. Это поможет вам быстрее и легче решать проблемы со слетевшей системой.
Итог

Windows может слететь по разным причинам, и это может привести к множеству проблем. Однако, не стоит паниковать. Попробуйте перезагрузить компьютер и воспользоваться инструментами восстановления системы. Если ничего не помогло, понадобится переустановка Windows. Всегда помните о необходимости регулярного обновления и обеспечения безопасности вашей операционной системы. Будьте готовы к возможности, что Windows может слететь в самый неподходящий момент, но справиться с этой проблемой не так уж и сложно.
Не нашли ответ на вопрос? Возможно, вам поможет наш похожий материал ниже, который мы специально подобрали для Вас 🙂
Как понять, что Windows слетел
Windows – операционная система, которой пользуется огромное количество людей по всему миру. Но иногда, даже при аккуратном обращении, могут возникать проблемы, и пользователь может столкнуться с тем, что Windows «слетел».
В данной статье мы расскажем вам о признаках, по которым можно понять, что ваша операционная система испытывает сбои. Мы также предложим решения для возможных проблем и поделимся своими советами по устранению неполадок.
Признаки, указывающие на сбои Windows

- Медленная работа компьютера.
- Появление частых зависаний или «глюков».
- Появление ошибок и вылетов программ.
- Отсутствие доступа к важным файлам и документам.
- Неожиданное перезагрузка или зависание компьютера.
- Появление синего экрана смерти (BSOD).
- Проблемы с интернет-соединением.
- Неправильная работа устройств (принтеров, сканеров, звуковых карт и т.д.).
Если вы обнаружили хотя бы несколько из этих признаков, есть вероятность, что Windows слетела. Чтобы решить эту проблему, вам потребуется выполнить ряд действий.
Что делать, если Windows слетела

- Перезагрузите компьютер. Иногда некоторые временные сбои могут быть устранены просто путем перезагрузки системы.
- Проверьте жесткий диск на наличие ошибок. Для этого откройте командную строку и выполните команду «chkdsk».
- Обновите все драйвера и операционную систему до последней версии. Старые или несовместимые драйвера могут вызывать проблемы.
- Установите все доступные обновления Windows. Microsoft регулярно выпускает патчи и исправления, которые могут устранить сбои системы.
- Проведите антивирусную проверку. Некоторые вредоносные программы могут вызывать сбои операционной системы.
- Восстановите систему из точки восстановления. Если вы предварительно создали точку восстановления, вы сможете вернуть систему к состоянию, при котором Windows работала без сбоев.
- Переустановите операционную систему. Если все предыдущие методы не привели к результату, возможно, вам придется выполнить чистую установку Windows.
Столкнувшись с проблемами операционной системы, помните, что нервничать не стоит. В большинстве случаев проблемы можно решить самостоятельно, следуя простым инструкциям и советам.
Windows – это мощная и надежная операционная система, но даже она иногда может слететь. Учитывая все представленные выше факторы и выполняя рекомендации, вы сможете вернуть свою Windows в рабочее состояние.
Помните, что регулярное обновление и бэкап системы могут предотвратить многие проблемы, связанные со «слетевшей» Windows. Имейте в виду, что стабильная и работоспособная операционная система – это залог комфортного использования вашего компьютера.
Слетел Windows — что делать?
Вы включили компьютер/ноутбук, а windows не загружается?
При этом, на экране видим:
- мигающий курсор
- или — синий экран ( bsod )
- или — фразу « press CTRL+ALT DELETE for reboot system » (это говорит о том, что поврежден загрузочный сектор).
Чтобы определить действительно ли слетел Windows, нужно попробовать произвести загрузку операционной системы всеми возможными способами. Если это удастся – значит виндовс работает, а ежели нет — виндовс слетел.
(Причину, по которой слетел виндовс, Вы узнаете здесь).
Как восстановить Windows?
Для восстановления системы, первое, что необходимо сделать:
— при включении ПК\ноутбука нажимаем клавишу F8 (с частотой нажимания около 2 нажатий в секунду) до появления меню загрузки. Далее выбираем безопасный режим (самая верхняя строчка), при англоязычной версии он будет называться Safe-Mode и ожидаем примерно 10 минут, ничего не предпринимая и ничего не нажимая. Если загрузка удалась – в безопасном режиме выбираем «перезагрузить» и работаем с системой дальше.
Если windows не запустился, то пробуем осуществить следующие действия:
— выбираем из нашего меню загрузки пункт “ Загрузка последней удачной конфигурации ” (с работоспособными параметрами), на английском данная фраза выглядит так: “ Last Known Good Konfiguration (Advanced) ”.
Данный режим весьма интересен тем, что при каждой удачной загрузке операционной системы, конфигурация сохраняется до тех пор, пока не произведется следующая удачная загрузка, которая перезапишет старый файл. Таким образом, если системе не удалось загрузиться, то и данные в меню не перезапишутся, тем самым сохранив работоспособные параметры предыдущей версии загрузки.
Если данный метод не помог, то пробуем следующие действия:
— необходимо зайти в настройки системы bios (при загрузке неоднократно нажимаем клавишу Dell или F2 ), в некоторых ноутбуках за загрузку меню bios отвечают клавиши F9 или F10 ). После успешного захода в bios , проверяем текущую дату и время с точностью до минуты.
Дело в том, что настройка bios (главные настройки материнской платы и не только), хранятся (в том числе дата и время) благодаря батарейке. Если батарейка села (это может произойти по истечению нескольких лет), то дата и время соответственно будут отличаться от действительных. В таком случае необходимо заменить батарейку и настроить дату и время в bios. Если дата и время отображаются корректно, то следует сбросить bios до заводских настроек (чаще всего за это отвечает клавиша F9 или пункт Load Defaults ).
Для того, чтобы ваш компьютер всегда был в рабочем состоянии, заказывайте обслуживание компьютеров в нашей сервисной службе.
О том, почему слетел windows, читайте следующую статью. Там же Вы узнаете, как предотвратить такие ситуации в дальнейшем и оказать себе посильную компьютерную помощь.
10 верных способов восстановить Windows при возникновении сбоев
Внезапные сбои в работе операционной системы Windows способны испортить настроение и изрядно потрепать нервы кому угодно. Чаще всего такое случается либо из-за некорректных действий пользователя, либо из-за каких-то конфликтов программного обеспечения. Обычно в таких случаях советуют переустанавливать ОС «с нуля», но мы рекомендуем не впадать в панику и не торопиться с поспешными решениями при виде «синего экрана смерти» (англ. Blue Screen of Death, BSoD). Велика вероятность, что перечисленные ниже инструкции помогут реанимировать компьютер с Windows без кардинальных решений вроде повторной установки системы.

Первым делом необходимо убедиться, что проблема носит не аппаратный, а программный характер. Иными словами, нужно «прощупать почву» и исключить возможные неполадки в работе оборудования компьютера. Сделать это можно с помощью приложений для тестирования и диагностики ПК, таких как AIDA64, Memtest86+, HWiNFO, Victoria, Hard Disk Sentinel и встроенной в Windows утилиты Memory Diagnostic Tool (mdsched.exe). Посредством перечисленных инструментов можно убедиться в работоспособности ключевых узлов компьютера — модулей оперативной памяти, видеокарты, накопителей, системы охлаждения, а также прочих компонентов — и отмести в сторону проблемы с «железом». Для полноты картины можно задействовать USB-накопитель с настроенным окружением Windows To Go, функционирующим независимо от установленной на компьютере операционной системы и позволяющим сделать определённые выводы о характере возникающих сбоев. О том, как создать такую загрузочную флешку, мы рассказывали ранее.

Возможности AIDA64 позволяют отслеживать текущее состояние важнейших узлов ПК и оценивать стабильность его работы при интенсивных нагрузках
Когда вы поняли, что дело действительно в софте и установленной на компьютере ОС, необходимо определиться с направлением и фронтом работ. Сделать это можно с помощью журнала событий Windows, в котором фиксируются все ошибки системных модулей, служб и приложений. Как правило, данный инструмент позволяет довольно точно понять, что пошло не так, и попытаться это починить.

В Windows 10 получить быстрый доступ к журналу событий можно, щёлкнув правой клавишей мыши по кнопке «Пуск» либо воспользовавшись комбинацией «Win + X»
Если же приведённой в журнале событий информации окажется недостаточно для понимания причинно-следственных связей и принятия стратегии восстановления Windows, тогда рекомендуем придерживаться следующего порядка действий.
1. Делаем откат внесённых в систему изменений с помощью точек восстановления. При каждой установке новых драйверов или полученных через службу Windows Update обновлений ОС автоматически создаёт так называемую точку восстановления с резервной копией ключевых системных файлов. Такие точки восстановления можно использовать для отмены нежелательных изменений Windows и возврата к предыдущему состоянию. В большинстве случаев эта технология защиты действительно помогает реанимировать компьютер и избавиться от возникших в работе ОС ошибок.
Для доступа к созданным Windows точкам восстановления можно воспользоваться комбинацией клавиш «Win+R», ввести в командной строке Sysdm.cpl и нажать Enter. В открывшем окне потребуется переключиться на вкладку «Защита системы», щёлкнуть по кнопке «Восстановить» и далее следовать инструкциям операционной системы.

Технология точек восстановления в большинстве случаев помогает вернуть Windows в рабочее состояние
2. Проверяем ПК на наличие вредоносного софта. Для решения этой задачи лучше всего воспользоваться загрузочными дисками скорой антивирусной помощи, которые многие известные разработчики средств информационной безопасности предлагают бесплатно (см. наш обзор таких дисков). Подобного рода инструментарий позволяет не только очистить компьютер от зловредов и подозрительных файлов, но и скопировать важную информацию на сменные носители или другой компьютер. Кроме того, он может быть эффективен в случаях, если из-за действий вредоносных программ Windows больше не загружается. Практически все диски антивирусной помощи представлены в формате ISO-образов, которые с помощью бесплатной утилиты Rufus можно записать как на CD/DVD, так и на флешку.

Как правило, загрузочные диски антивирусной помощи построены на базе Linux и предоставляют богатый набор инструментов для восстановления ПК, утративших функциональность в результате деструктивных действий вирусов
3. Удаляем из автозагрузки подозрительный и заведомо ненужный софт. Если антивирусная проверка показала, что компьютер чист, а система продолжает сбоить, то возможен вариант, что корень проблемы кроется в автоматически стартующих при запуске Windows приложениях. Практика показывает, что в автозагрузку без спроса пользователя любят прописываться всякие скрипты, апдейтеры, лончеры и прочие программы сомнительной ценности, которые можно смело исключить из списка стартующих при входе в систему. Сделать это можно при помощи диспетчера задач Windows.

Навести порядок в автозагрузке можно с помощью диспетчера задач Windows
4. Анализируем, какой софт использовался в момент сбоя. С помощью бесплатной утилиты LastActivityView можно узнать, когда в Windows запускались те или иные приложения и системные библиотеки. Если Сопоставить полученные сведения со временем возникших в ОС неполадок, не составит труда сформировать список программ, которые потенциально могут являться причиной нестабильной работы компьютера.

LastActivityView считывает данные журнала Windows и позволяет просматривать историю запусков всех программ
5. Избавляемся от недавно установленного ПО. Особое внимание уделяем антивирусным решениям, утилитам для настройки графических процессоров и работы с дисками, а также прочим продуктам, которые используют низкоуровневый доступ к системе и могут конфликтовать с другими приложениями. Рубить с плеча и махом удалять все программы в данном случае не нужно — здесь важен обстоятельный и последовательный подход к делу.
6. Перезапускаем Windows в режиме диагностики. Этот режим работы платформы может быть полезен для вычистки глубокого «въевшихся» в ОС приложений, удалить которые при обычном запуске Windows не получается — система их блокирует. В диагностическом режиме загружаются только основные драйверы и службы, а все фоновые процессы отключаются. Для запуска Windows в такой конфигурации нужно нажать «Win+R», ввести команду msconfig и в открывшемся окне выбрать пункт «Диагностический запуск».

Будьте аккуратными: необдуманные действия в диагностическом режиме работы Windows могут привести к нежелательным последствиям
7. Проверяем и восстанавливаем защищённые системные файлы Windows. Для этого открываем консоль с администраторскими правами и используем утилиту System File Checker (sfc.exe), которую нужно запустить с ключом /scannow. Программа просканирует системные файлы, а также библиотеки и ключевые компоненты ОС на предмет целостности — и в случае обнаружения повреждений заменит их кешированной копией из директории Windows\System32\dllcache. Если нужный файл в указанной папке будет отсутствовать, то пользователю будет предложено вставить установочный диск с дистрибутивом Windows и восстановить файл оттуда.

System File Checker позволяет сканировать системные файлы Windows и восстанавливать их целостность
8. Проводим диагностику установленных в системе драйверов. Часто причиной нестабильной работы Windows являются проблемные драйверы — в этом случае отыскать корень неполадок можно с помощью входящей в состав ОС утилиты Driver Verifier (verifier.exe). Данная программа позволяет обнаружить конфликты в работе драйверов, получить информацию о неподписанных и требующих дополнительной проверки драйверах. Driver Verifier — довольно сложное диагностическое средство профессионального уровня, и перед началом работы с ним настоятельно рекомендуется ознакомиться с опубликованной на сайте Microsoft документацией, раскрывающей все технические нюансы и особенности утилиты.

Работа с диспетчером проверки драйверов Driver Verifier требует определенных навыков и умений
9. Проверяем компьютер на наличие обновлений драйверов устройств. Самый простой способ попытаться решить проблемы с драйверами — установить их новые версии. Сделать это можно с помощью специализированных приложений, которые сканируют оборудование ПК и автоматически ищут свежие драйверы. К числу таких программ относятся, например, DriverHub или Driver Booster. Можно также прибегнуть к фирменным утилитам для обновления драйверов, которые есть в арсенале многих известных компаний — производителей компьютерного оборудования, таких как Intel, AMD, NVIDIA и другие.

DriverHub позволяет проверять драйверы устройств на предмет доступных обновлений и устанавливать их в один клик мышью
10. Проводим анализ аварийных дампов памяти Windows. В случае возникновения критических ошибок ОС автоматически сохраняет на диске файлы дампов памяти с расширением .dmp. Внимательное изучение таких файлов и записанной в них технической информации позволяет максимально точно определить причину BSOD. Поскольку ручной разбор дампов — довольно трудоёмкий процесс, лучше всего в таких случаях довериться утилитам MiniDumper или BlueScreenView. Обе программы поддерживают работу из командной строки и крайне эффективны по части поиска источников сбоев Windows.

Утилита BlueScreenView позволяет разобраться в истинных причинах возникновения «синего экрана смерти» Windows
Надеемся, перечисленные советы помогут тем, кому довелось столкнуться с неполадками в работе компьютера.
Ну а в завершение выпуска стоит в очередной раз напомнить о важности резервного копирования данных, создания дисковых образов операционной системы и файловых архивов. В панели управления Windows имеются все необходимые для этого средства, и если их регулярно использовать, это убережёт вас от разного рода неприятностей, которые могут случиться с вычислительной техникой.
10 признаков того, что ваш компьютер скоро сломается
Вы просыпаетесь однажды утром, выпиваете чашку кофе, подходите к компьютеру… и понимаете, что он сломан. Почему так произошло? Что пошло неправильно? Ведь до прошлой ночи всё было в порядке! И что теперь делать?
Большинство неисправностей возникают случайно, однако иногда о грядущей поломке свидетельствуют определённые признаки, которые многие люди склонны пропускать. Проявив некоторое внимание к состоянию своего компьютера, вы легко сможете избежать проблем с его работой.
Вот 10 признаков того, что компьютер в скором времени может сломаться, и рекомендации, выполнение которых позволит избежать поломки.
1. Конфликты аппаратного обеспечения
Иногда два элемента ПК используют одни и те же ресурсы или решают одну и ту же задачу. В этом случае возникает конфликт аппаратного обеспечения, который приводит к необычному поведению компьютера при выполнении определённых задач. К примеру, конфликт аудиосредств может привести к нарушениям звука в одних программах при нормальной его работе в других приложениях.
Не все конфликты выводят компьютер из строя, но все они являются причиной возникновения нестабильности в работе, которая приводит к перезагрузке устройства или появлению «синего экрана смерти».
В большинстве случаев наличие конфликта аппаратного обеспечения можно проверить с помощью Диспетчера устройств Windows. Вы можете запустить его через Панель управления или через Поиск Windows. Любые аппаратные средства, в работе которых есть конфликты, отображаются с жёлтым восклицательным знаком. Попытайтесь переустановить драйверы для оборудования, в работе которого наблюдаются сбои, или просто отключите одно из конфликтующих устройств через Диспетчер.
2. Случайное повреждение программы или файла
Другой проблемой, возникающей с течением времени, является случайное повреждение какого-либо файла или программы. Файлы, которые всегда работали стабильно, внезапно отказываются открываться или же открываются только в определённых случаях. Такая проблема может сопровождаться сообщением об ошибке или же происходить без каких-либо видимых предупреждений.
Есть много причин, способных вызвать повреждение файла или программы. Вот некоторые действия, которые вы можете предпринять:
- Проверьте, включен ли антивирус, и как давно обновлялись его базы;
- Запустите полное сканирование системы на предмет вредоносных программ;
- Ошибки на жестком диске также могут привести к порче программ и выходу компьютера из строя – запустите проверку HDD;
- Проверьте наличие конфликтов аппаратного обеспечения в Диспетчере устройств;
- Проверьте драйверы – возможно, один из них является причиной неисправности.
3. Медленная, ненадёжная или шумная механика жесткого диска
Механическая часть жесткого диска также является одной из частых причин выхода компьютера из строя. Механические детали изнашиваются со временем, а значит, рано или поздно появится та или иная неисправность. Если вы замечаете, что программы стали открываться дольше, или что жесткий диск стал работать громче – это может быть признаком грядущей поломки. Проверьте HDD на ошибки и сделайте резервную копию важной информации.
4. Ошибки, периодически возникающие при загрузке
Если иногда без каких-либо видимых причин при загрузке компьютера происходят ошибки – к примеру, сопровождаемые сообщением «bootdevicenotfound» — это свидетельствует о неисправности. Проблема связана или с жестким диском, или с ошибками, произошедшими при установке Windows. Замена HDD или переустановка операционной системы должна устранить неисправность.
Также нужно проверить, не забыли ли вы при завершении работы с компьютером отключить от него флешку или внешний жесткий диск. В некоторых случаях ПК даёт USB-устройствам более высокий приоритет, чем жесткому диску, и пытается загрузиться с них, что и приводит к возникновению проблемы.
5. Низкая производительность
Вы замечаете, что производительность компьютера упала ниже уровня, на котором она должна быть. Это может быть заметно при запуске различных программ, просмотре видеороликов на YouTube, работе игр и т.д. Возможно, компьютер просто слишком захламлён, что и приводит к падению производительности. Очистка Windows может решить эту проблему. Если же после этого проблема всё ещё не решена, вероятно, придётся переустановить операционную систему.
После переустановки производительность остаётся низкой? В таком случае, возможно, проблема связана с аппаратными средствами. Запустите какую-нибудь требовательную к ресурсам программу, включайте/выключайте различные устройства и следите за изменением в производительности – это поможет определить неисправность.
6. Плохое подключение к Интернет
Причин, вызывающих падение качества подключения к Интернет, может быть достаточно много – от проблем с провайдером и до нарушений работы маршрутизатора. Возможно, что проблема заключается в неисправности Wi-Fi или Ethernet адаптера, или в том, что часть интернет-канала занимает вредоносная программа.
Одним из наиболее эффективных способов определить причину неисправности является установка монитора пропускной способности канала и проверка с его помощью домашней сети. Если в то время как вы не используете Интернет трафик продолжает идти, это может свидетельствовать о вирусах. Если же проблема заключается не в этом, попробуйте заменить интернет-адаптер – возможно, всё дело в его неисправности.
7. Артефакты на видео
Артефакты – это повреждённые участки изображения (блоки странного цвета, линии и т. п. искажения). В большинстве случаев, подобная проблема обусловлена чрезмерно высокой температурой компьютера и решается банальной чисткой корпуса от пыли.
Если после уборки проблема сохраняется, она, скорее всего, связана с неисправностью видеокарты. Вероятно, её придётся заменить. Также рекомендуется сделать тест стабильности видеокарты – это поможет определить причину возникновения артефактов.
8. Чрезмерно громкая работа вентилятора
Вентилятор, работающий громче, чем обычно, свидетельствует о том, что компьютер нуждается в чистке. Большое количество пыли увеличивает температуру оборудования, что может привести к проблемам в работе компьютера, а иногда и к повреждению аппаратного обеспечения. Для того чтобы проверить температуру процессора и видеокарты, можно воспользоваться специальными контрольными программами – например, SpeedFan.
Если показатели температуры слишком высоки, рекомендуется открыть корпус компьютера и почистить его от пыли с использованием сжатого воздуха (особое внимание уделяйте вентилятору). Если речь идёт о ноутбуке, можно купить подставку-кулер.
9. Запуск программ без вашего ведома
Если какое-либо приложение начинает работать без вашего разрешения, скорее всего, это связано с вредоносным программным обеспечением. Часто такие программы будут выводить рекламные баннеры, но есть и трояны, которые принесут более существенный вред. К примеру, вредоносная программа может без запустить какое-либо устройство – веб-камеру, микрофон и т. д.
В конечном результате такое вмешательство в работу компьютера приведёт к проблемам – наличие нежелательных программ, снижение производительности, повреждение файлов и т. д. Избавиться от проблемы можно двумя способами: удалить вредоносные программы (с помощью антивируса) или, если у вас есть резервная копия всей важной информации, переустановить Windows с форматированием жесткого диска.
10. Неисправности Windows
Далеко не всегда проблемы в работе компьютера возникают в момент, когда вы находитесь за клавиатурой. Неисправность может возникнуть, когда ПК находится в режиме сна или если вы оставили его включенным на ночь.
Если придя к компьютеру, вы обнаружили, что произошла ошибка Windows, скорее всего, это связано с конфликтом аппаратного обеспечения или с нарушением работы драйвера. Проверьте наличие такого рода неисправностей, иначе повреждение может стать непоправимым.
Если конфликтов нет, обновите драйверы для видеокарты, звуковой карты, адаптера Wi-Fi и других устройств. Если проблема сохраняется и после этого, воспользуйтесь методом проб и ошибок, последовательно отключая различные устройства и проверяя, сохраняется ли проблема.
«Слетела» операционная система — что делать?
При включении компьютера очень неприятно бывает заметить, что ОС больше не функционирует.
Какие причины могут быть, и как с ними бороться?
Основные причины:
1. Не лицензированная версия.
2. Жесткий диск.
3. Вирусы.
С первым пунктом все должно быть понятно. Пиратские программы часто дают сбои и различные ошибки, здесь не помогут сторонние программы, а если даже и помогут, то все это на короткий срок.

Со вторым люди сталкиваются чаще. Вообще, этот диск очень хрупкий, бывает, так что он износился. Здесь помогут специальные программы, которые находятся в открытом доступе. Если они выявляют проблемы, то необходимо заменить диск. Иначе перестанут помогать даже переустановки ОС.

Вирусы также становятся причиной дисфункции системы. Элементарные правила компьютерной гигиены помогут избежать неприятностей. Нужно вооружиться платным износился, использовать знакомые программы или программы проверенных источников. Сюда же можно приписать и первый пункт и желательно своевременно создавать точки восстановления.
Как же восстановить систему?
Первое, что понадобится, это наличие лицензированного продукта. То есть диск или съемный носитель с официальной версией. Возможно, вы создавали точки сохранения, это спасет вам жизнь. Компьютер может восстановиться достаточно быстро и легко, но если же нет, то придется выбрать другой путь.
Диск или носитель с ОС нужно будет вставить в компьютер после того, как зайдете в BIOS. Вызывается он всегда по-разному, но зачастую при включении компьютера достаточно нажать клавишу Delete. После запуска начнется долгий процесс по приведению в начальное состояние.
Также можно воспользоваться восстановлением системой Windows. Там будет вариант по полной переустановке, то есть возврату к чистой версии (такой, какой была при покупке) или восстановлению с сохранением файлов.
Лучше выбирать первый вариант, а нужные файлы перекинуть на носители. Как совет, всегда нужно делать копии файлов, хотя бы раз в месяц. Имейте в виду, файлы, которые очень важны, должны храниться не только на ПК! Также желательно практиковать разбивание жесткого диска на разные части. Это поможет сохранить часть файлов при потере. В интернете очень часто рекомендуют использовать те или иные программы для восстановления системы. Ни в коем случае не стоит их использовать. Никогда не знаешь, кто стоит за их распространением. Используйте только классические методы.
