По умолчанию большинство браузеров и программ при скачивании по умолчанию используют системную папку «Загрузки», которая фактически находится в C:\Users\Имя_пользователя\Downloads (C:\Пользователи\Имя_Пользователя\Загрузки). Однако, это не всегда удобно: например, перемещение этой папки может пригодиться, когда у вас в Windows 10 несколько пользователей, но требуется, чтобы все они использовали одну папку для скачиваемых файлов.
В этой инструкции для начинающих о том, как изменить папку «Загрузки» в Windows 10 (а точнее — её расположение по умолчанию, т.е. переместить папку, в том числе и на другой диск), а также некоторая дополнительная информация, которая может оказаться полезной при действиях с этой папкой.
Изменение расположения папки «Загрузки»
Для того, чтобы переместить папку «Загрузки» в Windows 10 достаточно выполнить следующие простые шаги:
- В проводнике Windows 10 нажмите правой кнопкой мыши по папке «Загрузки» и откройте её свойства.
- На вкладке «Расположение» нажмите «Переместить» и выберите другую папку на компьютере, где вы хотите расположить папку загрузок. Внимание: не указывайте в качестве папки загрузок корень какого-либо диска, это может вызвать проблемы в дальнейшем.
- Нажмите кнопку «Применить» и в диалоговом окне ответьте, требуется ли переместить в новую папку уже имеющиеся в папке «Загрузки» файлы (это может занять время) или не нужно.
- Дождитесь окончания перемещения файлов (если вы выбрали этот вариант) в новую папку.
На этом процесс будет завершен: браузеры и другие программы, которые скачивают файлы в системную папку «Загрузки» теперь будут скачивать их в новую, указанную вами папку.
Изменение папки загрузок в браузерах и программах
Большинство браузеров и многие другие программы, скачивающие файлы из Интернета, имеют собственные настройки, позволяющие указать, куда именно их следует загружать по умолчанию. Обычно, используется заданная системой папка, но не всегда.

В разных программах это реализовано по-разному, но почти всегда нужные параметры можно найти в настройках. Например, в Google Chrome потребуется открыть настройки, открыть дополнительные параметры и указать папку в разделе «Скачанные файлы», как на скриншоте выше (а можно включить параметр, чтобы всякий раз при скачивании запрашивалось расположение, куда нужно размещать файл).
Отключение группировки по дате в папке «Загрузки»
В последней версии Windows 10 файлы в папке «Загрузки» по умолчанию группируются по дате, что не всегда удобно для использования.

Чтобы включить стандартный вид, находясь в этой папке нажмите в пустом месте проводника правой кнопкой мыши, выберите пункт «Группировка», а затем — пункт «Нет».
Также может быть интересно: Как переместить папку загрузки обновлений в Windows 10, Как изменить папку загрузок в Google Chrome.
В этой статье мы рассмотрим, как переместить папку загрузок в Windows 10 на другой диск или в другое расположение. Это может быть полезно, если на системном диске мало свободного места или вы хотите упорядочить файлы более удобным для вас способом. Мы подробно разберем, как изменить расположение папки загрузок по умолчанию, а также как настроить браузер для сохранения файлов в новом месте.
Приобрести оригинальные ключи активации Windows 10 можно у нас в каталоге, от 1490 ₽
Шаг 1: Открываем свойства папки загрузок
1. Перейдите в папку загрузок, которая находится по умолчанию в пути C:\Пользователи\[Имя пользователя]\Загрузки.
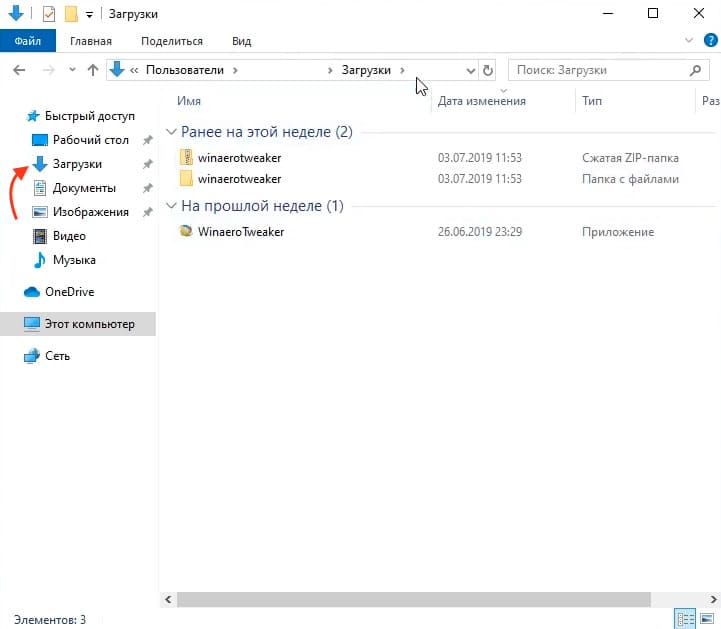
2. Нажмите правой кнопкой мыши на папке и выберите «Свойства».
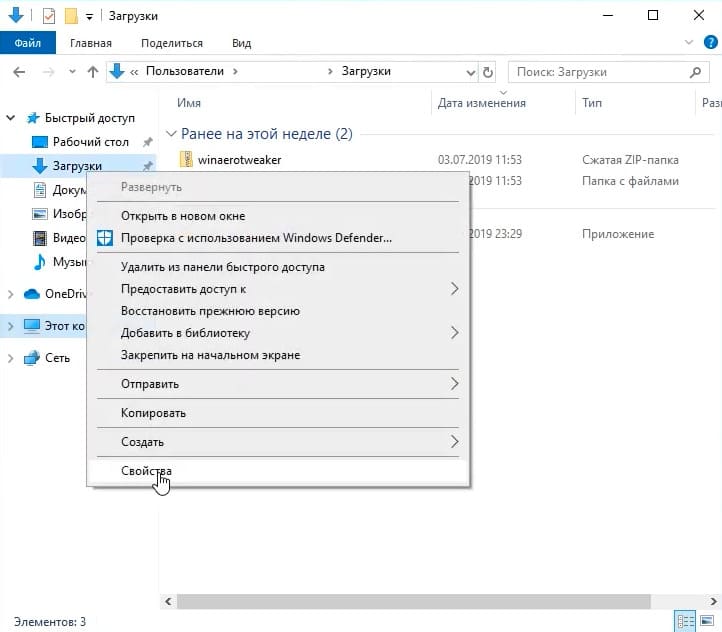
Шаг 2: Перемещение папки загрузок
1. В окне свойств перейдите на вкладку «Расположение».
2. Нажмите кнопку «Переместить» и выберите новую папку, куда хотите переместить загрузки. Если такой папки нет, создайте ее.
3. После выбора новой папки нажмите «Применить» и «ОК».
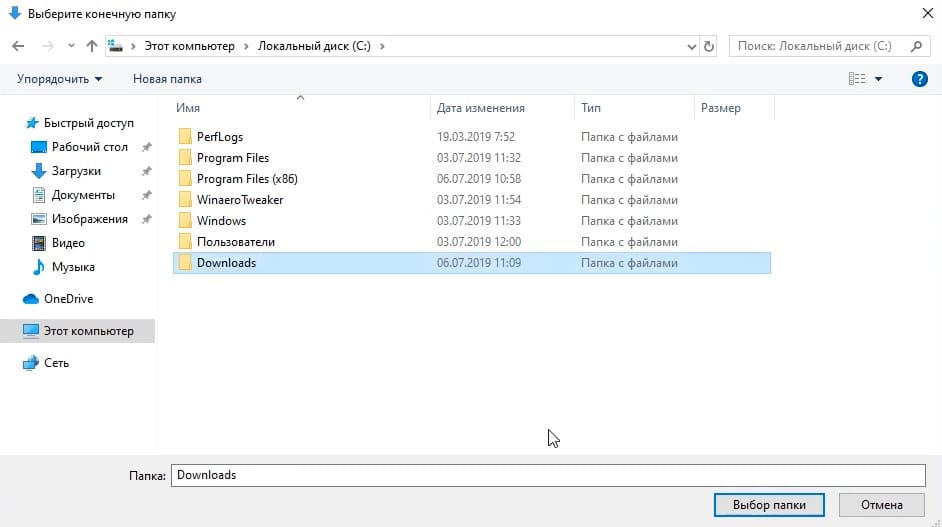
Шаг 3: Подтверждение переноса файлов
1. Система предложит вам перенести все файлы из старой папки в новую. Вы можете выбрать «Да» или «Нет» в зависимости от ваших предпочтений. Учтите, что перенос файлов может занять некоторое время, особенно если их много или вы переносите их на другой диск.
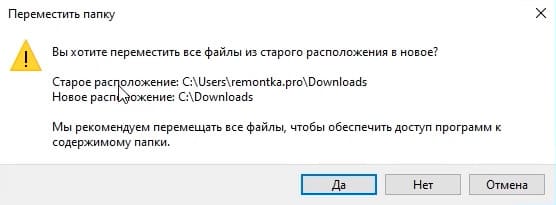
Шаг 4: Настройка загрузок в браузерах и других программах
1. Многие браузеры и программы имеют свои настройки папки загрузок. Обычно они используют системную папку по умолчанию.
2. Например, в браузере Chrome вы можете зайти в «Настройки».
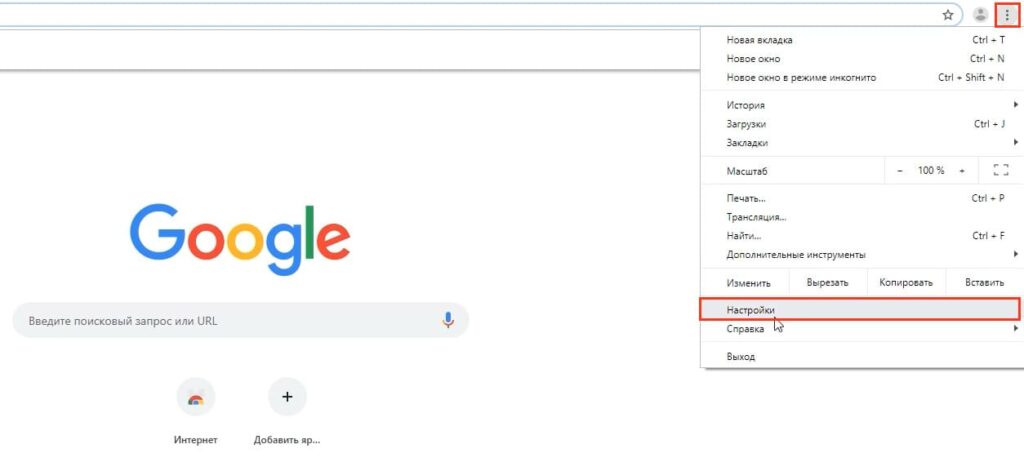
3. Затем открыть «Дополнительные настройки» и в разделе «Загруженные файлы» выбрать новую папку для загрузок.
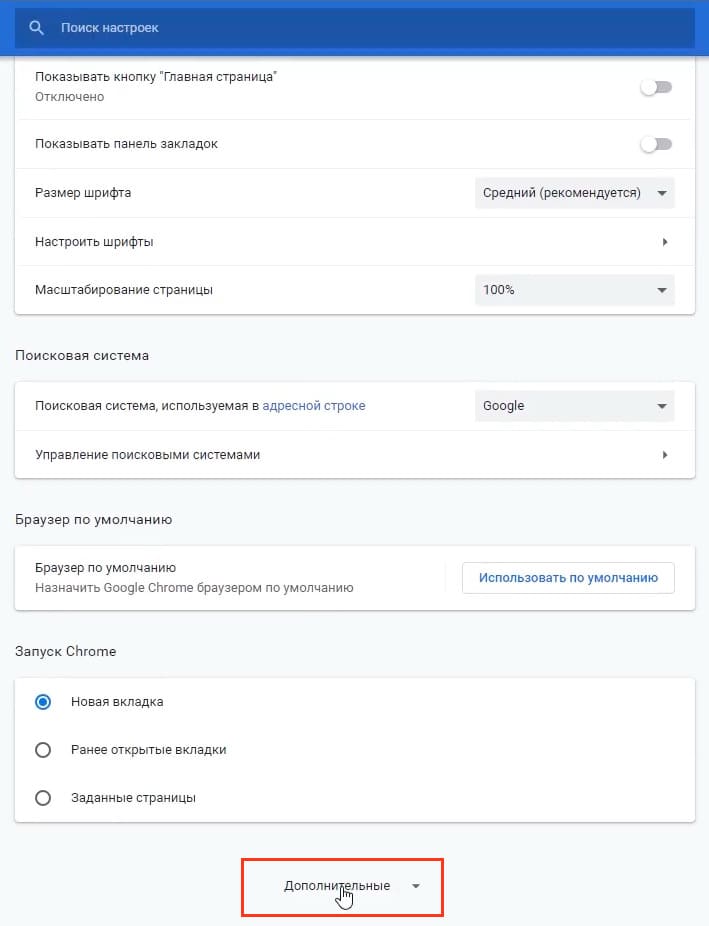
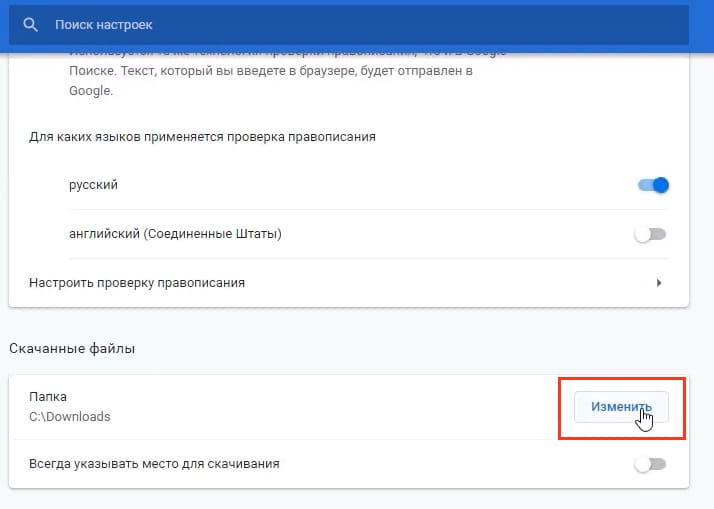
4. Также можно включить опцию «Всегда указывать место для скачивания», чтобы каждый раз вручную выбирать место сохранения.
5. Если вы хотите чтобы файлы в папке «Загрузки» отображались как раньше, перейдите в загрузки и кликните правой кнопкой мыши => Группировка => Нет
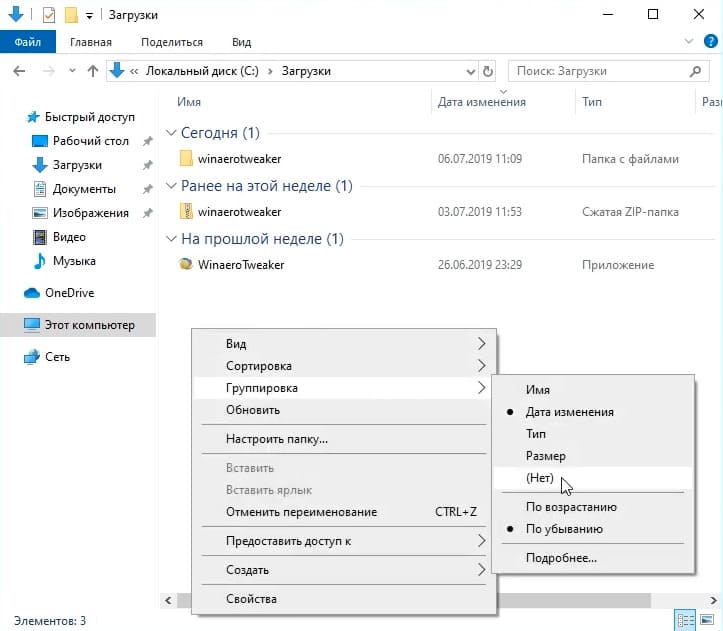
Таким образом вы вернете старое отображение файлов в папке «Загрузки».
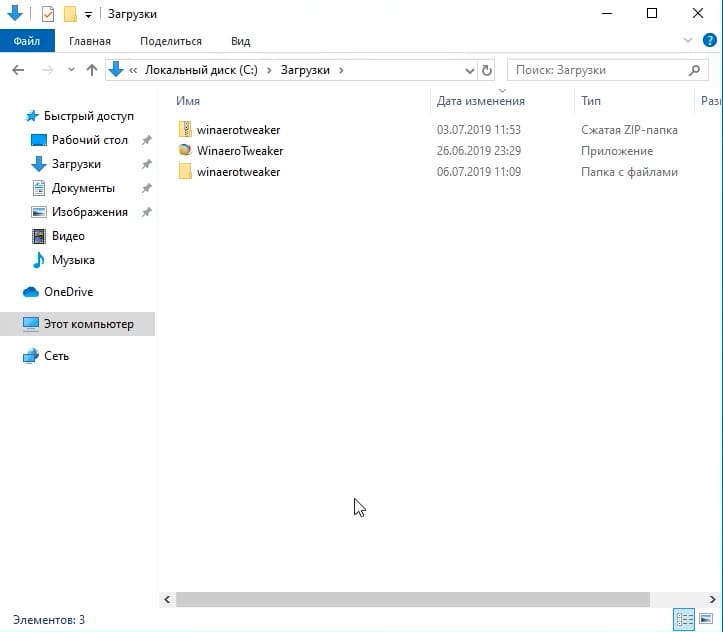
Теперь ваша папка загрузок будет находиться в новом расположении, а все скаченные файлы будут сохраняться туда автоматически. Этот процесс поможет вам лучше организовать пространство на диске и настроить систему под свои нужды.
Лицензионный ключ активации Windows 10 от
Все способы:
- Перемещаем каталог «Загрузки»
- Настраиваем папку для помещения загрузок в браузере
- Настраиваем папку загрузок в других программах
- Вопросы и ответы: 2
Практически каждому пользователю операционной системы Windows известен стандартный каталог под названием «Загрузки». По умолчанию в него загружаются все файлы из браузеров и специализированных программ. Такое положение устраивает далеко не всех юзеров, что случается, например, при необходимости создания общего доступа или из-за быстрой заполняемости системного раздела жесткого диска. Сегодня мы хотим рассказать о методах перемещения этой директории и изменении параметров ПО, которые отвечают за выбор папки для скачивания.
Перемещаем каталог «Загрузки»
Сначала предлагаем затронуть тему перемещения рассматриваемой директории в любое место на локальном хранилище. Это поможет освободить пространство на системном разделе и, например, упростить организацию общего доступа. Сама процедура производится буквально в несколько кликов и выглядит следующим образом:
- Откройте Проводник, найдите на левой панели раздел «Загрузки» и щелкните по нему правой кнопкой мыши.
- В появившемся меню вас интересует пункт «Свойства».
- Здесь переместитесь на вкладку «Расположение».
- Теперь вы можете вручную прописать новое расположение директории или просто нажмите на «Переместить».
- В открывшемся обозревателе отыщите соответствующий каталог и выберите его, после чего кликните на «Применить».
- Подтвердите перемещение директории, внимательно прочитав предупреждение.






Как видите, ничего сложного в перемещении папки с загрузками на локальном хранилище нет. После этого остается только совершить другие действия, ради которых и осуществлялось подобное изменение. Если вас интересует настройка общего доступа и вы еще не знаете, каким именно методом это осуществляется, рекомендуем прочитать отдельную инструкцию по этой теме в другой статье на нашем сайте, использовав далее.
Подробнее: Настройка общего доступа в операционной системе Windows 10
Настраиваем папку для помещения загрузок в браузере
В большинстве случаев папка для загрузок используется браузерами, когда пользователь скачивает файлы любого типа. Практически всегда объекты помещаются в стандартное расположение, в качестве которого и выступает рассматриваемая сегодня директория. Изменение этого параметра или даже отключение автоматического выбора папки не займет много времени. Давайте рассмотрим операцию на примере самого популярного веб-обозревателя Google Chrome.
- Запустите браузер и нажмите на кнопку в виде трех вертикальных точек, которая находится на панели в правом верхнем углу. В открывшемся меню зайдите в «Настройки».
- Разверните дополнительные параметры, кликнув по соответствующей надписи на панели слева.
- Здесь отыщите раздел «Скачанные файлы».
- Теперь вы можете перейти к изменению папки для загрузки. Если хотите, чтобы запрос о месте скачивания появлялся каждый раз, просто активируйте пункт «Всегда указывать место для скачивания».
- После появления системного Проводника остается только указать новый каталог, куда будут помещены все загруженные файлы при автоматическом выборе.





В большинстве других веб-обозревателей эта операция выполняется примерно по такому же принципу, поэтому приведенную выше инструкцию можно использовать как универсальную. Если же вы используете браузер от компании Яндекс и желаете там поменять директорию для загрузок, обратитесь к руководству от другого автора на нашем сайте, кликнув по ссылке ниже.
Подробнее: Изменение папки загрузки в Яндекс.Браузере
Настраиваем папку загрузок в других программах
В завершение сегодняшнего материала хотим рассказать о специальных программах, которые позволяют скачивать файлы на компьютер. Чаще всего такими решениями являются торрент-трекеры, поэтому на них мы и предлагаем остановиться. Конечно, формат статьи не поместит разбор настроек абсолютно всех соответствующих инструментов, потому мы взяли во внимание только самое популярное решение под названием uTorrent. Вам остается только ознакомиться с инструкцией и выполнить примерно такие же действия в другом приложении, учитывая особенности интерфейса.
- Запустите программное обеспечение и перейдите к окну настройки. Чаще всего открытие меню с параметрами осуществляется через специальный раздел на верхней панели.
- Здесь отыщите категорию, отвечающую за загрузку файлов. В рассматриваемом приложении она называется «Папки».
- Осталось только настроить расположение загруженных и загружаемых файлов в соответствии со своими предпочтениями, указав подходящие директории.
- Не забывайте, что чаще всего изменять папку загрузки можно и при непосредственном создании задачи в отдельном окне, как это видно на следующем скриншоте.




Теперь вы знакомы со всеми аспектами изменения папки загрузок в операционной системе Windows 10. Как видите, любые действия, производимые непосредственно в Проводнике или в других программах, не являются сложными.
Наша группа в TelegramПолезные советы и помощь
Sometimes, we need to change the boot drive for some reason. However, not every user knows the process of how to change the Boot drive of Windows 10. If you are one of those newbies looking to change the boot drive of your computer system for the first time? Don’t worry this guide will help you to change your boot drive using the recovery tool and BIOS settings.
Before we go any further, let us help you understand what a boot drive is and what are the most common reasons to replace a boot drive.
🔗Further reading: How to Change Primary Hard Drive Windows 10 Easily & Quickly
What Is A Boot Drive?
A boot drive is a storage device containing the computer operating system. It is used to boot a computer in the form of a CD-ROM drive, USB flash disk, floppy disc drive, and DVD drive. A hard disk is the most common type of boot drive.
The operating system is pre-installed in a new computer, and you can directly boot it. On the other hand, an old computer needs to replace the disk to upgrade its storage and functionality. However, it is not possible to boot a computer unless the necessary boot files are stored on the disk. Due to the following reasons, you may need to change the boot drive in your windows computer:
- Windows Installation: If you want to install a new operating system to a formatted drive, you will need to use it as a bootable device. You must copy the Windows installer to the disk and pick it as a boot drive to activate the installation.
- Upgrade HDD to SSD: If you are looking to upgrade the performance of your computer/laptop using a new SSD, you will need to move the boot drive into it.
- Need a Recovery Drive: If your hard drive is damaged or failing, you can use a new disk to recover the data operating the windows tool. It will help you to give a kick start to your computer even if it does not start. To do so, you will need to change the recovery drive to boot your computer with no data loss.
- Operate Bootable Antivirus: When powerful malware or virus hits your system, it stops you from using the Windows operating system and other programs. The only way to fix the problem is to use combat bootable antivirus stored on a hard drive or flash drive.
No matter what is the reason for changing the boot drive, we will help you anyway. Follow the methods and steps to change the Boot drive Windows 10.
How to Change Boot Drive Windows 10?
As we mentioned earlier, there are three easy ways to change the boot drive. One is using a professional boot tool, and the other is Advanced Options and System Configuration. Go through the given methods by following the step-by-step guide.
- Method 1. Change the Boot Drive via a Third-Party Tool
- Method 2. Change the Boot Drive via Advanced Options
- Method 3. Change the Boot Drive via System Configuration
Method 1. Change the Boot Drive via a Third-Party Tool
If you are not familiar with the operation of Windows, a third-party smart tool — EaseUS Partition Master, can enable you to change the boot drive under UEFI easily. The tool provides a quick and easy operation, even if you are new to knowing how to change the boot drive in Windows 10.
Step 1. Launch EaseUS Partition Master on your computer and navigate to the «Boot Repair» section in «Toolkit.»

Step 2. Go to the «UEFI items» tab and change the boot order by dragging the drive to the first position.

Step 3.Click «Save» to apply the changes. Then, your OS is set to boot from the new hard drive.

Note:If you hit on the «Reboot» button after the drive, the OS can boot from this disk at the next time for once.
In addition, as a wonderful Windows boot repair tool, EaseUS Partition Master offers some additional advanced features such as repairing the boot drive, fixing the computer’s blue screen, and other issues. Download it, and you can use it any time you meet the errors.
Method 2. Change the Boot Drive via Advanced Options
The easiest way to change the boot drive is to enter UEFI firmware via advanced options. Here are the steps to follow:
Step 1: Explore the Settings by clicking the gear icon on the left side of the Windows screen.
Step 2: Click the «Update & Security» option.

Step 3: Select «Recovery» from the left side menu, then tap «Restart Now.»
Step 4: Select the Troubleshoot option, then click «Advanced Options.»

Step 5. In the end, choose «UEFI Firmware Settings» to make changes.
Step 6. It will restart your computer. Once the system boots up, it will take you to the Firmware settings.
Step 7. Switch to Boot Tab and select your desired boot drive from the list and place it on the top.

Note: Use the arrow keys or the + & — buttons to change the boot order.
Step 8. Press F10 to Save and Exit.
Method 3. Change the Boot Drive via System Configuration
You can also change your boost drive through the diskpart command in System Configuration. Use the BIOS settings or UEFI firmware by pressing any compatible Function key from F1 to F12.
Note: Different computers/laptops access BIOS from different Fn keys. Restart the computer to log in to BIOS settings and go through the steps below:
Step 1. Press the correct function key to access the BIOS Setup
Step 2. Hit Enter to access the Boot submenu.

Note: All the BIOS utilities may differ a little but the menu settings are generally listed horizontally. You will get the menu option at the top, hardware options in the middle, and BIOS modification at the bottom of the screen.
Step 3. To find the Boot order and select the drive, use the Arrow key to push the drive in the first place. To move the gadget up or down, press the + and — keys.

Step 4. Change the Boot order accordingly, and press the F10 key to choose «Save and Exit.»
Step 5. Select «Yes» to confirm your changes and start your computer.

Concluding Thoughts
Changing your boot drive gives you multiple advantages to enjoy the efficient and definitive functionality of the computer system. You should not feel annoyed if you have not gone through the boot drive changing process. Thus, we have added the essential information about how to change Boot Drive Windows 10. Simply choose any of the mentioned methods, and follow each step correctly.
FAQs about Changing Boot Drive Windows 10
Follow the FAQ section for additional queries about how to change boot Drive Windows 10.
1. Why I cannot use SSD to boot?
You cannot use the SSD to boot due to the failure of resetting the boot order in the BIOS utility. Connect your SSD, then restart your computer. Press the correct function key to open the BIOS menu. Use + and — keys to move up and down. Choose the SSD and press F10 to save and exit.
2. How do I fix no bootable devices found?
Reconnect the device and restart your computer. After restart, press the relevant key, Esc, Del, or F1…F12 to open BIOS settings. Go to the boot tab and change the boot order. To do so, use the Arrow key and place the hard drive in the first position.
3. Does the boot drive have to be a C drive?
Generally, the computer system uses the C drive as the boot drive, but you can change the boot drive from BIOS settings.


