Applies ToWord для Microsoft 365 PowerPoint для Microsoft 365 Word для Microsoft 365 для Mac PowerPoint для Microsoft 365 для Mac Word для Интернета PowerPoint для Интернета Word 2024 PowerPoint 2024 Word 2024 для Mac PowerPoint 2024 для Mac Word 2021 PowerPoint 2021 Word 2021 для Mac PowerPoint 2021 для Mac Word 2019 PowerPoint 2019 Word 2016 PowerPoint 2016
Вы можете изменить прописную букву или регистр выделенного текста в документе, нажав одну кнопку на вкладке Главная с именем Изменить регистр.
Изменение регистра
Чтобы изменить регистр выделенного текста в документе:
-
Выделите текст, регистр которого нужно изменить.
-
Перейдите на главную > Изменить дело .
-
Выполните одно из следующих действий:
-
Чтобы заглавить первую букву предложения и оставить все остальные буквы в нижнем регистре, выберите Вариант предложения.
-
Чтобы исключить прописные буквы из текста, выберите строчные буквы.
-
Чтобы добавить прописные буквы, выберите ПРОПИСНЫЕ буквы.
-
Чтобы добавить прописную букву каждого слова и оставить остальные буквы в нижнем регистре, выберите Прописные буквы Каждый Word.
-
Чтобы переключиться между двумя представлениями вариантов (например, для перехода между прописной буквой каждый Word и наоборот cAPITALIZE eACH wORD), выберите tOGGLE cASE.
Советы:
-
Чтобы применить к тексту написание с малых прописных букв, выделите текст, а затем на вкладке Главная в группе Шрифт щелкните стрелку в правом нижнем углу. В диалоговом окне Шрифт в разделе Видоизменение установите флажок малые прописные.
-
Чтобы отменить изменение регистра, нажмите клавиши CTRL+Z.
-
Чтобы использовать сочетание клавиш для перехода между строчным, верхним и прописными буквами каждый Word, выделите текст и нажимайте клавиши SHIFT+F3, пока не будет применен нужный вариант.
-
См. также
Вставка буквицы
Настройка автозамены: написание прописными буквами
Нужна дополнительная помощь?
Нужны дополнительные параметры?
Изучите преимущества подписки, просмотрите учебные курсы, узнайте, как защитить свое устройство и т. д.
Содержание статьи:
- Меняем прописные на строчные / и наоборот
- В MS Word
- В текстовом блокноте
- Как обезопасить себя от случайного набора не тех символов
- Вопросы и ответы: 21
Всем доброго времени суток!
Довольно часто наблюдаю, как многие набирают текст и случайно забывают «отжать» клавишу Caps Lock (реже: Caps Lock + Shift или Shift + F3), и у них все буквы печатаются «ЗАГЛАВНЫМИ» (как у меня сейчас🙂). В результате, потом стирают их, и начинают печатать заново…
Ладно, если текст был небольшим (потеряете пару минут времени — не страшно 👌), а если по ошибке набрали длинный текст не теми буквами?..
В этой статье хочу показать, как можно за пару кликов мышкой (или 1-2 нажатий на клавиатуре) быстро изменить регистр букв (все на заглавные или наоборот). Думаю, что такая, казалось бы, мелочь, не раз и не два пригодится в повседневной работе с текстовой информацией…
*
📌 В помощь!
Кстати, также довольно часто меня спрашивают, как можно вставить различные знаки и символы (домик, рука, знак копирайта и пр.) в текст, которых нет на клавиатуре. Рекомендую вот эту статью —>
*
Меняем прописные на строчные / и наоборот
❶
В MS Word
Наверное, самый часто-встречающийся вариант (т.к. многие работают с текстом именно в Word). И так, в качестве примера я взял начало этой статьи и набрал ее заглавным регистром букв (все буквы прописные). Чтобы ничего не перепечатывать заново я просто сделал следующее:
- выделил текст (в котором нужно поменять буквы);
- открыл вкладку «Главная», и выбрал значок «Аа» : он позволяет сделать весь выделенный текст прописными или строчными буквами (также есть варианты: как в предложениях, начинать с прописных и пр.).
- я выбрал вариант «Как в предложениях» — и все буквы у меня стали нормальными, как в обычном тексте, даже ничего корректировать было не нужно!

Документ Word — меняем всё на строчные буквы

Поменял регистр букв, как в предложениях
👉 Важно!
Если вы в разделе «Главная» не можете найти данный инструмент «Аа» (у меня Word 2016, возможно в Word 2007 и старее — этого нет) — то выделите нужный текст, и нажмите сочетание кнопок Shift+F3.
Многие жалуются, что на ноутбуках данное сочетание не работает. Дело в том, что на некоторых ноутбуках, кнопка F3 по умолчанию убавляет/прибавляет громкость или яркость экрана, а для ее прямого назначения — необходимо нажать дополнительно кнопку Fn.
Поэтому, на ноутбуках — попробуйте нажать Fn+Shift+F3.
*
Кстати, если у вас на ПК нет Word — можно обойтись его аналогами. Например, бесплатный 👉 LibreOffice Writer позволяет выполнить быстрое изменение регистра с помощью того же сочетания Shift+F3. 👇

Shift+F3 — LibreOffice (замена для MS Word)
*
❷
В текстовом блокноте
На некоторых ПК/ноутбуках в силу разных причин нельзя установить Word. Да и сам пакет MS Office весит более 3 ГБ, что с медленным интернетом достаточно долго загружать, в то время как с подобной задачей может справиться маленькая программа-блокнот…
Речь идет о Notepad++.
Notepad++
Официальный сайт: https://notepad-plus-plus.org/
Бесплатный и очень многофункциональный текстовый блокнот. Работает во всех версиях Windows, поддерживает русский язык. Позволяет открывать более 100 различных текстовых форматов!
Кроме этого, он подсвечивает синтаксис большинства языков программирования. Например, можно легко корректировать код на PHP, редактировать HTML теги и пр.
Кстати, в арсенале этого блокнота есть также куча разных полезных опций: работа с кодировками (для преобразования «крякозабр» и китайских иероглифов в нормальный текст, работа с регистрами букв, поиск и замена определенных символов в тексте и т.д.).
*
И так, установку и запуск программы я опускаю (они стандартны и сложностей не вызывают).
Далее нужно открыть свой текстовый файл (или просто скопировать нужный текст) в блокнот Notepad++. Затем выделите нужную строчку (или даже весь текст).

Notepad++ выделили нужный текст
Далее откройте меню «правка», вкладку «Преобразование регистра»: выберите тот регистр, который вам нужен, например, строчные буквы. Обратите внимание, что в программе предусмотрены «горячие» клавиши:
- Ctrl+U — весь выделенный текст будет преобразован к строчным буквам;
- Alt+U — весь выделенный текст станет написан с заглавных букв;
- Ctrl+Shift+U — все буквы будут прописными и т.д.

Notepad++ преобразование регистра
В моем примере, я выделенный текст преобразовал к строчному регистру. Показательный скриншот ниже. Быстро, легко, удобно!

Notepad++ регистр букв изменен
*
❸
Как обезопасить себя от случайного набора не тех символов
Тут хотелось бы поделиться одной небольшой утилитой — Punto Switcher. Вообще, ее главное назначение — это автоматически менять раскладку клавиатуры (с русского на английский, и с английского на русский) в зависимости от того, какой текст вы печатаете.
НО! Программа следит и за регистром, и, если вы случайно будете печатать заглавными — она легко поправит. К тому же, на «лету» идет корректировка «легких» и самый частых ошибок (где-то пропущенная буква, или 2 заглавных буквы в слове и пр.). В общем, очень рекомендую!
Punto Switcher
Официальный сайт: https://yandex.ru/soft/punto/
Довольно мощная утилита для автоматической смены раскладки (определяет раскладку сама в зависимости от набираемого вами текста).
Также, если у вас уже есть набранный текст в не той раскладе — вы за одно нажатие кнопки можете быстро поменять английские буквы нар русские…
*
Простой пример. Допустим, вы печатали-печатали, и у видели, что набрали совсем не то (не в той раскладке) …
После установки утилиты Punto Switcher, достаточно выделить текст и нажать кнопки Shift+Pause — как текст моментально станет русским (см. показательные скриншоты ниже).

Punto Switcher — набран текст в не той раскладке
Punto Switcher — после выделения текста и нажатия на Shift+Pause — текст стал нормальным
В общем-то, к утилите быстро привыкаешь, и потом не представляешь, как набирать текст без ее помощи 😉. Здорово помогает в работе с текстами (экономия времени налицо).
*
Это всё, о чем хотел сказать по этой теме…
За дополнения — отдельное мерси!
Успехов!
👋
Первая публикация: 08.01.2018
Корректировка: 11.08.2022
Очень простое решение для ситуаций, когда случайно нажали Caps Lock или скопировали проблемный кусок текста.
Заглавные, или прописные, буквы — это увеличенные по отношению к другим символы. Все остальные, набранные без удерживания клавиши Shift или нажатия Caps Lock, — это, соответственно, строчные, или маленькие, буквы.
Иногда при неосторожной печати, копировании из интернета или по другим причинам в документах встречаются целые абзацы, набранные заглавными буквами. Для исправления ситуации перепечатывать их вовсе не обязательно. В Word для подобных случаев есть специальная функция, которая в один клик позволяет сменить регистр для фрагмента текста любого размера — от абзаца до нескольких страниц или всего документа.
Рассмотрим, как исправить ситуацию в Word, его популярном аналоге Libre Office и просто онлайн, если никаких офисных приложений нет под рукой.
Как сделать заглавные буквы строчными в Word
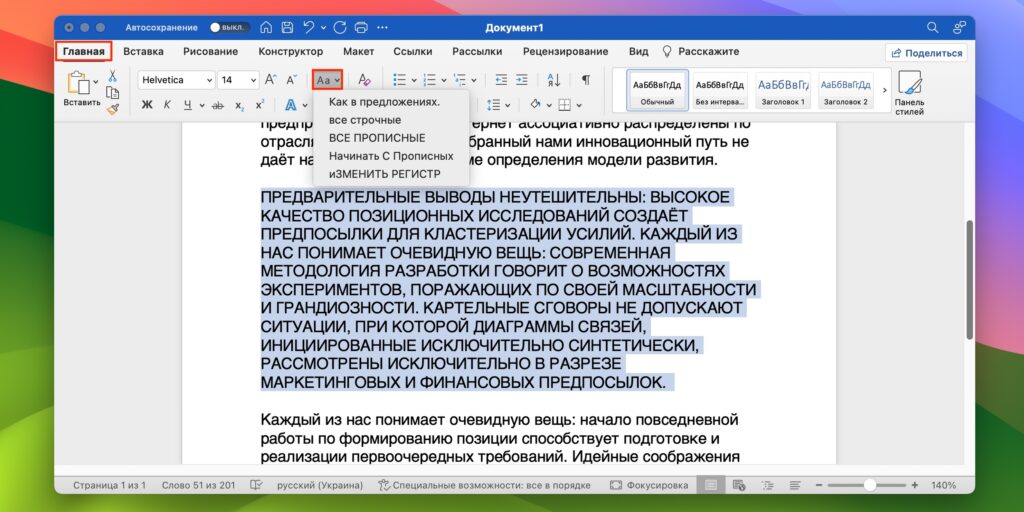
Выделите текст, а затем на вкладке «Главная» кликните по кнопке «Регистр». Выберите один из вариантов:
- «Как в предложениях» — большая буква в первом слове после точки.
- «все строчные» — все буквы маленькие.
- «ВСЕ ПРОПИСНЫЕ» — все буквы большие.
- «Начинать С Прописных» — каждое слово с большой буквы.
- «иЗМЕНИТЬ РЕГИСТР» — большие буквы станут маленькими, маленькие — большими.
Ещё проще и быстрее вместо этого нажать Shift + F3 на клавиатуре ПК (Fn + Shift + F3 на ноутбуках). Это сочетание циклически переключает все варианты регистра.
Как сделать заглавные буквы строчными в Libre Office
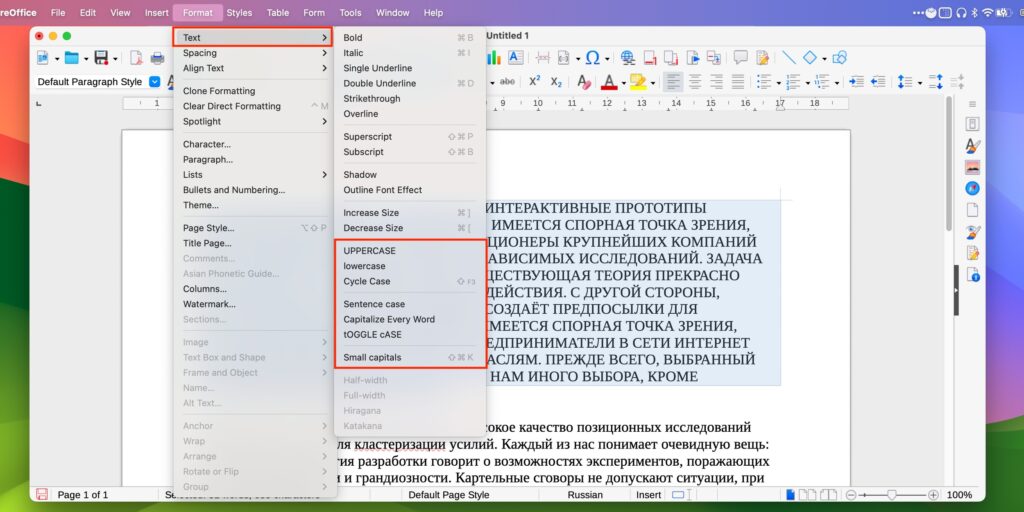
Выделите нужный фрагмент текста, после чего откройте меню Format → Text. Выберите один из вариантов в зависимости от желаемого результата:
- UPPERCASE — все буквы большие.
- lowercase — все буквы маленькие.
- Cycle Case — поочерёдное переключение регистра (то же, что и Shift + F3).
- Sentence Case — первое слово после точки с большой буквы.
- Capitalize Every Word — каждое слово с заглавной.
- tOGGLE cASE — маленькие буквы станут большими, строчные — прописными.
- Small capitals — «маленький Caps Lock», заглавное начертание для всех букв с сохранением различий в размере.
Сочетание клавиш Shift + F3 на ПК (Fn + Shift + F3 на ноутбуках) работает по тому же принципу, что и в Word: поочерёдное переключение всех упомянутых выше вариантов.
Как сделать заглавные буквы строчными онлайн
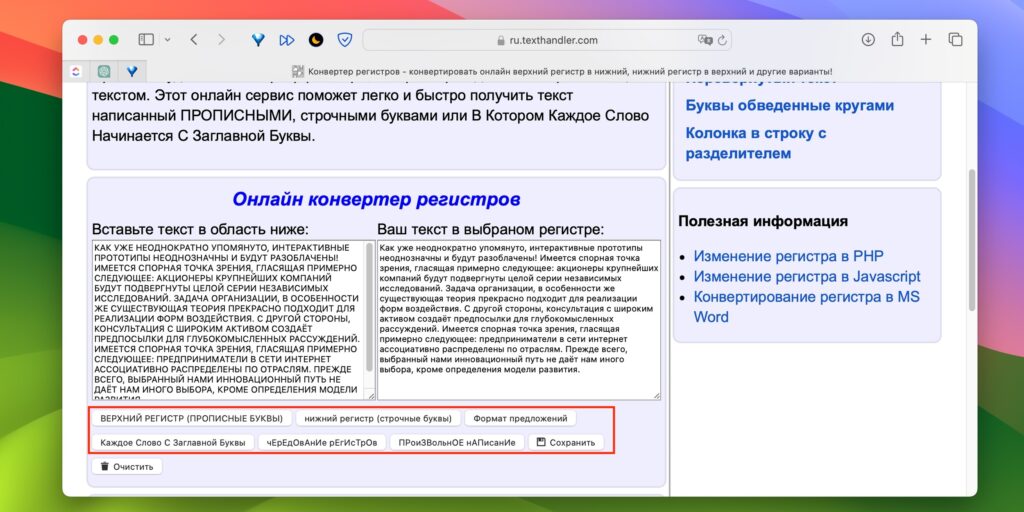
Если под рукой нет никакой офисной программы и вам нужно исправить уже набранный текст, сменить регистр можно с помощью специальных онлайн‑сервисов, например Texthandler. Вставьте фрагмент в левую область, а затем выберите желаемый вариант модификации:
- «ВЕРХНИЙ РЕГИСТР (ПРОПИСНЫЕ БУКВЫ)» — все символы большие.
- «нижний регистр (строчные буквы)» — все символы маленькие.
- «Формат предложений» — первое слово после точки с заглавной буквы.
- «Каждое Слово С Заглавной Буквы» — все слова с большой буквы.
- «чЕрЕдОвАнИе рЕгИсТрОв» — после строчной буквы всегда идёт заглавная.
- «ПРоиЗВольнОЕ нАПисанИе» — чередование больших и маленьких букв случайным образом.
Выделите изменённый текст в правом поле и скопируйте. Нажмите «Сохранить» для скачивания в виде текстового документа.
Если вы видите это сообщение, значит, произошла проблема с загрузкой файлов в стилей (CSS) нашего сайта. Попробуйте сбросить кэш браузера (Ctrl+F5).
Если это не поможет, а вы находитесь в регионе, где возможны ограничения интернет-трафика с российских серверов — воспользуйтесь VPN.
|
Чтобы уменьшить размер букв на мониторе при письме с помощью клавитауры предлагаю воспользоваться самыми популярными двумя способами. Первый способ мной выделен желтым цветом — это клавиша Капс-Лок/ Caps Lock. Её нужно просто нажать на клавиатуре. Многие клавиатуры снабжены для этого световым окошком, в котором второй по счету огонек показывает, что вы собираетесь набирать текст большими буквами. Второй способ — нужно найти на клавиатуре клавиши «Ctrl» и символы плюс и минус «+», «-». Зажимая одновременно клавишу «Ctrl»вместе с минусом («-»), вы уменьшите текст, а если с плюсом — то текст увеличится. Уяснив эти способы, скоро вам станет легко управлять размером набранного текста. с) д/бв система выбрала этот ответ лучшим Рождё 5 лет назад Действительно, случается такая «беда». Причиной является то, что вы нечаянно задели на клавиатуре клавишу, которая называется Caps Lock. Caps — сокращение от Capitals (заглавные), а Lock означает «зафиксировать». Её нажимают тогда, когда хотят всё заглавными набирать, чтобы Shift не держать постоянно. Но если вам это не нужно — просто нажмите на эту клавишу ещё раз, всё станет как было. Go Green 5 лет назад Писать в чатах и общаться, печатая крупными буквами, вообще-то по правилам хорошего тона интернета считается неприемлемым. Это расценивается как неуважение к собеседнику, как-будто человек повышает голос или кричит. Но некоторые люди с плохим зрением печатают так, чтобы лучше видеть, им так удобно и они это озвучивают. Хотя практически во всех группах правилами это делать запрещается. Если случайно нажата клавиша и все буквы печатаются крупно, это легко исправить, ничего страшного не произошло. Смотрим на клавиатуру, на левую сторону. Там между клавишами Tab и Shift стоит клавиша Caps Lock. На нее и жмем, шрифт опять станет маленьким. Peres 5 лет назад Часто мы сталкиваемся с таким, что нечаянно нажимаем клавишу на компьютере и фиксируются в шрифте большие буквы. Это можно исправить очень быстро, для этого просто единожды нажимаем клавишу с названием caps lock, она находится слева на клавиатуре для компа , обычно третья снизу. После клавиши с названием shift. Caps в переводе на русский язык значит слово -заглавные. А слово Lock в переводе обозначает опцию -зафиксировать. Вот так все просто на самом деле и проблема решается за несколько секунд. Используется эта клавиша тогда, когда вы хотите писать текст полностью заглавными буквами. Это запомнить легко. OlyaS 5 лет назад Для того, чтобы на компьютере отключить написание текста только заглавными (большими) и перейти на прописные необходимо использовать клавишу Caps Lock на клавиатуре. При включении этой клавиши все слова будут писаться большими буквами. Ну, а соответственно, отключение клавиши Caps Lock приведёт к тому, что все слова будут прописываются с маленькой буквы. Slavi 5 лет назад Это делается очень просто одним нажатием на определенную кнопку на вашей клавиатуре. И так начнём, для того чтобы изменить буквы с больших на маленькие и наоборот, нам надо указательный палец не спеша потянуть к клавиатуре и лёгким движением после обнаружения кнопки капс лук (caps lock), нажать на неё. Правда это не сложно? Я думаю что нет. Теперь смотрим и проверяем изменились ли буквы с больших на маленькие или маленькие на большие. Батур 5 лет назад Большие (они же прописные) буквы нужны только в начале предложения, а если писать целиком большими буквами, то в приличных местах вас за это забанят. Читать такой текст с забором из букв неприятно для глаз, к тому же это как бы вы орёте всё время. Поэтому надо знать, как их убрать. На любой клавиатуре есть клавиша CapsLk или Caps Lock. Читается кэпслок. Нажимаем её и вот уже можно сойти за культурного человека. Enot-Nina 5 лет назад Причиной того, что клавиатура печатает все большими (заглавными) буквами является нажатая клавиша Caps Lock. Она находится в крайнем левом углу клавиатуры. А справа при ее нажатии (правый верхний угол) загорается зеленым цветом лампочка. Устраняется этот дефект просто — повторным нажатием клавиши Caps Lock. Раз ее нажали — включили крупные буквы, второй раз нажали — выключили. Вот и вся хитрость. glave 5 лет назад Пользователь, только начинающий осваивать компьютер, может столкнуться с множеством различных проблем. Например во время написания текста, можно случайно нажать на клавишу Caps Lock, после чего все буквы будут писаться заглавными. Эта «проблема» очень легко решается повторным нажатием на эту же клавишу. Клавиша Caps Lock расположена в левой части клавиатуры, в первом ряду. Точно в цель 5 лет назад Для уменьшения шрифта следует воспользоваться стандартной кнопкой на клавиатуре — Caps Lock. Она есть абсолютно на всех клавиатурах и найти ее не составит большого труда — она находится слева, прямо под кнопкой «Tab» и над кнопкой «Shift», это самая большая клавиша на клавиатуре, после клавиши «Пробел» Денис Мирны 5 лет назад Нажмите клавишу caps lock на клавиатуре. Он находится слева, выше клавиши shift Знаете ответ? |
- Когда нужно менять регистр букв
- Как в Ворде сделать заглавные буквы строчным и наоборот
- Способ 1. Через кнопку «Регистр»
- Способ 2. Горячие клавиши
Когда нужно менять регистр букв
Изменение регистра может пригодиться в разных ситуациях. Самые распространенные:
- Оформление заголовков и подзаголовков. В дизайне документов часто используют заглавные буквы для выделения заголовков или акцентирования важной информации.
- Работа с иностранными текстами. При копировании текста из интернета или другого источника, особенно на иностранном языке, буквы могут оказаться в неправильном регистре. Быстрое изменение высоты букв помогает навести порядок в документе.
- Подготовка документов по стандартам. Например, в некоторых стандартах необходимо писать единицы измерения или специальные термины строчными буквами.
- Обработка больших объемов текста. Функция изменения регистра помогает быстро исправить ошибку, не перепечатывая текст заново.
- Создание хэштегов или меток. В социальных сетях или при подготовке контента для онлайн-платформ часто требуется писать хэштеги или метки в едином стиле (например, #ВСЁЗАГЛАВНЫМИ или #всёстрочными).
- Работа с программным кодом или текстовыми данными. Программисты или специалисты, работающие с базами данных, знают, что регистр символов может быть критически важен.
Как в Ворде сделать заглавные буквы строчным и наоборот
Word предлагает несколько простых и быстрых способов. Разберем два самых удобных варианта: через интерфейс программы и с помощью горячих клавиш.
Способ 1. Через кнопку «Регистр»
Подходит для тех, кто предпочитает работать с мышью и наглядно выбирать нужный вариант.
1. Выделите текст, который нужно изменить.
2. Перейдите на вкладку «Главная» в верхней части экрана. В группе инструментов «Шрифт» найдите значок «Регистр» (он выглядит как две заглавные буквы Aa).
3. Кликните по кнопке, откроется меню с пятью опциями. Выберите нужный вариант:
- «Как в предложениях»: автоматически делает первую букву после точки заглавной, остальные — строчными.
- «все строчные»: преобразует все буквы в нижний регистр.
- «ВСЕ ПРОПИСНЫЕ»: делает все буквы заглавными.
- «Начинать С Прописных»: каждое слово будет начинаться с заглавной буквы.
- «иЗМЕНИТЬ РЕГИСТР»: меняет текущий регистр на противоположный (заглавные становятся строчными, а строчные — заглавными).
Сделать все буквы заглавными можно через Caps Lock: достаточно включить эту клавишу на клавиатуре перед началом набора текста. Когда Caps Lock активирован, все буквы, которые вы печатаете, автоматически становятся заглавными.
Способ 2. Горячие клавиши
При работе с большими текстами удобно использовать комбинацию клавиш:
1. Выделите фрагмент текста, который нужно изменить. Если нужно изменить весь текст, нажмите Ctrl + A.
2. На клавиатуре нажмите Shift + F3. Если клавиша F3 выполняет дополнительную функцию (например регулировку громкости), добавьте клавишу Fn — нажмите Fn + Shift + F3.
Каждое нажатие комбинации Shift + F3 циклически меняет регистр текста:
- Первое нажатие: все буквы становятся ЗАГЛАВНЫМИ.
- Второе нажатие: все буквы становятся строчными.
- Третье нажатие: каждое слово начинается с Заглавной Буквы.
Остановитесь на нужном варианте.
Читайте также:
- Как написать вертикально в Ворде: 3 простых способа
- Как сделать или убрать сноску в Ворде
-
Как написать формулу в Ворде: простые и быстрые способы
