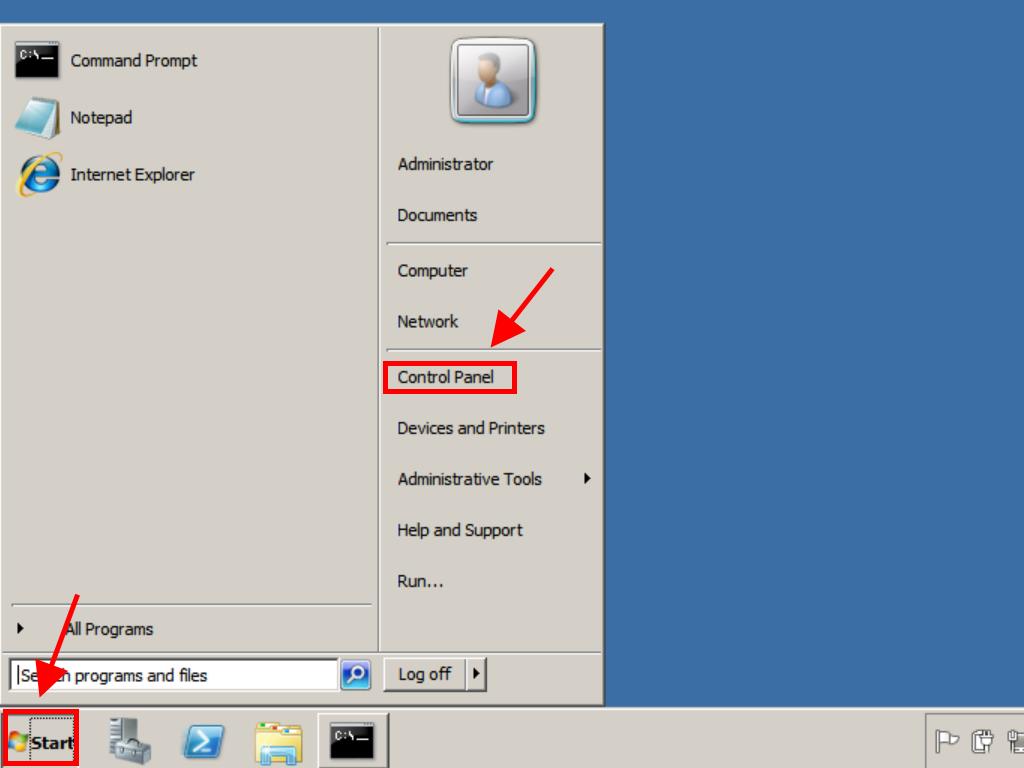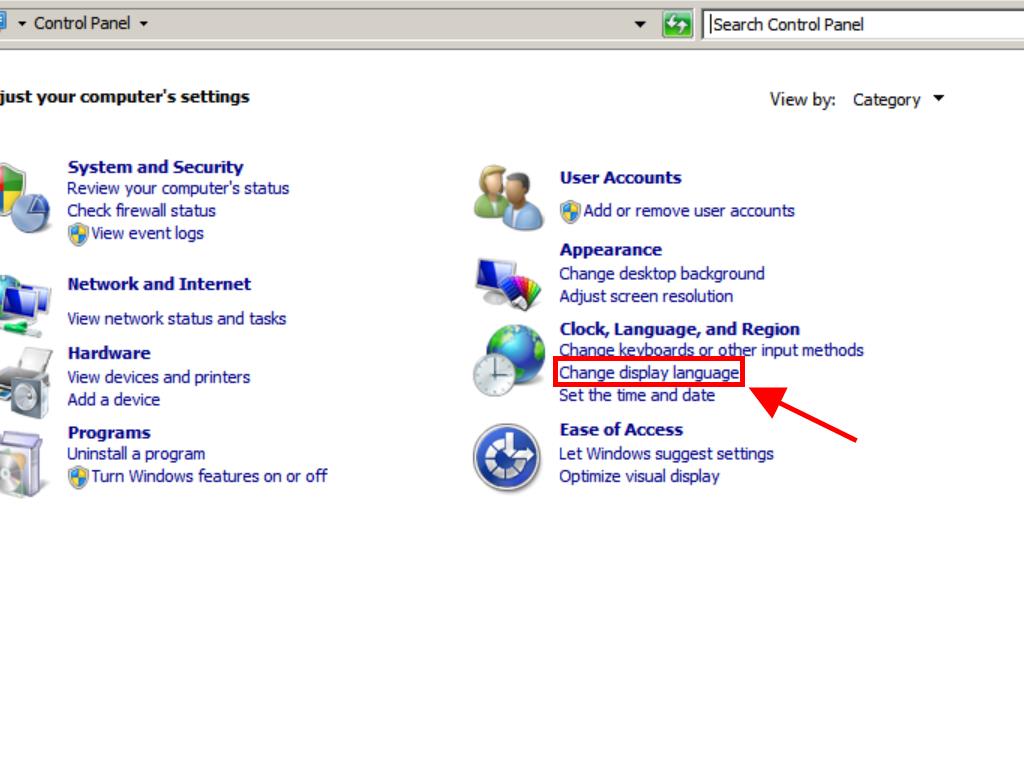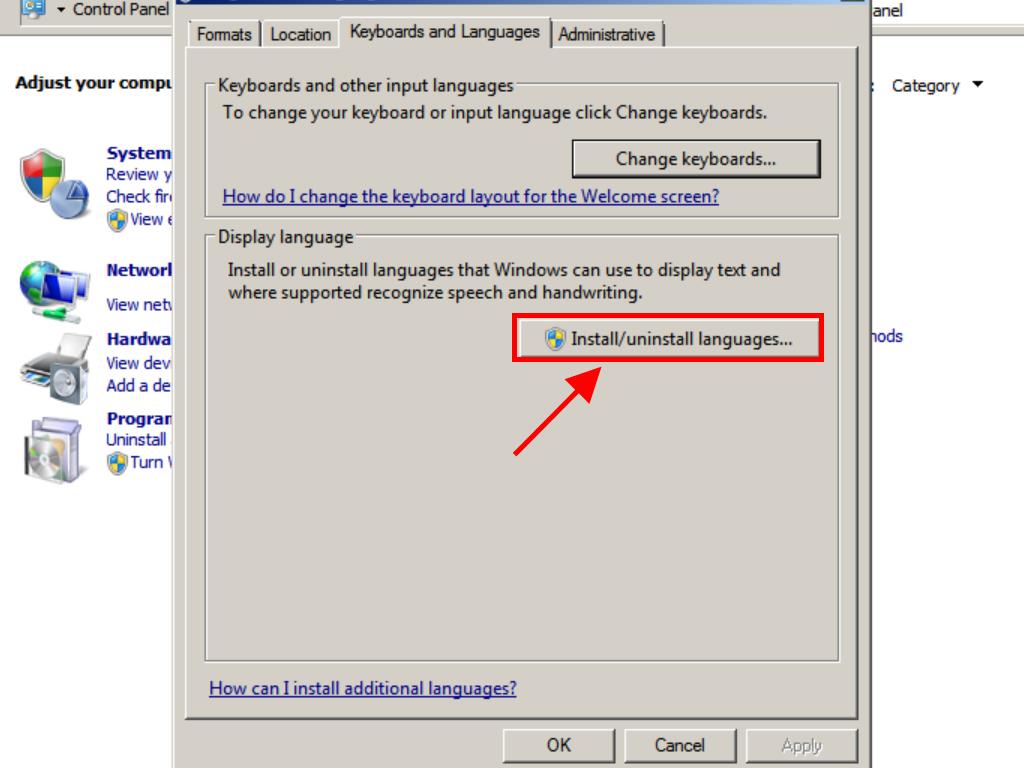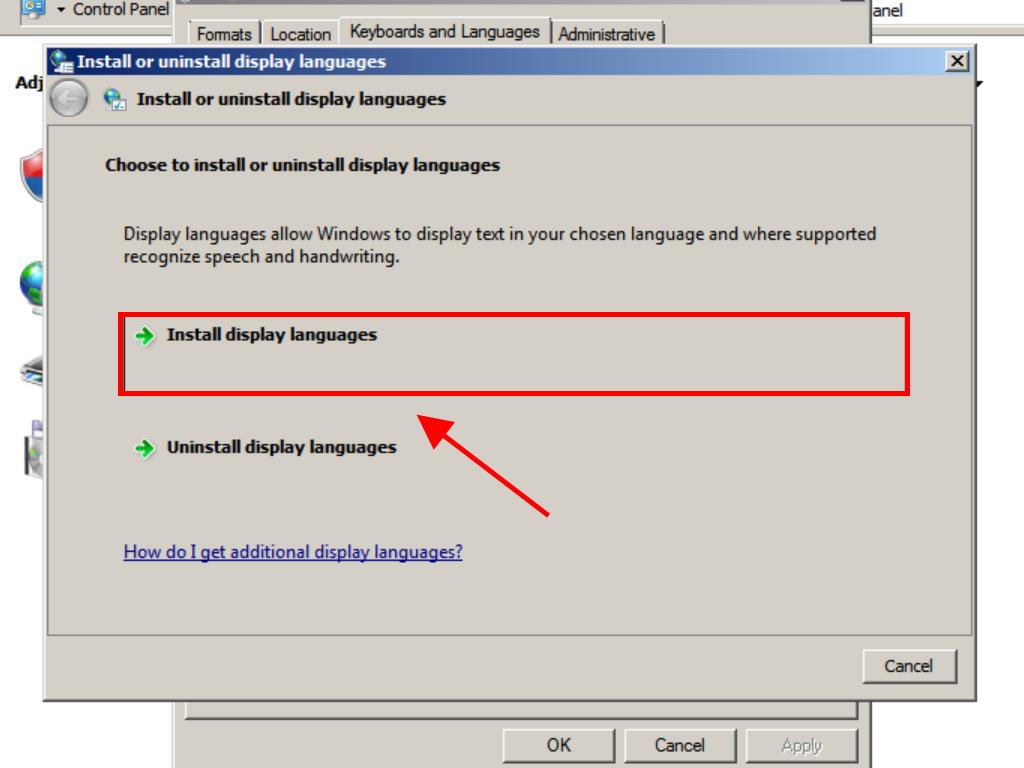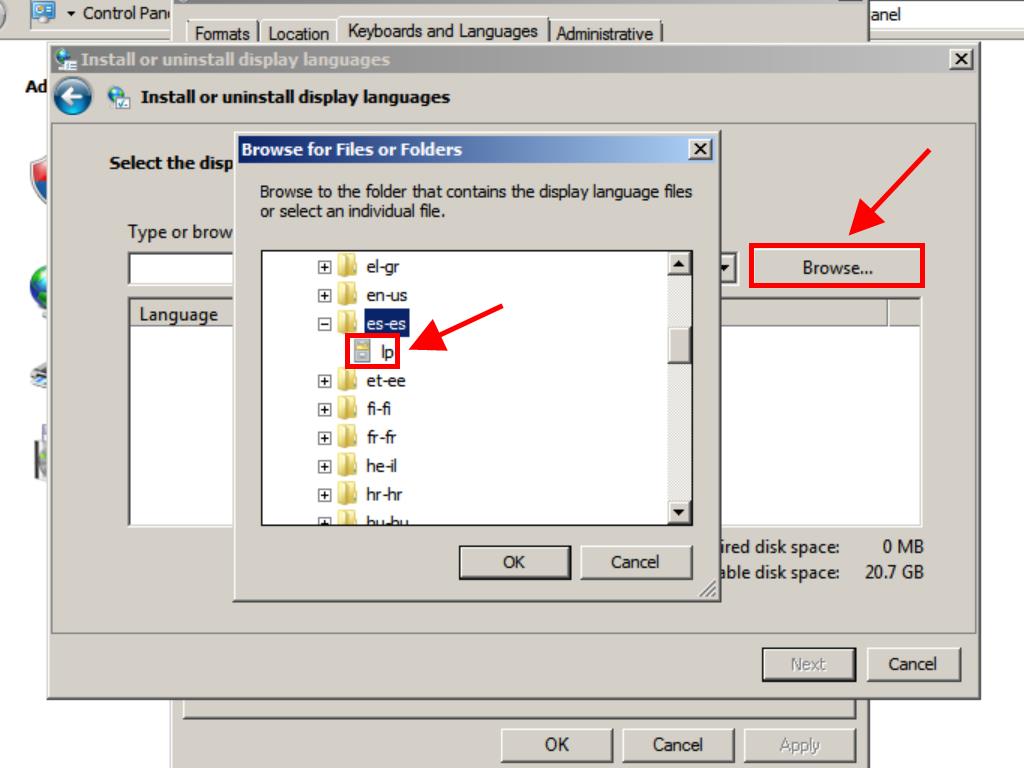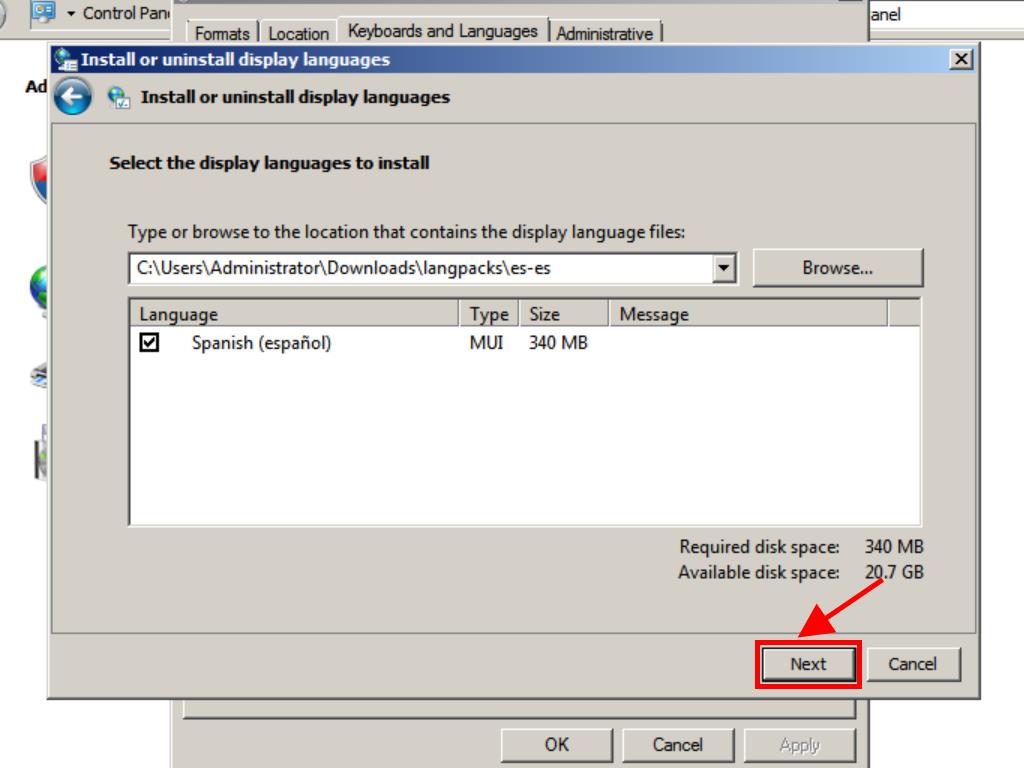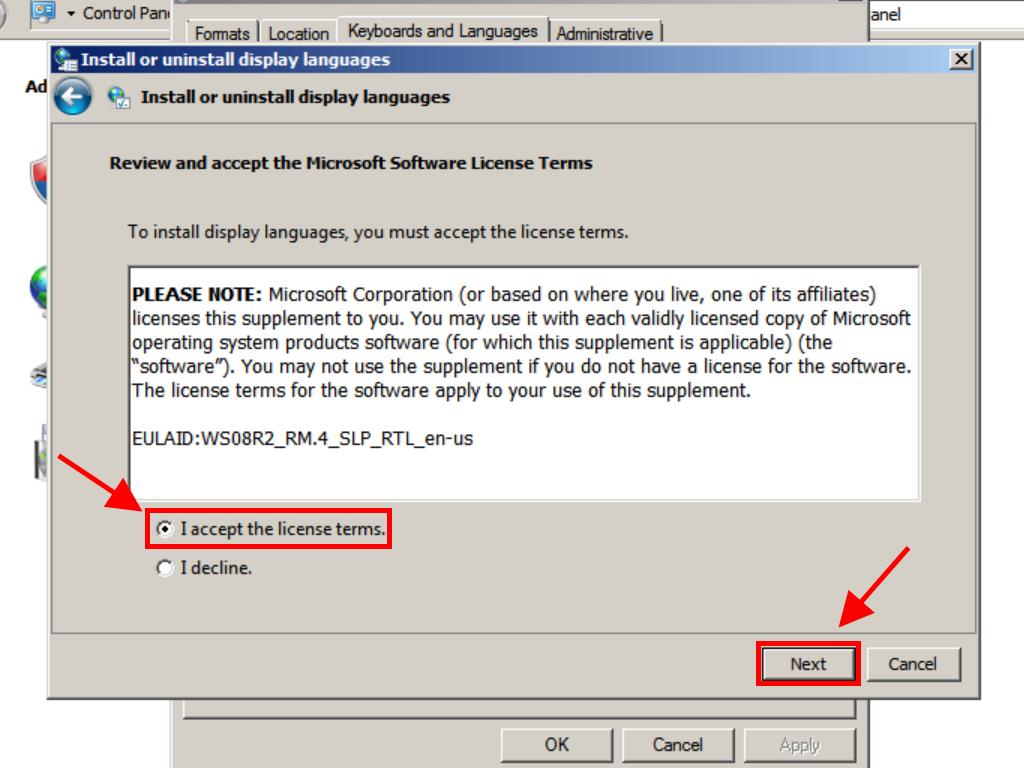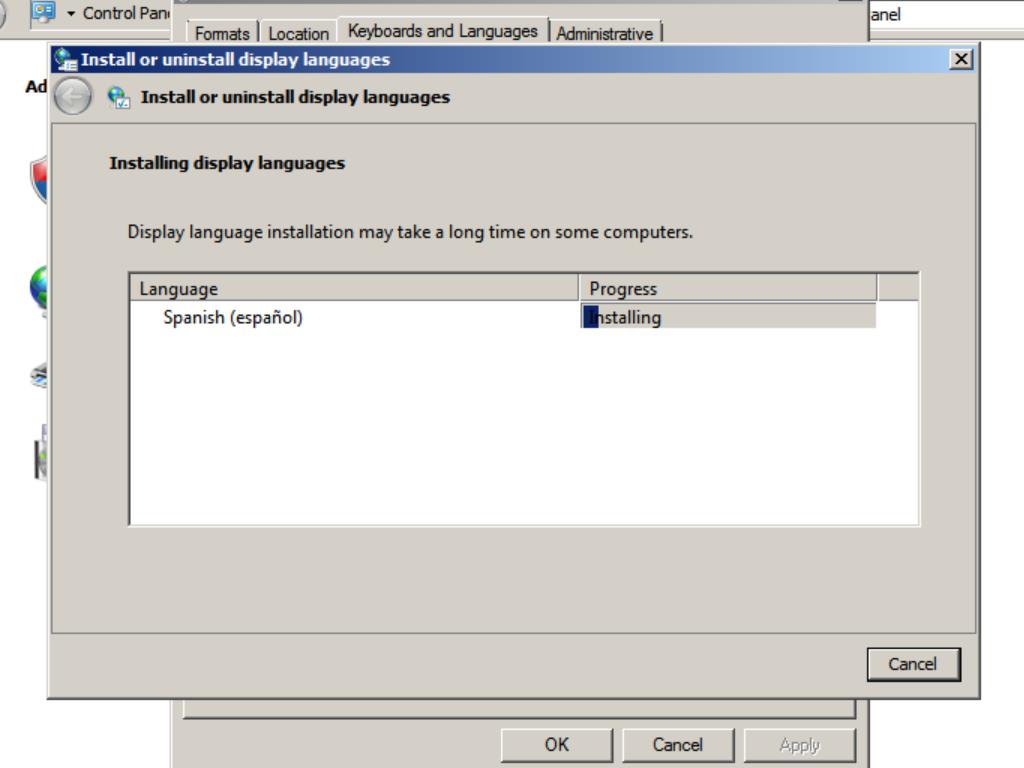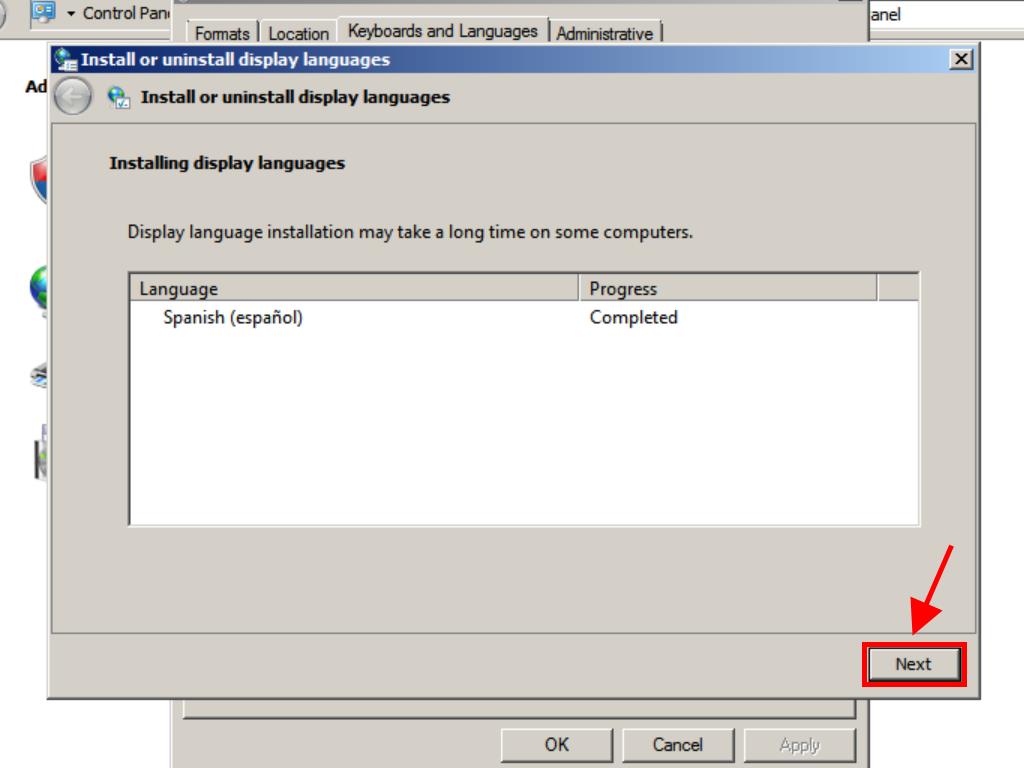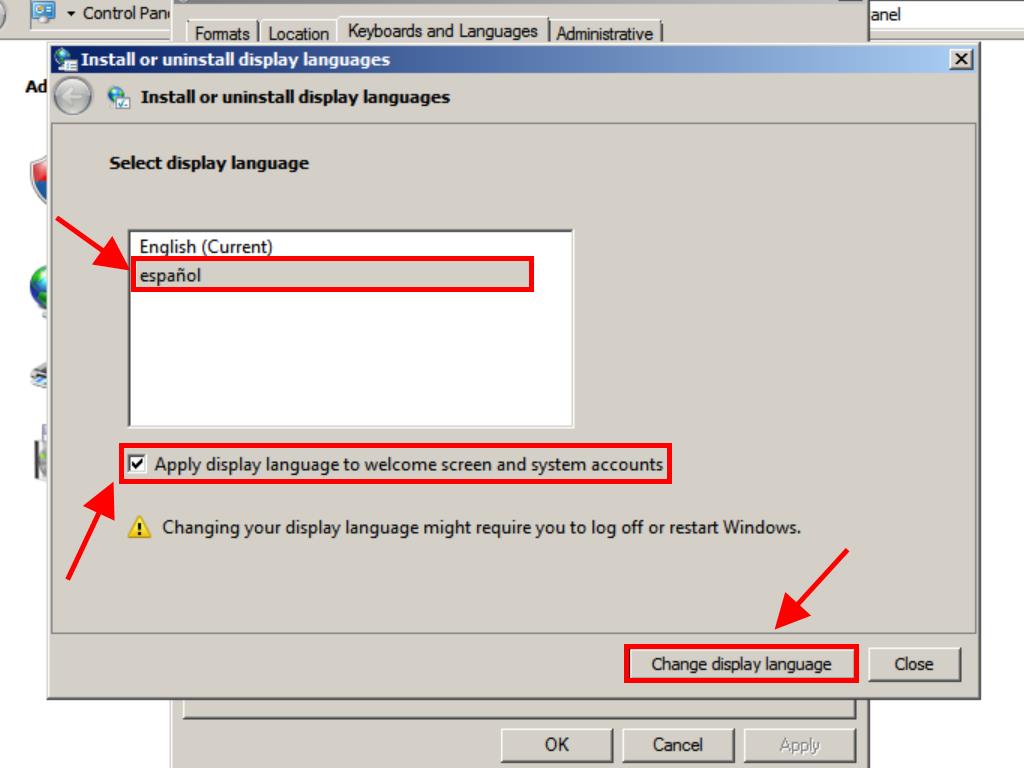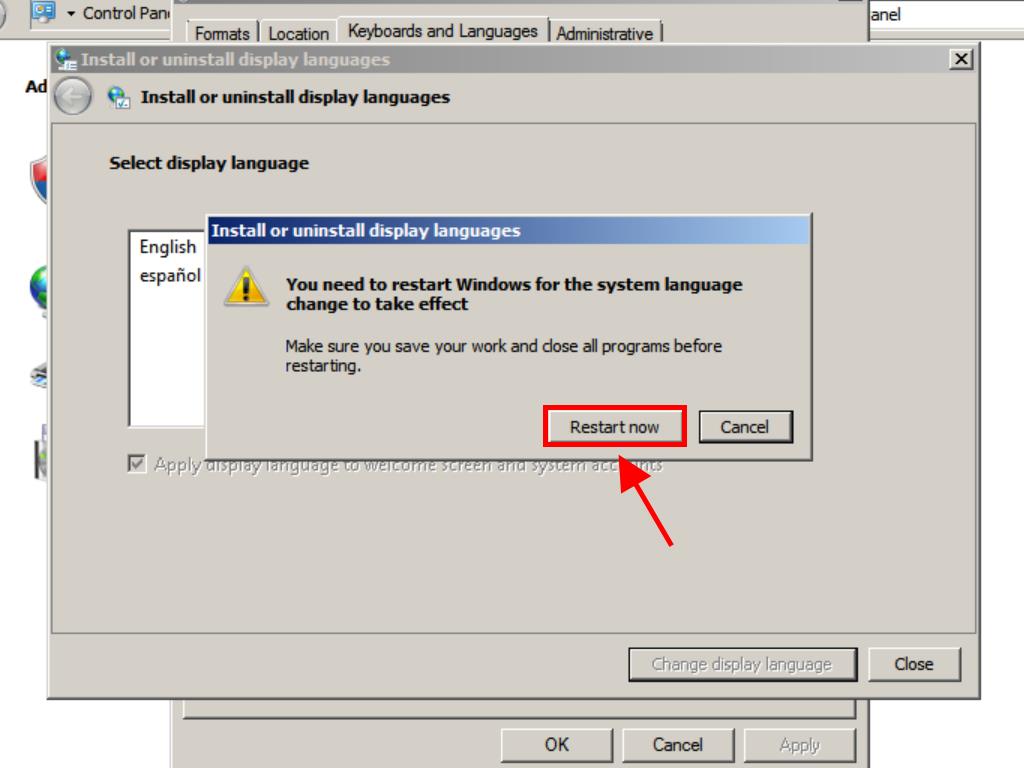После установки Windows Server на VDS нередко встречается, что интерфейс системы использует английский как основной язык, а русификация полностью отсутствует. Хоть английский и является неким стандартом в IT-сообществе, не всегда удобно использовать систему на иностранном языке. Для таких случаев в Windows предусмотрен специальный раздел, позволяющий загрузить и установить родной язык.
В сегодняшней статье мы поговорим о том, как можно добавить русский язык в Windows Server версий 2008, 2012, 2016 и 2019.
Алгоритм перевода системы на русский язык может немного различаться в зависимости от года выпуска WS: для версии 2008 потребуется загрузить дополнительный языковой пакет, в 2012-2019 перевод выполняется через системные настройки. Давайте детально рассмотрим, как выполнить русификацию интерфейса в каждой версии.
Как включить русский язык в Windows Server 2008
- Первым делом подключаемся к серверу одним из удобных способов и запускаем любой доступный браузер. В нем переходим на официальную страницу Microsoft и пролистываем вниз до заголовка «Пакеты многоязыкового интерфейса пользователя Windows Server 2008 R2 Service Pack 1». Выбираем нужный язык интерфейса и скачиваем его.
- Ожидаем, пока скачается файл для установки языкового пакета, запускаем его и следуем указаниям. В результате увидим следующее окно установки:
- После успешной установки новый язык будет добавлен в систему. Остается его активировать. Для этого переходим через меню «Пуск» в «Control panel» – там перемещаемся в «Region and Language», открываем вкладку «Keyboard and Languages» и в блоке «Choose a display language» выбираем «Русский».
- Перезагружаемся и проверяем активацию нового языкового пакета – весь интерфейс должен быть переведен на русский язык.
На этом русификация Windows Server 2008 завершена.
Комьюнити теперь в Телеграм
Подпишитесь и будьте в курсе последних IT-новостей
Подписаться
Русифицируем Windows Server 2012-2016
Обычно в системах данного выпуска установлен только английский языковой пакет. Чтобы установить новый язык, необходимо изменить несколько системных параметров. Посмотрим, как это можно сделать:
- Подключаемся к серверу через RDP, VNC или личный кабинет хостинг-провайдера. Заходим в ОС и открываем панель управления – сделать это можно через меню «Пуск».
- Находим блок «Clock, Language, and Region» и кликаем по кнопке «Add a language».
- В отобразившемся окне мы увидим только английский язык. Если же у вас уже установлен русский пакет, то можете сразу переходить к пункту «5». В противном случае нажимаем «Add a language».
- Выбираем нужный пакет и жмем в нижней части окна на кнопку «Add».
- Мы добавили русский пакет в Windows, далее потребуется его установить – для этого первым делом перейдем в дополнительные настройки языка.
- Выбираем «Download and install language pack».
- Ждем, пока завершится установка.
- Осталось назначить русский язык по умолчанию – сделать это можно в разделе «Option». Нажимаем в нем по кнопке «Make this primary language».
- Но это еще не все, необходимо изменить региональные настройки. Возвращаемся в панель управления и в блоке «Clock, Language, and Region» выбираем «Change date, time, or number formats».
- В отобразившемся окне заходим во вкладку «Formats» и указываем русский язык.
- Переходим в «Location» и ставим «Russia».
- В разделе «Administrative» кликаем по кнопке «Change system locale…» и также устанавливаем русский язык.
- В завершение нажимаем на «OK» в главном окне и перезагружаемся.
- Готово! Теперь интерфейс Windows Server 2012-2016 полностью переведен.
Таким образом можно добавить и установить новый языковой пакет в Windows Server 2012 и 2016 года.
Настраиваем язык в Windows Server 2019
Русификация системы 2019 года выполняется через настройки системы:
- Подключаемся к серверу удобным способом и переходим в меню «Пуск». После кликаем по кнопке в виде шестеренки.
- В отобразившемся окне переходим в раздел «Time & Language».
- Перемещаемся в подраздел «Language» и выбираем «Add a language».
- Находим нужный язык, выбираем его и жмем на кнопку «Next».
- Отмечаем все пункты и жмем «Install».
- После этого будет запущена автоматическая установка нового языка. В случае возникновения ошибки 0x00F0950 потребуется открыть раздел «Windows Update» и установить недостающие обновления. Сначала проверяем наличие новых обновлений с помощью кнопки «Check for updates», затем обновляемся.
- Пробуем повторно установить русский язык, если в первый раз не получилось. Далее в блоке «Windows display language» выбираем «Русский».
- Также в разделе «Region» установим необходимый язык и зайдем в другое место – «Additional date, time & regional settings».
- Откроем настройки региона.
- Переходим в подраздел «Administrative» и кликаем по кнопке «Change system locale…». Выбираем русский язык и сохраняем изменения.
После этого потребуется перезагрузить сервер, чтобы все изменения вступили в силу.
Надеюсь, что у вас не возникло проблем с русификацией Windows Server. Спасибо за внимание!
Для этого необходимо скачать и установить языковой пакет с сайта Microsoft. Затем необходимо переключить язык интерфейса:
Start -> Control Panel -> Region and Language -> Вкладка Keyboards and Languages -> Display Language -> Русский -> Применить.
Если у русскоязычных программ наблюдаются проблемы с кодировками, то необходимо изменить системную локаль:
Control Panel -> All Control Panel Items -> Region and Language -> Вкладка Administrative -> Change system locale:
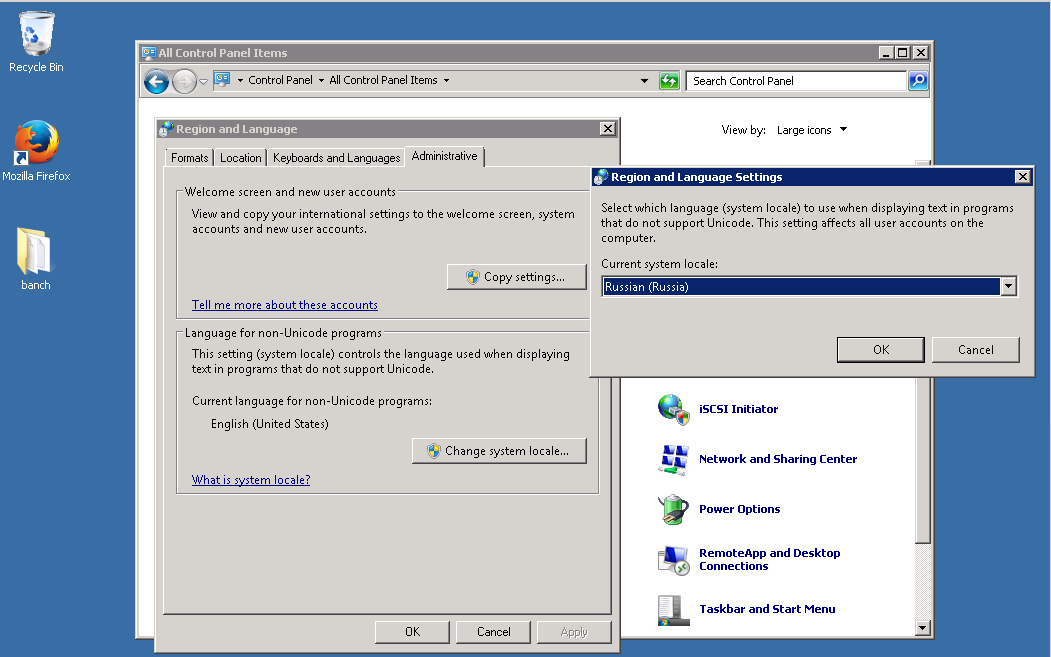
Все мы знаем, что на данный момент отсутствует официальный русифицированный дистрибутив Windows 2008 R2. Например, на сайте Microsoft, можно скачать Windows 2008 R2 на каком – угодно языке, китайском, английском, немецком, испанском, японском или французском, но русский, вы как не старайтесь, не найдете. Но не всем же могут работать на английских системах.
К счастью, Microsoft выпустила русский language пак для Windows 2008 R2. Для русификации Windows 2008 устанавливаем обычную английскую версию системы, после чего качаем Пакет локализации для 2008 R2 (ссылка более не доступна _http://www.microsoft.com/downloads/details.aspx?displaylang=ru&FamilyID=03831393-eef7-48a5-a69f-0ce72b883df2) (называется он Windows Server 2008 R2 Multilingual User Interface Language) и устанавливаем его. При установке может быть ошибка о том, что этот файл не подходит для этой версии системы. В этом нет ничего страшного, вам будет предложено установить ряд обновлений, просто установите их всех, и пакет локализации установится без проблем.

Для того, что бы выбрать язык системы, перейдите в панель управления, там выберите — Clock, Language, and Region – Install or Uninstall Display Language, выберите нужный язык (в нашем случае русский), и для того, чтобы изменения вступили в силу, перезагрузите систему.
Вот и все, теперь вы сможете работать в русифицированной версии Windows Server 2008 R2
Руссификация Windows Server 2008
Для Windows Server 2008, отсутствует официальный дистрибутив на русском языке. Поэтому, чтобы русифицировать установленную систему, потребуется выполнить несколько шагов:
1. Подключиться к серверу, по RDP или при помощи VNC клиента.
2. Перейти на сайт Microsoft (желательно это сделать одним из современных браузеров Chrome или Firefox, предварительно установив их) и выполнить загрузку пакета обновления KB2483139 http://www.microsoft.com/ru-ru/download/details.aspx?id=2634
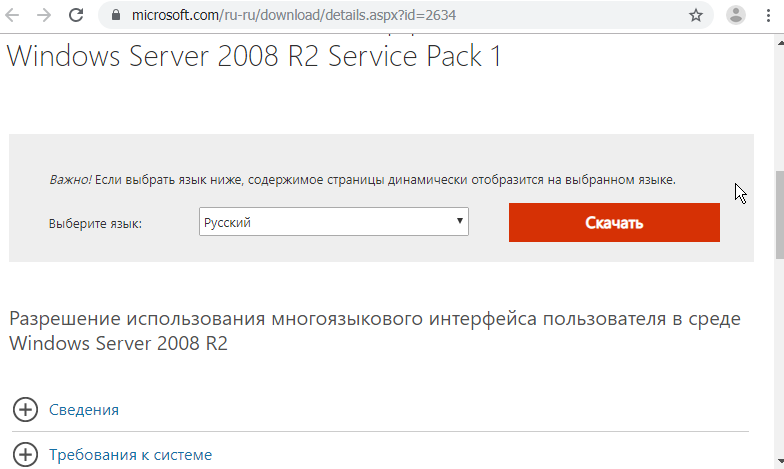
3. После этого запустить данный пакет обновления и он автоматически начнёт устанавливаться.
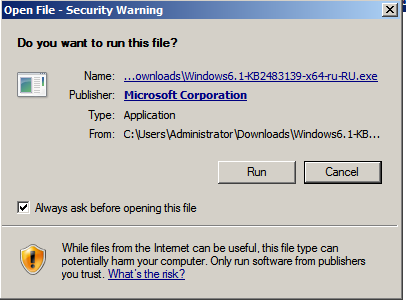
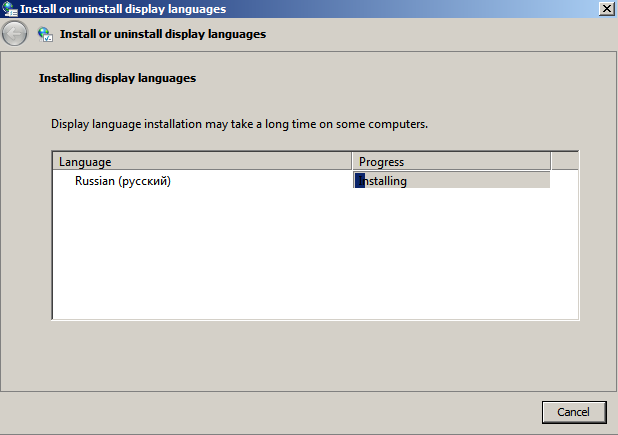
4. После того как пакет будет установлен, нужно перейти в “Control panel” => “Region and Language” вкладка “Keyboard and Languages” и в пункте “Choose a display language” выбрать русский.
5. После этого разлогиньтесь из системы и войдите снова, чтобы изменения вступили в силу.
На этом русификацию Windows 2008 можно считать выполненной.
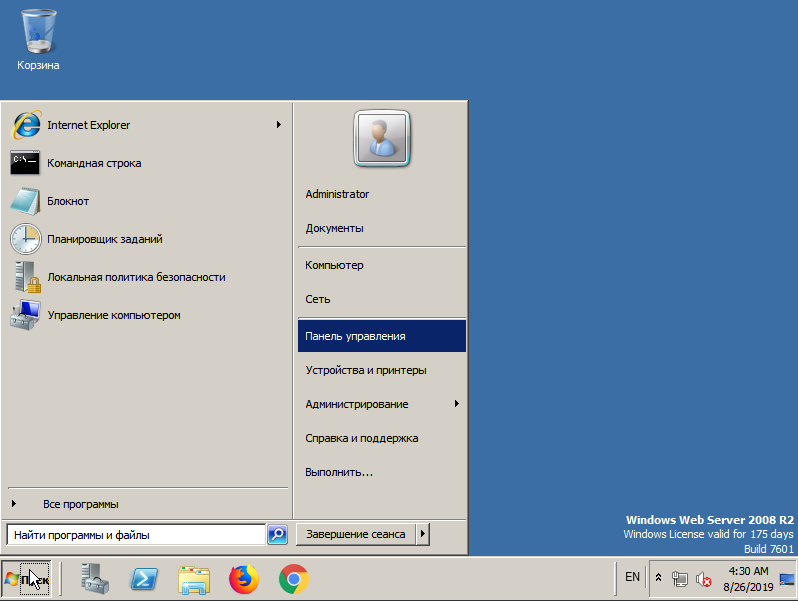
Русификация Windows Server 2012 и Windows Server 2016
После установки Windows Server 2012 или Windows Server 2016, в системе может быть установлен только один языковой пакет (чаще всего это английский). Ниже мы рассмотрим как установить русский языковой пакет для Windows Server 2012, аналогичным образом устанавливается и для Windows Server 2016.
1. Подключиться к серверу, по RDP или при помощи VNC клиента.
2. Перейти в “Control panel” (правая кнопка мыши на меню Пуск).
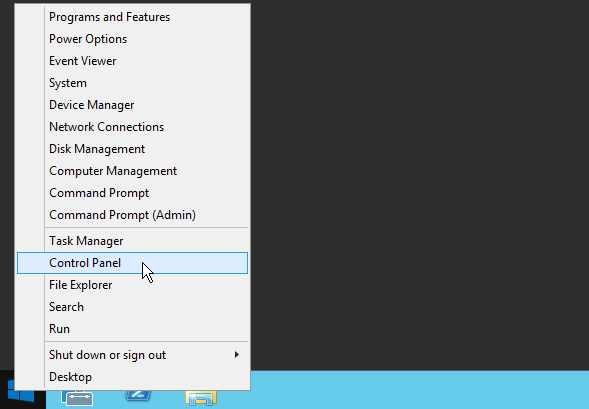
Далее “Clock, Language, and Region” => “Add language”.
Нажимаем кнопку “Add a language”.
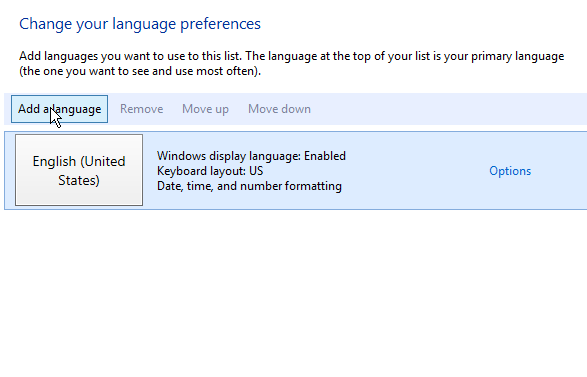
В появившимся списке выбираем русский и нажимаем “Add”.
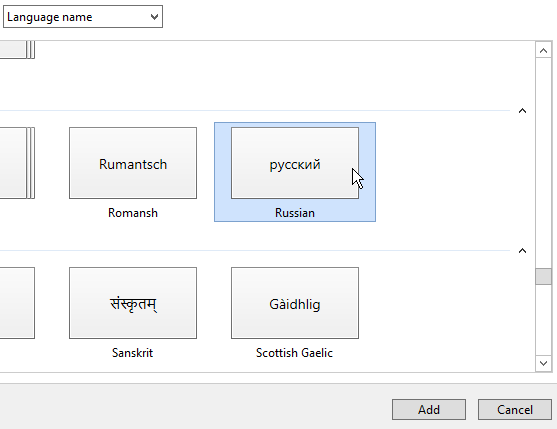
Русский язык появляется в списке доступных языковых пакетов. Для того, чтобы полностью установить данный пакет, нажимаем “Options”.
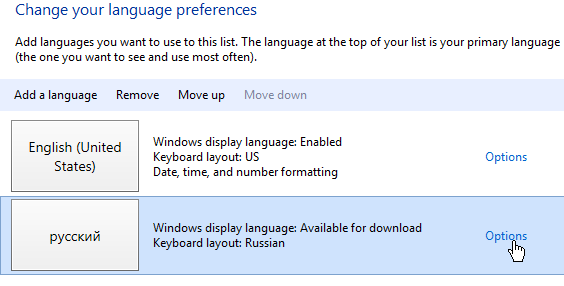
Далее “Download and install language pack”.
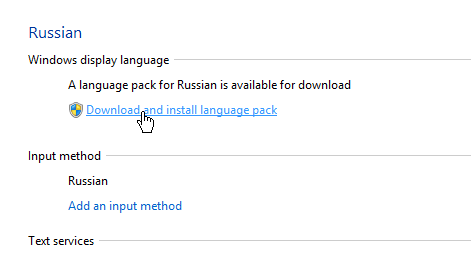
Начинается загрузка и установка языкового пакета.
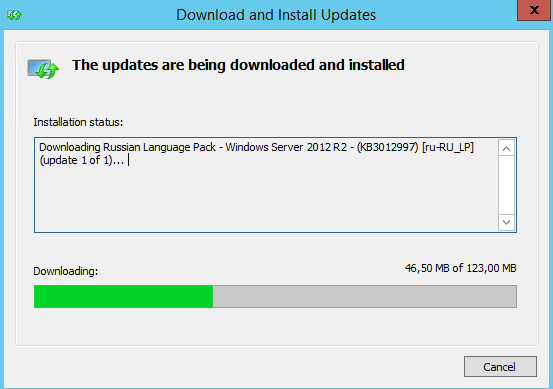
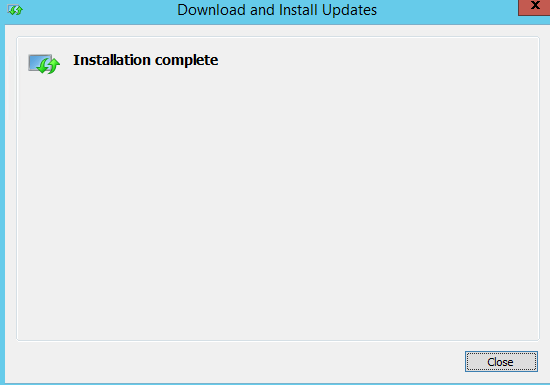
3. После того как установка завершится, снова заходим в “Option” и назначаем установленный русский язык по умолчанию.
4. После применения данного пакета, будет предложено разлогиниться, но лучше пока этого не делать, чтобы сразу применить все нужные языковые настройки.
5. Теперь нам нужно изменить региональные настройки, для этого снова переходим в “Control panel” => “Change date, time, or number formats”.
Во вкладке “Formats”, можно ничего не менять, здесь уже установлен язык по умолчанию, который в нашем случае уже русский.
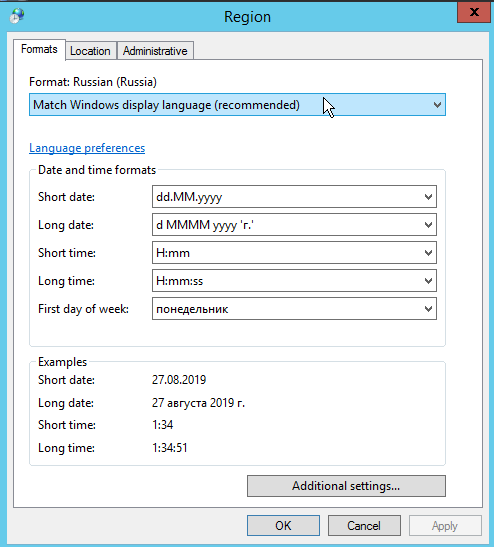
Далее во вкладке “Location”, меняем с “United States” на “Russia”
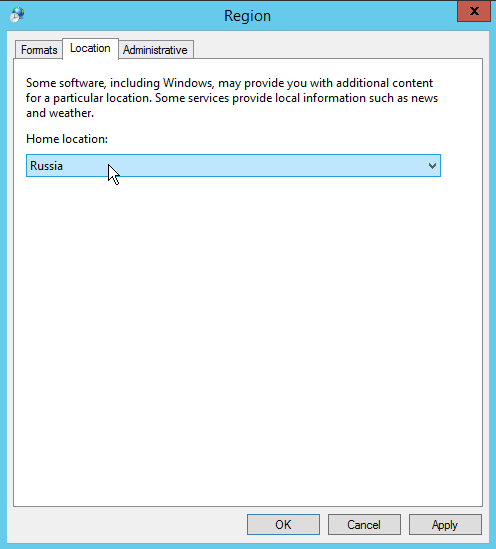
Во вкладке “Administrative”, “Change system locale…” меняем на “Russian (Russia)”.
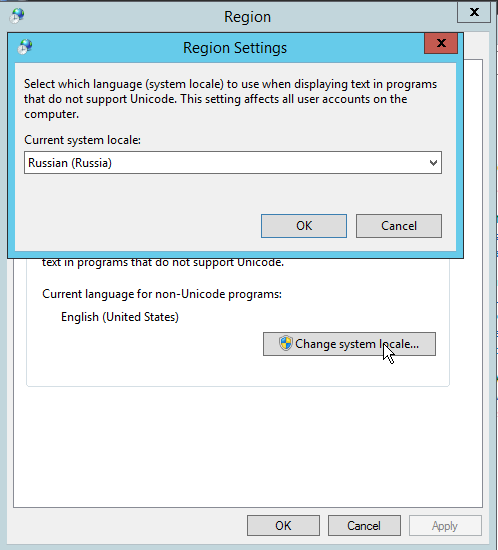
После того как нажмете кнопку “OK”, чтобы применить настройки, система запросит перезагрузку.
Выполняем перезагрузку и при следующем входе в систему, мы получаем полностью русифицированный Windows 2012.
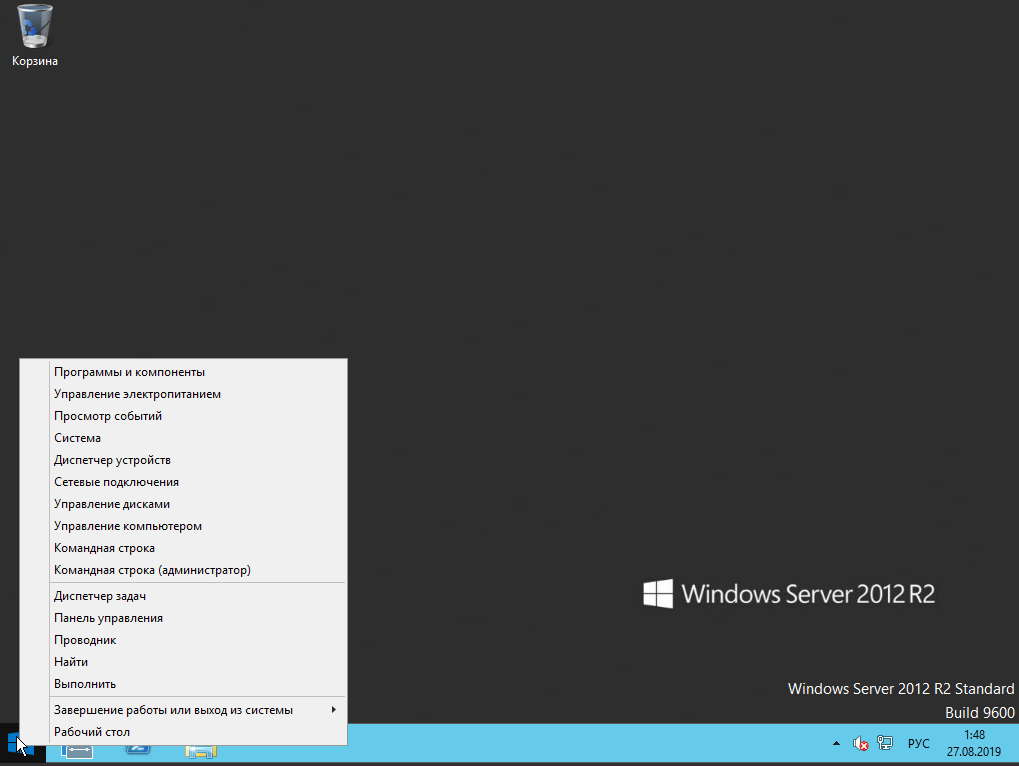
Русификация Windows Server 2019
Windows Server 2019, на данный момент является последней версией серверной операционной системы компании Microsoft и для её русификации, нам потребуется выполнить следующие действия:
1. Подключиться к серверу, по RDP или при помощи VNC клиента.
2. Нажать кнопку Пуск и перейти в “Settings”.
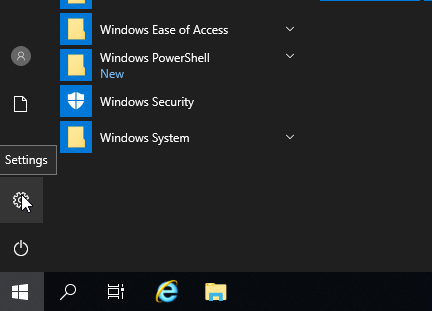
3. Перейти в пункт меню “Time & Language”, затем вкладка “Language” и “Add language”.
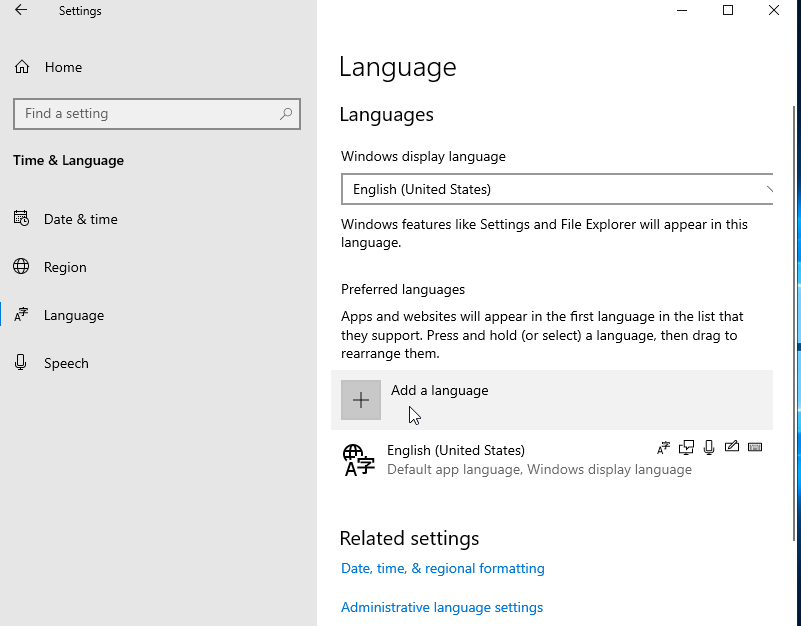
И из появившегося списка, выбираем язык “Russian”.
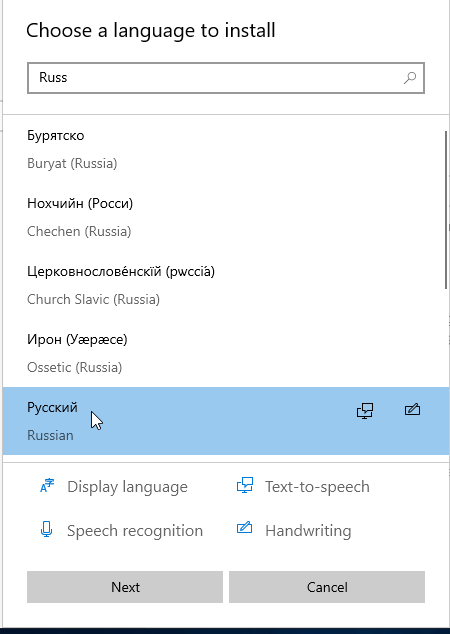
Затем мастер установки, попросит выбрать компоненты которые нужно установить, оставляем всё по умолчанию.
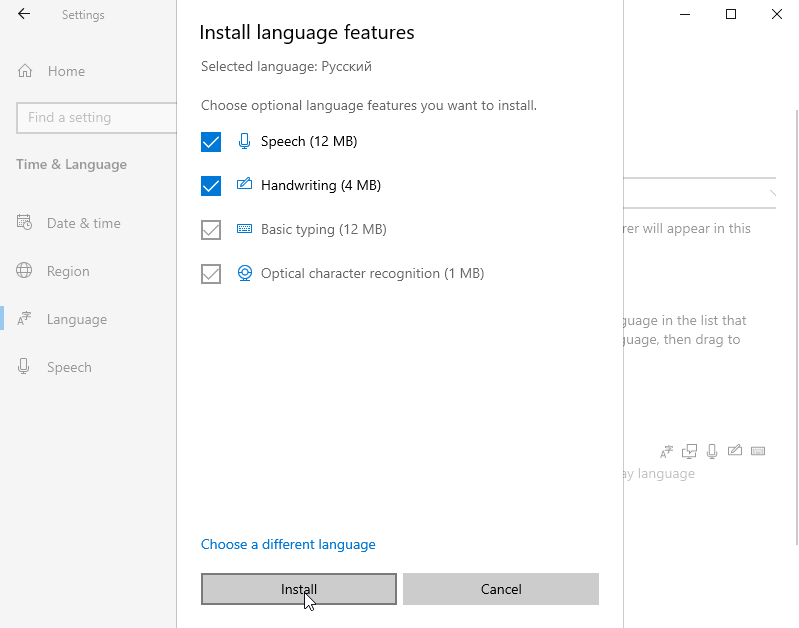
Устанавливаем пакет и он появляется в списке выбора языков. Нажимаем “Options”
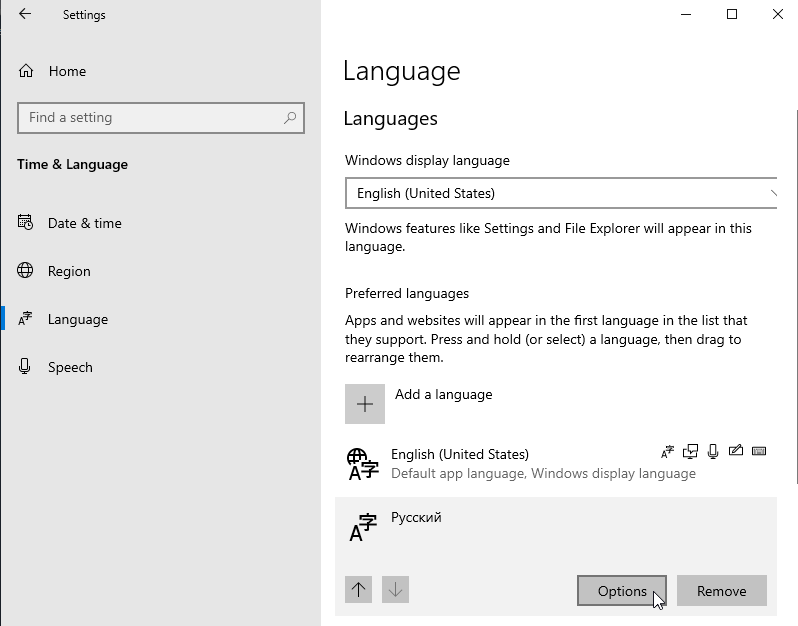
Если при переходе в опции и попытке загрузки нужных пакетов, появляется ошибка: 0x00F0950
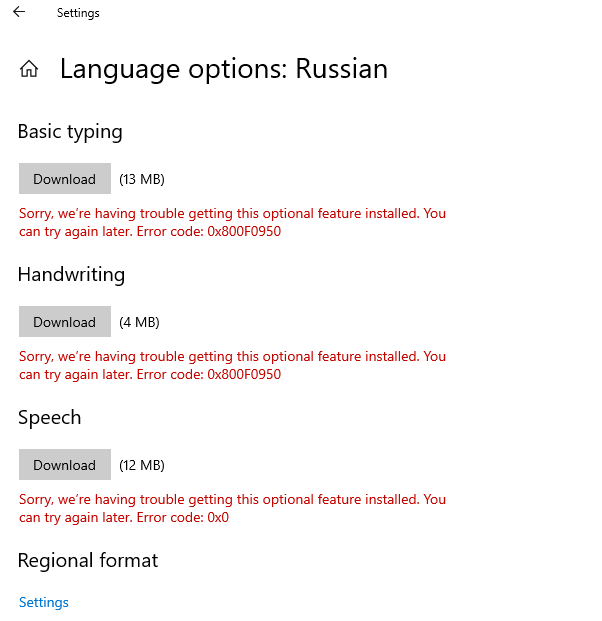
то это является недоработкой Microsoft и лечится одним из способов указанным в данной ссылке https://support.microsoft.com/ru-ru/help/4466511/cannot-configure-language-pack-for-windows-server-2019 . Воспользуемся первым способом, через Windows Update и выполняем следующие действия.
Переходим в меню “Settings” далее “Update & Security”.
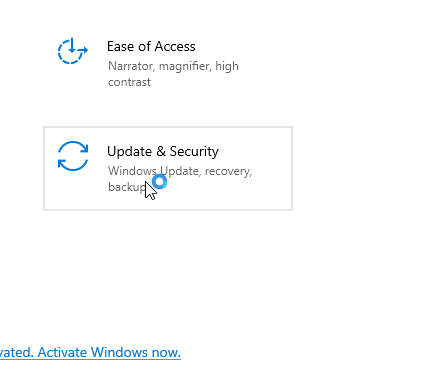
Затем вкладка “Windows Update” и проверяем доступные обновления — “Check for updates”.
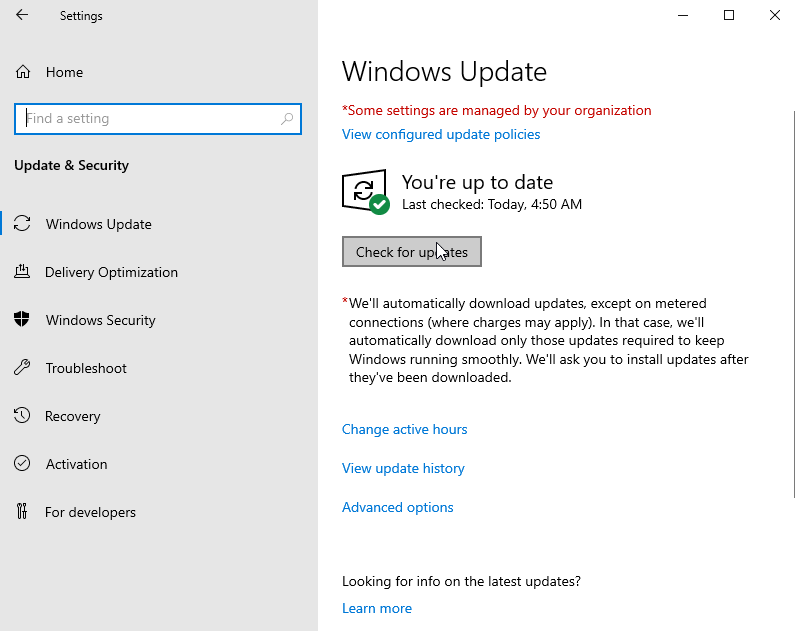
Устанавливаем все доступные обновления, в том числе и обновление KB4476976, которое лечит данную проблему. После установки обновления будет запрошен перезапуск сервера и как система загрузится — продолжаем установку языкового пакета.
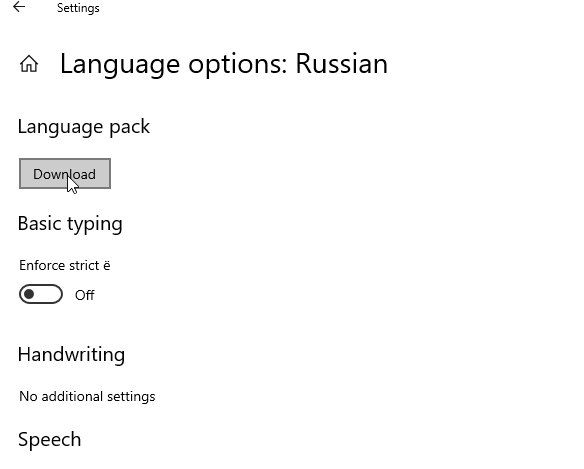
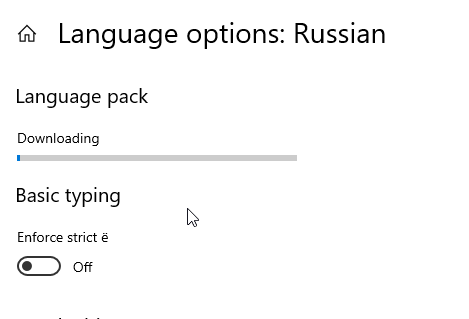
4. После того, как языковой пакет установлен, переходим к настройке региональных параметров и языка по умолчанию в системе.
В “Language” => “Windows display language”, выбираем русский язык.
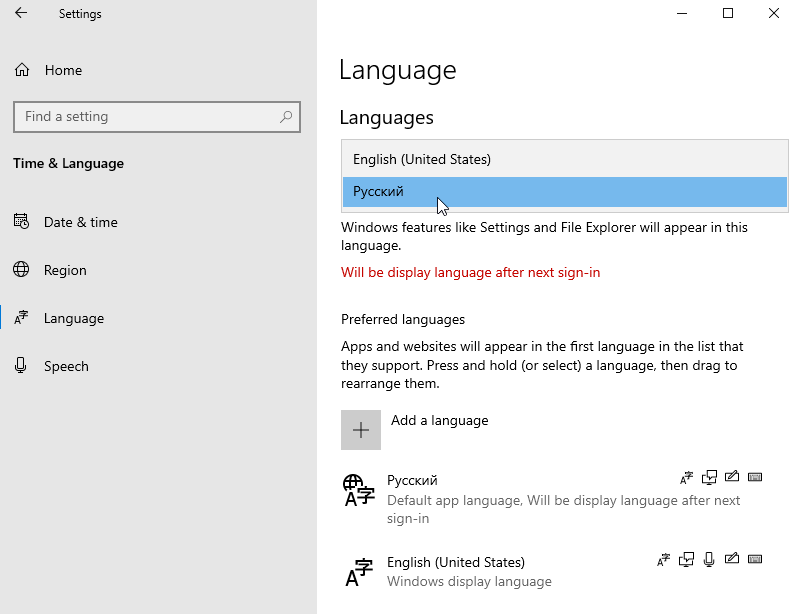
Вкладка “Region”, в меня “Country or region”, выбираем “Russia” и в “Current format: Russian (Russia)”.
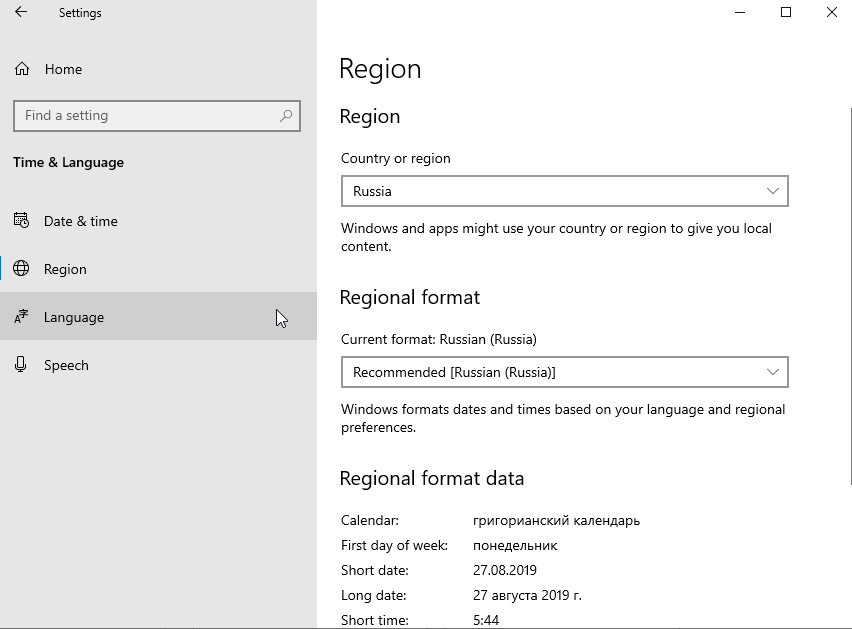
В “Related settings”, можно задать дополнительные региональные стандарты.

Пункт “Region”, вкладка “Administrative” и “Change system locale”, выбираем “Current system locale: Russian”.
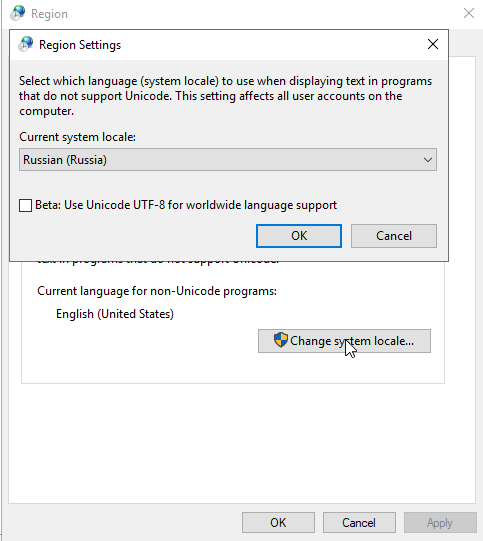
На запрос о перезагрузке системы, отвечаем положительно.
После перезагрузки, получаем полностью русифицированную систему Windows Server 2019.
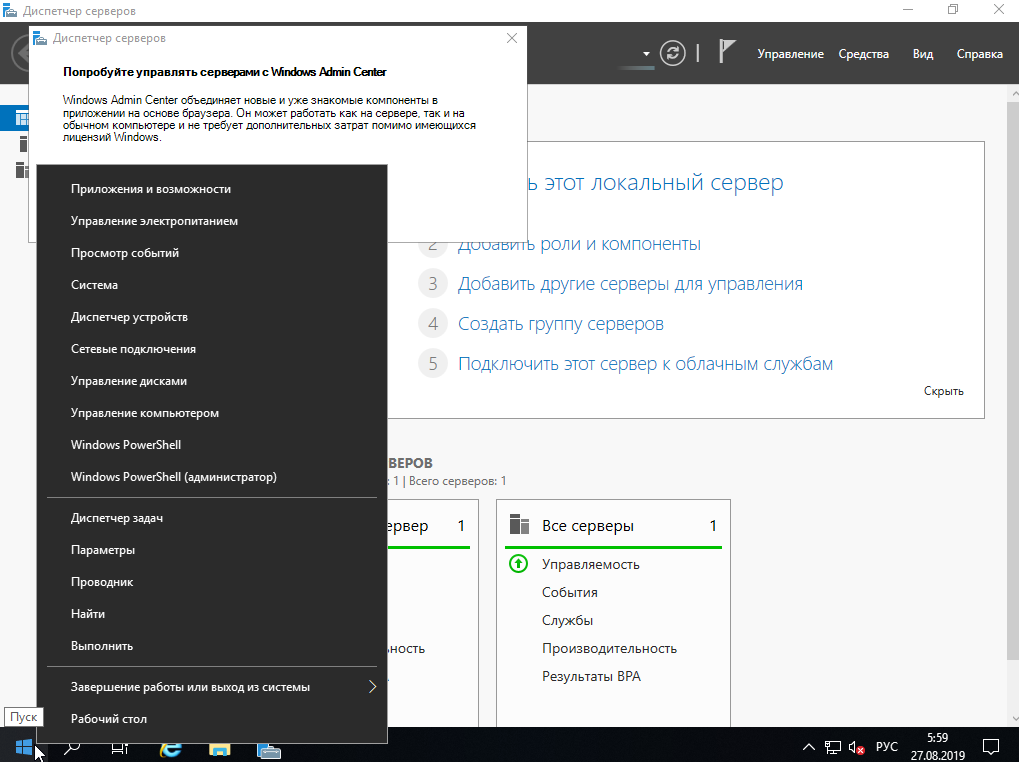
Этот сайт использует файлы cookie, систему Google Analytics для сбора статистики о посетителях сайта, а также для сбора данных, таких как ваш IP и геолокация. Подробнее о нашей политике обработки персональных данных. Продолжая использовать текущий веб-сайт, Вы автоматически соглашаетесь с использованием описанных технологий.
Note: You will need to download the language pack from the Microsoft website before starting the process.
- Click the Start button and then click on Control Panel.
- Then, under Clock, Language, and Region, click on Change display language.
- Next, click on Install or uninstall languages….
- In the following box, click on Install display languages.
- Then, search for the language you want to install on your PC, click on Browse, and select the language file.
- Next, click on Next.
- Accept the terms and conditions of the license and click on Next.
- Wait a few minutes for the language pack to install.
- Once the installation is complete, click on Next.
- Next, select the installed language, tick the box Apply display language, and click on Change display language.
- Finally, click on Restart now and you will have the server in the language you chose.